Почему wifi не включается на ноутбуке: Почему не работает WiFi на ноутбуке в Windows 7/8/10 (решено) 💻
Содержание
Почему не работает WiFi на ноутбуке в Windows 7/8/10 (решено) 💻
Сеть Wi-Fi не работает на ноутбуке потому что:
- Банальные причины (провайдер, питание, расстояние)
- Не исправен или не настроен роутер
- Проблемы с WiFi модулем ноутбука
- Не установлены или плохие драйвера сетевой карты
- Многочисленные нюансы с настройкой вай-фай под Windows
Это то, с чем мы будем разбираться в этой статье. Большинство проблем можно решить самостоятельно, а если дочитать до конца, так и 99% причин сможете исправить 🙂 Там я ещё видео записал где наглядно видно некоторые моменты.
Содержание
Кто виноват: роутер или ноутбук?
Вообще, источник проблемы может быть либо роутер, либо ноутбук. Самый простой способ это выяснить – подключитесь к интернету с другого устройства, например со смартфона, планшета или другого ноутбука. Если не подключается по вай фаю (или нет интернета), то всё понятно – будем копать в сторону роутера. Если на телефоне работает, а на ноутбуке нет – тогда причина в ноутбуке, но могут быть просто неподходящие настройки роутера.
Простые причины
Как бы не было это всем понятно, но на практике оказывается, что не все задумываются о банальных причинах.
Если вдруг перестало работать из-за ноутбука
Сперва-наперво посмотрите включён ли модуль Wi-Fi. На многих ноутах есть специальная лампочка со знаком беспроводной связи:
Соответственно, если лампочка не горит или светится красным цветом, тогда ищите где-то на корпусе выключатель модуля Wi-Fi:
Он может находиться на передней или боковой панели, но на современных устройствах это просто комбинация клавиш, например:
Для справки, из стандартных комбинаций известны:
- Acer: Fn+F3
- Asus, Dell или Gigabyte: Fn+F2
- Fujitsu: Fn+F5
- HP: Fn+F12
Ну это так, в общем, так как зависит от модели, просто ищите такой же нарисованный значок на клавиатуре.
Из простого ещё бывает помогает перезагрузка Windows или переподключение к вай фаю.
Если Wi-Fi не работает из-за роутера
Далее рекомендую проверять заработал ли роутер сначала с телефона, а потом с ноутбука, т. к. может оказаться что и с вашим переносным компом что-то не так, а у смартфонов намного реже проблемы с WiFi.
к. может оказаться что и с вашим переносным компом что-то не так, а у смартфонов намного реже проблемы с WiFi.
Проверьте, работает ли роутер. Может где-то выбило пробки или отключили свет и он тупо не работает. Или блок питания отошёл от розетки (покурить :)), кошка задела, не важно. Если работает, то перезагрузите его: выключьте, подождите 10 секунд и снова включите. Через 2-3 минуты, когда роутер загрузится, проверьте заработал ли WiFi на вашем компьютере/ноутбуке.
Если после перезагрузки заработало, но приходится это делать по нескольку раз в день, тогда скорей всего нужно подыскивать новый роутер. Реже причина в провайдере или его настройках. Лучше сначала позвонить и поинтересоваться почему у вас такое происходит, назвать модель маршрутизатора. Может он посоветует с какими лучше всего будет работать их сеть.
Удостоверьтесь, что продлены услуги провайдера интернет. Можно просто позвонить или попробовать зайти в личный кабинет на сайте поставщика. Если проблема только в этом, то их сайт загрузится. Конечно нужно, чтобы этот адрес был сохранён в закладках.
Конечно нужно, чтобы этот адрес был сохранён в закладках.
Wi-Fi не будет работать если далеко отойти от роутера. Метров 10 достаточно, чтобы могли начаться проблемы. Это если есть стены. А если нет, то 15-20 метров могут оказаться решающими для большинства маршрутизаторов и лаптопов. Качество приёма беспроводной сети можно оценить по значку возле часиков:
Настоящие причины неработающего WiFi на ноутбуке
Самое простое думаю более чем понятно, далее нужно будет ковыряться в настройках.
WiFi не хочет работать только на ноутбуке
Смотрим на значок сети возле часиков. Если это красный крестик:
значит Wi-Fi модуль отключён. Нажимаем по значку правой кнопкой и выбираем «Центр управления сетями и общим доступом»
Далее «Изменение параметров адаптера»
Находим подключение «Беспроводная сеть». Она может называться по-другому, но отличительная особенность значка беспроводной сети — это столбики силы сигнала. Включаем подключение правой кнопкой:
Не включается сеть wifi
Такое может быть, что какое-то время висит сообщение «Получение IP-адреса» и потом ошибка «Windows не удалось подключится к…». Вероятно, не правильно указан способ получения IP-адреса. Пробуем следующее:
Вероятно, не правильно указан способ получения IP-адреса. Пробуем следующее:
Правой кнопкой по подключению «Беспроводная сеть -> IP версии 4 (TCP/IPv4)»
Если в окошке прописаны какие-то цифры, то лучше переписать их куда-то, вдруг пригодятся, и поставить всё на автомат:
Попробуйте переподключиться. Всё равно не видит вай фай? Тогда прописываем такие настройки:
Пробуем 192.168.0.2 или 192.168.1.2 в IP-адрес, и 192.168.0.1 или 192.168.1.1 как основной шлюз соответственно, должно заработать в одном из вариантов.
Нет беспроводной сети вообще
Скорей всего не установлен драйвер модуля Wi-Fi. Нужно открыть диспетчер устройств. В Windows 10 просто нажимаем правой кнопкой по кнопке «Пуск» и выбираем «Диспетчер устройств». Вот в нём внимательно ищем проблемные устройства:
Если вы наблюдаете похожую картину, т.е. много устройств с восклицательными знаками, то это значит, что вам недавно переустановили Windows и не установили вообще никаких драйверов. Так у вас не только не будет работать Wi-Fi, так вообще половина всего не будет фурычить.
Так у вас не только не будет работать Wi-Fi, так вообще половина всего не будет фурычить.
Нужно ставить все драйвера. Если есть диск с драйверами от продавца, тогда вставляйте его соглашайтесь со всем, что предложит мастер. Если нет, то вам нужно ознакомиться со статьёй об автоматической установке драйверов с помощью программы.
Если картина проще, с восклицательными знаками только «Сетевой контроллер» и/или «Ethernet-контроллер», тогда идём на сайт производителя ноутбука, раздел «Поддержка/Support -> Загрузки -> Программное обеспечение и драйверы», это примерно, возможны вариации. Нужно найти модель своего ноутбука, она написана на задней крышке. Далее залазим в раздел загрузки драйверов, выбираем свою операционную систему и её разрядность (как узнать –> здесь).
Среди всех драйверов нужно найти что-то со словами «Wireless LAN»
Скачать и установить. Самые популярные производители вай фай чипов: Broadcom, Intel, Realtek, Atheros. Вы можете обнаружить драйвера для нескольких производителей для своего ноутбука. Просто в разные ревизии могут ставить разные чипы. Как узнать какой нужен вам? Самое простое попробовать их по очереди, а вообще с помощью программы AIDA64 можно посмотреть в разделе «Сеть -> Сеть PCI/PnP»:
Просто в разные ревизии могут ставить разные чипы. Как узнать какой нужен вам? Самое простое попробовать их по очереди, а вообще с помощью программы AIDA64 можно посмотреть в разделе «Сеть -> Сеть PCI/PnP»:
На скриншоте видно, что Wireless (беспроводная) сетевая карта – Broadcom, а под кабель (Ethernet) стоит Realtek.
Для некоторых ноутбуков Lenovo
Если вы «счастливый» обладатель одного из устройств Lenovo с установленной сетевой Broadcom, то вангую что в Windows 8/10 у вас серьёзные проблемы с WiFi: интернет работает какое-то время, потом соединение отваливается, приходится снова подключаться и так всё время. Выход только один, но он есть: устанавливаем драйвер версии 5.100.245.200.
Скачать драйвер 5.100.245.200 для x86 (32bit)
Скачать драйвер 5.100.245.200 для x64 (64bit)
Чтобы поменять драйвер идём в диспетчер устройств, кликаем правой кнопкой по Broadcom –> Обновить драйвер:
Далее «Выполнить поиск драйверов на этом компьютере -> Выбрать из списка уже установленных драйверов»
В следующем окне снимаем галку «Только совместимые устройства» и жмём «Установить с диска»
Вот только на этом шаге нужно указать путь к папке с разархивированным файлом. Предупреждения, что драйвер не подходит, игнорируем, со всем соглашаемся. Если после проделанных действий стало только хуже, тогда просто заходим в свойства Broadcom в диспетчере задач и делаем «Драйвер -> Откатить драйвер…»
Предупреждения, что драйвер не подходит, игнорируем, со всем соглашаемся. Если после проделанных действий стало только хуже, тогда просто заходим в свойства Broadcom в диспетчере задач и делаем «Драйвер -> Откатить драйвер…»
Что если сетевой карты нет в Диспетчере устройств
Может быть, что сетевухи нет даже с восклицательным знаком в списке устройств. Это значит, что модуль Wi-Fi выскочил из разъёма или сгорел. Поправить можно, если немного разобрать ноут. Тут уже смотрите рекомендации по конкретному ноутбуку, рекомендую на ютубе.
Всё работает, но список сетей пустой
В этом случае может быть выключен переключатель, о котором я писал в самом начале статьи. Но также запросто может быть, что кто-то забыл подключить антенну к wifi модулю. Может быть когда его чистили от пыли, или что-то меняли, короче нужно разобрать и подключить антенки. Также попробуйте обновить драйвер на последний.
Пропадает после выхода из спящего режима
В диспетчере устройств заходим в свойства беспроводного адаптера на вкладку «Управление электропитанием» и снимаем галку «Разрешить отключение этого устройства для экономии энергии»
Непонятные глюки, не подключается к вай-фаю
Возможно, изменились параметры сети на роутере, а созданный профиль вай фая старый.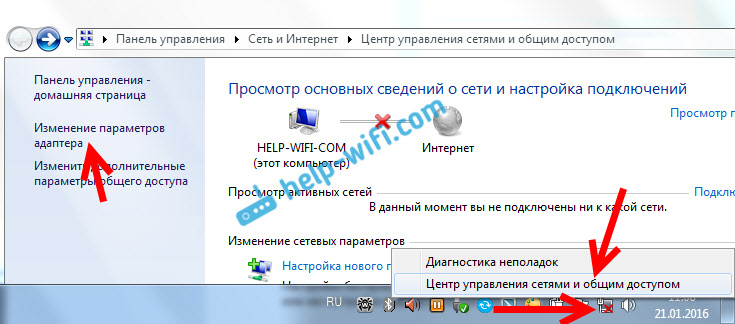 Нужно удалить его и заново найти сеть. В Windows 10:
Нужно удалить его и заново найти сеть. В Windows 10:
Заходим в «Сетевые параметры»
Кликаем «Управление известными сетями»
Чтобы удалить профиль «забываем» сеть
Потом подключаемся к WiFi как в первый раз. Для любых версий Windows помогает также такой метод чтобы удалить профиль:
- В поиске меню «Пуск» вводим «cmd», запускаем его правой кнопкой «Запуск от имени администратора»
- В командной строке (в чёрном окне) пишем:
netsh wlan delete profile name=”Имя профиля из списка сетей”
Сбрасываем TCP/IP стек
Способ может помочь, если плохо открываются сайты:
- В командной строке пишем:
netsh int ip reset C:\resetlog.log
- Перезагружаем ноутбук.
Отключаем автонастройку TCP/IP в Windows 10
Нововведения в десяточке, призванные оптимизировать использование сети, во многих случаях приводит к частым сбоям Wi-Fi. Пробуем отключить и перезагрузиться. Для этого в командной строке поочерёдно вводим команды:
netsh int tcp set heuristics disabled
netsh int tcp set global autotuninglevel=disabled
netsh int tcp set global rss=enabled
После каждой команды надо увидеть подтверждение успешного выполнения «Ok». Перезагружаемся, проверяем всё ли работает как надо.
Перезагружаемся, проверяем всё ли работает как надо.
Что делать если сгорел модуль Wi-Fi или постоянно глючит
Иногда ничего не помогает, хоть ты тресни! В этом случае самое правильное решение – купить USB Wi-Fi модуль («свисток»).
Поменять встроенную сетевую сложнее и дороже. USB «свистки» нормально работают, почти на тех же скоростях. А для пресловутого Broadcom в Lenovo даже самый дешёвый за 4$ модуль Realtek RTL8188CU работает быстрее и стабильней в 1,5-2 раза!
Проблемы с роутером
Здесь возможны два варианта:
Подключение есть, но без доступа к интернету
Это когда такой значок wifi:
Это значит, что wifi подключён и работает, но сеть есть только между ноутбуком и роутером. Т.е. роутер не настроен или не имеет доступа к интернету. Посмотрите на переднюю панель маршрутизатора, светится/мигает ли лампочка WAN? Если нет, то проблема с кабелем от провайдера, нужно звонить им. Если лампочка горит, тогда нужно зайти в админку роутера и настроить выход в интернет под провайдера. Как зайти в админ-панель есть в посмотрите здесь.
Как зайти в админ-панель есть в посмотрите здесь.
Сразу оговорюсь, что у всех поставщиков интернета свои способы организации доступа. В идеале вам нужно найти договор, в котором всё прописано. Ну или позвонить в службу техподдержки.
Суть вот в чём: в админке нужно зайти в раздел WAN и внести туда настройки с листика. На примере роутера TP-Link это выглядит вот так:
И раз уж мы оказались здесь, то сразу порешаем проблемы, когда не открываются сайты, но работает Skype и значок вай-фай показывает, что всё, типа, работает. Ставим галочку «Use These DNS Servers» и вписываем в поля:
8.8.8.8
77.88.8.8
Это публичные DNS-сервера Google и Яндекса соответственно. Или:
1.1.1.1
1.0.0.1
Это будут новые более быстрые DNS от CloudFlare. Мы делаем это потому что днс-ы (сервера имён) провайдеров очень часто сбоят, в итоге интернет как бы есть, но браузеры не понимают имена сайтов и не видят их.
Отдельное внимание почему не грузятся сайты в отдельной статье
Ещё, если сайты работают очень медленно, загрузка прерывистая, тогда в разделах WAN обратите на параметр «MTU Size». Если тип подключения «Dynamic IP» или «Static IP», то значение должно быть 1500. Для L2TP: 1460, PPPoE: 1420. Если у вас сеть через 3G-модем, тогда ставьте MTU 1476. Это тонкая сетевая настройка, и если соединение не наладилось на стабильную работу, то надо позвонить провайдеру и спросить какой MTU нужно использовать.
Если тип подключения «Dynamic IP» или «Static IP», то значение должно быть 1500. Для L2TP: 1460, PPPoE: 1420. Если у вас сеть через 3G-модем, тогда ставьте MTU 1476. Это тонкая сетевая настройка, и если соединение не наладилось на стабильную работу, то надо позвонить провайдеру и спросить какой MTU нужно использовать.
Ещё такая ситуация могла возникнуть, если раньше вы были подключены кабелем напрямую, а потом поставили роутер. Многие провайдеры связи при первом соединении записывают ваш MAC-адрес, чтобы никто, кроме вас, не мог пользоваться вашим интернетом. У компьютера и роутера свои уникальные мак-адреса. И получается, что ваш маршрутизатор для провайдера оказывается чужим.
Нужно присвоить роутеру такой же mac, как и у сетевой карты компьютера. Для этого в админке находим раздел «Network -> MAC Clone» и жмём кнопку «Clone MAC Address», сохраняем, перезагружаем.
Wi-Fi плохо работает, отключается
Если всё работало, а потом резко перестало, или грузится всё очень долго и с обрывами, то очень вероятно, что забился радиоканал, который использует роутер. Нужно зайти в админку в раздел настроек «Wireless» и посмотреть какой стоит канал:
Нужно зайти в админку в раздел настроек «Wireless» и посмотреть какой стоит канал:
Должно быть «Auto». Если не помогает, то можно попробовать выбирать любые числа из выпадающего списка. Пары попыток хватит, чтобы понять, что дело не в этом.
Если не подключается к Wi-Fi вообще или пишет «Статус Ограничено», тогда там же нужно выбрать смешанный режим работы «11bgn mixed». Называться может и по-другому, ключевое здесь буквы «bgn». Это означает три стандарта wifi-сетей. «B» — это самый старый и медленный, «G» — до 54 Мбит, «N» — самый ходовой на сегодня. Но зайти на роутер придётся с другого устройства, ведь с ноутбука не получается. Или просто сбросьте его по умолчанию.
Также плохая и медленная связь может быть из-за схемы электропитания в Windows. При определённых настройках может включаться щадящий режим работы адаптера. Поменять нужно здесь:
Если ничего не помогло
Что ещё, иногда помогает в настройках роутера выставить такую же временную зону, какая установлена в Windows:
Также может помочь включение режима совместимости «FIPS». Чтобы включить идём в «Центр управления сетями и общим доступом -> Беспроводная сеть –> Свойства беспроводной сети -> Безопасность -> Дополнительные параметры»
Чтобы включить идём в «Центр управления сетями и общим доступом -> Беспроводная сеть –> Свойства беспроводной сети -> Безопасность -> Дополнительные параметры»
И в следующем окошке включаем галочку режима совместимости со стандартом «FIPS».
Не помешает отключить ваш антивирус, особенно DrWeb, который может блокировать сеть.
Прежде чем выбрасывать ноутбук в окно, попробуйте воспользоваться встроенным в Windows мастером устранения неполадок, который предлагает свои услуги при каждой ошибке. Странно, но говорят, что иногда помогает 🙂
Посмотрите видео по статье:
Посмотреть это видео на YouTube
На этом всё, друзья, успехов!
Почему не работает WiFi на ноутбуке в Windows 7/8/10 (решено) 💻
Сеть Wi-Fi не работает на ноутбуке потому что:
- Банальные причины (провайдер, питание, расстояние)
- Не исправен или не настроен роутер
- Проблемы с WiFi модулем ноутбука
- Не установлены или плохие драйвера сетевой карты
- Многочисленные нюансы с настройкой вай-фай под Windows
Это то, с чем мы будем разбираться в этой статье. Большинство проблем можно решить самостоятельно, а если дочитать до конца, так и 99% причин сможете исправить 🙂 Там я ещё видео записал где наглядно видно некоторые моменты.
Большинство проблем можно решить самостоятельно, а если дочитать до конца, так и 99% причин сможете исправить 🙂 Там я ещё видео записал где наглядно видно некоторые моменты.
Содержание
Кто виноват: роутер или ноутбук?
Вообще, источник проблемы может быть либо роутер, либо ноутбук. Самый простой способ это выяснить – подключитесь к интернету с другого устройства, например со смартфона, планшета или другого ноутбука. Если не подключается по вай фаю (или нет интернета), то всё понятно – будем копать в сторону роутера. Если на телефоне работает, а на ноутбуке нет – тогда причина в ноутбуке, но могут быть просто неподходящие настройки роутера.
Простые причины
Как бы не было это всем понятно, но на практике оказывается, что не все задумываются о банальных причинах.
Если вдруг перестало работать из-за ноутбука
Сперва-наперво посмотрите включён ли модуль Wi-Fi. На многих ноутах есть специальная лампочка со знаком беспроводной связи:
Соответственно, если лампочка не горит или светится красным цветом, тогда ищите где-то на корпусе выключатель модуля Wi-Fi:
Он может находиться на передней или боковой панели, но на современных устройствах это просто комбинация клавиш, например:
Для справки, из стандартных комбинаций известны:
- Acer: Fn+F3
- Asus, Dell или Gigabyte: Fn+F2
- Fujitsu: Fn+F5
- HP: Fn+F12
Ну это так, в общем, так как зависит от модели, просто ищите такой же нарисованный значок на клавиатуре.
Из простого ещё бывает помогает перезагрузка Windows или переподключение к вай фаю.
Если Wi-Fi не работает из-за роутера
Далее рекомендую проверять заработал ли роутер сначала с телефона, а потом с ноутбука, т.к. может оказаться что и с вашим переносным компом что-то не так, а у смартфонов намного реже проблемы с WiFi.
Проверьте, работает ли роутер. Может где-то выбило пробки или отключили свет и он тупо не работает. Или блок питания отошёл от розетки (покурить :)), кошка задела, не важно. Если работает, то перезагрузите его: выключьте, подождите 10 секунд и снова включите. Через 2-3 минуты, когда роутер загрузится, проверьте заработал ли WiFi на вашем компьютере/ноутбуке.
Если после перезагрузки заработало, но приходится это делать по нескольку раз в день, тогда скорей всего нужно подыскивать новый роутер. Реже причина в провайдере или его настройках. Лучше сначала позвонить и поинтересоваться почему у вас такое происходит, назвать модель маршрутизатора. Может он посоветует с какими лучше всего будет работать их сеть.
Может он посоветует с какими лучше всего будет работать их сеть.
Удостоверьтесь, что продлены услуги провайдера интернет. Можно просто позвонить или попробовать зайти в личный кабинет на сайте поставщика. Если проблема только в этом, то их сайт загрузится. Конечно нужно, чтобы этот адрес был сохранён в закладках.
Wi-Fi не будет работать если далеко отойти от роутера. Метров 10 достаточно, чтобы могли начаться проблемы. Это если есть стены. А если нет, то 15-20 метров могут оказаться решающими для большинства маршрутизаторов и лаптопов. Качество приёма беспроводной сети можно оценить по значку возле часиков:
Настоящие причины неработающего WiFi на ноутбуке
Самое простое думаю более чем понятно, далее нужно будет ковыряться в настройках.
WiFi не хочет работать только на ноутбуке
Смотрим на значок сети возле часиков. Если это красный крестик:
значит Wi-Fi модуль отключён. Нажимаем по значку правой кнопкой и выбираем «Центр управления сетями и общим доступом»
Далее «Изменение параметров адаптера»
Находим подключение «Беспроводная сеть».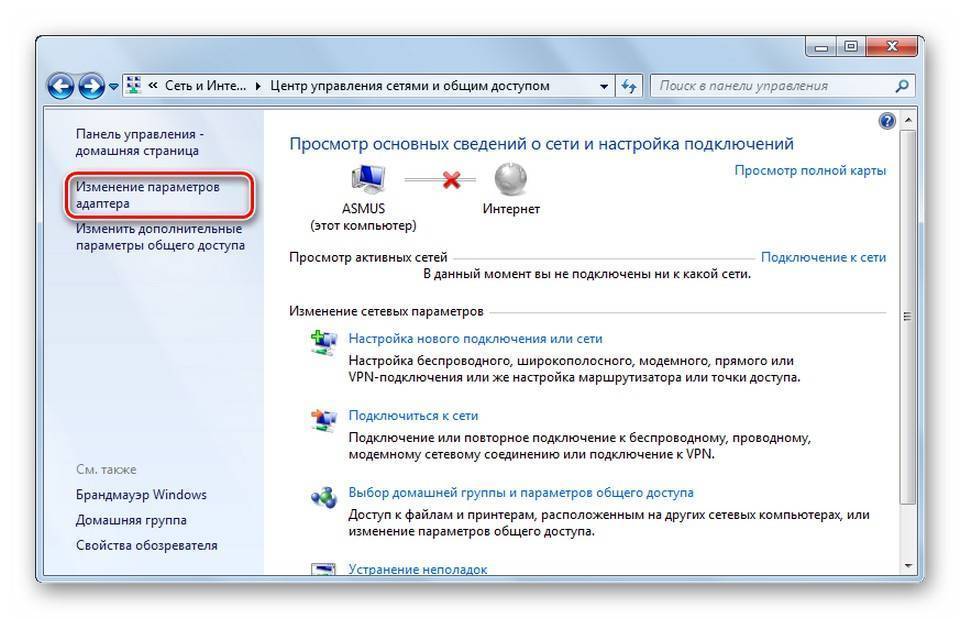 Она может называться по-другому, но отличительная особенность значка беспроводной сети — это столбики силы сигнала. Включаем подключение правой кнопкой:
Она может называться по-другому, но отличительная особенность значка беспроводной сети — это столбики силы сигнала. Включаем подключение правой кнопкой:
Не включается сеть wifi
Такое может быть, что какое-то время висит сообщение «Получение IP-адреса» и потом ошибка «Windows не удалось подключится к…». Вероятно, не правильно указан способ получения IP-адреса. Пробуем следующее:
Правой кнопкой по подключению «Беспроводная сеть -> IP версии 4 (TCP/IPv4)»
Если в окошке прописаны какие-то цифры, то лучше переписать их куда-то, вдруг пригодятся, и поставить всё на автомат:
Попробуйте переподключиться. Всё равно не видит вай фай? Тогда прописываем такие настройки:
Пробуем 192.168.0.2 или 192.168.1.2 в IP-адрес, и 192.168.0.1 или 192.168.1.1 как основной шлюз соответственно, должно заработать в одном из вариантов.
Нет беспроводной сети вообще
Скорей всего не установлен драйвер модуля Wi-Fi. Нужно открыть диспетчер устройств. В Windows 10 просто нажимаем правой кнопкой по кнопке «Пуск» и выбираем «Диспетчер устройств». Вот в нём внимательно ищем проблемные устройства:
В Windows 10 просто нажимаем правой кнопкой по кнопке «Пуск» и выбираем «Диспетчер устройств». Вот в нём внимательно ищем проблемные устройства:
Если вы наблюдаете похожую картину, т.е. много устройств с восклицательными знаками, то это значит, что вам недавно переустановили Windows и не установили вообще никаких драйверов. Так у вас не только не будет работать Wi-Fi, так вообще половина всего не будет фурычить.
Нужно ставить все драйвера. Если есть диск с драйверами от продавца, тогда вставляйте его соглашайтесь со всем, что предложит мастер. Если нет, то вам нужно ознакомиться со статьёй об автоматической установке драйверов с помощью программы.
Если картина проще, с восклицательными знаками только «Сетевой контроллер» и/или «Ethernet-контроллер», тогда идём на сайт производителя ноутбука, раздел «Поддержка/Support -> Загрузки -> Программное обеспечение и драйверы», это примерно, возможны вариации. Нужно найти модель своего ноутбука, она написана на задней крышке.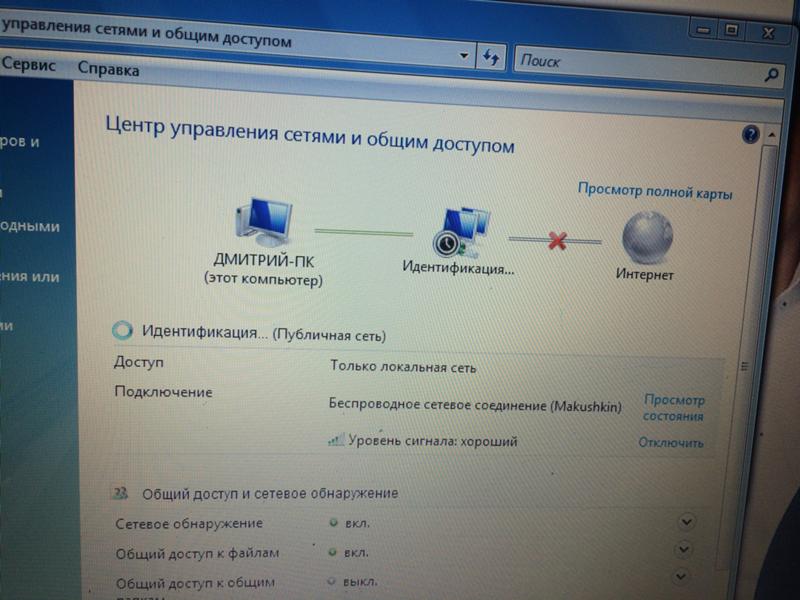 Далее залазим в раздел загрузки драйверов, выбираем свою операционную систему и её разрядность (как узнать –> здесь).
Далее залазим в раздел загрузки драйверов, выбираем свою операционную систему и её разрядность (как узнать –> здесь).
Среди всех драйверов нужно найти что-то со словами «Wireless LAN»
Скачать и установить. Самые популярные производители вай фай чипов: Broadcom, Intel, Realtek, Atheros. Вы можете обнаружить драйвера для нескольких производителей для своего ноутбука. Просто в разные ревизии могут ставить разные чипы. Как узнать какой нужен вам? Самое простое попробовать их по очереди, а вообще с помощью программы AIDA64 можно посмотреть в разделе «Сеть -> Сеть PCI/PnP»:
На скриншоте видно, что Wireless (беспроводная) сетевая карта – Broadcom, а под кабель (Ethernet) стоит Realtek.
Для некоторых ноутбуков Lenovo
Если вы «счастливый» обладатель одного из устройств Lenovo с установленной сетевой Broadcom, то вангую что в Windows 8/10 у вас серьёзные проблемы с WiFi: интернет работает какое-то время, потом соединение отваливается, приходится снова подключаться и так всё время. Выход только один, но он есть: устанавливаем драйвер версии 5.100.245.200.
Выход только один, но он есть: устанавливаем драйвер версии 5.100.245.200.
Скачать драйвер 5.100.245.200 для x86 (32bit)
Скачать драйвер 5.100.245.200 для x64 (64bit)
Чтобы поменять драйвер идём в диспетчер устройств, кликаем правой кнопкой по Broadcom –> Обновить драйвер:
Далее «Выполнить поиск драйверов на этом компьютере -> Выбрать из списка уже установленных драйверов»
В следующем окне снимаем галку «Только совместимые устройства» и жмём «Установить с диска»
Вот только на этом шаге нужно указать путь к папке с разархивированным файлом. Предупреждения, что драйвер не подходит, игнорируем, со всем соглашаемся. Если после проделанных действий стало только хуже, тогда просто заходим в свойства Broadcom в диспетчере задач и делаем «Драйвер -> Откатить драйвер…»
Что если сетевой карты нет в Диспетчере устройств
Может быть, что сетевухи нет даже с восклицательным знаком в списке устройств. Это значит, что модуль Wi-Fi выскочил из разъёма или сгорел. Поправить можно, если немного разобрать ноут. Тут уже смотрите рекомендации по конкретному ноутбуку, рекомендую на ютубе.
Поправить можно, если немного разобрать ноут. Тут уже смотрите рекомендации по конкретному ноутбуку, рекомендую на ютубе.
Всё работает, но список сетей пустой
В этом случае может быть выключен переключатель, о котором я писал в самом начале статьи. Но также запросто может быть, что кто-то забыл подключить антенну к wifi модулю. Может быть когда его чистили от пыли, или что-то меняли, короче нужно разобрать и подключить антенки. Также попробуйте обновить драйвер на последний.
Пропадает после выхода из спящего режима
В диспетчере устройств заходим в свойства беспроводного адаптера на вкладку «Управление электропитанием» и снимаем галку «Разрешить отключение этого устройства для экономии энергии»
Непонятные глюки, не подключается к вай-фаю
Возможно, изменились параметры сети на роутере, а созданный профиль вай фая старый. Нужно удалить его и заново найти сеть. В Windows 10:
Заходим в «Сетевые параметры»
Кликаем «Управление известными сетями»
Чтобы удалить профиль «забываем» сеть
Потом подключаемся к WiFi как в первый раз. Для любых версий Windows помогает также такой метод чтобы удалить профиль:
Для любых версий Windows помогает также такой метод чтобы удалить профиль:
- В поиске меню «Пуск» вводим «cmd», запускаем его правой кнопкой «Запуск от имени администратора»
- В командной строке (в чёрном окне) пишем:
netsh wlan delete profile name=”Имя профиля из списка сетей”
Сбрасываем TCP/IP стек
Способ может помочь, если плохо открываются сайты:
- В командной строке пишем:
netsh int ip reset C:\resetlog.log
- Перезагружаем ноутбук.
Отключаем автонастройку TCP/IP в Windows 10
Нововведения в десяточке, призванные оптимизировать использование сети, во многих случаях приводит к частым сбоям Wi-Fi. Пробуем отключить и перезагрузиться. Для этого в командной строке поочерёдно вводим команды:
netsh int tcp set heuristics disabled
netsh int tcp set global autotuninglevel=disabled
netsh int tcp set global rss=enabled
После каждой команды надо увидеть подтверждение успешного выполнения «Ok». Перезагружаемся, проверяем всё ли работает как надо.
Перезагружаемся, проверяем всё ли работает как надо.
Что делать если сгорел модуль Wi-Fi или постоянно глючит
Иногда ничего не помогает, хоть ты тресни! В этом случае самое правильное решение – купить USB Wi-Fi модуль («свисток»).
Поменять встроенную сетевую сложнее и дороже. USB «свистки» нормально работают, почти на тех же скоростях. А для пресловутого Broadcom в Lenovo даже самый дешёвый за 4$ модуль Realtek RTL8188CU работает быстрее и стабильней в 1,5-2 раза!
Проблемы с роутером
Здесь возможны два варианта:
Подключение есть, но без доступа к интернету
Это когда такой значок wifi:
Это значит, что wifi подключён и работает, но сеть есть только между ноутбуком и роутером. Т.е. роутер не настроен или не имеет доступа к интернету. Посмотрите на переднюю панель маршрутизатора, светится/мигает ли лампочка WAN? Если нет, то проблема с кабелем от провайдера, нужно звонить им. Если лампочка горит, тогда нужно зайти в админку роутера и настроить выход в интернет под провайдера.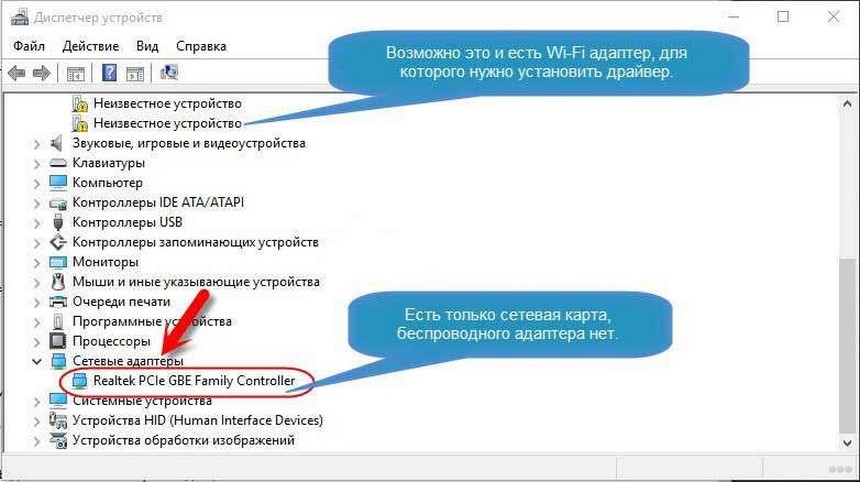 Как зайти в админ-панель есть в посмотрите здесь.
Как зайти в админ-панель есть в посмотрите здесь.
Сразу оговорюсь, что у всех поставщиков интернета свои способы организации доступа. В идеале вам нужно найти договор, в котором всё прописано. Ну или позвонить в службу техподдержки.
Суть вот в чём: в админке нужно зайти в раздел WAN и внести туда настройки с листика. На примере роутера TP-Link это выглядит вот так:
И раз уж мы оказались здесь, то сразу порешаем проблемы, когда не открываются сайты, но работает Skype и значок вай-фай показывает, что всё, типа, работает. Ставим галочку «Use These DNS Servers» и вписываем в поля:
8.8.8.8
77.88.8.8
Это публичные DNS-сервера Google и Яндекса соответственно. Или:
1.1.1.1
1.0.0.1
Это будут новые более быстрые DNS от CloudFlare. Мы делаем это потому что днс-ы (сервера имён) провайдеров очень часто сбоят, в итоге интернет как бы есть, но браузеры не понимают имена сайтов и не видят их.
Отдельное внимание почему не грузятся сайты в отдельной статье
Ещё, если сайты работают очень медленно, загрузка прерывистая, тогда в разделах WAN обратите на параметр «MTU Size». Если тип подключения «Dynamic IP» или «Static IP», то значение должно быть 1500. Для L2TP: 1460, PPPoE: 1420. Если у вас сеть через 3G-модем, тогда ставьте MTU 1476. Это тонкая сетевая настройка, и если соединение не наладилось на стабильную работу, то надо позвонить провайдеру и спросить какой MTU нужно использовать.
Если тип подключения «Dynamic IP» или «Static IP», то значение должно быть 1500. Для L2TP: 1460, PPPoE: 1420. Если у вас сеть через 3G-модем, тогда ставьте MTU 1476. Это тонкая сетевая настройка, и если соединение не наладилось на стабильную работу, то надо позвонить провайдеру и спросить какой MTU нужно использовать.
Ещё такая ситуация могла возникнуть, если раньше вы были подключены кабелем напрямую, а потом поставили роутер. Многие провайдеры связи при первом соединении записывают ваш MAC-адрес, чтобы никто, кроме вас, не мог пользоваться вашим интернетом. У компьютера и роутера свои уникальные мак-адреса. И получается, что ваш маршрутизатор для провайдера оказывается чужим.
Нужно присвоить роутеру такой же mac, как и у сетевой карты компьютера. Для этого в админке находим раздел «Network -> MAC Clone» и жмём кнопку «Clone MAC Address», сохраняем, перезагружаем.
Wi-Fi плохо работает, отключается
Если всё работало, а потом резко перестало, или грузится всё очень долго и с обрывами, то очень вероятно, что забился радиоканал, который использует роутер.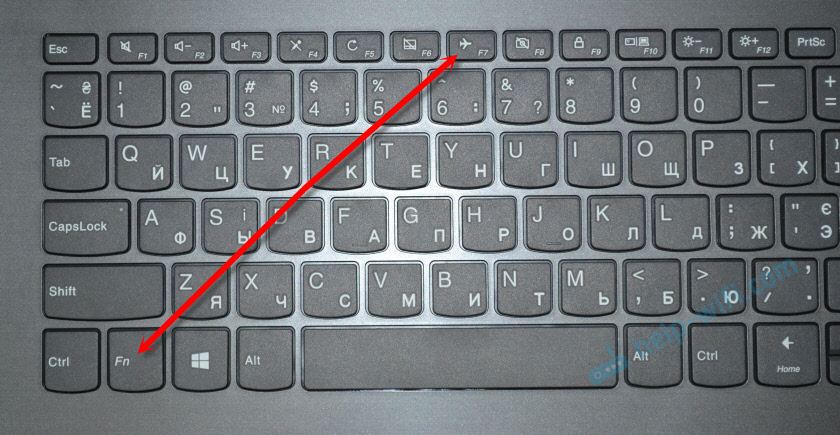 Нужно зайти в админку в раздел настроек «Wireless» и посмотреть какой стоит канал:
Нужно зайти в админку в раздел настроек «Wireless» и посмотреть какой стоит канал:
Должно быть «Auto». Если не помогает, то можно попробовать выбирать любые числа из выпадающего списка. Пары попыток хватит, чтобы понять, что дело не в этом.
Если не подключается к Wi-Fi вообще или пишет «Статус Ограничено», тогда там же нужно выбрать смешанный режим работы «11bgn mixed». Называться может и по-другому, ключевое здесь буквы «bgn». Это означает три стандарта wifi-сетей. «B» — это самый старый и медленный, «G» — до 54 Мбит, «N» — самый ходовой на сегодня. Но зайти на роутер придётся с другого устройства, ведь с ноутбука не получается. Или просто сбросьте его по умолчанию.
Также плохая и медленная связь может быть из-за схемы электропитания в Windows. При определённых настройках может включаться щадящий режим работы адаптера. Поменять нужно здесь:
Если ничего не помогло
Что ещё, иногда помогает в настройках роутера выставить такую же временную зону, какая установлена в Windows:
Также может помочь включение режима совместимости «FIPS». Чтобы включить идём в «Центр управления сетями и общим доступом -> Беспроводная сеть –> Свойства беспроводной сети -> Безопасность -> Дополнительные параметры»
Чтобы включить идём в «Центр управления сетями и общим доступом -> Беспроводная сеть –> Свойства беспроводной сети -> Безопасность -> Дополнительные параметры»
И в следующем окошке включаем галочку режима совместимости со стандартом «FIPS».
Не помешает отключить ваш антивирус, особенно DrWeb, который может блокировать сеть.
Прежде чем выбрасывать ноутбук в окно, попробуйте воспользоваться встроенным в Windows мастером устранения неполадок, который предлагает свои услуги при каждой ошибке. Странно, но говорят, что иногда помогает 🙂
Посмотрите видео по статье:
Посмотреть это видео на YouTube
На этом всё, друзья, успехов!
Fix Wi-Fi не работает после обновления Windows 10
В этой статье мы покажем вам, как исправить Wi-Fi в Windows 10, если он перестал работать после обновления Windows 10.
Обновления Windows 10 важно сохранять ваша операционная система Windows обновлена, но общеизвестно, что качественные обновления и обновления функций могут вызвать проблемы. В некоторых обновлениях возникает проблема с внезапной остановкой работы Windows Wi-Fi после обновления.
В некоторых обновлениях возникает проблема с внезапной остановкой работы Windows Wi-Fi после обновления.
После установки нового обновления функции или даже небольшого исправления вы можете заметить, что ваш Wi-Fi больше не работает. Это может произойти по разным причинам, но, к счастью, есть некоторые исправления, которые могут решить эту проблему и восстановить работоспособность вашего Wi-Fi!
Перейти к решениям
- Способ 1. Перезагрузите компьютер и маршрутизатор
- Метод 2. Включите Wi-Fi
- Метод 3. Включите сетевой адаптер
- Способ 4. Исправьте настройки питания сетевого адаптера
- Метод 5. Отключить Интернет-протокол версии 6 (IPv6)
- Способ 6. Переустановите драйвер сетевого адаптера
- Метод 7. Используйте средство устранения неполадок подключения к Интернету
- Способ 8. Пересоздайте профиль Wi-Fi
- Способ 9. Сброс или переустановка Windows 10
Исправлено: Wi-Fi не работает после обновления до Windows 10
Есть несколько вещей, которые нужно проверить, если у вас возникла проблема с Wi-Fi, не работающей в Windows 10. Вот несколько основных шагов по устранению неполадок, которые поможет восстановить связь быстро и легко!
Вот несколько основных шагов по устранению неполадок, которые поможет восстановить связь быстро и легко!
Способ 1. Перезагрузите компьютер и маршрутизатор
Вот быстрое решение наиболее распространенных проблем с компьютером: просто перезагрузите систему. Вы также можете перезагрузить маршрутизатор, что также позволит начать с чистого листа! Вот простые шаги, как это сделать в Windows 10 и на любом интернет-маршрутизаторе.
- Щелкните значок Windows в левом нижнем углу экрана, чтобы вызвать меню «Пуск».
- Нажмите на опцию Power , а затем выберите Restart . Это закроет все ваши открытые приложения и полностью перезагрузит компьютер.
- После перезагрузки компьютера попробуйте проверить, работает ли ваше сетевое соединение. Если нет, перейдите к следующим шагам ниже.
Есть много способов решить проблемы с Интернетом, и один из них — перезапустить маршрутизатор. Нет причин не попробовать, поскольку все, что вам нужно для этого шага, — это 3 простых шага, описанных ниже:
Нет причин не попробовать, поскольку все, что вам нужно для этого шага, — это 3 простых шага, описанных ниже:
- Найдите кнопку питания на маршрутизаторе и выключите устройство.
- Подождите несколько минут. Мы рекомендуем подождать 5 минут , чтобы ваш маршрутизатор и сеть завершили работу должным образом.
- Включите роутер обратно на .
Если вы по-прежнему не можете получить доступ к Интернету после перезагрузки компьютера и маршрутизатора, продолжайте чтение. Мы поможем вам попробовать некоторые другие исправления ниже!
Способ 2. Включите Wi-Fi
Если беспроводной интерфейс не включен, возможны проблемы с подключением к Wi-Fi. Это может произойти из-за человеческой ошибки или из-за того, что обновление Windows 10 случайно отключило его. Хорошей новостью является то, что это можно легко исправить, проверив и включив его, выполнив следующие действия:
- Щелкните значок Windows в левом нижнем углу экрана, чтобы вызвать меню «Пуск» .
 Выберите Настройки или альтернативно используйте Windows + I ярлык.
Выберите Настройки или альтернативно используйте Windows + I ярлык. - Нажмите на плитку Сеть и Интернет .
- Чтобы проверить, включен ли Wi-Fi, перейдите на вкладку Wi-Fi . Под « Wi-Fi » должен быть переключатель, который включает или выключает его при нажатии (по умолчанию он включен).
- Если этот переключатель отображается серым цветом, щелкните его один раз, чтобы он стал синим. Это включит ваш интерфейс Wi-Fi и позволит вам подключиться к беспроводной сети.
После выполнения этих шагов попробуйте проверить, может ли ваше устройство подключиться к сети Wi-Fi.
Способ 3. Включите сетевой адаптер
Возможно, сетевой адаптер был несанкционированно изменен. Это может быть связано с вредоносным программным обеспечением или другим пользователем, который изменил некоторые из своих настроек. Это также может произойти в результате обновления Windows 10. Вы можете исправить это, выполнив следующие простые действия:
Это также может произойти в результате обновления Windows 10. Вы можете исправить это, выполнив следующие простые действия:
- Щелкните значок Windows в левом нижнем углу экрана, чтобы открыть Стартовое меню . Выберите Settings или используйте ярлык Windows + I .
- Нажмите на плитку Сеть и Интернет .
- Обязательно оставайтесь на вкладке Статус . Прокрутите вниз и нажмите кнопку Изменить параметры адаптера .
- Появится новое окно со списком ваших сетевых адаптеров. Щелкните правой кнопкой мыши адаптер, который вы пытаетесь использовать, и выберите Enable 9.0042 из контекстного меню.
- Теперь вы готовы подключить свое устройство. Первый шаг — найти ваше соединение Wi-Fi, а затем проверить его!
Способ 4.
 Исправьте настройки питания сетевого адаптера
Исправьте настройки питания сетевого адаптера
Ваш компьютер может иногда отключать беспроводной адаптер из-за настроек управления питанием. Это может привести к временной потере подключения к Интернету, но есть простое решение этой проблемы без повторного выполнения всех шагов по устранению неполадок.
- Нажмите клавиши Windows + X на клавиатуре и выберите пункт Диспетчер устройств в меню WinX.
- Разверните меню Сетевые адаптеры , щелкнув стрелку рядом с ним. Щелкните правой кнопкой мыши свой адаптер и выберите Properties .
- Перейдите на вкладку Power Management , затем снимите флажок рядом с « Разрешить компьютеру отключать это устройство для экономии энергии ” вариант.
- Нажмите OK .
Способ 5.
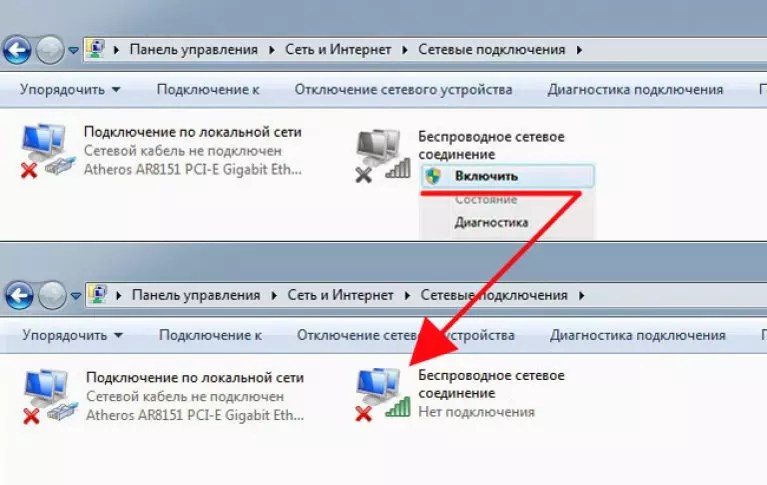 Отключить протокол Интернета версии 6 (IPv6)
Отключить протокол Интернета версии 6 (IPv6)
Если у вас возникают проблемы с подключением к сетям Wi-Fi после обновления, это может быть связано с тем, что в Windows 10 включен протокол IPv6. Если отключение этой функции не мешает работе вашего устройства, вот как отключить протокол:
- Нажмите Ctrl + X на клавиатуре, а затем нажмите Сетевые подключения из контекстного меню.
- Выберите текущий тип подключения (например, «Wi-Fi») на левой панели, а затем нажмите «Изменить параметры адаптера» на правой панели.
- Щелкните правой кнопкой мыши подключение, которое вы используете в данный момент, и выберите Свойства .
- Прокрутите вниз, пока не увидите параметр Интернет-протокола версии 6 (TCP/IPv6) . Если рядом с ним стоит галочка, щелкните по нему один раз, чтобы отключить его.
 Если поле уже пусто, значит, IPv6 не включен на вашем устройстве.
Если поле уже пусто, значит, IPv6 не включен на вашем устройстве. - Нажмите OK .
Это решение было бы наиболее полезным, если бы IPv6 был конкретной причиной, по которой вы не могли использовать подключение к Интернету после обновлений Windows 10.
Способ 6. Переустановите драйвер сетевого адаптера
Пользователи Windows 10, которые не могут подключиться к Интернету или имеют проблемы с сетевым подключением, могут попробовать переустановить свои драйверы Wi-Fi. Все, что им нужно сделать, это выполнить следующие шаги, чтобы этот процесс был максимально простым!
- Нажмите клавиши Windows + X на клавиатуре и выберите пункт Диспетчер устройств в меню WinX.
- Разверните меню Сетевые адаптеры , щелкнув стрелку рядом с ним. Щелкните правой кнопкой мыши свой адаптер и выберите Удалить устройство .

- Удалите драйвер для этого устройства. Флажок рядом с Удалить программное обеспечение драйвера для этого устройства должен быть установлен до того, как вы нажмете Кнопка удаления .
- После удаления устройства и драйвера нажмите кнопку Сканировать на наличие аппаратных изменений . Это установит звуковые драйверы по умолчанию.
Мы рекомендуем отключить все сетевые адаптеры, а затем перезагрузить компьютер. После того, как вы снова подключите устройство (устройства), проверьте, устранены ли ваши проблемы с Wi-Fi.
Способ 7. Используйте средство устранения неполадок подключения к Интернету
Windows 10 поставляется с различными средствами устранения неполадок, которые предназначены для автоматического решения проблем на вашем компьютере. Это делает решения более доступными для пользователей. Пользователи обнаружили, что средство устранения неполадок с подключением к Интернету может решать и устранять проблемы, связанные с проблемами беспроводной связи.
Следующие шаги описывают, как вы можете получить и запустить это средство устранения неполадок, чтобы устранить потенциальную проблему с Wi-Fi.
- Щелкните значок Windows в левом нижнем углу экрана, чтобы вызвать меню «Пуск» . Выберите Settings или используйте ярлык Windows + I .
- Щелкните плитку Обновление и безопасность . Здесь вы можете найти большинство встроенных средств устранения неполадок.
- Перейдите на вкладку Устранение неполадок с помощью левой панели. Здесь вы должны увидеть средство устранения неполадок под названием Internet Connections .
- Если вы не передаете Microsoft полные диагностические данные, щелкните значок Ссылка на дополнительные средства устранения неполадок и найдите там средство устранения неполадок Network .

- Нажмите кнопку Запустить средство устранения неполадок . Подождите, пока средство устранения неполадок просканирует ваше устройство и выявит все проблемы.
Имейте в виду, что это средство устранения неполадок не идеально, поэтому мы рекомендуем попробовать его в последнюю очередь. Он может не обнаружить никаких проблем, но это не значит, что другие наши методы не могут исправить ваше соединение Wi-Fi.
Способ 8. Воссоздайте профиль Wi-Fi
Windows 10 сохраняет настройки беспроводного подключения в профиле. Если он поврежден или плохо настроен, у вас могут возникнуть проблемы с подключением к Wi-Fi и другим сетям (например, сотовым). Это может появиться после обновлений, что приводит к невозможности подключения вообще. Вы должны заново создать свой сетевой профиль, чтобы он снова работал!
- Щелкните значок Windows в левом нижнем углу экрана, чтобы вызвать меню «Пуск» .
 Выберите Settings или используйте ярлык Windows + I .
Выберите Settings или используйте ярлык Windows + I . - Нажмите на плитку Сеть и Интернет .
- Перейдите на вкладку Wi-Fi . Здесь нажмите на ссылку Управление известными сетями .
- Выберите текущую сеть Wi-Fi, к которой вы подключены, затем нажмите кнопку «Забыть ». Это приведет к полному удалению профиля.
- Щелкните значок Networks на панели задач и выберите беспроводную сеть, для которой вы только что удалили профиль. Нажмите на кнопку Подключить .
- Windows 10 автоматически создаст новый профиль для сети без каких-либо повреждений или неправильной настройки. Вполне возможно, что вы сможете подключиться к Интернету таким образом.
Теперь, когда вы выполнили эти шаги, подключите свое устройство к сети Wi-Fi и проверьте, работает ли оно.
Способ 9. Сбросьте или переустановите Windows 10
Если ничего из вышеперечисленного не помогло, ваша проблема может быть решена только после сброса или переустановки Windows 10. В зависимости от ваших предпочтений вы можете переустановить систему без потери личных файлов. К сожалению, большинство ваших приложений и конфигурации системы будут удалены, чтобы дать вашему устройству новый старт.
Ознакомьтесь с нашим руководством по установке Windows 10, 8.1 или 7 с помощью загрузочного USB-накопителя, чтобы получить подробные пошаговые инструкции по установке Windows 10. Инструкции по обновлению и сбросу можно найти на официальной странице поддержки Microsoft.
Как ускорить соединение WiFi || Увеличьте сигнал WiFi на ПК/ноутбуке || Windows 11, 10
Заключительные мысли
Прочитав этот пост в блоге, вы сможете устранять распространенные проблемы с Wi-Fi в Windows 10. Если ваш Wi-Fi по-прежнему не работает после выполнения шагов, описанных в нашей статье, свяжитесь с нашей службой поддержки.
Если ваш Wi-Fi по-прежнему не работает после выполнения шагов, описанных в нашей статье, свяжитесь с нашей службой поддержки.
Посетите наш Справочный центр, чтобы получить доступ к сотням статей по сотням тем, а также советы о том, как получить максимальную отдачу от вашей системы. Хочу больше? Подпишитесь на нашу рассылку, чтобы получать информацию об акциях, предложениях и скидках от нас прямо в свой почтовый ящик. Подпишитесь с вашим адресом электронной почты ниже.
Вам также может понравиться
» Медленный интернет в Windows 10? Вот как это решить
» Решено: Wi-Fi не имеет действительной IP-конфигурации в Windows 10
» Что такое WiFi Direct в Windows 10?
Wi-Fi не работает на MacBook? Прочтите, как это исправить
В 21 веке Wi-Fi должен быть добавлен в иерархию потребностей Маслоу как необходимость для человечества, вам не кажется? Мы шутим, конечно! Но правда в том, что уже почти невозможно представить наш мир без интернета. Поэтому, когда он перестает работать, мы чувствуем себя потерянными и неуправляемыми.
Может быть множество причин, по которым ваш Mac не будет подключаться к Wi-Fi: новое обновление программного обеспечения, неправильные настройки Wi-Fi или несколько сетей, конфликтующих друг с другом. Ниже мы объясним, что вы можете сделать, когда ваш Wi-Fi не подключается или ваше соединение постоянно обрывается.
Наиболее распространенные симптомы проблем с Wi-Fi на Mac:
- Mac не подключается к Интернету, но другие устройства подключаются.
- Mac подключен к Wi-Fi, но нет доступа в Интернет.
- Соединение Wi-Fi постоянно теряется.
- Соединение Wi-Fi на Mac медленное или нестабильное.
Совет: проверьте, правильно ли вы подключены к сети Wi-Fi.
Прежде чем приступать к устранению неполадок, проверьте свою сеть Wi-Fi. В большинстве случаев это все, что вам нужно сделать, чтобы решить проблему. Если вы подключены к нужной сети, но Wi-Fi по-прежнему не работает, продолжайте читать, чтобы узнать, что с этим делать.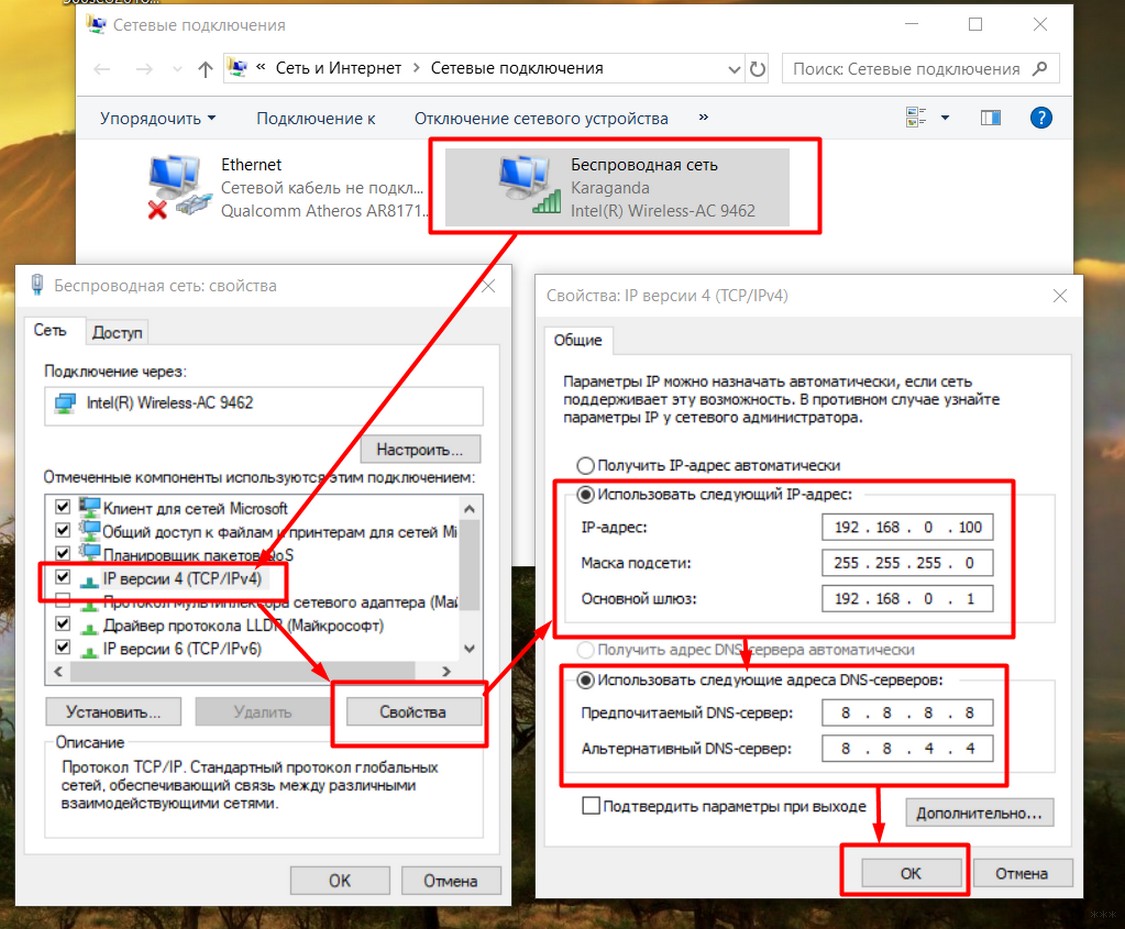
1. Запустите диагностику беспроводной сети
Запуск диагностики беспроводной сети — хорошее место для начала. Вы можете сделать это с помощью собственного инструмента, который уже есть в вашей macOS.
- Нажмите Option и щелкните значок Wi-Fi в правом верхнем углу.
- Нажмите «Открыть диагностику беспроводной сети».
2. Сброс настроек сети Wi-Fi
Этот шаг изменит ваши существующие настройки Wi-Fi и запустит работу с сетью с нуля. Но прежде чем начать, мы рекомендуем сделать резервную копию вашего Mac с помощью Time Machine.
- Отключите Wi-Fi и закройте браузеры.
- Меню Apple > Перейти > Перейти в папку.
- Вставьте в следующую строку:
/Library/Preferences/SystemConfiguration/
Выберите файлы из списка ниже (как показано на скриншоте):
- preferences.plist
- com.apple.wifi.message-tracer.plist
- com.apple.network.
 eapolclient.configuration.plist
eapolclient.configuration.plist - com.apple.airport.preferences.plist
- NetworkInterfaces.plist
4. Наконец, переместите эти файлы в новую папку на рабочем столе. Перезагрузите Mac.
После этого вам нужно будет вернуться к настройкам Wi-Fi (нажмите Настройки Wi-Fi под значком Wi-Fi). Включите Wi-Fi и снова выберите свою сеть Wi-Fi.
Описанный выше путь оказался хорошим средством, когда соединение Wi-Fi обрывается после обновления до последней версии macOS. Если проблема не устранена, рассмотрите возможность переустановки macOS.
3. Сброс настроек спящего режима Wi-Fi
В некоторых случаях настройки спящего режима приводят к тому, что Wi-Fi на Mac пропадает, поэтому он больше не включается. Попробуйте это простое исправление, которое многие пользователи сочли полезным:
.
- Выберите «Системные настройки» > «Аккумулятор» > «Параметры».
- В раскрывающемся списке рядом с пунктом Разбудить для доступа к сети выберите Никогда.

Теперь проверьте свой Wi-Fi (скрестите пальцы). Это помогло? Если нет, переходим к следующему шагу.
4. Очистить кеш DNS
Еще один способ исправить неработающий Mac Wi-Fi — очистить кеш DNS. Служба DNS помогает вашему Mac находить IP-адреса, подобно телефонной книге. У него даже есть собственная папка с кешем. Удаление этих файлов кеша полезно, когда ваш Wi-Fi замедляется или вы не можете получить доступ к определенным веб-сайтам.
Вот быстрый обходной путь, который избавит вас от вмешательства в важные системные папки:
- Загрузите CleanMyMac X (вы можете получить его здесь, это бесплатно).
- Перейдите на вкладку «Обслуживание» и выберите «Очистить кеш DNS».
Вот и все! Это решение на 100% бесплатное и занимает не больше минуты.
Кстати, CleanMyMac X — практически незаменимый инструмент, если вы хотите, чтобы ваш Mac был чистым и без мусора. Он удаляет до 74 ГБ ненужных файлов на среднем Mac, на всякий случай.
5. Перезагрузите маршрутизатор Wi-Fi
Отключите маршрутизатор и оставьте его на минуту или две. Затем снова подключите маршрутизатор и попробуйте подключить другие устройства Wi-Fi в комнате. Таким образом, вы можете узнать, кроется ли проблема в маршрутизаторе.
Кроме того, попробуйте установить маршрутизатор в другом месте. Вы можете потерять сигнал Wi-Fi из-за соседних сетей или поймать «мёртвую зону» в своём доме.
6. Проверьте VPN и программное обеспечение безопасности
Иногда программы VPN и безопасности могут мешать работе Wi-Fi, особенно если сигнал Wi-Fi слабый. Это потому, что они взаимодействуют с вашим сетевым подключением и могут повлиять на него так, как вы этого не ожидаете. Итак, еще один способ, который поможет вам исправить ваш Wi-Fi на Mac, — отключить их, чтобы узнать, сохраняется ли проблема. Если это помогло, вы можете включить их один за другим, чтобы выяснить, в чем причина проблем с подключением.
Кроме того, вы можете проверить время и дату в меню «Настройки системы» > «Общие», обновить программное обеспечение безопасности, которое вызвало ошибку, попробовать переключиться на другую сеть или удалить VPN или приложение.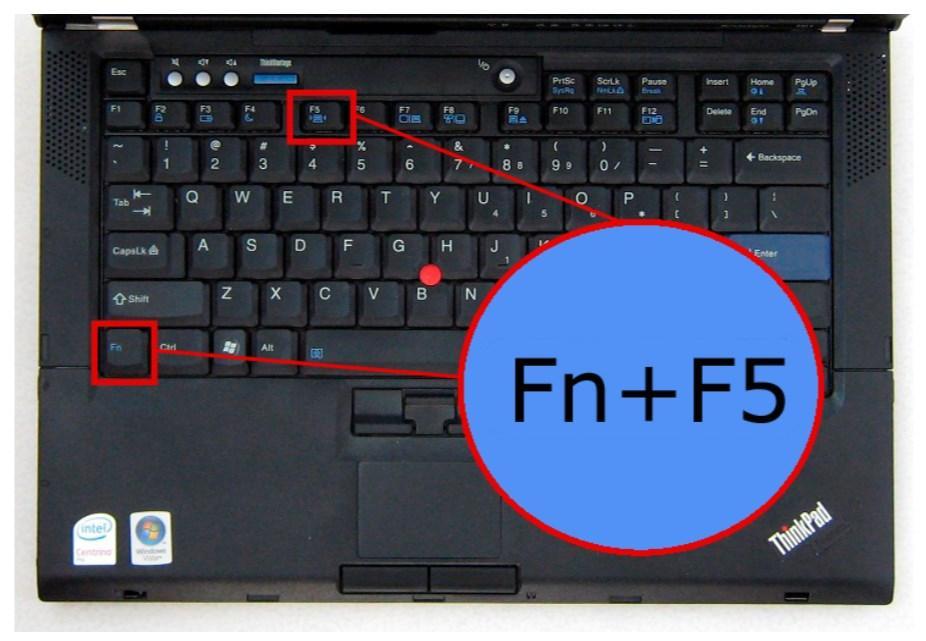
7. Проверьте диапазон Wi-Fi
Еще один трюк, который может помочь исправить ситуацию, когда Wi-Fi не работает на Mac, — проверка диапазона Wi-Fi. Для этого выполните следующие действия:
- Нажмите Option и щелкните значок Wi-Fi в строке меню.
- Посмотрите на число рядом с RSSI.
RSSI расшифровывается как Индикатор уровня принятого сигнала. Все, что находится между -30 дБмВт и -67 дБмВт, указывает на хорошее соединение. Все, что находится между -70 дБмВт и -90 дБмВт, является плохим соединением. Если вы видите -90 дБм, сигнал плохой, а это означает, что вы почти вне зоны действия Wi-Fi и должны подойти ближе к маршрутизатору.
8. Настройте параметры MTU и DNS
MTU обозначает максимальную единицу передачи и описывает размер пакета, которым обмениваются через сеть (измеряется в байтах). Решение, описанное ниже, предполагает уменьшение размера MTU, что делает ваше соединение Wi-Fi менее медленным. В то же время настройка местоположения DNS также оказалась эффективной для решения даже самых серьезных проблем с Wi-Fi на Mac.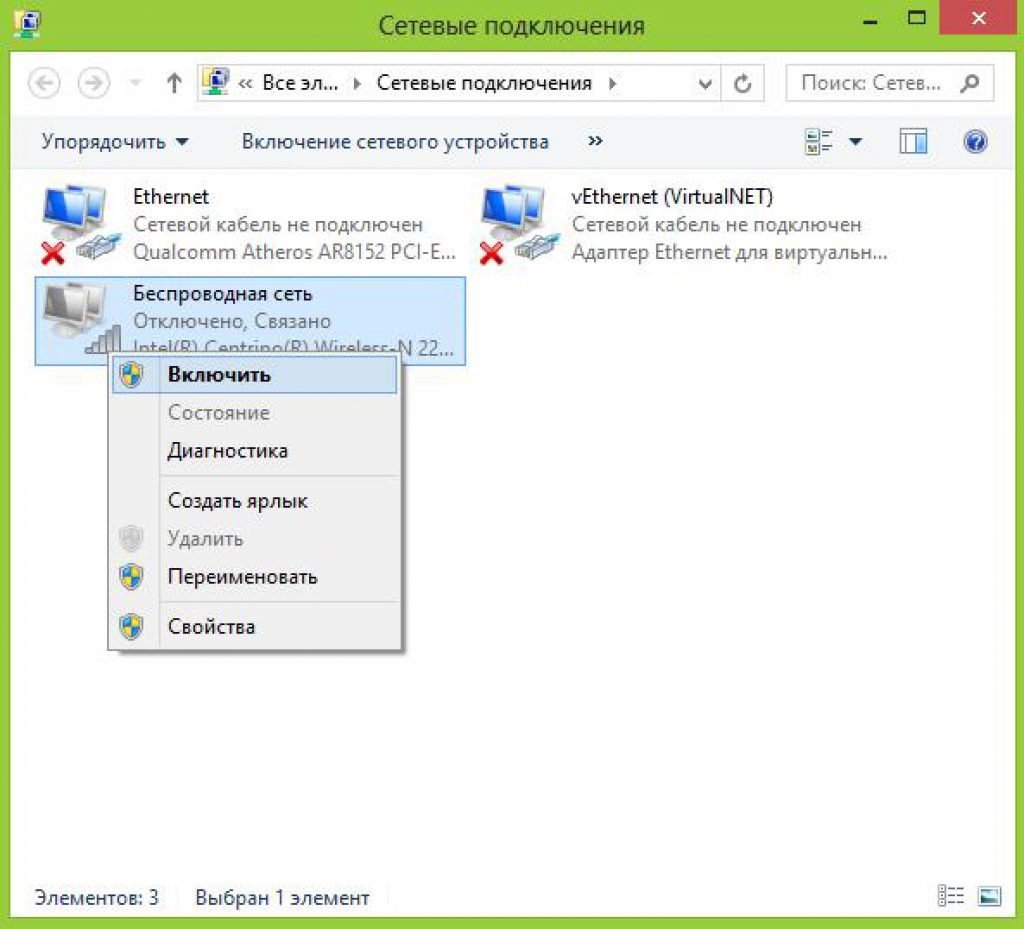
Но пусть вас не смущают эти вызывающие термины. Путь занимает всего около минуты, и вы будете гордиться тем, что исправили неработающий Wi-Fi на Mac — способ Apple Genius.
Шаг 1:
- Перейдите в «Настройки системы» > «Сеть».
- В нижней части окна щелкните значок с многоточием > Locations > Edit Locations.
Шаг 2:
Теперь создайте новое местоположение, нажав кнопку «плюс». Назовите это как угодно. Нажмите Готово.
Шаг 3:
- Затем выберите стандартную сеть Wi-Fi в Системных настройках > Wi-Fi.
- Щелкните Подробности рядом с его именем.
- Перейдите на вкладку TCP/IP и щелкните Продлить аренду DHCP.
Шаг 4:
Перейдите на вкладку DNS и, нажав кнопку + , введите 8.8.8.8 и 8.8.4.4 в качестве IP-адресов, каждый в отдельной строке. Это два альтернативных DNS-сервера Google, которые компания рекомендует использовать — они безопасны. Но прежде чем сделать это, обязательно скопируйте свой текущий DNS-адрес на бумагу.
 Выберите Настройки или альтернативно используйте Windows + I ярлык.
Выберите Настройки или альтернативно используйте Windows + I ярлык. Если поле уже пусто, значит, IPv6 не включен на вашем устройстве.
Если поле уже пусто, значит, IPv6 не включен на вашем устройстве.

 Выберите Settings или используйте ярлык Windows + I .
Выберите Settings или используйте ярлык Windows + I .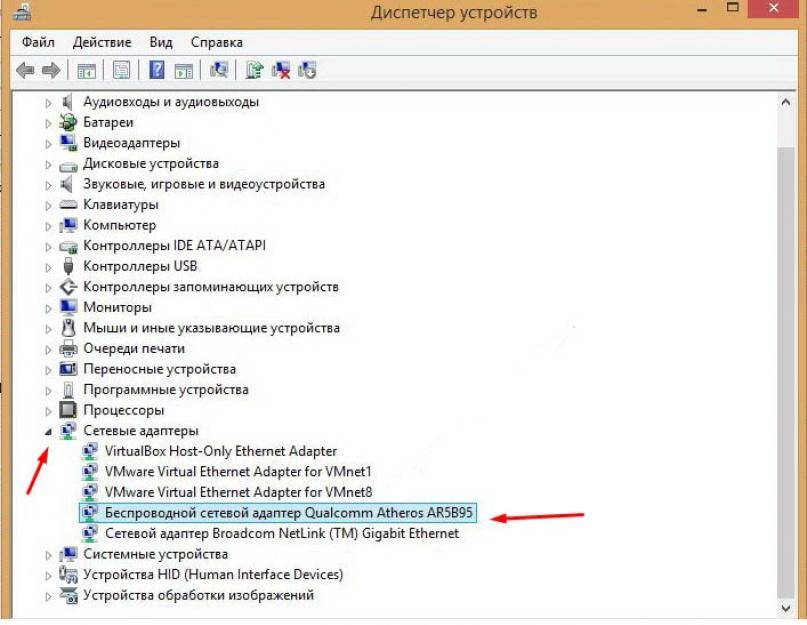 eapolclient.configuration.plist
eapolclient.configuration.plist