Ярлык это в компьютере: Ярлык на компьютере – что это такое
Ярлык на компьютере – что это такое
Ярлык — это такая иконка, которая предназначена для запуска файла, папки или страницы из интернета.
Допустим, на Локальном диске D есть каталог «Музыка». В нем множество категорий с названиями музыкальных групп и исполнителей, среди которых есть ваш любимый коллектив. Это означает, что каждый раз, когда вы захотите послушать любимую группу, придется перейти в Компьютер, потом в Локальный диск D, затем в каталог «Музыка» и искать любимую группу.
Для того чтобы получать нужную информацию быстрее, и придуманы ярлыки. Мы можем поставить на каталог с любимой музыкой специальную иконку на Рабочий стол. И когда кликнем по ней, Windows получит команду, что нужно зайти в то место, где находится эта папка, и открыть ее. То есть, когда вы откроете такой значок, система выполнит ряд команд: зайти в Компьютер, затем в D, перейти в «Музыка» и открыть каталог с любимой группой.
Ярлык – это не сам объект! Это просто команда для системы. И если мы удалим такой значок, файл или папка, на которую он ссылается, всё равно останется.
И если мы удалим такой значок, файл или папка, на которую он ссылается, всё равно останется.
Как выглядит
На таком значке, внизу, нарисована стрелочка:
или
На обычном файле или папке этой стрелочки нет:
или
Если вы видите стрелочку на иконке, знайте, что это ярлык. Удалив его, объект по-прежнему останется на ПК. А если запишете его на флешку или диск, то он не откроется на другом компьютере. Потому что ярлык — это ничто, пустое место.
Кстати, сама иконка может быть и без стрелочки. На некоторых ПК такое встречается. Определить, что это ярлык можно так: щелкнуть по нему правой клавишей мышки, выбрать пункт «Свойства». Появится окошко, в верхней части которого будет соответствующая вкладка.
Что открывает
Чтобы узнать, где находится объект под иконкой, сначала кликните на пустой области один раз левой клавишей мыши. Далее наведите курсор на иконку и задержите на несколько секунд. Появится маленькое окошко, которое показывает, где именно находится объект.
В данном случае система показывает, что эта категория находится в диске D, в папке «Деньги». То есть, чтобы открыть эту папку, нужно зайти в Компьютер, потом в Локальный диск D, затем открыть каталог «Деньги», и в нем — «Работа».
Если вдруг, когда вы задерживаете курсор, ничего не появляется, нажмите по нему правой кнопкой мыши и выберите пункт «Свойства». В закладке «Ярлык» написано, где именно находится объект.
Как создать
Для того чтобы отправить нужный файл (папку) в качестве значка на Рабочий стол, щелкните по нему правой кнопкой мыши. Откроется список, из которого нужно выбрать «Отправить», а затем «Рабочий стол (создать ярлык)».
На Рабочем столе, то есть на экране, появится новая иконка, которая будет запускать этот файл (папку).
Или его можно создать через копирование. Щелкнуть по объекту правой клавишей мыши и выбрать «Копировать». Затем перейти в то место, куда его нужно добавить. Кликнуть правой по пустой области и выбрать «Вставить ярлык».
Автор: Илья Кривошеев
Что такое ярлык в компьютере Windows, как создать ярлык программы, файла или папки на рабочем столе, чем отличается от пиктограммы или значка
Кроме стандартных файлов и папок, во многих операционных системах используются ярлыки. Несмотря на повсеместное использование, многие пользователи не знают, что такое ярлык.
Что такое ярлык
Ярлык в операционных системах – это своего рода ссылка на другой элемент. Это файл с минимальным размером, который служит одной цели – перенаправить запрос пользователя. Подобные объекты имеют расширение LNK, от слова link, или ссылка. Чаще всего ярлыки создаются на рабочем столе, чтобы сократить время доступа к объектам системы.
Например, нужная папка или файл хранятся на диске D, в папке «install». Чтобы не проходить последовательно весь путь – можно создать объект с расширением lnk, после запуска которого пользователь сразу откроет файл или перейдет к нужному элементу, минуя остальные директории.
Обычно в качестве ссылки выступает иконка со стрелкой в левом нижнем углу. Однако иконку, при необходимости можно изменить.
Также ярлыки условно делят на пользовательские и системные.
Системные – это такие ссылки, которые создаются системой и имеют ряд дополнительных свойств и функций. К таким можно отнести — «Мой компьютер», «Корзину», «Мои документы» и т.п.
Для пример можно привести «Мой компьютер». Если вывести «Мой компьютер» через настройки экрана, то при нажатии на него правой кнопкой мыши и выборе пункта «Свойства» можно будет перейти к окну сводной информации о системе.
Если создать обычный ярлык «Моего компьютера» путем перетаскивания, то в свойствах отобразится стандартная информация об элементе..
Как понятно из названия, пользовательские – это те, которые пользователь создал сам. Это могут быть любые ссылки на любые папки и файлы.
Роль ярлыка в системе
В системе ярлыки служат для обеспечения быстрого доступа к нужному месту на жестком диске.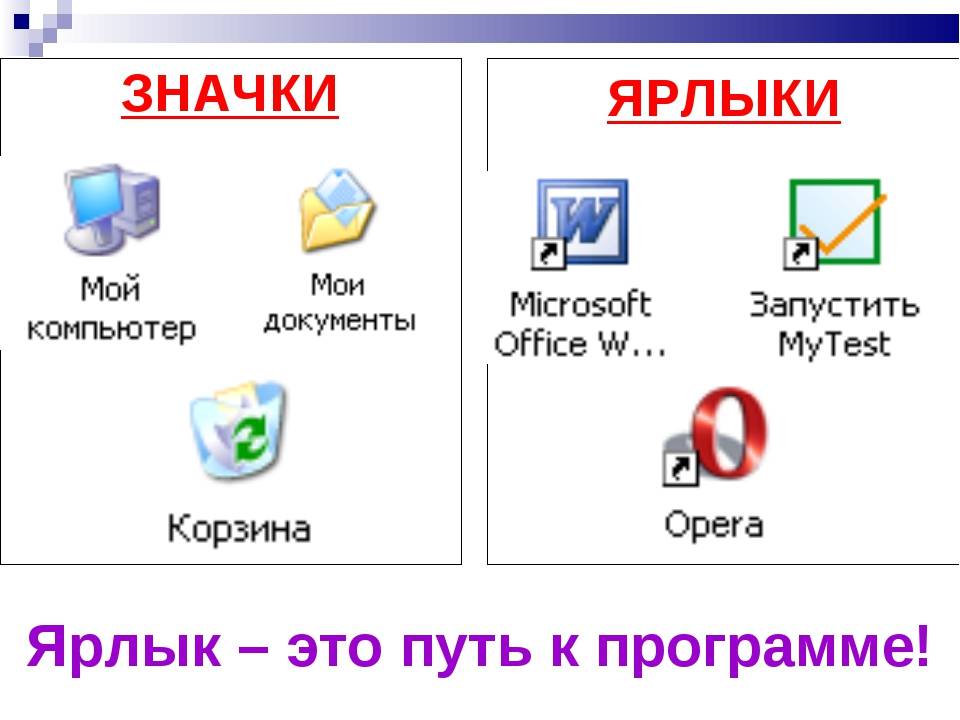 Элементы могут быть разбросаны по всему компьютеру, и лежать «глубоко» в каталогах. Но ссылки делают доступ к подобным «отдаленным» элементам системы очень быстрым.
Элементы могут быть разбросаны по всему компьютеру, и лежать «глубоко» в каталогах. Но ссылки делают доступ к подобным «отдаленным» элементам системы очень быстрым.
В целом, чаще всего эти ссылки используются для запуска программ. Они располагаются на рабочем столе и в меню ПУСК. К примеру, для запуска Microsoft Word нужно пройти достаточно большой путь по директориям, чтобы найти исполняемый файл.
Но подобный объекты позволит сократить время, и выполнить запуск прямо из пуска.
Стоит заметить, что подобные ссылки – привилегия систем с графическим интерфейсом. В консольных операционных системах, подобные возможности не реализованы. В них для запуска приложений или доступа к элементам нужно прописывать полный путь.
Как создать ярлык на компьютере?
Создать подобные объекты можно разными способами. Самый простой – это создать ярлык папки, файла или программы на рабочем столе:
- Находим нужную папку или файл.

- Нажимаем на нужном элементе правой кнопкой мыши, чтобы вызывать контекстное меню.
- Наводим курсор на пункт «отправить», после чего появится список. В нем нужно выбрать «Рабочий стол».
- Теперь на рабочем столе появится ссылка на выбранный элемент. Для папки действия идентичны.
Минус способа в том, что ссылающийся объект всегда появляется только на рабочем столе. В другие места его придется скопировать.
Еще один достаточно простой вариант – это перетаскивание:
- Открываем нужную директорию и находим элемент, куда нам нужно ссылаться.
- Теперь открываем каталог, где должна размещаться ссылка.
- Располагаем оба окна рядом.
- Зажимаем правой кнопкой мыши нужный элемент в исходном окне и тянем его во второе окно.
- Когда элемент будет находится над нужным окном, просто отпускаем.
 После этого появится контекстное меню.
После этого появится контекстное меню. - Выбираем «Создать ярлык», после чего в каталоге появится нужная нам ссылка.
Еще один вариант — создание в ручном режиме:
- Открываем место, где будем размещать ссылку.
- Вызываем контекстное меню и выбираем пункт «Создать», затем «Ярлык».
- В открывшемся окне нажимаем «Обзор» и указываем путь к нужному элементу.
- После чего нажимаем кнопку «Далее».
- Вводим желаемое имя.
- Объект сформирован. Теперь по нажатию откроется выбранный нами элемент.
Внимание! При указании пути, стоит учитывать стандартное ограничение на длину пути. Путь к элементу не должен содержать более 254 символов, иначе будет появляться ошибка при создании или запуске.
Как узнать, на что ссылается ярлык?
Узнать, на какой именно элемент указывает ссылка можно также несколькими способами.
Самый простой – вызвать контекстное меню и выбрать пункт «Расположение файла». Сразу откроется директория, на которую указывает ссылка.
Нужный каталог откроется в том же окне. Если нужно произвести открытие в новом окне, то при выборе пункта в контекстном меню нужно удерживать клавишу Ctrl.
Во втором случае нужно вызывать контекстное меню и выбрать «Свойства».
После чего обратить внимание на поле «Объект», где и указан нужный путь. Тут также доступна кнопка «Расположение файла», которая сразу откроет каталог расположения элемента.
Смена значка ярлыка
У подобных элементов системы можно изменить иконку. Для этого следует вызывать свойства объекта и в открывшемся окне выбрать «Сменить значок».
По умолчанию открывается каталог стандартных иконок. Если нужно установить свой значок, то достаточно нажать кнопку «Обзор»и указать путь.
Мы будем использовать стандартный набор. Выбираем понравившееся изображение и кликаем кнопку «Ок».
Иконка будет изменена на выбранную.
Отличие ярлыка
Многие путают подобные ссылки с другими элементами системы. В частности, не понимают, чем отличается ярлыка от файла, папки, пиктограммы и значка.
От файла и папки
Папка – это каталог, в котором для удобства хранятся файлы. Файл – это объект, наименьшая единица системы.
Ярлык же – это ссылка, которая просто указывает на расположение нужного объекта.
Можно провести аналогию. Если представить, что локальный диск – это книга, папка – страница книги, а файл – это слово или символ на странице, то ярлык – это содержание или закладка, которое просто указывает на местоположение нужной информации.
От пиктограммы и значка
В этом случае сравнение не совсем уместно. Пиктограмма и значок – это картинки маленького размера, которые могут выступать иконками файлов или папок.
Ярлык – это ссылка на объект. Общее у них только то, что значки могут быть установлены в качестве изображения на другие объекты системы, в том числе на файлы ссылочного типа.
Горячие клавиши Microsoft Windows
Обновлено: 30.11.2020, автор: Computer Hope
Ниже приведен список наиболее часто используемых сочетаний клавиш Windows для каждой версии Microsoft Windows. Если вы ищете сочетания клавиш, связанные с программами в Windows, такими как Microsoft Word, Excel, интернет-браузеры и другие, см. нашу страницу «Другие сочетания клавиш на компьютере», ссылка на которую приведена ниже.
- Общие сочетания клавиш Windows.
- Сочетания функциональных клавиш Windows.
- Сочетания клавиш Windows.
- Как перемещаться по Windows с помощью клавиатуры.
- Другие сочетания клавиш компьютера.
- Как создать сочетание клавиш Windows.
Общие сочетания клавиш Windows
Альтернативный + Вкладка
Переключение между открытыми приложениями во всех версиях Windows. Измените направление, одновременно нажав Alt + Shift + Tab .
Измените направление, одновременно нажав Alt + Shift + Tab .
Ctrl + Tab
Переключение между группами программ, вкладками или окнами документов в приложениях, поддерживающих эту функцию. Измените направление, одновременно нажав Ctrl + Shift + Tab .
Alt + двойной щелчок
В Windows 95 или более поздних версиях отображать свойства объекта, дважды щелкнутого. Например, если сделать это с файлом, отобразятся его свойства.
Альтернативный + Экран печати
Создавать скриншот только для активного окна программы во всех версиях Windows. Например, если вы открыли калькулятор и нажали эти сочетания клавиш, в виде снимка экрана будет создано только окно калькулятора. Если нажать только клавишу Print Screen , весь экран будет сделан в виде снимка экрана.
Ctrl + Alt + Del
Открытие экрана параметров Windows для блокировки компьютера, переключения пользователя, диспетчера задач и т. д. в более поздних версиях Windows. Нажатие Ctrl + Alt + Del несколько раз перезагружает компьютер.
д. в более поздних версиях Windows. Нажатие Ctrl + Alt + Del несколько раз перезагружает компьютер.
Ctrl + Shift + Esc
Немедленно вызовите диспетчер задач Windows в Windows 2000 и более поздних версиях.
Ctrl + Esc
Открытие меню «Пуск» Windows в большинстве версий Windows. В Windows 8 открывается начальный экран, а в Windows 3.x открывается диспетчер задач.
Alt + Esc
Переключение между открытыми приложениями на панели задач в Windows 95 и более поздних версиях.
Alt + Пробел
Открывает меню управления окном для текущей открытой программы Windows в Windows 95 и более поздних версиях.
Alt + Введите
Открывает окно свойств выбранного значка или программы в Windows 95 и более поздних версиях.
Смена + Дел
Безвозвратно удалить любой файл или другой объект, не помещая его в корзину в Windows 95 и позже.
Удерживать
Shift
При вставке аудио компакт-диска или компакт-диска с данными, использующего автовоспроизведение, удерживание нажатой клавиши Shift предотвращает воспроизведение этого компакт-диска.
Сочетания клавиш функциональных клавиш Windows
Ниже приведен список сочетаний клавиш, использующих функциональные клавиши клавиатуры. См. нашу страницу «Что такое клавиши F1–F12» для получения полного списка того, что функциональные клавиши делают со всеми другими программами.
- Что такое клавиши F1–F12?
Ф1
Активирует справку для текущего открытого приложения. Если вы находитесь на рабочем столе Windows, это активирует справку для Windows.
F2
Переименовывает выделенный значок, файл или папку во всех версиях Windows.
F3
Запускает поиск или поиск на рабочем столе Windows во всех версиях Windows.
F4
В Windows 95 и более поздних версиях F4 открывает панель выбора диска или адресную строку при просмотре файлов в проводнике Windows.
- Нажатие Alt + F4 закрывает текущее открытое окно программы без запроса во всех версиях Windows.
- Нажатие Ctrl + F4 закрывает открытое окно в текущем активном окне в Microsoft Windows. Работает только в программах, которые поддерживают несколько окон или вкладок в одном окне программы.
F6
В проводнике Windows клавиша F6 перемещает курсор на другую панель проводника Windows или в Windows 7 просматривает доступные диски.
F8
Многократное нажатие клавиши F8 во время загрузки компьютера запускает компьютер в безопасном режиме.
F10
Активирует строку меню файла во всех версиях Windows.
- Имитирует щелчок правой кнопкой мыши по выбранному элементу, что полезно, если щелчок правой кнопкой мыши затруднен или невозможен с помощью мыши.
Сочетания клавиш Windows
Ниже приведен список ключей Windows, которые можно использовать на компьютерах под управлением Microsoft Windows 9. 5 или более поздней версии и с помощью клавиатуры с клавишей Windows. В приведенном ниже списке сочетаний клавиш ключ Windows представлен как « ключ Windows ». Поскольку не все эти сочетания клавиш работают во всех версиях Windows, мы упомянули, какие версии Windows поддерживают каждое сочетание клавиш быстрого доступа.
5 или более поздней версии и с помощью клавиатуры с клавишей Windows. В приведенном ниже списке сочетаний клавиш ключ Windows представлен как « ключ Windows ». Поскольку не все эти сочетания клавиш работают во всех версиях Windows, мы упомянули, какие версии Windows поддерживают каждое сочетание клавиш быстрого доступа.
- Все версии Windows.
- Windows ХР.
- Windows 7 и 8.
- Windows 8.
- Windows 10.
Все версии Windows
Ключ Windows
Одно только нажатие клавиши Windows открывает или скрывает меню «Пуск» Windows. В Windows 8 открывает или скрывает начальный экран.
Клавиша Windows + F1
Откройте центр справки и поддержки Microsoft Windows.
Клавиша Windows + Пауза или Перерыв
Откройте окно «Свойства системы».
Ключ Windows + D
Показать и скрыть рабочий стол Windows.
Ключ Windows + E
Откройте проводник Microsoft Windows.
Ключ Windows + F
Отображение функции поиска или поиска Windows.
Клавиша Windows + Ctrl + F
Показать окно поиска компьютеров.
Ключ Windows + L
Заблокируйте компьютер и при необходимости переключите пользователей (только для Windows XP и выше).
Ключ Windows + M
Сворачивает все окна.
Клавиша Windows + Shift + M
Отменить минимизацию, выполненную с помощью клавиши Windows + M и клавиши Windows + D .
Ключ Windows + R
Открыть окно выполнения.
Ключ Windows + U
Откройте Диспетчер утилит или Центр специальных возможностей.
Windows XP
Клавиша Windows + Вкладка
Циклический просмотр открытых программ на панели задач.
Windows 7 и 8
Ключ Windows + 1 — 0
Нажатие клавиши Windows и любой клавиши с цифрой в верхнем ряду от 1 до 0 открывает программу, соответствующую номеру значка программы на панели задач. Например, если первым значком на панели задач является Internet Explorer, нажмите клавишу Windows + 1 9.0024 откроет эту программу или переключится на нее, если она уже открыта.
Ключ Windows +(Плюс ( + ) или Минус ( - ))
Откройте экранную лупу Windows и увеличьте масштаб с помощью символа плюс (+) и уменьшите масштаб с помощью символа минус (-).
- Нажмите клавишу Windows + ESC , чтобы закрыть лупу.
Ключ Windows + Домашний
Свернуть все окна, кроме активного окна.
Ключ Windows + P
Переключение между типами монитора и проекционного дисплея или тем, как второй экран отображает экран компьютера.
Ключ Windows + T
Установить фокус на значки панели задач.
Клавиша Windows + Стрелка влево
Уменьшает окно до 1/2 экрана с левой стороны для просмотра рядом друг с другом.
Клавиша Windows + Стрелка вправо
Уменьшает окно до 1/2 экрана с правой стороны для просмотра рядом друг с другом.
Клавиша Windows + Стрелка вверх
В режиме просмотра рядом друг с другом этот ярлык возвращает экран к полному размеру.
Клавиша Windows + Стрелка вниз
Сворачивает экран. Кроме того, в режиме просмотра рядом друг с другом этот ярлык возвращает размер экрана к минимуму.
Windows 8
Ключ Windows + ,
Загляните на рабочий стол Windows.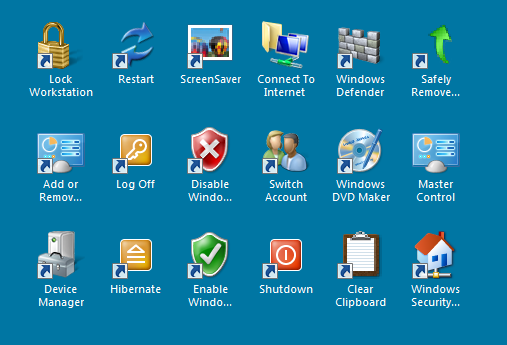
Ключ Windows + .
Привязать приложение Windows к краям экрана. Многократное нажатие переключает между правой и левой стороной экрана или отменяет привязку приложения.
Ключ Windows + Введите
Открыть экранный диктор Windows.
Ключ Windows + C
Откройте Чары.
Ключ Windows + G
Откройте игровую панель Xbox в последних версиях Windows. Более ранние версии Windows циклически переключались между гаджетами рабочего стола.
Ключ Windows + H
Открыть Поделиться в Charms.
Ключ Windows + I
Откройте Настройки в Charms.
Ключ Windows + J
Переключение между прикрепленными приложениями.
Ключ Windows + К
Откройте устройства в Charms.
Ключ Windows + O
Блокировка ориентации экрана.
Ключ Windows + X
Откройте меню опытного пользователя, которое дает вам доступ ко многим функциям, которые хотели бы использовать большинство опытных пользователей, таких как диспетчер устройств, панель управления, средство просмотра событий, командная строка и многое другое.
Windows 10
Ключ Windows + ,
Загляните на рабочий стол Windows.
Ключ Windows + А
Откройте Центр уведомлений Windows 10.
Ключ Windows + G
Откройте игровую панель. Работает только если запущена игра.
Ключ Windows + I
Откройте окно настроек Windows 10 .
Ключ Windows + S
Откройте утилиту поиска Windows.
Ключ Windows + X
Откройте меню опытного пользователя, которое дает вам доступ ко многим функциям, которые хотели бы использовать большинство опытных пользователей, таких как диспетчер устройств, панель управления, средство просмотра событий, командная строка и многое другое.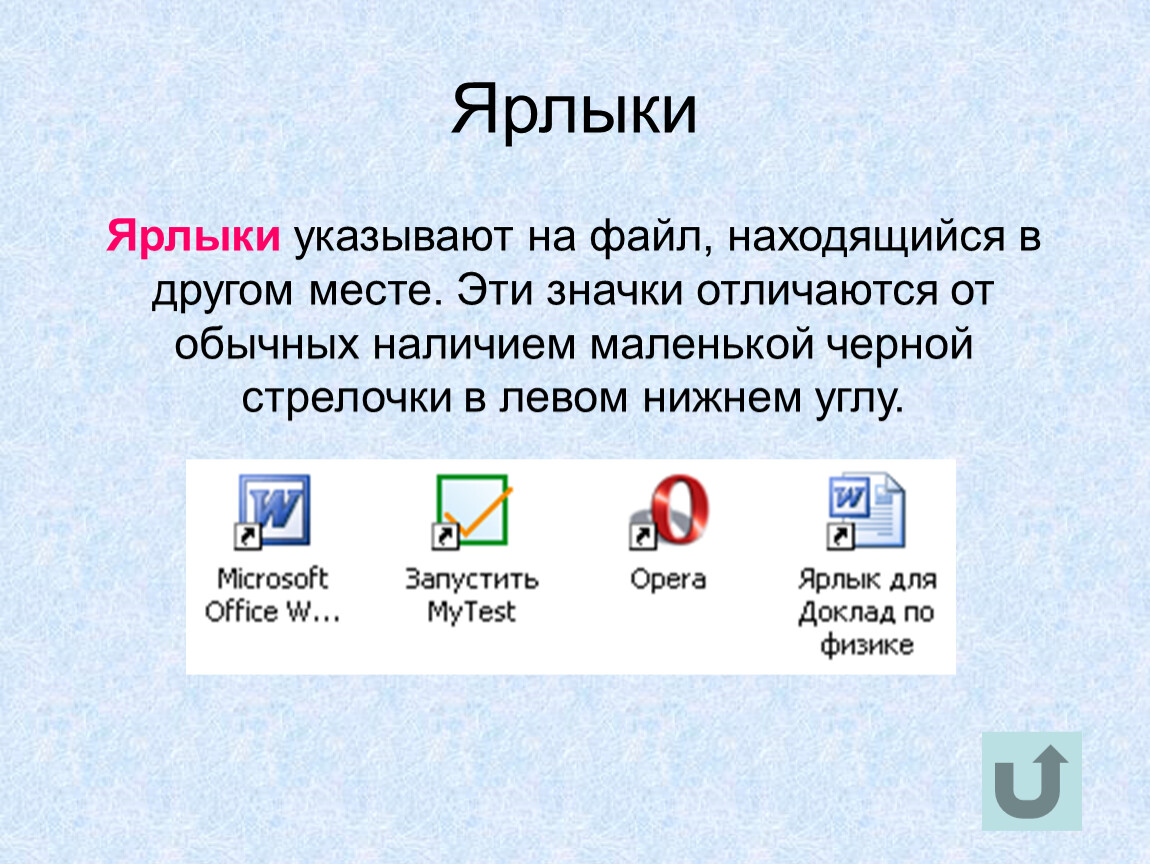
- 10 лучших сочетаний клавиш, которые должен знать каждый.
Что такое ярлыки на рабочем столе и как они работают?
Вы когда-нибудь задумывались, как работают ярлыки на рабочем столе? Кажется, что они функционируют иначе, чем другие файлы на вашем компьютере, и на то есть веская причина; это уникальные файлы, которые действуют иначе, чем любые другие.
Давайте рассмотрим, что делает ярлыки особенными и как они работают.
Что такое ярлык?
Ярлык — это набор инструкций, которые сообщают компьютеру, что нужно открыть файл на компьютере. Когда вы активируете ярлык, он передает эти инструкции на компьютер, затем находит файл и запускает его.
Файлы на вашем компьютере имеют специальные «дома», в которых они живут. Если вы когда-либо копались в папке Program Files на своем компьютере, вы уже видели эти дома своими глазами.
Как правило, когда программа размещается на вашем ПК, она размещает все файлы и данные, необходимые для запуска, в своей папке. Если вы вынете программу из папки, она не найдет нужных для запуска файлов и выдаст ошибку.
Если вы вынете программу из папки, она не найдет нужных для запуска файлов и выдаст ошибку.
Таким образом, если вы хотите запустить программу, вы должны отправиться в ее дом в операционной системе и запустить исполняемый файл (.exe), который ее запускает. На заре компьютеров вам приходилось делать это вручную каждый раз, когда вы хотели запустить новую программу. Это включало много щелчков по каталогам папок, чтобы добраться туда, где вы хотите быть.
Однако ярлыки значительно упрощают этот процесс. Это наборы инструкций, которые выполняют всю работу по просмотру каталогов и запуску исполняемых файлов за вас. Когда вы дважды щелкаете один из них, он автоматически переходит туда, где находится программа, и запускает ее для вас.
Они не очень умные, потому что если вы переместите программу из папки, ярлык сам не обновится. Однако, поскольку программы имеют тенденцию оставаться на одном месте, ярлыки на самом деле не нуждаются в обновлении.
В каком-то смысле это похоже на то, как если бы вы хотели подъехать к дому своего друга, но никогда не можете вспомнить, как туда добраться. Каждый раз, когда вы едете, вы должны вручную сверяться с картой и решать, в какую сторону вам нужно повернуть.
Каждый раз, когда вы едете, вы должны вручную сверяться с картой и решать, в какую сторону вам нужно повернуть.
С другой стороны, ярлык похож на то, как если бы вы ввели адрес вашего друга в GPS и позволили ему провести вас к дому вашего друга. Вам не нужно беспокоиться о том, где живет ваш друг и какие дороги ведут туда; вы следуете инструкциям.
На самом деле, если вы хотите еще больше расширить эту метафору, сокращение пути похоже на ввод адреса вашего друга в GPS, и ваша машина автоматически едет туда без вашей помощи. Вам не нужно ничего делать; просто позвольте машине взять вас всю дорогу.
Стирает ли программа удаление ярлыка?
Возможно, вы заметили, что программа остается на вашем компьютере даже после удаления ярлыка. Некоторые ошибочно полагают, что удаление ярлыка равносильно удалению программы, но это не так.
Ярлык не является основной частью программы. Это всего лишь набор инструкций, сообщающих вашему компьютеру, где запускать целевую программу. Когда вы удаляете инструкции, это никак не влияет на основную программу.
Когда вы удаляете инструкции, это никак не влияет на основную программу.
В нашей аналогии с автомобилем это все равно, что стереть адрес вашего друга из GPS вашего волшебного беспилотного автомобиля. Стирание адреса из памяти вашего автомобиля не означает, что дом вашего друга стерт с лица земли.
На самом деле, если вы удалили адрес из GPS, вы все равно можете добраться до дома своего друга. Вы можете либо проехать туда самостоятельно, либо повторно ввести адрес в GPS.
Таким же образом вы можете получить доступ к программе, если вы удалили ее ярлык. Вы либо проходите через файловую систему вашего компьютера туда, где установлена программа, либо вы можете создать другой ярлык.
Чтобы избавиться от программы, вам нужно удалить ее из Windows 10. Хороший деинсталлятор также удалит ярлык, но иногда он остается. Если вы попытаетесь запустить его, вы получите сообщение об ошибке, поэтому не стесняйтесь удалять ярлык после удаления программы.
Как создать ярлык в Windows 10
Если вы хотите создать ярлык для программы, вы можете легко сделать это в Windows 10.
Прежде всего, вам нужно перейти в каталог программного обеспечения вы хотите создать ярлык для. Теперь вам нужно найти исполняемый файл, который запускает программу; это будет EXE-файл.
Найдя его, щелкните его правой кнопкой мыши и выберите Отправить > Рабочий стол (создать ярлык) . Это немного сбивает с толку, потому что вы на самом деле никуда не отправляете исполняемый файл. Вместо этого вы создаете ярлык, который ведет к исполняемому файлу.
После выбора этой опции на рабочем столе появится ярлык.
Вы также можете создать ярлык, щелкнув правой кнопкой мыши место на рабочем столе или в проводнике Windows. В контекстном меню выберите New > Shortcut 9.0634 .
Теперь вы можете скопировать и вставить каталог для файла, который хотите открыть, или найти его с помощью кнопки справа.
Создание ярлыка на рабочем столе в macOS — аналогичный процесс.
Как узнать, куда ведет ярлык в Windows 10
Иногда вам может потребоваться доступ к папке, в которой установлено программное обеспечение.
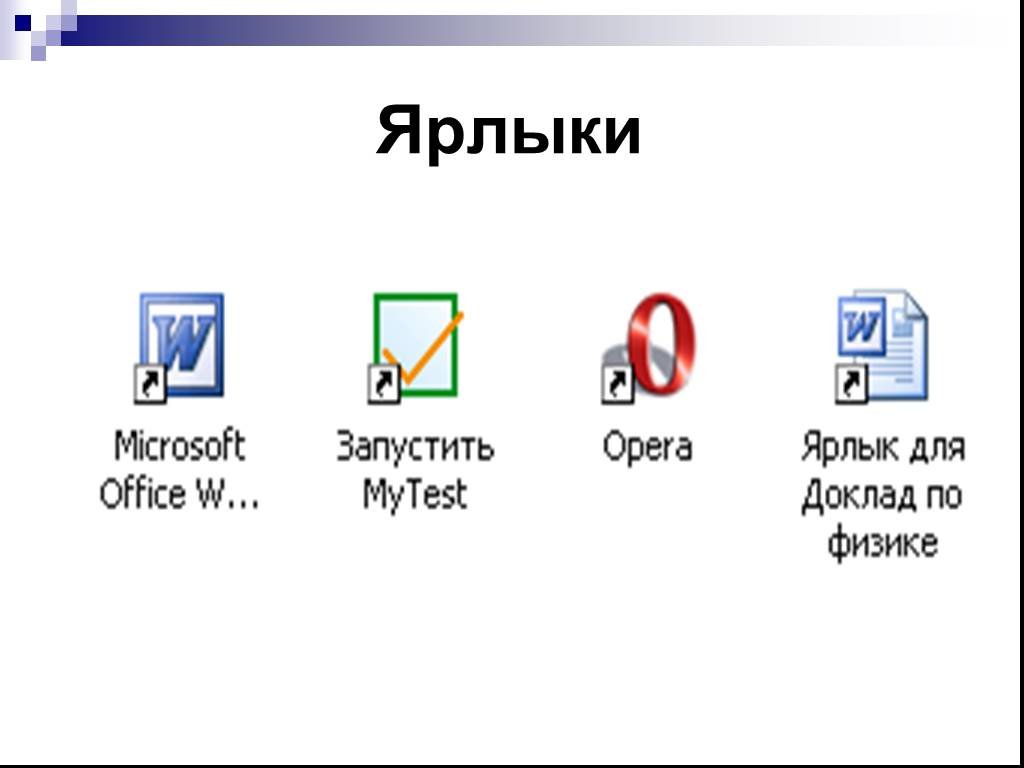
 После этого появится контекстное меню.
После этого появится контекстное меню.