Почему windows media player не воспроизводит видео: Что делать если проигрыватель Windows Media показывает видео как аудио?
Содержание
100% рабочие методы для воспроизведения MP4 в Windows Media Player просто
«Я загрузил несколько видеофайлов MP4, но проигрыватель Windows Media не может их открыть, может Проигрыватель Windows Media проигрывает MP4?»
Если вы проверите типы файлов, поддерживаемые Windows Media Player, вы можете найти файл MP4 Video в списке. Однако файл MP4 является мультимедийным цифровым контейнером. Он полагается на различные кодеки для правильной работы. Проигрыватель Windows Media не может декодировать его, если один из кодеков не поддерживается. Не волнуйся! Эта статья расскажет вам, как воспроизводить любые видеофайлы MP4 в WMP.
- Часть 1. Может ли проигрыватель Windows Media воспроизводить MP4?
- Часть 2. Лучший вариант для конвертации MP4 для Windows Media Player
- Часть 3: Получить кодеки MP4 от Microsoft
- Часть 4: Часто задаваемые вопросы о воспроизведении MP4 в WMP
Часть 1. Может ли проигрыватель Windows Media воспроизводить MP4?
Формат файла MPEG-4 содержит видео в кодировке MPEG-4 и аудиоконтент в кодировке Advanced Audio Coding. Он использует расширение .mp4. Согласно Microsoft, Windows Media Player 12 не поддерживает воспроизведение файла формата .mp4.
Он использует расширение .mp4. Согласно Microsoft, Windows Media Player 12 не поддерживает воспроизведение файла формата .mp4.
Часть 2. Лучший вариант для конвертации MP4 для Windows Media Player
Лучшее решение для воспроизведения любого видео MP4 в проигрывателе Windows Media — преобразовать его в формат Windows Media, например WMV. В таком случае вам понадобится конвертер MP4, такой как Tipard Video Converter Ultimate, Это гораздо больше, чем простой видео конвертер, но он предлагает обширные полезные функции, которые каждый может быстро освоить.
Ключевые особенности лучшего конвертера MP4
- 1. Конвертировать MP4 в WMV, WMA и другие медиа форматы быстро.
- 2. Поддержка преобразования видео 4K без потери качества.
- 3. Пакетная обработка нескольких видео MP4 с использованием многопоточности.
Излишне говорить, что это лучший вариант для преобразования MP4 в форматы Windows Media. Мы используем WMV в качестве примера, чтобы показать вам процедуру.
Как конвертировать MP4 для Windows Media Player
Шаг 1
Импортировать все файлы MP4
Запустите лучший конвертер MP4, как только вы установите его на свой компьютер. Он совместим с Windows 10/8/7 / XP. Существует два способа импорта файлов MP4, которые вы хотите воспроизвести в проигрывателе Windows Media: щелкните Добавить файлы меню в верхней левой части или перетащите их в область библиотеки.
Шаг 2
Установить формат вывода
Нажмите на миниатюру, и вы сможете воспроизводить файлы MP4 без Windows Media Player. Нажмите значок формата в первом заголовке, чтобы вызвать диалоговое окно профиля. Голова к Видео вкладка, выберите WMV из левой панели и выберите свое любимое качество. Чтобы получить больше пользовательских параметров, щелкните значок шестеренки на элементе, а затем вы можете изменить битрейт, разрешение и т. Д. Затем установите выходной формат для других заголовков.
Шаг 3
Конвертировать MP4 в Windows Media Player
Перейдите в нижнюю область в главном интерфейсе, щелкните значок папки и выберите конкретный каталог для сохранения выходных файлов. Наконец, нажмите Конвертировать все Кнопка, чтобы начать конвертацию MP4 для Windows Media Player.
Наконец, нажмите Конвертировать все Кнопка, чтобы начать конвертацию MP4 для Windows Media Player.
Внимание: MP4 конвертер также включает в себя видео редактор. Чтобы редактировать файлы MP4, нажмите кнопку «Изменить» со значком волшебной панели рядом с миниатюрой.
Часть 3: Получить кодеки MP4 от Microsoft
По умолчанию Window Media Player поддерживает только ограниченные форматы мультимедийных файлов, такие как WMV, WMA и т. Д. Помимо преобразования MP4 для Windows Media Player, вы можете установить дополнительный кодек для вашего WMP. Для кодека требуется Windows XP или более поздняя версия и Windows Media Player 9 или более поздняя версия.
Шаг 1 Когда вы получаете сообщение о том, что для воспроизведения этого файла требуется кодек, откройте браузер. Скопируйте и вставьте https://www.microsoft.com/en-us/download/details.aspx?id=507 в адресную строку и нажмите клавишу Enter на клавиатуре.
Шаг 2 Найдите область пакета установки кодека и щелкните Скачать кнопку.
Шаг 3 Тогда вам будут представлены два варианта:
Чтобы установить кодек прямо сейчас, нажмите Открытые or Запустите эту программу из текущего местоположения.
Если вы хотите установить его позже, выберите Save. or Сохранить эту программу на диске.
После установки кодека перезагрузите компьютер и играйте в MP4 в Windows Media Player. На этот раз он должен играть нормально.
Внимание: По сравнению с преобразованием видео этот кодек работает только в формате файла MP4. Если вы пытаетесь воспроизвести другие видео, которые WMP не поддерживает, вам необходимо установить другие кодеки. Кроме того, согласно нашему исследованию, кодек доступен только для части файлов MP4.
Часть 4: Часто задаваемые вопросы о воспроизведении MP4 в WMP
VLC играет в MP4?
VLC воспроизводит файлы MP4, но имеет некоторые ограничения. VLC поддерживает только MPEG-4 APS, DivX 4/5/6, XviD, 3ivX D4 и H.264 / MPEG-4 AVC. Дело в том, что MP4 — это мультимедийный контейнер для хранения разных видео и аудио кодеков. Может ли VLC играть в MP4? Ответ да и нет, в зависимости от кодеков вашего файла MP4. Однако, VLC может конвертировать в MP4 файлы без труда.
Может ли VLC играть в MP4? Ответ да и нет, в зависимости от кодеков вашего файла MP4. Однако, VLC может конвертировать в MP4 файлы без труда.
Почему мой проигрыватель Windows Media не воспроизводит видео?
Проигрыватель Windows Media перестает воспроизводить видео по нескольким причинам:
1. Формат видеофайла вообще не совместим с WMP. В этом случае вы должны установить дополнительные кодеки или конвертировать видео файлы в WMV.
2. Ваш видео файл был поврежден. Тогда видео не может быть открыто ни одним медиаплеером, включая WMP.
3. Проигрыватель Windows Media поврежден из-за различных факторов. Чтобы это исправить, перезагрузите компьютер, обновите программное обеспечение и переустановите WMP с веб-сайта Microsoft.
Могу ли я конвертировать MP4 в MP3 в Windows Media Player?
Это довольно просто конвертировать MP4 в MP3 в Windows Media Player. Откройте файл MP4 в Windows Media Player, перейдите к Файл меню и выберите пункт Сохранить как or Сохранить медиа как, а затем измените расширение файла на .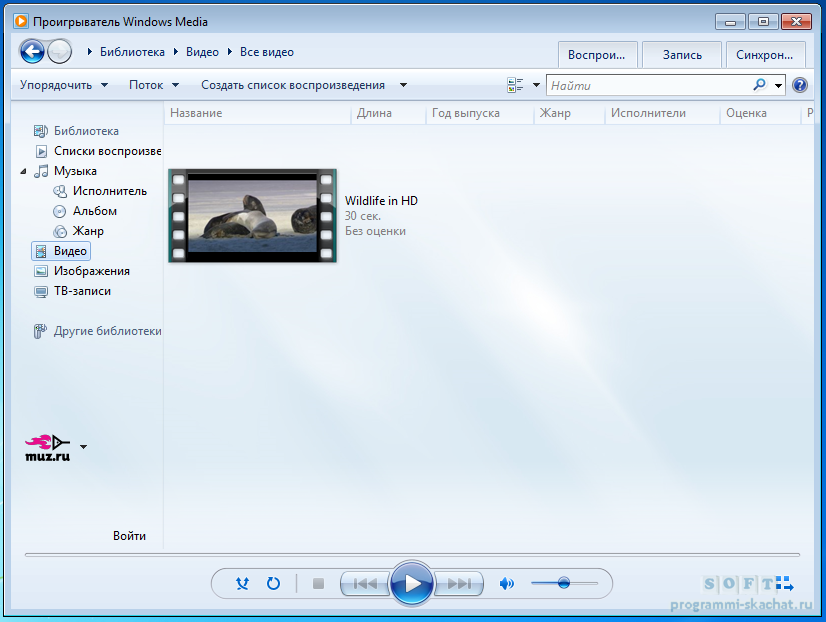 mp3. Нажмите на Save. Кнопка для преобразования MP4 в MP3.
mp3. Нажмите на Save. Кнопка для преобразования MP4 в MP3.
Заключение
В этом руководстве представлены два эффективных способа воспроизведения MP4 в проигрывателе Windows Media. Иногда вы пытаетесь открыть видеофайл MP4 на ПК, но WMP только выскакивает сообщение об ошибке. Windows Media Player поддерживает только ограниченные видео и аудио коды. Без дополнительной установки кодека вы не сможете воспроизвести MP4 в WMP. Альтернативное решение — конвертировать поддерживаемые форматы MP4 в WMP с помощью Tipard Video Converter Ultimate. Если у вас возникли другие проблемы, пожалуйста, запишите его ниже этого поста.
Трансляция видео с компьютера на телевизор в Windows Media
Я уже не раз затрагивал тему передачи мультимедийного контента с одного цифрового устройства на другое по технологии DLNA, но о Windows Media не замолвил и слова. Потоковая трансляция видео с компьютера на телевизор средствами операционной системы Windows избавит вас от установки дополнительного программного обеспечения и лишнего телодвижения по дому с USB-носителем в руке между упомянутыми устройствами.
Безусловно, связать TV панель с компьютером можно при помощи кабеля HDMI (читайте здесь о его стандартах и структуре) или воспроизвести видео, музыку и посмотреть фотографии, через USB-флеш-накопитель (подробная информация об их надежности и скорости). Однако кабель высокой четкости не всегда есть под рукой да и телевизор в этом случае будет выступать в роли монитора, а копирование информации с компьютера на USB-носитель парой займет немалое время.
На мой взгляд, гораздо удобнее и правильнее настроить дома медиа-сервер для телевизора один раз, тем самым избавить себя от ожиданий и свободно проводить время за компьютером, в то время как идет потоковая трансляция на ТВ.
Следует сказать, что технологию DLNA поддерживают многие современные устройства (смартфон, игровые приставки, цифровые фоторамки, компьютеры и телевизоры), а подключив их к одной сети, они без труда смогут обмениваться медиаконтентом. Передать потоковое видео с компьютера на телевизор можно по беспроводной сети Wi-Fi или кабелю LAN (тут найдете простой способ и схему опрессовки), но для передачи таких форматов, как Full HD или Ultra HD все же лучше пока использовать витую пару.
Почему? Во-первых, не все устройства поддерживают стандарт Wi-Fi 802.11ac (скорость 1,3 гигабит в секунду), а все предыдущие имеют значительные ограничения по скорости и радиусу покрытия. Во-вторых, при передачи видео высокой четкости по беспроводной сети, часто наблюдаются зависания, поскольку ширина канала не позволяет качественно передавать такие мультимедийные объемы.
Кроме этого, вы напрямую будете зависеть от качества сигнала (подробно о причинах слабого сигнала Wi-Fi), а витой паре все это не присуще, поскольку она имеет высокую скорость передачи данных и минимальное влияние помех (тут описаны ее технические характеристики).
Windows Media Player или стороннее приложение?
Конечно же, вы вольны выбрать не только любой способ подключения (Wi-Fi или LAN), но и стороннее приложение. Все именитые производители выпускают свое программное обеспечение для своих моделей телевизоров. Например, компания Samsung имеет в своем арсенале AllShare и Samsung Link, LG продвигает приложение Smart Share. Одновременно с этим большой популярностью пользуется программа «Домашний медиа-сервер». Все они хороши по своему и неплохо справляются с возложенными задачами.
Одновременно с этим большой популярностью пользуется программа «Домашний медиа-сервер». Все они хороши по своему и неплохо справляются с возложенными задачами.
Используя плеер с Windows 7, вы можете не беспокоиться о поддержке формата или типа медиаданных принимающим цифровым устройством, поскольку в операционной системе имеется функция перекодирования. Даже если TV панель не поддерживает какие-то кодеки, формат, битрейт передаваемого видео с компьютера на телевизор, то Windows 7 динамически преобразует файл в формат поддерживаемый цифровым устройством.
Например, у вас лежит видео запись в формате DivX, которую вы хотите по DLNA транслировать на телевизор, но он поддерживает только WMV и MPEG2. Windows 7 автоматически определит поддерживаемый контейнер (кодек, битрейт и прочее) телевизором и преобразует DivX-видео в формат, который способен он воспроизвести.
Если Windows Media Player может воспроизвести какие-либо медиаданные (фотографии, музыка, видео), то он практически всегда воспроизведет его на подключенном к сети устройстве.
Технология подстраивается под скорость соединения, что дает возможность подобрать оптимальные настройки конвертации, в следствии чего потоковое воспроизведение видео транслируется плавно. Однако формат и скорость цифрового потока при перекодировании видеофайла на прямую зависят от производительности процессора на компьютере.
В среднем для шустрого перекодирования достаточно оценки в 6.0. На этом все и пора преступить к этапу настройки DLNA между ТВ и ПК.
Настройка Windows Media для потоковой передачи файлов по DLNA.
Итак, я уже говорил, что транслировать видеофайлы высокой четкости лучше по проводам, так как беспроводная сеть Wi-Fi может не справиться с передачей файлов большого объема и вы рискуете во время просмотра ощутить дискомфорт в виде обрывов потока. Компьютер и телевизор должны находиться в одной сети. То бишь, цифровые устройства должны быть подключены к одному Wi-Fi роутеру (в разделе с одноименным названием, вы найдете информацию по этому сетевому устройству).
Если у Вас телевизор от компании Samsung, то здесь вы найдете информацию о подключении к сети по Wi-Fi, а тут по LAN кабелю. Я же продолжу с учетом того, что домашняя сеть между цифровыми устройствами у вас настроена.
Нажмите кнопку «Пуск» — «Все программы» — «Проигрыватель Windows Media» -«Поток». Если на компьютере уже создана «Домашняя группа» и открыт общий доступ к библиотекам (музыка, изображение, видео), то совместный доступ устройствам откроется автоматически.
Если потоковая передача в проигрывателе не активирована, то после запуска на вкладке «Поток» в выпадающем списке нужно кликнуть по пункту «Включить потоковую передачу мультимедиа…» и подтвердить действие еще раз нажатием на кнопку с одноименным названием.
Откроется окно с параметрами потоковой передачей между вашими устройствами. Здесь вы можете дать свое название мультимедийной библиотеке и запретить или разрешить доступ к мультимедиа для определенного устройства. По умолчанию установлено всем — разрешить.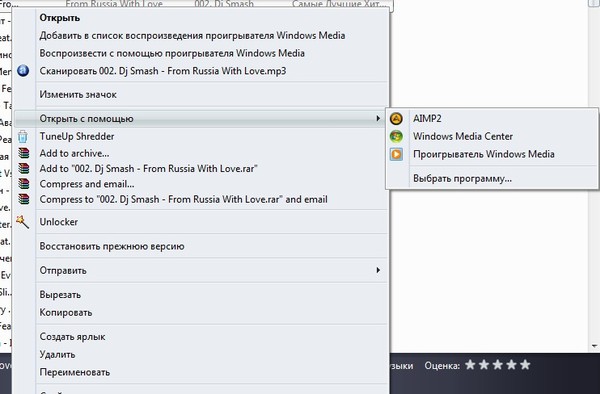
Здесь же есть ссылка для настройки параметров домашней группы (изображение выше), где вы можете задать общий доступ к библиотекам. Нажмите кнопку «Ok» и вернитесь в меню проигрывателя. Снова нажмите на вкладку «Поток» и в выпадающем меню отметьте следующие пункты:
- Разрешить удаленное управление проигрывателем…
- Автоматически разрешать устройствам воспроизводить мое мультимедиа…
Действие нужно будет подтвердить. На изображении отображены пункты, которые вам нужно выбрать.
После этого можно подойти к TV панели и воспроизвести мультимедиа из папки Видео, Музыка и Изображение. В зависимости от производителя и модели телевизора интерфейс будет отличаться. Например, в LG вы найдете найдете иконку Windows Media Player в меню Smart Share, а в Samsung через кнопку источник (Source) или приложение с одноименным названием Link.
Как вы понимаете, по умолчанию в программе стандартные папки с вложенными файлами, но сюда же можно скопировать и другие мультимедийные данные, а не нужные — удалить. А как же добавить свою папку? Очень просто. Вы можете добавить ее в библиотеку проигрывателя.
А как же добавить свою папку? Очень просто. Вы можете добавить ее в библиотеку проигрывателя.
Нажмите в Windows Media на кнопку «Упорядочить», а в выпадающем меню на пункт «Управление библиотеками» — «Видео» (или «Галерея»). Откроется окошко — нажмите в нем кнопку «Добавить». Выделите каталог со своими мультимедийными данными и нажмите кнопку «Добавить папку».
Например, если вы хотите добавить видеофайлы, значит выбирайте библиотеку «Видео». Все каталоги, которые вы добавите в библиотеку синхронизируются с телевизором. Вот собственно и все. Пока!
Читайте также
Windows
1
МОЛОДЕЦ СПАСИБО. ТЕПЕРЬ ПОПРОБУЮ ПОСМОТРЕТЬ ФИЛЬМЫ КОТОРЫЕ НА КОМП СКАЧАНЫ.
-
Вы конечно отнесетесь к моему ответу не серьёзно, но у меня большое сомнение в том, что у Вас лицензионная система Windows.
 Многие считают что никакой связи в этом нет, но моя практика показывает обратные результаты. Никому не известно как ломалась система прежде чем попала к Вам на компьютер. Где качали туда и обращайтесь.
Многие считают что никакой связи в этом нет, но моя практика показывает обратные результаты. Никому не известно как ломалась система прежде чем попала к Вам на компьютер. Где качали туда и обращайтесь.
У меня несколько компьютеров в домашней сети с лицензионной системой и никаких проблем нет. Но ранее когда использовал ломанные варианты, всегда возникали проблемы в сети. 1
cympak
странно, почему при попытке воспроизвести видео (размер видео больше 1ч) с помощью нажатия на команду «Воспоизвести на…» вылетает из воспроизведения, а с помощью данного решения проблемы — воспроизведение через WMP, — нет. Хотя на Windows 7 таких проблем нет: с помощью первого способа (Воспроизвести на…) воспроизводит видео размером более 3 часов,,,
org/Comment» itemscope=»»>-
Попробуй пользоваться лицензионным контентом, а не пиратским. И всё у Вас будет Ок.
-
Fireman1975
Сначала отправить на воспроизведение файл .avi. После начала воспроизведения перетащить в окно проигрывателя файл .
 mkv. После этого удалить файл .avi.
mkv. После этого удалить файл .avi. -
Как передать видео с форматом MKV?
-
Сергей Филимонов
Здравствуйте! У меня такая проблема. Я хочу транслировать фильм с браузера на LG пытался с браузера microsoft edge но я не могу перемотать видео. Что делать у меня тв и пк не по 1 wi-fi? Подскажите, какие ещё способы передачи с браузера на тв есть. Запарился искать, ничего не могу найти.
1
org/Person»>
Дарья Васильевамне сказали что нужно установить какие то кодеки на компьютер,а я понятия не имею какие нужны
2
Не расстраивайтесь, может кто-то из посетителей сталкивался с подобной проблемой. Часто люди подсказывают друг другу в комментариях.
-
Дарья Васильева
очень жаль
2
К сожалению с подобной проблемой пока не сталкивался и решать её не приходилось.

-
Дарья Васильева
Здраствуйте,все сделано в точности как у вас,но при просмотре фильма длительностью 3 часа 6 минут,видеопроигрыватель показывает 5 секунд.Еще не могу перемотать фильм ни на компьютере ни на телевизоре,зависают оба и при повторном включении фильма начинает показ с начала.
-
актуально?
-
Спасибо за пост, вы монстр, очень и очень пригодилось!! =)
Дмитрий, знаете ли вы, как реализовать выбор ресурса по кнопке(в одно нажатие), к примеру кнопка: канал №1? org/Comment» itemscope=»»> 1
lolkekchebyrek
Организовать через комп передачу по wi-fi на телик с smart tv, а на телик без smart tv втыкнуть hdmi и запустить фильм) Profit!
3
Никаких танцев с бубном здесь нет.
 Всё достаточно просто. О ТВ приставках есть обзоры на сайте, но данная статья совсем о другом.
Всё достаточно просто. О ТВ приставках есть обзоры на сайте, но данная статья совсем о другом.1
андроид ТВ приставка (в моем случаем Xiaomi Mi TV Box версия MDZ-16-AB) подключается к тв через HDMI к сети через вайфай + приложение для онлайн просмотра (в моем случае HD Video Box) и никаких танцев с бубном )
1
Так может формат не поддерживается телевизором. Или я Вас неправильно понял?
Михаил Болотов
Здравствуйте. Вы нашли решение данной проблемы?, т.к. те же замарочки!
1
Виталий
Здраствуйте. Все вроде сделано как написано. Но телевизор не видит файлы. Сервер виндовс медиа плеер видит, а файлы нет. Не первый раз пытаюсь настроить но что-то не получается. В чем может быть проблема?
[решено] Как исправить, что проигрыватель Windows Media не воспроизводит DVD
При воспроизведении DVD в проигрывателе Windows Media в Windows 10/8 вы должны увидеть следующее сообщение об ошибке: «Проигрыватель Windows Media не может воспроизвести этот DVD, потому что проблема с цифровым копированием между DVD-приводом, декодером и видеокартой».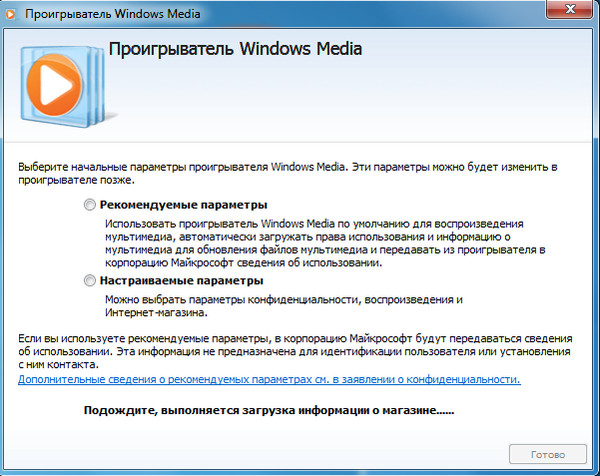
Что делать, если проигрыватель Windows Media не воспроизводит DVD? Конечно, вы можете просто скопировать сообщение об ошибке, чтобы найти способы устранения неполадок. Как упоминалось в сообщении об ошибке, проблемы с воспроизведением связаны с DVD-приводом, декодером, видеокартой и защитой от цифрового копирования. Вот наиболее эффективные способы, которые вы должны знать, чтобы решить проблемы.
- Часть 1. Как исправить, что проигрыватель Windows Media не воспроизводит DVD
- Часть 2: лучшая альтернатива проигрывателю Windows Media для воспроизведения DVD
- Часть 3. Часто задаваемые вопросы о проигрывателе Windows Media, не воспроизводящем DVD
Часть 1: Как исправить, что проигрыватель Windows Media не воспроизводит DVD
1. Проигрыватель Windows Media не поддерживает воспроизведение DVD в Windows 10
Что касается Windows 10, Microsoft удалила встроенную поддержку воспроизведения DVD в системе. Это причина того, что Windows Media Player 12 не воспроизводит DVD напрямую. Вы можете использовать новейший медиаплеер, выпущенный Microsoft, чтобы заполнить эту вакансию, или выбрать альтернативный медиаплеер для просмотра фильмов на DVD.
Это причина того, что Windows Media Player 12 не воспроизводит DVD напрямую. Вы можете использовать новейший медиаплеер, выпущенный Microsoft, чтобы заполнить эту вакансию, или выбрать альтернативный медиаплеер для просмотра фильмов на DVD.
2. Цифровая защита коммерческих DVD-дисков
«Произошла проблема с защитой цифрового копирования между DVD-приводом, декодером и видеокартой». Если у вас есть коммерческий DVD с цифровой защитой, вы можете следовать инструкциям по обновлению драйвера DVD, драйвера видеокарты и декодера DVD. Кроме того, вы также можете выбрать DVD-риппер для извлечения фильмов, если проигрыватель Windows Media по-прежнему не может воспроизводить DVD.
3. Отсутствие декодера DVD для воспроизведения DVD
«Проигрыватель Windows Media не может воспроизвести DVD, поскольку на вашем компьютере не установлен совместимый декодер DVD». Просто загрузите бесплатный видеокодек, например K-Lite Codec Pack Mega, который имеет полную, стандартную и базовую версии.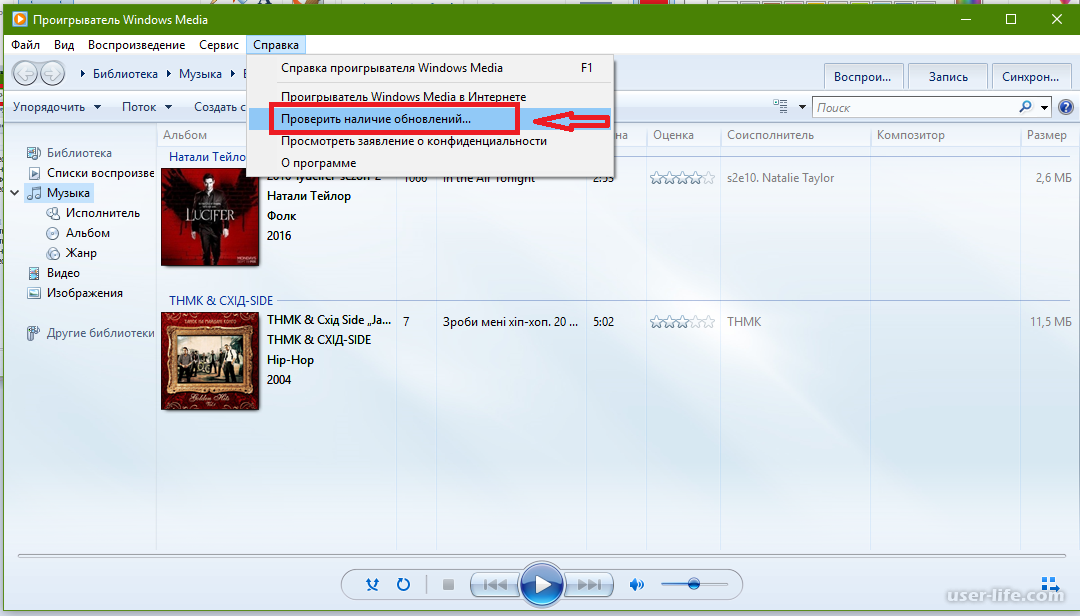 После того, как вы установили видеокодек, вы можете снова запустить медиаплеер, чтобы проверить, работает ли он.
После того, как вы установили видеокодек, вы можете снова запустить медиаплеер, чтобы проверить, работает ли он.
Часть 2: лучшая альтернатива проигрывателю Windows Media для воспроизведения DVD
Если вы по-прежнему не можете воспроизводить DVD с помощью проигрывателя Windows Media или использовать проигрыватель Windows Media 12 в Windows 10, бесплатный проигрыватель Blu-ray — одна из лучших бесплатных альтернатив для воспроизведения DVD фильмы на Windows. Он имеет встроенный видеокодек «все в одном» для большинства видеоформатов, включая диски DVD и Blu-ray. Вы всегда можете наслаждаться фильмами на DVD с оригинальным качеством видео.
- * Поддержка дисков DVD/Blu-ray, папок DVD и образов ISO с исходным качеством.
- * Встроенный видеокодек для видео/аудио форматов, дисков DVD и Blu-ray.
- * Воспроизводите как коммерческие DVD, так и личные.
- * Сохраняйте 100% качество изображения и оригинальный аудиокодек для воспроизведения DVD.

Шаг 1
После установки альтернативного проигрывателя Windows Media вы можете запустить программу на своем компьютере. Нажмите «Открыть диск», чтобы импортировать диск с DVD-привода. Выберите целевой DVD в папке для загрузки фильма.
Шаг 2
Когда вы импортируете DVD, фильмы будут воспроизводиться автоматически. Как лучшая альтернатива проигрывателю Windows Media, он может воспроизводить DVD без проблем с декодером. Вы можете выбрать главу, аудио, заголовки и субтитры.
Шаг 3
Нажмите кнопку «Управление» в верхнем меню, а затем измените заголовок, перейдите к главе, которую хотите посмотреть, и выберите воспроизведение, остановку, воспроизведение вперед или назад, как в проигрывателе Windows Media. Кроме того, вы также можете выбрать параметр «Эффекты», чтобы настроить желаемый эффект.
Часть 3. Часто задаваемые вопросы о том, что проигрыватель Windows Media не воспроизводит DVD
1. Может ли проигрыватель Windows Media воспроизводить компакт-диски в Windows 10?
Если у вас есть драйвер DVD в Windows 10, который может воспроизводить DVD с помощью проигрывателя Windows Media, вы также можете воспроизводить аудио компакт-диск.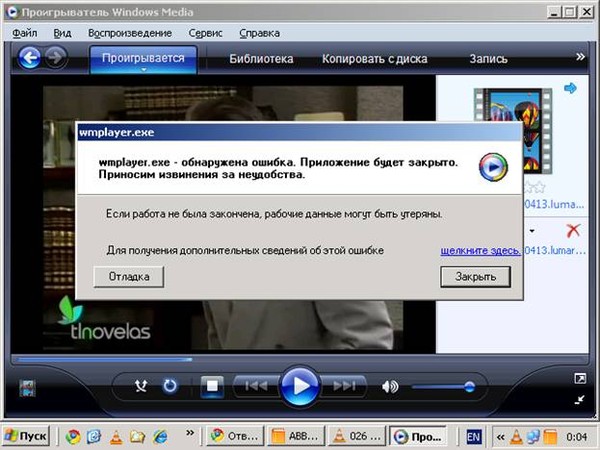 Проигрыватель Windows Media воспроизводит аудио компакт-диски, компакт-диски с данными и DVD-диски с данными, содержащие музыкальные или видеофайлы (также называемые мультимедийными компакт-дисками).
Проигрыватель Windows Media воспроизводит аудио компакт-диски, компакт-диски с данными и DVD-диски с данными, содержащие музыкальные или видеофайлы (также называемые мультимедийными компакт-дисками).
2. Как исправить воспроизведение DVD с помощью проигрывателя Windows Media без звука?
Перейдите в меню «Инструменты» в проигрывателе Windows Media, вы можете выбрать опцию «Устройства». Нажмите на опцию DVD, чтобы выбрать опцию «Свойства». Убедитесь, что для параметра «Воспроизведение» и параметра «Копировать» установлено значение «Цифровой». Затем обновите пакет видеокодеков и загрузите последнюю версию аудиодрайвера, чтобы исправить, что проигрыватель Windows Media не может воспроизводить DVD-аудио соответственно.
3. Как исправить неизвестную проблему с DVD в проигрывателе Windows Media 12?
Это просто относится к тому факту, что проигрыватель Windows Media не имеет информации об этом DVD или компакт-диске. Убедитесь, что вы подключены к Интернету, чтобы проигрыватель Windows Media мог выполнить поиск в базе данных DVD/CD, чтобы найти правильную информацию. Это решит проблему, из-за которой проигрыватель Windows Media не может воспроизводить DVD.
Это решит проблему, из-за которой проигрыватель Windows Media не может воспроизводить DVD.
Заключение
Если у вас возникли проблемы с воспроизведением DVD-дисков с помощью проигрывателя Windows Media, вы можете найти 3 эффективных способа из этой статьи. Конечно, вы можете просто выбрать лучшую альтернативу проигрывателю Windows Media, которая поддерживает DVD / папку DVD / ISO с высоким качеством. Просто загрузите бесплатный проигрыватель Blu-ray и наслаждайтесь DVD-фильмами в соответствии с вашими требованиями.
Что вы думаете об этом посте?
- 1
- 2
- 3
- 4
- 5
Отлично
Оценка: 4.9 / 5 (172 Голоса)
Подробнее
Все, что вы должны знать о воспроизведении MP4 в проигрывателе Windows Media
Почему проигрыватель Windows Media не может хорошо воспроизводить MP4? Как без проблем воспроизводить файлы MP4 во всех версиях Windows Media Player? Эта статья даст вам все ответы.
(100% работает) Как бесплатно воспроизводить DVD в Windows 10/8/7 с помощью Windows Media Player
Проигрыватель Windows Media НЕ проигрывает DVD? Вы должны проверить решение здесь и получить 4 работоспособных, но бесплатных способа просмотра DVD в Windows 10, 8 и 7 с помощью проигрывателя Windows Media.
Проигрыватель Windows Media не воспроизводит фильмы Blu-ray, правда ли это?
Может ли проигрыватель Windows Media воспроизводить Blu-ray в Windows 10/8/7? Если нет, что вы можете сделать, чтобы обеспечить плавное воспроизведение Blu-ray на вашем компьютере или ноутбуке с Windows? Вот 3 рабочих решения, которые вы можете получить.
6 способов устранения неполадок, связанных с неработающим проигрывателем Windows Media [Windows 10/8/7]
У вас возникла проблема с тем, что проигрыватель Windows Media не работает в Windows 10? Здесь мы делаем вывод о 6 возможных действенных способах решения проблемы с неработающим проигрывателем Windows Media в Windows.
Как исправить MPEG не воспроизводится в проигрывателе Windows Media в Windows 10
Главная > Видео и аудио советы >
MPEG не воспроизводится в проигрывателе Windows Media в Windows 10 — решение
В качестве носителя по умолчанию проигрыватель в операционной системе Windows, проигрыватель Windows Media позволяет легко воспроизводить аудио, видео и просматривать изображения для пользователей Windows. В то же время многих парней часто беспокоила общая проблема: «MPEG не воспроизводится в проигрывателе Windows Media в Windows 10». В этой статье мы стремимся разработать возможные решения, которые помогут вам без проблем воспроизводить MPEG с помощью проигрывателя Windows Media в Windows 10.
По умолчанию проигрыватель Windows Media автоматически загружает кодеки, когда они нужны для воспроизведения файла.
Чтобы включить автоматическую загрузку кодеков:
— В проигрывателе Windows Media нажмите «Инструменты», а затем «Параметры».
— Перейдите на вкладку «Проигрыватель» и установите флажок «Загружать кодеки автоматически» в разделе «Автоматические обновления», если этот флажок еще не установлен.
— Нажмите ОК.
— После завершения этой процедуры попробуйте снова воспроизвести файл.
Примечание: Если аудио- или видеочасть файла по-прежнему отсутствует, для файла может потребоваться кодек, не поддерживаемый проигрывателем Windows Media. В этом случае вам нужно искать другие методы.
VLC — бесплатная программа, позволяющая воспроизводить DVD и другие типы мультимедийных файлов, включая MPEG. Чтобы загрузить проигрыватель VLC, перейдите на сайт www.videolan.org в веб-браузере, а затем шаг за шагом установите его. После установки вы можете попробовать VLC для воспроизведения файлов MPG или MPEG по вашему желанию.
Примечания: Несколько парней жаловались, что VLC делает видео .mpg ужасными, а иногда даже приводит к сбою в Windows 10. либо, что вы можете сделать, так это преобразовать MPEG в наиболее совместимый формат Windows Media Player, такой как WMV, для плавного воспроизведения.
Brorsoft Video Converter рекомендуется для достижения цели. Это один из лучших конвертеров видео для Windows 10, 8, 7 и т. д. С помощью этого программного обеспечения вы можете конвертировать любые видео в форматы файлов, поддерживаемые компьютерами/телефонами/планшетами Windows 10. MPG, MKV, MTS, VOB, AVI и т. д. легко конвертировать в любой подходящий формат. Кроме того, он может помочь сжать видео 1080p HD, 4K UHD для плавного воспроизведения на устройствах Windows 10 с минимальной потерей качества.
Это один из лучших конвертеров видео для Windows 10, 8, 7 и т. д. С помощью этого программного обеспечения вы можете конвертировать любые видео в форматы файлов, поддерживаемые компьютерами/телефонами/планшетами Windows 10. MPG, MKV, MTS, VOB, AVI и т. д. легко конвертировать в любой подходящий формат. Кроме того, он может помочь сжать видео 1080p HD, 4K UHD для плавного воспроизведения на устройствах Windows 10 с минимальной потерей качества.
Подробнее:
| Воспроизведение AVI в проигрывателе Windows Media | Воспроизведение 4K в проигрывателе Windows Media | Альтернативный проигрыватель Windows Media |
| Воспроизведение MKV в проигрывателе Windows Media | Воспроизведение VOB в проигрывателе Windows Media | Воспроизведение TiVo в проигрывателе Windows Media |
Как конвертировать MPEG для воспроизведения в Windows Media Player
1.

 Многие считают что никакой связи в этом нет, но моя практика показывает обратные результаты. Никому не известно как ломалась система прежде чем попала к Вам на компьютер. Где качали туда и обращайтесь.
Многие считают что никакой связи в этом нет, но моя практика показывает обратные результаты. Никому не известно как ломалась система прежде чем попала к Вам на компьютер. Где качали туда и обращайтесь. mkv. После этого удалить файл .avi.
mkv. После этого удалить файл .avi.
 Всё достаточно просто. О ТВ приставках есть обзоры на сайте, но данная статья совсем о другом.
Всё достаточно просто. О ТВ приставках есть обзоры на сайте, но данная статья совсем о другом.