Почему яндекс браузер сам открывается по несколько раз: «Почему Яндекс стал постоянно открываться в новом окне, не сохраняя при этом открытые ранее вкладки?» — Яндекс Кью
Содержание
Не запускается Яндекс.Браузер
Содержание
- Причины, по которым не открывается Яндекс.Браузер
- Причина 1: Яндекс.Браузер завис при закрытии
- Причина 2: Зависание операционной системы
- Причина 3: Недостаточно ресурсов ПК
- Причина 4: Действие вирусов или антивирусов
- Причина 5: Некорректное обновление браузера
- Причина 6: Поврежденный ярлык
- Вопросы и ответы
Несмотря на свою стабильную работу, в некоторых случаях Яндекс.Браузер может перестать запускаться. Тем пользователям, для кого этот веб-обозреватель является основным, очень важно выяснить причину сбоя и устранить ее, чтобы продолжить работать в интернете. Из этой статьи вы узнаете, что может привести к сбоям программы, и что делать, если не открывается Яндекс.Браузер на компьютере.
Влиять на проблемы в работе рассматриваемого веб-обозревателя могут самые разные факторы, и не всегда проблемой становится сам Yandex, иногда виновниками являются сторонние факторы, чаще всего неполадки в работе операционной системы. Далее мы разберем основные причины, препятствующие запуску веб-обозревателя, и укажем способы их устранения. А если браузер все же открывается, но очень медленно, рекомендуем прочитать другую нашу статью.
Далее мы разберем основные причины, препятствующие запуску веб-обозревателя, и укажем способы их устранения. А если браузер все же открывается, но очень медленно, рекомендуем прочитать другую нашу статью.
Читайте также: Что делать, если тормозит Яндекс.Браузер
Обратите внимание, в этом материале мы будем разбираться именно в причинах того, почему не открывается Яндекс.Браузер на компьютере, а не в проблемах, когда он открывается, не может перейти на один или несколько сайтов.
Причина 1: Яндекс.Браузер завис при закрытии
Нечастое, но имеющее место событие — вы закрыли Яндекс.Браузер, а потом не можете запустить его еще раз. Обычно это происходит из-за того, что ему не удалось корректно выгрузиться из процессов, из-за чего окно не может быть открыто еще раз. Пользователю понадобится завершить его работу вручную, используя для этого системное средство.
- Откройте «Диспетчер задач», нажав сочетание клавиш Ctrl + Shift + Esc, или кликнув правой кнопкой мыши по полоске «Пуск» и выбрав соответствующий пункт.

- Переключитесь на вкладку «Подробности» и отыщите там процесс «browser.exe».
- Нажмите по нему правой кнопкой мыши и выберите пункт «Завершить процесс», если он один, или «Завершить дерево процессов», если тех несколько.
Теперь попробуйте запустить браузер еще раз.
Причина 2: Зависание операционной системы
Другой причиной, почему не запускается Яндекс.Браузер, может стать зависание, сбои Windows или каких-то ее служб, напрямую отражающихся на запуске программ. Или же Яндекс.Браузер, который скачивает и устанавливает обновления автоматически, не смог корректно завершить эту процедуру до конца. Перезагрузите операционную систему стандартным способом и проверьте, как запускается веб-обозреватель.
Причина 3: Недостаточно ресурсов ПК
Пользователи средне-низких по производительности и аппаратной начинке компьютеров и ноутбуков по незнанию или невнимательности могут оставить запущенными большое количество программ, работа которых не дает возможности запуститься Яндекс.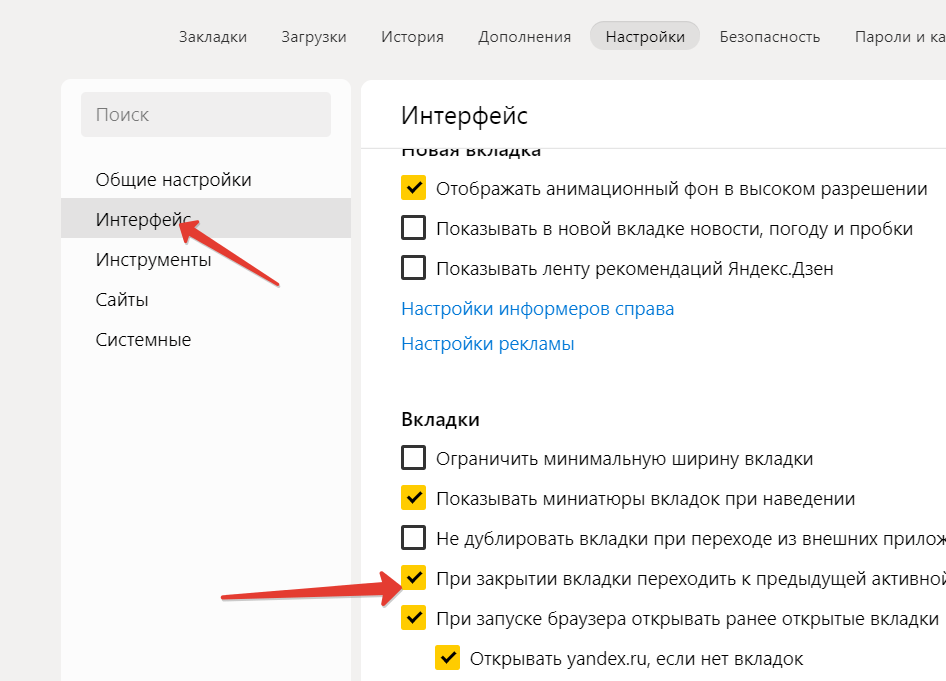 Браузеру, который, как и любой современный веб-обозреватель требует немало ресурсов. Выход здесь простой — ручное закрытие всех ресурсоемких приложений, например, других браузеров, игр, тяжелых редакторов.
Браузеру, который, как и любой современный веб-обозреватель требует немало ресурсов. Выход здесь простой — ручное закрытие всех ресурсоемких приложений, например, других браузеров, игр, тяжелых редакторов.
Чтобы узнать, какое приложение потребляет больше всего оперативной памяти (недостаток которой чаще всего влияет на невозможность открыть Yandex), еще раз запустите «Диспетчер задач», переместитесь на вкладку «Подробности» и кликните на столбец «Память» для упорядочивания процессов по количеству потребляемой ими оперативной памяти. Все те программы, что требуют много ресурсов и явно мешают запуску Яндекс.Браузера, закройте по аналогии с тем, как это написано в Причине 1.
На вкладке «Процессы» вы также можете посмотреть общую загруженность ОЗУ, и если этот процент критический, не стоит удивляться, почему не удается открыть еще одну сложную программу.
При необходимости вы можете добавить еще виртуальной оперативной памяти, используя для этого ресурсы жесткого диска. Подробнее об этом читайте в статьях по следующей ссылке.
Подробнее об этом читайте в статьях по следующей ссылке.
Читайте также:
Определение оптимального размера файла подкачки в Windows
Включение файла подкачки на компьютере с Windows 7 / Windows 10
Причина 4: Действие вирусов или антивирусов
Довольно частая причина, почему не открывается Яндекс.Браузер, заключается в работе антивирусных программ. Поскольку в подавляющем большинстве случаев угроза безопасности компьютера исходит от интернета, то вполне вероятно, что ваш ПК оказался заражен.
Запомните, что необязательно скачивать файлы вручную, чтобы случайным образом заразить компьютер. Вредоносные файлы могут оказаться, в системных файлах браузера без вашего ведома. Когда антивирус начинает сканировать систему и находит зараженный файл, он может удалить его, если очистить не получается. И если этот файл был одним из важных составляющих Яндекс.Браузера, причина отказа запуска вполне объяснима. В этом случае достаточно скачать браузер заново и установить его поверх имеющегося.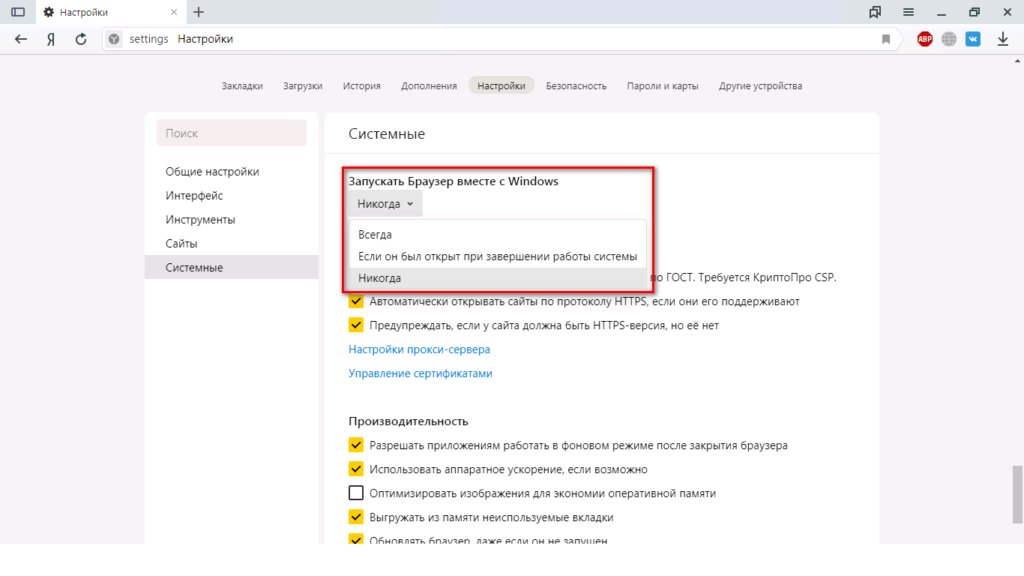
Причина 5: Некорректное обновление браузера
Как уже было сказано ранее, Яндекс.Браузер устанавливает новую версию автоматически. В этом процессе всегда есть шанс (пусть и очень небольшой) на то, что обновление пройдет не совсем гладко, и браузер перестанет запускаться. Иногда вы также можете получать сообщение с ошибкой «Произошла ошибка, Яндекс.Браузер не может продолжить работу. Перезапустить?» при попытке открыть его.
Вместо этого могут быть и другие ошибки, например, «Не удалось запустить приложение, поскольку его параллельная конфигурация неправильна». Чтобы это исправить, понадобится вручную удалить старую версию браузера и установить его заново.
- Если у вас включена синхронизация, то это отлично, потому что после переустановки (мы рекомендуем делать исключительно полную переустановку программы) вы потеряете все пользовательские файлы: историю, закладки, пароли и др. Достаточно удалить браузер как любую другую программу и скачать установочный файл с официального сайта, а затем произвести синхронизацию.

- Когда синхронизация не включена, но сохранить состояние браузера (закладки, пароли и т.д.) очень важно, перенесите в другое место (например, на Рабочий стол) папку «User Data», которая находится здесь:
C:\Пользователи\ИМЯ_ПОЛЬЗОВАТЕЛЯ\AppData\Local\Yandex\YandexBrowser. - Возможно, вы не увидите папку «AppData», тогда включите просмотр скрытых папок, чтобы перейти по указанному пути.
Читайте также: Отображение скрытых папок в Windows
- Затем, после полного удаления и установки браузера, верните папку «User Data» на то же самое место. Учтите, что после новой установки браузера уже будет создана новая папка с таким же названием — удалите ее и на ее место переместите ту, что сохранили ранее. О том, как полностью удалить Yandex (мы рекомендуем использовать Способ 1) и установить его, мы уже писали на нашем сайте. Читайте об этом ниже.
Подробнее:
Как полностью удалить Яндекс.Браузер с компьютера
Как установить Яндекс. Браузер
Браузер
Причина 6: Поврежденный ярлык
Это довольно нестандартный и нечасто встречаемый случай, обычно появляющийся после удаления вирусов, необъяснимых действий пользователя или редких ошибок. Просто попробуйте пересоздать ярлык и поместить его туда, откуда привыкли запускать Яндекс.Браузер.
- Зайдите в папку с Яндексом по этому пути:
C:\Users\ИМЯ_ПОЛЬЗОВАТЕЛЯ\AppData\Local\Yandex\YandexBrowser\Application. Здесь нужно найти файл «browser.exe». Если не видите папку «AppData», прочитайте в инструкции выше (шаг 3), как включить отображение скрытых файлов и папок. - Нажмите правой кнопкой мыши по этому файлу и выберите пункт «Создать ярлык». Сразу же проверьте, открывается ли программа.
- После успешного запуска можете перетащить ярлык в любое место на ПК, переименовав его в привычный «Yandex».
Это были основные причины, по которым не запускается Яндекс.Браузер. Если ничего из этого вам не помогло, попробуйте сделать восстановление системы, выбрав последнюю точку по дате, когда ваш браузер еще запускался.
Подробнее: Откат к точке восстановления в Windows
Вы также можете обратиться в Техническую поддержку Яндекса, используя специальную форму, где специалисты постараются помочь с проблемой. Используйте для этого любой другой браузер, по возможности прикрепите скриншот проблемы и укажите e-mail, по которому сотруднику компании можно будет с вами связаться.
Перейти на страницу обратной связи Яндекс.Браузера
Как очистить кэш и куки в Яндекс Браузере
Всем пользователям нужно, чтобы веб-сайты загружались как можно быстрее, и браузеры играют важную роль в этом процессе. Они обрабатывают файлы и контент при первом посещении веб-сайта, а в следующий раз загружают сохранённые данные из кэша, ускоряя открытие этой страницы.
Однако, что же такое кэш? Почему все специалисты при любой ошибке говорят очистить его? И как очистить кэш в Яндекс Браузере?
На все эти вопросы вы сможете найти ответы в данной статье.
Что такое кэш браузера?
Кэш браузера – это своеобразная база данных, которая используется для хранения временных ресурсов веб-страниц.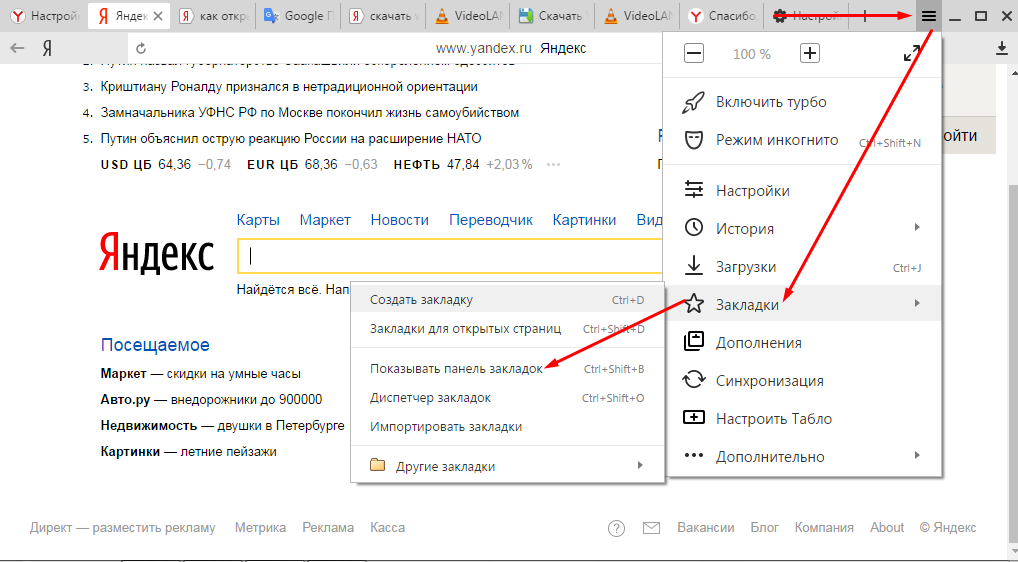 Чаще всего в них входят различные изображения, видео, текстовые компоненты и многое другое.
Чаще всего в них входят различные изображения, видео, текстовые компоненты и многое другое.
Как это работает? Яндекс.Браузер запрашивает контент с сайта, который вы хотите посетить. Если вы заходите на страницу впервые, и данные ещё не находятся в кэше браузера, то он получает их непосредственно с веб-сервера. Однако если вы уже посещали этот сайт ранее, и запрошенные файлы были кэшированы, браузер может запросить контент напрямую из кэша, что позволяет несколько быстрее загрузить веб-страницу.
Так, например, происходит, при просмотре видео на YouTube или любом другом видеохостинге. Вы наверняка замечали, что в строке воспроизведения ролика есть светло-серая полоса, так называемая «прогруженная часть». Это и есть временные данные, помещённые в кэш. Поэтому эти минуты видео вы сможете просмотреть, даже если внезапно отключится интернет.
Зачем чистить кэш браузера?
Несмотря на все преимущества кэша, он может стать серьёзной проблемой в работе с браузером.
Очистка кэша приводит к более быстрой и эффективной работе веб-страниц, особенно если вы заметили, что они загружаются медленнее, чем обычно, или веб-сайты не отображают самую свежую информацию.
Кроме того, она поможет исправить некоторые ошибки в работе программы. Иногда бывают ситуации, когда ваш кэш вызывает определенные проблемы при использовании браузера. Вот несколько таких примеров:
- веб-сайты медленно загружаются;
- сайты вообще не загружаются;
- появляются ошибки при работе с браузером.
Для того чтобы этого не происходило, необходимо регулярно очищать кэш. Возьмите за привычку делать это хотя бы 1 раз в месяц или 2 недели, и эти сбои обойдут вас стороной.
Что такое cookie, и чем они отличаются от кэша?
Чаще всего кэш рассматривается вместе с другим явлением – файлами cookie. Подробнее о них можно прочитать в следующей статье: «Что такое cookies и как они делают нашу жизнь в интернете удобной».
Кэш и файлы cookie – это два разных типа хранилищ временных данных. И одно, и другое сокращает время, необходимое браузеру для доступа к веб-страницам. Однако в отличие от кэша, файлы cookie не хранят графические компоненты, а сохраняют лишь пароли, ваши предпочтения для создания персонализированной рекламы, чтобы сделать ваш веб-сеанс более удобным.
И одно, и другое сокращает время, необходимое браузеру для доступа к веб-страницам. Однако в отличие от кэша, файлы cookie не хранят графические компоненты, а сохраняют лишь пароли, ваши предпочтения для создания персонализированной рекламы, чтобы сделать ваш веб-сеанс более удобным.
Яндекс Браузер. Очистить кэш и куки
Узнав больше об этих двух явлениях, невозможно не задаться вопросом: как в Яндексе очистить кэш и куки?
Есть несколько способов как очистить файлы куки в Яндекс Браузере и его кэш.
Как очистить кэш браузера Яндекс на компьютере
Способ 1. Вручную
- Щелкните на кнопку Меню. Она находится в верхней правой части Яндекс.Браузера и выглядит как три горизонтальные линии.
- Когда раскроется меню, в конце списка выберите Дополнительно.
- Перед вами откроется новый список. Выберите Очистить историю.
- В браузере откроется новая вкладка с небольшим окном.
 Здесь вам предложат несколько опций: выбрать соответствующий временной промежуток и данные, которые вы хотите очистить. Установите галочки напротив подходящих пунктов. Например, выберите «просмотры», «файлы, сохранённые в кэше» и «файлы cookie и другие данные сайтов и модулей», чтобы полностью очистить все временные данные из Яндекс.Браузера.
Здесь вам предложат несколько опций: выбрать соответствующий временной промежуток и данные, которые вы хотите очистить. Установите галочки напротив подходящих пунктов. Например, выберите «просмотры», «файлы, сохранённые в кэше» и «файлы cookie и другие данные сайтов и модулей», чтобы полностью очистить все временные данные из Яндекс.Браузера.
- Подтвердите выбор, нажав Очистить.
Способ 2. Горячие клавиши
Вы можете напрямую вызвать окно «Очистить историю», одновременно зажав горячие клавиши Ctrl + Shift + Del (если пользуетесь Windows или Linux) и Shift + Сommand + Backspace (для MacOS). Далее следуйте предыдущей инструкции, начиная с шага 4.
Способ 3. Через расширение
Яндекс не предоставляет собственных расширений для очистки кэша и куки, однако их легко можно установить из каталога другого браузера – Opera. Для этого вам всего лишь нужно перейти по ссылке каталога в Яндекс.Браузере. Там вы найдёте множество подходящих расширений. Например, можете обратить внимание на Cache Cleaner, Simple Clear или eCleaner.
Для этого вам всего лишь нужно перейти по ссылке каталога в Яндекс.Браузере. Там вы найдёте множество подходящих расширений. Например, можете обратить внимание на Cache Cleaner, Simple Clear или eCleaner.
Рассмотрим пример использования Simple Clear.
- Установите расширение Simple Clear. Для этого нажмите на кнопку Добавить в Яндекс.Браузер и подтвердите свой выбор во всплывающем окне.
- В правом верхнем углу появится значок мусорной корзины – это и есть ваше расширение. Щелкните на него.
- В появившемся меню выберите время, за которое вы хотите удалить кэш, куки, загрузки и историю. Для каждого из блоков время может отличаться.
Примечание: после того, как вы выбираете время, очистка проводится автоматически. Никаких оповещений вы не получите, и процесс происходит сразу без подтверждения, так что выбирайте с умом.
- Готово. Ваши кэш и куки файлы очищены.

Способ 4. С помощью сторонних программ
Чаще всего пользователи предпочитают очищать кэш и файлы cookie через сам браузер. Однако есть не менее удобный способ сделать это – установить программу на компьютер и вместе с временными данными браузера почистить весь ПК от мусора.
Одними из таких программ являются CCleaner и Wise Disk Cleaner. В инструкции за основу мы взяли вторую программу.
- С официального сайта скачайте бесплатную версию Wise Disk Cleaner и установите программу.
- В панели слева есть опция Быстрая очистка – выберите ее.
- В списке Файлы компьютера поставьте галочку у Yandex – кэш, а также при необходимости выберите другие параметры.
- Когда все файлы будут найдены, программа предложит вам завершить процесс. Для этого нажмите на кнопку Очистка.
Как очистить кэш в Яндекс Браузере на телефоне
Мы уже выяснили, как очистить куки сайта в Яндекс Браузере и его кэш на компьютере, а теперь давайте рассмотрим, как это сделать на мобильных телефонах.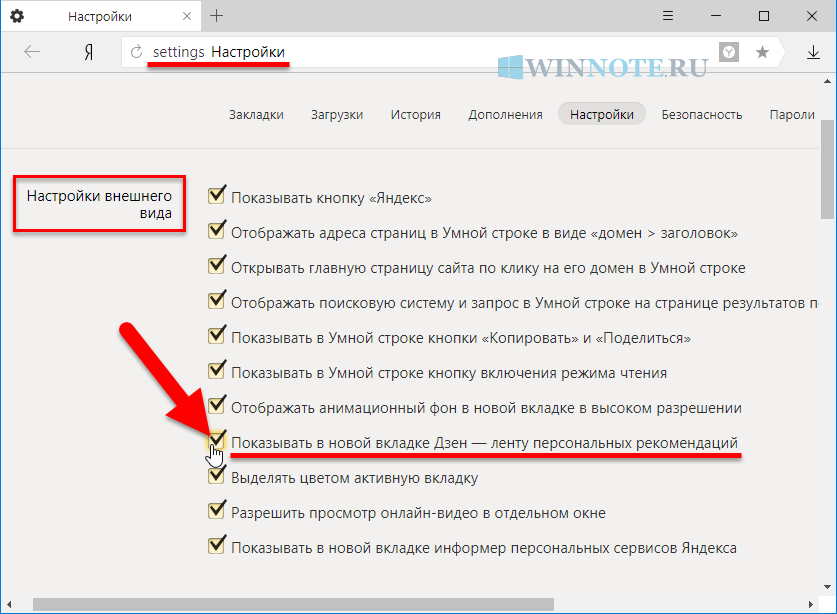
- Открываем приложение Яндекс Браузера и нажимаем на три вертикальные точки в правой части экрана.
- В открывшемся меню выбираем Настройки.
- Там листаем вниз, находим раздел Конфиденциальность и жмём на Очистить данные.
- Поставьте галочки напротив параметров, которые хотите удалить. В нашем случае самое важное – это, разумеется, Кеш.
- Подтвердите выбор, нажав Очистить данные.
Можно ли восстановить удаленную историю?
Да. Есть несколько способов это сделать.
- Синхронизация профиля
Довольно просто восстановить удаленную историю, если включена синхронизация с вашим аккаунтом Яндекса, и вы в этот момент были залогинены. Подробнее об этом можно узнать в справке Яндекс.Браузера.
- Использование специальных программ
Если хотите восстановить удалённую историю, то можно воспользоваться специальной программой, позволяющей восстановить удалённые файлы и данные на компьютере.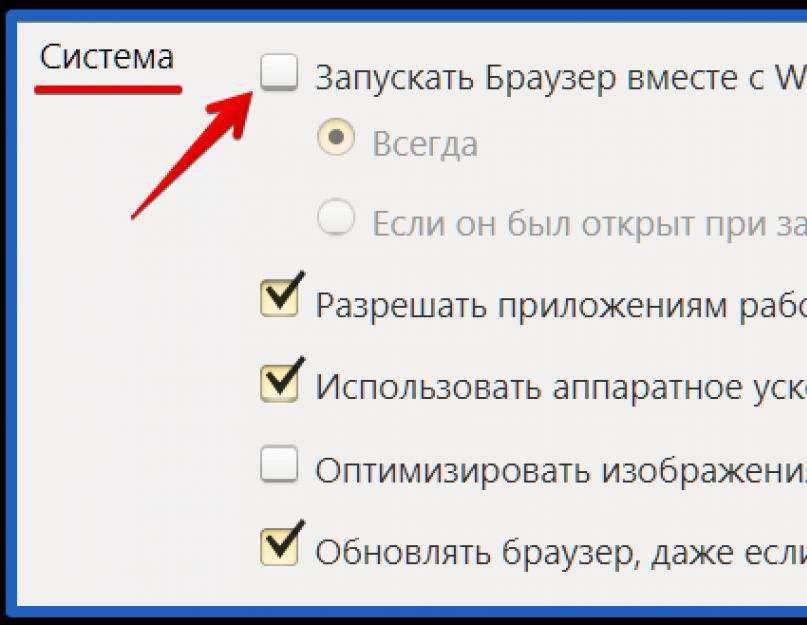 В интернете таких много, как например, бесплатная версия Recuva или Handy Recovery.
В интернете таких много, как например, бесплатная версия Recuva или Handy Recovery.
- Восстановление системы
Этот способ следует использовать только в самых крайних случаях, ведь откат вернет не только историю вашего браузера, но и другие настройки всей системы. Так что будьте очень осторожны, вы можете потерять важные файлы.
Заключение
Итак, несмотря на то, что основная цель кэша – повысить производительность и скорость загрузки веб-страниц, если хранилище переполнится, это может негативно повлиять на работу браузера.
В этой статье мы обсудили, как разными способами очистить кэш Яндекс.Браузера и даже при необходимости восстановить некоторые временные данные.
Не забывайте очищать кэш каждый месяц или каждые две недели – так вы сможете избежать неприятных сбоев в работе вашего браузера.
Туториал: как очистить кэш на компьютере и в браузерах
youtube.com/embed/5tB7Tvwws5A» title=»YouTube video player»>
Русский Яндекс Браузер запускает открытую бета-версию
Яндекс — самый популярный веб-браузер в России, занимающий более 60% доли рынка (намного больше Google) благодаря своей способности обнаруживать русские интонации в строке поиска. Сам браузер был запущен в бета-фазе несколько лет назад, но только сейчас была опубликована первая открытая бета-версия Яндекс.Браузера с оригинальным интерфейсом браузера и дополнительным преимуществом, основанным на Chromium .
Кишки этой первой версии открытая бета-версия содержит Chromium 41 , и браузер настолько заинтересован в том, чтобы убедить вас использовать его, что после установки он автоматически импортирует все ваши расширения, избранное и настройки конфигурации из Google Chrome. Таким образом, когда вы запустите его в первый раз, у вас возникнет жуткое ощущение, что вы использовали его всю свою жизнь.
Первое, что бросается в глаза, это стартовая страница с анимированным фоном, панелью поиска и пользовательскими ссылками. Для начала он спросит вас, хотите ли вы использовать Яндекс, Bing или Google в качестве поисковой системы по умолчанию. Когда вы начинаете его использовать, начинаются сюрпризы, так как панель поиска такая же, как та, которую вы используете для URL-адресов, а также отображает результаты в самом интерфейсе вместо обычного разбиения на страницы панели поиска, которую вы выбрали, путая соедините их с вашими местными предпочтениями, недавними поисками и избранным последовательно или, как сказали бы современные технократы, очень «органично»9.0005
Для начала он спросит вас, хотите ли вы использовать Яндекс, Bing или Google в качестве поисковой системы по умолчанию. Когда вы начинаете его использовать, начинаются сюрпризы, так как панель поиска такая же, как та, которую вы используете для URL-адресов, а также отображает результаты в самом интерфейсе вместо обычного разбиения на страницы панели поиска, которую вы выбрали, путая соедините их с вашими местными предпочтениями, недавними поисками и избранным последовательно или, как сказали бы современные технократы, очень «органично»9.0005
Следующий сюрприз вы найдете в верхней панели инструментов окон-«хамелеонов», которые заставляют любую рамку исчезать, чтобы вы могли видеть полные страницы — погружение, которое усиливается, если вы открываете браузер в полноэкранном режиме, и которое окончательно затягивает вас когда вы видите, что цвет верхней панели меняется в зависимости от стиля посещаемого вами веб-сайта. И в довершение всего, вы сталкиваетесь с различными вкладками, которые группируются в нижней части экрана. Первые несколько минут наверняка будут как минимум смущающими.
Первые несколько минут наверняка будут как минимум смущающими.
Тем не менее, как только вы правильно настроитесь, дела пойдут немного лучше. Если вы нажмете на верхнюю строку заголовка соответствующей вкладки, вы увидите режим перелистывания в действии, который будет накладывать несколько параметров прямого взаимодействия, таких как добавление закладок, совместное использование, поиск на странице, добавление на панель запуска или печать. Все эти параметры, которые, казалось, отсутствовали, находятся на «другой» стороне каждой вкладки, а также в небольшой раскрывающейся кнопке в правом верхнем углу экрана, где вы найдете стандартные параметры для любого Chromium- на базе браузера.
Он не предлагает никаких дополнительных возможностей, кроме вышеупомянутых эстетических изменений, за исключением некоторых заслуживающих внимания функций, которые практически необходимы на данный момент, таких как анонимный режим просмотра, собственный встроенный языковой переводчик для определенных страниц или выделенного текста или профиль- система синхронизации, подобная той, что используется в Chrome.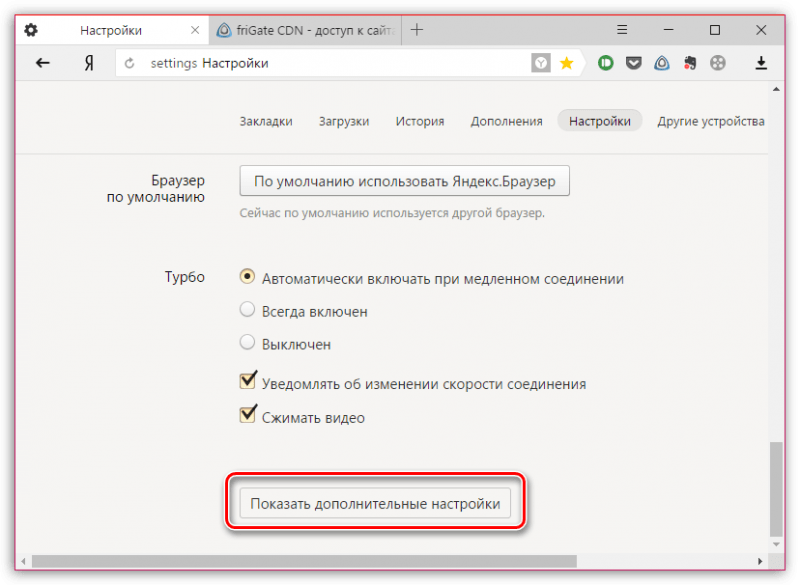 Последняя функция немного загружает оперативную память, когда у вас открыто несколько вкладок, но в остальном мы видим удивительный браузер , который может предложить изменение климата, которое многие люди ищут .
Последняя функция немного загружает оперативную память, когда у вас открыто несколько вкладок, но в остальном мы видим удивительный браузер , который может предложить изменение климата, которое многие люди ищут .
- ТЕГИ
- Яндекс.Браузер
ПОПУЛЯРНЫЕ
Скачать Яндекс.Браузер для Windows — Бесплатно
- Главная
- Браузеры
- Яндекс.Браузер
9003 9 Windows
Программа для скорости
1/3
Яндекс.Браузер предлагает более быстрый просмотр. Вся его предпосылка вращается вокруг сокращения времени загрузки большинства веб-сайтов. Другие мощные элементы включают простоту использования и защиту данных.
Альтернатива с переработанным интерфейсом
Яндекс.Браузер для Windows — простой, быстрый и эффективный веб-браузер, созданный на основе формата Chromium.
Это приложение похоже на быстрый просмотр. Загрузки, видео, изображения и сами веб-сайты загружаются с невероятной скоростью с Яндекс. Частично это связано с упрощенным пользовательским интерфейсом и турбо-режимом, который снижает использование данных. Качество веб-страниц снижено, чтобы улучшить общее впечатление.
Новые вкладки представляют собой прекрасный пример капитального ремонта интерфейса. Существует таблица, которая предоставляет упорядоченный набор миниатюр с рекомендуемыми, избранными и часто посещаемыми веб-сайтами. Эти виджеты упрощают посещение сайтов одним щелчком мыши. Они могут отображать подробную информацию для каждой страницы, такую как погода, пробки или обновления в социальных сетях.
Яндекс также блокирует рекламу, виджеты и другие навязчивые элементы, которые портят работу в Интернете. Другие программы требуют дополнительных надстроек или расширений для этой функции. Хотя это приложение допускает сторонние дополнения, они не требуются для блокировки рекламы. Он также имеет открытый исходный код и допускает бесконечную настройку.
Он также имеет открытый исходный код и допускает бесконечную настройку.
Яндекс тоже взломать практически невозможно. Это означает, что личная информация, такая как пароли и имена пользователей, всегда защищена. История просмотров, закладки и другие данные также защищены внутри программы.
В Яндексе есть опции для отключения флеш-плагинов. Его система безопасности также сканирует веб-сайты по мере их загрузки. Он может обнаруживать вредоносные страницы и выдает предупреждение при обнаружении любых серьезных проблем. Загружаемые файлы проходят через встроенный сканер Касперского.
Где можно запустить эту программу?
Яндекс работает на Windows 8 и выше. Он также доступен для Android, Mac и iOS.
Есть ли лучшая альтернатива?
Нет. Существуют и другие варианты, такие как Firefox, которые имеют более широкие возможности настройки и совместимость с надстройками. Однако скорость, которую обеспечивает Яндекс, не имеет себе равных. Качество защиты данных также такое же или выше, чем у других браузеров.
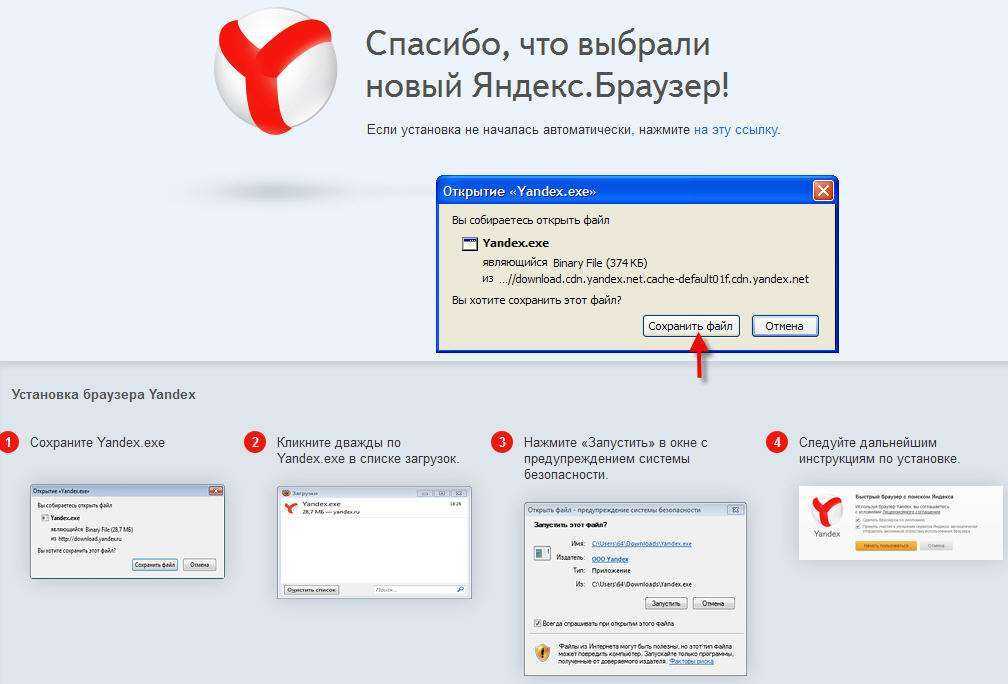
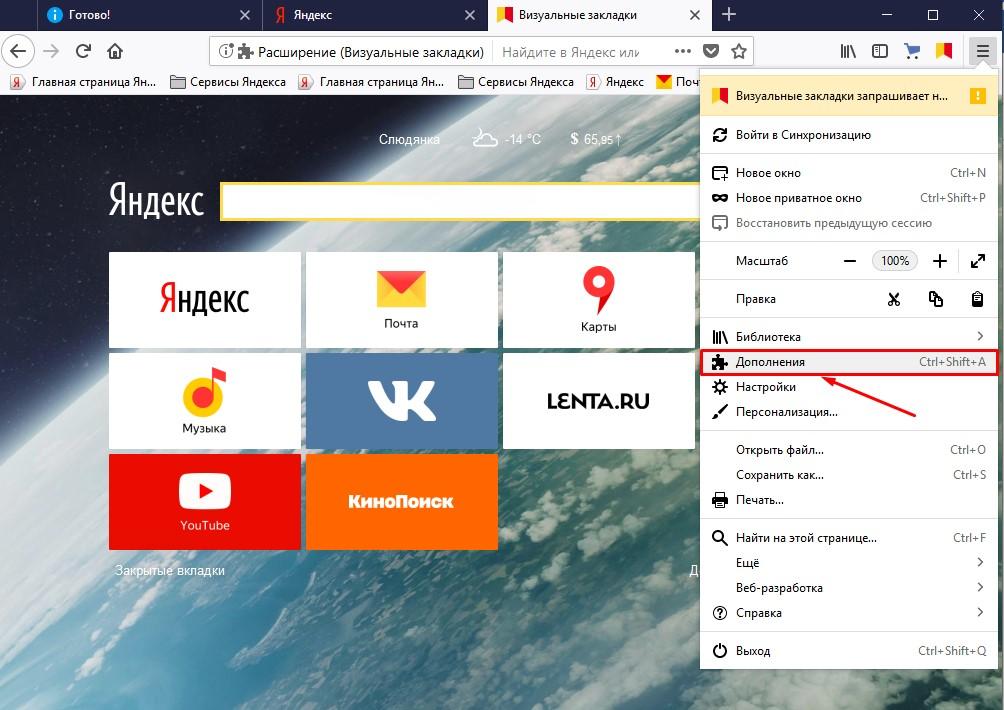
 Браузер
Браузер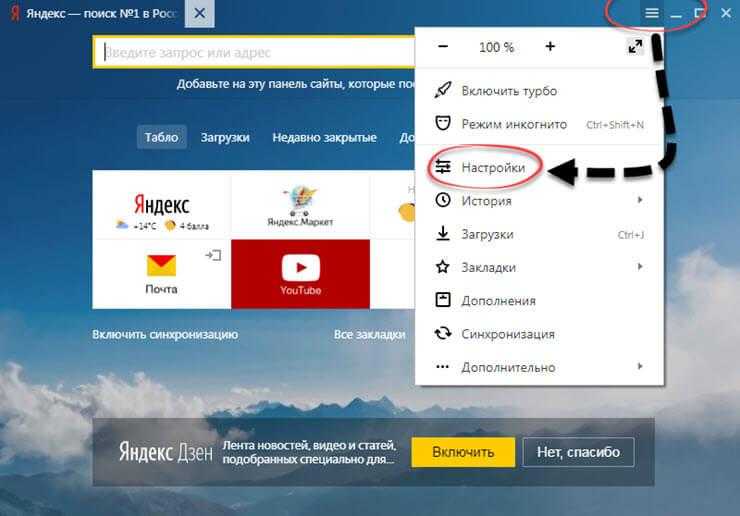 Здесь вам предложат несколько опций: выбрать соответствующий временной промежуток и данные, которые вы хотите очистить. Установите галочки напротив подходящих пунктов. Например, выберите «просмотры», «файлы, сохранённые в кэше» и «файлы cookie и другие данные сайтов и модулей», чтобы полностью очистить все временные данные из Яндекс.Браузера.
Здесь вам предложат несколько опций: выбрать соответствующий временной промежуток и данные, которые вы хотите очистить. Установите галочки напротив подходящих пунктов. Например, выберите «просмотры», «файлы, сохранённые в кэше» и «файлы cookie и другие данные сайтов и модулей», чтобы полностью очистить все временные данные из Яндекс.Браузера.
