Как установить либре офис на компьютер: Documentation/install/windows/ru — The Document Foundation Wiki
Содержание
Как установить LibreOffice: как удалить LibreOffice
Установка LibreOffice – процесс несложный и не занимает много времени. Сколько будет устанавливаться этот офисный пакет, зависит от мощности компьютера. Даже на самом слабом «железе» процедура установки Либре Офис редко превышает 10 минут.
Содержание
- Как установить LibreOffice на компьютер
- Что делать если не устанавливается LibreOffice
- Как убрать LibreOffice
Как установить LibreOffice на компьютер
У пакета LibreOffice 6 установка не отличается от более ранних версий. Если вы сомневаетесь, какую версию Либре Офис установить, рекомендуется качать самый свежий релиз: обычно системные требования не отличаются, при этом фиксятся обнаруженные пользователями баги.
В этом случае действует распространенная закономерность: лучшей версией софта обычно является самая свежая.
Перед тем как установить LibreOffice 6, рекомендуется закрыть браузер. В противном случае инсталлятор предложит сделать это в процессе установки.
Алгоритм установки состоит из нескольких этапов. После запуска инсталлятора все, что нужно сделать – нажать кнопку «Далее» в открывшемся окне.
Затем пользователь может выбрать параметры установки – инсталлировать пакет по умолчанию или подключить дополнительные языки и словари. Также можно установить Либре Офис бесплатно не полностью, а отдельные компоненты – например, только текстовый процессор Writer. Это актуально, если вы не собираетесь использовать все программы из пакета и при этом желаете сэкономить место на жестком диске компьютера.
В следующем окне необходимо выбрать дополнительные опции, затем нажать кнопку «Установить».
Далее следует дождаться окончания установки и нажать кнопку «Готово». Теперь можно пользоваться любым из компонентов программы.
Что делать если не устанавливается LibreOffice
Может случиться, что у LibreOffice online установка не завершается корректно: прогресс идет, инсталлятор работает, но при нажатии кнопки «Готово» изменения в системе не происходят, а пользоваться офисным пакетом невозможно. Первое, что следует сделать пользователю – скачать заново инсталляционный файл. Возможно, скачанный ранее инсталлятор поврежден.
Первое, что следует сделать пользователю – скачать заново инсталляционный файл. Возможно, скачанный ранее инсталлятор поврежден.
Если же ничего не изменилось, необходимо попробовать установить более раннюю сборку программы или portable-версию. Все их можно найти на официальном сайте LibreOffice.
Сотрудникам крупных компаний следует удостовериться, что они обладают необходимыми правами для установки программ. В противном случае лучше обратиться к системному администратору.
Это же касается пользователей домашнего ПК – возможно, учетная запись, которую вы используете, не обладает правами администратора. Для установки пакета следует переключиться на учетку с правами админа.
Может случиться, что работу инсталлятора блокирует антивирус. Как правило, все антивирусные программы после сканирования официального установочного пакета дают «добро» на его установку. При загрузке инсталлятора со сторонних ресурсов возможны неприятные сюрпризы в виде троянов и сетевых червей в скачанном архиве.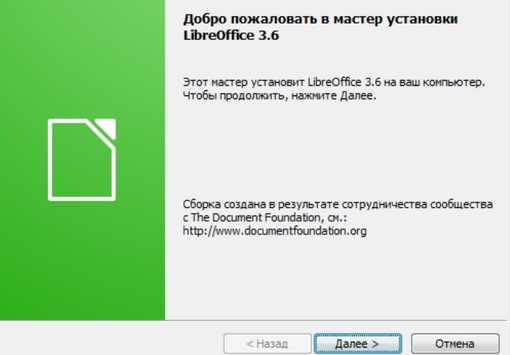 Единственное приемлемое решение – скачивать инсталлятор только с официального сайта проекта.
Единственное приемлемое решение – скачивать инсталлятор только с официального сайта проекта.
Как убрать LibreOffice
Удалить LibreOffice еще проще, чем его установить. Для этого достаточно перейти на Панель управления в раздел «Программы и компоненты», выбрать пакет в списке и нажать кнопку «Удалить». Либре Офис пропадет из списка программ. Остатки файлов будут некоторое время находиться на жестком диске, пока поверх них не запишется другая информация.
Это обычная процедура удаления софта на Windows: затираются пути к исполняемым файлам, но они будут оставаться на компьютере.
Чтобы удалить LibreOffice полностью, включая все следы пребывания пакета на компьютере, рекомендуется использовать специальные утилиты – например, Auslogics Boost Speed, Uninstall Tool, Revo Uninsyaller, Soft Organizer и т.д. Удаление LibreOffice при их использовании происходит полностью: поверх соответствующих кластеров на жестком диске записывается «нулевая» информация. При этом следует учитывать, что любой диск HDD рассчитан на ограниченное количество циклов перезаписи, поэтому злоупотреблять вышеперечисленным ПО не следует без особой необходимости.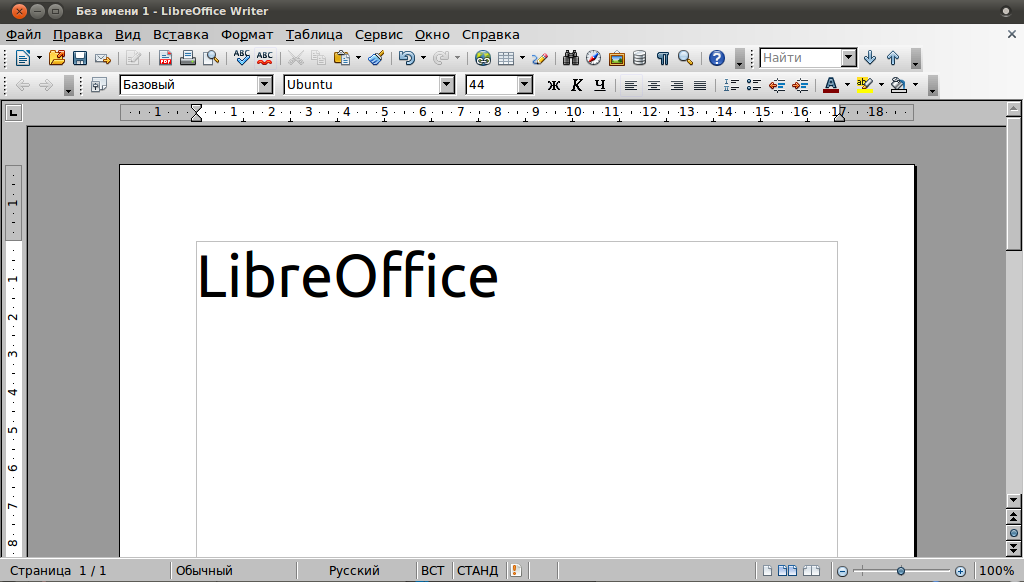
Установка LibreOffice в Linux. Как установить свежую версию LibreOffice
Содержание
- Требования для установки LibreOffice
- Установка LibreOffice компьютеры с ОС Linux
- Шаг 1: Загрузка на компьютер LibreOffice с Linux системой
- Для RHEL/CentOS/Fedora
- Для Debian/Ubuntu/LinuxMint
- Шаг 2: Удаление старых версий LibreOffice или OpenOffice
- Шаг 3: Извлечение пакета LibreOffice
- На RHEL/CentOS/Fedora
- На Debian/Ubuntu/Linux Mint
- Шаг 4: Установка LibreOffice в Linux
- На RHEL/CentOS/Fedora
- На Debian/Ubuntu/Linux Mint
- Шаг 5: Запуск LibreOffice в Linux
- Шаг 6: Скриншот LibreOffice 7.1.2
- Шаг 7: Установка языкового пакета в LibreOffice
LibreOffice — это очень мощный офисный пакет с открытым исходным кодом для Linux, Windows и Mac. Который предоставляет множество функций для документов Word, обработки данных, электронных таблиц, презентаций, рисования, вычислений, математики и многого другого.
LibreOffice имеет большое количество довольных пользователей по всему миру. У продукта почти 200 миллионов загрузок на данный момент. LibreOffice поддерживает более 115 языков и работает на всех основных операционных системах.
Команда Document Foundation с гордостью объявила о новом крупном выпуске LibreOffice 7.1.21в апреле 2021 года, который теперь доступен для всех основных платформ , включая Linux, Windows и Mac OS.
Это новое обновление имеет большое количество захватывающих новых функций производительности и улучшений. Этот продукт особенно привлекателен для предприятий, начинающих и опытных пользователей.
Есть много других изменений и функций, включенных в новейший LibreOffice 7.1.2 – полный список новых функций см. на странице о выпуске новой версии.
Требования для установки LibreOffice
- Ядро 3.
 10 или более поздней версии.
10 или более поздней версии. - glibc2 версия 2.17 или выше
- Минимум 256 МБ оперативной памяти, а рекомендуемая оперативная память 512 МБ
- 1,55 ГБ свободного места на жестком диске
- Рабочий стол (Gnome или KDE)
Приведенная здесь инструкция по установке предназначены для LibreOffice 7.1.2 с использованием языка US English в 64-разрядной системе. 32-битных систем LibreOffice больше не существует, так как Document Foundation отказалась от поддержки 32-битных систем.
Шаг 1: Загрузка на компьютер LibreOffice с Linux системой
Перейдите на официальную страницу загрузки LibreOffice и возьмите последнюю версию, которая поставляется вместе со всеми бинарными пакетами в .tar.gz. Или вы можете использовать следующую команду wget для загрузки LibreOffice непосредственно в терминале.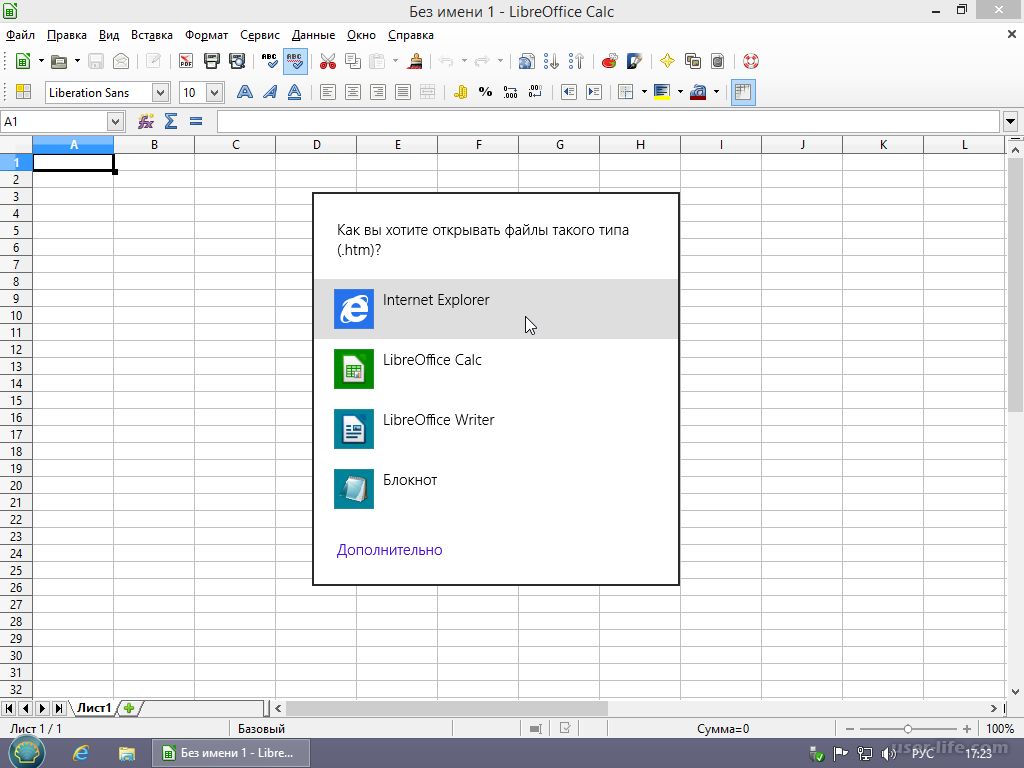
Для RHEL/CentOS/Fedora
# cd /tmp
# wget http://download.documentfoundation.org/libreoffice/stable/7.1.2/rpm/x86_64/LibreOffice_7.1.2_Linux_x86-64_rpm.tar.gz
Для Debian/Ubuntu/LinuxMint
$ sudo cd /tmp
$ sudo https://download.documentfoundation.org/libreoffice/stable/7.1.2/deb/x86_64/LibreOffice_7.1.2_Linux_x86-64_deb.tar.gz
Шаг 2: Удаление старых версий LibreOffice или OpenOffice
Если вдруг у вас есть ранее установленные версии LibreOffice или OpenOffice, удалите их с помощью следующей команды.
# yum remove openoffice* libreoffice* [Удаление в системах на базе RedHat]
Удаление старого LibreOffice 4 на CentOS
$ sudo apt-get remove openoffice* libreoffice* [Удаление в Системах на базе Debian]
Удаление LibreOffice 4 в Ubuntu
Шаг 3: Извлечение пакета LibreOffice
После загрузки пакета LibreOffice используйте команду tar, для того чтобы извлечь его в каталог /tmp или в каталог по вашему выбору.
На RHEL/CentOS/Fedora
# tar zxvf LibreOffice_7.1.2_Linux_x86-64_rpm.tar.gz
На Debian/Ubuntu/Linux Mint
$ sudo tar zxvf LibreOffice_7.1.2_Linux_x86-64_deb.tar.gz
Шаг 4: Установка LibreOffice в Linux
После извлечения пакета вы получите каталог, а под ним будет находиться подкаталог с названием RPM или DEBS. Теперь выполните следующую команду, чтобы установить его.
На RHEL/CentOS/Fedora
# cd /tmp/LibreOffice_7.1.2.2_Linux_x86-64_rpm/RPM/
# yum localinstall *.rpmИЛИ
# dnf install *.rpm[Для версий Fedora 23+ ]
На Debian/Ubuntu/Linux Mint
$ sudo cd /tmp/LibreOffice_7.1.2.2_Linux_x86-64_deb/DEBS/
$ sudo dpkg -i *.deb
Шаг 5: Запуск LibreOffice в Linux
После завершения установки у вас на рабочем столе появятся значки LibreOffice, а так же в Меню Приложений –> Office. Можно и через терминал запустить приложение, выполнив следующую команду.
Можно и через терминал запустить приложение, выполнив следующую команду.
# libreoffice7.1
Шаг 6: Скриншот LibreOffice 7.1.2
Пожалуйста, смотрите прилагаемый скриншот приложения LibreOffice 7.1.2 в разделе my CentOS 7.0.
LibreOffice Работает на CentOS 7
Шаг 7: Установка языкового пакета в LibreOffice
Если вы хотите установить LibreOffice на удобном для вас языке, вам следует выбрать свой языковой пакет для установки. Инструкции по установке можно найти в разделе Языковой пакет.
Как загрузить и установить
by Лоредана Харсана
Лоредана Харсана
Главный редактор
Лоредана — страстный писатель, проявляющий большой интерес к программному обеспечению и технологиям для ПК. Она начала писать о мобильных телефонах, когда Samsung Galaxy S II был… читать далее
Обновлено
Партнерское раскрытие
- Загрузка LibreOffice для Windows 11 стала проще, чем когда-либо.
- Просто зайдите на их официальный сайт и перейдите на страницу «Загрузки».
- LibreOffice идеально подходит для тех, у кого ограниченный бюджет или у кого медленный ПК.
Работа без взаимодействия с цифровыми данными эквивалентна дню без солнечного света для профессионалов, выполняющих свою работу.
С другой стороны, офисный пакет — это не то же самое, что специализированное программное обеспечение для определенного типа файлов. Офисный пакет должен иметь текстовый процессор, электронные таблицы и программное обеспечение для презентаций, чтобы считаться идеальным программным обеспечением для повышения производительности.
Все мы знаем, что есть одна программа, которая может удовлетворить все эти требования, но она довольно дорогая. Поэтому иметь альтернативу с открытым исходным кодом — фантастическая идея.
LibreOffice, офисный пакет с открытым исходным кодом, теперь доступен для обработки всех ваших повседневных потребностей, связанных с документами, электронными таблицами и презентациями.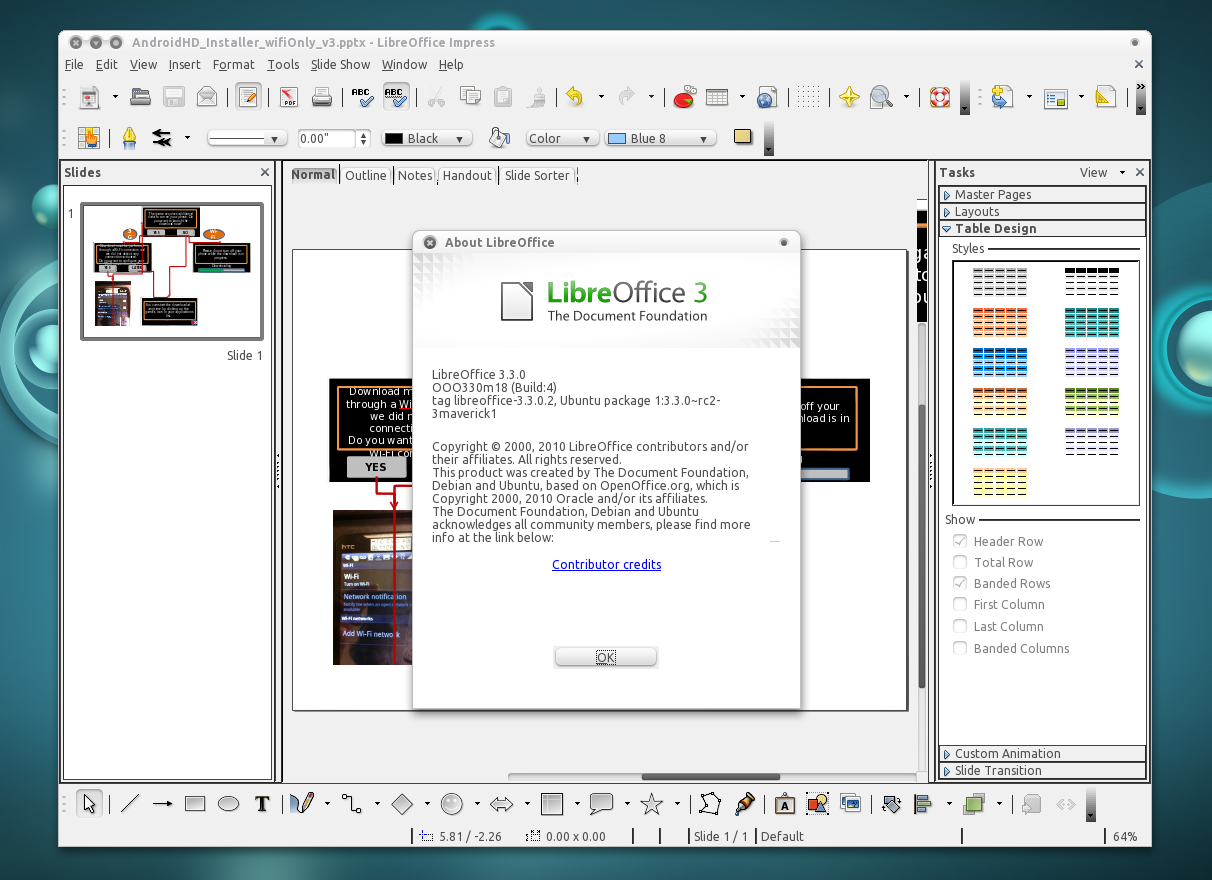
Итак, сегодня мы покажем вам, как скачать и установить LibreOffice на Windows 11, сразу после того, как более подробно рассмотрим его преимущества. Следите за собой!
Каковы преимущества использования LibreOffice?
Имейте в виду, что дизайн LibreOffice Writer не сравним с дизайном Microsoft Office, прежде чем отправляться в путешествие с программой. Он кажется старым, но это также означает, что он не будет использовать большое количество ресурсов при использовании.
Это делает его отличным выбором для ПК, которые больше не могут поддерживать последние предложения Microsoft.
Документы, созданные с помощью LibreOffice, по умолчанию сохраняются в формате файла ODT. Поскольку этот формат не поддерживается Microsoft Word, невозможно одновременно редактировать один и тот же документ на нескольких устройствах.
Наиболее эффективным решением является обеспечение того, чтобы при сохранении документа он сохранялся в формате Word, а не в другом формате, и LibreOffice предлагает такую возможность.
Как и Microsoft Office, LibreOffice позволяет изменять документы так же, как и первый, и давайте не будем забывать, что второй можно использовать бесплатно.
Кроме того, программное обеспечение превосходно работает на более медленных ПК, но бывают моменты, когда работа может быть немного замедленной. Это во многом связано с памятью, и в результате решение просто реализовать.
В результате, если вы заметите, что дела идут не так быстро, как могли бы, может потребоваться несколько настроек в настройках. Пользователи могут улучшать LibreOffice Writer так же, как они могут улучшать Microsoft Word, устанавливая расширения.
- Зайдите на официальный сайт LibreOffice и перейдите на страницу Download .
- Выберите Загрузите LibreOffice , затем выберите ОС Windows (64-разрядная) и нажмите кнопку Загрузить .
- Сохраните файл в папке Downloads , а затем дважды щелкните его, чтобы начать процесс установки.
 Вот и все!
Вот и все!
Процесс довольно прост, не так ли? После этого вы можете пользоваться функциями LibraOffice. Но если вам нужна дополнительная помощь в процессе установки, ознакомьтесь с нашей статьей о том, как загрузить LibreOffice в Windows 10 и 11.
Кроме того, вы можете ознакомиться с нашей статьей о 5 лучших приложениях для письма в Windows 10/11 и посмотреть если вы предпочитаете другие приложения.
Было ли это руководство полезным для вас? Дайте нам знать в разделе комментариев ниже, а также о том, как мы можем улучшить наши будущие публикации.
Была ли эта страница полезной?
Начать разговор
Делиться
Копировать ссылку
Новостная рассылка
Программное обеспечение сделок
Пятничный обзор
Я согласен с Политикой конфиденциальности в отношении моих персональных данных
Скачать LibreOffice — бесплатно — последняя версия
Бесплатная загрузка LibreOffice.
 10 или более поздней версии.
10 или более поздней версии. Вот и все!
Вот и все!