Почему забивается диск с на виндовс 7: Диск C заполнен. Что делать и что можно удалить?
Содержание
DMCA (Copyright) Complaint to Google :: Notices :: Lumen
sender
Group-IB
on behalf of
ООО «ИBИ.РУ»
[Private]
RU
Sent on
COUNTRY: RU 🇷🇺
recipient
Google LLC
[Private]
Mountain View, CA, 94043, US
submitter
Google LLC
Google officially changed from Google Inc. to Google LLC in 2017, and as of August, 2022, all Google submissions are marked as from Google, LLC.»/>
principal
ООО «ИBИ.РУ»
Other Entities:
- Principal
- Notice Type:
- DMCA
Copyright claim 1
Kind of Work: Unspecified
Description movie «Булки» (2022)
Original URLs:
- www.kinopoisk.ru — 1 URL
Allegedly Infringing URLs:
- zj.torrent-filmy.site — 1 URL
- www.fast-torrent.ru — 1 URL
- lastmovie.ru — 1 URL
- k.hd-kinogo.co — 1 URL
- kinogo.bar — 1 URL
- filmix.website — 1 URL
- o.hd-kinogo.co — 1 URL
- unotalone.
 ru — 1 URL
ru — 1 URL - h.kinogo-all.ru — 1 URL
- ru18.lordfilm7.com — 1 URL
Click here to request access and see full URLs.
Copyright claim 2
Kind of Work: Unspecified
Description movie «First Love / Первая любовь» (2022)
Original URLs:
- www.kinopoisk.ru — 1 URL
Allegedly Infringing URLs:
- ru6.baskino.link — 1 URL
- ru.zetflix7.com — 1 URL
- nnmclub.to — 1 URL
- orda-film.ru — 1 URL
- utorrentfilmi.fun — 1 URL
- t.lafa.site — 1 URL
Click here to request access and see full URLs.
Copyright claim 3
Kind of Work: Unspecified
Description movie «Arthur, malédiction / Проклятие Артура» (2022)
Original URLs:
- www.
 kinopoisk.ru — 1 URL
kinopoisk.ru — 1 URL
Allegedly Infringing URLs:
- fantalucia.com — 1 URL
- rutor.info — 1 URL
- gookind.ru — 1 URL
- viewkino.in — 1 URL
- ru4.lordfilm-tv.cam — 1 URL
Click here to request access and see full URLs.
- www.
Copyright claim 4
Kind of Work: Unspecified
Description movie «Забытое чудо» (2022)
Original URLs:
- www.kinopoisk.ru — 1 URL
Allegedly Infringing URLs:
- allmults.org — 1 URL
- ru16.lordfilm7.com — 1 URL
- kinobase.org — 1 URL
- nnmclub.to — 1 URL
- notorfilms.net — 1 URL
- torlook.site — 1 URL
Click here to request access and see full URLs.
Copyright claim 5
Kind of Work: Unspecified
Description movie «Кощей.
 Похититель невест» (2022)
Похититель невест» (2022)Original URLs:
- www.kinopoisk.ru — 1 URL
Allegedly Infringing URLs:
- letitfilms.com — 1 URL
- katushka.net — 1 URL
- kinohit.org — 1 URL
- lords.kinodex.org — 1 URL
- s7.torrent-multfilms.pro — 1 URL
- utorrentfilmi.fun — 1 URL
Click here to request access and see full URLs.
Copyright claim 6
Kind of Work: Unspecified
Description movie «Подельники» (2021)
Original URLs:
- www.kinopoisk.ru — 1 URL
Allegedly Infringing URLs:
- kinogo.zone — 1 URL
- filmix.video — 1 URL
- ogrom.ru — 1 URL
- ru17.lordfilm7.com — 1 URL
- hokit.link — 1 URL
Click here to request access and see full URLs.

Copyright claim 7
Kind of Work: Unspecified
Description movie «RRR / RRR: Рядом ревёт революция» (2022)
Original URLs:
- www.kinopoisk.ru — 1 URL
Allegedly Infringing URLs:
- tvf.artfutura.org — 1 URL
- pb.wtf — 1 URL
- www.fast-torrent.ru — 1 URL
- kino.firenews.video — 1 URL
- kinogo-filmov.net — 1 URL
- m3.bxfilm.co — 1 URL
- i.torrentfilmov.net — 1 URL
Click here to request access and see full URLs.
Copyright claim 8
Kind of Work: Unspecified
Description series «Тайны и ложь» (2017)
Original URLs:
- www.kinopoisk.ru — 1 URL
Allegedly Infringing URLs:
- kino-ep.cam — 1 URL
- rextor.
 xyz — 1 URL
xyz — 1 URL - skachat-torrenty.com — 1 URL
Click here to request access and see full URLs.
Copyright claim 9
Kind of Work: Unspecified
Description movie «Sen to Chihiro no kamikakushi / Унесённые призраками» (2001)
Original URLs:
- www.kinopoisk.ru — 1 URL
Allegedly Infringing URLs:
- yummyanime.tv — 1 URL
- animego.online — 1 URL
Click here to request access and see full URLs.
Copyright claim 10
Kind of Work: Unspecified
Description series «Devious Maids / Коварные горничные» (2013)
Original URLs:
- www.kinopoisk.ru — 1 URL
Allegedly Infringing URLs:
- serialstop.pro — 1 URL
Click here to request access and see full URLs.

- Jurisdictions
- RU
Topics
DMCA Notices,
Copyright
Tags
DMCA (Copyright) Complaint to Google :: Notices :: Lumen
sender
Group-IB
on behalf of
ООО «ИBИ.РУ»
[Private]
SG
Sent on
COUNTRY: SG 🇸🇬
recipient
Google LLC
[Private]
Mountain View, CA, 94043, US
submitter
Google LLC
Google officially changed from Google Inc. to Google LLC in 2017, and as of August, 2022, all Google submissions are marked as from Google, LLC.»/>
principal
ООО «ИBИ.РУ»
Other Entities:
- Principal
- Notice Type:
- DMCA
Copyright claim 1
Kind of Work: Unspecified
Description series «Yeosingangrim / Истинная красота» (2020)
Original URLs:
- www.kinopoisk.ru — 1 URL
Allegedly Infringing URLs:
- myserial.org — 3 URLs
- lordfilm.allcheck.online — 1 URL
- xserial.net — 1 URL
- kinotok.top — 1 URL
- m.top-serialov.com — 1 URL
- cerial.online — 1 URL
- zetserial.tv — 1 URL
- dorama.
 land — 1 URL
land — 1 URL - seriallar.net — 1 URL
Click here to request access and see full URLs.
Copyright claim 2
Kind of Work: Unspecified
Description movie «Время патриотов» (2022)
Original URLs:
- www.kinopoisk.ru — 1 URL
Allegedly Infringing URLs:
- 37.1.205.159 — 1 URL
Click here to request access and see full URLs.
Copyright claim 3
Kind of Work: Unspecified
Description movie «Булки» (2022)
Original URLs:
- www.kinopoisk.ru — 1 URL
Allegedly Infringing URLs:
- media.rpltm.online — 1 URL
- vid.nebeda.net — 1 URL
- lordfiilm3.ru — 1 URL
- tv-w1.lordfilm0.net — 1 URL
- 22-film.
 lordfilmx.cfd — 1 URL
lordfilmx.cfd — 1 URL - tt.kinogo-hd.org — 1 URL
- lp-22film.lordfilm6.zone — 1 URL
- kinobase.org — 1 URL
- lords.ink — 1 URL
- nnmclub.to — 1 URL
- yamiyami-shd.ru — 1 URL
Click here to request access and see full URLs.
Copyright claim 4
Kind of Work: Unspecified
Description movie «First Love / Первая любовь» (2022)
Original URLs:
- www.kinopoisk.ru — 1 URL
Allegedly Infringing URLs:
- 37.1.205.159 — 5 URLs
- kinoxa-hd.tv — 1 URL
- moviemoon.ru — 1 URL
- 6.abvshka.net — 1 URL
- pb.wtf — 1 URL
- tv.lordfilmx.top — 1 URL
- cc.kinogo24.com — 1 URL
- xseries.top — 1 URL
- h.rkino.ru — 1 URL
Click here to request access and see full URLs.

Copyright claim 5
Kind of Work: Unspecified
Description movie «Забытое чудо» (2022)
Original URLs:
- www.kinopoisk.ru — 1 URL
Allegedly Infringing URLs:
- kinovod011222.cc — 2 URLs
- kinovod379.cc — 2 URLs
- see-mult.ru — 2 URLs
- kinovod051222.cc — 1 URL
- kinovod443.cc — 1 URL
- kinovod081222.cc — 1 URL
- kinovod021222.cc — 1 URL
- kinovod439.cc — 1 URL
- kinovod451.cc — 1 URL
- kinovod411.cc — 1 URL
- kinovod111222.cc — 1 URL
- g.kinoportal.vip — 1 URL
- 091122022.hdrezka.bio — 1 URL
- kinovod131222.cc — 1 URL
- kinovod458.cc — 1 URL
- kinovod311222.cc — 1 URL
- filmx.fun — 1 URL
- 37.
 1.203.156 — 1 URL
1.203.156 — 1 URL - yamiyami-shd.ru — 1 URL
Click here to request access and see full URLs.
Copyright claim 6
Kind of Work: Unspecified
Description movie «Кощей. Похититель невест» (2022)
Original URLs:
- www.kinopoisk.ru — 1 URL
Allegedly Infringing URLs:
- see-mult.ru — 2 URLs
- ru4.xn--80aoabjth6a.com — 1 URL
- kinovod041222.cc — 1 URL
- i.topkinofilm.xyz — 1 URL
- www.loadfilms.net — 1 URL
- ru9.lordfilm24.one — 1 URL
- smotret-multfilmi-online.ru — 1 URL
- vidik.pl — 1 URL
Click here to request access and see full URLs.
Copyright claim 7
Kind of Work: Unspecified
Description movie «Подельники» (2021)
Original URLs:
- www.
 kinopoisk.ru — 1 URL
kinopoisk.ru — 1 URL
Allegedly Infringing URLs:
- ru18.kino-zona.org — 1 URL
- lords.ink — 1 URL
- ru21.kinohouse.link — 1 URL
- mytorrento.org — 1 URL
- filmx.fun — 1 URL
- 37.1.205.159 — 1 URL
Click here to request access and see full URLs.
- www.
Copyright claim 8
Kind of Work: Unspecified
Description movie «Sen to Chihiro no kamikakushi / Унесённые призраками» (2001)
Original URLs:
- www.kinopoisk.ru — 1 URL
Allegedly Infringing URLs:
- kinovod.net — 1 URL
Click here to request access and see full URLs.
Copyright claim 9
Kind of Work: Unspecified
Description series «Gumihodyeon / История девятихвостого лиса» (2020)
Original URLs:
- www.
 kinopoisk.ru — 1 URL
kinopoisk.ru — 1 URL
Allegedly Infringing URLs:
- hdrezka.re — 3 URLs
- myserial.org — 3 URLs
- hdserial.xyz — 1 URL
- wseries.top — 1 URL
- continentalfilm.net — 1 URL
- new.myserial.online — 1 URL
- full-hd.1080.one — 1 URL
- ru5.kinokong.cam — 1 URL
- dd.lordfilms.biz — 1 URL
- dorama.land — 1 URL
- seriallar.net — 1 URL
Click here to request access and see full URLs.
- www.
Copyright claim 10
Kind of Work: Unspecified
Description series «Noragami / Бездомный Бог» (2014)
Original URLs:
- www.kinopoisk.ru — 1 URL
Allegedly Infringing URLs:
- animego.online — 1 URL
Click here to request access and see full URLs.

- Jurisdictions
- SG
Topics
DMCA Notices,
Copyright
Tags
【Решено 2023】10 способов исправить зависание диска при сканировании и восстановлении
Сканирование и восстановление регулярно зависают, когда компьютер пытается загрузиться. Это вполне может быть вызвано неаккуратным выключением ПК, наличием поврежденных секторов на жестком диске или множеством других причин. Несколько пользователей Windows 10 сообщили, что цикл сканирования и восстановления Windows застрял на минуты или даже часы. Кроме того, иногда, когда они включают компьютер, они получают сообщение «сканирование и восстановление зависшего диска». Если вы столкнулись с ошибкой сканирования и восстановления диска в Windows 10, расслабьтесь, вы можете исправить это с помощью методов, описанных в этом руководстве.
- Часть 1. Обзор сканирования и устранения зависания диска
- Часть 2.
 Как исправить зависание диска при сканировании и восстановлении в Windows 10?
Как исправить зависание диска при сканировании и восстановлении в Windows 10?- Исправление 1: проверьте состояние накопителя
- Исправление 2: используйте средство проверки ошибок Windows
- Исправление 3: Дождитесь завершения сканирования и восстановления
- Исправление 4: отключить автоматическое восстановление
- Исправление 5: отключить функцию быстрого запуска
- Исправление 6: отключить проверку диска при загрузке
- Исправление 7: Запустите утилиту SFC
- Исправление 8: войдите в безопасный режим и запустите CHKDSK
- Исправление 9: запустить восстановление системы
- Исправление 10: переустановите систему
- Бонус: загрузка и восстановление данных с компьютера, зависшего при сканировании и восстановлении HOT
- Часто задаваемые вопросы о сканировании и восстановлении
Часть 1.
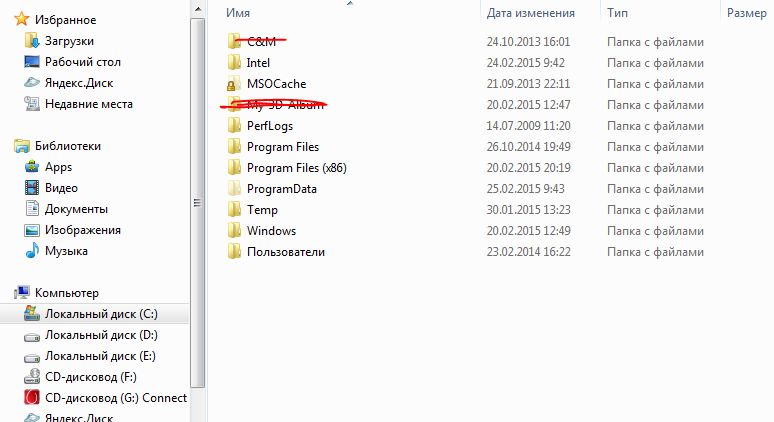 Обзор сканирования и восстановления зависания диска
Обзор сканирования и восстановления зависания диска
Сканирование и восстановление дисков может зависнуть для некоторых клиентов Windows 10, когда они пытаются загрузить свой ПК; в некоторых случаях он даже зависал на несколько минут или, может быть, часов. Проблема «сканирование и восстановление диска застряла на 100» могла быть вызвана разными причинами. Например:
- Вы неправильно выключили компьютер, например, принудительное закрытие или отключение питания во время использования.
- На жестком диске могут быть поврежденные сектора.
- Возможно, ваш компьютер подвергся вирусной атаке.
- Драйверы вашего устройства имеют неправильную конфигурацию.
Часть 2. Как исправить зависание диска при сканировании и восстановлении в Windows 10?
Исправление 1: проверьте состояние диска
Если есть проблемы с диском, Windows обнаружит его и позволит вам проверить и исправить его, просмотрев состояние диска.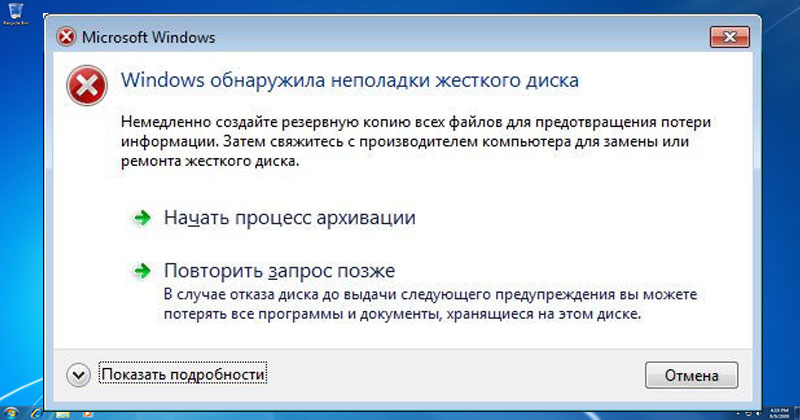
Шаг 1 : В Панели управления перейдите в раздел Безопасность и обслуживание.
Шаг 2 : Нажмите «Обслуживание», и в разделе «Статус диска» вы можете увидеть записанные здесь проблемы и ссылку для их устранения.
Исправление 2: используйте средство проверки ошибок Windows
Шаг 1 : Перейдите в Проводник и просмотрите Устройства и диски.
Шаг 2 : Щелкните правой кнопкой мыши диск, который Windows сканирует и восстанавливает, и выберите «Свойства».
Шаг 3 : Откройте вкладку «Инструменты» и нажмите кнопку «Проверить» в разделе «Проверка ошибок».
Шаг 4 : Windows обнаружит ошибки и затем нажмет «Восстановить диск», чтобы исправить их.
Шаг 5 : Если ошибок не обнаружено, появится следующий экран. Нажмите Сканировать диск, чтобы исправить это.
Шаг 6 : Перезагрузите компьютер и проверьте, устранена ли проблема с зависанием диска сканирования и восстановления.
Исправление 3: дождитесь завершения сканирования и восстановления
Сколько времени требуется для сканирования и восстановления диска? Это зависит от. Если предположить, что на диске есть небольшая проблема, этот цикл не займет много времени. Тем не менее, для завершения «Сканирования и восстановления диска» может потребоваться несколько часов, если диск находится в плохом состоянии.
Исправление 4: отключить автоматическое восстановление
Шаг 1 : Нажмите кнопку питания, чтобы включить компьютер, и когда вы увидите логотип Windows, снова нажмите и удерживайте кнопку питания, чтобы выключить компьютер. Повторите это дважды.
Шаг 2 : Включите компьютер и на этот раз не вмешивайтесь в него. Затем в этот момент вы увидите свой компьютер в WinRE.
Шаг 3 : Перейдите в раздел «Устранение неполадок» > «Дополнительные параметры» на экране «Выберите вариант».
Шаг 4 : Откройте командную строку и введите «bcdedit» и запомните значения «identifier» и «recoveryenabled». Как правило, это «{текущий}» и «Да».
Как правило, это «{текущий}» и «Да».
Шаг 5 : Отключите автоматическое восстановление, введя bcdedit/set {current} recoveryenabled no.
Шаг 6 : Перезагрузите компьютер.
Исправление 5: отключить функцию быстрого запуска
Шаг 1 : Щелкните правой кнопкой мыши кнопку «Пуск» и выберите «Поиск».
Шаг 2 : Нажмите «Электропитание» после открытия панели управления.
Шаг 3 : Нажмите на опцию «Выберите, что делают кнопки питания».
Шаг 4 : Нажмите «Изменить настройки, которые в данный момент недоступны».
Шаг 5 : Снимите флажок Включить быстрый запуск (предлагается) и сохраните изменения.
Исправление 6: отключить проверку диска при загрузке
Шаг 1 : Загрузите компьютер в безопасном режиме и введите «regedit» в диалоговом окне «Выполнить».
Шаг 2 : Перейдите в Диспетчер сеансов и щелкните BootExecute.
Шаг 3 : Затем в этот момент в всплывающем окне измените значение параметра на autocheckautochk/k:C * и нажмите OK.
Шаг 4 : Перезагрузите компьютер, чтобы проверить, решил ли он проблему сканирования и восстановления диска Windows 10, зависшую на 100 проблемах.
Исправление 7: Запустите утилиту SFC
Шаг 1 : Откройте командную строку от имени администратора.
Шаг 2 : Запустите «sfc/scannow», чтобы проверить и вернуть поврежденные системные файлы.
Шаг 3 : Утилита Sfc проверит ваш фреймворк на наличие таких файлов и, если найдет, восстановит их из папки %WinDir%\System32\dllcache.
Исправление 8: войдите в безопасный режим и запустите CHKDSK
Шаг 1 : Нажмите кнопку питания, чтобы включить компьютер, и когда вы увидите логотип Windows, снова нажмите и удерживайте кнопку питания, чтобы выключить компьютер. Повторите это дважды.
Повторите это дважды.
Шаг 2 : Включите компьютер и на этот раз не вмешивайтесь в него. Затем в этот момент вы увидите свой компьютер в WinRE.
Шаг 3 : Перейдите в раздел «Устранение неполадок» > «Дополнительные параметры» на экране «Выберите вариант».
Шаг 4 : Нажмите «Параметры запуска», затем нажмите «Перезагрузить» и нажмите F5.
Шаг 5 : Откройте этот компьютер, щелкните правой кнопкой мыши диск, на котором сканирование и восстановление диска застряли на 0, затем в этот момент выберите «Свойства»> «Инструменты»> «Проверить».
Исправление 9: запустить восстановление системы
Шаг 1 : Нажмите и удерживайте кнопку питания, чтобы компьютер несколько раз выключился, и вы войдете в среду восстановления Windows.
Шаг 2 : Далее перейдите в раздел «Устранение неполадок» > «Дополнительные параметры».
Шаг 3 : Оттуда нажмите «Восстановление системы» и нажмите «Далее», чтобы выбрать точку восстановления системы.
Шаг 4 : Нажмите «Готово», чтобы продолжить.
Исправление 10: переустановите систему
Шаг 1 : Перейдите в «Настройки» > «Обновление и безопасность» и нажмите «Восстановление».
Шаг 2 : Сообщение с вопросом, появится ли переключение приложений на безопасность Windows. Нажмите «Да».
Шаг 3 : Появится опция «Новый запуск».
Шаг 4 : Нажмите кнопку «Начать», а затем кнопку «Далее».
Шаг 5 : Это приведет к удалению всех приложений, не связанных с Windows 10.
Шаг 6 : Нажмите «Далее», чтобы загрузить самую последнюю версию Windows 10. Установите Windows, и ваш диск сканирования и восстановления, застрявший на 10-процентной проблеме, будет решен.
Бонус
: загрузка и восстановление данных с компьютера, зависшего при сканировании и восстановлении
Надеемся, что описанные выше методы помогут вам решить проблему с зависанием при сканировании и устранении неполадок. Однако могут быть случаи, когда диск C (системный диск) значительно поврежден, и вы не можете загрузиться в Windows, несмотря на все попытки восстановления. Вам понадобится программное обеспечение для восстановления загрузочных данных, такое как восстановление данных Tenorshare 4DDiG с загрузочным носителем, чтобы восстановить все файлы с неработающего ПК.
Однако могут быть случаи, когда диск C (системный диск) значительно поврежден, и вы не можете загрузиться в Windows, несмотря на все попытки восстановления. Вам понадобится программное обеспечение для восстановления загрузочных данных, такое как восстановление данных Tenorshare 4DDiG с загрузочным носителем, чтобы восстановить все файлы с неработающего ПК.
Некоторые основные моменты восстановления данных 4DDiG включают в себя:
- Загрузка и восстановление данных со взломанного компьютера
- Совместимость с более чем 1000 типов файлов и файловых систем, включая фотографии, видео, документы, аудио и другие.
- Поддержка извлечения данных с флэш-накопителей, жестких дисков, карт памяти, цифровых фотоаппаратов и видеокамер, а также других устройств хранения.
- Восстановление любых потерянных или удаленных данных из Windows/Mac
- Наши показатели успешности восстановления данных являются одними из лучших в отрасли, поскольку данные восстанавливаются при различных обстоятельствах потери данных.

Чтобы восстановить не загружаемый ноутбук с помощью 4DDiG, перед восстановлением данных с аварийного компьютера подготовьте следующие вещи: другой работающий компьютер, пустой USB-накопитель объемом более 1,5 ГБ или CD/DVD.
Скачать бесплатно
Для ПК
Безопасная загрузка
Скачать бесплатно
Для MAC
Безопасная загрузка
Купить сейчас
Купить сейчас
- Подключите USB-накопитель и выберите
- Создать загрузочный диск
- Загрузите сбойный компьютер и восстановите данные
Запустите программное обеспечение 4DDiG на своем компьютере и подключите USB-накопитель. Выберите «Восстановить после сбоя компьютера» в домашнем интерфейсе, а затем нажмите «Сканировать», чтобы продолжить.
Выберите внешний USB/DVD-накопитель для создания загрузочного диска, затем нажмите «Создать». Через некоторое время загрузочный диск будет успешно создан, и тогда вы сможете обратиться к своему разбитому компьютеру, чтобы начать восстановление данных.
Вставьте флэш-накопитель USB или привод CD/DVD в поврежденный компьютер и перезагрузите устройство. После этого вы увидите на экране логотип марки компьютера, затем нажимайте соответствующую клавишу, пока не войдете в настройки BIOS вашего устройства. После входа в BIOS перейдите на вкладку загрузки с помощью клавиш со стрелками и выберите загрузочное устройство. Затем ваша система начнет загружать файлы, и, пожалуйста, терпеливо дождитесь настройки. Теперь 4DDiG запустится автоматически, и вы сможете выбрать место для начала восстановления данных.
Часто задаваемые вопросы о сканировании и восстановлении
1. Сколько времени займет сканирование и восстановление диска?
Предполагая, что ваш компьютер в настоящее время сканирует и восстанавливает диск, как долго это взаимодействие займет более 2 часов, в зависимости от размера вашего диска и обнаруженных проблем. Обычно он перестает обновляться примерно на 10 или 11% и из ниоткуда подскакивает до 100, когда это делается.
Обычно он перестает обновляться примерно на 10 или 11% и из ниоткуда подскакивает до 100, когда это делается.
2. Как обойти сканирование и восстановление диска C?
Чтобы обойти сканирование и восстановление диска C, загрузите компьютер в безопасном режиме и запустите утилиту проверки системных файлов, как указано выше. Это поможет завершить сканирование и восстановление системы.
3. Как отключить сканирование и восстановление диска C при каждом запуске Windows 10?
Чтобы отключить сканирование и восстановление диска C, вы можете использовать один из следующих методов:
- Запустите сканирование CHKDSK в безопасном режиме
- Использовать средство проверки ошибок Windows
- Откройте безопасный режим и выполните команду Repair-Volume-DriveLetter
- Проверьте состояние привода
Резюме
Сканирование и восстановление застрявшего диска постоянно рекомендует проблемы с вашим диском. Видны договоренности: либо исправить ошибки, либо позволить Windows их пропустить. Определите свою проблему и выберите наиболее подходящее решение из приведенных выше. Мы надеемся, что одна из приведенных выше стратегий может оказаться полезной для устранения ошибки с вашего устройства. Кстати, попробуйте Tenorshare 4DDiG для загрузки и восстановления данных, прежде чем решать проблему.
Видны договоренности: либо исправить ошибки, либо позволить Windows их пропустить. Определите свою проблему и выберите наиболее подходящее решение из приведенных выше. Мы надеемся, что одна из приведенных выше стратегий может оказаться полезной для устранения ошибки с вашего устройства. Кстати, попробуйте Tenorshare 4DDiG для загрузки и восстановления данных, прежде чем решать проблему.
Жесткий диск
не отображается в проводнике: как исправить
Вероятно, вы хотя бы раз сталкивались со случаем, когда ваш компьютер не обнаруживал ваш жесткий диск. Если вы столкнулись с той же проблемой прямо сейчас, вам, вероятно, интересно, почему ваш жесткий диск не отображается и как восстановить данные с него.
В этом руководстве мы расскажем вам, почему ваш компьютер не распознает жесткий диск, как восстановить важные данные с недоступного жесткого диска и как заставить компьютер распознавать жесткий диск.
Содержание
Почему мой жесткий диск не отображается
Ниже приведены причины, по которым ваш жесткий диск может не отображаться на вашем ПК:
- 📁 Повреждение файловой системы: файловая система может быть диск недоступен.
 Однако вы все равно сможете восстановить данные, поскольку повреждение является логическим, а не физическим.
Однако вы все равно сможете восстановить данные, поскольку повреждение является логическим, а не физическим. - 🚫 Неподдерживаемая файловая система: если файловая система жесткого диска несовместима с Windows, ваш компьютер не распознает ее.
- ❌ Неисправность USB-порта: со временем ваш USB-порт может выйти из строя из-за износа. Попробуйте другой USB-порт или USB-порт на другом компьютере, если это возможно.
- ⚡ Недостаточная мощность: Возможно, ваш жесткий диск не может потреблять достаточно энергии от USB-порта. Это особенно актуально для больших непереносных дисков. Попробуйте изменить USB-порт или, если ваш жесткий диск поставляется с двумя USB-разъемами, убедитесь, что они оба подключены.
- 🤕 Физическое повреждение: Физическое повреждение жесткого диска может привести к тому, что диск станет недоступным и даже неработоспособным. При восстановлении данных с неисправного жесткого диска следует создать образ диска, а затем восстановить данные из образа перед устранением неполадок.
 Это поможет избежать дальнейшего повреждения или перезаписи файлов. Однако при серьезном повреждении вы, возможно, не сможете восстановить данные самостоятельно.
Это поможет избежать дальнейшего повреждения или перезаписи файлов. Однако при серьезном повреждении вы, возможно, не сможете восстановить данные самостоятельно.
Возможно ли восстановить данные с жесткого диска, который не обнаруживается
Прежде чем решить, можно ли восстановить данные с жесткого диска, который не отображается, следует учитывать несколько факторов. Например, в случае серьезного физического повреждения вы не сможете восстановить данные с него, и вам придется воспользоваться услугами профессиональной службы восстановления данных.
С другой стороны, если ваш компьютер не распознает жесткий диск из-за логической ошибки, такой как повреждение файловой системы, есть большая вероятность, что вы сможете восстановить данные с помощью интеллектуального инструмента восстановления данных, такого как Disk Drill. .
Чтобы проверить, можно ли восстановить данные на жестком диске, вам необходимо проверить консоль управления дисками. Найдите управление дисками в меню «Пуск» и выберите «Создать и отформатировать разделы жесткого диска». Это запустит консоль управления дисками.
Это запустит консоль управления дисками.
Если ваш жесткий диск указан в консоли вместе с его правильным размером, вы сможете просканировать диск и, возможно, также восстановить данные. Если внешний жесткий диск не отображается в управлении дисками, вам необходимо отправить диск специалисту.
Ниже мы обсудим, как использовать Disk Drill для восстановления данных с жесткого диска.
Шаг 1. Загрузите и установите Disk Drill
Загрузите Disk Drill и установите его на свой компьютер. Бесплатная версия позволит восстановить до 500 МБ данных.
Шаг 2. Сканирование жесткого диска
После установки Disk Drill запустите приложение и выберите жесткий диск на главном экране приложения. Затем нажмите кнопку «Сканировать на наличие потерянных данных» в правом нижнем углу.
Когда Disk Drill завершит сканирование, вы увидите список файлов, найденных на жестком диске.
Шаг 3. Восстановить файлы
Выберите файлы, которые вы хотите восстановить, установив флажок слева от файла. Выбрав файлы, нажмите кнопку «Восстановить» внизу.
Выбрав файлы, нажмите кнопку «Восстановить» внизу.
Выберите место для восстановления. Обратите внимание, что место восстановления не должно быть на жестком диске, иначе вы рискуете перезаписать данные.
Что делать, если жесткий диск не обнаружен?
После восстановления данных вы можете попытаться восстановить жесткий диск, чтобы использовать его снова. Ниже приведены несколько методов, которые вы можете попробовать, если ваш компьютер не распознает жесткий диск.
Способ 1. Подключите жесткий диск к другому порту или компьютеру
Если ваш жесткий диск не отображается в проводнике, это может быть связано с недостаточным питанием порта USB или сбоем порта. Попробуйте подключить жесткий диск к другому порту на том же ПК. Если это не сработает, попробуйте подключить его к USB-порту другого компьютера, чтобы проверить, связана ли проблема с ПК или жестким диском.
Способ 2. Обновление драйверов
Устаревшие или поврежденные драйверы могут быть еще одной потенциальной причиной того, что ваш компьютер не может обнаружить жесткий диск. Обновление драйвера или удаление и переустановка драйвера могут быть полезными. В большинстве случаев Windows поможет вам обновить драйверы автоматически. Самый простой способ автоматического обновления драйвера — его удаление:
Обновление драйвера или удаление и переустановка драйвера могут быть полезными. В большинстве случаев Windows поможет вам обновить драйверы автоматически. Самый простой способ автоматического обновления драйвера — его удаление:
- Запустите диспетчер устройств, выполнив поиск диспетчера устройств в меню «Пуск» и выбрав наилучшее соответствие.
- Найдите драйвер жесткого диска, щелкните его правой кнопкой мыши и выберите «Удалить». Подтвердите при появлении запроса, нажав кнопку «Удалить».
- После удаления драйвер должен исчезнуть. Затем нажмите «Действие» на верхней ленте и выберите «Сканировать на наличие изменений оборудования».
После этого Windows автоматически переустановит последнюю версию драйвера для устройства. Надеюсь, теперь вы также должны увидеть свой жесткий диск в проводнике.
Способ 3. Использование встроенного средства устранения неполадок
В Windows есть несколько встроенных средств устранения неполадок, которые помогают определять и автоматически устранять проблемы. Если вы пробовали предыдущие методы, но не смогли получить доступ к жесткому диску, стоит попробовать встроенное средство устранения неполадок.
Если вы пробовали предыдущие методы, но не смогли получить доступ к жесткому диску, стоит попробовать встроенное средство устранения неполадок.
Единственная проблема заключается в том, что средство устранения неполадок оборудования и устройств больше не существует в Windows 11. Однако есть альтернативный способ запуска этого средства устранения неполадок, который работает как в Windows 10, так и в Windows 11:
- Найдите в меню «Пуск» команду cmd и запустите Командная строка от имени администратора.
- Выполните следующую команду: msdt.exe -id DeviceDiagnostic
- Это запустит средство устранения неполадок оборудования и устройств. Следуйте инструкциям мастера. Затем средство устранения неполадок попытается определить проблему и исправить обнаруженные проблемы автоматически.
Способ 4. Инициализация накопителя
Если ваш жесткий диск новый и еще не отформатирован, вам может потребоваться его инициализация, чтобы вы могли его использовать.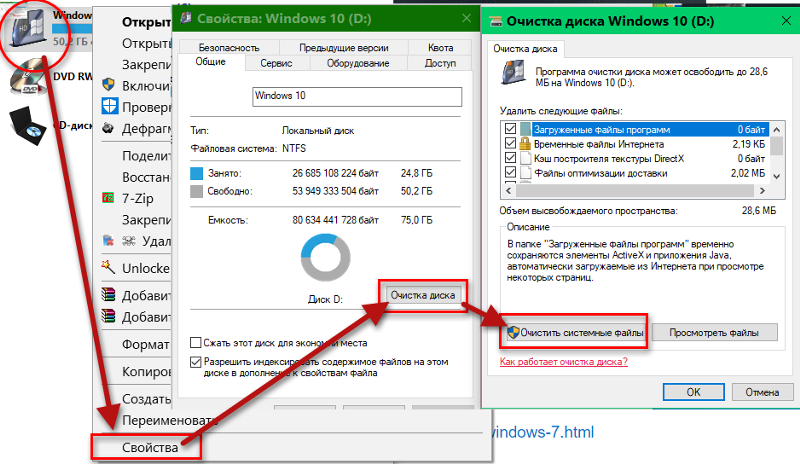 Однако обратите внимание, что при инициализации диска удаляется все, что существует на диске. Чтобы инициализировать новый диск:
Однако обратите внимание, что при инициализации диска удаляется все, что существует на диске. Чтобы инициализировать новый диск:
- Найдите диспетчер устройств в меню «Пуск» и выберите «Создать и отформатировать разделы жесткого диска», чтобы запустить «Управление дисками».
- Найдите диск, который нужно инициализировать, щелкните его правой кнопкой мыши и выберите Инициализировать диск. Источник
- Должно открыться диалоговое окно. Выберите соответствующий стиль диска и раздела (выберите GPT, если вы используете Windows 10 или 11) и нажмите «ОК». Источник
- Продолжайте следовать инструкциям по созданию нового простого тома, укажите размер раздела (по умолчанию установлен полный размер диска), назначьте букву диска и выберите NTFS (или FAT или exFAT в зависимости от ваших предпочтений) ) и нажмите Готово.
Способ 5. Назначение буквы диска
Как бы просто это ни звучало, назначение или изменение буквы диска также может сделать ваш жесткий диск доступным. Чтобы назначить или изменить букву диска:
Чтобы назначить или изменить букву диска:
- Найдите управление дисками в меню «Пуск» и выберите «Создать и отформатировать разделы жесткого диска», чтобы запустить консоль «Управление дисками».
- Щелкните правой кнопкой мыши жесткий диск и выберите «Изменить букву диска и путь».
- Выберите «Добавить», чтобы назначить новую букву диска, или «Изменить», чтобы изменить текущую назначенную букву диска.
- Выберите букву из раскрывающегося списка и нажмите OK для выхода.
FAQ:
Как найти жесткий диск на ПК?
Жесткие диски, подключенные к ПК, можно найти в консоли управления дисками, если они не отображаются в проводнике. Найдите управление дисками в меню «Пуск» и выберите «Создать и отформатировать разделы жесткого диска», чтобы запустить «Управление дисками», и вы увидите здесь свой жесткий диск, если он не серьезно поврежден.
Как исправить жесткий диск, который не отображается в Windows 7?
Исправление зависит от причины, как и в любой другой версии Windows.
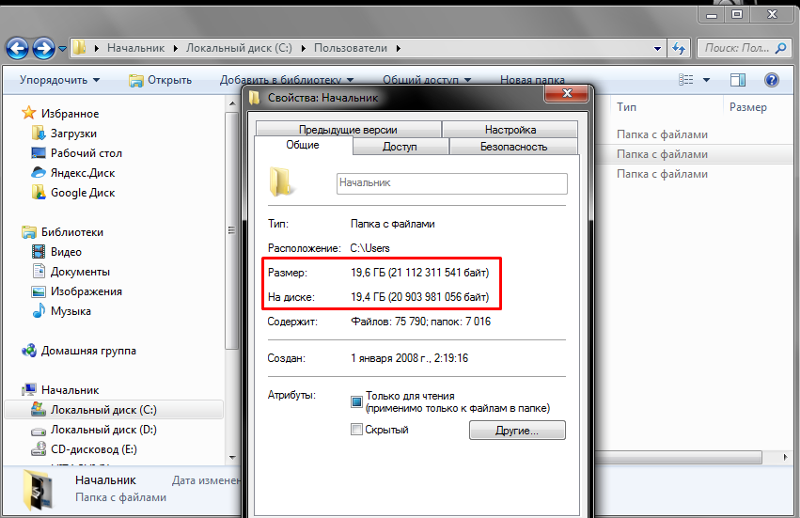 ru — 1 URL
ru — 1 URL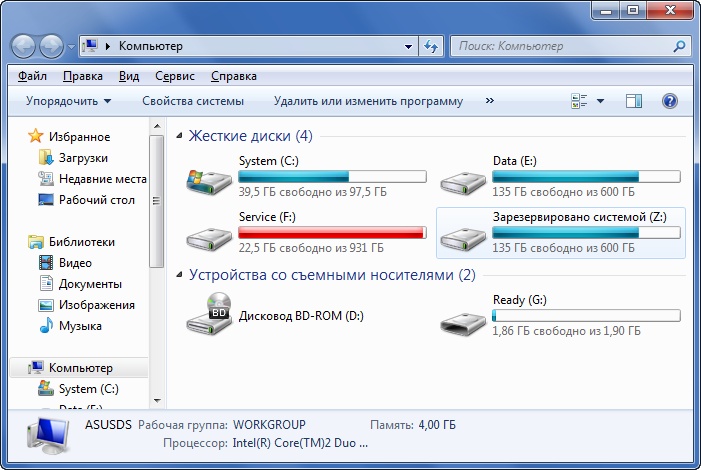 kinopoisk.ru — 1 URL
kinopoisk.ru — 1 URL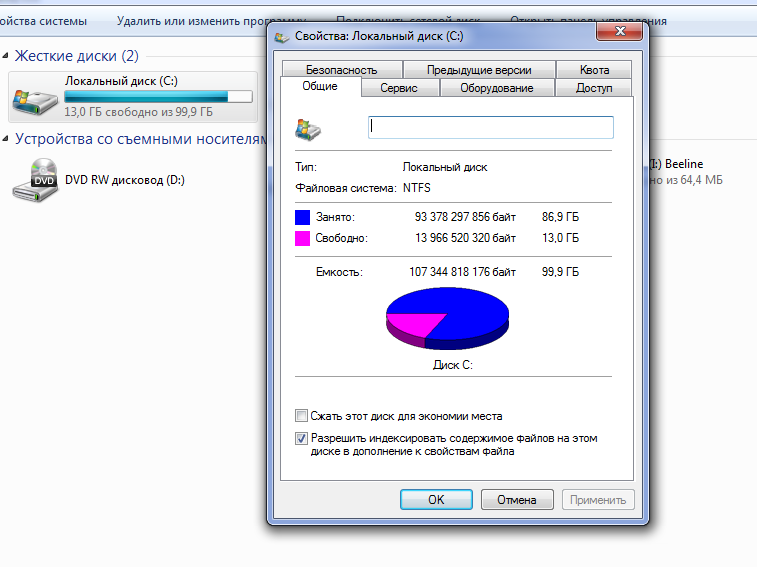 Похититель невест» (2022)
Похититель невест» (2022)
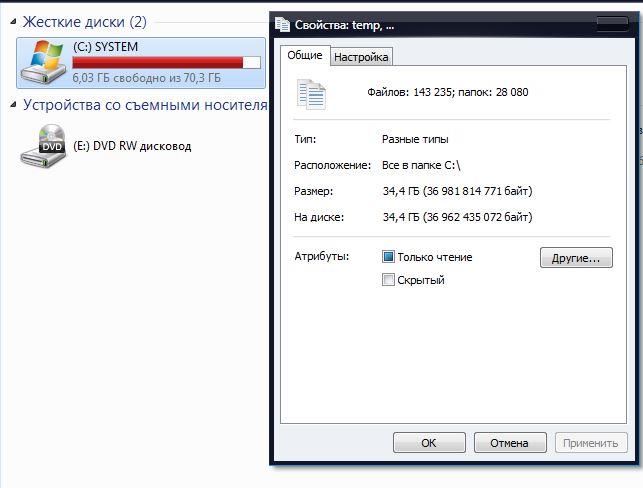 xyz — 1 URL
xyz — 1 URL
 land — 1 URL
land — 1 URL lordfilmx.cfd — 1 URL
lordfilmx.cfd — 1 URL
 1.203.156 — 1 URL
1.203.156 — 1 URL kinopoisk.ru — 1 URL
kinopoisk.ru — 1 URL kinopoisk.ru — 1 URL
kinopoisk.ru — 1 URL
 Как исправить зависание диска при сканировании и восстановлении в Windows 10?
Как исправить зависание диска при сканировании и восстановлении в Windows 10?
 Однако вы все равно сможете восстановить данные, поскольку повреждение является логическим, а не физическим.
Однако вы все равно сможете восстановить данные, поскольку повреждение является логическим, а не физическим. Это поможет избежать дальнейшего повреждения или перезаписи файлов. Однако при серьезном повреждении вы, возможно, не сможете восстановить данные самостоятельно.
Это поможет избежать дальнейшего повреждения или перезаписи файлов. Однако при серьезном повреждении вы, возможно, не сможете восстановить данные самостоятельно.