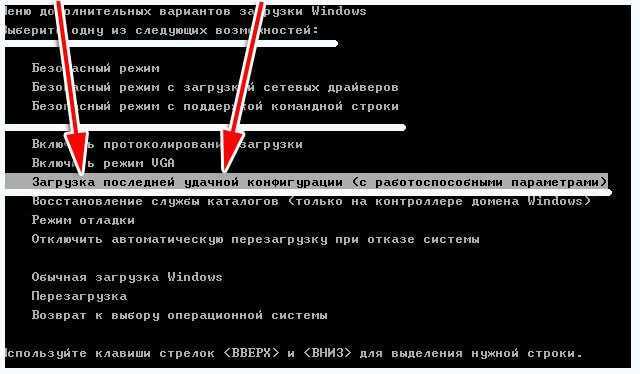Почему загружается долго комп: Почему компьютер (Windows) долго загружается / включается и что с этим делать? — Запускай.РФ
Содержание
Почему долго загружается компьютер
Многие пользователи компьютера сталкивались с такой проблемой: компьютер, а именно система, очень долго загружается. Причин, которые влияют на это, может быть несколько. Ниже будут приведены основные.
Одной из самых главных причин долгой загрузки компьютера является его загруженность. Если сказать проще, то при запуске вашего компьютера, происходит автоматический запуск других программ, которые и тормозят общий запуск системы.
Сделано это автоматически разработчиками в благих целях. Если программа автоматически запускается, то в дальнейшем на ее открытие потребуется меньше времени. Но, согласитесь, что не каждому из нас нужен автозапуск некоторых программ.
Проверить все это можно следующими способами. Откройте командную строку вашего компьютера и напишите в ней следующее «msconfig.exe». Или же откройте диспетчер задач. В любом случае вам откроется новое окно, в котором нужно будет выбрать пункт «Автозагрузка».
Здесь вы увидите, что при каждом запуске системы большое число программ также запускается. Отключите автозапуск ненужных вам программ. Не отключайте только антивирус. После этих действий ваша система должна загружаться быстрее.
Долгое включение компьютера напрямую связано с заполненностью жесткого диска. Проверьте это. Зайдите в «Мой компьютер» и посмотрите насколько забит ваш жесткий. Если он почти что заполнен, то не помешало бы произвести его очистку. Очистку можно провести как вручную, так и с использованием специальных программ.
Частой причиной долгого включения компьютера являются вирусы. Проверить это можно зайдя в диспетчер задач и просмотреть загруженность ЦП. Если загруженность 90% и больше, то рекомендуется почистить вашу систему от вирусов. Также обратите внимание на текущие процессы. Если они слишком подозрительны, то здесь точно есть вирусы.
Очевидной причиной торможения компьютера является старое железо, а именно возраст вашего компьютера.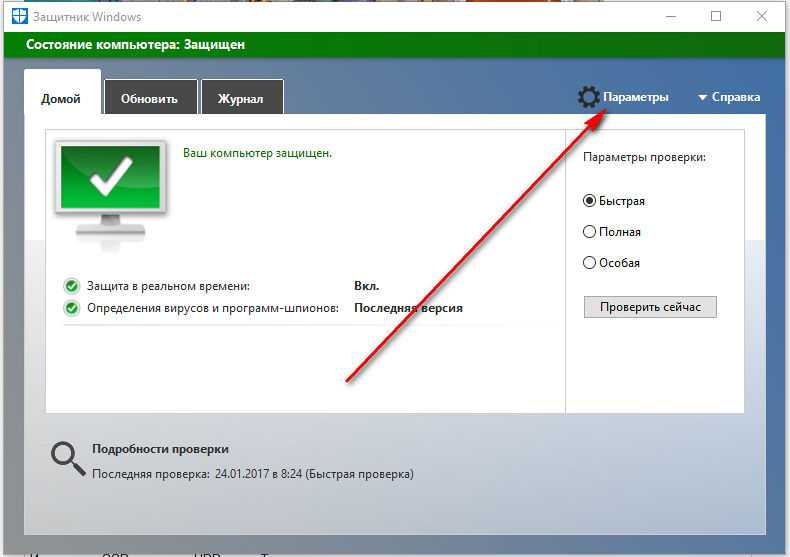 В данном случае лучше всего было бы купить новый компьютер, но если финансы не позволяют, то вы можете купить новую оперативную память и жесткий диск.
В данном случае лучше всего было бы купить новый компьютер, но если финансы не позволяют, то вы можете купить новую оперативную память и жесткий диск.
Что касается жесткого диска, то лучше приобрести диск типа SSD. В любом случае после замены той же оперативной памяти, скорость загрузки даже старого компьютера должна увеличиться.
Есть еще одна причина торможения компьютера. Это перегрев из-за засоренности компьютера. Чаще всего это бывает у ноутбуков. Чтобы этого не было, то регулярно прочищайте ваше устройство от пыли.
kbshnik / / Без рубрики Search
- Как устранить ошибку MSVCR100.dll, MSVCR110.dll, MSVCR120.dll и где их скачать
- MSI Afterburner — программа для разгона и контроля над видеокартой
- Как включить экранную клавиатуру
- Как узнать характеристики компьютера на Windows
- Как убрать пароль при входе в Windows 8.1 и 10
- Как открыть Jar файл
- Как убрать автозагрузку программ Windows
- Как сделать темную тему в ВК и не только
- Как изменить цвет панели задач windows 10
- Как заблокировать рекламу в Google Chrome, Mozilla Firefox, Яндекс.
 Браузера, Opera, Vivaldi, Microsoft Edge
Браузера, Opera, Vivaldi, Microsoft Edge
Долго загружается компьютер — Виноват Антивирус?
Superfetch рекомендует бесплатный антивирусник ESET NOD32, который стал эталоном скорости работы и не тормозит!
Если после отключения Superfetch — проблема осталась,
рекомендуем установить Антивирус ESET NOD32 для проверки на вирусы.
Скачать Антивирус ESET NOD32 — 12.04 (RU)
Это официальная, не пиратская версия Антивируса, где бесплатный ключ выдается во время установки. Подробнее…
Ссылка на дистрибутив с официального сайта esetnod32.ru: http://aries.esetnod32.ru/dist/hod32
Долго загружается компьютер
Почему долго загружается компьютер? А причина может кроется в антивирусе.
Разумно поступив, разработчики антивирусных систем взялись обновлять базы антивирусов в момент начальной загрузки чтобы, снабдив новой информацией не пропускать новую заразу в компьютер.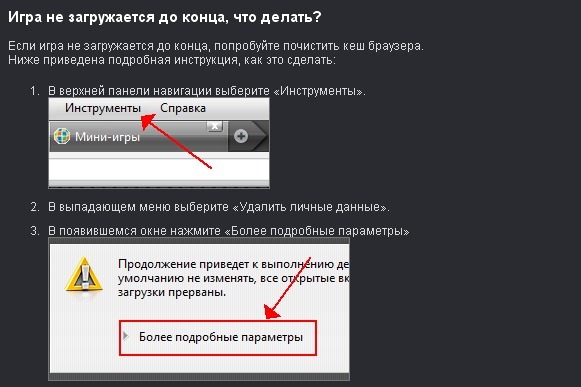 Это правильно!
Это правильно!
Логика есть в том, чтобы остеречь и уберечь компьютер в момент его запуска. Но, в процессе работы нередко приходится перезагружать компьютер или выводить его из сна. И здесь пользователь порой сталкивается с вопиющей неповоротливостью компьютера, который дико тормозит и показывает полную загрузку файловой подсистемы.
Пока антивирус обновляется и начинает сканировать системные файлы, во всё-таки многозадачной среде операционной системы происходит пробуждение или запуск программ. Но всё это сильно подтормаживается и виной тому становится активная работа антивируса.
Хуже того, что обновления операционных систем происходят в моменты рестарта системы. Распаковываемые из файлов-архивов (кабинетов), файлы тут же подвергаются сканированию антивирусом. Поскольку файлов в инсталляционном пакете достаточно много и создаются в процессе множественные временные файлы, антивирусу достаётся много работы.
Результат очевиден – затормаживание файловой подсистемы создаёт длинные очереди обслуживания. К тому же блокируются компоненты подвергаемые обновлению. Всё накладывается поверх других процессов так, что компьютер замирает и тормозится система в своей работе и это невозможно не заметить невооружённым взглядом любому пользователю компьютера.
К тому же блокируются компоненты подвергаемые обновлению. Всё накладывается поверх других процессов так, что компьютер замирает и тормозится система в своей работе и это невозможно не заметить невооружённым взглядом любому пользователю компьютера.
Разберем проблему: АНТИВИРУСНАЯ ЗАЩИТА или УГРОЗА ?!
Эффективность применения антивирусных систем состоит в выкачивании денежных средств из неосведомлённых лиц. Хватит мямлить! Впору говорить об угрозе не вирусов, а АНТВИРУСОВ!
Конкуренция производителей антивирусного программного обеспечения ведётся всеми легальными и дозволенными способами. Все действия производителей и распространителей антивирусного программного обеспечения направлены на захват и монополизацию рынка. Навязывание определённых антивирусов пользователям компьютеров, которые вынуждены приобретать компьютеры с предустановленными пробными или ограниченно функционирующими версиями антивирусного программного обеспечения вполне конкретных и кем-то определённых производителей.
Выбор конкретного антивирусного программного обеспечения происходит не по желанию и выбору пользователя компьютера. Подчас антивирус невозможно корректно деинсталлировать из операционной системы потому, так как это программное обеспечение настолько глубоко интегрируется в операционную систему, что не представляется возможности удалить компоненты антивируса и сохранить работоспособной саму операционную систему.
Отдельные антивирусы заменяют некоторые системные компоненты, и это определяет «точку невозврата» для восстановления слепка операционной системы к первоначальному виду. Фирму Микрософт неоднократно приводили в суд за подобные выверты с интеграцией компонентов Интернет-эксплорера в операционные системы Windows. Такие и похожие прецеденты порождали инициацию судебных исков, вели к рассмотрению правовых дел в принятом порядке, фирму Микрософт многократно принуждали признать их неправоту, и это приводило к выплате крупных штрафов гигантом софтверной индустрии.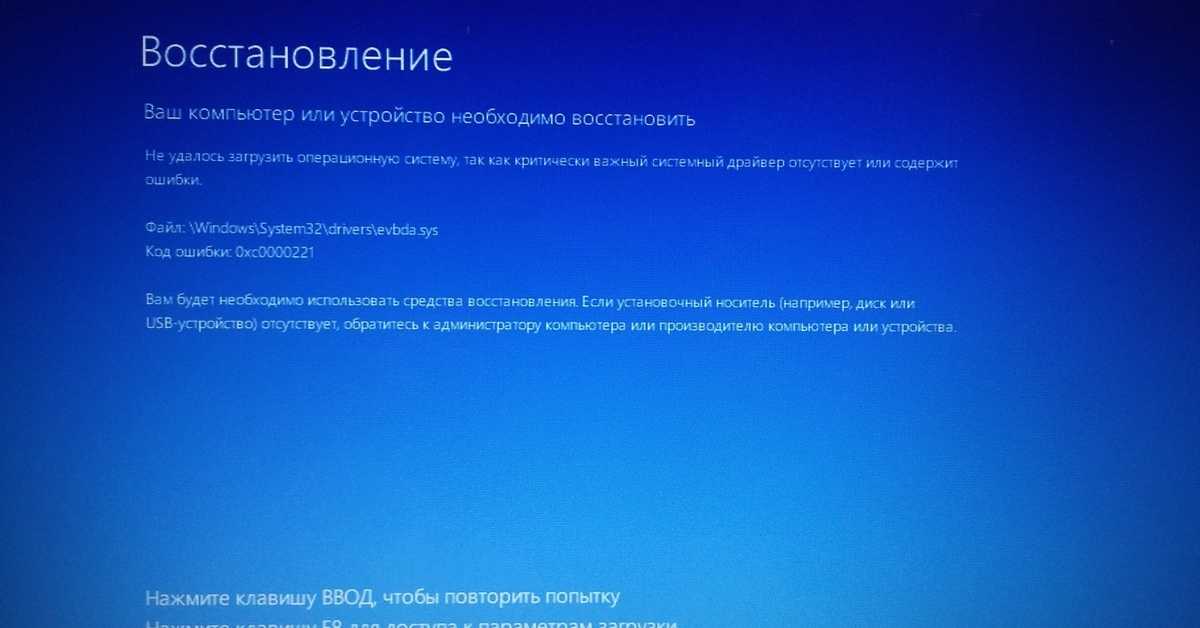
Что касается производителей антивирусных систем, подобных исков им никто не предъявляет, хотя как иностранные, так и отечественные производители антивирусного программного обеспечения проникают в определённые структуры и лоббируют собственные интересы. В результате терпеть беспредел вынуждены конечные пользователи, которым не оставляют права выбора.
Засилье навязывания антивирусов подобно нападению вирусов, бороться с которыми оказывается не проще, чем вручную самостоятельно вычищать из систем и восстанавливать повреждённые компоненты. Впрочем, современные антивирусы уже перестали оснащать средствами излечения от вирусов, чаще всего предлагается один исход – удалять поражённые файлы. Очистку системы можно выполнить вручную при помощи несложных средств, даже входящих в стандартную поставку операционной системы. Зачем тогда антивирусы нужны, ради того, чтобы только констатировать заражение системы, выявленной на основе сканирования файлов и сопоставления с базой данных сигнатур фрагментов кода вирусов!?
Дистрибьюторы антивирусного программного обеспечения приспособились к волюнтаристской ситуации и присосались как пиявки, став посредниками между производителями антивирусов и конечными пользователями. Когда подобная цепочка существует и навязывается потребителю, констатируя факт глобальной антивирусной угрозы, впору взывать к более действенным институтам, чем просто к здравому смыслу.
Когда подобная цепочка существует и навязывается потребителю, констатируя факт глобальной антивирусной угрозы, впору взывать к более действенным институтам, чем просто к здравому смыслу.
Ситуацию, выходящую за пределы правового поля, прекрасно осознают или не воспринимают всерьёз и не берут в расчёт производители антивирусного программного обеспечения. Аргументы, которыми они руководствуются – это владение собственными базами вирусных сигнатур, на основе которых основывается работа всех программ антивирусного мониторинга.
У каждого производителя антивирусов ведётся собственная база, именно этой информацией и создаётся прибавочная стоимость антивирусных систем. Данные в закодированном виде распространяются в качестве обновлений антивирусных сигнатур. Если бы игра велась честно, то сигнатуры вирусных кодов держались бы в глобальном банке данных, доступном всем пользователям. Но на этом поприще можно делать деньги и с этим «капиталом» никто не поспешит расставаться.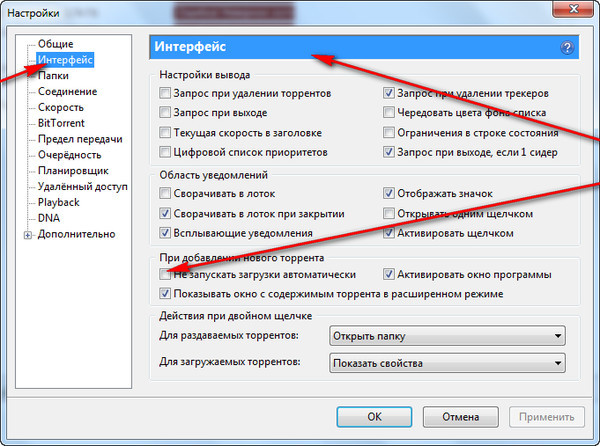
Для большей убедительности производители антивирусов используют «вирусную рекламу», придумывая разные байки и устрашения всего мирового сообщества пользователей глобальной сети Интернет и всех владельцев мобильных и стационарных компьютерных устройств. Регулярное запугивание всех без исключения представителей человечества даёт свои плоды. Самое убедительное устрашение вероятностью взлома электронных средств, банковских терминалов и всех других платёжных систем, действует практически безотказно и люди спешат раскошелится, боясь потерять значительно больше.
В прессе и в средствах массовой информации время от времени распространяются скандальные факты кражи денежных средств, реализованные якобы хакерами с использованием червей, троянцев и прочей нечисти. О таких наглых жупелах надо говорить как об откровенных «антивирусных угрозах» потому что в роли «спасителей мира» от финансовых краж и катастроф в банковской сфере вечно выступают одни и те же лица, представляющие известные фирмы производителей антивирусного программного обеспечения.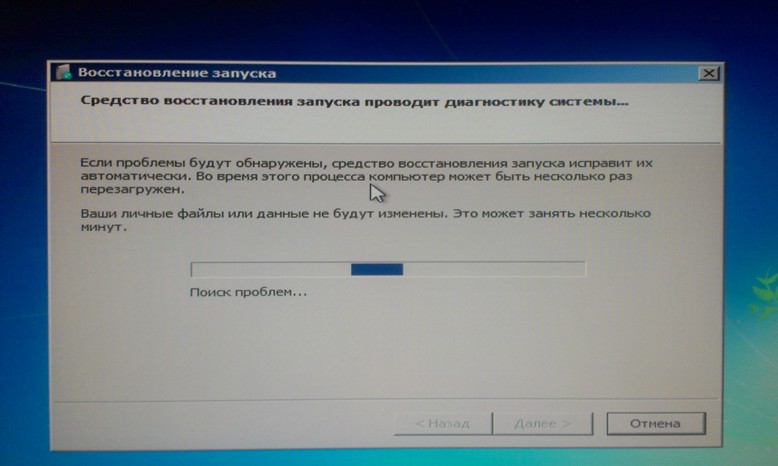
Запугивание – действенный механизм убеждения и не только в навязывании распространения услуг с применением антивирусного программного обеспечения. Подобными механизмами устрашения населения пользуются и террористы. Людей не искушённых в компьютерной технике легко взять на испуг, продемонстрировав непонятные сюжеты на ТВ и рассказав ужасные байки об огромных финансовых утратах каких-то банков, которые якобы предпочли компенсировать потери вкладчикам, чтобы избежать скандала из-за ненадёжности систем к вирусным атакам и вторжениям. Часто, для вескости доводов и мощного «припудривания мозгов», в довесок к таким «обличениям» подмешивают человеческий фактор и назойливо напоминают о слабой антивирусной защите сетей и неопытности клерков.
В большинстве случаев действительно серьёзные рукотворные атаки выводят из строя компьютерные системы и антивирусы в такой ситуации не справляются с теми функциями, которые на них возлагаются. Того, что от антивирусного программного обеспечения ожидают конечные пользователи, оплачивающие всю эту вакханалию, в итоге не получают.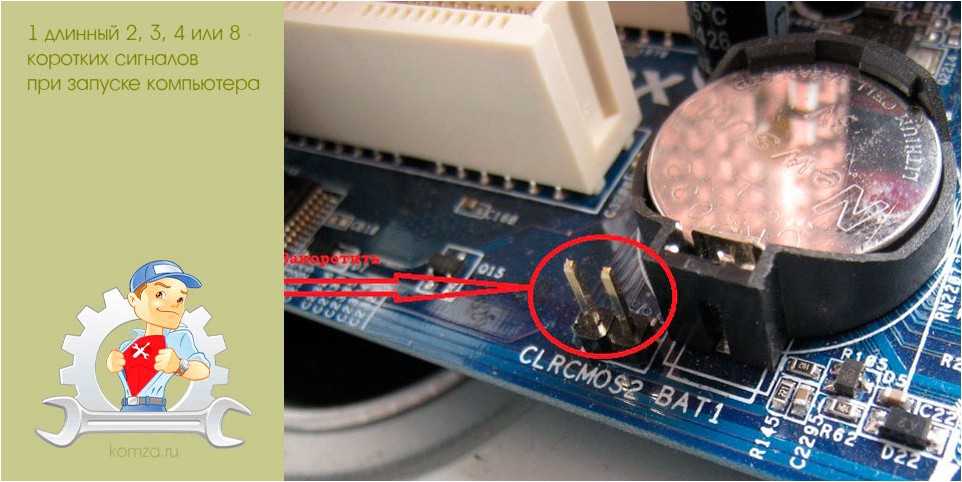 Наверх
Наверх
Diablo 4 зависает на экране загрузки: исправить бесконечную загрузку
XУСТАНОВИТЕ, щелкнув файл для загрузки
Получите максимум удовольствия от игры, контролируя драйверы!
Чтобы ваш ПК и периферийные устройства работали в полную силу, вам нужно избегать проблем с драйверами. Если они устарели, это может привести к снижению производительности и ошибкам в игре.
Быстрый и простой способ всегда иметь хорошо работающие драйверы — выполнить следующие шаги:
- Загрузите и установите DriverFix
- Запустите приложение и нажмите Начать сканирование , чтобы найти ошибки драйвера
- Нажмите Обновить все драйверы сейчас , чтобы исправить все ошибки.
Если вы заметили, что Diablo 4 зависает на экране загрузки или зависает во время загрузки, вам следует предпринять эффективные шаги для решения этой проблемы. Эта статья посвящена этой проблеме и ее решениям.
Diablo — очень известное имя в индустрии ролевых игр. Его последнее издание, Diablo IV, принесло новые истории и новый игровой процесс. Но для некоторых пользователей загрузка может занять целую вечность. Иногда эта проблема может помешать вам полностью пройти игру.
Почему Diablo 4 так долго загружается?
Если Diablo 4 загружается бесконечно долго, это может быть вызвано следующими причинами:
- Системные требования: Если вы видите, что игра зависла на экране загрузки навсегда, это может означать, что ваш ПК не соответствует рекомендованным характеристикам.
- Поврежденный кеш: Поврежденный кеш, связанный с Diablo 4 и программой запуска Battle.net, также может быть причиной возникновения этой проблемы.
- Проблемный графический драйвер: Даже если ваш компьютер соответствует системным требованиям, если драйвер графического процессора неисправен или устарел, Diablo 4 может зависнуть или зависнуть во время загрузки.

- Сторонние службы: Некоторые сторонние службы, такие как антивирус или брандмауэр, также могут вызывать эту проблему.
- Поврежденные игровые файлы: Если установочные файлы Diablo IV повреждены или изменены, или возникли проблемы с любыми связанными игровыми компонентами, вы также столкнетесь с этой проблемой.
Что делать, если Diablo 4 зависает на экране загрузки?
Если Diablo IV постоянно зависает при загрузке или зависает на экране запуска, убедитесь, что ваш ПК соответствует системным требованиям этой игры. Затем выполните эти простые действия, прежде чем приступить к устранению неполадок:
- Убедитесь, что на вашем ПК нет проблем, связанных с диском.
- Отключите антивирус или брандмауэр, чтобы посмотреть, поможет ли это.
- Завершите любой ожидающий перезапуск.
Теперь выполните указанные ниже методы, чтобы решить проблему с загрузкой Diablo 4:
- Обновите драйвер видеокарты
- Удаление проблемных приложений
- Очистить кеш
- Сброс настроек в игре
- Ремонт Diablo IV
- Запустить с чистой загрузкой
- Добавить больше виртуальной памяти
1.
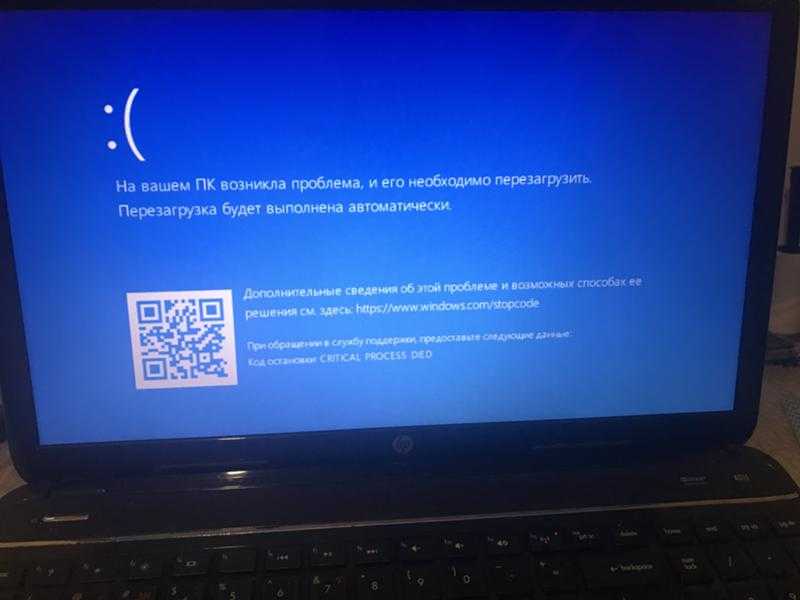 Обновите драйвер видеокарты
Обновите драйвер видеокарты
Необходимое время: 4 минуты.
Diablo IV может зависнуть на экране загрузки из-за проблемы с устаревшим графическим драйвером. Обновление до последней версии может решить эту проблему.
- Нажмите Win + X и перейдите в Диспетчер устройств .
- Расширить Адаптеры дисплея .
- Щелкните правой кнопкой мыши драйвер графического процессора и выберите Обновить драйвер .
- Выберите Автоматический поиск драйверов и завершите процесс.
Для обновления драйвера видеокарты до последней версии настоятельно рекомендуется использовать DriverFix . Вам нужны готовые к игре драйверы графического процессора, чтобы повысить производительность игры и решить различные игровые проблемы. Этот инструмент может установить этот совместимый драйвер на ваш компьютер одним щелчком мыши.
Этот инструмент может установить этот совместимый драйвер на ваш компьютер одним щелчком мыши.
⇒ Получите DriverFix
2. Удалите проблемные приложения
Если вы столкнулись с этой проблемой после недавней установки приложения, вам следует удалить его. Кроме того, есть некоторые инструменты, похожие на игровые бустеры, которые могут вызвать эту проблему. Итак, удалите эти инструменты, выполнив шаги, показанные ниже:
- Нажмите Win + I на клавиатуре, чтобы запустить Параметры Windows .
- Перейдите к Приложения и нажмите Установленные приложения .
- Нажмите на три горизонтальные точки рядом с проблемным приложением и выберите Удалить .
- Завершите процесс, выполнив любые дополнительные шаги на экране.
- Перезагрузите компьютер.
- Теперь запустите Diable 4 и посмотрите, будет ли он загружаться вечно или нет.

3. Очистить кэш
- Закройте игру и программу запуска Battle.net.
- Нажмите Win + R на клавиатуре, чтобы открыть Выполнить .
- Введите %programdata% и нажмите OK .
- Найдите папку Battle.net и удалите ее содержимое.
- Аналогичным образом удалите содержимое папки Blizzard Entertainment .
- Перезапустите приложение Battle.net.
Если вы не можете удалить его, завершите все связанные задачи в диспетчере задач и повторите попытку. Это должно исправить, если Diablo 4 зависает во время загрузки.
4. Сброс параметров игры
- Откройте приложение Battle.net .
- Перейдите к All Games и нажмите Installed .
- Нажмите на Diablo IV .

- Нажмите на значок шестеренки для Diablo IV и перейдите к Настройки игры .
- Затем нажмите Сбросить внутриигровые параметры и завершите процесс.
- Перезапустите приложение Battle.net.
- Теперь попробуйте сыграть в игру и посмотреть, сработала ли она.
5. Восстановить Diablo IV
- Как и раньше, нажмите на значок шестеренки и выберите Scan and Repair .
- Нажмите Начать сканирование .
- Завершить процесс.
Этот процесс может занять некоторое время. Итак, наберитесь терпения. Он работает для решения таких проблем, как Diablo 4 не запускается, зависает на экране загрузки и т. д.
6. Запустите в чистой загрузке
- В Run введите msconfig, и нажмите Введите .
- Перейдите на вкладку Services .

- Отметьте Скрыть все службы Microsoft и нажмите Отключить все .
- Нажмите Применить и OK .
- Перезагрузите Windows.
Теперь запустите Diablo IV и посмотрите, что произойдет. Если вы не сталкиваетесь с какими-либо проблемами, это указывает на наличие проблемного стороннего сервиса. Итак, попробуйте найти и удалить эту проблемную службу, чтобы навсегда избавиться от проблемы.
7. Добавить больше виртуальной памяти
- Открыть Запустить как раньше.
- Введите SystemPropertiesPerformance и нажмите OK .
- Перейдите на вкладку Advanced .
- Нажмите Изменить в разделе Виртуальная память .
- Снимите флажок Автоматически управлять размером файла подкачки для всех дисков и установите флажок Нестандартный размер .

- Теперь выберите системный драйвер и увеличьте размер виртуальной памяти.
- Сохраните настройки и перезагрузите компьютер.
По словам многих геймеров, им помогло увеличение виртуальной памяти.
Однако, если вы все еще сталкиваетесь с той же проблемой, переустановите Diablo IV и обновите Windows до последней версии. Кроме того, установите пакеты DirectX Runtime и Visual C++, чтобы посмотреть, поможет ли это.
При необходимости узнайте, как решить проблему сбоя Diablo IV.
Из этой статьи вы узнали, что делать, если Diable 4 зависает на экране загрузки. Если у вас есть какие-либо вопросы, сообщите нам об этом в поле для комментариев.
Диабло 4
Хасибул Кабир
144 сообщения
0 комментариев
Хасибул Кабир — блоггер, увлекающийся технологиями, веб-разработчик и любитель игр. Написание статей о технологиях, в основном о Windows, Mac, iOS и т. д., является его основным направлением деятельности, помимо некоторых работ, связанных с компьютерными науками.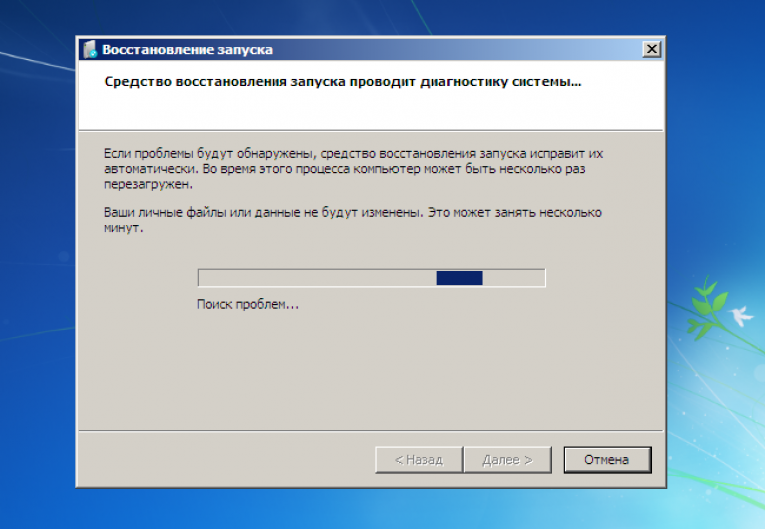
Он любит исследовать новые технологии и представлять их публике простыми словами. В свободное от работы время Хасибул играет в видеоигры, исследует природу, пробует вкусные блюда или учится новому.
Почему Safari медленно работает на Mac? 9 способов исправить
Safari — самый быстрый браузер на Mac, но он не застрахован от замедлений и проблем с производительностью. Если веб-страницы загружаются дольше или навигация по сайту не работает, читайте дальше, чтобы узнать, как ускорить Safari на Mac.
Как ускорить Safari на Mac
Safari медленно работает на MacBook, iMac или Mac mini? Проблемы с подключением, неоптимизированные расширения, повреждение кеша и множество других причин часто вызывают это. Попробуйте рекомендации из этого руководства, чтобы снова обеспечить бесперебойную работу Safari на Mac:
В этой статье вы найдете следующее:
- Как ускорить Safari на Mac
- Проверьте, медленный ли ваш интернет
- Закройте ненужные вкладки в Safari
- Завершите работу приложений и ресурсоемких процессов
- Отключите ненужные расширения Safari
- Переключение DNS-серверов для Wi-Fi и Ethernet
- Очистите кеш Safari и файлы cookie
- Обновите браузер Сафари
- Сбросить Safari к заводским настройкам
- Загрузите свой Mac в безопасном режиме
- Полный вперед
Перед началом работы
Если вы хотите быстро ускорить Safari на Mac, .
Это нотариально заверенная Apple утилита обслуживания, которая помогает предотвратить замедление работы браузера и другие проблемы, связанные с Mac.
MacKeeper позволяет освобождать оперативную память, удалять ненужные расширения Safari, избавляться от ненужных файлов и многое другое с гораздо меньшими трудностями, чем обслуживание вручную. Вы получаете одно исправление бесплатно, так что не стесняйтесь проверить, работает ли оно на вас.
Проверьте, не медлен ли ваш интернет
Если веб-страницы в Safari загружаются слишком долго или не работают, рекомендуется начать с выяснения того, не является ли это причиной медленного интернета. Лучший способ сделать это — использовать онлайн-проверку скорости, например Fast.com или SpeedTest.net.
Перезапустите маршрутизатор, если вы обнаружите, что ваш Интернет не загружает или не загружает с приличной скоростью. Если это не ускорит его, узнайте, что еще вы можете сделать, чтобы исправить медленное подключение к Интернету на Mac.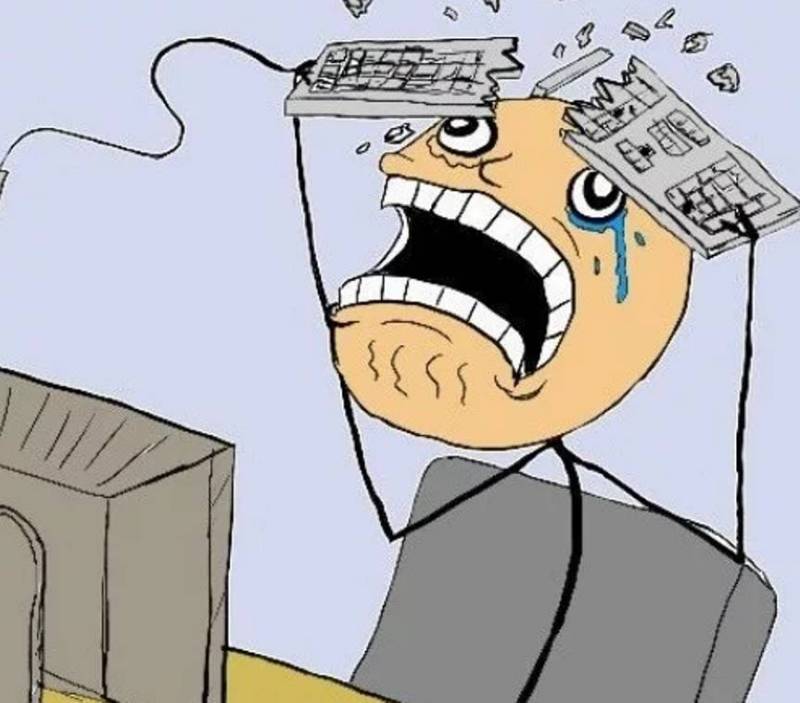
Также не сбрасывайте со счетов проблемы на стороне сервера. Если проблема ограничена конкретным сайтом, используйте инструмент мониторинга веб-сайтов, например Downdetector, чтобы определить, имеете ли вы дело с отключением сервера.
Закрытие ненужных вкладок в Safari
Несмотря на то, что Safari отлично справляется с десятками вкладок, одновременное открытие слишком большого количества вкладок в конечном итоге негативно скажется на памяти вашего Mac. Это создает задержки при загрузке новых страниц, а снижение производительности также может привести к нестабильному поведению браузера.
Самый быстрый способ ускорить Safari на Mac — закрыть ненужные вкладки, как только заметите замедление. Привычка перемещаться между вкладками и закрывать их с помощью сочетаний клавиш Ctrl + Tab и Command + W может сделать процесс еще быстрее.
Завершите работу приложений и ресурсоемких процессов
Вкладки в сторону, Safari будет работать медленно на Mac, если у вас открыто слишком много приложений. Проверьте док-станцию вашего Mac и закройте все, что вы не используете активно. Попробуйте принудительно закрыть проблемные программы, если не можете их нормально закрыть.
Проверьте док-станцию вашего Mac и закройте все, что вы не используете активно. Попробуйте принудительно закрыть проблемные программы, если не можете их нормально закрыть.
С другой стороны, различные приложения и связанные с ними процессы могут выйти из-под контроля и потреблять слишком много вычислительной мощности и памяти. Используйте монитор активности, чтобы найти и остановить их.
1. Откройте панель запуска и выберите Прочие > Монитор активности
количество ЦП
3. Переключитесь на вкладку Память и остановите сторонние элементы, которые используют много оперативной памяти. , чтобы держать ситуацию под контролем.
Отключить ненужные расширения Safari
Запуск Safari с несколькими расширениями увеличивает нагрузку на ЦП и ОЗУ. Это приводит к снижению производительности браузера, поэтому просмотрите список надстроек браузера и отключите все элементы, которые вы не используете регулярно.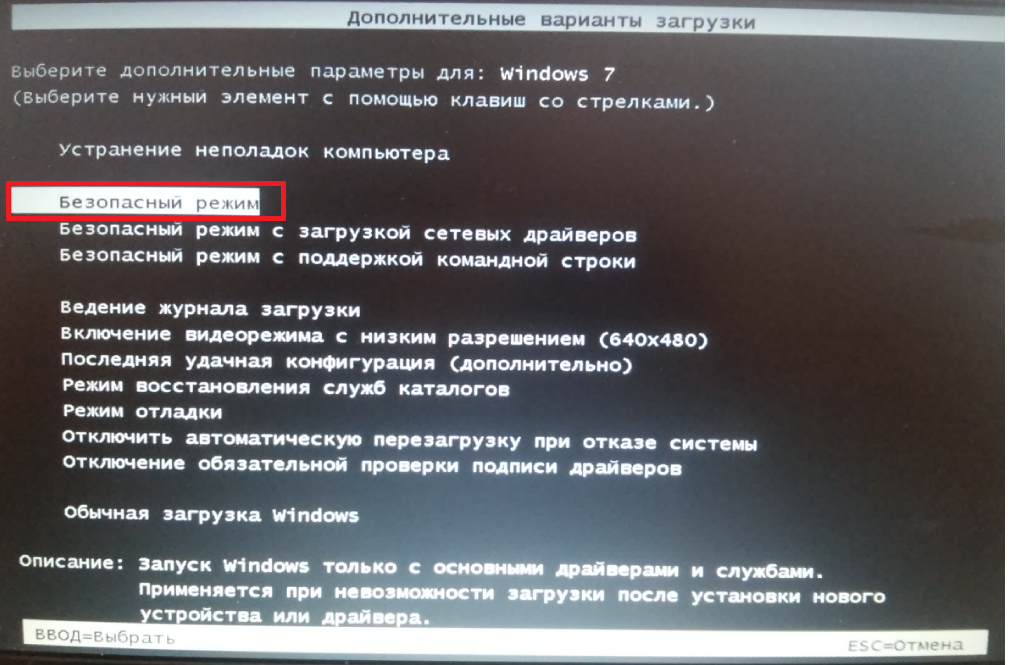
- Откройте Safari и выберите Safari > Настройки в строке меню. периодически через Mac App Store, чтобы убедиться, что они работают в отличной форме. Если вы заметили что-то подозрительное, узнайте, как удалить вредоносные расширения браузера и панели инструментов с вашего Mac.
Переключатель DNS-серверов для Wi-Fi и Ethernet
DNS (сокращение от Domain Name System) — это система каталогизации, которая сопоставляет доменные имена с IP-адресами. Не все провайдеры DNS работают быстро, поэтому изменение настроек DNS вашего Wi-Fi или Ethernet на популярный сервис, такой как Google DNS, может ускорить Safari на Mac. Для достижения наилучших результатов очистите кеш DNS на вашем Mac, прежде чем начать.
1. Откройте меню Apple и выберите Системные настройки.0003
3. Select Wi-Fi/Ethernet > Advanced
4. Switch to the DNS tab
5. Enter the following:
8.
 8.8.8
8.8.8 8.8.4.4
6. Выберите OK > Применить , чтобы сохранить изменения.
Очистить кеш Safari и файлы cookie
Как и большинство веб-браузеров, Safari кэширует различные формы данных сайта — изображения, файлы HTML и код JavaScript — для сокращения времени загрузки при последующих посещениях. Однако раздутый или поврежденный кеш может отрицательно сказаться на производительности и привести к замедлению работы Safari на Mac. Вы можете очистить кеш Safari после активации его скрытого Разработать меню.
- Откройте Safari и выберите Safari > Настройки в строке меню. выберите вариант Пустые кэши
Поврежденные, устаревшие или нарушающие конфиденциальность файлы cookie браузера также могут замедлить работу Safari. Если удаление кеша Safari не имело большого значения, попробуйте удалить его файлы cookie.
- Выбрать Safari > Очистенная история в стержне меню
- Установите Очистенный для всей истории
- Select Clear
Обновленные.
 , и они появляются вместе с регулярными обновлениями macOS.
, и они появляются вместе с регулярными обновлениями macOS.Чтобы обновить свой Mac:
- Откройте меню Apple и выберите Системные настройки
- Выберите Обновление программного обеспечения
- Подождите, пока средство обновления программного обеспечения проверит наличие новых обновлений macOS, и выберите Обновить сейчас , чтобы установить любые ожидающие обновления
Даже если новое обновление macOS не содержит ничего Safari -связанный, его установка по-прежнему улучшит общую производительность нативных приложений. Возьмите за правило устанавливать обновления macOS как можно скорее.
Сброс Safari до заводских настроек по умолчанию
Поврежденные настройки браузера и другие основные проблемы также могут играть роль, поэтому иногда единственный способ исправить медленный экземпляр Safari на Mac — это сбросить его до заводских настроек по умолчанию.
Сброс Safari деактивирует все расширения и возвращает все настройки браузера к значениям по умолчанию, что позволяет начать все сначала с чистого листа.
 Вы не потеряете свои закладки или пароли во время процесса.
Вы не потеряете свои закладки или пароли во время процесса.1. Сохраните свою работу и выйдите из Safari
2. Откройте Finder, выберите Перейти > Перейдите к папке в строке меню и перейдите в каталог ~/Library/Preferences/
3. Найдите файл com.apple.Safari.plist и удалите его
4. Снова откройте окно Перейти в папку и посетите ~/Library/Safari/ . Затем удалите все элементы в папке, кроме файла
5. Посетите ~/Library/Containers/ , выполните поиск Safari и удалите все файлы и папки, которые появляются среди результатов поиска
6. Откройте Safari и перейдите на панель настроек , чтобы повторно активировать все необходимые расширения. Кроме того, перемещайтесь между вкладками и изменяйте настройки браузера по своему усмотрению.
Загрузите Mac в безопасном режиме
Если ни одно из приведенных выше исправлений не помогает ускорить работу Safari, попробуйте загрузить Mac в безопасном режиме и выйти из него.
 Это помогает удалить различные формы временных данных, которые могут мешать работе браузера Apple.
Это помогает удалить различные формы временных данных, которые могут мешать работе браузера Apple.На Intel Mac вы можете перейти в безопасный режим, удерживая нажатой Клавиша Shift во время фазы перезагрузки. Однако, если вы используете Apple Silicon Mac, вы должны:
- Выключить Mac
- Включить его, но продолжать удерживать кнопку Power , пока не появится экран Startup Options
- Удерживать Shift и выберите Macintosh HD > Безопасный режим
В безопасном режиме повторите указанные выше исправления, если вы не смогли выполнить их ранее. Затем перезагрузите Mac в обычном режиме. Чтобы удалить дополнительные формы временных данных, которые могут замедлить работу Safari, узнайте, как удалить приложения Mac и системные кеши.
Полный вперед
Поддержание Safari в отличной форме имеет решающее значение для комфортного просмотра веб-страниц. Избегание слишком большого количества открытых вкладок, закрытие нежелательных приложений и процессов и сокращение количества активных расширений может иметь большое значение для достижения этой цели.

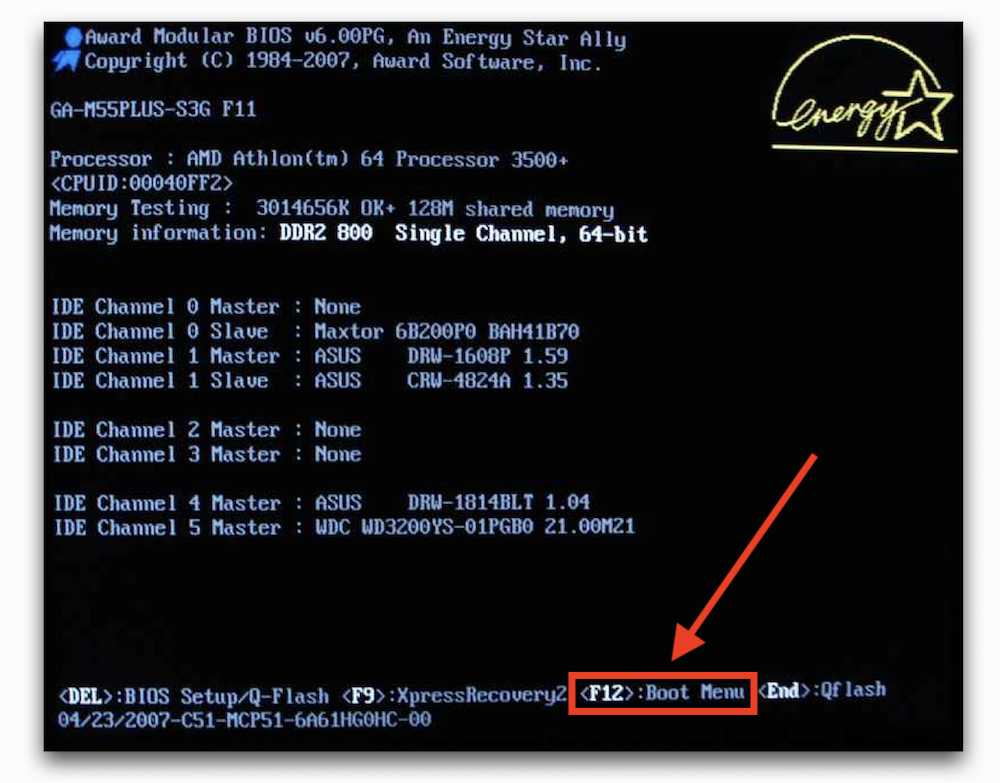 Браузера, Opera, Vivaldi, Microsoft Edge
Браузера, Opera, Vivaldi, Microsoft Edge

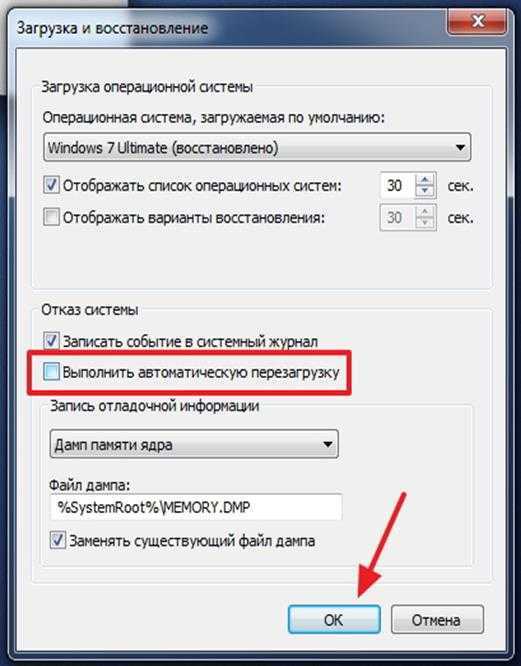


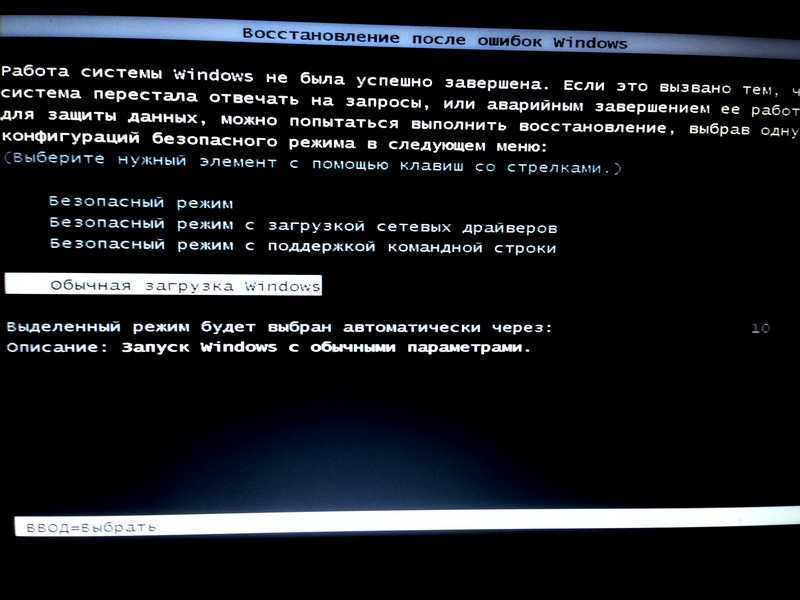 Это нотариально заверенная Apple утилита обслуживания, которая помогает предотвратить замедление работы браузера и другие проблемы, связанные с Mac.
Это нотариально заверенная Apple утилита обслуживания, которая помогает предотвратить замедление работы браузера и другие проблемы, связанные с Mac.  8.8.8
8.8.8 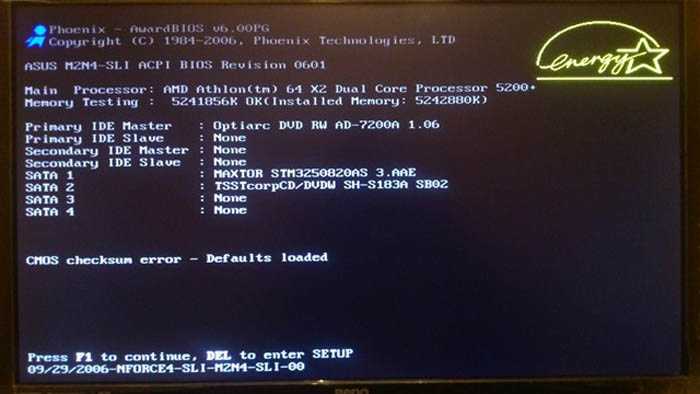 , и они появляются вместе с регулярными обновлениями macOS.
, и они появляются вместе с регулярными обновлениями macOS. Вы не потеряете свои закладки или пароли во время процесса.
Вы не потеряете свои закладки или пароли во время процесса.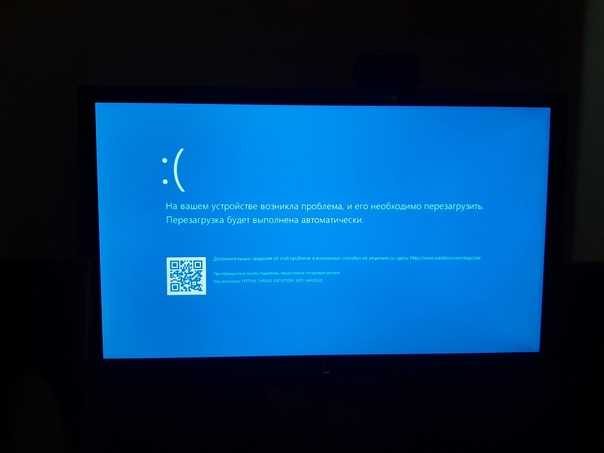 Это помогает удалить различные формы временных данных, которые могут мешать работе браузера Apple.
Это помогает удалить различные формы временных данных, которые могут мешать работе браузера Apple.