Поисковая система отключена windows: Почему недоступна служба поиска — Служба поддержки Майкрософт
Содержание
Не работает поиск Windows 11 — как исправить?
Поиск Windows 11 — удобная и часто пригождающаяся функция, если привыкнуть к его использованию, но, как и с другими системными компонентами, с ним случаются сбои: поиск перестает работать: либо вовсе не открывает панель с результатами, либо не находит то, что должен находить.
В этой инструкции подробно о том, что делать, если перестал работать поиск в Windows 11, чтобы исправить проблему. Также может быть интересным: Everything — быстрый поиск по файлам в Windows.
Простые способы восстановления работы поиска Windows 11
Сначала — о простых методах исправления работы поиска Windows 11, которые часто срабатывают и не требуют много времени.
Устранение неполадок Поиска
Если этот вариант ещё не был опробован, рекомендую начать со встроенного средства устранения неполадок поиска Windows:
- Откройте Параметры — Система — Устранение неполадок.
- Откройте пункт «Другие средства устранения неполадок».

- Запустите средство устранения неполадок «Поиск и индексирование».
- Используйте шаги в автоматическом средстве устранения неполадок поиска: они понятны и, во многих случаях срабатывают.
- Если будет предложено выполнить перезапуск средства устранения неполадок от имени администратора — сделайте это.
По завершении проверьте, были ли решены проблемы с поиском.
Примечания:
Завершение задачи для процессов поиска и панели задач
Иногда помочь может простой перезапуск процессов, отвечающих за поиск и панель задач в Windows 11:
- Откройте диспетчер задач (клавиши Ctrl +Shift +Esc).
- Перейдите в раздел «Сведения».
- Завершите задачи SearchHost.exe и StartMenuExperienceHost.exe
- Перезапустите проводник (explorer.exe).
Завершенные задачи должны будут автоматически перезапуститься и не исключено, что поиск снова заработает.
Параметры и служба поиска
Проверьте настройки Поиска Windows 11, для этого:
- Зайдите в Параметры — Конфиденциальность и защита — Поиск в Windows.

- Проверьте, что отображается в пункте «Состояние индексации» — если указано «Готово» или «Выполняется», значит индексация файлов работает. Если «Не запущено» — отключена.
- Во втором случае наиболее вероятной причиной является отключенная служба поиска Windows Search: нажмите клавиши Win+R, введите services.msc и проверьте состояние службы Windows Search. Если служба отключена, дважды нажмите по ней, установить тип запуска «Автоматически», примените настройки, а затем нажмите кнопку «Запустить».
- В случае, если индексация работает там же в параметрах вы можете включить «Расширенный» поиск файлов, в случае если проблема с поиском заключается в том, что удается найти не все файлы.
Перестроение поискового индекса
Вы можете попробовать сбросить поисковый индекс. В случае, если проблемы вызваны поврежденным индексом, это может сработать.
- Зайдите в Параметры — Конфиденциальность и защита — Поиск в Windows.

- Откройте «Дополнительные параметры индексации».
- Нажмите кнопку «Дополнительно».
- Нажмите кнопку «Перестроить» в пункте «Удалить и перестроить индекс».
Учитывайте, что перестроение индекса может занять продолжительное время, в течение которого поиск может не работать.
Точки восстановления системы
Если на вашем компьютере автоматически (или вручную) создаются точки восстановления системы, при этом в наличии есть точки восстановления на дату, когда поиск работал исправно, используйте их:
- Нажмите клавиши Win+R на клавиатуре, введите rstrui.exe и нажмите Enter.
- Нажмите «Далее» и выберите точку восстановления системы на дату, когда проблем не наблюдалось.
- Выполните восстановление системы.
Проверьте работу поиска после завершения восстановления.
Сброс поиска Windows 11
Для решения проблем с поиском на сайте Microsoft есть отдельный скрипт PowerShell, позволяющий выполнить сброс поиска:
- Скачайте файл скрипта с сайта Microsoft https://www.
 microsoft.com/download/100295
microsoft.com/download/100295 - Запустите терминал от имени администратора: нажмите правой кнопкой мыши по кнопке «Пуск» и выберите соответствующий пункт контекстного меню.
- Введите команду
Set-ExecutionPolicy -Scope CurrentUser -ExecutionPolicy Unrestricted
и нажмите Enter.
- Введите полный путь к скачанному файлу скрипта и нажмите Enter.
- Дождитесь завершения сброса поиска Windows.
- Введите команду
Set-ExecutionPolicy -Scope CurrentUser -ExecutionPolicy Restricted
для возврата политик выполнения скриптов в исходное состояние.
По завершении процесса, закройте окно терминала и проверьте работу поиска.
Отключение Bing в поиске
Есть сообщения, что отключение интеграции поиска Bing в поиск Windows 11 иногда решает проблемы с поиском. Шаги для отключения:
- Нажмите клавиши Win+R на клавиатуре, введите regedit и нажмите Enter.
- В открывшемся редакторе реестра перейдите к разделу
HKEY_CURRENT_USER\SOFTWARE\Microsoft\Windows\CurrentVersion\Search\
- Нажмите правой кнопкой мыши в правой панели редактора реестра и создайте новый параметр DWORD 32-бит c именем BingSearchEnabled — его значение следует оставить равным 0.

- При наличии параметра CortanaConsent, дважды нажмите по нему и установите значение 0.
- Закройте редактор реестра и перезапустите проводник, либо перезагрузите компьютер.
Некоторые дополнительные нюансы, которые могут пригодиться в ходе решения проблем с поиском:
- Может оказаться, что какие-то из необходимых файлов приложения поиска повреждены. Попробуйте выполнить восстановление целостности системных файлов Windows 11.
- У некоторых пользователей поиск перестает исправно работать после переименования папки пользователя. Из быстрых решений: создать нового локального пользователя с нужным именем, дать ему права администратора, зайти под новым пользователем, убедиться, что поиск работает, перенести все данные из папки старого пользователя, удалить старого пользователя.
- Также, если вы удаляли содержимое папки AppData\Local\Packages, это могло привести к проблемам с поиском. Один из вариантов решения: создать нового пользователя, у которого будет создана аналогичная папка и скопировать её содержимое в папку текущего пользователя.

И, в крайнем случае, вы всегда можете прибегнуть к сбросу Windows 11 в исходное состояние.
remontka.pro в Телеграм | Способы подписки
Как отключить поисковую индексацию в Windows 11
Окна
Ускорьте свой компьютер с Windows 11, отключив функцию индексации поиска.
Если вы какое-то время использовали операционную систему Windows, возможно, вы знакомы с ее функцией поиска. Windows Search Это функция, которая ускоряет поиск файлов и папок на вашем компьютере.
Когда вы вводите слово в Windows Search, он выполняет поиск в глоссарии, чтобы быстрее находить результаты. Это единственная причина, по которой индексирование включается впервые; Чтобы показать вам результаты, нужно много времени.
Однако после завершения индексирования он будет работать в фоновом режиме на вашем компьютере, пока вы его используете, и будет повторно индексировать только обновленные данные. Однако проблема с поисковой индексацией заключается в том, что она может замедлить работу вашего компьютера, если индексный файл поврежден.
Хотя эта функция полезна, она также замедляет работу устройства. Если у вас некачественное оборудование, вы можете сильно ощутить удар. Итак, если вы заметили, что ваш компьютер с каждым днем становится все медленнее, лучше запрещать Функция индексации поиска полностью.
Вот 3 способа отключить поисковую индексацию в Windows 11
1. Отключить через свойства поиска в Windows
2. Отключить поисковое индексирование в Windows 11 с помощью CMD.
3. Отключите поисковую индексацию для определенного раздела.
Итак, в этой статье мы расскажем вам о 3 лучших способах отключить поисковую индексацию в Windows 11. Давайте посмотрим, как отключить поисковую индексацию в Windows 11.
1. Отключить через свойства поиска в Windows
- Изначально с клавиатуры нажмите кнопку (Windows + R) начать бежать БЕГ.
Запустить диалоговое окно - в диалоговом окне БЕГ , Входить services.
 msc и нажмите кнопку. Enter.
msc и нажмите кнопку. Enter.
services.msc - Откроется страница Службы Windows. Справа прокрутите вниз и найдите Услуги Windows Search.
Поисковые услуги - Двойной клик Windows Search. Тогда в пределах (Статус услуг) что значит Статус услуги , нажмите кнопку (Stop) прекратить.
Статус услуг: Стоп - Теперь в пределах (Тип запуска) что значит Тип запуска выберите на (Отключена) что значит сломанный и нажмите на кнопку (Применить) Применимый.
Тип запуска: отключено
Вот и все.После внесения изменений просто перезагрузите компьютер с Windows 11, чтобы отключить функцию индексации поиска.
2. Отключить поисковое индексирование в Windows 11 с помощью CMD.
В этом методе мы будем использовать Командная строка Чтобы отключить поисковую индексацию в Windows 11. Вот и все, что вам нужно сделать.
Вот и все, что вам нужно сделать.
Как только это будет сделано, перезагрузите компьютер. Это отключит и отключит функцию индексирования поиска Windows 11.
3. Отключите поисковую индексацию для определенного раздела.
В этом методе мы собираемся отключить поисковую индексацию для определенного раздела в Windows 11. Вот несколько простых шагов, которые вы должны выполнить.
- Открыть Проводник أو Проводник В операционной системе Windows 11.
- Теперь щелкните правой кнопкой мыши жесткий диск и выберите (Предложения) достигнуть Характеристики.
Индексирование поиска для определенных свойств раздела - Внизу снимите флажок (Разрешить индексирование содержимого файлов на этом диске) что значит Разрешить файлы на этом диске и сделать их проиндексированным содержимым и нажмите на кнопку (Применить) Применимый.
Разрешить индексирование содержимого файлов на этом диске - Во всплывающем окне подтверждения, Выберите второй вариант и нажмите кнопку (Ok) Соглашаться.

Выберите второй вариант и нажмите кнопку ОК.
Вот и все, и это отключит поисковую индексацию для определенного диска в Windows 11.
Индексирование поиска Windows — отличная функция. Если у вас нет проблем с этим, вы должны оставить эту опцию включенной. Чтобы включить поисковую индексацию, вам необходимо отменить внесенные вами изменения.
Вам также может быть интересно узнать о:
- Два способа переместить панель задач Windows 11 влево
- Как изменить размер панели задач в Windows 11
- Как установить Google Play Store в Windows 11 (пошаговое руководство)
- Загрузите Advanced SystemCare для повышения производительности компьютера
Мы надеемся, что эта статья окажется для вас полезной, когда вы узнаете, как отключить поисковую индексацию в Windows 11. Поделитесь своим мнением и опытом в комментариях.
Windows 11Windows SearchОтключить поисковую индексациюWindows 11
Включить собственный поиск Outlook
20 апреля 2023 г.
Предоставлено:
С
Б
С
Функция Включить роуминг поискового индекса для Outlook обеспечивает собственный поиск Outlook. С помощью этой функции автономный файл данных Outlook (.ost) и база данных поиска, характерная для пользователя, перемещаются вместе с профилем пользователя.
Предпосылки
Эта функция доступна для машин, отвечающих следующим требованиям:
- Операционная система:
- Microsoft Windows 10 1709 или более поздней версии
- Windows Server 2016 или более поздней версии
- Microsoft Outlook 2019, 2016 или 2103 или Microsoft Office 365
Чтобы эта функция вступила в силу, убедитесь, что на компьютерах включена служба поиска Microsoft Windows. По умолчанию он включен на настольных компьютерах Windows и отключен на серверах Windows. Дополнительные сведения о том, как включить службу на серверах Windows, см. в этой статье Microsoft. Были протестированы и поддерживаются следующие версии:
7.0.20348.380, 7.0.20348.138,7.0.20344.1
7.0.21286.1000, 7.0.21343.1000
7.0.17134.376, 7.0.17134.285, 7.0.17134.228, 7.0.17134.1
7.0.16299.402, 7.0.16299.248, 7.
 0.16299.15
0.16299.157.0.15063.413
7.0.14393.2457, 7.0.14393.2430, 7.0.14393.2368, 7.0.14393.2312, 7.0.14393.2273, 7.0.14393.2248, 7.0.14393.1884, 7.0 .1493.1593
7.0.1393.2125, 7.0.1393.1884, 7.0.1393.1770
7.0.10240.17443
7.0.9600.18722
Примечание:
Ожидается, что эта функция будет поддерживать будущие версии службы поиска Microsoft Windows. Если вы обнаружите, что эта функция не поддерживает определенные будущие версии службы поиска Microsoft Windows, обратитесь в службу технической поддержки Citrix.
Как это работает
VHDX (виртуальный жесткий диск) — это формат файла диска, который используется для представления виртуального и логического дискового пространства для виртуальных машин. Функция «Включить перемещение поискового индекса для Outlook» зависит от файлов VHDX.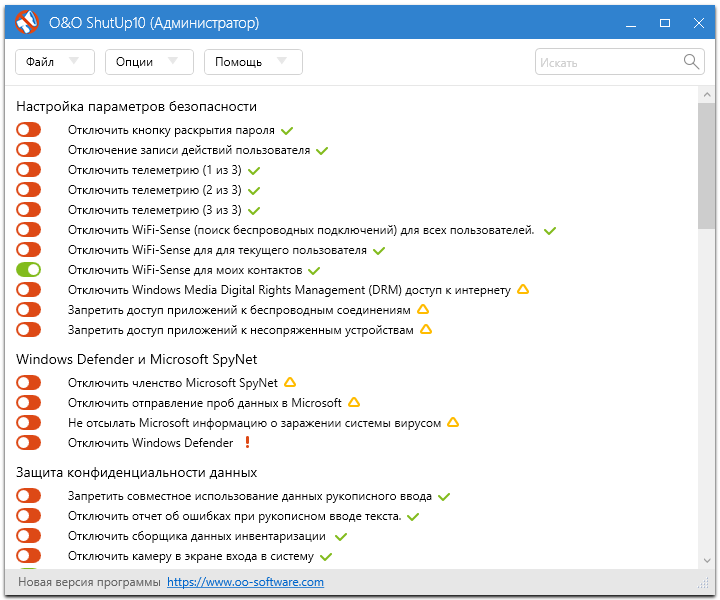
Файлы VHDX создаются для каждого пользователя, использующего эту функцию. Файлы VHDX хранят профиль пользователя на отдельном виртуальном диске, предназначенном для профиля этого пользователя. Управление профилями монтирует файлы VHDX при входе в систему и размонтирует их при выходе из системы. Есть два файла VHDX:
- Файл OutlookOST.vhdx, в котором хранится автономный файл данных Outlook (
.ost) - Файл OutlookSearchIndex.vhdx, в котором хранится база данных индекса поиска для файла автономной папки, хранящегося в файле OutlookOST.vhdx
Примечание:
По умолчанию Управление профилями автоматически повторно прикрепляет файлы VHDX, которые были отсоединены во время сеанса. Дополнительные сведения см. в разделе Автоматическое повторное подключение отсоединенных дисков VHDX в сеансах.
Управление профилями предоставляет емкость VHDX по умолчанию 30 ГБ. Планируйте свою квоту хранения соответствующим образом.
Если фактическое использование вашего VHDX превышает квоту, которую вы настроили ранее, ваш файл VHDX будет размонтирован.
Быстрое создание файлов VHDX
В качестве усовершенствования функции Включить перемещение индекса поиска для Outlook управление профилями ускоряет создание VHDX-файлов для конкретных пользователей. Это достигается за счет создания пользовательских файлов VHDX в виде копий файла шаблона VHDX (UpmParentVhd.vhdx). Файл шаблона VHDX создается автоматически при входе первого пользователя.
Например, если включена функция Включить перемещение поискового индекса для Outlook , после входа в систему будут доступны следующие файлы папок VHDX:
- Папка
UpmVhdв пользовательском хранилище. Эта папка находится в корневой папке пользовательского хранилища. Например, если хранилище пользователей настроено как\\Fileshare\UpmStore$\%USERNAME%.%USERDOMAIN%\!CTX_OSNAME!_!CTX_OSBITNESS!, папкаUpmVhdсоздается по адресу\\Fileshare\UpmStore$\.
- Файл
UpmParentVhd.vhdxв папкеUpmVhd.
Когда другие пользователи входят в систему, Управление профилями создает файлы VHDX, характерные для их профилей, в виде копий файла шаблона VHDX.
Автоматическое переключение между режимом кэширования Exchange и онлайн-режимом
Управление профилями обеспечивает бесперебойную работу службы Outlook на компьютерах с включенным контейнером Outlook:
- При обнаружении того, что все условия для работы контейнера Outlook выполняются при входе пользователя в систему, Управление профилями автоматически включает режим кэширования Exchange для Outlook. При включенном режиме кэширования Exchange пользователи связываются со своими контейнерами Outlook для данных почтовых ящиков. Эти условия включают в себя:
- Включена политика Включить перемещение поискового индекса для Outlook.
- Контейнер Outlook подключен.
- Настроенный путь OST не задан или установлен на
appdata\local\microsoft\outlook, путь подключения контейнера Outlook.
- При обнаружении отсоединения контейнера во время сеанса Управление профилями переключает Outlook из режима кэширования Exchange в оперативный режим. Пользователи связаны с сервером Exchange для данных почтовых ящиков.
- При обнаружении повторного подключения контейнера во время сеанса Управление профилями снова переключает Outlook в режим кэширования Exchange.
Поддержка одновременных сеансов
Благодаря функции Включить поддержку одновременных сеансов для функции роуминга данных поиска Outlook Управление профилями обеспечивает собственный поиск Outlook в одновременных сеансах одного и того же пользователя.
Эта функция назначает копию файла Outlook OST каждому параллельному сеансу пользователя. По умолчанию управление профилями предоставляет два диска VHDX для хранения файлов Outlook OST (по одному файлу на диск). Если пользователь запускает больше сеансов, дополнительные файлы Outlook OST сохраняются в локальном профиле.
Если у вас есть доступная емкость хранилища, вы можете увеличить количество дисков VHDX по умолчанию. Например, задайте число 3. В результате Управление профилями сохраняет файлы OST для первых трех сеансов на дисках VHDX и файлы OST для всех последующих сеансов в локальном профиле.
Автоматическое резервное копирование и восстановление базы данных поискового индекса Outlook
Управление профилями может автоматически сохранять резервную копию последней известной исправной копии базы данных поискового индекса и возвращаться к этой копии в случае повреждения. Для этого включите перемещение поискового индекса для Outlook, а затем включите базу данных поискового индекса Outlook — политика резервного копирования и восстановления. Дополнительные сведения см. в статье Автоматическое резервное копирование и восстановление базы данных поискового индекса Outlook.
Включите функцию
Чтобы обеспечить собственные возможности поиска Outlook, включите функцию Включить перемещение поискового индекса для Outlook и при необходимости включите ее улучшения. Подробные шаги следующие.
Подробные шаги следующие.
- Откройте редактор управления групповыми политиками.
- Доступ Политики > Административные шаблоны: определения политик (файлы ADMX) > Компоненты Citrix > Управление профилями > Дополнительные параметры .
- Включите функцию, выполнив следующие действия:
- Дважды щелкните политику Включить перемещение поискового индекса для Outlook .
- Выберите Включено .
- Нажмите OK .
- Для поддержки этой функции в одновременных сеансах одного и того же пользователя выполните следующие действия.
- Дважды щелкните политику Включить поддержку одновременных сеансов для роуминга данных поиска Outlook .
- Выберите Включено .
- Если у вас есть доступная емкость хранилища, увеличьте количество дисков VHDX по умолчанию в Максимальное количество дисков VHDX для хранения файлов Outlook OST Поле.
 Дополнительные сведения об этом поле см. в разделе Поддержка одновременных сеансов.
Дополнительные сведения об этом поле см. в разделе Поддержка одновременных сеансов. - Нажмите OK .
- Чтобы обеспечить высокий уровень стабильности функции, выполните следующие действия.
- Дважды щелкните резервную копию базы данных индекса поиска Outlook и восстановите политику .
- Выберите Включено .
- Нажмите OK .
- Чтобы обеспечить высокий уровень доступности функции, выполните следующие действия.
- Дважды щелкните политику Автоматически переподключать VHDX-диски в сеансах .
- Выберите Включено .
- Нажмите OK .
Чтобы изменения вступили в силу, выполните команду gpupdate /force из командной строки, выйдите из всех сеансов и снова войдите в систему. Дополнительные сведения см. на странице https://docs.microsoft.com/en-us/windows-server/administration/windows-commands/gpupdate.
Дополнительные сведения см. на странице https://docs.microsoft.com/en-us/windows-server/administration/windows-commands/gpupdate.
Примечание:
Чтобы эта функция работала в Microsoft Windows 10 1809 и более поздних версиях, а также в Windows Server 2019 и более поздних версиях, добавьте значение DWORD
EnablePerUserCatalog = 0в разделеHKEY_LOCAL_MACHINE\SOFTWARE\Microsoft\Windows Search. Перезапустите VDA, чтобы настройки реестра вступили в силу.
Microsoft поделилась исправлением для неработающего поиска Outlook в Windows 11
Microsoft поделилась решением для пользователей Outlook, у которых возникли проблемы с поиском после обновления до Windows 11.
Эти проблемы начали проявляться примерно в июне, когда появились первые официальные и неофициальные предварительные сборки Windows 11.
По словам пострадавших, Outlook перестал показывать результаты [1, 2] при поиске определенных писем в учетных записях IMAP/POP, что в некоторых случаях приводило к полному зависанию приложения.
«Эта проблема возникает с любой учетной записью, в которой электронные письма и другие элементы хранятся локально в файлах PST или OST, таких как учетные записи POP и IMAP», — говорится в списке недавних проблем, влияющих на Outlook для ПК, Microsoft.
«Для размещенных учетных записей Exchange и Microsoft 365 эта проблема повлияет на автономный поиск данных в локально сохраненных файлах OST».
По словам Редмонда, эти проблемы влияют на Outlook для Microsoft 365, Outlook 2019 и Outlook 2016. Согласно Microsoft, основной причиной является удаление индекса поиска Windows во время обновления, что прерывает поиск до тех пор, пока он не будет перестроен.
Чтобы убедиться, что процесс перестроения индекса все еще продолжается, вы можете проверить текущий статус, перейдя в поле поиска, выбрав Инструменты поиска, а затем выбрав Статус индексирования на ленте.
Если индексирование все еще активно и занимает слишком много времени, вы можете исправить поиск Outlook, не возвращающий никаких результатов, установив раздел реестра, который отключает поиск Windows на рабочем столе и указывает Outlook использовать встроенный поиск.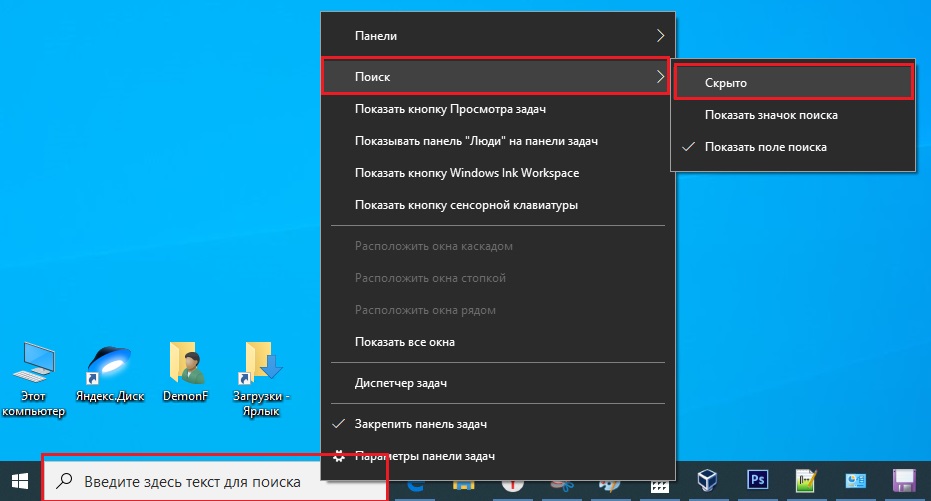
После запуска собственной поисковой системы Outlook отображается следующее сообщение, указывающее на то, что производительность поиска снижена: «Производительность поиска будет снижена, поскольку групповая политика отключила службу поиска Windows».
Чтобы отключить службу поиска рабочего стола Windows для Outlook, необходимо выполнить следующие действия:
В Windows щелкните правой кнопкой мыши Пуск и выберите Выполнить . В поле Открыть: введите regedit и нажмите OK . Это откроет редактор реестра.
Найдите этот подраздел в реестре и щелкните по нему:
Щелкните Изменить > Новый > Ключ и назовите новый ключ Windows Search .
Выберите новый Ключ Windows Search .
Щелкните Редактировать > Создать > Значение DWORD .




 microsoft.com/download/100295
microsoft.com/download/100295

 msc и нажмите кнопку. Enter.
msc и нажмите кнопку. Enter.
 0.16299.15
0.16299.15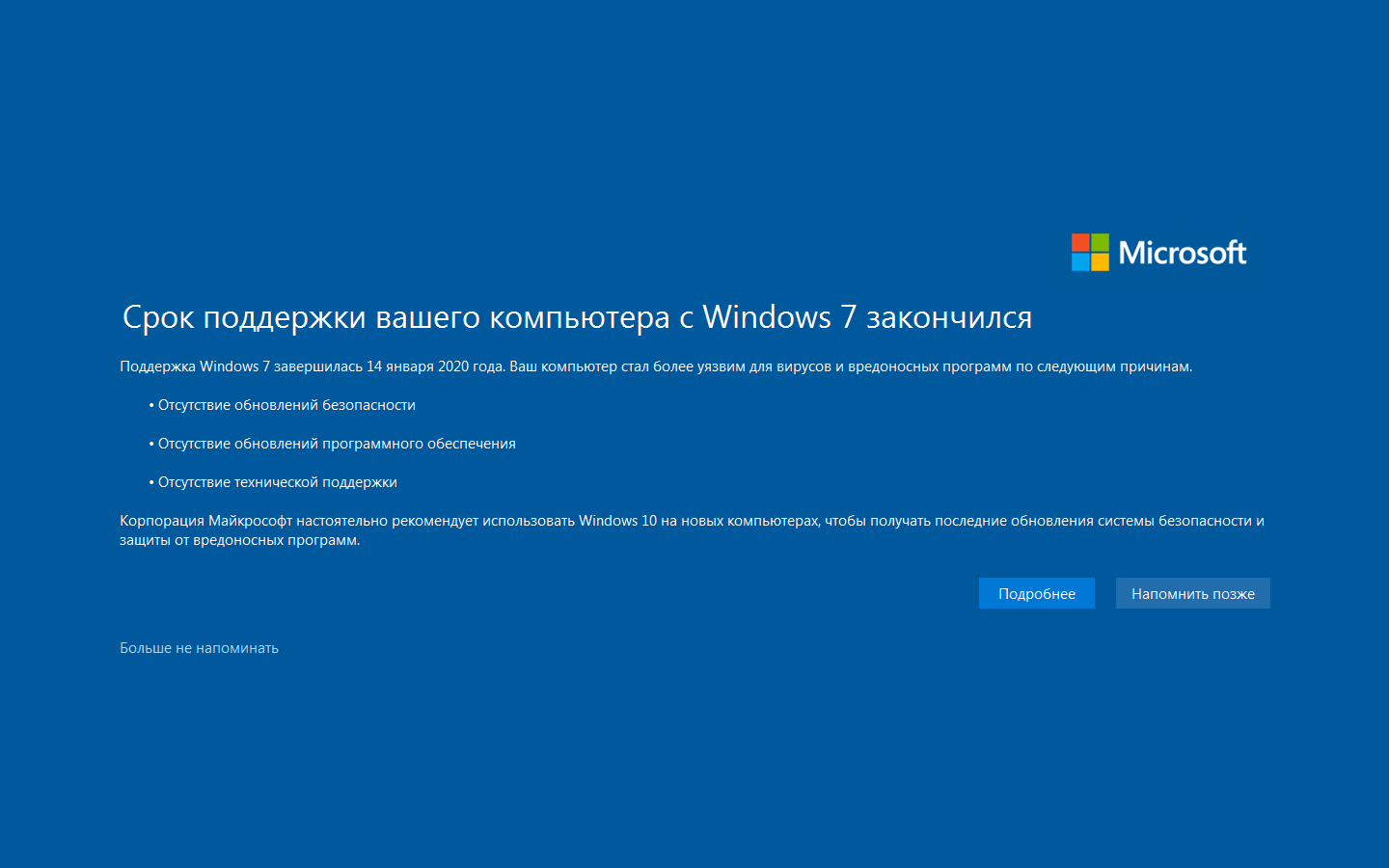 Если фактическое использование вашего VHDX превышает квоту, которую вы настроили ранее, ваш файл VHDX будет размонтирован.
Если фактическое использование вашего VHDX превышает квоту, которую вы настроили ранее, ваш файл VHDX будет размонтирован.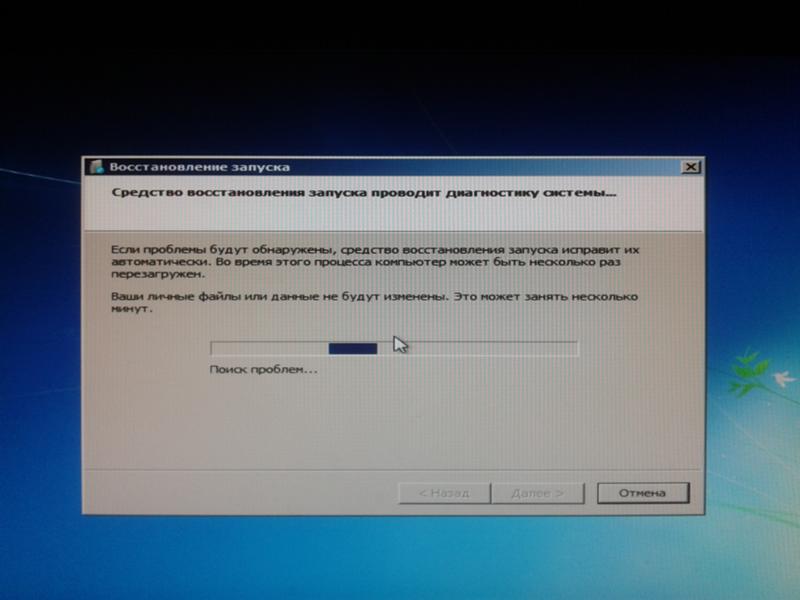

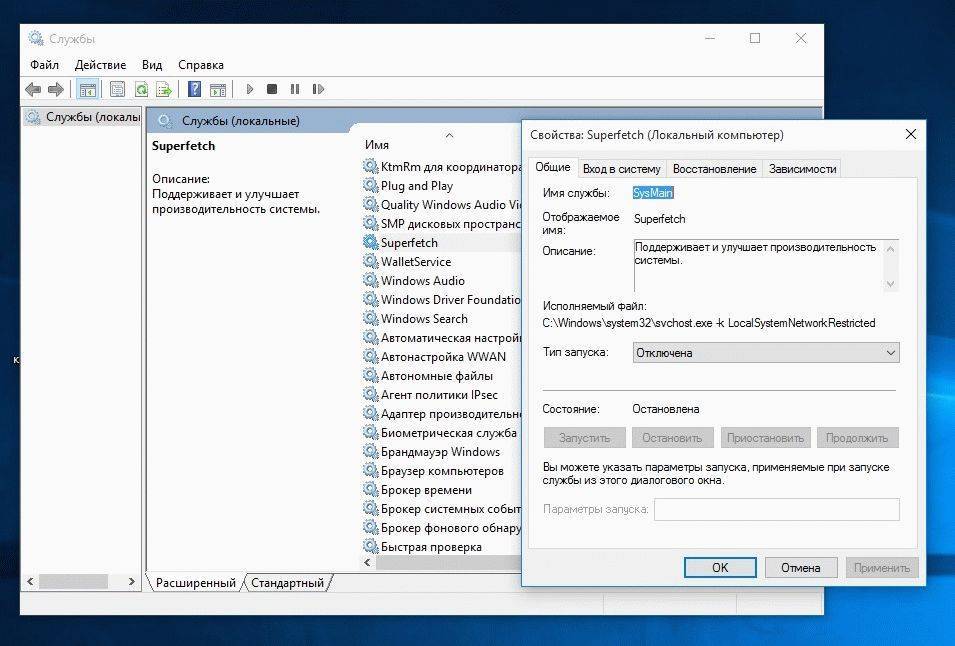 Дополнительные сведения об этом поле см. в разделе Поддержка одновременных сеансов.
Дополнительные сведения об этом поле см. в разделе Поддержка одновременных сеансов.