Подключена но не заряжается: что делать – WindowsTips.Ru. Новости и советы
Содержание
что делать – WindowsTips.Ru. Новости и советы
Вы пользуетесь своим ноутбуком, но замечаете что-то странное на панели задач. Вы уверены, что заряди свою батарею до 100%, но вам показывает, что батарея разряжена. При наведении курсора на батарею, вам показывает «подключено, не заряжается».
Такое сообщение может встревожить вас. Означает ли это, что батарея не работает? Windows, не показывает вам, что же происходит на самом деле, а это сообщение не всегда означает, что у вашего аккумулятора почти не осталось заряда. Чаще всего, батарея будет работать намного дольше, чем указано в сообщении. Итак, что означает это сообщение? Вот несколько причин, почему вы можете увидеть это сообщение.
Если вы заметили, что это сообщение появляется, когда заряд находится в диапазоне 90-100%. Почему батарея ноутбука подключена но не заряжается спросите вы? Это может быть связанно с экономией батареи. Некоторые модели ноутбуков автоматически прекращают зарядку аккумулятора, когда он достигает почти 100%, особенно если вы заряжаете его в течение длительного времени. Поддерживая заряд на уровне чуть меньше 100%, производители ноутбуков утверждают, что это помогает продлить срок службы батареи.
Поддерживая заряд на уровне чуть меньше 100%, производители ноутбуков утверждают, что это помогает продлить срок службы батареи.
Также такие случаи встречаются, если заряд батареи немного меньше. Например, мой ноутбук Lenovo обычно останавливает зарядку после достижения 95%, но в настройках Lenovo есть опция, которая позволяет останавливать зарядку при достижении 50-60% для лучшего сохранения батареи. Стоит посмотреть настройки вашего ноутбука, чтобы узнать, предоставляет ли ваш производитель такую же опцию.
Зарядка? Нет, не слышали…
Батарея подключена, но не заряжается – как исправить данную проблему? Прежде чем давать ответ на этот вопрос, необходимо уточнить, что всё зависит от причин её возникновения. Рассмотрим ситуацию, при которой ранее отлично работающая «зарядка» с какого-то момента просто перестаёт выполнять своё основное предназначение.
Если причины не связаны с серьёзной поломкой (например, сильные перепады электричества при подключенном к сети аккумуляторе, при которых он мог просто сгореть), то такую проблему можно устранить самостоятельно.
Причины неполадок и их устранение
На самом деле причин не так уж и мало, однако для того, что бы разобрать их все, у нас просто не хватит времени, а сама статья может получиться таких размеров, что читать ее можно будет хоть целый день. Поэтому мы разберем наиболее популярные факторы, из-за которых может произойти проблема с зарядкой.
- Системный сбой. Первое. что вы должны сделать, так это вынуть батарею из ноутбука, предварительно не забыв отключить от него все подключенные устройства и выключив питание из розетки. Достав батарею, обязательно протрите контакты на ней — возможно, они просто окислились (например, кто-то без вашего ведома использует ноутбук в ванной комнате). После этого установите аккумулятор на положенное место и включите устройство в сеть, а затем нажмите на кнопку Power. Такая простая операция срабатывает примерно в половине случаев, а если вам это не помогло, то можете переключаться к следующему пункту данной статьи.
- Отсутствие напряжения в электросети.
 Это говорит о том, что в розетке попросту нет напряжения. Быть может, что проблема актуальна для всей вашей квартиры, а возможно, неполадка связана с одной единственной розеткой. Необходимо воткнуть адаптер в другую розетку.
Это говорит о том, что в розетке попросту нет напряжения. Быть может, что проблема актуальна для всей вашей квартиры, а возможно, неполадка связана с одной единственной розеткой. Необходимо воткнуть адаптер в другую розетку.
- Проблемы со шнуром. Иными словами, на нем имеются механические повреждения, зачастую невидимые глазу. Например, провод переломился под оплеткой. Такие случаи случаются редко, однако все же случаются. Проверьте напряжение тестером, если он у вас есть. Если такой возможности нет, то проверить блок питания можно двумя способами: подсоединив его к другому ноутбуку, либо же воспользовавшись заведомо рабочим блоком питания, который подходит для вашего устройства. Чаще всего у пользователя даже такая возможность отсутствует, поэтому ему остается только приобрести новый адаптер, который не очень-то и дешев.
- Адаптер не работает. Если с проводом нет проблем и вы в этом уверены на 100 процентов, тогда может сломаться непосредственно адаптер. При этом не удивляйтесь, если его индикатор будет гореть — это вовсе не означает, что устройство работает или работает правильно.
 Решение данной трудности описано в предыдущем абзаце.
Решение данной трудности описано в предыдущем абзаце.
- Драйвер батареи приказал долго жить. Не все знают, что для аккумуляторов ноутбуков существуют свои собственные драйвера, которые устанавливаются производителем. В большинстве случаев пользователь никогда о них не узнает, однако иногда они показывают себя во всей красе, а именно — повреждаются. Решение простое — нужно скачать драйвер непосредственно для вашей модели, который можно найти на сайте производителя. Если этого сделать не удалось, тогда вы можете загрузить универсальные программы, которые могут выявить неисправные и поврежденные драйвера и заменить их на заведомо рабочие. Вот только такие случаи происходят крайне редко.
- Не работает контроллер питания. В данном случае неполадка интересна тем, что при ней батарея может заряжаться, но не во всех случаях. Вот вам пример. Вы подключили свой лэптоп к сети, однако никаких признаков зарядки не проявляется. Вы вынимаете штекер адаптера, вставляете его вновь и — о, чудо — зарядка началась.
 Это чаще всего говорит о том, что контроллер питания вышел из строя и его необходимо заменить в сервисном центре. Но это касается только тех случаев, когда починка может обойтись вам в небольшую сумму, в остальных лучше приобрести новую батарею, потому что такая процедура может вытянуть из вас большие деньги. Как поступать, решать только вам.
Это чаще всего говорит о том, что контроллер питания вышел из строя и его необходимо заменить в сервисном центре. Но это касается только тех случаев, когда починка может обойтись вам в небольшую сумму, в остальных лучше приобрести новую батарею, потому что такая процедура может вытянуть из вас большие деньги. Как поступать, решать только вам.
- Ресурсы аккумулятора исчерпаны. Что это означает? А то, что ресурс батареи находится на исходе. Иными словами, зарядить его не получится, фактически он «умер». Восстановить батарею можно и некоторые СЦ вполне успешно этим занимаются, однако гарантии того, что через несколько дней или недель батарея не выйдет из строя, вы вряд ли дождетесь. Впрочем, это зависит от сервиса, в который вы планируете обратиться.
- Рабочие параметры батареи значительно ухудшились. В этом случае, в отличии от предыдущего, ноутбук заряжается без каких-либо трудностей, однако главная проблема заключается в том, что зарядки хватает на несколько минут вместо нескольких часов.
 Это неполадку можно попробовать решить самостоятельно. благо, метод очень простой, хотя придется затратить на него много времени. Вам необходимо перевести лэптоп в спящий режим. Теперь ждем, пока батарея полностью не разрядится и не прикасаемся к ноутбуку еще несколько часов. Затем заряжаем аккумулятор при помощи блока питания. Такую процедуру необходимо повторить три раза. Как утверждают пользователи, опробовавшие этот способ на своих устройствах, работает он почти безотказно.
Это неполадку можно попробовать решить самостоятельно. благо, метод очень простой, хотя придется затратить на него много времени. Вам необходимо перевести лэптоп в спящий режим. Теперь ждем, пока батарея полностью не разрядится и не прикасаемся к ноутбуку еще несколько часов. Затем заряжаем аккумулятор при помощи блока питания. Такую процедуру необходимо повторить три раза. Как утверждают пользователи, опробовавшие этот способ на своих устройствах, работает он почти безотказно.
- Высокое потребление АКБ. Это говорит о том, что в ноутбуке появилось лишнее потребление мощности, что чаще всего связано с попаданием влаги, выхода из строя микросхем или механических воздействий. Окончательную причину можно выяснить после диагностики аккумулятора.
- Неполадка в БИОСе. Такое явление хоть и редкое, но все же случается. Связано оно с тем, что в BIOS происходит программный сбой (например, вы неправильно обновили систему). В теории, неполадку можно решить, если вы хотя бы умеете пользоваться Гуглом.
 В остальных случаях рекомендуем вам не испытывать судьбу и доверить свой ноутбук в руки мастеров, работающих в сервисных центрах.
В остальных случаях рекомендуем вам не испытывать судьбу и доверить свой ноутбук в руки мастеров, работающих в сервисных центрах.
Сбрасываем настройки в программе BIOS
Если ноутбук не видит подключенную батарею и не заряжается, многим пользователям помогла перенастройка BIOS. Действия необходимо выполнять в такой последовательности:
- Отключите зарядное устройство.
- Извлеките аккумулятор.
- Далее необходимо нажать кнопку включения и удерживать последнюю в таком состоянии приблизительно минуту.
- Через несколько минут нужно подключить блок питания к ноутбуку с одновременным его подсоединением к электросети. Вставку аккумулятора на данном этапе производить не нужно.
- При включении открываем BIOS. Для этого можно использовать кнопки F12, Del, F2.
- Далее необходим сброс настроек, и сохранение.
- Выключаем, отключаем батарею, аккумулятор на прежнее место.
- Далее необходимо провести обычные манипуляции для каждого пользователя: подключить ноутбук к зарядке, включить его.

Данный способ оказывается действенным во многих случаях. Если в Вашем случае произошло именно так, подключенный к сети ноутбук начинает заряжаться.
Cбой после обновления Windows
Если трудности начались после переустановки или обновления Windows (планового или повышения версии операционной системы, например с 8.1 на 10). Проверьте наличие необновленных драйверов, для этого:
- зайдите в меню
- откройте устройства
- найдите раздел «Батареи»
- там должна быть программа «Управление ACPI…» без значка обновлений.
Теперь найдите сайт производителя в поисковике. Там в разделе поддержка поищите драйверы для ACPI. Они могут назваться:
- Intel Management Engine Interface
- ATKACPI (для Asus)
- Отдельные драйвера ACPI
- Power Manage (Lenovo)
- Energy Management (Hewlett Packard)
Загружаем необходимые драйверы, запускаем ее на жёстком диске, ждём установки. Затем перезапускаем устройство и подключаем к питанию.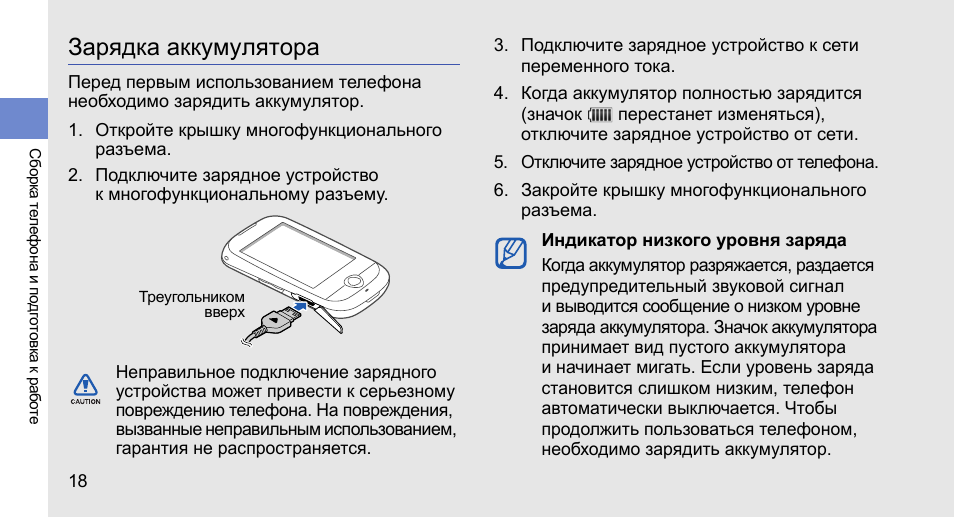 Заряжающаяся батарея должна отобразиться в правом нижнем углу рабочего стола.
Заряжающаяся батарея должна отобразиться в правом нижнем углу рабочего стола.
Причина в утилитах?
Если батарея подключена, но не заряжается у ноутбука (asus, samsung, др.), причина может быть в специальных утилитах, «заводских». Такие утилиты направлены на сохранение долговечности аккумулятора, и могут внезапно стать препятствием, техника перестает полностью заряжаться. Поиск подобных утилит может помочь решению проблемы. Для начала поиска необходимо зайти в Диспетчер задач (Ctrl+Alt+Delete). Открывшееся окно предоставит пользователю список запущенных на данный момент программ. Если причина именно в утилитах – значок батареи на экране будет отличаться от стандартного. Во вкладке «Удаление программного ПО» Вы можете найти программу с таким же значком и удалить её.
Батарея на ноутбуке не заряжается полностью: что же делать?
Производители часто пихают на установочный диск различные полезные утилиты, которые служат для увеличения производительности устройства или срока его эксплуатации. К таковым можно отнести и менеджеры энергопотребления. Эти программы служат для увеличения срока службы АКБ, почти всегда за счет неполного заряда. Это – главная причина, почему батарея ноутбука заряжается не полностью.
К таковым можно отнести и менеджеры энергопотребления. Эти программы служат для увеличения срока службы АКБ, почти всегда за счет неполного заряда. Это – главная причина, почему батарея ноутбука заряжается не полностью.
Если батарея на ноутбуке заряжается на 60 процентов или даже меньше, стоит поискать и удалить лишний софт. Обычно такие программы в названии содержат марку ноутбука. Например, если не заряжается батарея на ноутбуке acer aspire, следует искать утилиту Acer Power Management, а если неполный заряд идет у ноута asus — то, соответственно, Asus Power Management.
Чтобы найти эти утилиты, запустите Панель управления после нажатия кнопки «Пуск».
Все программное обеспечение находится в разделе «Программы и компоненты»
Выберите утилиту, не позволяющую до конца получить заряд батареи, и нажмите кнопку «Удалить». Возможно, потребуется перезагрузка устройства.
Без замены не обойтись?
Если у ноутбука HP батарея подключена, но не заряжается (как и у ноутбуков других фирм), проблему можно решить самостоятельно. Так же можно определить, что устройство необходимо заменить. Это является обязательным условием в том случае, если блок питания (или штекер, шнур) утратили свою работоспособность. Как это проверить? Итак, соблюдаем последовательность:
Так же можно определить, что устройство необходимо заменить. Это является обязательным условием в том случае, если блок питания (или штекер, шнур) утратили свою работоспособность. Как это проверить? Итак, соблюдаем последовательность:
Вам может быть интересно: Удалить, нельзя помиловать: обновление Windows тормозит игры
1. Выключаем ноутбук. Извлекаем БП из электросети. 2. Вынимаем аккумулятор. Незамедлительно присоединяем штекер.
3. Далее БП нужно подключить к электричеству. 4. Включаем ноутбук.
При последующем не включении ноутбука проблема очевидна. «Зарядка» пришла в негодное состояние.
Сброс и обновление БИОС (UEFI)
Очень часто те или иные проблемы с управлением питанием ноутбука, в том числе и с его зарядкой, присутствуют в ранних версиях БИОС от производителя, но по мере проявления таких проблем у пользователей, бывают устранены в обновлениях БИОС.
Прежде чем выполнять обновление, попробуйте просто сбросить БИОС на заводские настройки, обычно для этого используются пункты «Load Defaults» (загрузить настройки по умолчанию) или «Load Optimized Bios Defaults» (загрузить оптимизированные настройки по умолчанию), на первой странице настроек БИОС (см. Как сбросить БИОС на ноутбуке, 3 способа)
Как сбросить БИОС на ноутбуке, 3 способа)
Следующий шаг — найти «Загрузки» на официальном сайте производителя Вашего ноутбука, в разделе «Поддержка», скачать и установить обновленную версию БИОС при её наличии, именно для Вашей модели ноутбука.
Важно: внимательно читайте официальные инструкции по обновлению БИОС от производителя (они обычно есть в загружаемом файле обновления в виде текстового или другого документа).
Неполная зарядка
Что делать, если батарея подключена, заряжается, но доступно 0% зарядки, либо же она не заряжается до 100%? При этом естественно уменьшается длительность работы ноутбука, причем очень существенно. Что может помочь пользователю в этом случае? Для начала необходимо проверить работоспособность и общее «самочувствие» батареи. Сделать это можно с помощью уже утилиты Battery Care. Обращаем внимание на такие важные параметры: мощность (номинальная, максимальная) и износ батареи ноутбука. Соотношение этих параметров и значение последнего осведомит пользователя об истинном состоянии аккумулятора. Если износ критично высок, то, скорее всего это и является причиной того, что ноутбук перестал заряжаться.
Если износ критично высок, то, скорее всего это и является причиной того, что ноутбук перестал заряжаться.
Чинить батарею или купить новую?
Новый аккумулятор
Если вы знаете людей-специалистов, которые могут это сделать, то обращайтесь к ним.
Но вам необходимо понимать, что этот процесс очень трудоемкий, требует немалых навыков и практики.
К сожалению множество компаний уверяют вас в том, что они вам помогут, но по факту им нужны только ваши деньги, а после вмешательства «таких специалистов» вам придется покупать новую батарею.
К слову стоимость таких услуг зачастую та же по цене, что и новый аккумулятор.
На сегодняшний день рынок электроники переполнен предложениями.
И вы без особых сложностей качественную батарею китайского производства, который не уступает в качестве оригиналу, но стоит при этом на порядок дешевле.
Но настоятельно вам рекомендую перед приобретением зарядки почитать отзывы на форумах и в комментариях интернет-магазинов. Не покупайте кота в мешке!
Не покупайте кота в мешке!
В любом случае не расстраивайтесь, следуйте приведенным пунктам в данной статье.
Если же самостоятельно у вас не получилось разобраться с этой проблемой, то обратитесь в хороший сервисный центр.
Помните, что к аккумулятору устройства необходимо бережно относиться, так как это расходный элемент, который очень легко может выйти из строя.
ВИДЕО: Что делать если не заряжается аккумулятор на Ноутбуке — Видео-инструкция
Продиагностируем программы
Однако что же делать, и как бороться с проблемой, если причина кроется вовсе не в износе устройства? Вероятно, причиной может быть «тяжелая» программа, работающая в фоновом режиме. Она, в свою очередь, «съедает» много заряда и быстро разряжает батарею, не давая ей возможности зарядиться полностью. Для установления факта наличия таковой, выполняем следующие действия:
- Открываем Диспетчер задач.
- Анализируем использование процессора всеми работающими в данный момент приложениями.

Таким образом, вы с легкостью сможете определить какое именно приложение «съедает» катастрофический процент батареи.
Проверка настроек
Windows 10
Пуск > Настройки > Система > Питание и спящий режим > Дополнительные параметры питания (Сопутстствующие параметры) > Настройки плана питания. Для «сбалансированного» варианта значения должны быть как на фото:
Будьте внимательны к настройкам батареи, дисплея и параметров сна. Например, работа батареи может вызвать проблемы, если вы поставите компьютер на выключение, когда уровень заряда опустится слишком низко, или установите малый уровень заряда батареи на слишком высокий процент. Попробуйте восстановить параметры профиля питания по умолчанию и вновь подключите зарядку.
Обновление драйверов
Пуск > Диспетчер устройств > Зарядные устройства: Microsoft ACPI Compliance Control Method Battery > Обновить драйвер через клик правой кнопкой мыши > Перезагрузка.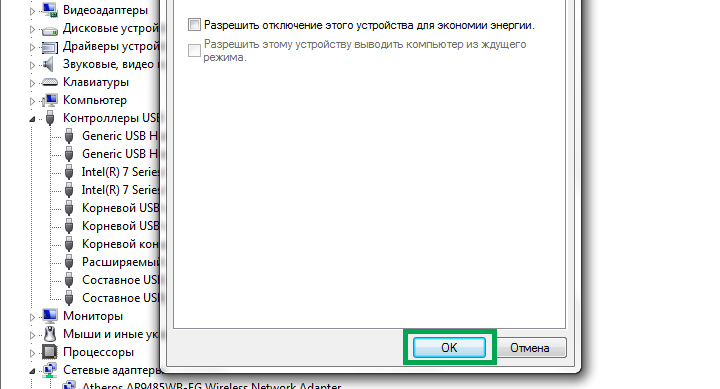
Сбой в работе ноутбука
Может произойти сбой, после чего ноутбук перестает определять батарею или будет это делать неправильно. Такое происходит, когда пользователь ноутбук оставляет работать от батареи, а выключить его забывает. Еще такое наблюдается во время смены одного аккумулятора на другой, особенно, если новая батарея другого производителя.
В этой ситуации необходимо сбросить БИОС:
- Сбрасываем настройки БИОС в оптимальные.
- Сохраняем настройки БИОС и выключаем девайс.
- Отключаем ноутбук от зарядного устройства (от сети).
- Вставляем в ноутбук батарею, подключаем зарядное устройство и включаем ноутбук.
Довольно часто после данных действий Виндовс сообщит, что батарея подключена и заряжается. Если этого не произошло, то разбираемся дальше.
Манипуляции с зарядкой и батареей
- Проверяем, что подключен шнур питания, а батарея установлена в ноутбуке. Включаем устройство. Когда будет загружена ОС Виндовс, отключаем кабель питания.

- Снова выключаем ноутбук и извлекаем аккумулятор.
- Теперь подключаем кабель питания, включаем ноутбук.
- Переходим в «Диспетчер устройств» и удаляем «Батарея с ACPI-совместимым управлением» по инструкции из вышеописанного метода.
- Завершаем работу Виндовс и отключаем кабель питания.
- Вставляем аккумулятор, подключаем шнур питания и включаем лэптоп.
Ноутбук заново определит аккумулятор при загрузке Виндовс, после чего он должен заряжаться как положено.
Читайте Ноутбук выключается сам по себе без перегрева
Ноутбук подключен к сети, но не заряжается: что делать?
Ноутбук не заряжается: возможные причины
Неприятности, как известно, случаются. И большая проблема, когда вы подключаете ноутбук к розетке, чтобы зарядить его, и ваш лэптоп никак не реагирует. Ни сигнала, ни светодиодного намека в виде значка «зарядка аккумулятора».
Что делать, если ноутбук не заряжается?
Пройдемся по всей цепи возможных проблем и неисправностей. Некоторые легко устранить самостоятельно, проверив работоспособность оборудования или с помощью настроек софта. Другие ждут неприятного визита в ремонтную мастерскую .
Некоторые легко устранить самостоятельно, проверив работоспособность оборудования или с помощью настроек софта. Другие ждут неприятного визита в ремонтную мастерскую .
Не пробовали включить в сеть?
Глупо звучит, но для начала убедитесь, что штепсель действительно полностью утоплен в сетевую розетку и он рабочий. Если это удлинитель, проверьте работоспособность всех его гнезд. Используйте для этого другие электроприборы . То же относится к сетевому фильтру – не перегорел ли он. Адаптер переменного тока ноутбука, сетевой шнур: провода и розетка не должны иметь повреждений.
Если эти простые манипуляции не дают эффекта, значит, скорее всего, дело в самом лэптопе.
Аккумулятор
Если ноутбук со съемной батареей, выньте ее и удерживайте кнопку питания нажатой в течение примерно 15 секунд. Включите ноут в сеть без аккумулятора. Если включается, значит, адаптер питания работает правильно. Скорее всего, разряжена батарея. Попробуйте заново установить ее и включите устройство в сеть. Возможно, аккумулятор плохо сидел.
Возможно, аккумулятор плохо сидел.
В случае, когда батарея встроена в корпус лэптопа, попробуйте добраться до него самостоятельно, а лучше отнесите в мастерскую, чтобы специалисты на месте проверили аккумулятор.
Альтернатива: зарядка через порт USB-C
USB-C – популярный кросс-платформенный стандарт для подключения периферийных устройств, передачи данных и зарядки аккумулятора.
Другой вопрос – насколько эффективна ваша зарядка. Довольно распространенная проблема с ноутбуками, которые заряжаются через USB-C: некоторые блоки недостаточно мощны. Оптимальное значение – не менее 45 Вт. Зарядное устройство с более низкой мощностью может удерживать батарею от разрядки во время ее использования, но этого будет недостаточно, чтобы зарядить ее до конца. Или на это уйдет уйма времени.
Собираясь использовать «не родную» зарядку – устройство USB -C, убедитесь в надлежащей спецификации: USB-IF. Для обычной зарядки ноутбуков старайтесь задействовать только «родные» блоки. Дешевые поделки могут попросту испортить ваш лэптоп.
Дешевые поделки могут попросту испортить ваш лэптоп.
Перегрев и вентиляция
Зарядные батареи чувствительны к перегреву. При повышении температуры датчик аккумулятора может дать осечку, сообщая системе, что батарея либо полностью заряжена, либо отсутствует, что и вызывает проблемы с зарядкой.
Для старых ноутов одной из типичных болячек является низкое качество охлаждения. Да и на новых, если вы привыкли работать в постели, вентиляционные отверстия нередко остаются перекрытыми. Выйдите из системы, дайте машине остыть, положите на ровное место, чтобы она могла дышать свободно, и запустите снова.
Проверка настроек
Windows 10
Пуск > Настройки > Система > Питание и спящий режим > Дополнительные параметры питания (Сопутстствующие параметры) > Настройки плана питания. Для «сбалансированного» варианта значения должны быть как на фото:
Будьте внимательны к настройкам батареи, дисплея и параметров сна. Например, работа батареи может вызвать проблемы, если вы поставите компьютер на выключение, когда уровень заряда опустится слишком низко, или установите малый уровень заряда батареи на слишком высокий процент. Попробуйте восстановить параметры профиля питания по умолчанию и вновь подключите зарядку.
Например, работа батареи может вызвать проблемы, если вы поставите компьютер на выключение, когда уровень заряда опустится слишком низко, или установите малый уровень заряда батареи на слишком высокий процент. Попробуйте восстановить параметры профиля питания по умолчанию и вновь подключите зарядку.
Обновление драйверов
Пуск > Диспетчер устройств > Зарядные устройства: Microsoft ACPI Compliance Control Method Battery > Обновить драйвер через клик правой кнопкой мыши > Перезагрузка.
macOs
фото: support.apple.com
Системные настройки > Экономия энергии (Использование настроек экономии энергии на компьютере Mac). Ползунок настроек позволяет выбрать время бездействия, после чего он погружается в сон. Если интервал слишком короткий, это может повлиять на работу батареи. Как и в случае с Windows, для решения описываемой проблемы откатите настройки питания к заводским установкам.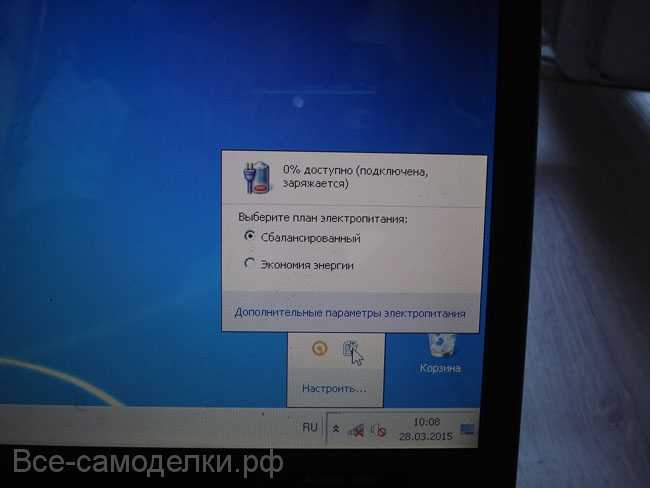
фото: support.apple.com
Перезагрузки
Попробуйте перезагрузить контроллер управления системой SMC. Для ноутбуков со съемными батареями: выключить питание, вынуть аккумулятор, нажать кнопку питания в течение пяти секунд. Вставьте аккумулятор, подключите питание и включите ноутбук.
Для новых компьютеров Apple с несъемными батареями: выключите компьютер и оставьте адаптер питания подключенным. Нажмите и удерживайте кнопку питания, одновременно нажимая клавиши Shift-Control-Option на левой стороне клавиатуры. Одновременно отпустите клавиши и кнопку питания, а затем попытайтесь включить ноутбук.
Обложка: pcmag.com
фото: pcmag.com
Ноутбук
подключен, но не заряжается? Вот как исправить
Ноутбук не очень хорош, если он не заряжается. Вместо того, чтобы быть портативным источником производительности, каким он должен быть, ноутбук является либо дорогим пресс-папье, либо маломощной заменой настольному компьютеру.
Если ваш ноутбук подключен к сети, но не заряжается, это можно исправить несколькими способами. В этой статье вы прочтете обо всех трех решениях, которые помогут вам сузить круг и решить проблему. Просто имейте в виду, что для устранения основных неполадок обычно требуются разные методы, пока вы не найдете причину проблемы с зарядкой вашего ноутбука.
Устранение неполадок
Прежде чем мы углубимся в ремонт вашего ноутбука, давайте сначала рассмотрим некоторые шаги по устранению неполадок, которые сэкономят ваше время. Как правило, когда ноутбук не заряжается, есть три основные причины: зарядный кабель не работает должным образом, аккумулятор выходит из строя или программное обеспечение не отвечает должным образом.
Хотя трудно диагностировать проблему с программным обеспечением, когда ваш ноутбук не работает, мы можем исключить два других варианта. Если и кабель, и аккумулятор работают нормально, виновато программное обеспечение. Однако, если зарядный кабель или аккумулятор не реагируют соответствующим образом, виновником является неисправное оборудование.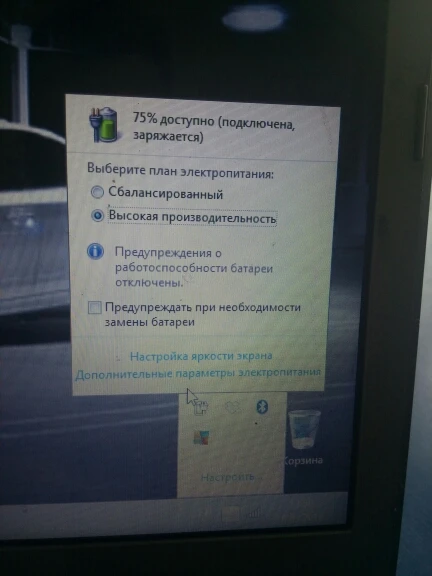
Вот некоторые вещи, которые вы можете попробовать прямо сейчас, чтобы определить источник проблемы.
1. Проверьте кабель
Начнем с проверки кабеля ноутбука. В лучшем случае у вас есть другое устройство, совместимое с зарядным устройством для ноутбука, или запасное зарядное устройство. Подключите кабель к другому устройству. Он заряжается? Если это так, проблема заключается в батарее или программном обеспечении. Если дополнительное устройство не заряжается, это либо розетка, либо зарядное устройство.
Теперь проверим розетку. Этот шаг часто упускают из виду, но он гарантирует, что мы не получим ошибочных показаний предыдущего теста. Лучше всего отключить существующее устройство (которое работает правильно) и подключить зарядное устройство. Это гарантирует, что розетка излучает электричество. Если ваш ноутбук по-прежнему не заряжается, это, скорее всего, кабель.
Проверьте аккумулятор
Проверить аккумулятор немного сложнее, чем проверить зарядный кабель. Особенно, если вы не можете включить компьютер или у вас нет съемного аккумулятора. Но есть некоторые ключевые индикаторы, которые сообщают вам, что ваша батарея разряжается. Обратите внимание на любую из следующих проблем:
Особенно, если вы не можете включить компьютер или у вас нет съемного аккумулятора. Но есть некоторые ключевые индикаторы, которые сообщают вам, что ваша батарея разряжается. Обратите внимание на любую из следующих проблем:
- Аккумулятор нагревается. Особенно во время зарядки.
- Аккумулятор разряжается быстрее, чем при первой покупке. Иногда это может быть нормальный износ, или вы делаете больше на своем ноутбуке, чем раньше.
- Длительная зарядка до 100%.
- Аккумулятор вздулся. Осмотрите швы вашего ноутбука на наличие выпуклостей или разрывов.
Если у вас есть съемная батарея и мультиметр, вы можете использовать мультиметр для проверки портов подключения. Однако вам также необходимо знать номинальное напряжение на аккумуляторе. Эта информация будет доступна на аккумуляторе или на сайте производителя.
Если вы не заметили никаких признаков выхода из строя аккумулятора и ваш зарядный кабель прошел указанные выше тесты, сразу переходите к шагу 2. В противном случае прочтите разделы, соответствующие вашему диагнозу, чтобы починить ноутбук.
В противном случае прочтите разделы, соответствующие вашему диагнозу, чтобы починить ноутбук.
1. Неисправный адаптер питания или зарядный кабель
Принимая во внимание стоимость среднего ноутбука, качество его адаптера питания обычно относительно низкое. Если ваш ноутбук подключен к сети и не заряжается, шнур питания и адаптер должны быть вашим первым портом захода. Прежде чем вы броситесь покупать новое зарядное устройство, сначала попробуйте несколько исправлений.
Убедитесь, что оба конца надежно закреплены. Если на вашем адаптере переменного тока есть индикатор состояния, убедитесь, что он горит, когда он подключен к розетке. Если ваш зарядный кабель имеет трансформаторную коробку, убедитесь, что он правильно подключен к каждому концу.
Ищите движение там, где зарядное устройство встречается с ноутбуком. Разъемы часто изнашиваются со временем. Со временем вы можете столкнуться с тем, что гнездо неплотно прилегает и болтается. Иногда, если вы прикладываете силу к кабелю питания в месте его соединения с ноутбуком, он может погнуться, что приведет к повреждению контактов или обрыву проводов.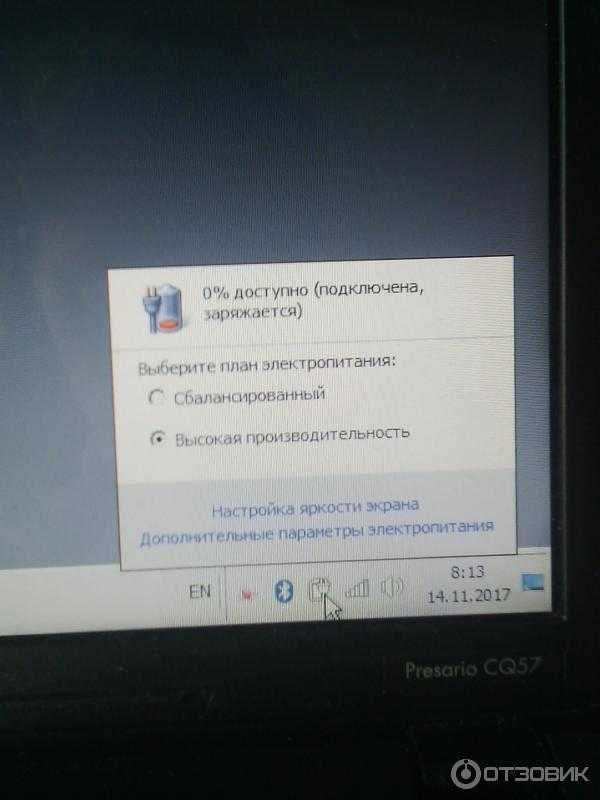 Этот сценарий применим не только к коаксиальным штекерам, но и к USB и Lightning. Иногда покачивание кабеля помогает начать зарядку.
Этот сценарий применим не только к коаксиальным штекерам, но и к USB и Lightning. Иногда покачивание кабеля помогает начать зарядку.
Если все в порядке, возможно, пришло время заменить зарядное устройство. Обычно вы можете найти недорогой зарядный кабель на Amazon. Но лучше всего получить его непосредственно у производителя, чтобы батарея не была повреждена позже.
2. Решение проблемы с питанием ОС
Виртуальный драйвер Windows
Если вы используете ноутбук с Windows, существует распространенная проблема с драйвером батареи Microsoft ACPI-совместимого метода управления. Эта проблема существует с Windows 7 и может повлиять на процесс зарядки. Вот что делать.
- Введите «Диспетчер управления устройствами» в поле Cortana/Search Windows и откройте диспетчер устройств Windows.
- Выберите Батареи и откройте меню.
- Выберите драйвер аккумулятора, совместимый с Microsoft ACPI.
- Щелкните правой кнопкой мыши и выберите Удалить.

- Выберите Сканировать на наличие изменений оборудования в верхнем меню диспетчера устройств.
- Разрешить Windows повторно сканировать и устанавливать драйвер.
Замена виртуального драйвера «Аккумулятор с ACPI-совместимым управлением Microsoft» решает многие проблемы с ноутбуком, подключенным к сети и не заряжающимся.
Если драйвер не решает проблему, попробуйте полностью разрядить остаточный заряд ноутбука. Этот процесс заставляет ноутбук разряжать любое остаточное напряжение. Это похоже на жесткий сброс и иногда может вернуть аккумулятор к жизни.
- Извлеките аккумулятор ноутбука и шнур питания.
- Удерживайте кнопку питания на ноутбуке 20–30 секунд.
- Замените батарею и загрузите ноутбук.
- После включения подключите шнур питания к ноутбуку и проверьте, заряжается ли он.
Возможно, у вас неисправна батарея ноутбука, если этот процесс не работает. Чтобы выяснить это, вы можете запустить несколько тестов, о которых вы прочтете позже.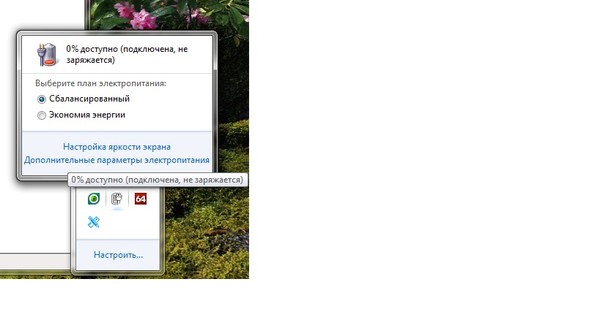
Сброс SMC на MacBook
Для тех, кто использует MacBook, «Сброс SMC» — полезный инструмент, недоступный в Windows. SMC — это контроллер управления системой, который влияет на управление батареей и питанием, поэтому это дополнительный шаг, который вы можете предпринять, если батарея вашего MacBook не заряжается. Сброс SMC приведет к сбросу некоторых настроек, поэтому вам нужно будет настроить их заново, но в остальном этот процесс безвреден.
- Выключите MacBook и подключите адаптер питания.
- Одновременно удерживайте нажатыми клавиши Shift + Control + Option и кнопку питания.
- Отпустите все клавиши, и вы должны ненадолго увидеть, как индикатор на вашем адаптере меняет цвет.
- Загрузите MacBook и повторите проверку.
3. Неисправный аккумулятор ноутбука
Неисправный аккумулятор чаще встречается в старых ноутбуках, чем в новых, но это возможно на любом устройстве. Есть два теста, которые вы можете попробовать.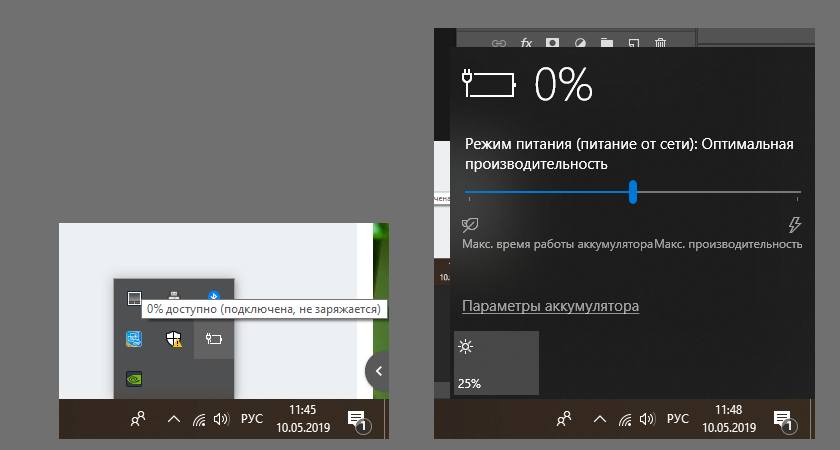
Обратитесь к руководству по вашему ноутбуку для проверки оборудования. На ноутбуке Dell выключите его, а затем снова включите. Увидев логотип Dell, нажмите «F12», чтобы запустить список загрузки. Выберите «Диагностика», затем выберите функцию «Проверка батареи».
На Macbook Pro необходимо запустить тест оборудования Apple. Выключите ноутбук, а затем снова включите. Удерживайте клавишу «D» на клавиатуре, пока не увидите Apple Hardware Test. Пройдите мимо выбора языка, а затем выберите «стандартный» тест.
Если вы используете MacBook, вы можете легко увидеть, есть ли проблема с аккумулятором, удерживая кнопку «управление» и щелкнув «логотип Apple» в верхнем левом углу. Выберите «Информация о системе». Откроется новое окно. Нажмите «Питание». Проверьте, чтобы увидеть состояние вашей батареи. Батарея указана как «нормальная» в разделе «Состояние» на снимке экрана ниже.
Другие портативные компьютеры имеют аналогичные тестовые функции. Проверьте свое руководство, чтобы узнать, как получить доступ к вашему.
Если вы знаете кого-то с таким же ноутбуком, поменяйте батарейки, чтобы проверить, работает ли он. Это решение является единственным реальным испытанием аккумулятора, кроме покупки нового.
Дальнейшие действия будут зависеть от возраста вашего ноутбука и от того, есть ли на него гарантия. Например, если у вас есть Macbook, вам необходимо обратиться в Apple для ремонта. Но некоторые ноутбуки на базе Windows имеют съемные батареи, которые можно легко заменить.
Ноутбук не заряжается. Часто задаваемые вопросы
В этом разделе приведены ответы на другие вопросы, которые могут у вас возникнуть о ремонте ноутбука, который не заряжается.
Что делать, если шнур не работает?
У пользователей ноутбуков есть несколько способов вернуться к работе, если у них возникли проблемы со шнуром. Если шнур вашего ноутбука пожеван или изношен, вы можете попробовать соединить внутренние провода вместе и заклеить их изолентой. Будьте осторожны, так как это может привести к пожару, если вы не сделаете это правильно, и не возитесь со шнуром, когда он подключен к сети.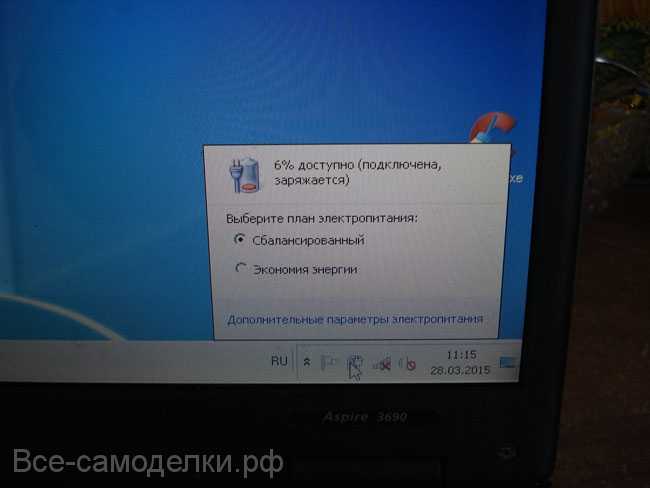
Если кажется, что линия электропередачи повреждена и не подлежит ремонту, вы можете заказать ее у производителя или на Amazon. В случае пользователей Mac Apple предоставит другое зарядное устройство OEM для вашего MacBook за дополнительную плату.
Должен ли я оставлять ноутбук постоянно включенным?
Если ваш ноутбук является вашим основным компьютером, может быть проще держать его подключенным к сети на рабочем столе. Но, как правило, это вредно для времени автономной работы. Большинство производителей не рекомендуют оставлять шнур питания/зарядки подключенным к розетке. Пользователи ноутбуков во всем мире согласны с этим, основываясь на своем опыте.
Обычно со временем убивает срок службы батареи. Вы идете от 3-4 часов на одной зарядке до 0,5-2 часов. В конце концов, обратитесь к руководству пользователя вашего ноутбука, чтобы лучше понять, как правильно ухаживать за аккумулятором. Если вы используете стороннее зарядное устройство, возможно, стоит отключить компьютер от сети после завершения зарядки.
Что делать, если аккумулятор вздулся?
Электроника использует литиевые батареи, которые очень нестабильны при проколе. Вздутый аккумулятор не только вызывает проблемы с зарядкой, но и может быть опасным. Когда батарея проколота, она выделяет газ, который небезопасно вдыхать, и очень вероятно, что может возникнуть небольшой пожар. Не сжимайте аккумулятор и не используйте металлические или острые предметы, чтобы вытащить его из ноутбука.
Если вы заметили, что корпус вашего ноутбука раскололся или аккумулятор вздулся, лучше всего убрать все устройство подальше от легковоспламеняющихся материалов и обратиться к производителю за инструкциями для конкретного устройства. Если вы чувствуете себя комфортно, извлекая вздувшуюся батарею, вам необходимо утилизировать ее на объекте, предназначенном для обращения с литиевыми батареями.
Как долго работают батареи ноутбуков?
Средний срок службы ноутбука составляет от двух до четырех лет. Но это может варьироваться в зависимости от того, как вы ухаживаете за своим ноутбуком.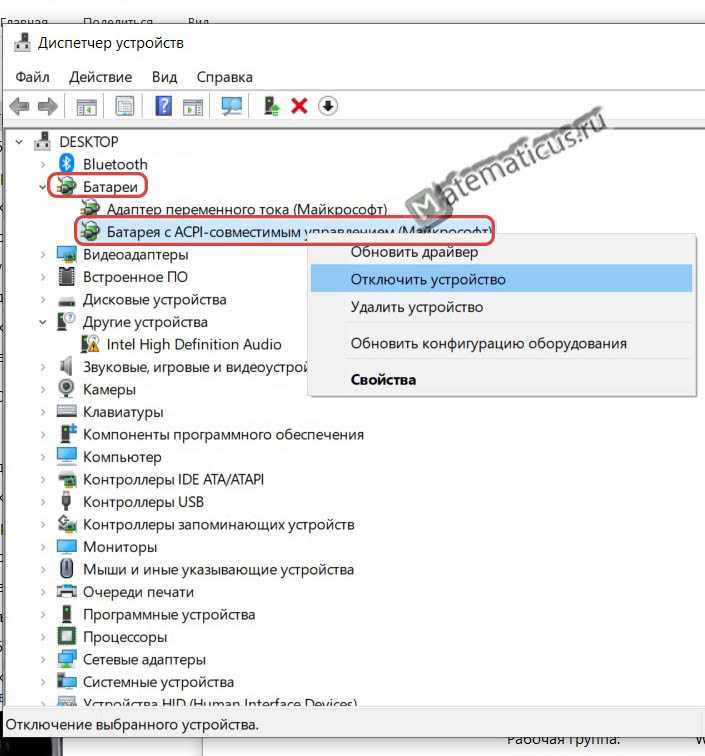 Например, регулярное отключение ноутбука от сети и хранение его в помещении с контролируемым микроклиматом (не слишком жарким, холодным или влажным) предотвратит быстрое старение аккумулятора.
Например, регулярное отключение ноутбука от сети и хранение его в помещении с контролируемым микроклиматом (не слишком жарким, холодным или влажным) предотвратит быстрое старение аккумулятора.
Как починить ноутбук с Windows 10, который подключен к сети, но не заряжается
Поддержка Windows 7 официально прекращена, а это значит, что пришло время выполнить обновление до Windows 10, чтобы обеспечить бесперебойную и безопасную работу старого ПК. Вы можете проверить наличие проблем перед установкой обновления Windows 10, но даже в этом случае у вас могут возникнуть сбои. Например, после установки предыдущего обновления Windows аккумулятор моего ноутбука перестал заряжаться. Мой ноутбук показал, что он подключен к сети, но в то же время он сказал мне, что он также не заряжается. Арх!
К счастью, я обнаружил, что эта проблема не редкость и иногда возникает после обновления Windows. И, к счастью, это было легко исправить. Я не мог воспроизвести это с тех пор, как это произошло два года назад, но диспетчер устройств в Windows 10 с тех пор не изменился, поэтому стоит попробовать мое исправление, если вы столкнулись с этой проблемой.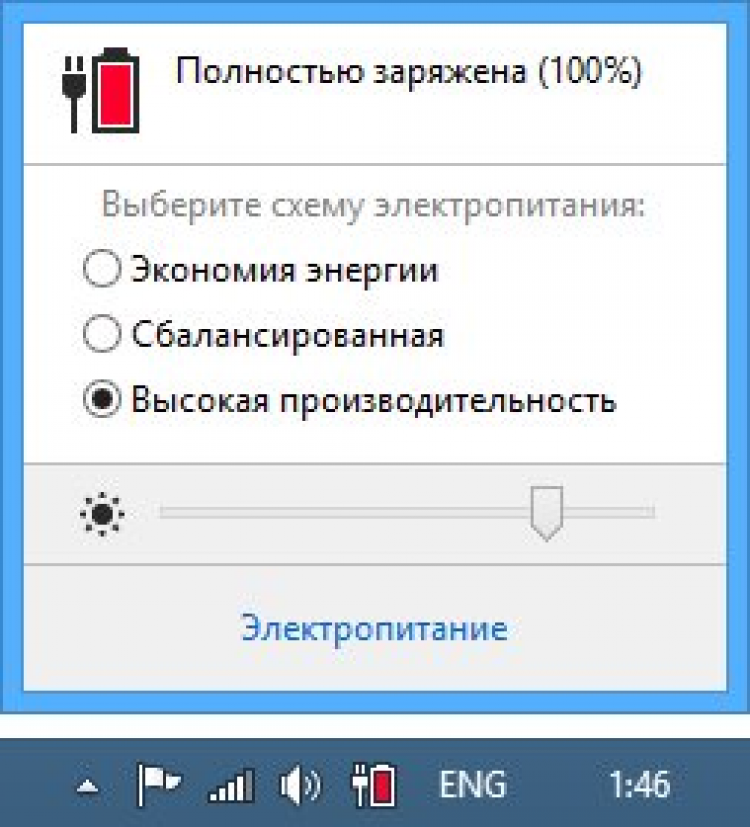 Вот как мне удалось снова зарядить аккумулятор моего ноутбука, когда он был подключен к сети.0003
Вот как мне удалось снова зарядить аккумулятор моего ноутбука, когда он был подключен к сети.0003
Скриншот Мэтта Эллиотта/CNET
Если ваш ноутбук отказывается заряжать аккумулятор, даже если он подтверждает, что он подключен, вот что вам нужно сделать:
- Откройте Диспетчер устройств, выполнив поиск или щелкнув правой кнопкой мыши кнопку «Пуск» и выбрав Диспетчер устройств .
- Щелкните Аккумуляторы в списке, чтобы развернуть его, и вы должны увидеть два элемента: Адаптер переменного тока Microsoft и Батарея с ACPI-совместимым управлением Microsoft.
Скриншот Мэтта Эллиотта/CNET
- Щелкните правой кнопкой мыши каждый элемент и выберите Удалить устройство .
 Да, вы удаляете драйверы батареи вашего ноутбука, но не беспокойтесь, потому что они будут автоматически переустановлены при перезагрузке ноутбука.
Да, вы удаляете драйверы батареи вашего ноутбука, но не беспокойтесь, потому что они будут автоматически переустановлены при перезагрузке ноутбука. - Выключите ноутбук.
- Отсоедините кабель питания от ноутбука.
- Если в вашем ноутбуке есть съемный аккумулятор, извлеките его. В моем ноутбуке Lenovo нет съемного аккумулятора. Я попытался пропустить этот шаг, но это не сработало, поэтому я снял нижнюю панель своего ноутбука, а затем вынул аккумулятор, отсоединив его от материнской платы.
- Вставьте аккумулятор обратно, если вы его извлекли.
- Подключите ноутбук.
- Включите ноутбук.
- Щелкните значок батареи на панели задач, и вы увидите, что ваш ноутбук подключен к сети и заряжается.
Скриншот Мэтта Эллиотта/CNET
Переустановив драйверы аккумулятора моего ноутбука Lenovo и отсоединив его аккумулятор, а затем повторно подключив его, я снова зарядил аккумулятор моего ноутбука, когда он подключен к сети.
 Это говорит о том, что в розетке попросту нет напряжения. Быть может, что проблема актуальна для всей вашей квартиры, а возможно, неполадка связана с одной единственной розеткой. Необходимо воткнуть адаптер в другую розетку.
Это говорит о том, что в розетке попросту нет напряжения. Быть может, что проблема актуальна для всей вашей квартиры, а возможно, неполадка связана с одной единственной розеткой. Необходимо воткнуть адаптер в другую розетку.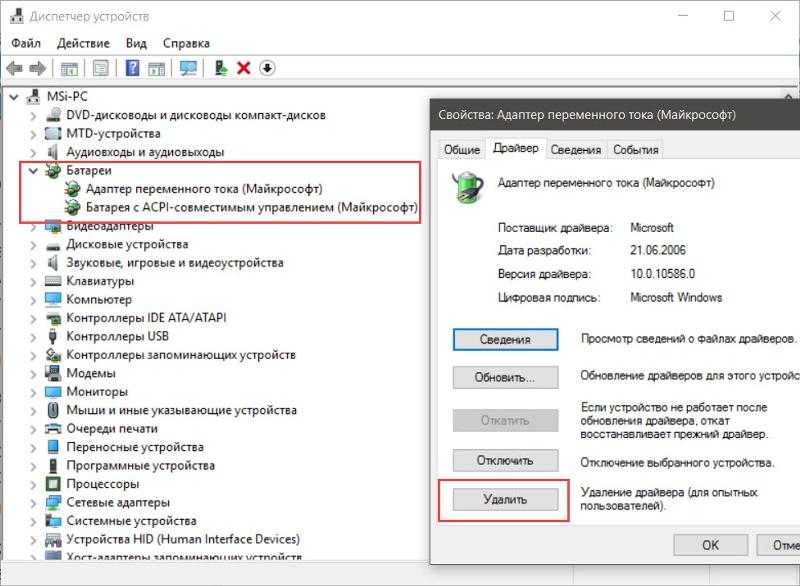 Решение данной трудности описано в предыдущем абзаце.
Решение данной трудности описано в предыдущем абзаце. Это чаще всего говорит о том, что контроллер питания вышел из строя и его необходимо заменить в сервисном центре. Но это касается только тех случаев, когда починка может обойтись вам в небольшую сумму, в остальных лучше приобрести новую батарею, потому что такая процедура может вытянуть из вас большие деньги. Как поступать, решать только вам.
Это чаще всего говорит о том, что контроллер питания вышел из строя и его необходимо заменить в сервисном центре. Но это касается только тех случаев, когда починка может обойтись вам в небольшую сумму, в остальных лучше приобрести новую батарею, потому что такая процедура может вытянуть из вас большие деньги. Как поступать, решать только вам. Это неполадку можно попробовать решить самостоятельно. благо, метод очень простой, хотя придется затратить на него много времени. Вам необходимо перевести лэптоп в спящий режим. Теперь ждем, пока батарея полностью не разрядится и не прикасаемся к ноутбуку еще несколько часов. Затем заряжаем аккумулятор при помощи блока питания. Такую процедуру необходимо повторить три раза. Как утверждают пользователи, опробовавшие этот способ на своих устройствах, работает он почти безотказно.
Это неполадку можно попробовать решить самостоятельно. благо, метод очень простой, хотя придется затратить на него много времени. Вам необходимо перевести лэптоп в спящий режим. Теперь ждем, пока батарея полностью не разрядится и не прикасаемся к ноутбуку еще несколько часов. Затем заряжаем аккумулятор при помощи блока питания. Такую процедуру необходимо повторить три раза. Как утверждают пользователи, опробовавшие этот способ на своих устройствах, работает он почти безотказно. В остальных случаях рекомендуем вам не испытывать судьбу и доверить свой ноутбук в руки мастеров, работающих в сервисных центрах.
В остальных случаях рекомендуем вам не испытывать судьбу и доверить свой ноутбук в руки мастеров, работающих в сервисных центрах.

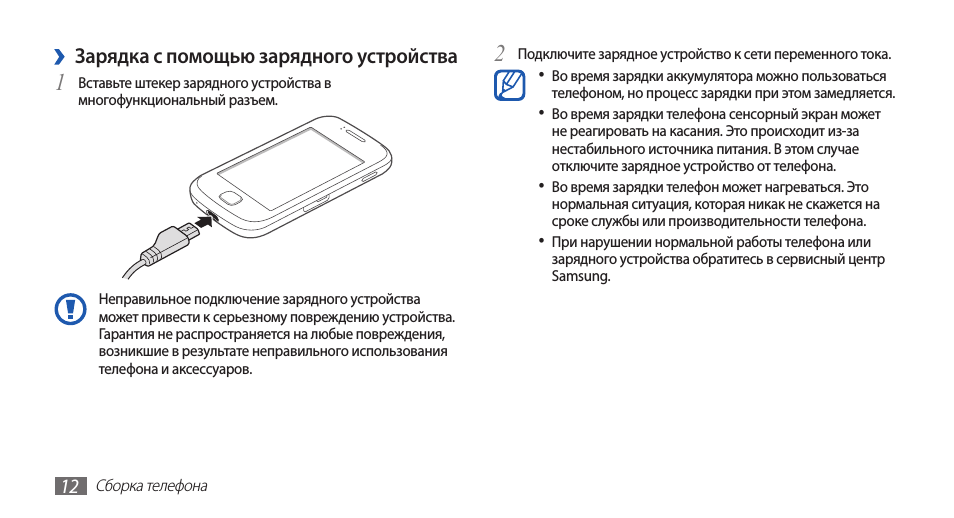

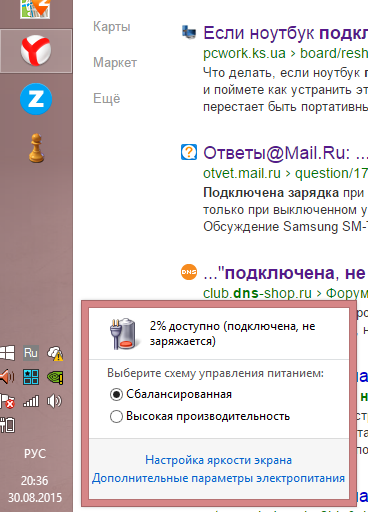 Да, вы удаляете драйверы батареи вашего ноутбука, но не беспокойтесь, потому что они будут автоматически переустановлены при перезагрузке ноутбука.
Да, вы удаляете драйверы батареи вашего ноутбука, но не беспокойтесь, потому что они будут автоматически переустановлены при перезагрузке ноутбука.