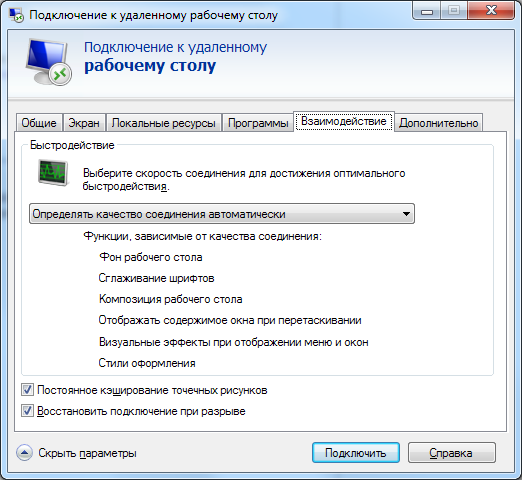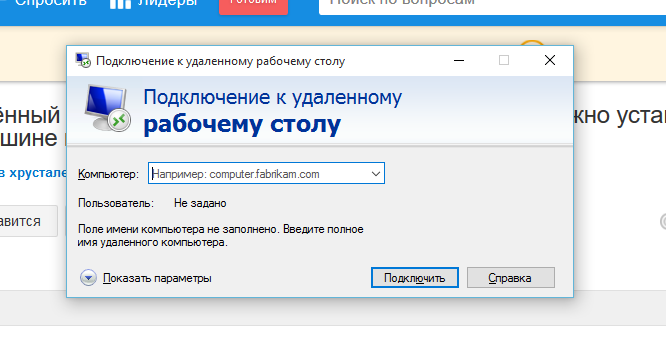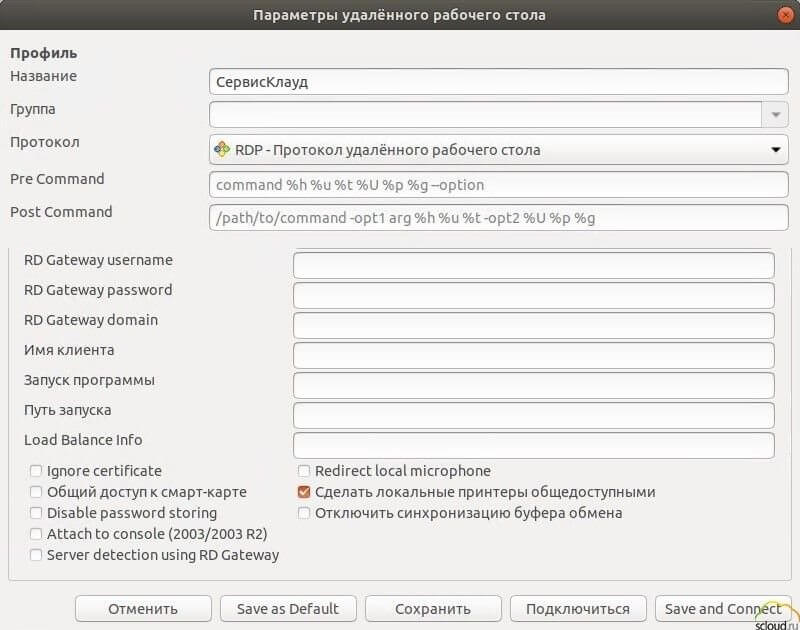Подключение 1с к удаленному рабочему столу: 1С 8.3 через интернет: подключение и настройка
Содержание
Реализация удаленного подключения к 1С, удаленный рабочий стол 1С
Инструкции
ИТ
ИТ-поддержка
ИТ-поддержка
Зачастую возникает вопрос: как подключить удаленного бухгалтера или выездных сотрудников к базе 1С, находящейся на локальном сервере в центральном офисе. Современные способы подключения удаленно к базам 1С таковы:
- Публикация базы через web-сервер и работа с web-интерфейсом 1С
- Подключение к базе через маршрутизируемый туннель “точка-сеть” посредством тонкого или толстого клиента 1С
- Подключение к серверу удаленных рабочих столов посредством шлюза терминалов с обязательной сертификацией соединения
Не хотите вникать в настройки удаленного подключения? Есть вариант проще — готовое облако для удаленной работы с 1С.
Подробнее о вариантах удаленного подключения к 1С:
При сетевом (веб) способе публикации базы 1с, клиент, подключается к базе 1С при помощи программы обозревателя (браузера) сети интернет, вводя в строку адреса выданный инженером адрес.

Существует несколько основных браузеров выпускаемых различными поставщиками, все они предоставляют одинаковые основные возможности и различаются оформлением и удобством использования.
Ярлык для запуска браузера находится на рабочем столе, либо в меню «Пуск»
После запуска браузера необходимо ввести в адресную строку браузера адрес веб публикации (выданный инженером) и нажать клавишу ввода (Enter). Адресная строка расположена в верхней части браузера.
После ввода адреса и нажатия клавиши ввода (Enter) появится окно с приглашением ввести имя пользователя и пароля (Учётная запись от 1С).
Для подключения к базе 1С с помощью тонкого или толстого клиента — найдите на рабочем столе ярлык для запуска клиента 1С.
- Либо зайдите в меню «Пуск» — «Все программы» где выберите пункт – «1С:Предприятие» и запустите клиент 1С.
- После запуска клиента 1С отобразится окно со списком доступных баз 1С
- Если список баз отсутствует, либо нужной базы нет в списке – тогда нажимаем кнопку «Добавить» и выбираем «Добавление новой базы».

- Вносим параметры, предоставленные службой технической поддержки для подключения базы 1С и завершаем добавление базы.
- Выберите нужную базу из списка и нажмите кнопку «1С: Предприятие»
- Появится окно с приглашением ввести имя пользователя и пароль. Имена пользователей доступных для ввода отобразятся после нажатие на кнопку выпадающего списка:
Доступ к терминальным серверам вне офисов происходит через шлюз терминалов.
Нужен терминальный сервер 1С?
Мы предлагаем аренду сервера 1С с доступом по RDP.
- Сначала необходимо импортировать в систему сертификат, предоставленный технической службой поддержки Вашей компании. Для этого два раза нажимаем по нему:
- Нажимаем кнопку «Установить сертификат»:
- Выбираем «Локальный компьютер», нажимаем далее:
- Нажимаем «Поместить все сертификаты в следующее хранилище» .
 Нажимаем «Обзор». Выбираем «Доверенные корневые центры сертификации». Нажимаем Далее:
Нажимаем «Обзор». Выбираем «Доверенные корневые центры сертификации». Нажимаем Далее: - Нажимаем Готово
- Далее требуется запустить подключение к удаленному рабочему столу (посредством команды Пуск-Выполнить-mstsc либо выбрав соответствующий ярлык в Программах меню Пуск)
- В графе адрес сервера указываем внешний IP-адрес или доменное имя сервера терминального доступа
- Имя пользователя вводим в формате \, например contoso\ivan.ivanov
- Нажимаем на кнопку Показать параметры.
- Переходим на вкладку Дополнительно.
- Нажимаем Параметры.
- В открывшемся окне выбираем Использовать следующие параметры, в графе «Имя сервера» указываем внешний IP-адрес или доменное имя шлюза терминалов, выбираем галки «Не использовать для локальных узлов» и «Использовать мои учетные данные шлюза»:
- Нажимаем ОК и Подключить (либо Сохранить для использования ярлыка в будущем)
- В сеансе удаленного рабочего стола запускаем ярлык с 1С
Нужна настройка удаленного подключения 1С?
Специалисты EFSOL выполнят необходимые настройки, для этого можете заполнить форму заявки на сайте.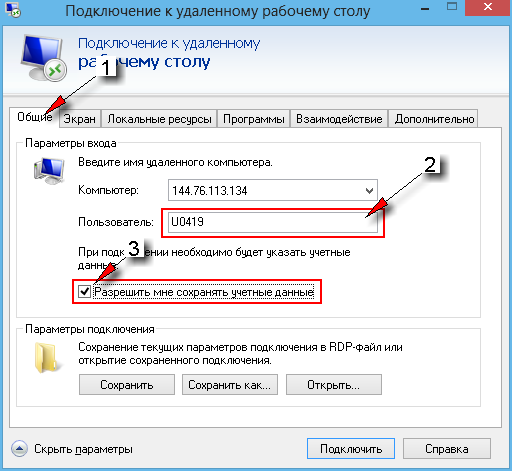
Риски локального размещения сервера 1С в офисе компании
Как видим, есть множество способов подключения удаленных сотрудников к собственному серверу 1С, находящемуся локально в офисе. Однако, требуется понимать, что размещение сервера с критически важной информацией несет за собой серьезные риски:
- В случае выхода из строя аппаратных комплектующих сервера либо краха операционной системы – базы 1С будут недоступны длительное время
- При сбое электропитания либо канала интернет – доступ извне к базам 1С становится невозможным
- Локальное хранилище данных может быть уничтожено при техногенном форсмажоре локального характера – пожар, затопление, физические воздействия
- Сервер может пострадать от влияния температурных и иных воздействий внешней окружающей среды
- Доступ к ресурсам в локальном офисе обычно контролируется гораздо слабее, чем в специализированных датацентрах, что может содействовать злоумышленникам или инсайдерам
- Легкое изъятие корпоративной информации и остановка работы бизнеса при рейдерском вторжении
Данные угрозы можно легко устранить, используя сервисы Облака EFSOL, находящиеся на отказоустойчивых кластерных ресурсах в специализированных центрах обработки данных.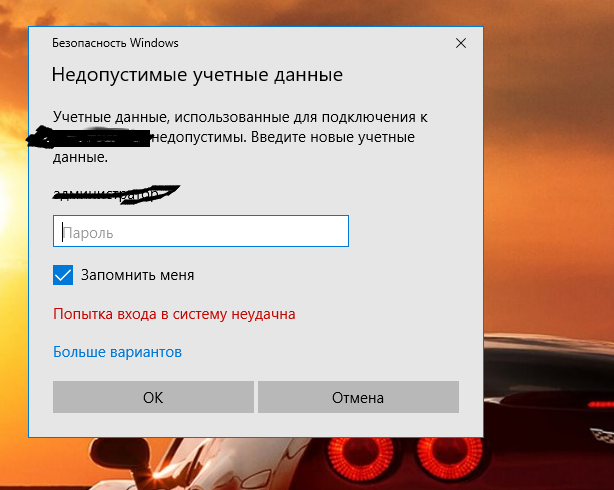
Не нашли ответа на свой вопрос?
Смотрите также
Инструкции:
Как перенести базу 1С в облако
Как подключить COM-объект Excel в 1C
Решения:
Аренда сервера 1С
Содержание
Реализация удаленного подключения к 1С, удаленный рабочий стол 1С
Инструкции
ИТ
ИТ-поддержка
ИТ-поддержка
Зачастую возникает вопрос: как подключить удаленного бухгалтера или выездных сотрудников к базе 1С, находящейся на локальном сервере в центральном офисе. Современные способы подключения удаленно к базам 1С таковы:
Современные способы подключения удаленно к базам 1С таковы:
- Публикация базы через web-сервер и работа с web-интерфейсом 1С
- Подключение к базе через маршрутизируемый туннель “точка-сеть” посредством тонкого или толстого клиента 1С
- Подключение к серверу удаленных рабочих столов посредством шлюза терминалов с обязательной сертификацией соединения
Не хотите вникать в настройки удаленного подключения? Есть вариант проще — готовое облако для удаленной работы с 1С.
Подробнее о вариантах удаленного подключения к 1С:
При сетевом (веб) способе публикации базы 1с, клиент, подключается к базе 1С при помощи программы обозревателя (браузера) сети интернет, вводя в строку адреса выданный инженером адрес.
Существует несколько основных браузеров выпускаемых различными поставщиками, все они предоставляют одинаковые основные возможности и различаются оформлением и удобством использования.
Ярлык для запуска браузера находится на рабочем столе, либо в меню «Пуск»
После запуска браузера необходимо ввести в адресную строку браузера адрес веб публикации (выданный инженером) и нажать клавишу ввода (Enter). Адресная строка расположена в верхней части браузера.
Адресная строка расположена в верхней части браузера.
После ввода адреса и нажатия клавиши ввода (Enter) появится окно с приглашением ввести имя пользователя и пароля (Учётная запись от 1С).
Для подключения к базе 1С с помощью тонкого или толстого клиента — найдите на рабочем столе ярлык для запуска клиента 1С.
- Либо зайдите в меню «Пуск» — «Все программы» где выберите пункт – «1С:Предприятие» и запустите клиент 1С.
- После запуска клиента 1С отобразится окно со списком доступных баз 1С
- Если список баз отсутствует, либо нужной базы нет в списке – тогда нажимаем кнопку «Добавить» и выбираем «Добавление новой базы».
- Вносим параметры, предоставленные службой технической поддержки для подключения базы 1С и завершаем добавление базы.
- Выберите нужную базу из списка и нажмите кнопку «1С: Предприятие»
- Появится окно с приглашением ввести имя пользователя и пароль.
 Имена пользователей доступных для ввода отобразятся после нажатие на кнопку выпадающего списка:
Имена пользователей доступных для ввода отобразятся после нажатие на кнопку выпадающего списка:
Доступ к терминальным серверам вне офисов происходит через шлюз терминалов.
Нужен терминальный сервер 1С?
Мы предлагаем аренду сервера 1С с доступом по RDP.
- Сначала необходимо импортировать в систему сертификат, предоставленный технической службой поддержки Вашей компании. Для этого два раза нажимаем по нему:
- Нажимаем кнопку «Установить сертификат»:
- Выбираем «Локальный компьютер», нажимаем далее:
- Нажимаем «Поместить все сертификаты в следующее хранилище» . Нажимаем «Обзор». Выбираем «Доверенные корневые центры сертификации». Нажимаем Далее:
- Нажимаем Готово
- Далее требуется запустить подключение к удаленному рабочему столу (посредством команды Пуск-Выполнить-mstsc либо выбрав соответствующий ярлык в Программах меню Пуск)
- В графе адрес сервера указываем внешний IP-адрес или доменное имя сервера терминального доступа
- Имя пользователя вводим в формате \, например contoso\ivan.
 ivanov
ivanov - Нажимаем на кнопку Показать параметры.
- Переходим на вкладку Дополнительно.
- Нажимаем Параметры.
- В открывшемся окне выбираем Использовать следующие параметры, в графе «Имя сервера» указываем внешний IP-адрес или доменное имя шлюза терминалов, выбираем галки «Не использовать для локальных узлов» и «Использовать мои учетные данные шлюза»:
- Нажимаем ОК и Подключить (либо Сохранить для использования ярлыка в будущем)
- В сеансе удаленного рабочего стола запускаем ярлык с 1С
Нужна настройка удаленного подключения 1С?
Специалисты EFSOL выполнят необходимые настройки, для этого можете заполнить форму заявки на сайте.
Риски локального размещения сервера 1С в офисе компании
Как видим, есть множество способов подключения удаленных сотрудников к собственному серверу 1С, находящемуся локально в офисе. Однако, требуется понимать, что размещение сервера с критически важной информацией несет за собой серьезные риски:
Однако, требуется понимать, что размещение сервера с критически важной информацией несет за собой серьезные риски:
- В случае выхода из строя аппаратных комплектующих сервера либо краха операционной системы – базы 1С будут недоступны длительное время
- При сбое электропитания либо канала интернет – доступ извне к базам 1С становится невозможным
- Локальное хранилище данных может быть уничтожено при техногенном форсмажоре локального характера – пожар, затопление, физические воздействия
- Сервер может пострадать от влияния температурных и иных воздействий внешней окружающей среды
- Доступ к ресурсам в локальном офисе обычно контролируется гораздо слабее, чем в специализированных датацентрах, что может содействовать злоумышленникам или инсайдерам
- Легкое изъятие корпоративной информации и остановка работы бизнеса при рейдерском вторжении
Данные угрозы можно легко устранить, используя сервисы Облака EFSOL, находящиеся на отказоустойчивых кластерных ресурсах в специализированных центрах обработки данных.
Не нашли ответа на свой вопрос?
Смотрите также
Инструкции:
Как перенести базу 1С в облако
Как подключить COM-объект Excel в 1C
Решения:
Аренда сервера 1С
Содержание
Как использовать Microsoft Remote Desktop Connection
Вам нужен доступ к удаленной системе с вашего компьютера или мобильного устройства? Инструмент Microsoft Remote Desktop Connection (RDC) позволит вам подключаться издалека.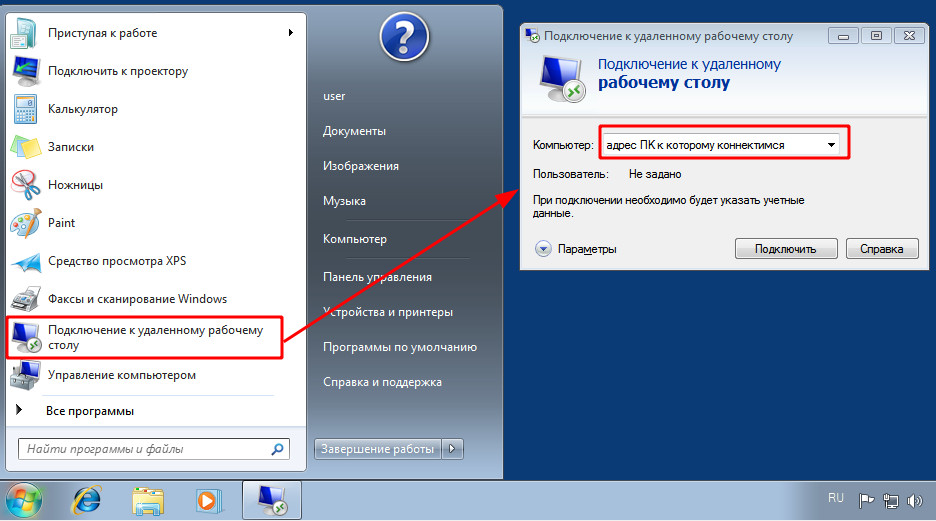 Пока удаленный компьютер Windows включен и настроен для удаленного подключения, вы можете получить файл, открыть приложение, устранить проблему или просто работать удаленно.
Пока удаленный компьютер Windows включен и настроен для удаленного подключения, вы можете получить файл, открыть приложение, устранить проблему или просто работать удаленно.
Через RDC вы можете получить удаленный доступ к нескольким компьютерам Windows по одной и той же сети, независимо от того, находятся ли они дома или в вашем офисе. Если вы удаленно входите в сеть своего работодателя через VPN или другой шлюз безопасности, вы можете использовать RDC для подключения к другим ПК в вашем офисе или на предприятии, если ваш ИТ-отдел разрешает это. Чтобы начать или принять удаленное подключение, компьютер должен работать под управлением Windows 10 или 11 Pro или Enterprise. Удаленный рабочий стол не поддерживается в Windows 10 или 11 Домашняя версия.
Подключение к удаленному рабочему столу встроено в Windows, но также существует как универсальное приложение (открывается в новом окне) в Microsoft Store для Windows 10 и 11. Если вы хотите получить доступ и управлять компьютером с устройства, отличного от Windows, Microsoft Приложение RDC также доступно для Mac(открывается в новом окне), iOS(открывается в новом окне) и Android(открывается в новом окне).
Настройка подключения к удаленному рабочему столу Microsoft
Во-первых, вы или кто-то другой должны физически войти в компьютер, к которому вы хотите получить удаленный доступ. Включите удаленный рабочий стол на этом компьютере, открыв Настройки > Система > Удаленный рабочий стол . Включите переключатель рядом с Включить удаленный рабочий стол или Удаленный рабочий стол . Нажмите Подтвердить , чтобы активировать настройку.
В Windows 10 должны быть включены параметры, позволяющие поддерживать ваш компьютер в активном состоянии для подключений при подключении к сети и делать ваш компьютер доступным для обнаружения в частных сетях. Чтобы просмотреть или изменить любой из параметров, необходимо щелкнуть соответствующую ссылку Показать настройки . Однако на этом этапе вы можете оставить обе опции включенными. Вместо этого нажмите Дополнительные настройки ссылка.
Установите флажок рядом с Требовать от компьютеров использовать проверку подлинности на уровне сети (NLA) для подключения . NLA обеспечивает более строгую безопасность для удаленных подключений по той же сети, поскольку пользователи должны пройти аутентификацию, прежде чем получить доступ к удаленному ПК.
Предполагая, что вы подключаетесь к компьютеру в той же сети, вы можете игнорировать раздел «Внешние подключения». В разделе Порт удаленного рабочего стола показан порт по умолчанию для прослушивания и принятия удаленного подключения.
По умолчанию любой пользователь с учетной записью администратора на удаленном ПК может получить к нему доступ. Предполагая, что вы используете учетную запись Microsoft или учетную запись пользователя вашей компании для входа в Windows, и ваша учетная запись имеет права администратора, лучше всего просто использовать эту учетную запись для удаленного входа.
Если вы хотите предоставить удаленный доступ к другой учетной записи, вернитесь к предыдущему экрану и нажмите Выберите пользователей, которые могут удаленно получить доступ к этому ПК внизу экрана.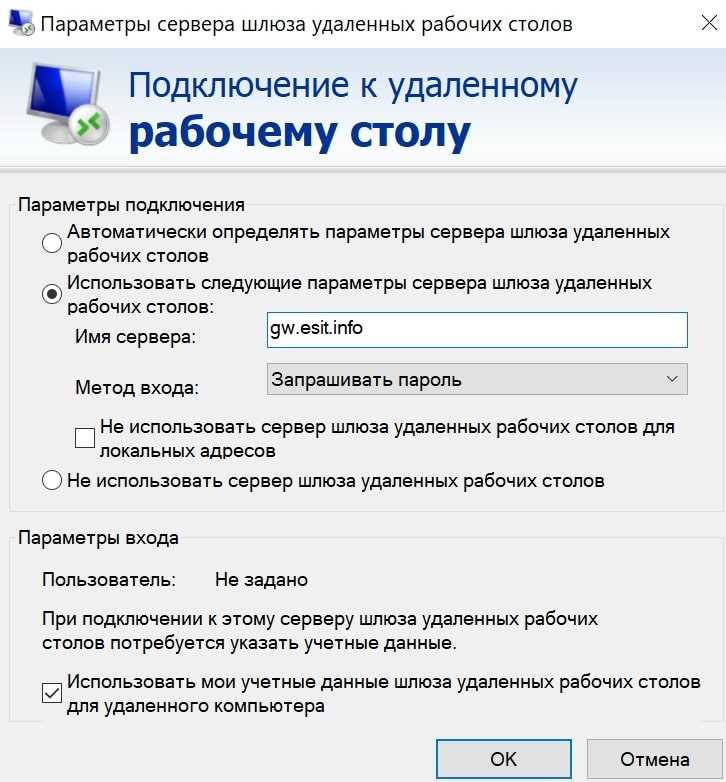 Нажмите Добавьте и введите имя пользователя для этой учетной записи.
Нажмите Добавьте и введите имя пользователя для этой учетной записи.
Наконец, запишите имя этого компьютера, так как оно понадобится вам для удаленного входа в систему. Если вы хотите изменить имя компьютера на более легкое для запоминания, выполните следующие действия. Когда закончите, закройте экран настроек удаленного рабочего стола.
Windows 11 обходится без дополнительных настроек и просто отображает имя ПК и возможность добавления другой учетной записи, которая может получить доступ к ПК. Нажмите на настройку Выберите, кто может удаленно получить доступ к этому ПК , если вам нужно предоставить другой учетной записи возможности удаленного доступа.
Подключение к удаленному ПК из Windows
Теперь предположим, что вы хотите подключиться к этому удаленному ПК с текущего домашнего компьютера. Чтобы запустить средство подключения к удаленному рабочему столу в Windows 10, нажмите кнопку «Пуск», прокрутите вниз до «Стандартные для Windows» и щелкните ярлык «Подключение к удаленному рабочему столу» .
В Windows 11 нажмите кнопку «Пуск», перейдите в раздел «Все приложения», прокрутите вниз и выберите «Инструменты Windows». В окне щелкните ярлык для подключения к удаленному рабочему столу.
Процесс отличается для более старых версий ОС. В Windows 8.1 нажмите клавишу Win + S , чтобы запустить инструмент поиска, затем введите «удаленный рабочий стол Windows» и щелкните результат. В Windows 7 нажмите кнопку «Пуск», перейдите в «Все программы», откройте папку Accessories и выберите ярлык Remote Desktop Connection .
В окне RDC введите имя или IP-адрес удаленного ПК в поле Компьютер. Нажмите кнопку Показать параметры и введите имя пользователя учетной записи, которую вы будете использовать для входа в систему. Если вы хотите сохранить свои учетные данные, чтобы вам не нужно было вводить их каждый раз, установите флажок рядом с Разрешить мне сохранить учетные данные и нажать Подключить .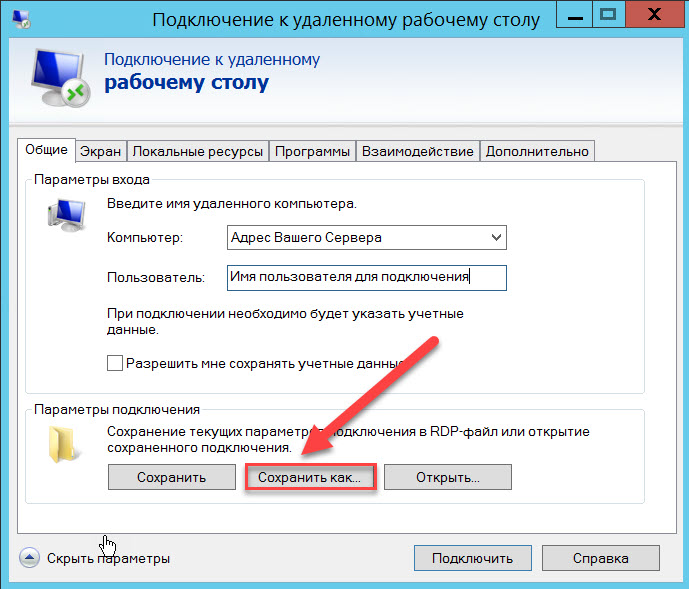
Введите свой пароль в окне учетных данных. Установите флажок Запомнить меня , если вы не хотите вводить пароль каждый раз, когда используете эту учетную запись. Нажмите OK . Вы можете получить сообщение о том, что личность удаленного компьютера не может быть проверена. Установите флажок Больше не запрашивать подключения к этому компьютеру и нажмите Да .
Теперь вы должны подключиться к удаленному компьютеру, чтобы запускать приложения, работать с файлами и выполнять другие задачи. В верхней части экрана находится синяя панель подключения с различными опциями. Вы можете закрепить панель на месте и проверить скорость соединения с помощью значков с левой стороны. Те, что справа, позволяют свернуть удаленное окно на панель задач, изменить размер окна и завершить удаленный сеанс.
Настройка параметров удаленного рабочего стола
На экране настройки подключения к удаленному рабочему столу можно настроить некоторые параметры инструмента.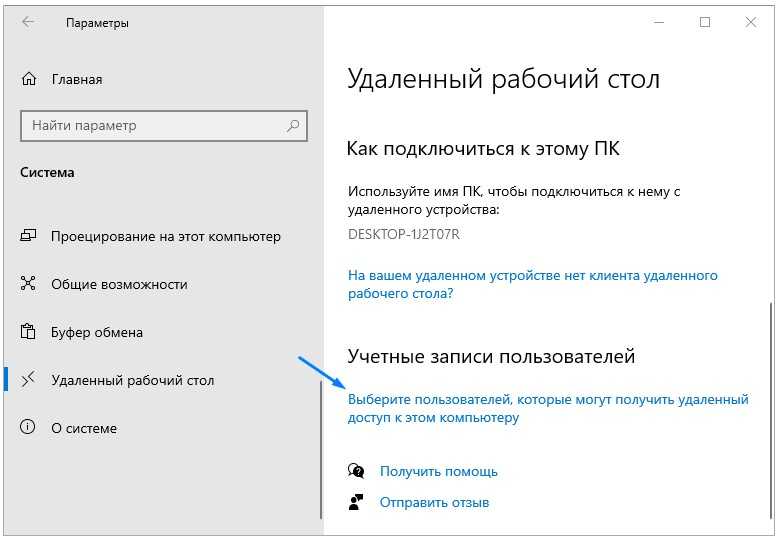 На вкладке General вы можете сохранить настройки для этого удаленного сеанса в файле RDP, а затем скопировать этот файл на другой компьютер для передачи этих настроек. Вкладка Display позволяет изменить размер и глубину цвета удаленного окна.
На вкладке General вы можете сохранить настройки для этого удаленного сеанса в файле RDP, а затем скопировать этот файл на другой компьютер для передачи этих настроек. Вкладка Display позволяет изменить размер и глубину цвета удаленного окна.
В разделе Локальные ресурсы вы можете настроить параметры звука, выбрать, когда применять комбинации клавиш Windows, и выбрать, какие локальные ресурсы вы хотите использовать во время удаленного сеанса. Вы также можете вручную настроить скорость соединения, чтобы контролировать производительность в соответствии с Вкладка Experience и установите действие по умолчанию для проверки подлинности сервера, щелкнув вкладку Advanced .
Используйте приложение удаленного рабочего стола для Windows 10 и 11
В качестве альтернативы встроенному средству подключения к удаленному рабочему столу вы можете использовать приложение Microsoft Remote Desktop в Windows 10 или 11.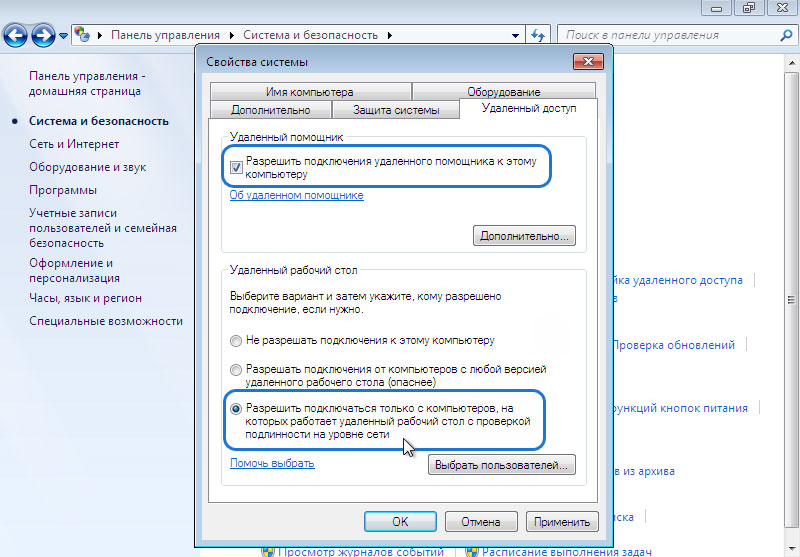 Установите приложение из Microsoft Store(Opens в новом окне) и запустите его. Нажмите кнопку Добавить и выберите ПК для установки соединения.
Установите приложение из Microsoft Store(Opens в новом окне) и запустите его. Нажмите кнопку Добавить и выберите ПК для установки соединения.
Введите имя компьютера, к которому вы хотите подключиться. Если вы хотите каждый раз запрашивать имя пользователя и пароль, оставьте поле Учетная запись пользователя без изменений. В противном случае щелкните значок плюса (+) рядом с Учетной записью пользователя и введите имя пользователя и пароль. Вы также можете добавить отображаемое имя, которое будет служить псевдонимом учетной записи. Нажмите Сохранить .
Дважды щелкните значок удаленного ПК, чтобы подключиться к нему.
На экране сертификата установите флажок рядом с Больше не спрашивать об этом сертификате , затем нажмите Подключить .
Теперь вы подключены к удаленному ПК. Вместо синей полосы в верхней части экрана приложение удаленного рабочего стола использует черную панель сбоку экрана.
Значок лупы вверху увеличивает и уменьшает масштаб, а значок с многоточием переключает между полноэкранным и оконным режимами. Щелкните значок с многоточием, а затем выберите Отключить , чтобы разорвать соединение.
Подключение к ПК с Mac
Вы можете подключиться к удаленному компьютеру Windows с Mac, если установите приложение Microsoft Remote Desktop из Mac App Store(открывается в новом окне). Запустите приложение и предоставьте необходимые разрешения. Нажмите кнопку Добавить ПК , затем введите имя ПК или IP-адрес.
При вводе имени ПК необходимо ввести полное доменное имя. В случае отдельного ПК добавьте .local в конец имени, как в WINPC.local. Для учетной записи пользователя выберите, следует ли оставить для параметра значение 9.0012 Спрашивать при необходимости или ввести свое имя пользователя и пароль на этом этапе, чтобы вам не приходилось вводить их каждый раз. Когда закончите, нажмите Добавить .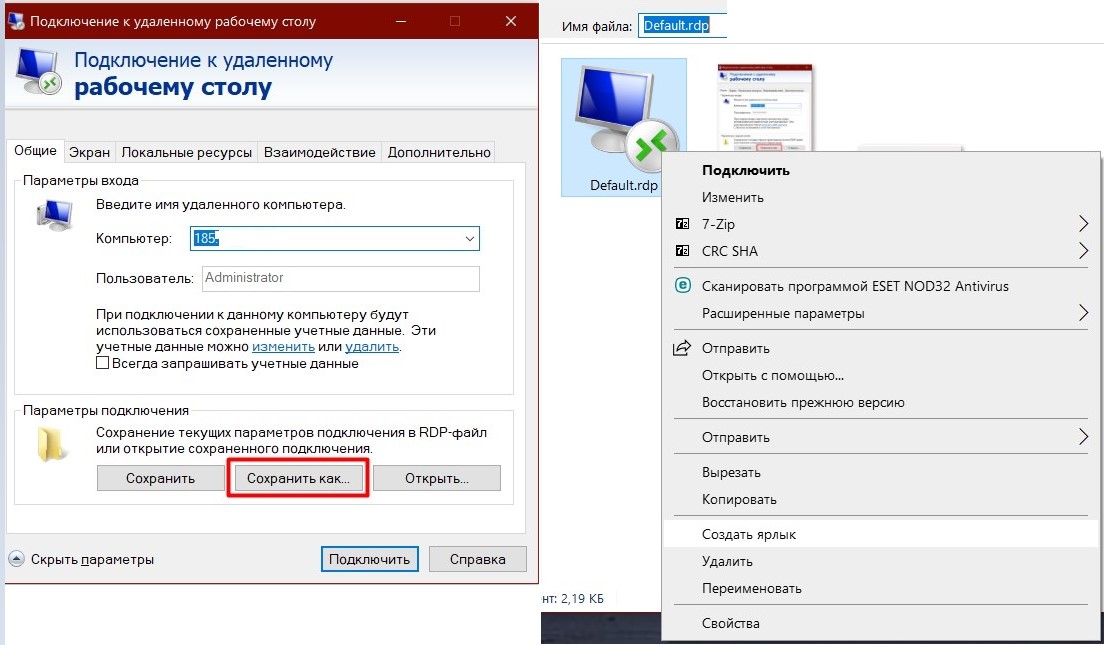
Щелкните значок удаленного компьютера для подключения. Переместите курсор в верхнюю часть экрана, чтобы отобразить строку меню для приложения удаленного рабочего стола. В меню «Окно» вы можете изменить размер окна и закрыть соединение.
Подключение к ПК с iPhone или iPad
Вы можете подключиться к удаленному ПК с Windows с iPhone или iPad, установив приложение Microsoft Remote Desktop из App Store(открывается в новом окне). Запустите приложение и предоставьте ему необходимые разрешения, затем нажмите кнопку с плюсом (+) и выберите Добавить ПК .
Введите имя ПК, не забыв добавить .local в конце. Войдите в свою учетную запись. В разделе General вы можете создать понятное имя для подключения и включить другие настройки. Коснитесь Сохранить , затем выберите значок на рабочем столе, чтобы подключиться к компьютеру.
На экране «Учетные данные» введите свой пароль, а затем включите переключатель рядом с «Сохранить имя пользователя и пароль», если вы не хотите вводить их каждый раз.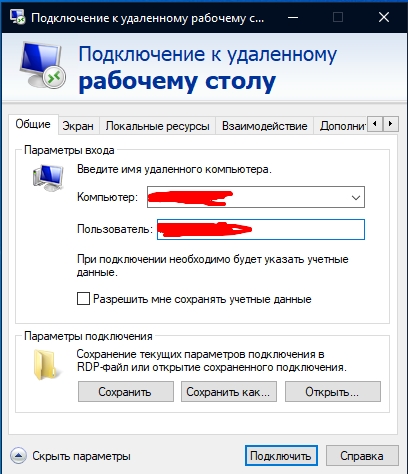 Нажмите Готово . В окне аутентификации включите переключатель на Больше не запрашивать подключение к этому ПК . Нажмите Принять , и вы подключены.
Нажмите Готово . В окне аутентификации включите переключатель на Больше не запрашивать подключение к этому ПК . Нажмите Принять , и вы подключены.
В верхней части экрана должна быть небольшая панель инструментов с несколькими значками. Коснитесь увеличительного стекла, чтобы увеличить или уменьшить масштаб. Средний значок возвращает вас на главный экран приложения, не закрывая текущий сеанс. Выберите значок клавиатуры, чтобы открыть клавиатуру устройства.
Подключение к ПК с устройства Android
Подключение к ПК с Windows с телефона или планшета Android, загрузив приложение Microsoft Remote Desktop из Google Play(откроется в новом окне). Откройте приложение и примите соглашение. Коснитесь значка плюса (+), чтобы добавить соединение, и выберите Добавить ПК .
Если вы находитесь рядом с удаленным компьютером, вы можете сканировать его по беспроводной сети. В противном случае добавьте его вручную. Введите имя ПК и имя пользователя. Включите любые дополнительные параметры, затем нажмите Сохранить .
Введите имя ПК и имя пользователя. Включите любые дополнительные параметры, затем нажмите Сохранить .
Коснитесь значка, чтобы подключиться к этому ПК. Введите свой пароль и установите флажок рядом с Сохранить имя пользователя и пароль , затем нажмите Подключить . На экране проверки сертификата установите флажок Никогда больше не запрашивать подключения к этому ПК и нажмите Подключить .
Теперь вы подключены. В верхней части экрана находится небольшая панель инструментов с кнопками для увеличения и уменьшения масштаба, открытия клавиатуры устройства или открытия дополнительных параметров. Отсюда вы можете начать новое подключение, завершить текущее, вернуться на главный экран и переключиться между касанием и указателем мыши. Коснитесь X в верхнем левом углу, чтобы отключиться.
Нравится то, что вы читаете?
Подпишитесь на информационный бюллетень Tips & Tricks , чтобы получить советы экспертов, чтобы получить максимальную отдачу от вашей технологии.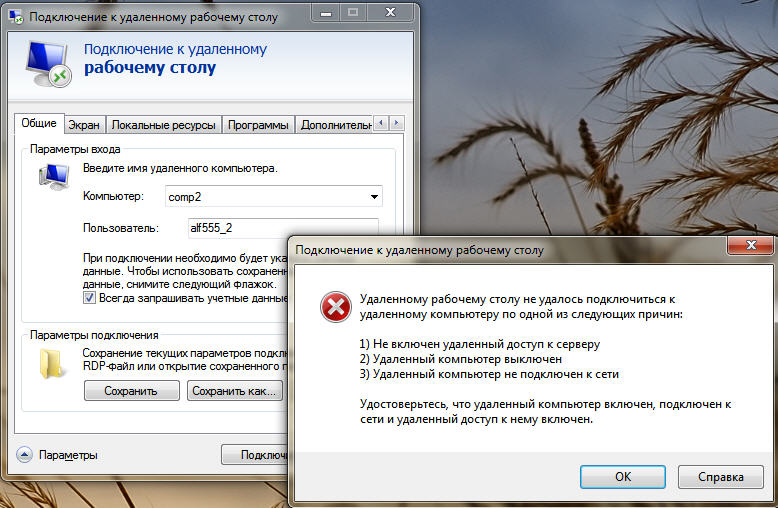
Этот информационный бюллетень может содержать рекламу, предложения или партнерские ссылки. Подписка на информационный бюллетень означает ваше согласие с нашими Условиями использования и Политикой конфиденциальности. Вы можете отказаться от подписки на информационные бюллетени в любое время.
Спасибо за регистрацию!
Ваша подписка подтверждена. Следите за своим почтовым ящиком!
Подпишитесь на другие информационные бюллетени
Как использовать подключение к удаленному рабочему столу в Windows
Чтобы получить доступ к файлам без переноса флэш-накопителей или жестких дисков туда и обратно, узнайте, как создать подключение к удаленному рабочему столу в Windows.
Вы можете разрешить удаленному рабочему столу доступ ко второму компьютеру из удаленного расположения с помощью Windows 11 и Windows 10. Эта функция использует протокол удаленного рабочего стола (RDP), к которому вы можете получить доступ с помощью приложения Windows Remote Desktop.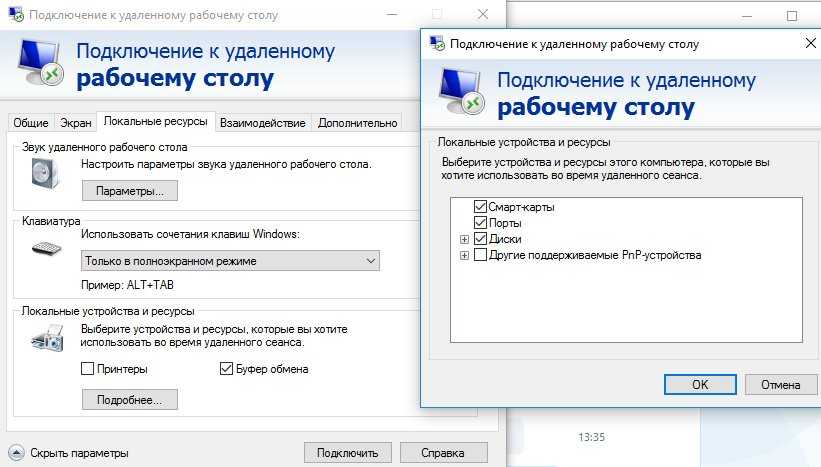
Вы также можете создать удаленное подключение четырьмя способами: через «Настройки», «Панель управления», «PowerShell» или «Командную строку». Ниже вы увидите шаги для каждого метода, а также то, как указать маршрутизатору разрешить Windows установить удаленное соединение.
Мы также расскажем вам, как использовать программное обеспечение MS Remote Desktop для создания подключения после его включения, и предложим несколько быстрых шагов по устранению неполадок в случае сбоя установки.
Удаленное подключение к Microsoft Windows
Чтобы установить удаленное подключение в Windows, необходимо выполнить каждый из следующих шагов:
- Использовать Windows 11 Pro или установить приложение удаленного рабочего стола в Windows 11 Домашняя или Windows 10
- Укажите Microsoft Windows разрешить подключение к удаленному рабочему столу.
- Скажите маршрутизатору разрешить удаленные подключения.
- Используйте приложение Microsoft Remote Desktop для создания подключения.

Шаг 1. Используйте Windows 11 Pro
или установите приложение удаленного рабочего стола
Все версии Windows 11 Pro включают удаленный рабочий стол Windows. Если вы используете Windows 11 Home Edition или Windows 10 Pro (или Home), возможно, у вас не установлено приложение Remote Desktop. Несмотря на это, вы все равно можете получить доступ к удаленному рабочему столу Windows 10.
Сначала проверьте, установлено ли приложение, перейдя к Настройки , выбрав Система , и прокрутив вниз до Удаленный рабочий стол .
Когда вы нажмете Удаленный рабочий стол , вы увидите параметры для создания подключения к удаленному рабочему столу или увидите сообщение «Ваша домашняя версия Windows 11 не поддерживает удаленный рабочий стол». Если вы видите это сообщение, выполните следующие действия, чтобы установить приложение удаленного рабочего стола.
- Откройте меню Пуск .

- В строке поиска введите Сохраните и нажмите Enter.
- Откроется Microsoft Store. В строке поиска магазина введите Remote Desktop .
- Выберите приложение Microsoft Remote Desktop .
5. Нажмите Получить .
6. Следуйте инструкциям по установке приложения.
Шаг 2. Включите подключение к удаленному рабочему столу в Windows (четыре метода)
Сначала включите настройку удаленного рабочего стола в Windows одним из четырех следующих способов:
- Настройки (самый простой)
- Панель управления
- Доступ к командной строке
- PowerShell
Ниже приведены шаги для каждого метода разрешения удаленного рабочего стола в Windows:
Способ 1. Используйте настройки, чтобы разрешить подключения к удаленному рабочему столу в Windows
Чтобы создать удаленный рабочий стол в Windows 11 с настройками вашего компьютера , выполните следующие действия:
- Откройте настройки для Windows 11.
 (Это значок в виде шестеренки внизу экрана.)
(Это значок в виде шестеренки внизу экрана.) - Выберите Система .
- Прокрутите вниз до Удаленный рабочий стол .
4. Переключить Удаленный рабочий стол на Вкл. .
5. Нажмите Подтвердить .
Теперь вы можете удаленно подключаться с помощью приложения Remote Desktop.
Для более безопасного соединения используйте параметр Аутентификация на уровне сети . Этот протокол безопасности предотвращает ложные соединения и определенные атаки, такие как атаки типа «отказ в обслуживании», которые могут привести к перегрузке сети.
Вы также можете проверить страницу настроек, чтобы задокументировать порт, который ваше устройство использует для подключения к удаленному рабочему столу. Если вы не измените этот порт вручную, он всегда должен быть «3389».
Способ 2. Используйте панель управления, чтобы разрешить подключения к удаленному рабочему столу в Windows
Выполните следующие действия, чтобы создать удаленный рабочий стол в Windows 11 с помощью панели управления :
- Откройте панель управления .

- Выберите Система и безопасность .
- В разделе Система выберите Разрешить удаленный доступ .
4. В разделе Удаленный рабочий стол выберите Разрешить удаленные подключения к этому компьютеру .
5. Нажмите Применить .
6. Нажмите OK .
Теперь вы можете удаленно подключаться к вашему ПК с другого компьютера. При использовании метода панели управления для обеспечения оптимальной безопасности по умолчанию требуется проверка подлинности на уровне сети .
Способ 3. Используйте командную строку, чтобы разрешить подключение к удаленному рабочему столу в Windows
Вот как создать удаленный рабочий стол в Windows 11 с помощью командной строки:
- Открыть Пуск .
- В поле поиска введите Командная строка .
- Введите приведенную ниже команду в окно Командная строка и нажмите Введите .

reg add «HKEY_LOCAL_MACHINE\SYSTEM\CurrentControlSet\Control\Terminal Server» /v fDenyTSConnections /t REG_DWORD /d 0 /f
4. Вы также можете ввести следующую команду в поле Командная строка и нажмите Введите , чтобы разрешить подключение к удаленному рабочему столу через брандмауэр Windows.
Брандмауэр netsh advfirewall set rule group=»remote desktop» new enable=Yes
Приведенные выше шаги включат удаленный доступ, чтобы вы могли использовать удаленное подключение Microsoft.
Способ 4. Используйте PowerShell для разрешения подключений к удаленному рабочему столу в Windows
Выполните следующие действия, чтобы создать удаленный рабочий стол в Windows 11 с помощью PowerShell:
- Открыть Старт .
- В строке поиска вверху введите «PowerShell» и щелкните правой кнопкой мыши первый результат.
- Выберите Запуск от имени администратора .

- Введите команду ниже, чтобы включить удаленный рабочий стол, затем нажмите Введите .
Set-ItemProperty -Path ‘HKLM:\System\CurrentControlSet\Control\Terminal Server’ -name «fDenyTSConnections» -value 0
5. Вы также можете ввести приведенную ниже команду, чтобы разрешить использование удаленного рабочего стола через брандмауэр Windows.
Enable-NetFirewallRule -DisplayGroup «Удаленный рабочий стол»
Вы готовы использовать программное обеспечение удаленного доступа Windows для создания удаленного подключения, даже с брандмауэром Windows.
Шаг 3. Скажите маршрутизатору разрешить подключения к удаленному рабочему столу
Ваш маршрутизатор будет запрещать подключения к удаленному рабочему столу, если вы не запретите его. Одна из проблем с исправлением этого заключается в том, что ваш маршрутизатор должен разрешать удаленные подключения из Интернета через переадресацию портов, что делает вас уязвимыми для кибератак.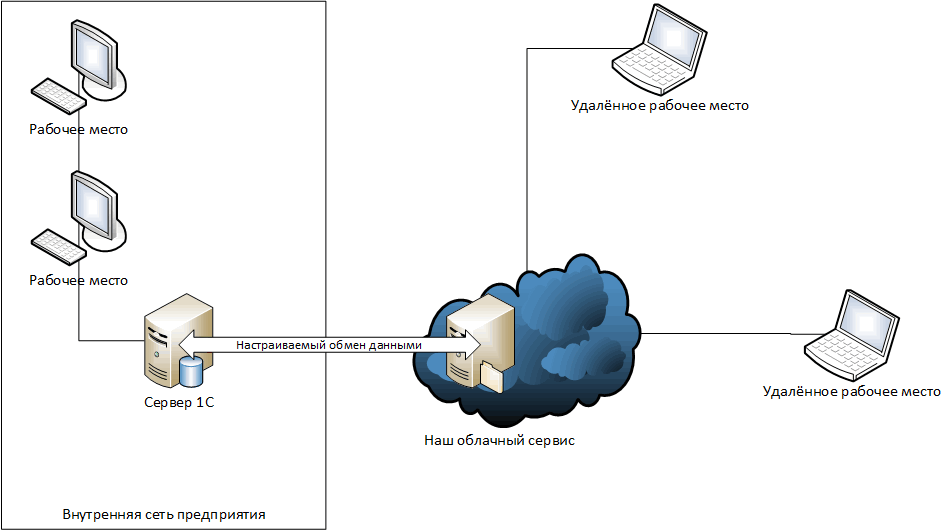 Другая проблема заключается в том, что для этого требуется длинный и сложный список шагов.
Другая проблема заключается в том, что для этого требуется длинный и сложный список шагов.
Для более простого и безопасного способа удаленного подключения к маршрутизатору Microsoft рекомендует использовать VPN . VPN — это виртуальная частная сеть , которая защищает вашу конфиденциальность и подключение к Интернету, создавая зашифрованный туннель для передачи ваших данных.
Чтобы использовать VPN, вам необходимо использовать VPN-провайдера.
VPN обычно предлагаются по подписке, которая обычно стоит от 5 до 10 долларов в месяц. Выбрав провайдера VPN, следуйте его инструкциям, чтобы настроить VPN с его сервисом на своем ПК, или перейдите к пункту 9.0012 Настройки и найдите «Добавить VPN».
Шаг 4. Используйте приложение удаленного рабочего стола для создания подключения в Windows
После включения доступа к удаленному рабочему столу на ПК и маршрутизаторе вы можете открыть и использовать приложение подключения к удаленному рабочему столу MS Windows. Вы можете найти приложение, открыв меню Start и введя «Подключение к удаленному рабочему столу» в строке поиска.
Вы можете найти приложение, открыв меню Start и введя «Подключение к удаленному рабочему столу» в строке поиска.
После установки приложения «Подключение к удаленному рабочему столу» откройте его и выполните следующие действия, чтобы установить подключение:
- Нажмите + Добавить в правом верхнем углу.
- Нажмите шт. .
- В поле Имя ПК введите сетевой адрес удаленного компьютера. (Если компьютер находится в частной сети, используйте этот IP-адрес для этой сети.)
- В разделе Учетная запись пользователя щелкните значок плюса.
- Добавьте Имя пользователя и Пароль для удаленного устройства (или мобильного устройства).
- Вы также можете добавить Отображаемое имя , если хотите.
- Нажмите Показать больше .
- Нажмите Сохранить .
- В разделе Сохраненные ПК щелкните свое новое удаленное подключение, чтобы открыть его.

- Нажмите Подключиться.
Теперь ваш компьютер откроет подключение к удаленному рабочему столу. Чтобы завершить его, нажмите на три точки и выберите Disconnect .
Устранение неполадок удаленного рабочего стола
Если у вас возникли проблемы при установке сеанса удаленного рабочего стола в Windows, проверьте следующие распространенные проблемы и способы их устранения.
Проверьте настройки брандмауэра
Брандмауэр вашей системы может мешать вам установить удаленное соединение. Технически приложение удаленного рабочего стола должно получить разрешение от брандмауэра, но вы можете убедиться в этом, выполнив следующие действия:
- Откройте приложение Windows Security .
- Выберите Брандмауэр и защита сети .
- Выберите Разрешить приложение через брандмауэр .
- Нажмите Изменить настройки .

- Выберите Remote Desktop , Private и Public .
- Нажмите OK .
Проверить службы удаленных рабочих столов
На удаленном компьютере:
- Откройте меню Пуск .
- Найдите «Услуги» и нажмите Введите .
- Щелкните Служба удаленного рабочего стола.
- Если в столбце Статус не отображается Выполняется , щелкните его правой кнопкой мыши и выберите Старт .
Использовать IP-адрес компьютера вместо его имени
Если для подключения использовать имя компьютера вместо его IP-адреса, удаленное подключение может завершиться ошибкой. Вместо этого найдите IP-адрес компьютера и подключитесь к нему.
Проверьте порт удаленного подключения
Ваш интернет-провайдер (ISP) может блокировать удаленные подключения в качестве меры безопасности.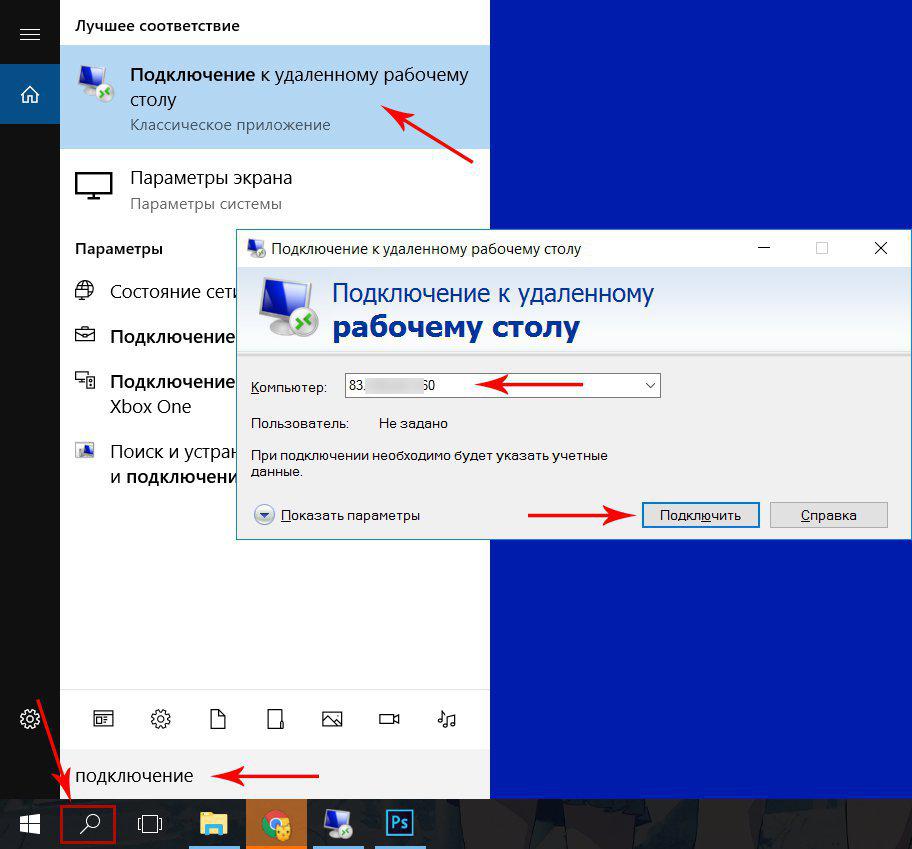 Вы можете позвонить своему интернет-провайдеру и узнать, могут ли его протоколы безопасности препятствовать вашим попыткам удаленного подключения.
Вы можете позвонить своему интернет-провайдеру и узнать, могут ли его протоколы безопасности препятствовать вашим попыткам удаленного подключения.
Переключиться на локальную учетную запись
Ваша учетная запись Microsoft может блокировать удаленные подключения из-за беспарольной безопасности или двухэтапной проверки. Вы можете использовать локальную учетную запись для создания подключения и избежать этой проблемы.
- Открыть Настройки .
- Выберите Счета .
- Выберите Семья и другие пользователи .
- Щелкните Добавить учетную запись .
- Выберите У меня нет данных для входа этого человека .
- Щелкните Добавить пользователя без учетной записи Microsoft .
- Введите имя новой локальной учетной записи.
- Создайте пароль.
- Введите ответ на секретный вопрос.
- Щелкните Далее .

- Щелкните Изменить тип учетной записи .
- Выберите Администратор .
- Нажмите OK .
Отключить адресацию TCP/IPv6
Сетевой стек IPv6 в Windows 11 может вызывать проблемы с подключением. Вот как отключить IPv6:
- Откройте панель управления .
- Выберите Сеть и Интернет .
- Выберите Центр управления сетями и общим доступом .
- Выберите Изменить настройки адаптера .
- Щелкните соединение правой кнопкой мыши и выберите Свойства .
- Снимите флажок Интернет-протокол версии 6 (TCP/IPv6) .
- Нажмите OK .
- Перезагрузите компьютер.
Резюме
В современном мире удаленной работы установка удаленного подключения к другому ПК обеспечивает безопасный и эффективный способ работы с данными и проектами из разных мест.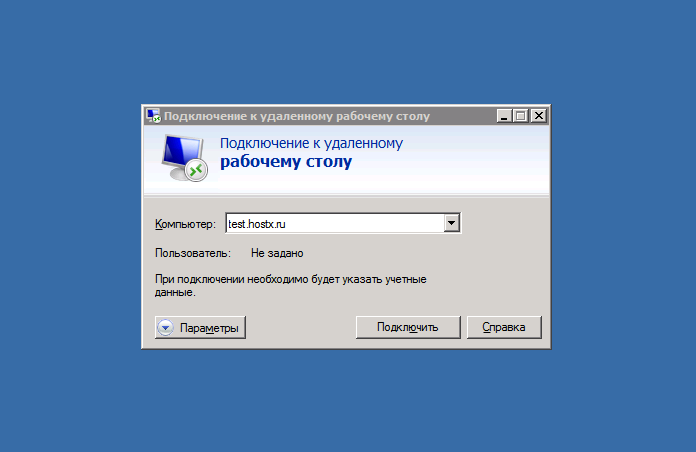

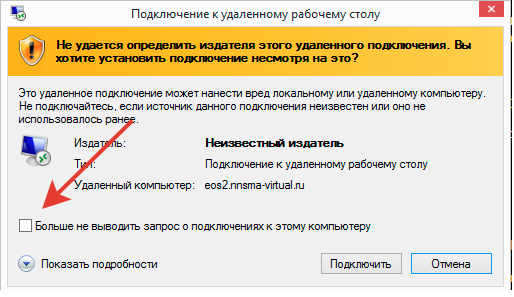 Нажимаем «Обзор». Выбираем «Доверенные корневые центры сертификации». Нажимаем Далее:
Нажимаем «Обзор». Выбираем «Доверенные корневые центры сертификации». Нажимаем Далее: Имена пользователей доступных для ввода отобразятся после нажатие на кнопку выпадающего списка:
Имена пользователей доступных для ввода отобразятся после нажатие на кнопку выпадающего списка: ivanov
ivanov

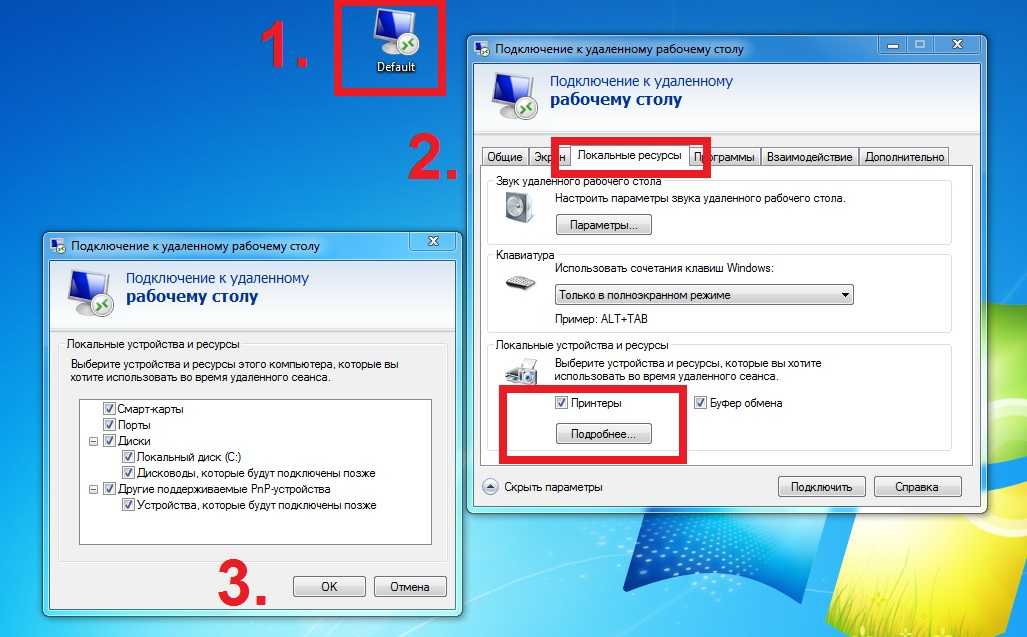 (Это значок в виде шестеренки внизу экрана.)
(Это значок в виде шестеренки внизу экрана.)