Подключение интернета через телефон: подбор и сравнение вкладов, кредитов, кредитных карт, автострахование, калькулятор ОСАГО и каско, рейтинг страховых компаний
Содержание
Подключение мобильного интернета на японских смартфонах
Войти
Запомнить меня
Забыли логин?
Забыли пароль?
Подписывайтесь
После того, как японский телефон, будь то классический смартфон или кнопочнаая Android раскладушка попали к вам в руки, первое, что вам понадобится — это настроить подключение мобильного интернета. Из-за особенностей таких телефонов, находясь за пределами Японии и работая с нашими SIM-картами, они не способны получать необходимые для этого настройки автоматически, поэтому их придется ввести вручную.
После того, как вы вставили SIM-карту в телефон и включили его, первое, что надо сделать, это попасть в основные Настройки (Steeings). Далее я буду дублировать названия меню на английском, т.к., непример, устройства Fujitsu и Kyocera не имеют русифицированного интерфейса.
Далее переходим в меню Сеть и Интернет (Network & Internet). Далее выбираем Мобильная сеть (Mobile Network).
Далее выбираем Мобильная сеть (Mobile Network).
Теперь выбираем меню Точки доступа APN (Access Point Names), после чего перед вами появляется пустой экран. Нажимаем на «+» в правом верхнем углу. В некоторых моделях телефонов значок «+» отсутствует, а вместо него есть только меню в виде 3 точек. В таком случае нажимаем на эти три точки и выбираем меню Новый (New). Таким образом мы с вами добавляем новую точку доступа APN, необходимую для подключения мобильного интернета именно для вашего оператора.
После этого появляется экран с несколькими строками. Из них нам понадобятся только первые 2 строчки: Имя (Name) и APN (APN name).
Нажимаем на первую строчку Имя (Name) и пишем там любую букву или слово. АБСОЛЮТНО что угодно! Это икак не повлияет на скорость вашего мобильного интернета. Затем нажимаем кнопку OK.
АБСОЛЮТНО что угодно! Это икак не повлияет на скорость вашего мобильного интернета. Затем нажимаем кнопку OK.
Нажимаем на вторую строчку APN (APN Name). Здесь для каждого оператора необходимо ввести свой текст. Если у вас:
— МТС, то пишем internet.mts.ru
— Мегафон, то пишем internet
— Билайн, то пишем internet.beeline.ru
— Теле2, то пишем internet.tele2.ru
— Yota, то пишем internet.yota.ru
— Тинькофф, то пишем m.tinkoff
Затем нажимаем OK.
В итоге у вас должно получиться, например, вот так (в моем случае я использую SIM-карту Мегафон):
После этого нажимаем на меню из 3 точек и выбираем Сохранить (Save).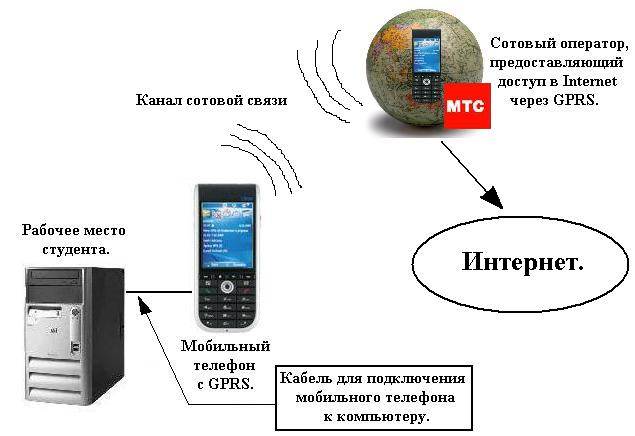
Точка доступа для работы мобильного интернета APN создана. Поздравляю!
В некоторых моделях телефонов ингода требуется активировать созданную точку доступа. Для этого нажмите на кружочек (иногда квадратик) напротив названия вашей точки доступа, чтобы тот стал цветным (или появилась галочка).
Обычно по умолчанию мобильный интернет на японских смартфонах включен уже из коробки. Если нет, нажмите на меню Мобильный интернет (Mobile Data). Чтобы понять, что мобильный интернет теперь работает, около значка уровня сети должно появиться соответствующее обозначение вида 3G, 4G или LTE. Помните, что если ранее у вас уже был подключен Wi-Fi, его необходимо отключить.
Комментарии для сайта Cackle
Просмотров: 3369
Вперёд
Объяснение модема — все, что вам нужно знать
Поскольку точки доступа Wi-Fi становятся все более распространенными с каждым днем, потребность в модеме в последнее время несколько уменьшилась. Но он остается ценным ресурсом для тех, кто хочет работать на ходу.
Но он остается ценным ресурсом для тех, кто хочет работать на ходу.
Кроме того, хотя сейчас это немного менее важно, чем когда-то, оно также лучше, чем когда-либо, благодаря распространению безлимитных тарифных планов (так что вы не съедите все свои данные при подключении) и 5G становится все более распространенным, так что вы можете привязать на очень высоких скоростях.
На самом деле модем более безопасен и часто быстрее, чем обычные точки доступа Wi-Fi, поэтому даже если один из них доступен, модем может быть лучшим выбором.
Но что такое модем? Как вы относитесь к привязке? И какие услуги модема предоставляют сети Великобритании? Ниже мы ответили на все это и многое другое.
Содержание
|
Что такое модем?
Модем — это термин, используемый для трансляции мобильного сигнала вашего телефона в качестве сети Wi-Fi с последующим подключением к нему ноутбука или любого другого устройства с поддержкой Wi-Fi для подключения к Интернету. Иногда его называют мобильной точкой доступа, личной точкой доступа, портативной точкой доступа или точкой доступа Wi-Fi.
Иногда его называют мобильной точкой доступа, личной точкой доступа, портативной точкой доступа или точкой доступа Wi-Fi.
Как работает модем?
При использовании модема телефон фактически становится портативной точкой доступа Wi-Fi.
Если вы когда-либо находились в общественном месте, например в поезде, и обнаруживали чей-то телефон в списке доступной точки доступа Wi-Fi, это означает, что этот телефон настроен для модема.
Модем работает путем установления соединения между ноутбуком, планшетом или другим устройством, которое может подключаться к Wi-Fi, и мобильным телефоном. Это соединение может быть физическим через USB-кабель или беспроводным через Bluetooth или Wi-Fi. В наши дни беспроводная связь является наиболее распространенным методом.
Каковы преимущества модема?
Хотя точки доступа Wi-Fi в настоящее время невероятно распространены в развитых странах, мы все еще далеки от точки универсального покрытия беспроводным Интернетом. Везде, где нет подключения к Wi-Fi — будь то курортный дом, общественный транспорт или удаленное место, где нет физических линий, — модем часто может быть наиболее удобным способом подключения ноутбука или планшета к Интернету.
Везде, где нет подключения к Wi-Fi — будь то курортный дом, общественный транспорт или удаленное место, где нет физических линий, — модем часто может быть наиболее удобным способом подключения ноутбука или планшета к Интернету.
В других случаях модем может обеспечить более быстрое и надежное подключение к Интернету, чем стандартный Wi-Fi. Это часто имеет место в городских районах, где производительность 4G и 5G высока, а ближайшая общедоступная точка доступа Wi-Fi перегружена или просто работает медленно.
Существует также вопрос безопасности, так как многие общедоступные точки доступа Wi-Fi изначально небезопасны. С другой стороны, правильно настроенное привязанное соединение (совет: всегда выбирайте опцию «WPA2»), по сути, предоставляет вам собственную защищенную паролем сеть.
Каковы недостатки модема?
Во многих случаях привязное подключение к Интернету будет медленнее, чем обычное подключение к Интернету. Даже самые лучшие и самые современные услуги 4G не могут конкурировать с хорошей точкой доступа Wi-Fi с точки зрения чистой производительности. много оптоволоконных широкополосных соединений.
много оптоволоконных широкополосных соединений.
Также необходимо учитывать стоимость модема. Просто потому, что у вас есть щедрый лимит данных в вашем мобильном контракте, это не обязательно означает, что он будет охватывать модем (см. Ниже).
Даже если это так (как это было в большинстве тарифных планов на момент написания), вы можете быстро сжечь это пособие при подключении, так как просмотр Интернета на вашем ноутбуке, как правило, потребляет гораздо больше данных, чем просмотр непосредственно на вашем телефоне. . Это связано с тем, что вы, скорее всего, будете загружать полноценные веб-страницы на настольных компьютерах, а не их мобильные эквиваленты.
Если вы одновременно подключаете свой телефон к нескольким устройствам, использование данных может быть еще выше.
Это не так важно, как раньше, поскольку лимиты данных продолжают расти, и многие сети теперь предлагают неограниченные данные (хотя иногда существуют ограничения на справедливое использование, а иногда и отдельные ограничения для модема), но это все еще необходимо учитывать, особенно если у вас есть план с относительно низким лимитом данных.
Наконец, беспроводная модемная связь имеет тенденцию сильно разряжать аккумулятор вашего смартфона. Поддержание постоянного и интенсивного подключения к Интернету, а также к вашему привязанному устройству потребляет гораздо больше энергии, чем обычные задачи со смартфоном.
Как активировать модем
Хорошей новостью является то, что функция модема уже встроена в большинство телефонов и поддерживается ими.
На Android просто перейдите на экран настроек и нажмите «Wi-Fi и Интернет» (альтернативно он может называться «Беспроводные сети» или «Подключения» или аналогично). Параметр привязки теперь может быть виден, если нет, найдите параметр «Дополнительно» и посмотрите, появится ли он.
Однако обратите внимание, что модем может обозначаться как-то иначе, например, «совместное использование мобильной сети» или «портативная точка доступа».
Как бы он ни назывался на выбранном вами телефоне, найдите его и коснитесь, после чего вы сможете выбрать между Wi-Fi, Bluetooth или USB-модемом. Также может быть опция Ethernet. Для USB-модема вам, конечно, потребуется подключить свой телефон к любому устройству, с которым вы хотите поделиться своим подключением через USB-кабель, и в этот момент это должна быть настройка одним касанием. Точно так же вам потребуется подключиться через USB-адаптер Ethernet для модема Ethernet.
Также может быть опция Ethernet. Для USB-модема вам, конечно, потребуется подключить свой телефон к любому устройству, с которым вы хотите поделиться своим подключением через USB-кабель, и в этот момент это должна быть настройка одним касанием. Точно так же вам потребуется подключиться через USB-адаптер Ethernet для модема Ethernet.
Для модема Bluetooth вам нужно будет соединить два устройства, выбрав свой телефон из списка устройств Bluetooth на устройстве, с которым вы хотите спариться, и следуя инструкциям на экране, а для модема Wi-Fi вам нужно будет введите имя сети и пароль (если они не предоставляются автоматически по умолчанию), затем включите Wi-Fi на устройстве, с которым вы хотите поделиться, выберите сеть, которую вы только что настроили, и введите пароль.
Обратите внимание, что вам может даже не понадобиться выбирать сетевое имя и пароль, если вы этого не хотите — первое может быть уже введено, и если вы использовали модем до того, как последний может также быть введен. Вам также вообще не понадобится пароль, если вы решите не включать защиту, но мы бы не рекомендовали этого.
Вам также вообще не понадобится пароль, если вы решите не включать защиту, но мы бы не рекомендовали этого.
Процесс на iPhone очень похож, единственная реальная разница заключается в том, где вы найдете опцию модема. В этом случае вы снова направляетесь к экрану настроек, но затем ищете «Персональная точка доступа» или выбираете «Общие», затем «Сеть» и, наконец, «Персональная точка доступа», или «Сотовая связь», затем «Персональная точка доступа» (в зависимости от того, какой версию iOS, которую вы используете).
Какие услуги модема предоставляют сети Великобритании?
Возможность использования модема и в какой степени зависит от сети, в которой вы находитесь, и от конкретного контракта, на который вы подписаны.
- Сравните разрешения на подключение к сетям Великобритании
В настоящее время большинство сетей позволяют использовать привязку с использованием полного стандартного лимита данных, но полное руководство по условиям и ограничениям привязки для каждой крупной британской сети можно найти по ссылке выше.
Неограниченные данные Неограниченное количество минут Неограниченные тексты | 19 фунтов стерлингов в месяц См. сделку | |
30 ГБ данных Неограниченное количество минут Неограниченные тексты | 10 фунтов стерлингов в месяц См. сделку | |
30 ГБ данных Неограниченное количество минут Неограниченные тексты | 10 фунтов стерлингов в месяц См. сделку | |
12 ГБ данных Неограниченное количество минут Неограниченные тексты | 11 фунтов стерлингов в месяц См. сделку | |
Сравните предложения только для SIM-карт | ||
Как настроить мобильную точку доступа на Android
Нет интернета? На самом деле, да. Он у тебя в кармане. Вы можете превратить свой телефон Android в мобильную точку доступа и поделиться своим соединением с другими устройствами. Этот пост покажет вам все тонкости настройки мобильной точки доступа на Android, так что давайте начнем.
Он у тебя в кармане. Вы можете превратить свой телефон Android в мобильную точку доступа и поделиться своим соединением с другими устройствами. Этот пост покажет вам все тонкости настройки мобильной точки доступа на Android, так что давайте начнем.
Примечание редактора: Пожалуйста, найдите время, чтобы узнать своего оператора мобильной связи и тарифный план, который вы приобрели. Не все планы разрешают услуги модема и точки доступа. В таких случаях это может повлечь за собой дополнительные расходы и нарушить ваши условия обслуживания. Кроме того, некоторые телефоны операторов связи могут вообще отключать возможности точки доступа. Сегодня мы постараемся научить вас работать с несколькими методами, но это может быть просто невозможно на вашем устройстве.
БЫСТРЫЙ ОТВЕТ
Мобильная точка доступа может быть активирована на Android, выбрав Настройки > Сеть и Интернет > Точка доступа и модем > Точка доступа Wi-Fi и включив Использовать точку доступа Wi-Fi .
ПЕРЕХОД К КЛЮЧЕВЫМ РАЗДЕЛАМ
- Как настроить мобильную точку доступа на Android
- Настройка мобильной точки доступа через USB
- Использование стороннего приложения
Также: Некоторые шаги в этой статье были объединены с помощью Google Pixel 7 Pro под управлением Android 13. Шаги могут отличаться в зависимости от вашего аппаратного и программного обеспечения.
Как настроить мобильную точку доступа на Android
Вы, вероятно, видели кнопку точки доступа в панели быстрых настроек вашего устройства. Хотя это самый быстрый и простой способ включить и выключить мобильную точку доступа, вам нужно сначала уделить время настройке.
Вот как настроить подключение к точке доступа на Android:
- Откройте приложение Settings .
- Войдите в Сеть и Интернет .
- Выберите Точка доступа и модем.

- Нажмите на точку доступа Wi-Fi.
- На этой странице есть параметры для включения и выключения функции точки доступа. Кроме того, вы можете изменить имя сети, тип безопасности, пароль и многое другое.
- Следуйте инструкциям, чтобы настроить функцию точки доступа по своему вкусу.
- Когда будете готовы, включите Использовать точку доступа Wi-Fi .
После настройки параметров точки доступа вы также можете использовать быстрые настройки в области уведомлений. Вот как это сделать.
Включите мобильную точку доступа с помощью быстрых настроек Android:
- Проведите вниз от главного экрана.
- Снова проведите пальцем вниз, чтобы увидеть больше переключателей быстрых настроек.
- Найдите точку доступа и коснитесь ее.
- Если вы его не видите, вы можете нажать на значок карандаша и перетащить переключатель Hotspot в активные быстрые настройки.

Настройка мобильной точки доступа через USB
Robert Triggs / Android Authority
Также можно настроить мобильную точку доступа, используя USB-соединение вашего телефона Android. Просто имейте в виду, что это не будет работать с каждым устройством Android. Если ваш поддерживает это, вот шаги, чтобы сделать это.
Как настроить USB-модем на Android:
- Используйте USB-кабель телефона Android для подключения его к компьютеру.
- Подождите немного, пока ваш компьютер установит соединение.
- Откройте приложение Настройки .
- Нажмите на Сеть и Интернет 9вариант 0179.
- Выберите Точка доступа и модем.
- Включите параметр USB-модем .
Этот же процесс может активировать модем Bluetooth, но мы не рекомендуем использовать его через Wi-Fi или USB, поскольку он намного медленнее. Если вы все еще хотите это сделать, подключите другие устройства к источнику модема через Bluetooth вместо выполнения шага номер один. Вы можете увидеть все упомянутые опции на скриншотах из предыдущих разделов.
Вы можете увидеть все упомянутые опции на скриншотах из предыдущих разделов.
Настройте мобильную точку доступа с помощью стороннего приложения
Эдгар Сервантес / Android Authority
Любой современный смартфон должен иметь встроенные функции точки доступа, но в прошлом это не было нормой. Те из вас, кто использует старые смартфоны, могут не иметь в своем распоряжении опции модема / точки доступа, и в этом случае вы можете зависеть от использования стороннего приложения. Два из наших любимых вариантов — это PdaNet+ и переносная точка доступа Wi-Fi.
Часто задаваемые вопросы
Не всегда. Операторы связи могут определить, когда данные используются вашим смартфоном изначально или они направляются через функцию точки доступа. Некоторые планы будут использовать ваше выделение данных. Другие предлагают выделенный объем данных только для точек доступа. Некоторые планы не позволяют использовать функцию точки доступа. Вам нужно будет изучить свой тарифный план для получения более подробной информации.

