Подключение к роутеру tp link: Настройка подключения на роутерах TP-Link
Содержание
Роутер TP-Link не подключается к интернету: причины и решения
Маршрутизатор – это сетевое оборудование, которое позволяет с одного источника интернета раздать его сразу на несколько устройств. К примеру, в квартиру или дом проложен кабель «витая пара», по которому предоставляется доступ в интернет на скорости 100 Мбит/с. Его можно подключить напрямую к ПК или ноутбуку (при наличии сетевого порта RJ-45). Но чтобы вместе с этим ещё был и Wi-Fi, а также можно было подключить другие компьютеры, то как раз и устанавливается маршрутизатор. Но что делать, если роутер TP-Link не работает, не подключается к интернету? Что может предпринять обычный пользователь для исправления ситуации?
Содержание
- Типичные причины отсутствия доступа в интернет
- Смена настроек
- Сброс настроек в заводским
- Задать вопрос автору статьи
Типичные причины отсутствия доступа в интернет
Можно выделить следующие ключевые причины, которые приводят к проблемам с роутерами, в том числе TP-Link:
- Отсутствие подключения к интернету со стороны провайдера.
 Чтобы проверить этот вариант достаточно подключить кабель напрямую к ПК/ноутбуку. Если интернета и в этом случае не будет, то тогда остается лишь обращаться в поддержку провайдера.
Чтобы проверить этот вариант достаточно подключить кабель напрямую к ПК/ноутбуку. Если интернета и в этом случае не будет, то тогда остается лишь обращаться в поддержку провайдера. - Не подключен кабель. В роутерах TP-Link кабель, по которому «приходит» интернет, должен подключаться к порту с отметкой «WAN» (его, как правило, выделяют синим цветом). Такие же на вид порты, но с отметкой «LAN», используются для подключения дополнительных устройств (для «дублирования» подключения).
- Неправильно настроен маршрутизатор. Точную инструкцию, какие параметры подключения должны быть заданы, можно узнать непосредственно у провайдера. «Универсальных» настроек нет, так как тип подключения у каждого оператора может отличаться.
- Неисправность роутера или устройства, которое подключается к интернету. Следует проверить, как другие устройства работают с роутером и сохраняется ли на них проблема с доступом в интернет.
- Программная ошибка в работе роутера. Исправляется либо его перезагрузкой, либо сбросом до заводских настроек с последующей настройкой «с нуля».

И следует упомянуть, что если не работает интернет на TP-Link, то к Wi-Fi подключаться все равно можно. Просто в свойствах такого подключения будет указан «Ограниченный доступ» (или «Запрещено»).
В Windows в трее значок подключения к сети при этом будет с восклицательным знаком (в некоторых телефонах тоже индикатор сети «сигнализирует» об отсутствии подключения).
Смена настроек
О том, как подключить и настроить роутер TP-Link, рассказывается в следующем видео:
Как проверить правильность настроек маршрутизатора? В некоторых моделях оборудования TP-Link источников интернета может быть несколько (например, кабельное подключение, USB-модем, Wi-Fi-мост). Соответственно, в настройках необходимо выбрать правильный источник.
Соответственно, в настройках необходимо выбрать правильный источник.
Для доступа к настройкам потребуется:
- Любым удобным способом подключиться к роутеру. Можно по кабелю (предпочтительный вариант, кабель идет в комплекте, подключаться к компьютеру/ноутбуку нужно через LAN-порт).
- Открыть браузер (любой, можно даже на телефоне) и ввести в адресную строку: 192.168.1.1 и нажать Enter (адрес для доступа к настройкам может быть другим, его можно узнать из стикера на самом маршрутизаторе или из инструкции).
- Ввести логин/пароль для доступа к настройкам. По умолчанию в TP-Link установлено: логин admin, пароль admin (их рекомендуется менять на другие, чтобы предотвратить несанкционированный доступ других лиц к параметрам устройства).
- Перейти на вкладку «Network» (Сеть).
- В пункте «WAN» выбрать «Dynamic IP». Обязательно после внесения новых параметров нужно в нижней части страницы нажимать «Save» (Сохранить). Без этого новые настройки не будут задействованы.

- Если имеется пункт «Internet», то выбрать в нем необходимый источник (WAN – это подключенный кабель в WAN-порт, в большинстве случаев его и нужно выбрать).
В некоторых случаях ещё можно выбрать подключение не Dynamic IP, а PPPoE, но в этом случае пользователю ещё нужно будет ввести логин/пароль (их предоставляет сам провайдер, можно поискать в договоре).
Кстати, в разделе Network также выводятся данные автоматического тестирования подключения. Если там указано Disable, то значит интернет отсутствует именно на входе (то есть данные не поступают от провайдера).
Сброс настроек в заводским
Самая подробная статья по сбросу настроек у нас здесь.
Если к роутеру TP-Link вообще невозможно подключиться (после ввода адреса в браузере страница не открывается), то следует попробовать сбросить настройки устройства к заводским. Для этого понадобится:
- Отсоединить все кабели, кроме питания (маршрутизатор должен быть подключен к электросети).

- С помощью тонкого предмета (идеально подходит зубочистка) нажать на роутере кнопку Reset и держать её в течение 10 секунд. Маршрутизатор при этом перезагрузится (сигнализируя об этом световыми индикаторами), настройки будут сброшены к заводским.
- Подключиться к роутеру и произвести его настройку, следуя инструкции от провайдера.
То же самое можно выполнить, если пользователь банально забыл пароль к Wi-Fi, но подключиться он может только таким образом (то есть по кабелю ни одно из устройств не подключено).
Если же на попытку сбросить настройки маршрутизатор вообще никак не реагирует (не перезагружается, либо после перезагрузки сразу выключается), то это прямо указывает на аппаратную поломку. Решение единственное – это обращение в сервисный центр для ремонта.
Если и после этого пользователь не может подключиться к роутеру, то вариантов остается всего 2:
- Попробовать использовать другой роутер.
 Желательно – той же самой модели TP-Link, который был установлен ранее и через который интернета нет.
Желательно – той же самой модели TP-Link, который был установлен ранее и через который интернета нет. - Если замена оборудования не помогла, то остается лишь обращаться к провайдеру. Вполне возможно, что интернет-кабель был частично поврежден, или окислились контакты коннектора. Но такие неисправности может исправлять только представитель сервисной поддержки.
Итого, причин, почему не работает интернет на роутерах TP-Link, может быть много. Если подключение исчезло внезапно, то часто помогает банальная перезагрузка маршрутизатора. Но если интернет отсутствует длительное время (больше суток), то проблема, скорее всего, на стороне пользователя, если исключены неисправности на линии.
Стоит упомянуть, что средний срок службы роутеров TP-Link составляет от 2 до 5 лет (если ориентироваться на отзывы на тематических форумах). Вполне возможно, что пришло время его сменить на более современную модель.
Налаштування роутера TP-Link — Сумські ТЕЛЕКОМСИСТЕМИ
Определение сетевых настроек Интернет провайдера
Прежде чем подключить роутер, необходимо знать, какие сетевые настройки нужны для подключения к Интернету.
Наиболее распространены следующие виды сетевых настроек:
- Dynamic IP — динамические настройки, выдаются автоматически по DHCP
- PPPoE — доступ к Интернет предоставляется по протоколу PPPoE после ввода имени пользователя и пароля
Провайдер блокирует доступ к Интернету по MAC адресу (можно посмотреть в договоре). В этом случае необходимо настроить маршрутизатор так, чтобы он имел такой же MAC адрес, который прописан у провайдера.
Чтобы узнать МАС-адрес сетевой карты, нажимаем «Пуск», в окне «Найти программы и файлы» пишем команду cmd и нажимаем Enter.
Пишем в консоли команду ipconfig /all и нажимаем Enter.
Ищем «Ethernet adapter Подключение по локальной сети…»
В поле «Физический адрес» указан ваш MAC-адрес сетевой карты. Переписываем его.
Подключение и настройка роутера TP-Link
Для настройки Wi-Fi роутера Tp-Link нам понадобятся:
- кабель провайдера;
- компьютер или ноутбук;
- роутер TP-Link, который будет раздавать Интернет по Wi-Fi на ноутбук, телевзор с Wi-Fi, планшет или смартфон.

Подключим оборудование следующим образом:
- блок питания включаем в разъем роутера «Power»;
- кабель Интернет-провайдера подключим в синий WAN порт роутера;
- компьютер подключим к роутеру с помощью сетевого кабеля в любой желтый LAN порт;
- остальные устройства (ноутбук, планшет, телевизор с Wi-Fi, смартфон) подключим по беспроводной связи Wi-Fi.
Переходим к настройке роутера.
Откройте браузер и укажите адрес 192.168.1.1
Внимание! В настройках браузера не должен быть указан proxy-сервер
В появившемся окне вводим имя пользователя admin и пароль admin.
Слева в меню выбираем мастер быстрой настройки Quick Setup и нажимаем кнопку Next.
Dynamic IP — автоматические сетевые настройки провайдера по DHCP
Если Вы получаете автоматические сетевые настройки, то выбираем Dynamic IP и жмем кнопку Next.
В поле SSID вводим название точки доступа для подключения по Wi-Fi.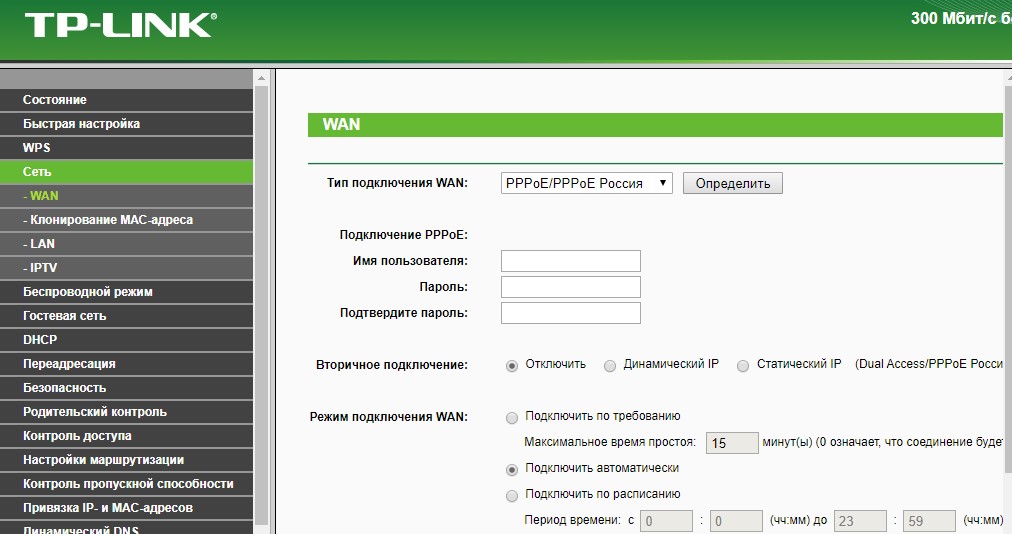
В разделе Wireless Security укажите тип шифрования WPA-PSK/WPA2-PSK
В поле PSK Password: вводим пароль для доступа к Wi-Fi точке доступа. Пароль должен быть не меньше 8-ми символов.
Следующее окно говорит о том, что вы успешно выполнили настройку. Нажимаем кнопку Finish.
Провайдер блокирует доступ по MAC адресу, выбираем слева в меню Network – MAC Clone.
В поле WAN MAC Address вводим MAC адрес.
Можно также нажать кнопку Clone MAC Address, если в поле Your PC’s MAC Address находится необходимый MAC адрес.
Далее сохраняем настройки кнопкой Save.
PPPoE — доступ к Интернету по пользователю и паролю
Если доступ к Интернет предоставляется по протоколу PPPoE после ввода имени пользователя и пароля, то выбираем PPPoE.
Вводим настройки:
- User Name: (Имя пользователя)
- Password: (Пароль)
- Confirm Password: (Подтверждаем пароль)
- и нажимаете Next
В поле SSID вводим название точки доступа для подключения по Wi-Fi.
В разделе Wireless Security выбираем тип шифрования WPA-PSK/WPA2-PSK
В поле PSK Password: вводим пароль для доступа к Wi-Fi точке доступа. Пароль должен быть не меньше 8-ми символов.
Следующее окно говорит о том, что вы успешно выполнили настройку.
Нажимаем кнопку Reboot и ждем перезагрузки роутера.
Настройки безопасности роутера TP-Link
Чтобы никто, кроме администратора не смог войти в настройки роутера, необходимо сменить пароль для входа в настройки.
Для этого выбираем слева в меню System Tools – Password и вводим настройки:
- Old User Name: старое имя пользователя, вводим admin
- Old Password: старый пароль, вводим admin
- New User Name: вводим новое имя пользователя, можно оставить admin
- New Password: вводим новый пароль
- Confirm New Password: подтверждаем новый пароль
После этого нажимаем кнопку Save для сохранения пароля.
Подключение ноутбука к Интернету
Подключение ноутбука к Интернету выполним по Wi-Fi.
Для этого в нижнем правом углу монитора выберем значек управления беспроводными сетями. После обновления списка беспроводных сетей, в нем должна появиться наша сеть. Выберем ее и нажмем кнопку «Подключить».
На следующем шаге введите пароль для подключения к роутеру Tp-Link по Wi-Fi.
Вводим пароль, который указали в поле PSK Password: в настройках роутера. После этого на ноутбуке появится Интернет.
Вы можете подключить к Wi-Fi роутеру Tp-Link устройства, которые поддерживают работу по Wi-Fi, например, телевизор, нетбук, планшет, смартфон. Для этого необходимо в устройстве выбрать точку доступа Tp-Link и ввести пароль.
Восстановление пароля для входа в настройки роутера TP-Link
Если Вы забыли пароль для входа в настройки роутера Tp-Link, можно восстановить заводские настройки и пароль.
Для этого с обратной стороны роутера зажмите на 8-10 секунд кнопку Reset.
После этого можно будет зайти в настройки роутера по адресу 192.168.1.1 со стандартным именем пользователя admin и паролем admin и выполнить настройку точки доступа.
Как войти на страницу веб-управления маршрутизатором TP-Link при включенном HTTPS
Когда вы настраиваете
Обновлено 02.09.2022 12:20:51
421153
Эта статья относится к:
Archer C5400, Archer A2600, Archer AX55, Archer AX4200, Archer C3200, Archer AX75 , Лучник AX4400 , Лучник AX53 , Лучник AX10 , Лучник AX73 , Лучник AX51 , Лучник AX96, Лучник A10, Лучник AX4800, Лучник A2300, Лучник AXE75, Лучник AXE95, Лучник A2600 Pro, Лучник AX10000, Лучник C3150, Лучник A7, Лучник AX50, Лучник AX72, Лучник C7, Лучник AX90, Лучник AX6000 , Лучник C5400X , Лучник A9 , Лучник AX68 , Лучник C2300 , Лучник AX5300 , Лучник AX23 , Лучник AX3000 Pro , Лучник AX20 , Лучник C4000 , Лучник AX21 , Лучник A20 , Лучник C2600 , Лучник AX1800 , Лучник AXE300 , Лучник AX1500 , Лучник AX11000 , Лучник AX3200 , Лучник AX3000 , Лучник AX206
Эта статья содержит 2 темы.
1. Шаги для входа на страницу веб-управления маршрутизатора
2. Что делать, если страница веб-управления недоступна
1. Шаги для входа на страницу веб-управления маршрутизатора
Шаг 1. Подключите устройство к маршрутизатору TP-Link
Подключите устройство к маршрутизатору с помощью кабеля Ethernet или беспроводной сети, используя SSID (имя сети) и пароль, указанные на нижней наклейке маршрутизатора.
Шаг 2. Доступ к веб-странице управления
Для доступа к веб-странице управления маршрутизатора рекомендуется использовать Firefox, Chrome, Edge.
Введите http://tplinkwifi.net в адресной строке и нажмите Enter.
Шаг 3. Разрешите доступ к веб-интерфейсу
Нажмите на страницу «Ошибка конфиденциальности».
Нажмите Дополнительно —- Перейдите на tplinkwifi.net (небезопасно) Или Дополнительно —- Перейти к 192. 168.0.1 (небезопасно) .
168.0.1 (небезопасно) .
Предупреждающее сообщение будет отображаться, как показано ниже, поскольку браузеру требуется подписанный сертификат. Пожалуйста, не беспокойтесь об этом. Причина, по которой браузеры распознают tplinkwifi.net как «небезопасный», заключается в том, что сертификат tplinkwifi.net является самозаверяющим сертификатом. Большинство браузеров покажут это предупреждение, потому что tplinkwifi.net не является официальным центром сертификации. Мы можем гарантировать, что соединение между вашим браузером и сервером tplinkwifi.net является безопасным.
Примечание. Дополнительную информацию о самоподписанном сертификате и предупреждении о незащищенности см. в разделе часто задаваемых вопросов: Почему веб-интерфейс TP-Link HTTPS определяется некоторыми веб-браузерами как небезопасный?
Шаг 4. установка пароля для учетной записи администратора
При необходимости установите безопасный пароль для учетной записи администратора
2.
 Что делать, если веб-страница управления не доступный
Что делать, если веб-страница управления не доступный
Когда вы вводите URL-адрес и нажимаете «Ввод», отображается только одна веб-страница с названием «Подключение к сети». Кнопка «подключиться» не помогает.
Если вы столкнулись с этой проблемой, попробуйте следующие методы.
- Попробуйте войти в приложение Tether
- Переход на другие веб-браузеры
- Очистка кеша браузера или использование режима инкогнито, см. FAQ
- Попробуйте использовать сетевой IP-адрес маршрутизатора для доступа, например, http://192.168.0.1 вместо http://tplinkwifi.net
Часто задаваемые вопросы
- Как войти в веб-утилиту (страницу управления) беспроводного маршрутизатора TP-Link?
Полезен ли этот FAQ?
Ваш отзыв помогает улучшить этот сайт.
Что вас беспокоит в этой статье?
- Неудовлетворен продуктом
- Слишком сложно
- Запутанное название
- ко мне не относится
- Слишком расплывчато
- Другое
Мы будем рады вашим отзывам. Пожалуйста, сообщите нам, как мы можем улучшить этот контент.
Пожалуйста, сообщите нам, как мы можем улучшить этот контент.
Спасибо
Мы ценим ваши отзывы.
Нажмите здесь, чтобы связаться со службой технической поддержки TP-Link.
Два лучших удлинителя и усилителя сигнала Wi-Fi 2023 года
Мы независимо проверяем все, что рекомендуем. Когда вы покупаете по нашим ссылкам, мы можем получать комиссию. Узнать больше›
- Электроника
- Сеть
Фото: Майкл Мерто
К вашему сведению
После нового раунда тестирования мы выбрали Asus RP-AX56 в качестве нашего нового выбора для обновления, заменив TP-Link RE605X. Мы по-прежнему уверены в нашем лучшем выборе — TP-Link RE315.
Иногда в вашем доме есть место, где Wi-Fi не работает должным образом. Если ваш автономный маршрутизатор Wi-Fi не обеспечивает надежное подключение вашего ноутбука или телефона в любой точке вашего дома, хороший удлинитель Wi-Fi — это самое быстрое и дешевое решение, хотя оно наиболее эффективно в среде с одной мертвой зоной. Потратив более 20 дополнительных часов на новый раунд исследований и испытаний, мы обнаружили, что TP-Link RE315 по умеренной цене может сделать сеть заметно более надежной на небольшом участке.
Потратив более 20 дополнительных часов на новый раунд исследований и испытаний, мы обнаружили, что TP-Link RE315 по умеренной цене может сделать сеть заметно более надежной на небольшом участке.
Перемещение маршрутизатора
Убедитесь, что маршрутизатор расположен в центре, прежде чем использовать удлинитель или усилитель.
Замена маршрутизатора
Если вашему маршрутизатору больше нескольких лет, его замена может быть более надежным и эффективным вариантом, чем покупка удлинителя.
Установка ячеистой сети Wi-Fi вместо
Комплекты для ячеистой сети снимают нагрузку с одного маршрутизатора, распределяя несколько точек доступа по всему дому, увеличивая радиус действия и производительность Wi-Fi.
Использование проводного Ethernet
Самый быстрый доступ в Интернет всегда осуществляется по проводной линии на ваши устройства.
 Подключайтесь напрямую и избегайте Wi-Fi, если можете.
Подключайтесь напрямую и избегайте Wi-Fi, если можете.
Подробнее
Никакой удлинитель Wi-Fi не может повысить скорость устаревшего или неисправного маршрутизатора или покрыть несколько мертвых зон в вашем доме. Если вашему маршрутизатору больше нескольких лет, возможно, вам лучше заменить его комплектом Mesh Wi-Fi.
Наш выбор
TP-Link RE315
RE315 от TP-Link — хороший удлинитель для тех, кто хочет усилить сеть, добавить разъем Ethernet в другую комнату по беспроводной сети или установить точку доступа в заранее подготовленном доме.
В нашем тестировании TP-Link RE315 значительно улучшил соединение и скорость Wi-Fi. Он компактен и прост в подключении и настройке, а также имеет порт Ethernet для подключения проводных устройств. Обычно по цене менее 40 долларов это хорошее и относительно недорогое решение для неравномерного Wi-Fi в определенной комнате вашего дома. Если у вас есть совместимый маршрутизатор TP-Link, такой как Archer A7 или Archer A8, вы можете использовать функцию OneMesh RE315, которая передает соединение между повторителем и маршрутизатором. В противном случае расширители создают второе сетевое имя, к которому вы подключаетесь при необходимости.
В противном случае расширители создают второе сетевое имя, к которому вы подключаетесь при необходимости.
Реклама
Выбор для обновления
Asus RP-AX56
Asus RP-AX56 обеспечивает стабильное и быстрое подключение к проблемным частям дома. Он работает с любым маршрутизатором, но также является совместимым с сеткой удлинителем для домов с маршрутизаторами Asus AiMesh.
Asus RP-AX56 лидирует в наших тестах производительности, обеспечивая надежный сетевой сигнал в проблемном уголке нашего тестового дома. Это было почти так же хорошо, как выделенная ячеистая сеть, которую мы тестировали в том же месте. Это модель, которую мы рекомендуем для расширения сети Wi-Fi 6, особенно если вы установили маршрутизатор в прошлом году или двух.
Еще один способ подключить Wi-Fi к труднодоступным частям вашего дома — использовать сетевой комплект Powerline или MoCA (который использует проводку кабельного телевидения в вашем доме). Эти комплекты используют существующую домашнюю проводку для передачи данных от одного повторителя к другому. Такие комплекты могут быть более надежными, чем удлинители только для Wi-Fi, но они также сильно зависят от возраста, качества и сложности электрических проводов или коаксиальных (телевизионных) кабелей в вашем доме. Вы можете прочитать больше в нашем полном руководстве по сетевым комплектам Powerline.
Эти комплекты используют существующую домашнюю проводку для передачи данных от одного повторителя к другому. Такие комплекты могут быть более надежными, чем удлинители только для Wi-Fi, но они также сильно зависят от возраста, качества и сложности электрических проводов или коаксиальных (телевизионных) кабелей в вашем доме. Вы можете прочитать больше в нашем полном руководстве по сетевым комплектам Powerline.
Расширьте сеть Wi-Fi, используя провода, которые уже есть в вашем доме
Все, что мы рекомендуем
Наш выбор
TP-Link RE315
TP-Link RE315 — хороший удлинитель для тех, кто хочет расширить сеть, добавить Ethernet-разъем в другую комнату по беспроводной сети или установить точку доступа в заранее подготовленном доме.
Выбор для модернизации
Asus RP-AX56
Asus RP-AX56 обеспечивает стабильное и быстрое подключение к проблемным частям дома. Он работает с любым маршрутизатором, но также является совместимым с сеткой удлинителем для домов с маршрутизаторами Asus AiMesh.
Он работает с любым маршрутизатором, но также является совместимым с сеткой удлинителем для домов с маршрутизаторами Asus AiMesh.
Исследование
- Как работают удлинители Wi-Fi?
- Когда следует подумать о чем-то другом, кроме расширителя
- Как мы выбирали лучший усилитель Wi-Fi
- Как мы тестировали расширители сигнала Wi-Fi
- Наш выбор расширителя диапазона Wi-Fi: TP-Link RE315
- Выбор обновления: Asus RP-AX56
- Обзор результатов тестирования
- Чего ждать от
- Конкуренция
Как работают удлинители Wi-Fi?
Если в некоторых частях вашего дома или квартиры плохой сигнал Wi-Fi, беспроводной удлинитель подключается к существующей сети Wi-Fi в месте с сильным соединением, а затем ретранслирует свои собственные сигналы, улучшая качество Wi-Fi. -Fi соединения в пределах своего диапазона. Если у вас уже есть приличный маршрутизатор и вы просто хотите улучшить свой Wi-Fi и усилить его сигнал в одной или двух дополнительных комнатах, удлинитель может быть именно тем решением, которое вы ищете.
-Fi соединения в пределах своего диапазона. Если у вас уже есть приличный маршрутизатор и вы просто хотите улучшить свой Wi-Fi и усилить его сигнал в одной или двух дополнительных комнатах, удлинитель может быть именно тем решением, которое вы ищете.
Загвоздка с удлинителями Wi-Fi — это их размещение. Качество сети повторителя не может быть лучше, чем качество транзитного соединения с маршрутизатором, а это значит, что вам нужно расположить повторитель гораздо ближе к маршрутизатору, чем вы думаете. Иллюстрация: Wirecutter
Несмотря на название, удлинитель Wi-Fi не может расширить вашу сеть намного дальше, чем ее текущий максимальный диапазон. Хороший удлинитель улучшает радиопокрытие вашей сети в ее текущих границах, тем самым улучшая ваш опыт просмотра веб-страниц, и он отлично подходит для отражения сигнала вокруг препятствий, таких как шахты лифтов, армированные стены или фундаменты.
Когда следует подумать о чем-то другом, кроме удлинителя
Удлинители — это дешевое (почти) простое решение распространенной проблемы, но редко самое оптимальное. Прежде чем покупать удлинитель Wi-Fi, подумайте о замене маршрутизатора, которому более нескольких лет, на более новую и быструю модель или о переходе на ячеистую сеть. Если у вас уже есть хороший маршрутизатор Wi-Fi 5 или Wi-Fi 6, убедитесь, что вы расположили его как можно выше и ближе к центру вашего дома. Подключайте компьютеры, потоковые устройства, игровые приставки и все, что можно, к маршрутизатору или сетевому коммутатору, если вам нужно больше портов, через Ethernet, чтобы уменьшить количество устройств, конкурирующих за беспроводное соединение.
Прежде чем покупать удлинитель Wi-Fi, подумайте о замене маршрутизатора, которому более нескольких лет, на более новую и быструю модель или о переходе на ячеистую сеть. Если у вас уже есть хороший маршрутизатор Wi-Fi 5 или Wi-Fi 6, убедитесь, что вы расположили его как можно выше и ближе к центру вашего дома. Подключайте компьютеры, потоковые устройства, игровые приставки и все, что можно, к маршрутизатору или сетевому коммутатору, если вам нужно больше портов, через Ethernet, чтобы уменьшить количество устройств, конкурирующих за беспроводное соединение.
Если вы все это проделали, а проблемные места остались, вам может помочь беспроводной удлинитель. Однако ключевое значение имеет стоимость: хорошие ячеистые сети Wi-Fi начинаются чуть выше 120 долларов и предлагают больше функций, больший радиус действия, лучший роуминг между точками доступа и, как правило, более высокую производительность. Замена старого маршрутизатора, а также добавление удлинителя Wi-Fi стоит достаточно, чтобы один из наших вариантов сетки был бы гораздо лучшим выбором в этот момент.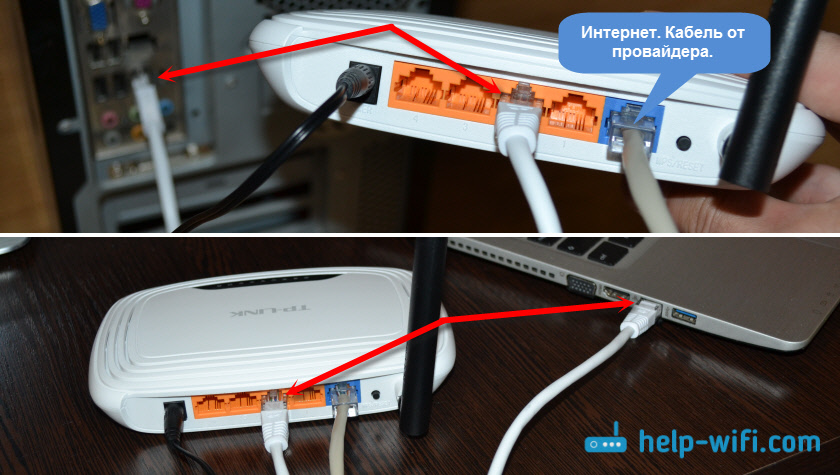
В последнее время производители Wi-Fi используют функции своих ячеистых систем и применяют их к расширителям Wi-Fi. Обычно, когда вы настраиваете расширитель Wi-Fi, он должен использовать другое сетевое имя или SSID (например, « имя_маршрутизатора _ext»), и вам необходимо вручную подключить свои устройства к повторителю, а не к основному маршрутизатору. Как правило, вам также нужно выбрать, к какой из двух сетей подключаться, когда вы ходите по дому. Удлинитель, совместимый с ячеистой сетью, напротив, использует то же имя для вашей сети, и в результате вы можете перемещаться по дому, не отключаясь вручную от одной сети и не подключаясь к следующей. Некоторые удлинители, совместимые с сеткой, работают только с маршрутизаторами того же производителя, в то время как другие работают с любым маршрутизатором Wi-Fi (даже с маршрутизатором вашего интернет-провайдера).
Последнее предупреждение: избегайте повторителей, которые не используют 802.11ac (Wi-Fi 5) или 802. 11ax (Wi-Fi 6 или Wi-Fi 6E). Старые удлинители 802.11n (Wi-Fi 4) дешевле, но когда такие удлинители работают, они значительно снижают скорость всех устройств в вашем Wi-Fi; кроме того, для устройств, подключенных по Wi-Fi к повторителю, такие модели обеспечивают менее половины скорости базового роутера. Ни один из наших вариантов не является удлинителем 802.11n.
11ax (Wi-Fi 6 или Wi-Fi 6E). Старые удлинители 802.11n (Wi-Fi 4) дешевле, но когда такие удлинители работают, они значительно снижают скорость всех устройств в вашем Wi-Fi; кроме того, для устройств, подключенных по Wi-Fi к повторителю, такие модели обеспечивают менее половины скорости базового роутера. Ни один из наших вариантов не является удлинителем 802.11n.
Как мы выбрали лучший усилитель Wi-Fi
Фото: Майкл Мерто
При рассмотрении моделей для этого руководства мы хотели, чтобы каждое устройство имело следующее:
- Поддержка 802.11ac (Wi-Fi 5) или 802.11ax (Wi-Fi 6 или 6E): Победили более старые и медленные удлинители 802.11n. не резать, даже если они двухдиапазонные.
- Хорошая производительность: Удлинитель должен улучшить покрытие и возможности подключения по сравнению с одним только маршрутизатором, иначе вы просто добавляете еще одно устройство в свою сеть (и тратите деньги впустую).
 Наше тестирование учитывает изменение производительности сети, когда вы добавляете расширитель в загруженную сеть, измеряя как пропускную способность (скорость), так и задержку (ожидание загрузки страницы).
Наше тестирование учитывает изменение производительности сети, когда вы добавляете расширитель в загруженную сеть, измеряя как пропускную способность (скорость), так и задержку (ожидание загрузки страницы). - Порты Ethernet: Эти порты удобны для проводного подключения к развлекательным устройствам. Раньше мы принимали удлинители без поддержки Ethernet, но на этот раз мы сделали эту функцию обязательной. Они просто удобны.
- Совместимость с ячеистой сетью: Независимо от того, совместимы ли функции ячеистой сети только с маршрутизаторами того же производителя (TP-Link, Asus) или со всеми маршрутизаторами (Netgear), они могут упростить настройку и обеспечить подключение ваших устройств к сети. маршрутизатор или удлинитель с более сильным сигналом, улучшая стабильность вашей сети.
- Умеренная цена: Мы не рассматривали много вариантов дороже 150 долларов и уделяли особое внимание удлинителям стоимостью 50 долларов и меньше.
 Мы не тестировали ни один из более дорогих удлинителей (до 300 долларов). Стоимость расширителя и хорошего маршрутизатора должна быть меньше, чем у ячеистой системы, в противном случае вам, вероятно, следует приобрести ячеистую систему.
Мы не тестировали ни один из более дорогих удлинителей (до 300 долларов). Стоимость расширителя и хорошего маршрутизатора должна быть меньше, чем у ячеистой системы, в противном случае вам, вероятно, следует приобрести ячеистую систему.
После того, как мы составили предварительный список всех удлинителей с поддержкой чистого Wi-Fi и ячеистой сети от основных поставщиков, мы сузили их, просмотрев отзывы клиентов Amazon и предыдущие профессиональные обзоры с таких сайтов, как CNET и SmallNetBuilder. Этот процесс оставил нам несколько устройств от Asus, D-Link, Linksys, Netgear и TP-Link.
Как мы тестировали расширители сигнала Wi-Fi
Наш выбор расширителя диапазона Wi-Fi: TP-Link RE315
Выбор обновления: Asus RP-AX56
Фото: Майкл Мерто
Выбор апгрейда
Asus RP-AX56
Asus RP-AX56 обеспечивает стабильное и быстрое подключение к проблемным частям дома. Он работает с любым маршрутизатором, но также является совместимым с сеткой удлинителем для домов с маршрутизаторами Asus AiMesh.
Он работает с любым маршрутизатором, но также является совместимым с сеткой удлинителем для домов с маршрутизаторами Asus AiMesh.
Цена Asus RP-AX56 примерно в два раза выше, чем у нашего лучшего выбора, TP-Link RE315, но в наших тестах он был таким же быстрым, как выделенная бюджетная ячеистая сетевая система в сочетании с нашим лучшим автономным маршрутизатором. , TP-Link Archer AX50. RP-AX56 также превосходит RE315 благодаря передовым технологиям, включая поддержку Wi-Fi 6 и порт Gigabit Ethernet. Если у вас не так много новых или более дорогих устройств, которые используют преимущества Wi-Fi 6, и если у вас нет гигабитного подключения к Интернету, этот удлинитель Asus, вероятно, будет излишним — RE315 с его Wi-Fi 5. поддержка и 100-мегабитный Ethernet-порт, скорее всего, подойдут и вам.
Благодаря встроенным антеннам RP-AX56 визуально менее навязчив, чем RE315. В то время как RE315 выглядит как часть радиооборудования, RP-AX56 выглядит как скромный, но большой адаптер переменного тока.
RP-AX56 совместим с ячеистой сетью AiMesh (стандарт Asus для ячеистой сети), поэтому он может легко подключаться к нашему Wi-Fi-маршрутизатору и вариантам обновления ячеистой сети. Мы протестировали его с маршрутизатором TP-Link и можем убедиться, что он также хорошо работает в качестве стандартного расширителя Wi-Fi. Как показано в приведенной ниже таблице результатов тестирования, RP-AX56 позволил нашим ноутбукам реагировать быстрее, чем когда они были подключены только к маршрутизатору, что указывает на то, что удлинитель помог повысить общую скорость отклика и скорость сети в загруженной сети в нашем тестовом доме. .
RP-AX56 имеет порт Gigabit Ethernet, обеспечивающий более быстрое проводное соединение, чем 100-мегабитный порт TP-Link RE315. Фото: Майкл Хессион
Asus RP-AX56 (слева) немного меньше — и его легче спрятать — чем TP-Link RE315 (справа) благодаря встроенным антеннам. Фото: Michael Murtaugh
RP-AX56 оснащен портом Gigabit Ethernet, обеспечивающим более быстрое проводное соединение, чем 100-мегабитный порт TP-Link RE315.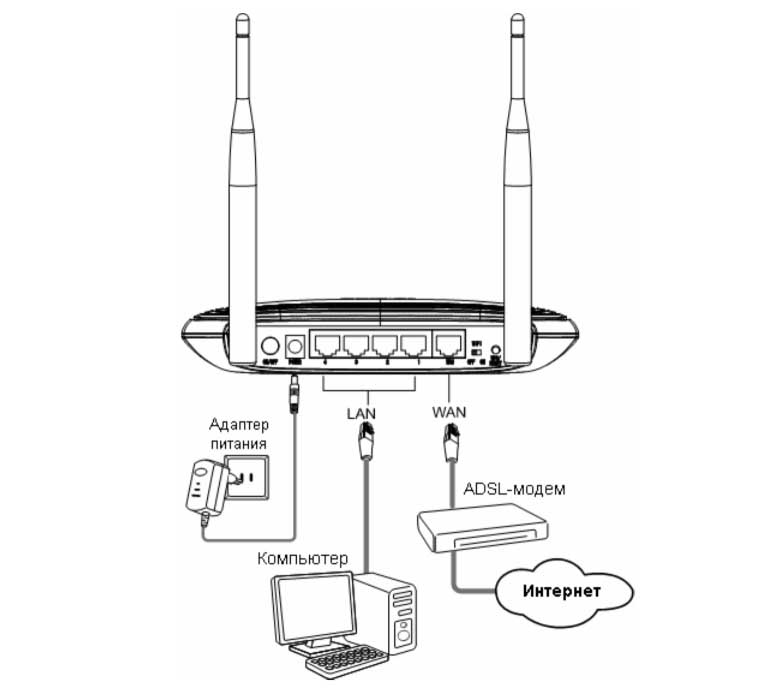 Фото: Michael Hession
Фото: Michael Hession
Если скорость вашего интернет-трафика ниже 100 Мбит/с или ваш базовый маршрутизатор использует Wi-Fi 5 (802.11ac), мы рекомендуем более дешевый TP-Link RE315. Однако, если вы уже используете маршрутизатор Wi-Fi 6, такой как Asus RT-AX88U, TP-Link AX50 или TP-Link AX20, имеет смысл добавить удлинитель Wi-Fi 6, такой как RP-AX56: При этом вы расширяете сигналы Wi-Fi 6 до проблемной комнаты с более высокой потенциальной пропускной способностью через встроенный порт Ethernet.
RP-AX56 также может работать как точка доступа Wi-Fi 6, если вы подключите его к маршрутизатору с помощью длинного кабеля Ethernet (или кабеля Ethernet, соединенного мостом с парой адаптеров Powerline или MoCA). Кабель обеспечивает соединение между маршрутизатором и повторителем, и после того, как вы его настроите, вы сможете подключиться к своей сети Wi-Fi локально, даже если вы вообще не можете получить сигнал на маршрутизатор из этой комнаты. .
Светодиодные индикаторы повторителя сообщат вам, когда Wi-Fi будет готов к использованию. Фото: Майкл Хессион
Фото: Майкл Хессион
Обзор результатов тестирования
Помимо оценки способности расширителей справляться с пропаданием, мы протестировали, чтобы увидеть, как они улучшили работу в Интернете, измеренную по задержке. Как упоминалось выше, задержка относится к времени, которое вы тратите между нажатием ссылки и ожиданием следующей веб-страницы, потокового видео или загрузки файла.
Во время нашего мультиклиентского тестирования мы измерили типичную величину задержки при подключении в веб-браузере через каждый расширитель, подчеркнув, насколько плохо каждая модель работала в худшие моменты (75-е, 9-е0-й, 95-й и 99-й процентили результатов). Эта процедура позволила нам определить, как часто и насколько этот опыт может вас расстраивать. Диаграммы
: Wirecutter
Мы вручную подключили три из шести ноутбуков к каждому повторителю, используя отдельное сетевое имя (SSID), что гарантировало, что ноутбуки будут получать свои беспроводные сигналы от повторителя, а не напрямую от маршрутизатора. В результате сигнал Wi-Fi будет проходить вокруг препятствий, таких как несколько стен или приборов.
В результате сигнал Wi-Fi будет проходить вокруг препятствий, таких как несколько стен или приборов.
Лучшие модели, в том числе TP-Link RE315, Asus RP-AX56 и Linksys RE7350, вели себя очень похоже на TP-Link Deco S4, наш текущий бюджетный выбор для ячеистых сетей. Хотя эти три расширителя были почти так же хороши, как ячеистая сеть в нашем тестовом доме, мы должны отметить, что ячеистая сеть автоматически достигла оптимальных результатов, тогда как нам пришлось настраивать расширители вручную.
Netgear EAX15 работал удовлетворительно, когда сеть была активной; Напротив, ячеистая сеть D-Link, которую мы создали из расширителя E15 и маршрутизатора R15 компании, была лишь немного хуже, чем один только маршрутизатор TP-Link Archer A7. TP-Link RE605X показал худшие результаты в этой тестовой группе: хотя RE605X смог завершить тесты, наш предыдущий выбор обновления был намного медленнее, чем у конкурентов, когда сеть была загружена.
На этой диаграмме медианной задержки с накоплением показано, как мы ожидаем, что каждый расширитель будет работать большую часть времени. Более длинные полосы просмотра означают больше времени ожидания загрузки страниц. Диаграмма: Wirecutter
Более длинные полосы просмотра означают больше времени ожидания загрузки страниц. Диаграмма: Wirecutter
На приведенной выше диаграмме средней задержки с накоплением показана типичная задержка для каждого компьютера в нашей тестовой сети одновременно, что дает некоторое представление об общей производительности всей сети, когда несколько устройств делают запросы одновременно. Каждая цветная полоса представляет кого-то, ожидающего, что что-то произойдет после нажатия на ссылку, а более длинные полосы означают, что больше времени вы смотрите на вращающийся круг или вертушку. Asus RP-AX56 почти так же быстро отреагировал на эти тесты, как и наша бюджетная сетчатая система, что побудило нас назвать ее нашим выбором для обновления. Ячеистая сеть TP-Link Deco S4 улучшила задержку по всем направлениям и работала немного лучше, чем RP-AX56. Deco S4 требует меньше шагов для настройки, чем RP-AX56, и имеет больше возможностей для расширения, поэтому замена маршрутизатора на ячеистую настройку — более простой вариант, если вам нужны улучшения во всем. Наш лучший выбор, TP-Link RE315, на этот раз оказался в середине пакета, но превзошел удлинители с аналогичной ценой в наших тестах для предыдущей итерации этого руководства. RE315 также ловко превзошел RE605X, наш предыдущий выбор для обновления, в этом раунде тестирования.
Наш лучший выбор, TP-Link RE315, на этот раз оказался в середине пакета, но превзошел удлинители с аналогичной ценой в наших тестах для предыдущей итерации этого руководства. RE315 также ловко превзошел RE605X, наш предыдущий выбор для обновления, в этом раунде тестирования.
Размещение удлинителя между роутером и ноутбуком на чердаке улучшило соединение, по большей части. Диаграмма: Wirecutter
Мы хотели посмотреть, как удлинители могут повысить скорость до одной комнаты, как можно было бы надеяться, если бы ноутбук на чердаке вашего дома, например, не мог поддерживать соединение с маршрутизатором. Мы провели этот тест с одной пропускной способностью без других активных клиентов, чтобы убедиться, что мы тестировали только максимальную скорость. Опять же, ячеистая сеть обеспечила наибольшее улучшение, но многие из протестированных расширителей помогли ускорить загрузку на тестовый ПК. По мере удаления от маршрутизатора радиосигналы ухудшаются, что может привести к снижению скорости или пропускной способности.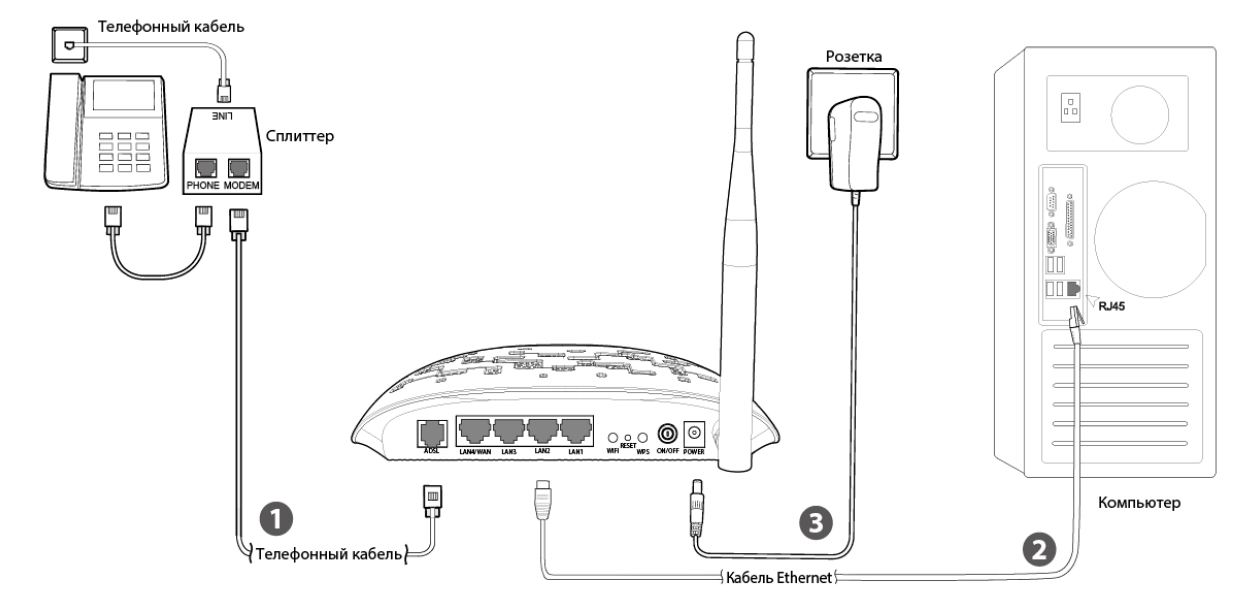 Простой «отскок» через удлинитель помог нашему ноутбуку поддерживать лучший сигнал, чем в исходной ситуации, а более сильный сигнал от трех из четырех удлинителей (и ячеистой сети) увеличил пропускную способность до клиентского ноутбука.
Простой «отскок» через удлинитель помог нашему ноутбуку поддерживать лучший сигнал, чем в исходной ситуации, а более сильный сигнал от трех из четырех удлинителей (и ячеистой сети) увеличил пропускную способность до клиентского ноутбука.
Чего ждать от
Wi-Fi 6 и Wi-Fi 6E, также известные под общим названием 802.11ax, доступны в более дорогих компьютерах, сетевых устройствах, телефонах и планшетах. В конечном итоге они заменят Wi-Fi 5 (также известную как 802.11ac) по всем направлениям, так же как Wi-Fi 5 заменил Wi-Fi 4 (802.11n). Wi-Fi 6 и 6E объединяют новые функции, которые должны значительно улучшить работу сетей с большим количеством активных устройств. Однако большинство этих технологий будут работать только тогда, когда все или большинство клиентов в сети (а также маршрутизатор) их поддерживают. Маршрутизаторы Wi-Fi 7 представлены только в этом году. Мы будем проверять маршрутизаторы по мере их появления, но мы не ожидаем появления расширителей Wi-Fi 7 до 2024 года или позже.
Мы будем проверять маршрутизаторы по мере их появления, но мы не ожидаем появления расширителей Wi-Fi 7 до 2024 года или позже.
На практике вам потребуется как новый маршрутизатор, так и новые удлинители, чтобы воспользоваться преимуществами Wi-Fi 6/6e и Wi-FI 7 (как только они станут доступны). Это редко бывает рентабельным. Уже трудно рекомендовать вкладывать средства в удлинитель, когда специально созданные наборы сеток обычно обеспечивают более быстрые и дальнобойные соединения и более простую настройку. Мы ожидаем, что эта тенденция сохранится, поскольку сетка становится все более популярной и менее дорогой.
В этом обновлении мы сконцентрировались на подключаемых модулях-расширителях. В ходе следующего сеанса тестирования мы будем сравнивать эти подключаемые устройства с удлинителями размером с маршрутизатор, такими как Asus RP-AC19.00 с поддержкой Wi-Fi 5, а также Netgear EAX20 и EAX80 с поддержкой Wi-Fi 6. Среди других удлинителей подключаемых модулей есть Netgear EAX12, а также RE815XE от TP-Link (первый с поддержкой Wi-Fi 6E), RE815X и RE715X.
Конкуренты
TP-Link RE220 был нашим лучшим выбором в предыдущей версии этого руководства. Хотя он все еще доступен, при тестировании этого обновления мы обнаружили, что RE315 более эффективно захватывает сигнал с клиентских устройств и удерживает их стабильно. Наш переезд в более крупный дом для тестирования в 2021 году, возможно, был слишком большим для RE220: он не смог подключиться к нашим тестовым ноутбукам, как мы ожидали, и как это было в прошлом.
Хотя TP-Link RE300 занял второе место в последней итерации этого руководства, с тех пор мы сделали порт Ethernet обязательным (см. Как мы выбрали выше). Некоторым пользователям RE300 все еще может пригодиться, но мы предпочитаем гибкость удлинителя, который также включает соединение Ethernet.
Netgear EX7700 был выбран для обновления в предыдущей версии этого руководства, но его обычная цена значительно выше потолка в 100 долларов, который мы установили в нашем текущем обзоре. На этом уровне более разумно заменить маршрутизатор на бюджетный сетевой комплект, такой как TP-Link Deco S4, примерно за 130 долларов.
На этом уровне более разумно заменить маршрутизатор на бюджетный сетевой комплект, такой как TP-Link Deco S4, примерно за 130 долларов.
TP-Link RE605X, еще один выбор для обновления в 2021 году, показал себя не так хорошо в новом раунде тестирования, особенно по сравнению с нашим новым выбором для обновления, Asus RP-AX56. RE605X по-прежнему может быть подходящей покупкой, если вы заинтересованы в расширении сети TP-Link с помощью OneMesh, но это больше не наш первый выбор для сетей Wi-Fi 6.
В то время как Netgear EAX15 тестировался сразу после Asus RP-AX56, эта модель Asus превзошла его по всем параметрам: задержка, пропускная способность, одновременная потоковая передача и гарантия. Как и другие расширители Netgear, перечисленные ниже, EAX15 может работать в ячеистой сети с любым маршрутизатором.
Linksys RE7350 — еще одна модель, которая доказала свою конкурентоспособность с RP-AX56, но в конечном итоге немного отстала от нашего выбора для обновления. RE7350 совместим с Mesh-маршрутизаторами Linksys и системами Velop, но если у вас уже есть совместимый маршрутизатор Linksys, мы рекомендуем вместо этого добавить узел Velop для расширения этой сети Linksys.
Расширитель D-Link E15 работает с маршрутизатором D-Link R15 как ячеистая сеть D-Link Eagle Pro AI, поэтому мы протестировали его именно так. Хотя это соединение предлагает быстрый и относительно недорогой способ построения ячеистой сети, в большинстве наших тестов оно заняло последнее место, намного уступив TP-Link Deco S4, системе ячеистой сети, состоящей из трех частей, которая на момент нашего тестирования стоила всего на 15 долларов больше, чем при покупке одного расширителя E15 и одного маршрутизатора R15.
TP-Link RE230 является продолжением моделей RE220 и RE300 — он похож на RE300 с добавлением порта Ethernet. RE230 показал средние результаты в наших тестах, с некоторыми максимумами и некоторыми минимумами. У него также были проблемы с обеспечением надежного подключения к нашему второму потоковому устройству 4K с включенной и выключенной сетью OneMesh. Мы рекомендуем потратить дополнительные 15 долларов или около того на RE315, наш текущий лучший выбор, поскольку эта модель неизменно показала лучшие результаты в наших тестах.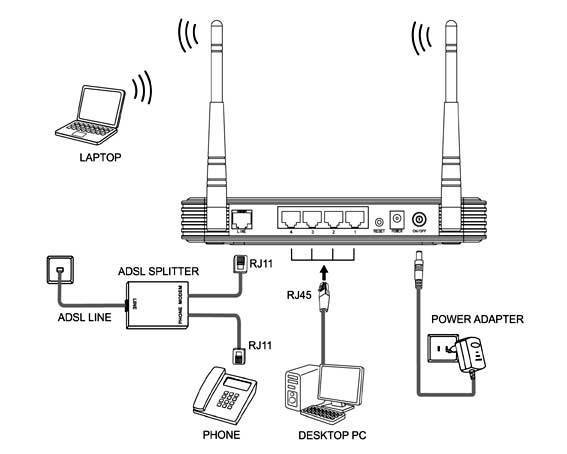
Netgear EAX20, удлинитель в форме маршрутизатора с тремя портами Gigabit Ethernet, как раз соответствует нашей текущей цене в 100 долларов. Хотя он включает поддержку Wi-Fi 6, в наших тестах производительности он оказался ниже, чем расширители, которые были вдвое дешевле. Если вы готовы потратить эту сумму денег, мы рекомендуем заменить ваш существующий маршрутизатор на полноценный комплект для ячеистой сети.
TP-Link RE200 был выбран в предыдущей версии этого руководства. Версия 3 RE200 может принимать обновления (через прошивку) для работы с OneMesh; проверьте этикетку на задней панели расширителя, чтобы узнать, какая у вас версия аппаратного обеспечения.
Asus RP-AC55, который поддерживает Asus AiMesh, отставал в тестировании для предыдущей версии этого руководства, и в то время его цена была выше, чем мы предполагали. Мы также кратко рассмотрели Asus RP-AC51 начального уровня, но мы протестировали AC55, потому что эта модель была всего на 10 долларов дороже.
Являясь одним из самых дешевых (около 90 долларов США на момент нашего исследования) удлинителей сетки, способных работать со всеми маршрутизаторами, Netgear EX6250 подавал надежды. Однако в нашем тестировании производительности он оказался в середине пакета, и, поскольку он дорогой по сравнению с нашим выбором, мы отклонили его.
Netgear Nighthawk X4 EX7300 стоил около 120 долларов на момент проведения наших тестов и представляет собой удлинитель сетки, расположенный между EX6250 и похожим на маршрутизатор EX7700. Он плохо показал себя в наших тестах производительности.
Мы также изучили и рассмотрели более двух десятков удлинителей от Amped Wireless, AmpliFi, Asus, D-Link, Edimax, Linksys, Netgear, Tenda и Zyxel. Эти модели либо не соответствовали нашим требованиям, либо были сняты с производства производителем, либо не рассматривались в предыдущей версии этого руководства.
Эту статью редактировали Сигне Брюстер и Джейсон Чен.
Познакомьтесь с гидом
Джоэл Санто-Доминго
Джоэл Санто-Доминго (Joel Santo Domingo) — старший штатный писатель, освещающий вопросы сетей и хранения в Wirecutter. Ранее за 17 лет он протестировал и проверил более тысячи ПК и технических устройств для PCMag и других сайтов. Джоэл увлекся служебной журналистикой после того, как ответил на множество вопросов «Что хорошо?» вопросы во время работы в качестве ИТ-менеджера и технического специалиста.
Ранее за 17 лет он протестировал и проверил более тысячи ПК и технических устройств для PCMag и других сайтов. Джоэл увлекся служебной журналистикой после того, как ответил на множество вопросов «Что хорошо?» вопросы во время работы в качестве ИТ-менеджера и технического специалиста.
Дополнительная литература
Лучшие комплекты для ячеистой сети Wi-Fi
Джоэл Санто-Доминго
Если обычный маршрутизатор не может обеспечить надежный беспроводной доступ в каждый уголок вашего дома, ячеистые системы должны вам помочь транслируйте и смотрите TikTok без проблем.
Лучшие маршрутизаторы Wi-Fi
от Джоэла Санто-Доминго
Мы протестировали новейшие маршрутизаторы Wi-Fi, чтобы найти лучшие из них — от бюджетных до лучших — чтобы сделать вашу беспроводную сеть быстрее и более отзывчивый.
Лучший сетевой адаптер Powerline
от Джоэла Санто-Доминго
Если Wi-Fi просто нецелесообразен для вашего дома среднего размера, сеть Powerline может быть вашим лучшим решением.

 Чтобы проверить этот вариант достаточно подключить кабель напрямую к ПК/ноутбуку. Если интернета и в этом случае не будет, то тогда остается лишь обращаться в поддержку провайдера.
Чтобы проверить этот вариант достаточно подключить кабель напрямую к ПК/ноутбуку. Если интернета и в этом случае не будет, то тогда остается лишь обращаться в поддержку провайдера.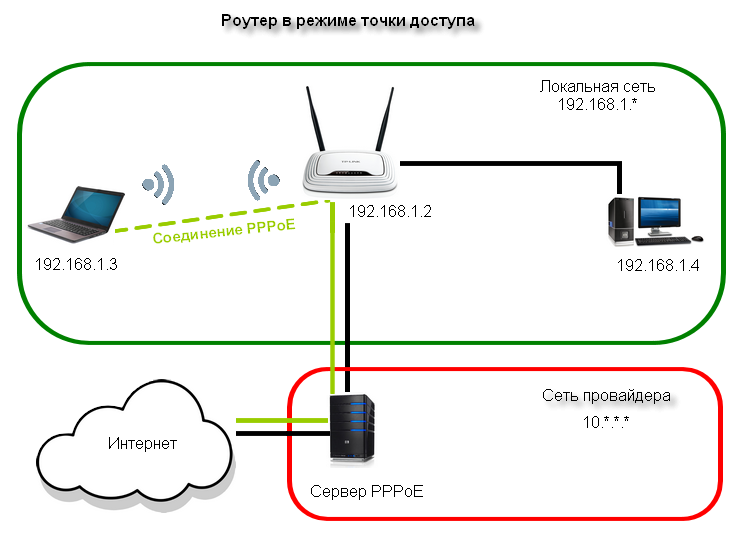


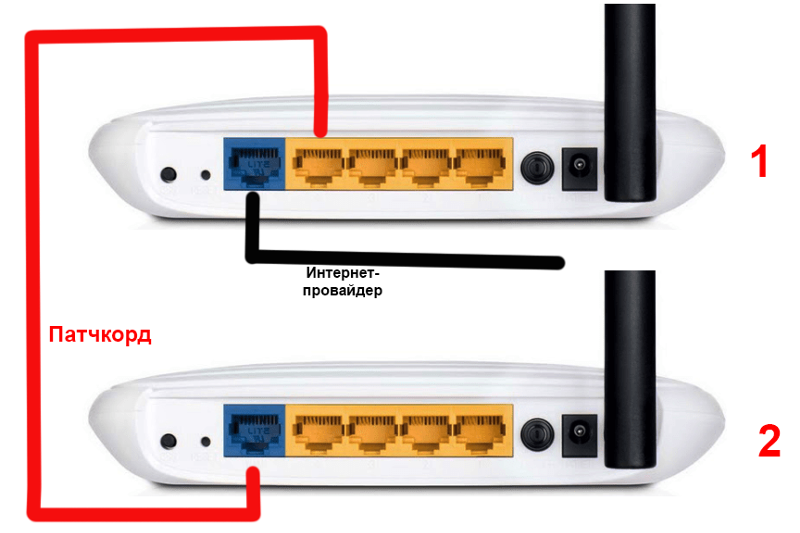 Желательно – той же самой модели TP-Link, который был установлен ранее и через который интернета нет.
Желательно – той же самой модели TP-Link, который был установлен ранее и через который интернета нет.
 Подключайтесь напрямую и избегайте Wi-Fi, если можете.
Подключайтесь напрямую и избегайте Wi-Fi, если можете. Наше тестирование учитывает изменение производительности сети, когда вы добавляете расширитель в загруженную сеть, измеряя как пропускную способность (скорость), так и задержку (ожидание загрузки страницы).
Наше тестирование учитывает изменение производительности сети, когда вы добавляете расширитель в загруженную сеть, измеряя как пропускную способность (скорость), так и задержку (ожидание загрузки страницы). Мы не тестировали ни один из более дорогих удлинителей (до 300 долларов). Стоимость расширителя и хорошего маршрутизатора должна быть меньше, чем у ячеистой системы, в противном случае вам, вероятно, следует приобрести ячеистую систему.
Мы не тестировали ни один из более дорогих удлинителей (до 300 долларов). Стоимость расширителя и хорошего маршрутизатора должна быть меньше, чем у ячеистой системы, в противном случае вам, вероятно, следует приобрести ячеистую систему.