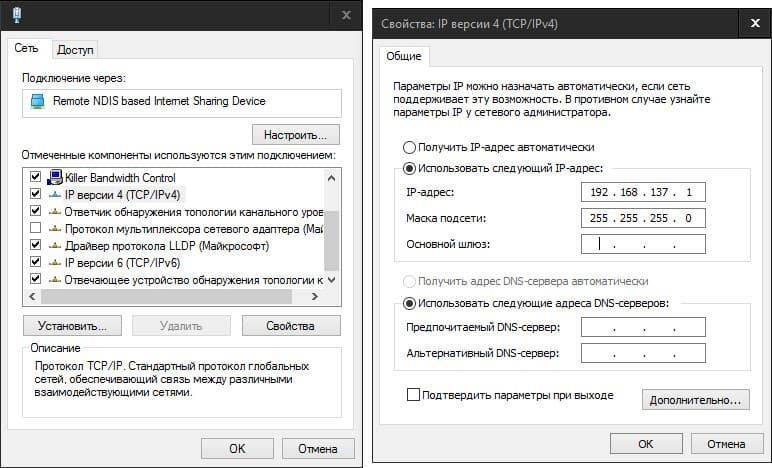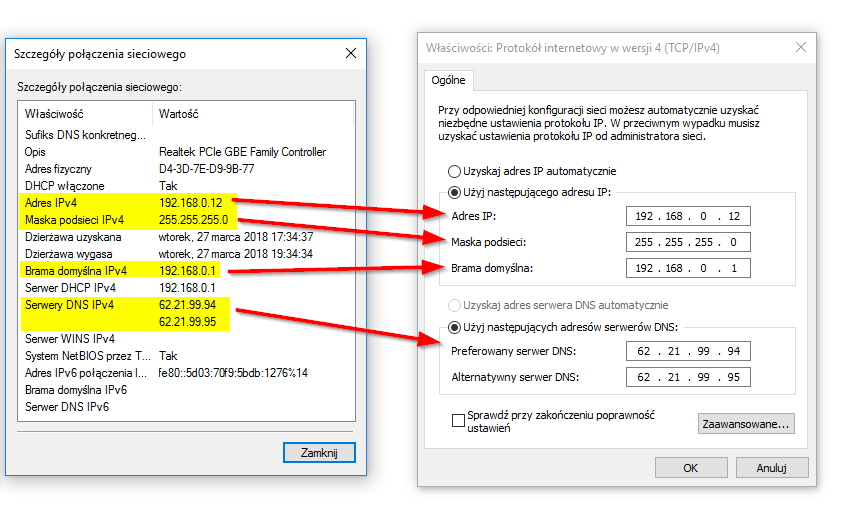Как создать постоянный ip адрес: Как настроить статический IP-адрес для Wi-Fi-соединения
Содержание
Как изменить свой IP-адрес в Windows 10 (и почему вы это делаете)
Когда вы подключаетесь к локальной сети, устройство, которое вы используете, получает айпи адрес , позволяя другим устройствам находить его и подключаться к нему, а также показывая, что само устройство правильно аутентифицировано. Чем больше сеть, тем больше IP-адресов будет использоваться, что может вызвать некоторые проблемы с назначением и помехами.
В большинстве случаев назначение IP-адреса определяется вашим локальным маршрутизатором, поэтому для изменения IP-адреса на ПК с Windows 10 вам необходимо настроить сеть в целом. В качестве альтернативы вы можете установить статический IP-адрес , или измените свой общедоступный IP-адрес для всех своих устройств. Вот что вам нужно сделать, чтобы изменить свой IP-адрес.
Зачем вам менять свой IP-адрес в Windows?
Есть несколько причин, по которым вы можете захотеть изменить свой IP-адрес.
Маршрутизатор локальной сети обычно выделяет вашему устройству временный IP-адрес, когда вы подключаетесь с помощью DHCP (протокол, используемый для назначения IP-адресов), давая ему временную аренду этого адреса. По истечении срока аренды его необходимо продлить, иначе вам может быть присвоен новый адрес.
Хотя обычно это происходит автоматически, иногда могут возникать проблемы. Плохо настроенная или загруженная локальная сеть, а также неправильно настроенные устройства могут привести к тому, что один и тот же IP-адрес будет назначен дважды, что приведет к конфликтам.
Если это произойдет, вы можете назначить статический IP-адрес, всегда давая его своему устройству. Вам нужно будет сделать это для устройств, к которым регулярно обращаются другие устройства, например домашние серверы или сетевые устройства хранения.
Все эти данные применимы к локальным сетям, но вы можете изменить IP-адрес, предоставленный вам вашим интернет-провайдером. Это может быть сложнее, но есть несколько способов изменить этот адрес, если это разрешено вашим интернет-провайдером.
Сконфигурируйте настройки DHCP сетевого маршрутизатора.
Один из самых простых способов изменить свой IP-адрес — настроить сетевой маршрутизатор на назначение нового IP-адреса. Для этого необходимо настроить Настройки DHCP на вашем маршрутизаторе, чтобы назначить IP-адреса по-другому.
Вы можете, например, назначить статический IP-адрес своему ПК с Windows. Когда ваше устройство подключается, маршрутизатор всегда назначает ему один и тот же IP-адрес, используя MAC-адрес ваше устройство, чтобы выбрать его.
Если вы не хотите этого делать, вы также можете изменить диапазон IP-адресов, который использует ваш локальный маршрутизатор. Это означает, что ваш локальный IP-адрес может время от времени меняться, но диапазон адресов будет другим. Ваш IP-адрес может измениться с 192.168.0.10 мне 192.168.10.10 , Например.
Для этого вам потребуется зайти на страницу администрирования роутера. Этот параметр зависит от модели устройства, но, как правило, доступ ко многим локальным маршрутизаторам можно получить, набрав http://192. 168.0.1 или же http://192.168.1.1 из вашего веб-браузера. См. Руководство пользователя для правильного имени пользователя и пароля для использования здесь (в основном Администратор для обоих).
168.0.1 или же http://192.168.1.1 из вашего веб-браузера. См. Руководство пользователя для правильного имени пользователя и пароля для использования здесь (в основном Администратор для обоих).
Шаги по изменению настроек DHCP также будут различаться, но обычно вы найдете настройки DHCP, перечисленные в отдельном разделе (например, DHCP), в то время как назначения статических IP-адресов можно найти в разделе «Распределение IP-адресов» или аналогичном.
Измените срок аренды DHCP и сбросьте динамический IP-адрес
Срок аренды — это период времени, в течение которого у вас будет сохраняться IP-адрес. Когда вы подключаетесь к сети, вам предоставляется IP-адрес и некоторые настройки на период времени, называемый периодом задержки, который может быть от нескольких от минут до дней, и по истечении этого периода устройство снова автоматически запросит IP-адрес для обновления адреса, или вы можете обновить IP-адрес своего устройства с помощью команды IPCONFIG / обновить .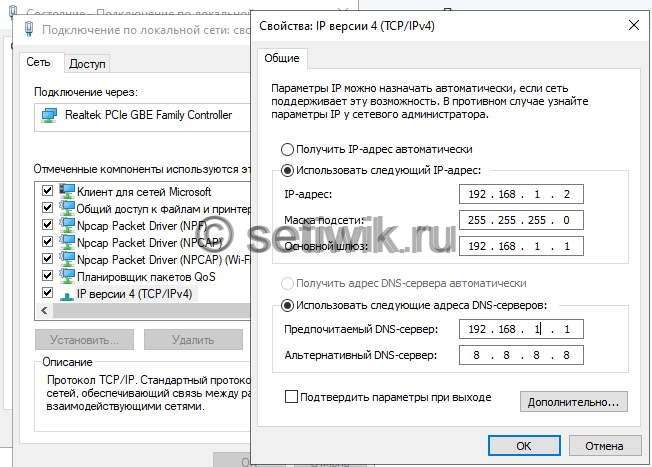
Любые изменения, которые вы вносите в настройки DHCP вашего маршрутизатора, могут потребовать от вас освободить или обновить IP-адрес Windows с помощью Windows PowerShell.
Для этого в Windows PowerShell щелкните правой кнопкой мыши меню «Пуск» и выберите «Параметр». Windows PowerShell (английский).
В окне терминала PowerShell введите IPCONFIG / выпуск Чтобы изменить срок аренды DHCP и отключиться. С новыми настройками введите IPCONFIG / обновить для переподключения.
Если настройки вашего маршрутизатора были изменены правильно, изменение срока аренды DHCP и сброс IP-адреса назначат вашему устройству новый IP-адрес.
Установите статический IP-адрес в Windows 10
Статический IP-адрес можно получить, назначив статический DHCP, но вы также можете установить его вручную в настройках Windows 10. Возможно, вы захотите сделать это, если вы подключаетесь напрямую к другому устройству.
Это также может работать для вашего локального маршрутизатора, но поскольку вашему устройству уже назначен IP-адрес с помощью DHCP, может возникнуть конфликт IP-адресов. В этом случае для этого лучше использовать статическое назначение IP.
В этом случае для этого лучше использовать статическое назначение IP.
назначить статический IP-адрес , Открытым настройка сети Щелкните правой кнопкой мыши в меню «Пуск» и выберите «Вариант». сетевые соединения.
В меню настроек сетевых подключений коснитесь Изменить свойства подключения.
В категории IP Settings нажмите на опцию Выпуск.
Измените тип назначения IP на руководство по эксплуатации. Включите IPv4 или IPv6, затем введите настройки статического IP-адреса, которые вы хотите применить. Пример конфигурации может включать статический IP-адрес IPv4. 192.168.0.10 для IP-адреса, 24 для длины префикса подсети и 192.168.0.1 для шлюза (указывая на ваш локальный маршрутизатор) и предпочитаемый DNS-сервер. Нажмите спасти После того, как закончили.
После сохранения настройки вашего IP-адреса будут применены автоматически. Возможно, вам потребуется изменить текущий IP-адрес, выполнив описанные выше действия, или перезагрузить компьютер, чтобы изменения вступили в силу.
Возможно, вам потребуется изменить текущий IP-адрес, выполнив описанные выше действия, или перезагрузить компьютер, чтобы изменения вступили в силу.
Изменить общедоступный IP-адрес в Windows 10
публичный IP-адрес Ваш IP-адрес, назначенный вашим интернет-провайдером, позволяет вам выходить в Интернет. Это установлено для вашего модема (который обычно сочетается с сетевым маршрутизатором, но не всегда), что позволяет всем другим сетевым устройствам также подключаться к Интернету.
Иногда бывает сложно изменить этот адрес. Сначала вам нужно будет проверить, был ли вам назначен динамический (временный) или статический IP-адрес вашим интернет-провайдером. Если вам назначен статический общедоступный IP-адрес, ваш интернет-провайдер должен будет изменить его за вас.
Для динамических IP-адресов их обычно можно сбросить, выключив на время сетевой модем. Делая это, вы отключаете свое устройство от провайдера.
Как и в случае с вашей локальной сетью, срок аренды вашего общедоступного IP-адреса истечет, что означает, что вам может быть назначен новый IP-адрес на этом этапе.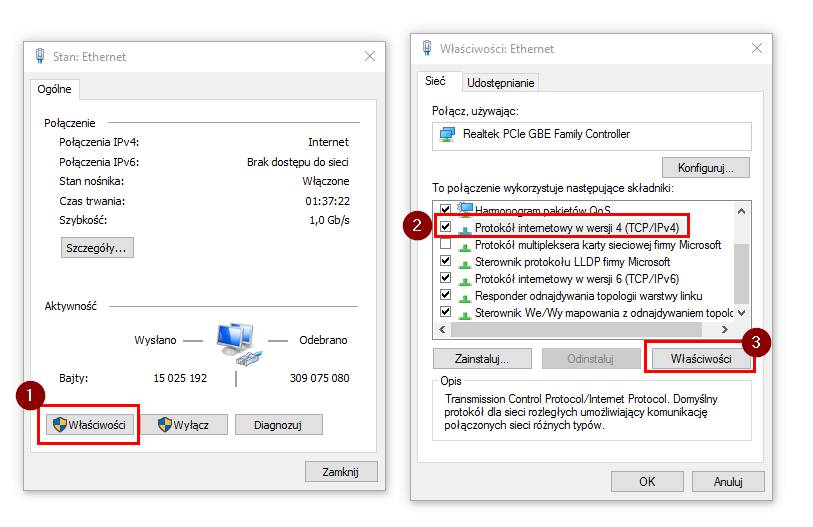 Однако это не гарантируется, и вам может потребоваться попробовать другой метод.
Однако это не гарантируется, и вам может потребоваться попробовать другой метод.
Если ваш публичный IP-адрес не меняется, вы можете попробовать другие методы. буду использовать VPN Например, чтобы скрыть свой общедоступный IP-адрес при просмотре веб-страниц в Интернете.
Настройте свою сеть в Windows 10
Независимо от того, настраиваете ли вы сервер для вашей сети (или для пользователей Интернета в более широком смысле), или вы просто хотите освободить настройки для других устройств, легко изменить свой IP-адрес в Windows 10, хотя большая часть работы зависит от возможности доступа к маршрутизатору для настройки вашего сеть правильно.
Если ваша сетевая конфигурация вызывает проблемы, вы можете захотеть Сбросить сетевой маршрутизатор Очищает список настроек и начинается заново. Проблемы с назначением IP-адреса могут быть причиной того, что вы страдаете от Проблемы с сетевым подключением , но, к счастью, есть несколько способов исправить сетевые проблемы Не установлен в Windows 10.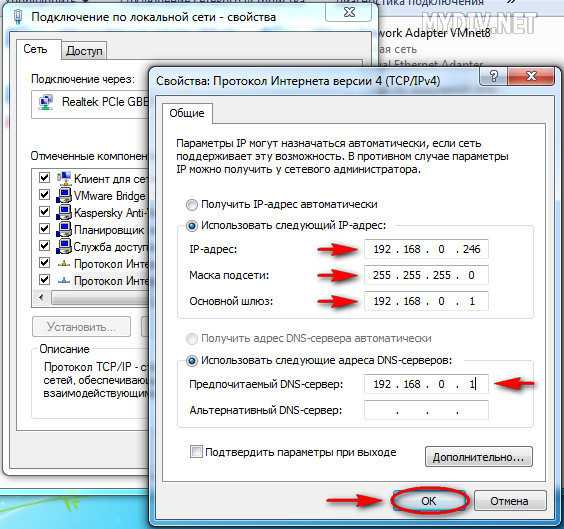
Источник
Как изменить IP-адрес на другую страну? — hidemy.name
IP-адрес — уникальный идентификатор компьютера, телефона или любого другого устройства в интернете. IP-адреса привязаны к определенным регионам, так что иногда возникает необходимость сменить свой IP на другой.
Зачем менять IP-адрес
В ряде стран заблокированы известные или не очень сайты и сервисы. Например, в Китае нет доступа к популярным во всем мире социальным сетям и мессенджерам, включая Facebook, Instagram, Whatsapp. В этой стране также не получится воспользоваться сервисами Google. Блокировки актуальны не только для Поднебесной, они введены и в других странах. Пример — недоступность Linkedin в России. Причины разные, но результат один — доступ к таким сайтам и сервисам невозможен без смены IP страны на другой.
Какие есть способы изменить IP-адрес
Наиболее эффективными являются четыре варианта смены IP:
- Анонимайзеры.
- Работа через прокси-сервер.
- Сеть Tor.

- Частные VPN-сервисы.
Анонимайзеры
Так называют сервисы, которые переводят пользователя на ресурс, который тот желает посетить, меняя его IP на адрес самого анонимайзера. Это может быть российский IP, адрес в США или другой стране. Смена IP работает на всех страницах ресурса до того момента, пока пользователь не закроет вкладку браузера с анонимайзером.
Анонимайзеры бывают платные и бесплатные. Как правило, но не всегда, в работе надежнее платные — хотя бы потому, что их создатели стремятся привлечь побольше платежеспособных пользователей, постоянно улучшая качество сервиса.
К достоинствам анонимайзеров стоит отнести простоту работы с ними, отсутствие необходимости устанавливать стороннее ПО или специальным образом настраивать браузер или ОС.
Основной недостаток — интернет-провайдер пользователя, который работает с анонимайзером, все равно видит, какие сайты и сервисы этот пользователь посещает. Нет и шифрования данных, так что их, теоретически, можно перехватить.
Прокси
Как и анонимайзеры, прокси-серверы помогают сменить оригинальный IP-адрес устройства пользователя на другой, например, иностранный. Отличие от анонимайзера в том, что прокси-сервер меняет IP для всех посещаемых пользователем сервисов или сайтов, а не для одного ресурса.
Разновидности прокси-серверов:
- Анонимные прокси.
- Прозрачные прокси.
- Обратные прокси.
О том, что собой представляет каждая разновидность, мы рассказывали в статье «Что такое прокси-сервер и зачем он нужен».
Чтобы выйти в интернет через прокси, пользователю нужно поставить IP-адрес сервера и порт, с которым он работает. Эти данные вводятся в настройках браузера, Google Chrome, Safari, Firefox или операционной системы. После изменения настроек программы и приложения станут маршрутизировать свой трафик через указанный адрес.
Достоинство прокси — простота использования.
Недостаток — риск использования непроверенного сервера. Создатели некоторых прокси собирают информацию о пользователях для продажи их данных сторонним компаниям либо частным лицам. Это могут быть государственные спецслужбы, киберпреступники, коммерческие компании.
Это могут быть государственные спецслужбы, киберпреступники, коммерческие компании.
Сеть Tor
Tor называют сетью «луковой маршрутизации». Она представляет из себя сложную облачную систему прокси, через которые пропускается трафик пользователей. Последние получают возможность анонимно работать в интернете с шифрованием всех передаваемых по Tor данных. Основное достоинство Tor состоит в том, что эта технология дает возможность сохранять анонимность в сети при работе практически с любыми сайтами, сервисами, мессенджерами и электронной почтой.
Но Tor позволяет еще и менять IP-адрес. Правда, чтобы получить IP желаемой страны, придется несколько раз менять цепочку прокси-серверов, пока не будет получен нужный результат. Еще можно установить в настройках лимит выбора узлов выхода.
Достоинство Tor — защита трафика и обеспечение анонимности при работе в сети. Недостатки — снижение скорости подключения из-за того, что трафик проходит по целой цепочке промежуточных серверов и несколько хаотичный выбор нужного сервера.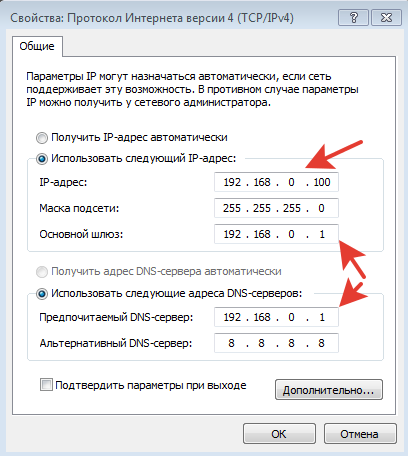
VPN
Последний способ смены IP, который мы рассмотрим, — Virtual Private Network (VPN). Так называется технология создания виртуальной частной сети поверх интернета. Данные, которые передаются по такому каналу связи, шифруются, причем шифрование сквозное — перехватить и раскодировать информацию практически невозможно.
Благодаря VPN пользователь получает возможность менять локальный IP на IP-адрес другого региона с сохранением анонимности работы в сети. Причем перебирать узлы, чтобы в итоге получить нужный адрес, как для Tor, не нужно — VPN дает возможность выбора нужного сервера сразу в нескольких странах и даже нескольких городах одной и той же страны.
Достоинство VPN — управляемая смена IP, шифрование трафика, анонимность пользователя. Недостатков не так много. Главным образом, это риск использования непроверенного сервиса, который может быть инструментом в руках неизвестных людей, заинтересованных в перехвате и анализе трафика. Для нивелирования риска стоит ограничить выбор сервисами, о которых есть большое количество положительных отзывов в интернете.
Как поменять динамический и статический IP
Указанные выше способы подходят как для смены динамического, так и для смены статического адресов. Динамическим чаще всего называют IP, который изменяется при каждом подключении устройства пользователя к сети. Статическим — адрес, который не меняется.
Сменить динамический IP можно без сторонних сервисов, но в этом случае новые адреса будут локальными, а не другого региона или страны. Так, динамический IP можно изменить простой перезагрузкой компьютера или роутера, если подключение к сети осуществляется через него, а также настроив сетевое подключение ОС.
Настройка статического IP-адреса
По умолчанию Raspberry Pi получает динамически выделяемый IP-адрес, то есть он меняется при перезапуске или, возможно, при добавлении новых устройств в сеть. Чтобы упростить подключение и иметь более стабильное соединение, я рекомендую настроить статический IP-адрес.
Содержание
- Получить статический IP-адрес
- Настройка с помощью Рабочего стола
- Настройка с помощью Терминала
- Приоритет интернет-интерфейса
- Отключение статического IP-адреса
Чтобы получить работающий статический IP-адрес, он должен находиться в диапазоне, предоставляемом маршрутизатором.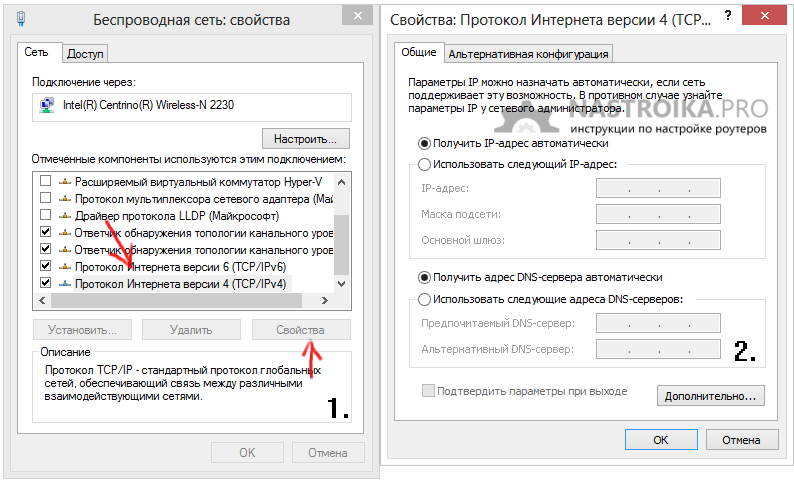 Поэтому сначала нам нужно найти IP-адрес маршрутизатора. Это, как правило, написано на нижней части маршрутизатора. Если нет, просто откройте окно терминала и введите
Поэтому сначала нам нужно найти IP-адрес маршрутизатора. Это, как правило, написано на нижней части маршрутизатора. Если нет, просто откройте окно терминала и введите netstat -nr . Теперь посмотрите под Gateway :
Вы также можете использовать команду ip route | grep по умолчанию | awk '{напечатать $3}' .
В этом примере это 192.168.0.1 . Используя IP-адрес маршрутизатора, мы можем выбрать статический IP-адрес в диапазоне от 1 до 255, который станет последним числом вашего IP-адреса, например. 192.168.0.40 .
Определите, нужен ли вам статический IP-адрес через WiFi или Ethernet. Интерфейсы называются соответственно wlan0 и eth0 .
Настройка с помощью рабочего стола
Установить статический адрес Ethernet очень просто. Просто щелкните правой кнопкой мыши значок Wi-Fi в строке меню (вверху справа слева от значка динамика) и выберите Настройки беспроводной и проводной сети .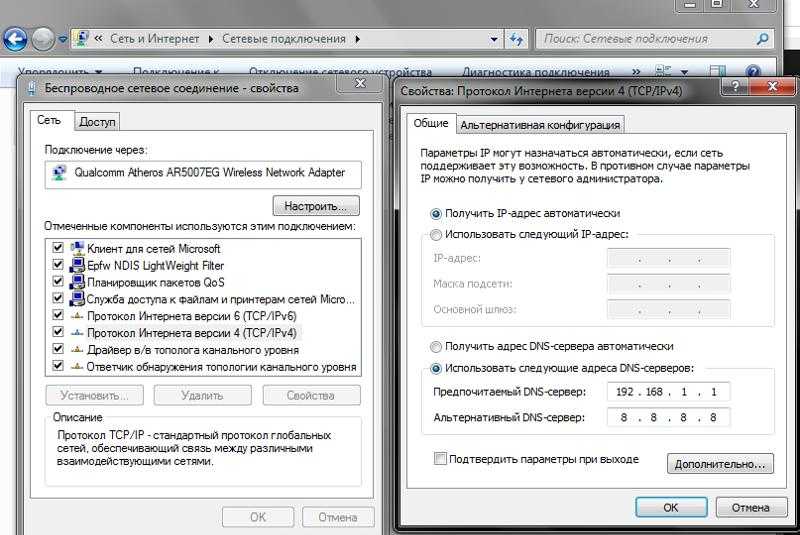
Теперь щелкните пустое раскрывающееся меню и выберите сетевой интерфейс, который вы хотите настроить. Теперь для IPv4 Address введите выбранный вами IP-адрес, для Router IP-адрес маршрутизатора. DNS-серверы AS добавляют 8.8.8.8 . Если вы хотите добавить несколько DNS, обязательно добавляйте их один за другим, разделяя их пробелом. Наконец, выберите параметр Disable IPv6 .
Настройка с терминалом
Также можно настроить статический IP-адрес через терминал. Для этого нам нужно изменить файл dhcpcd.conf :
sudo nano /etc/dhcpcd.conf
Теперь прокрутите вниз и добавьте следующий текст:
интерфейс ИНТЕРФЕЙС статический ip_address=ВАШ СТАТИЧЕСКИЙIP/24 статические маршрутизаторы = YOURGATEWAYIP static domain_name_servers = ВАШ IP-ШЛЮЗ
замена слов заглавными буквами на нужные. Теперь сохраните файл, нажав ctrl+x , затем и для выхода.
Приоритет интернет-интерфейса
При использовании нескольких интернет-интерфейсов, таких как Ethernet через Wi-Fi, важно убедиться, что интернет-интерфейс имеет приоритет над другими, чтобы вы получали работающее интернет-соединение. Для этого нам нужно добавить число метрики к каждому, при этом более высокая метрика имеет приоритет в первую очередь. Откройте файл dhcpcd.conf :
sudo nano /etc/dhcpcd.conf
И добавьте метрики. Например:
интерфейс eth0 метрика 300 статический ip_адрес=192.168.0.40/24 статические маршрутизаторы = 192.168.0.1 статическое имя_домена_серверы = 192.168.0.1 интерфейс wlan0 метрика 200
Теперь, наконец, перезагрузите Raspberry Pi, чтобы изменения вступили в силу:
sudo reboot
Как только ваш raspberry pi завершит перезапуск, подключитесь к нему локально, чтобы проверить статический IP-адрес имя хоста -I или пропингуйте его на сетевом компьютере ping YOURSTATICIP .
Во многих случаях вы можете не захотеть, чтобы ваш набор Raspberry Pi использовал статический IP-адрес. Вы можете изменить конфигурацию сети, отредактировав dhcpcd.conf еще раз ( sudo nano /etc/dhcpcd.conf и удаление всех строк, добавленных на предыдущих шагах.
Создайте виртуальную машину со статическим частным IP-адресом — портал Azure
Редактировать
Твиттер
Фейсбук
Электронная почта
- Статья
При создании виртуальной машины (ВМ) ей автоматически назначается частный IP-адрес из указанного вами диапазона. Этот IP-адрес основан на подсети, в которой развернута виртуальная машина, и виртуальная машина сохраняет этот адрес до тех пор, пока виртуальная машина не будет удалена. Azure динамически назначает следующий доступный частный IP-адрес из подсети, в которой вы создаете виртуальную машину. Если вы хотите назначить определенный IP-адрес в этой подсети для своей виртуальной машины, используйте статический IP-адрес.
Azure динамически назначает следующий доступный частный IP-адрес из подсети, в которой вы создаете виртуальную машину. Если вы хотите назначить определенный IP-адрес в этой подсети для своей виртуальной машины, используйте статический IP-адрес.
Предварительные условия
- Учетная запись Azure с активной подпиской. Вы можете создать учетную запись бесплатно.
Создание виртуальной машины
Чтобы создать виртуальную машину, ее виртуальную сеть и подсеть, выполните следующие действия:
Войдите на портал Azure.
На портале найдите и выберите Виртуальные машины .
Выберите Создать > Виртуальная машина Azure .
На вкладке Основы экрана Создание виртуальной машины введите или выберите следующие значения:
- Подписка : оставьте значение по умолчанию или выберите другую подписку.

- Группа ресурсов : выберите Создать новую , а затем назовите группу myResourceGroup .
- Имя виртуальной машины : введите myVM .
- Регион : Выберите (США) Восток США .
- Варианты доступности : Выберите Избыточность инфраструктуры не требуется .
- Изображение : выберите Windows Server 2019 Datacenter — x64 Gen2 .
- Размер : Примите значение по умолчанию или раскройте список и выберите размер.
- Имя пользователя , Пароль и Подтверждение пароля : введите имя пользователя и пароль администратора для виртуальной машины.
- Общедоступные входящие порты : Выберите Разрешить выбранные порты .
- Выберите входящие порты : Выберите RDP (3389) .

Предупреждение
В этом примере вы открываете порт 3389, чтобы включить удаленный доступ к виртуальной машине Windows Server из Интернета. Однако не рекомендуется открывать порт 3389 для доступа к Интернету для управления рабочими нагрузками. Сведения о безопасном доступе к виртуальным машинам Azure см. в статье Что такое Azure Bastion?.
- Подписка : оставьте значение по умолчанию или выберите другую подписку.
Выберите 9Вкладка 0143 Networking вверху страницы.
На странице Networking введите или выберите следующие значения:
- Виртуальная сеть : Примите имя сети по умолчанию.
- Подсеть : выберите по умолчанию , если это еще не сделано.
- Общедоступный IP-адрес : принять конфигурацию общедоступного IP-адреса по умолчанию.
- Общедоступные входящие порты : выберите Разрешить выбранные порты .
- Выберите входящие порты : Выберите RDP (3389) .

Выберите Просмотреть + создать . Просмотрите настройки и выберите Создать .
Примечание
Azure предоставляет IP-адрес исходящего доступа по умолчанию для виртуальных машин, которым не назначен общедоступный IP-адрес или которые находятся в фоновом пуле внутреннего базового балансировщика нагрузки Azure. Механизм IP-адреса исходящего доступа по умолчанию предоставляет исходящий IP-адрес, который нельзя настроить.
IP-адрес исходящего доступа по умолчанию отключен, когда общедоступный IP-адрес назначается виртуальной машине, виртуальная машина помещается во внутренний пул стандартного балансировщика нагрузки, с правилами исходящего трафика или без них, или если шлюз NAT виртуальной сети Azure ресурс назначается подсети виртуальной машины.
Виртуальные машины, созданные масштабируемыми наборами виртуальных машин в режиме гибкой оркестровки, не имеют исходящего доступа по умолчанию.
Дополнительные сведения об исходящих подключениях в Azure см. в статьях Исходящий доступ по умолчанию в Azure и Использование преобразования исходных сетевых адресов (SNAT) для исходящих подключений.
В этой процедуре вы изменяете частный IP-адрес с динамический на статический для виртуальной машины, которую вы создали ранее:
На портале найдите и выберите Виртуальные машины .
В Виртуальные машины выберите myVM из списка.
На странице myVM в разделе Настройки выберите Сеть .
В Сеть , выберите имя сетевого интерфейса рядом с Сетевой интерфейс . В этом примере имя сетевой карты — myvm472 .
На странице Network interface в разделе Settings выберите IP-конфигурации .

В IP-конфигурациях выберите в списке ipconfig1 .
Под Задание , выберите Статический . Измените частный IP-адрес , если вы хотите другой, а затем выберите Сохранить .
Предупреждение
Если вы измените частный IP-адрес, виртуальная машина, связанная с сетевым интерфейсом, будет перезапущена для использования нового IP-адреса.
Предупреждение
В операционной системе виртуальной машины избегайте связывания статического частного IP-адреса с виртуальной машиной Azure. Назначайте статический частный IP-адрес только тогда, когда это необходимо, например, при назначении множества IP-адресов виртуальным машинам.
Если вы вручную устанавливаете частный IP-адрес в операционной системе, убедитесь, что он соответствует частному IP-адресу, назначенному сетевому интерфейсу Azure.