Подключение компа к телевизору: Как подключить компьютер к телевизору
Содержание
Как подключить ПК к телевизору
Телевизор может служить не только самостоятельным устройством, но и экраном для ПК. Нередко при его покупке эта возможность сразу учитывается, и выбор строится, исходя из такой потребности. Если идея появилась позже, то могут возникнуть сложности с выбором кабелей, а про синхронизацию без проводов знают не все. О том, как подключить ПК к телевизору, рассказано в тексте ниже.
Для чего нужно подключать ТВ к ПК
Первая причина, по которой пользователь решает подключить компьютер к телевизору – это использовать его как монитор, например, сломался старый, хочется посмотреть фильм или поиграть на большом дисплее, нужен второй экран.
Вторая цель, которую могут преследовать пользователи – создание локальной сети. Этот метод называется DLNA и подразумевает, что ТВ будет выступать не просто как монитор, но с него можно получить доступ к жесткому диску компьютера для запуска или передачи файлов.
Соединение проводами
Несмотря на то, что в 2019 году активно развиваются беспроводные технологии, первая мысль пользователей о том, как подключить ПК к телевизору – взять шнур. В некоторых случаях это даже удобнее: если ТВ будет постоянно служить в качестве монитора, легче один раз соединить проводами, чем каждый раз настраивать Wi-Fi соединение.
В некоторых случаях это даже удобнее: если ТВ будет постоянно служить в качестве монитора, легче один раз соединить проводами, чем каждый раз настраивать Wi-Fi соединение.
Для начала, нужно выбрать провод, который подойдет к обоим девайсам. Тип разъемов в системном блоке зависит от установленной в него видеокарты, возможны такие варианты.
- VGA – аналоговый выход для передачи видео, аудио не передает. Обычно используется, если подключают старый компьютер к новому телевизору. Последние лет пять такой разъем не устанавливают.
- HDMI – цифровой выход для передачи аудио/видео. Является наиболее предпочтительным, так как позволяет передавать контент в высоком разрешении, включая 4K. Кроме того, без HDMI вывести звук без дополнительных устройств не получится. Есть не в каждом ПК.
- DVI обеспечивает передачу видео сигнала в цифровом формате. Он пришел на смену VGA и есть практически во всех системниках.

- S-Video – очень редкий разъем в современных ПК, можно найти в старых моделях. Иногда является единственным вариантом, чтобы подключиться к старому телевизору.
В ТВ помимо вышеперечисленных разъемов можно также найти Scart или RCA (тюльпаны). В случае крайней необходимости соединение можно выполнить и через них, но для этого потребуются переходники, поэтому особого смысла нет. Кроме того, один из четырех перечисленных выше разъемов в любом случае найдется в обоих устройствах.
Важно! Подключить ТВ к ПК посредством USB кабеля нельзя, но можно купить переходник с USB на видеовыходы. Смысла в этом нет, так как хотя бы один видео разъем у ПК предусмотрен.
Определившись с тем, какие разъемы есть в обоих аппаратах, остается взять соответствующий кабель и соединить их. Если одинаковых выходов нет, то в продаже без труда можно найти адаптеры: DVI—VGA (и наоборот) или DVI—HDMI. Более того, если системник новый, но у него старый VGA разъем, то нередко производители прикладывают переходник на DVI в комплект.
Более того, если системник новый, но у него старый VGA разъем, то нередко производители прикладывают переходник на DVI в комплект.
Совет! При подключении технику следует полностью выключить. Это убережет ее от случайного электрического импульса, который может повредить разъемы или весь аппарат.
После включения на телевизоре следует выбрать источник сигнала – тот разъем, который был использован для соединения. После этого возможно три варианта развития событий:
- все показывает корректно;
- экран черный, и ничего нет;
- есть картинка, но она искажена.
В последних двух ситуациях требуется провести дополнительную настройку.
Настройка проводного соединения
Подключение к телевизору компьютера через кабель имеет несколько вариантов отображения.
- Экран расширяется. Рабочий стол растягивается на оба устройства: выйдя за мышкой за границы одного, пользователь оказывается на втором.
 Это удобно для работы или гейминга – можно существенно увеличить полезную площадь рабочего стола.
Это удобно для работы или гейминга – можно существенно увеличить полезную площадь рабочего стола. - Дублирование – одинаковая картинка на обоих устройствах.
- Отображение рабочего стола на одном из экранов. В этом случае изображение будет выведено лишь на один рабочий стол, который будет выбран пользователем.
Настройка экранов в разных версиях Windows ничем не отличается. На Windows 7 на рабочем столе следует вызвать меню и выбрать «разрешение экрана». Можно войти через «все параметры» — «экран» — «разрешение». У Windows 10 нужно выбрать на рабочем столе «параметры экрана» — «дисплей», пролистать вниз до меню настроек. Если автоматически второй дисплей не появился (может быть в случае старого ТВ), то следует нажать кнопку «обнаружить». Далее все делается аналогично по алгоритму:
- дисплей позволяет выбрать, какой монитор будет настраиваться;
- разрешение можно поменять для выбранного в первом пункте экрана;
- ориентация альбомная/горизонтальная;
- несколько дисплеев – дублирование, один экран или расширение — следует выбрать подходящий.

Важно! Чтобы настроить параметры конкретного экрана, его нужно определить. Как правило, устройство, подключенное позже, автоматически считается вторым. Однако точный ответ даст нажатие на кнопку «определить» — на дисплеях загорятся цифры 1 и 2, указывающие номер.
Определившись с нумерацией и способом отражения, иногда приходится настроить второй экран. Обычно некорректное отображение связано с разрешением. Например, на ПК установлено HD, а ТВ по умолчанию FHD. В этом случае нужно установить FHD и на ПК. При этом у старого монитора оно остается прежним.
Случается так, что видеокарта слабая или старая и не поддерживает высокое разрешение телевизора, особенно если он UHD. В этом случае следует посмотреть в настройках ТВ: у некоторых моделей предусмотрена опция «уменьшить разрешение под ПК». Чаще всего это Sony и менее известные устройства из Китая.
Еще один шнур, который может послужить для соединения – ЛАН кабель, он нужен для организации проводной локальной сети (аналог DLNA). Подробнее о методе рассказано ниже.
Подробнее о методе рассказано ниже.
Беспроводное соединение
В том случае, если ТВ находится далеко от стационарного компьютера, можно использовать подключение без проводов. Плюс здесь очевиден – не нужно тянуть провод от компьютера к телевизору. Однако каждый раз соединение нужно настраивать заново, а также не все ПК оснащаются Wi-Fi модулем, и может потребоваться покупка внешнего USB адаптера.
Соединение без роутера
Беспроводная синхронизация двух устройств возможна по Wi-Fi. Практически вся современная техника может подключаться таким образом: любые ПК с Windows 8 и выше, любые телевизоры со встроенным Wi—Fi модулем (Smart TV).![]()
Как подключить, если одно из условий не выполнено?
- Если ОС Windows 7, то вывести можно только видео через проигрыватели, например, KMPlayer или встроенный проигрыватель Виндовс — Кино и ТВ
- Если в ТВ нет Wi-Fi, то вопрос решается подключением смарт приставки с модулем беспроводной связи.
Существует несколько технологий для беспроводной синхронизации – Wi—Fi Direct, WiDi, Miracast. Знать, как они работают и чем отличаются, совершенно не нужно. Чтобы подключиться, нужно сделать следующее.
- Если ТВ новый, то опция включена у него по умолчанию. Если устройство достаточно старое, то следует войти в настройки беспроводных соединений, найти пункт Wi-Fi Direct, WiDi, Miracast и включить его.
- На ПК следует открыть пункт «параметры экрана» — «дисплей» — «подключиться к беспроводному дисплею». Появится список доступных, выбираем нужный и кликаем по нему. Соединение установлено.

Совет! Данный метод очень прост, но управление осуществляется через ПК. Если системник и телевизор расположены в разных комнатах, то удобно использовать беспроводные мышку и клавиатуру – подключаются они к компьютеру.
DLNA
Выше упоминалось, что DLNA – это локальная сеть между двух устройств. Данные передаются по сети через роутер, и это одно из неудобств, второй минус – настройка достаточно сложная. Плюс в том, что можно управлять телевизором через компьютер.
Итак, настроить DLNA можно несколькими способами. Но прежде нужно подключиться к одной сети посредством Ethernet кабеля или по вай фай.
Следующий этап настройки – в Windows следует включить видимость ПК внутри локальной сети. Для этого открываем свойства Интернет-соединения и в настройках ставим «частная сеть» (так девайс понимает, что включен не в общественный вай фай, а в домашний, то есть устройства, которые могут получить доступ к памяти безопасны). Следующий этап – это «выдача» разрешений для папок, которые могут быть в общем доступе.
Следующий этап – это «выдача» разрешений для папок, которые могут быть в общем доступе.
Здесь возможны варианты.
- Разрешение дается для каждой папки. Открываются ее свойства, вкладка «безопасность», «расширенная настройка» – «разрешить общий доступ». Минус в том, что способ трудоемкий, и быстро переходить между каталогами, разбросанными по всей памяти, проблематично.
- Более удобный вариант настройки папок – использовать специальный софт. Программы для работы в локальных сетях могут быть разными – непосредственно файловые менеджеры или мощные медиасерверы по типу VLC со встроенным менеджером, проигрывателем, IPTV и даже играми. Плюс такого софта в том, что можно удобно настроить отображение каталогов, которые будут видны другой технике в сети, и быстро между ними переключаться.
Когда на телевизоре все готово, остается лишь подключиться к ПК с ТВ. У некоторых моделей, например, Филипс, после настройки Windows и синхронизации в меню выбора источника сигнала отображаются устройства в DLNA сети. У LG есть Smart Share. Открывается меню «умных» опций и выбирается источник – компьютер (может быть смартфон, планшет и другая техника). У Самсунг утилита называется AllShare. Войдя в нее, откроется список сетевых устройств. Выбираем системный блок и пользуемся файлами на нем.
У LG есть Smart Share. Открывается меню «умных» опций и выбирается источник – компьютер (может быть смартфон, планшет и другая техника). У Самсунг утилита называется AllShare. Войдя в нее, откроется список сетевых устройств. Выбираем системный блок и пользуемся файлами на нем.
Также пользоваться девайсами в DLNA сети можно с помощью отдельных утилит на ТВ. Для разных ОС используются свои приложения, поэтому нужно искать в фирменных магазинах конкретных разработчиков.
Как подключить звук от компьютера к телевизору
Подключение, установка, настройка
Автор Ангелина На чтение 4 мин. Просмотров 4.2k. Опубликовано
С необходимостью подключить компьютер к телевизору ежедневно сталкивается большое количество людей. Это очень хорошая возможность, поскольку не всегда размеры монитора и его расположение позволяет комфортно смотреть кинофильмы и прочие развлекательные передачи. Кроме того, телевизор можно использовать в качестве монитора, если последний вышел из строя.
Кроме того, телевизор можно использовать в качестве монитора, если последний вышел из строя.
Типы разъемов
Современные устройства для подключения компьютера к телевизору позволяют сделать это очень быстро, при этом изображение и звук будут отличаться высоким качеством. Для подобного подключения подходят практически любые модели, включая старые кинескопные. Определение алгоритма процесса напрямую определяется типом разъёмов, которыми оснащены подключаемые устройства.
Самыми востребованными интерфейсами (разъёмами) считаются:
- HDMI;
- VGA;
- DVI;
- RJ45;
- Wi-Fi;
- S-Video/SCART.
После тщательного осмотра устройств и выявления одного либо нескольких разъемов из вышеуказанного списка, можно приступать к процессу соединения устройств.
HDMI
Данный разъем считается самым удобным и, соответственно, наиболее популярным. Помимо четкого изображения он передает звук высокого качества. Чтобы подключить компьютер к телевизору, необходимо просто иметь специальный шнур с соответствующими выходами.
Вначале подключаемые средства коммуникации отключаются от электросети и подсоединяется шнур. Далее происходит включение компьютера и телевизора, в качестве источника в настройках последнего указывается HDMI. Изображение, звук будут воспроизводиться без вспомогательных операций.
При выборе HDMI-шнура нужно понимать, что используемые при его изготовлении материалы и, соответственно, стоимость, не влияют на звук и качество изображения. Поэтому совсем необязательно покупать дорогой провод.
DVI, VGA
Чтобы подключить изображение и звук от компьютера к телевизору, можно воспользоваться другими интерфейсами — DVI либо VGA. Первый вариант более предпочтителен. К способу, связанному с VGA, рекомендуется прибегать лишь при невозможности работать с DVI. Часто, когда пользователь пытается подключить устройства, используя VGA, обнаруживается, что он занят монитором компьютера. Решить эту проблему можно с помощью переходника «DVI–VGA», который дает возможность из свободного DVI сделать вспомогательный VGA. При помощи указанных интерфейсов можно передавать лишь изображение, для подключения звука к телевизору придётся купить специальный аудиошнур.
При помощи указанных интерфейсов можно передавать лишь изображение, для подключения звука к телевизору придётся купить специальный аудиошнур.
Wi-Fi, RJ45
Чтобы осуществить подключение компьютера к телевизору посредством сетевого разъёма либо Wi-Fi, последний должен соответствовать двум основным требованиям. Первое заключается в наличии проигрывателя мультимедийных файлов, второе — в возможности поддержания технологии DLNA. Эта технология даёт устройствам возможность обмениваться файлами в online-режиме. Благодаря ей телевизор может работать с файлами прямо с винчестера компьютера, без использования съёмных винчестеров или флешек.
Процедура подключения через DLNA включает два этапа:
- подключение средств коммуникации;
- инсталляция DLNA-сервера, его дальнейшая настройка.
Проведение первого этапа зависит от того, имеется ли на телевизоре сетевой разъём RJ45 либо модуль Wi-Fi. В некоторых моделях есть одновременно обе эти опции. Лучше всего для подключения видео и звука использовать сетевой кабель.
Чтобы подключить сетевой разъём телевизора к роутеру, понадобится «витая пара» — специальный кабель. Найти такой шнур не составит труда. Однако вариант с роутером возможен не во всех случаях. Причина: видео и звук на телевизоре даёт большую нагрузку на роутер, что приводит к сбоям Интернета (снижение скорости либо потеря подключения). Решение проблемы при помощи покупки более производительного дорогостоящего роутера нельзя назвать оптимальным. Лучше установить дополнительную сетевую карту, что позволит сэкономить деньги.
После подключения приступают к установке «Домашнего медиа-сервера», внеся соответствующие настройки. Чтобы воспроизвести видео и звук, нужно на компьютере открыть «Домашний медиа-сервер» и запустить его. Далее в роли источника воспроизведения на телевизоре необходимо выбрать Ethernet, после чего открывается проводник и выбирается нужный файл.
S-Video/SCART
При помощи данного способа можно подключить звук и видео даже к старому телевизору. Главное условие здесь — наличие на компьютере разъёма «s-video», а на телевизоре — двадцатиодноконтактного широкого scart-разъёма.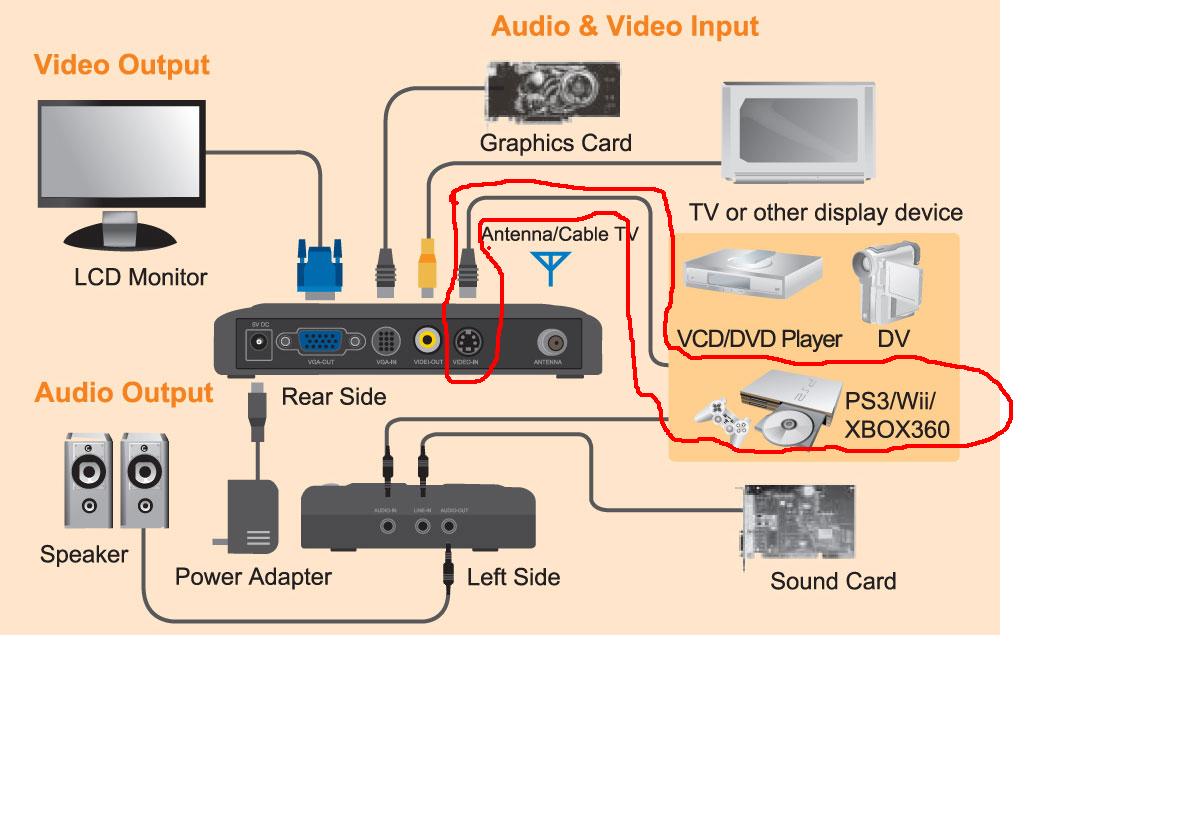 Нужно также купить шнур «S-Video» и переходник «SCART–audio/video/s-video».
Нужно также купить шнур «S-Video» и переходник «SCART–audio/video/s-video».
Алгоритм процесса подключения выглядит следующим образом:
- переходник вставляется в разъём телевизора. При наличии переключателя последний ставится в положении Input;
- соединение разъемов;
- чтобы передать с компьютера звук, нужно подсоединить в соответствующие разъёмы переходника специальный шнур «два тюльпана»;
- включается телевизор;
- включается компьютер. После его включения вызывается пункт «Свойства», где «расширяем рабочий стол на выбранный монитор»;
- после переключения телевизора в режим «Video» на экране виден рабочий стол компьютера. Далее открываем файл и мышкой перемещаем окно проигрывателя на телевизор, переведя его в режим «на весь экран».

- Автор: Ангелина
- Распечатать
Оцените статью:
(6 голосов, среднее: 1.5 из 5)
Поделитесь с друзьями!
телевизор
Подключение ноутбука к телевизору – HDMI, DVI, VGA подробнее
Как подключить ноутбук к телевизору?
Возможности подключения ноутбука к телевизору постоянно расширяются. Проверенные методы, такие как использование кабелей HDMI или DVI, проще, чем когда-либо, с более высоким максимальным разрешением экрана и автоматической синхронизацией между устройствами. Или вы можете обойтись без кабелей, используя новые беспроводные решения для совместного использования экрана, в том числе такие, которые не требуют дополнительного оборудования, такого как ключи или телевизионные приставки.
Беспроводное подключение ноутбука к телевизору
Двумя наиболее популярными беспроводными методами отображения экрана ноутбука на телевизоре являются Google Chromecast и инструмент для трансляции экрана, встроенный в Microsoft Windows 10 и основанный на технологии Miracast. [Поскольку Lenovo занимается производством ПК, мы ограничиваем это обсуждение совместного использования экрана ноутбуками, планшетами и Chromebook на базе Windows и Android, которые мы продаем. Пользователи устройств Apple iOS могут ознакомиться с отдельной статьей Что такое Apple TV?]
[Поскольку Lenovo занимается производством ПК, мы ограничиваем это обсуждение совместного использования экрана ноутбуками, планшетами и Chromebook на базе Windows и Android, которые мы продаем. Пользователи устройств Apple iOS могут ознакомиться с отдельной статьей Что такое Apple TV?]
Подключение ноутбука к телевизору: Windows 10
Если у вас есть ноутбук на базе Windows 10 и совместимый телевизор, одним из самых простых способов передачи экрана ноутбука на телевизор является использование новых возможностей трансляции экрана, которые встроены в интерфейс Windows 10. Просто зайдите в Центр поддержки и нажмите Подключиться. Ноутбук выполнит поиск и предложит вам варианты подключения к любому находящемуся поблизости устройству с поддержкой Miracast.
Преимущество таких технологий, как Miracast, заключается в том, что они не полагаются на вашу домашнюю/офисную беспроводную сеть. Вместо этого сигналы передаются через Wi-Fi Direct, который имеет меньший радиус действия, но позволяет осуществлять потоковую передачу с устройства на устройство без центрального маршрутизатора.
Чем новее ваш телевизор, тем больше вероятность того, что он уже совместим с Miracast, что устраняет необходимость в дополнительном оборудовании или адаптерах. Но системы Windows 10 могут подключаться и к старым телевизорам. Вам просто нужно добавить одну из относительно недорогих приставок для потоковой передачи, доступных от Roku, Amazon или других компаний, многие из которых включают опции Miracast (после подключения найдите настройки «зеркального отображения экрана»).
Подключение ноутбука к телевизору: Chromecast
Google Chromecast работает либо путем подключения физического устройства Chromecast практически к любому телевизору, либо с помощью возможностей Chromecast, встроенных во многие современные новейшие модели, включая так называемые «телевизоры Android» от SONY, LG и другие. Chromecast очень популярен для традиционной потоковой передачи мультимедиа, поэтому его можно сравнить с устройствами от Amazon или Roku для просмотра контента от Hulu, Netflix и так далее. Но вы также можете использовать Chromecast для передачи или «трансляции» окна браузера или всего дисплея вашего ноутбука.
Но вы также можете использовать Chromecast для передачи или «трансляции» окна браузера или всего дисплея вашего ноутбука.
Ключом к использованию Chromecast для просмотра экрана вашего ноутбука на телевизоре является браузер Google Chrome, что означает, что вы можете использовать его на чем угодно, от Chromebook (где Chrome используется по умолчанию) до планшета или ноутбука, на котором вы загружаете Chrome. Но пока вы используете Chrome, это очень просто: просто щелкните правой кнопкой мыши в любом месте окна браузера или перейдите в основное меню Chrome (в правом верхнем углу) и выберите «Cast…». Chrome автоматически выполнит поиск и позволит вам подключиться к ближайшим совместимым устройствам. Затем вы выберете вкладку «Трансляция» (для просмотра и навигации по текущей вкладке браузера Chrome) или «Трансляция рабочего стола» (для просмотра и использования полной рабочей области рабочего стола вашего ноутбука).
Особым преимуществом Chromecast является то, что его популярность привела к тому, что многие медиа-сайты предлагают специальные кнопки «Трансляция», которые позволяют переключаться с простой трансляции вкладки Chrome, на которой воспроизводится видео YouTube, на трансляцию видео непосредственно с YouTube на телевизор. Говорят, что этот метод обеспечивает более плавный просмотр фильмов, игр и другого контента, который подвержен задержкам передачи.
Говорят, что этот метод обеспечивает более плавный просмотр фильмов, игр и другого контента, который подвержен задержкам передачи.
Подключение ноутбука к телевизору с помощью кабелей
Существует несколько вариантов подключения ноутбука к телевизору с помощью таких кабелей, как HDMI, DVI или даже VGA старого образца. Ключ в том, чтобы найти лучший вариант кабеля, который работает с портами, которые есть на вашем ноутбуке и телевизоре.
Подключение компьютера к телевизору без Wi-Fi — CertSimple.com
Вы можете подключить компьютер к телевизору без Wi-Fi несколькими способами. Наиболее распространенным способом является использование кабеля HDMI. Вы также можете использовать кабель DVI или VGA или композитный кабель. Если у вас более новый телевизор, вы можете использовать кабель DisplayPort.
Вы можете подключить телевизор к Интернету, поставив рядом с ним ноутбук; просто поместите свой ноутбук рядом с телевизором. Вы можете получить доступ к настройкам ноутбука, нажав кнопку Windows. Существует также раскрывающееся меню, в котором отображается список всех устройств, которые можно зеркалировать. Рекомендуется подключить ноутбук и телевизор к кабелю USB-C. Технология зеркалирования экрана позволяет передающему и принимающему устройствам устанавливать прямое беспроводное соединение через беспроводное устройство отображения. Нет непомерных затрат, связанных с адаптером или кабелем DisplayPort/HDMI. С помощью одного кабеля все устройства с поддержкой USB-C, такие как смартфоны, планшеты, ноутбуки, камеры и другие устройства с поддержкой USB-C, можно напрямую подключить к дисплеям HDMI.
Существует также раскрывающееся меню, в котором отображается список всех устройств, которые можно зеркалировать. Рекомендуется подключить ноутбук и телевизор к кабелю USB-C. Технология зеркалирования экрана позволяет передающему и принимающему устройствам устанавливать прямое беспроводное соединение через беспроводное устройство отображения. Нет непомерных затрат, связанных с адаптером или кабелем DisplayPort/HDMI. С помощью одного кабеля все устройства с поддержкой USB-C, такие как смартфоны, планшеты, ноутбуки, камеры и другие устройства с поддержкой USB-C, можно напрямую подключить к дисплеям HDMI.
Могу ли я подключить свой ноутбук к телевизору без Wi-Fi?
Предоставлено: intoput.com
Поскольку комплекты беспроводного передатчика и приемника HDMI не требуют Wi-Fi, вы не будете перегружены потоковым видео. Передатчик и приемник подключены к вашему ноутбуку, а приемник подключен к телевизору. Передатчик посылает сигнал на расстояние 150 футов к приемнику, который затем отправляется обратно к передатчику.
Поскольку ноутбуки и телевизоры имеют разные разъемы, не существует универсальных проводов или адаптеров, которые нужно иметь под рукой. Вход HDMI на вашем телевизоре обычно подключается к проводу, идущему от компьютера к входу. Зеркалирование происходит, когда вы зеркалируете контент с экрана вашего ноутбука на телевизор. HDMI, Thunderbolt, DisplayPort и Mini DisplayPort — все это распространенные способы подключения к Интернету. Для этого типа подключения вам понадобится переходник или кабель с этим типом подключения на обоих концах. Компьютеры Apple — отличный выбор для использования AirPlay, так как это самый простой метод. Единственное устройство, которое вам нужно для его поддержки, — это устройство Miracast.
Беспроводные видеоадаптеры Microsoft аналогичны кабелям тем, что они поставляются в комплекте с беспроводным приемником. Google Chromecast позволяет отображать ваш браузер Chrome на любом телевизоре за 35 долларов США, включая расширения Google Chrome. Есть несколько причин, по которым нам нравится Bluetooth Logitech K380, в том числе его длительное время автономной работы и возможность сопряжения с несколькими устройствами. Если вы используете игровое устройство, убедитесь, что в телевизоре есть игровой режим и большое текстовое поле. Если вы уменьшите резкость вашего телевизора, вы сможете увидеть мелкие детали, такие как текст.
Если вы используете игровое устройство, убедитесь, что в телевизоре есть игровой режим и большое текстовое поле. Если вы уменьшите резкость вашего телевизора, вы сможете увидеть мелкие детали, такие как текст.
Могу ли я использовать USB-кабель для подключения компьютера к телевизору?
Кредит: Quora
Его можно подключить напрямую к телевизору через кабель USB-C, но только если он также имеет порт USB-C. Чтобы соединить два устройства, вставьте кабель USB-C в порт HDMI и выберите правильный вход.
Соединения HDMI доступны как для настольных дисплеев, так и для телевизоров. Подключите кабель HDMI «папа-папа» от ПК к телевизору на другом конце, а затем подключите этот кабель обратно к ПК с помощью кабеля HDMI «папа-папа». Если щелкнуть правой кнопкой мыши на рабочем столе и выбрать «Внешние дисплеи», Windows 10 распознает телевизор как дисплей. Displayport — это обычный порт подключения, который можно найти на большинстве настольных ПК с выделенными графическими картами. Из-за отсутствия разъемов DisplayPort в большинстве телевизоров необходимо приобрести переходник. Когда он обнаружит телевизор как внешний дисплей, Windows 10 должна предложить его как расширенный или дублирующий дисплей. Следующим шагом является цифровой визуальный интерфейс, также известный как DVI, который до сих пор используется в некоторых нишевых приложениях.
Из-за отсутствия разъемов DisplayPort в большинстве телевизоров необходимо приобрести переходник. Когда он обнаружит телевизор как внешний дисплей, Windows 10 должна предложить его как расширенный или дублирующий дисплей. Следующим шагом является цифровой визуальный интерфейс, также известный как DVI, который до сих пор используется в некоторых нишевых приложениях.
Кабели VGA и HDMI можно подсоединять одновременно, при этом штекерный конец разделен портом VGA, а гнездовой конец — портом HDMI. Вы можете использовать его с таким программным обеспечением, как Plex, PlayOn от Roku и TiVo Desktop, в дополнение к Roku. Компьютеры Apple имеют встроенный USB-C, поэтому они могут подключаться к внешним устройствам, таким как дисплеи или жесткие диски. Mac можно физически подключить к телевизору с помощью адаптера или кабеля. Когда вы подключите его к MacOS, он начнет отображаться как внешний дисплей. Щелкните значок «Системные настройки» в Dock, чтобы изменить режим вывода. Для работы устройства Apple TV должны быть подключены к порту HDMI телевизора.
Те, у кого нет встроенной поддержки AirPlay 2, не смогут его использовать. Если вы хотите использовать HDMI, вы можете использовать кабель типа «папа-папа» или адаптер HDMI. Chrome OS совместима с Chromecast, поэтому лучше всего подключить Chrome OS к ПК-телевизору. Рабочий стол Chrome OS должен появиться на экране телевизора, как только вы успешно подключитесь к обоим. Вы можете остановить кастинг, выполнив следующие действия. Системные часы можно найти в правом нижнем углу страницы.
Большинство ноутбуков имеют порт USB 3.0
Порт USB 3.0 чаще всего встречается в новых ноутбуках. Если на вашем ноутбуке нет порта 3.0, вы можете подключить его к адаптеру USB-to-HDMI. После подключения адаптера подключите его к телевизору через USB-порт ноутбука.
Могу ли я подключить свой компьютер к телевизору через Bluetooth?
Предоставлено: YouTube
Вы должны подключить свой компьютер к телевизору через Bluetooth со стороны телевизора, перейдя в «Настройки», а затем «Звук», а затем «Вывод звука». Просто выберите «Список динамиков» в меню «Список динамиков», а затем «Устройства» в меню «Список динамиков». Если будет предложено подтвердить подключение, выберите «ОК».
Просто выберите «Список динамиков» в меню «Список динамиков», а затем «Устройства» в меню «Список динамиков». Если будет предложено подтвердить подключение, выберите «ОК».
Проверьте, способны ли порты USB-C, к которым вы подключаете ноутбук и телевизор, передавать видеосигнал, поскольку некоторые порты USB-C этого не делают. Дисплей будет отражать экран вашего ноутбука, если вы используете порт HDMI на своем компьютере для подключения его к BT. Чтобы отключить брандмауэр телевизора, одновременно нажмите клавишу Windows и P. Ноутбук можно подключить к Smart TV разными способами. Bluetooth доступен в дополнение к USB, но это наиболее часто используемый метод. Все, что вам нужно сделать, это запустить приложение Samsung AllShare на своем ноутбуке. Подключите устройство, а затем подключите Smart TV, выбрав Подключить.
Если у вас есть Smart TV, вы можете использовать его для беспроводного подключения к нему ноутбука. С помощью кабеля USB или HDMI можно подключить устройство. Соединения Smart TV можно установить с помощью зеркала экрана ноутбука, известного как Miracast или Wi-Fi Direct. Благодаря этим устройствам вы можете полностью использовать мощность своего ноутбука на большом экране. Как подключить ноутбук к смарт тв? Кабель HDMI легко доступен для подключения телевизора к ноутбуку. Если ваш ноутбук поддерживает дублирование экрана, вы можете использовать его для просмотра видео, игр или доступа к своему любимому контенту. Вы также можете использовать приложение Samsung Smart View для подключения вашего ноутбука к интеллектуальному телевизору Samsung.
Соединения Smart TV можно установить с помощью зеркала экрана ноутбука, известного как Miracast или Wi-Fi Direct. Благодаря этим устройствам вы можете полностью использовать мощность своего ноутбука на большом экране. Как подключить ноутбук к смарт тв? Кабель HDMI легко доступен для подключения телевизора к ноутбуку. Если ваш ноутбук поддерживает дублирование экрана, вы можете использовать его для просмотра видео, игр или доступа к своему любимому контенту. Вы также можете использовать приложение Samsung Smart View для подключения вашего ноутбука к интеллектуальному телевизору Samsung.
Можно ли вывести зеркало на телевизор без Wi-Fi?
Кредит: displayowl.com
Если ваше устройство или смарт-телевизор не имеют встроенного подключения к Wi-Fi, но поддерживает зеркалирование экрана, вы можете использовать его без подключения к Интернету.
Дублирование экрана можно включить, подключившись к беспроводной сети или через проводное подключение к Интернету. Технология зеркалирования экрана, такая как Miracast, позволяет передавать и получать данные по прямому беспроводному соединению. Устройство с поддержкой Wi-Fi не требуется, если вы показываете только изображения или другой контент, для которого это не требуется. Дублирование экрана позволяет создателю презентации подключаться или отображать контент с более доступного устройства, например смартфона или ноутбука. Все, что вам нужно, это отправляющее и принимающее устройство, поддерживающее эту технологию, а также устройство-адаптер. Зеркала экрана полезны как для личных, так и для удаленных настроек, но они также полезны для удаленных настроек.
Технология зеркалирования экрана, такая как Miracast, позволяет передавать и получать данные по прямому беспроводному соединению. Устройство с поддержкой Wi-Fi не требуется, если вы показываете только изображения или другой контент, для которого это не требуется. Дублирование экрана позволяет создателю презентации подключаться или отображать контент с более доступного устройства, например смартфона или ноутбука. Все, что вам нужно, это отправляющее и принимающее устройство, поддерживающее эту технологию, а также устройство-адаптер. Зеркала экрана полезны как для личных, так и для удаленных настроек, но они также полезны для удаленных настроек.
Как подключить ноутбук к телевизору без HDMI и Wi-Fi
Можно подключить ноутбук к телевизору без HDMI или WiFi с помощью кабеля VGA. Для этого сначала найдите порт VGA на задней панели телевизора. Затем найдите порт VGA на ноутбуке. Как только оба порта будут обнаружены, выровняйте порты и вставьте кабель VGA в каждый из них. Наконец, затяните винты на каждом конце кабеля, чтобы закрепить его на месте.
Благодаря порту HDMI на экране телевизора можно получить отличное изображение и звук. Еще один способ подключения ноутбука к ПК — VGA. В этом случае рекомендуется использовать ноутбук возрастом от 5 до 6 лет. Поскольку порты USB не поддерживают видеовыход, подключение к портам USB через USB не работает. В большинстве ноутбуков отсутствует видеовыход USB. Невозможно подключить ноутбук к телевизору через USB. Только специализированное программное обеспечение, установленное на ноутбуке, позволит ему функционировать.
Вы также можете смотреть фильмы на экране телевизора с помощью этой функции, которая позволяет вам просматривать фотографии вашего ноутбука, обмениваться файлами и смотреть видео. Беспроводное устройство HDMI обеспечивает чистый звук высокой четкости и изображения в реальном времени. Другой способ — подключить ноутбук к телевизору через Wi-Fi. Другие варианты включают AppleTV и Chromecast, которые доступны. Его также можно использовать для подключения к беспроводной сети для обмена файлами.
Как подключить компьютер к телевизору по беспроводной сети
Для беспроводного подключения необходимо сначала подключить адаптер Wi-Fi к компьютеру и телевизору. После этого вы можете использовать пульт от телевизора для программирования компьютера.
Как подключить телевизор без Smart TV к маршрутизатору Wi-Fi
Существует несколько способов подключения телевизора без функции Smart TV к маршрутизатору Wi-Fi, но наиболее распространенным является использование кабеля Ethernet. Если у вашего телевизора есть порт Ethernet, просто подключите один конец кабеля к порту, а другой конец к свободному порту на маршрутизаторе. Если на вашем телевизоре нет порта Ethernet, вы можете использовать адаптер Wi-Fi для подключения телевизора к маршрутизатору.
Если вы хотите подключить не-умный телевизор к Интернету, вы должны сначала найти сеть Wi-Fi, способную работать с несколькими устройствами. Кабели HDMI, которые есть в большинстве телевизоров, часто покупаются в интернет-магазинах. Вы можете использовать кабель Ethernet для подключения Smart TV к маршрутизатору. Существует множество причин, по которым телевизор может не подключаться к Интернету, и существуют шаги для решения этой проблемы. Если ваше устройство не подключается к Интернету автоматически, вам необходимо обновить его вручную. IP-адрес вашего мобильного устройства или компьютера можно узнать в настройках. Существует множество причин, по которым ваш телевизор Samsung может не подключаться к Интернету.
Вы можете использовать кабель Ethernet для подключения Smart TV к маршрутизатору. Существует множество причин, по которым телевизор может не подключаться к Интернету, и существуют шаги для решения этой проблемы. Если ваше устройство не подключается к Интернету автоматически, вам необходимо обновить его вручную. IP-адрес вашего мобильного устройства или компьютера можно узнать в настройках. Существует множество причин, по которым ваш телевизор Samsung может не подключаться к Интернету.
Возможно, прошивка вашего телевизора устарела. перезагрузка маршрутизатора — хороший вариант, если вы не можете получить доступ к Интернету. Если он по-прежнему не работает, у вас может быть проблема с вашим поставщиком услуг. Компьютер или устройство, которое сообщает, что оно подключено к сети Wi-Fi, но не к Интернету, делает это. Эта ошибка может быть вызвана множеством факторов, в том числе неправильными настройками или неисправными драйверами. Если ваш маршрутизатор не работает должным образом, вам может потребоваться только его перезагрузка.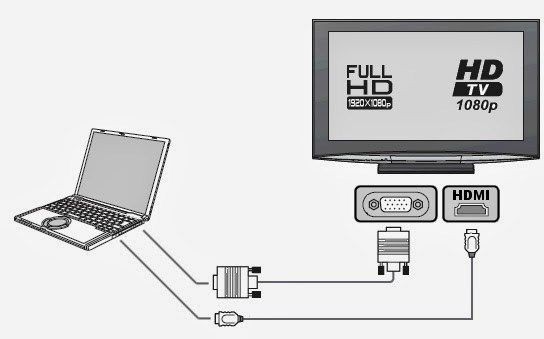 Если у вас возникли серьезные проблемы с подключением, вам следует обратиться за помощью к своему интернет-провайдеру.
Если у вас возникли серьезные проблемы с подключением, вам следует обратиться за помощью к своему интернет-провайдеру.
Как подключить ноутбук к Smart TV
Чтобы подключить ноутбук к Smart TV, вам необходимо приобрести кабель HDMI. Когда у вас есть кабель, просто подключите один конец к порту HDMI на ноутбуке, а другой конец к порту HDMI на смарт-телевизоре. Если на вашем телевизоре нет порта HDMI, вам необходимо приобрести адаптер. После подключения кабеля или адаптера дисплей вашего ноутбука появится на экране телевизора.
С помощью беспроводной сети можно настроить подключение ноутбука к Smart TV. Это может быть достигнуто через беспроводное соединение. Если вы используете ноутбук с Windows, вы сможете использовать Miracast. USB-приемник требуется для телевизора, в котором нет встроенного Chromecast. Вы можете подключить свой Smart TV и MacBook через Miracast или Airplay. Таким образом, вы можете отразить то, что вы делаете на ноутбуке, на экране телевизора. Вы можете использовать свой Smart TV в качестве второго экрана, в дополнение к использованию его в качестве Chromecast.
Вы можете использовать свой Smart TV в качестве второго экрана, в дополнение к использованию его в качестве Chromecast.
Если в вашем смарт-телевизоре нет встроенного Chromecast, возможно, стоит приобрести его для ноутбука. Смарт-телевизоры поставляются с различными портами HDMI для подключения к ним. В некоторых случаях вам может потребоваться подключить ноутбук к проводному соединению, чтобы использовать телевизор. Зеркальное отображение и расширение экрана ноутбука — отличный способ сделать его больше. Если вы отразите экран ноутбука, он появится на экране вашего телевизора. Вы можете расширить свой ноутбук, используя второй монитор в сочетании с ним. Кабель HDMI в любом случае неплохая идея, если все остальное не работает.
Беспроводное телевидение
Теперь вы можете смотреть телепрограммы без проводов с различных устройств. Вы можете использовать ноутбук, планшет или даже смартфон для просмотра телепередач, фильмов и спортивных трансляций. Существует ряд различных приложений, которые вы можете использовать для просмотра телевизора без проводов, и вы даже можете подключить свое устройство к телевизору, чтобы смотреть передачи на большом экране.
Средний американец смотрит телевизор примерно пять часов в день. ОС Tizen поддерживает широкий спектр вариантов потоковой передачи, отчасти благодаря движку Quantum Processor 4K, который создает четкие и детализированные изображения. TCL Google TV 4-й серии 4K демонстрирует потрясающее качество изображения Ultra HD с разрешением, в четыре раза превышающим разрешение Full HD, для повышения четкости и детализации. TCL 4-й серии 4K Google TV отличается качеством изображения Ultra HD, которое в четыре раза превышает разрешение Full HD, а также повышенной четкостью и детализацией, обеспечиваемыми его дисплеем. Благодаря усовершенствованному цифровому ТВ-тюнеру перерезчики шнуров могут смотреть бесплатный эфирный HD-контент или смотреть телепередачи в прямом эфире с популярных сервисов замены кабеля, таких как YouTube TV, Sling и Hulu. На Q60 есть несколько способов взаимодействия с виртуальными помощниками и голосовым управлением. Благодаря двойным светодиодам цвет квантовой точки усиливается для естественного изображения.
100 % Color Volume обеспечивает согласованность деталей и цветов даже при ярком освещении. 32-дюймовый экран Toshiba Smart Fire TV прост в использовании и легко подключается к Wi-Fi. Этот телевизор Toshiba Smart Fire с экраном 720p обеспечивает яркое качество изображения. С 65-дюймовым 4K UHD Outdoor Smart TV SunBrite Veranda 3 Series вы можете наслаждаться лучшим из обоих миров: развлечениями на террасе, террасе или в тени. Вы можете транслировать свои любимые шоу и контент без проводов с помощью встроенного Smart TV, Wi-Fi и Bluetooth. Серия SunBrite Veranda 3 оснащена экраном IMAX Enhanced с технологией Quantum Dot и локальным зонным затемнением. Он оснащен сверхъярким экраном прямого освещения с яркостью 1000 нит и технологией Quantum Dot.
Используя голосовые команды, этот потоковый медиаплеер NVIDIA SHIELD TV 4K позволяет вам искать и воспроизводить контент. Играйте в более чем 1000+ игр и почти в 100 крупнейших бесплатных онлайн-игр. Как только вы установите GeForce NOW на SHIELD TV, он превратит его в мощную игровую консоль.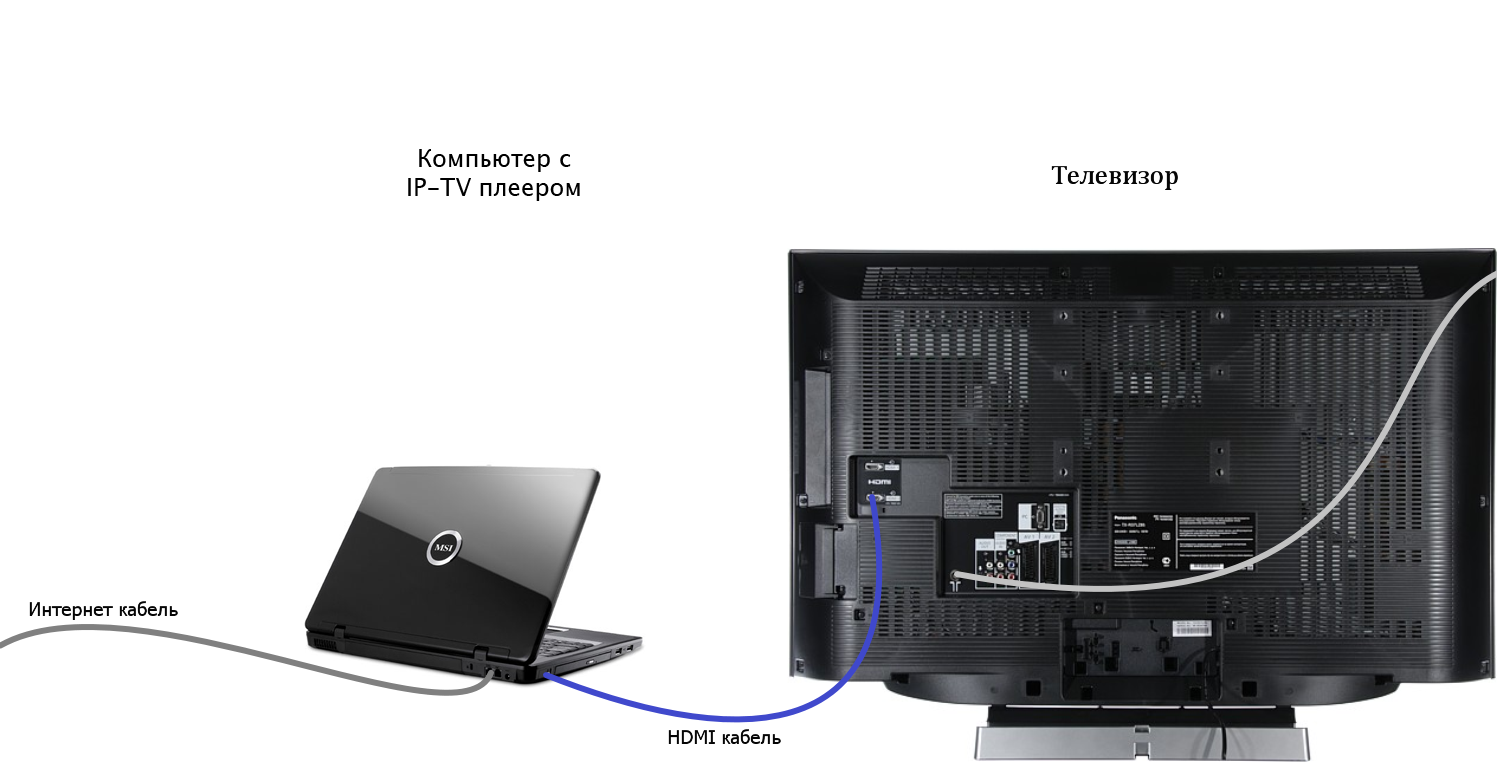 В App Store есть более 1000 наименований и более 100 самых популярных в мире бесплатных игр. 55-дюймовый 4K UHD-телевизор SunBrite Veranda 3 Outdoor Smart TV идеально подходит для развлечений на террасе, террасе или даже в тени на открытом воздухе. Серия SunBrite Veranda 3 имеет алюминиевый корпус со степенью защиты IP55 и пульт дистанционного управления со степенью защиты IP56. Вы можете транслировать свои любимые шоу и фильмы по беспроводной сети с помощью встроенных Bluetooth, Wi-Fi и Smart TV.
В App Store есть более 1000 наименований и более 100 самых популярных в мире бесплатных игр. 55-дюймовый 4K UHD-телевизор SunBrite Veranda 3 Outdoor Smart TV идеально подходит для развлечений на террасе, террасе или даже в тени на открытом воздухе. Серия SunBrite Veranda 3 имеет алюминиевый корпус со степенью защиты IP55 и пульт дистанционного управления со степенью защиты IP56. Вы можете транслировать свои любимые шоу и фильмы по беспроводной сети с помощью встроенных Bluetooth, Wi-Fi и Smart TV.
Когда удаленное устройство пытается загрузить другое приложение, время отклика считается необычно медленным или зависшим. С невероятным дисплеем NanoCell вы можете превратить свой мир в привлекательный дисплей с более чем миллиардом ярких, ярких и красивых цветов. Этот товар стоит 629,99 долларов США. По предыдущей цене предмет был продан за 699,99 долларов. Все лучшие телевизоры с плоским экраном перечислены ниже. Вы также можете использовать беспроводную сеть для подключения к Интернету.

 Это удобно для работы или гейминга – можно существенно увеличить полезную площадь рабочего стола.
Это удобно для работы или гейминга – можно существенно увеличить полезную площадь рабочего стола.

