Пропало все с рабочего стола windows 7: Как исправить проблему, при которой все значки на рабочем столе Windows 7 становятся пустыми? (Статья о простом исправлении)
Содержание
Пропали ярлыки с рабочего стола виндовс
Frenk 3 комментария
Если у вас каким-то образом пропали ярлыки с рабочего стола в vista windows 7, или XP, не отчаливайтесь. Были – восстановим!
Поскольку причин может быть несколько, то и рассмотрим разные варианты восстановления.
Пропасть ярлыки с рабочего стола могут в результате проникновения вирусов. Здесь лучше всего воспользоваться антивирусом, только не тем что стоит, а Dr.Web CureIt.
Эта утилита полностью бесплатна и не только удаляет вирусы, предварительно заблокировал компьютер, но и лечит его. Точнее восстанавливает поврежденные файлы.
Также исчезнуть ярлыки с рабочего стола могут в результате их банального отключения.
[adsense5]
Чтобы это исправить, нажмите на пустом месте рабочего стола, правую клавишу мышки и выберите «персонализация».
С левой стороны находится опция «изменение значков рабочего стола». Там находятся системные ярлыки, напротив того который хотите чтобы отображался на мониторе вашего компьютера поставьте галочку.
Обязательно исчезнут значки с экрана компьютера, если не стоит галочка в опции «отображать значки рабочего стола».
Находиться она по такому пути: На дисплее жмите правую клавишу мыши, вам откроется окно. В самом вверху, подведите стрелку указателя к надписи «вид», там все и увидите.
Если после этих самых простых манипуляций значки на рабочем столе так и не появились, советую воспользоваться моим советом при помощи одной из лучших программ для настройки компа (перейдите по ссылке).
[adsense6]
После ее установки, найдите в ней функцию исправление ярлыков. Программа выполнит настройки самостоятельно.
Все проблемы, каким то одним способом устранить не удастся, но вот этот который я тоже описал в статье лучшая программа для восстановления, помогает в большинстве случаев.
Впрочем, при его помощи можно не только исправлять ошибки связанные с ярлыками, а почти все.
С ярлыками проблемы обычно возникают сразу после установки виндовс, в дальнейшем поле установки обновлений все должно стабилизироваться.
Возможно, читатель не знает, но значкам на рабочем столе можно придать более красивый вид, чем стандартный.
Объясню на примере папки (любой). Нажмите правой кнопкой мыши на нее и внизу выберите «свойства».
Далее вверху «настройка» и в низу «сменить значок». Далее объяснять не нужно, во всем можно легко разобраться самому.
[adsense4]
В целом на любой файл можно установить любой значок, даже если он и не исчез. Для этого, как и в прошлый раз жмите на него мышкой (например, ярлык программы). Долее также «свойства», «ярлык» и сменить значок.
Да забыл, сначала вам нужно ярлыки скачать с интернета и поместить в папку: C:\Windows\System32.
После установки и выполнения выше описанных операций вверху в опции «ярлык» нажмите «обзор», выберите понравившийся значок укажите его и жмите «ОК».
[adsense3]
Телефон адроид
Что делать, если пропал рабочий стол? / Windows 10. Практика
Некоторые пользователи сталкиваются с исчезновением с экрана компьютера всех иконок. Кнопка «Пуск» начинает работать не в привычном режиме, а показывать плитки. Тогда часто говорят, что пропал рабочий стол в Windows 10. Разберемся с этой проблемой.
Кнопка «Пуск» начинает работать не в привычном режиме, а показывать плитки. Тогда часто говорят, что пропал рабочий стол в Windows 10. Разберемся с этой проблемой.
Причины пропажи
Чаще всего пропадает содержимое экрана именно в Windows 10 вследствие системных сбоев. Если вы устанавливаете программное обеспечение нелицензионное, скачанной с «левых» сайтов, то никто не может дать гарантии в дальнейшей трудоспособности ПК. Изменения, которые вносят такие самописные программы в систему и реестр, не поддаются отслеживанию, а часто и логике.
Кроме того, они могут нести в себе вирусы, которые копируются в вашу систему и начинают в ней хозяйничать. Результат также не предсказуем – пропадут не только ярлыки, но и папки.
Что такое «Рабочий стол»?
Визуально это экран Windows, который мы видим перед собой после загрузки. По аналогии с реальным столом на нем хранятся самые важные и нужные инструменты – ярлыки. В системе все эти ресурсы расположены в папке пользователя, на системном диске. А программа explorer.exe управляет каталогом, создавая привычный нам интерфейс. Сбой в ее работе приводит к тому, что пропадает рабочий стол.
А программа explorer.exe управляет каталогом, создавая привычный нам интерфейс. Сбой в ее работе приводит к тому, что пропадает рабочий стол.
Что делать, если рабочий стол пропал
Прежде всего попробуйте перезагрузиться. Возможно системе просто надо принять новые правила после установки программ. Причем все замечают, что действенным является перезагрузка с помощью кнопки питания на системном блоке. Если это не помогло и на экране все пропало, то стоит попробовать выполнить одно из нижеприведенных действий.
Запуск процесса рабочего стола
Откройте диспетчер задач (правая кнопка мыши на пуске или CTRL+ALT+DELETE).
Нам необходимо запустить процесс explorer.exe. Для этого в меню «Файл» выбираем создание новой задачи.
И вводим имя процесса explorer.exe.
Если рабочий стол пропал по причине остановки процесса, это поможет. Если же папка или программа были испорчены вирусом или сбоем Windows 10, то это не поможет.
Восстанавливаем операционную систему
Как вернуть рабочий стол Windows 10, если он пропал после обновления? Необходимо зайти в безопасном режиме. Для старых версий ОС, до 8-ки, достаточно при загрузке нажимать F8. В Windows 10 или 8 воспользуемся параметрами. Проще всего в поиске набрать msconfig.
Для старых версий ОС, до 8-ки, достаточно при загрузке нажимать F8. В Windows 10 или 8 воспользуемся параметрами. Проще всего в поиске набрать msconfig.
Если сбой коснулся и панели задач, то жмите WIN+R и набирайте в строке.
На вкладке «Загрузка» выбирайте «Безопасный режим».
Если нужна сеть, щелкните по точке около соответствующей опции.
Второй способ – перезагрузить через параметры. Сработает, если главное меню не повреждено. Нажмите «Пуск» и значок шестеренки, а затем перейдите в раздел «Обновление и безопасность».
В области «Восстановление» жмите «Перезагрузить сейчас».
Дальше последовательно выбирайте «Диагностика» — «Дополнительные параметры» — «Параметры загрузки». Все это будет появляться при загрузке. И наконец вам будет предложен выбор.
Нажмите функциональную кнопку F4, F5 или F6 в зависимости от желаемого выбора.
В безопасном режиме восстановите систему. Для этого снова зайдите в параметры, и выберите «Обновление и безопасность». Далее «Восстановление».
Далее «Восстановление».
Жмите кнопку «Начать».
Внимание! Восстанавливать систему лучше в безопасном режиме. В такой конфигурации отключены все исполняемые установленные файлы, очищена автозагрузка и у вас больше шансов восстановить Windows.
Вам будет предложен выбор. Обычно файлы сохраняют, но если система сильно повреждена, то выбирайте удаление.
Система сообщит вам об удаляемых приложениях.
И затем последует восстановление системы.
Конфигурирование реестра
Реестр – это системное хранилище всех связей Windows. При установке ПО в него записываются новые данные. Любой сбой приводит к нарушениям ключей, и мы получаем проблемы, например, когда пропадают ярлыки и папки.
Чтобы открыть реестр, нажмите WIN+R и наберите regedit.
Перейдите по пути
HKEY_LOCAL_MACHINE/SOFTWARE/Microsoft/WindowsNT/CurrentVersion/Winlogon
Сверьте параметры:
- Shell – explorer.exe
- UserInit — C:\WINDOWS\System32\Userinit.
 exe
exe
Вам может быть интересно: Ошибка 0x8000ffff
Если у вас отличаются, установите нужные и перезагрузите. Элементы экрана перестанут пропадать.
Восстановление ярлыков
Иногда пропадают только ярлыки. Определить это легко, если работает «Пуск». Зайдите в параметры и выберите раздел, отвечающий за систему.
В области «Режим планшета» выключите все ползунки.
Также на рабочем столе нажмите ПКМ и переведите указатель на команду «Вид». Проверьте, не отключен ли пункт отображения значков. Если галочка не стоит, ярлыки пропадут.
Также обязательно проверьте компьютер на вирусы.
Восстановление отдельных элементов
Не всегда пропадает полностью все содержимое рабочего стола. Иногда вы можете не досчитаться папки или нужного ярлыка.
Восстановление кнопки «Пуск»
Что делать, если вдруг пропала нижняя строка и Пуск на рабочем столе? Чтобы она снова заработала, перерегистрируем. Для этого в диспетчере задач запустите новую задачу PowerShell от имени администратора.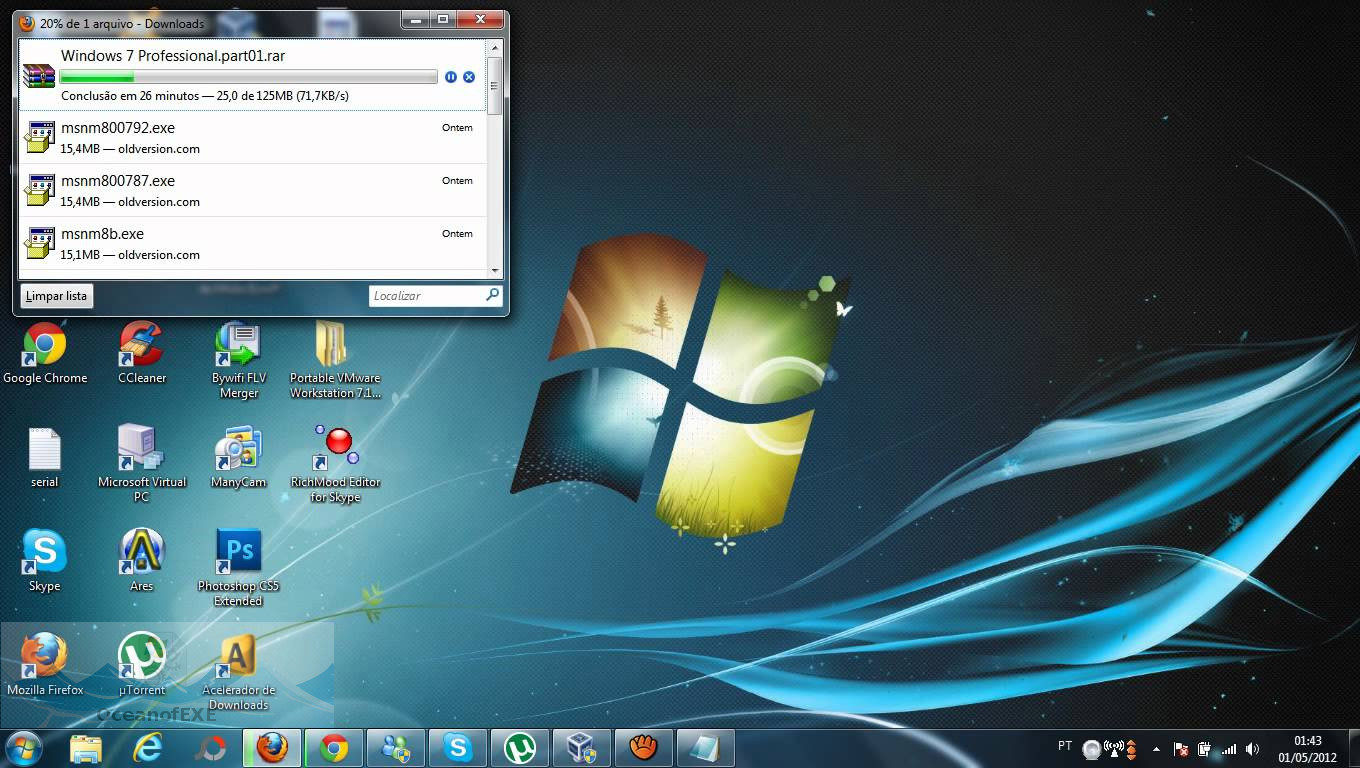
В нем необходимо набрать команду:
Get-AppXPackage -AllUsers | Foreach {Add-AppxPackage -DisableDevelopmentMode -Register “$($_.InstallLocation)\AppXManifest.xml”}Нажмите Enter. После окончания работы команды опять перезагружаем компьютер.
Возвращаем корзину, если она пропала
Этот инструмент позволяет нам удалить ненужные или восстанавливать удаленные элементы системы. Разберемся, как вернуть корзину, если она пропала с рабочего стола Windows 10. Нажмите ПКМ на свободном месте экрана и выберите «Персонализация».
В разделе «Темы» найдите параметры значков рабочего стола.
Поставьте галочку около корзины.
Как действовать, если пропала корзина с рабочего стола Windows XP или Vista и ее требуется восстановить? Воспользуйтесь редактором групповой политики. Зайдите в Пуск, выберите «Выполнить» и наберите команду gpedit.msc. Затем перейдите по следующему пути:
Конфигурация пользователя-Административные шаблоны-Рабочий стол
Справа вы увидите параметр «Удалить значок корзины с рабочего стола».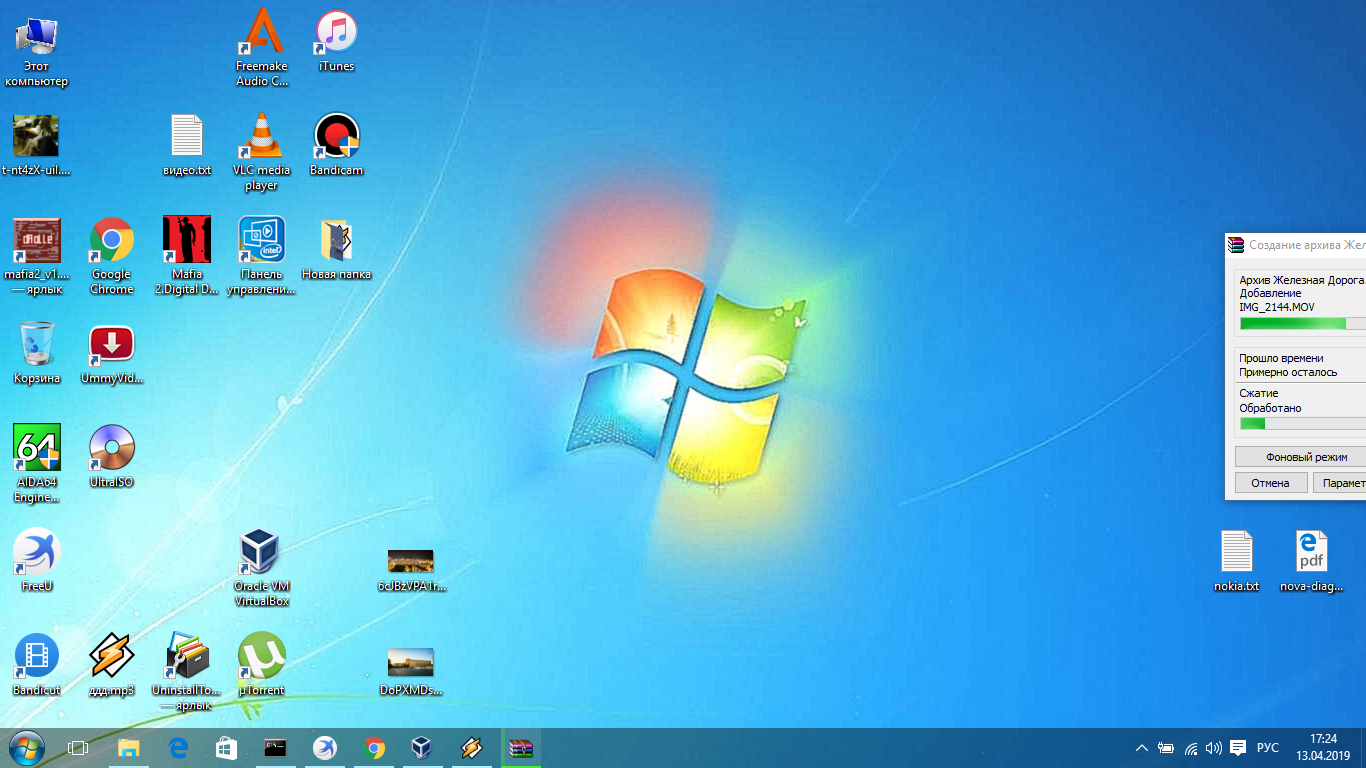
Нажав ПКМ и открыв «Изменить», следует установить опцию «Не задано».
Обязательно перезагрузитесь.
Пропала папка с рабочего стола: как найти и восстановить
Это может произойти по причине изменения разрешения экрана – папки пропали, так как их просто не видно. Выберите команду вид, нажав ПКМ на рабочей области экрана и выполните команду «Упорядочить значки автоматически».
Также проверьте, под каким пользователем вы вошли в систему. Папки видны только тому, кто их создал. Нажмите на пуск и сверху на три полоски (меню). Поищите пользователя. При необходимости смените его.
Возможно папка пропала, так как была удалена. Откройте корзину и поищите в ней. При необходимости восстановите.
Также папки пропадают, если они скрыты. Откройте проводник и щелкните на «Вид». Там поставьте галочку около скрытых элементов.
Почему с рабочего стола пропадает картинка
И напоследок расскажем, как бороться с ситуацией, когда пропал фон рабочего стола Windows 10. Причина в активации Windows. Если у вас стоит нелицензионная операционная система, то при обновлениях происходит поиск ключа активации. Неудачный исход этой процедуры приводит к сбрасыванию настроек и элементы экрана пропадают.
Причина в активации Windows. Если у вас стоит нелицензионная операционная система, то при обновлениях происходит поиск ключа активации. Неудачный исход этой процедуры приводит к сбрасыванию настроек и элементы экрана пропадают.
Можем порекомендовать активировать ОС Windows или отключить обновления. Чтобы выполнить последнее, снова запустите программу gpedit.msc. Это редактор групповой политики. Он по умолчанию имеется только в PRO версии.
Итак, если пропала картинка, то переходим по пути:
Конфигурация компьютера-Административные шаблоны-Компоненты Windows-Центр обновления Windows
Здесь нам понадобится «Настройка автоматического обновления».
Снова выбирайте команду «Изменить» и щелкайте по опции «Отключено».
После этого вы избавитесь от обновлений и фон рабочего стола пропадать не будет. А для надежности рассмотрите вариант покупки лицензии Windows 10.
Мы рассказали, что делать если пропал рабочий стол в Windows 10. Надеемся, информация вам поможет.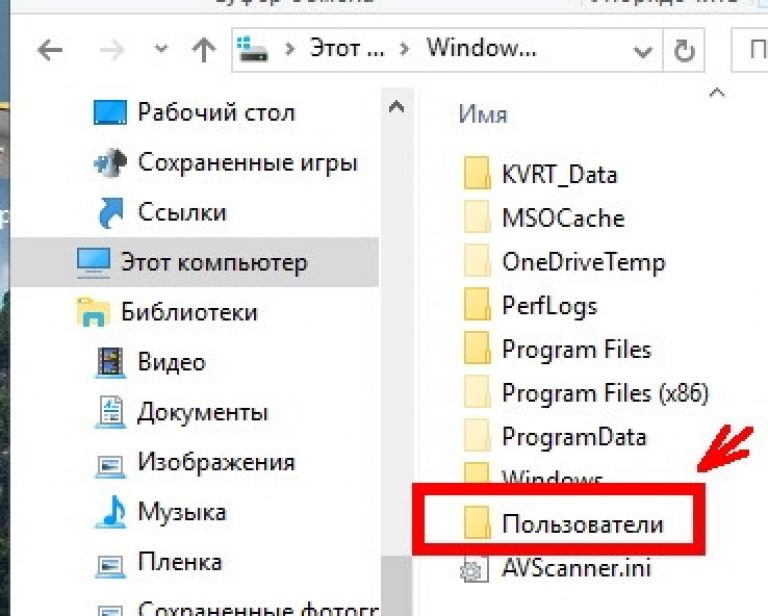
Источник: https://windowstips.ru/propal-rabochij-stol
Смотри также:
- Восстановление загрузчика Windows 10. http://fetisovvs.blogspot.com/2015/10/windows-10-windows-10_22.html
- «Быстрая помощь» – приложение в составе Windows 10 Anniversary, предназначенное для удаленного управления компьютером. http://fetisovvs.blogspot.com/2016/08/windows-10-anniversary-windows-10.html
- Выключаем автоматические обновления в Windows 10. http://fetisovvs.blogspot.com/2015/08/windows-10-windows-10_11.html
- Где Update Assistant хранит установочные файлы Windows 10? http://fetisovvs.blogspot.com/2017/11/update-assistant-windows-10-windows-10.html
- Где находится папка автозагрузки в Windows 10. http://fetisovvs.blogspot.com/2015/08/windows-10-windows-10_10.html
- Генерация нового ключа при обновлении до Windows 10. http://fetisovvs.blogspot.com/2015/08/windows-10-windows-10.
 html
html - Замена калькулятора Windows 10 на «старый, добрый» из предыдущих версий. http://fetisovvs.blogspot.nl/2015/10/windows-10-windows-10_18.html
- Играет ли папка Prefetch какую-то роль в оптимизации работы Windows и приложений. http://fetisovvs.blogspot.com/2017/09/prefetch-windows-windows-10.html
- Как в Windows 10 определить, какое приложение сильнее всего разряжает батарею. http://fetisovvs.blogspot.com/2016/03/windows-10-windows-10_23.html
- Как в Windows 10 отключить PowerShell 2.0 и зачем это нужно. http://fetisovvs.blogspot.com/2018/06/windows-10-powershell-20-windows-10.html
- Как в Windows 10 отключить автоматическую отправку отчетов об ошибках программ. http://fetisovvs.blogspot.com/2017/11/windows-10-windows-10_23.html
- Как в Windows 10 создать ярлык для захвата скриншотов выделенных областей экрана. http://fetisovvs.blogspot.com/2018/01/windows-10-windows-10_30.
 html
html - Как включить в Windows 10 «режим бога». http://fetisovvs.blogspot.com/2015/08/windows-10-windows-10_5.html
- Как войти в безопасный режим Windows 10. http://fetisovvs.blogspot.com/2015/08/windows-10-windows-10_16.html
- Как восстановить Windows 10 с помощью точек восстановления, если система не загружается. http://fetisovvs.blogspot.com/2015/08/windows-10-windows-10_15.html
- Как добавить в контекстное меню Проводника Windows 10 опции для удаления программ. http://fetisovvs.blogspot.com/2018/05/windows-10-windows-10_9.html
- Как зайти в реестр Windows 10. http://fetisovvs.blogspot.com/2018/03/windows-10-windows-10.html
- Как заменить среду восстановления Windows 10 загрузочным образом Acronis True Image 2017. http://fetisovvs.blogspot.com/2018/03/windows-10-acronis-true-image-2017.html
- Как запретить встроенным приложениям Windows 10 сбрасывать ассоциации к значениям по умолчанию.
 http://fetisovvs.blogspot.com/2016/02/windows-10-windows-10.html
http://fetisovvs.blogspot.com/2016/02/windows-10-windows-10.html - Как изменить приоритет задачи в Windows 10. http://fetisovvs.blogspot.com/2015/08/windows-10-windows-10_26.html
- Как изменить приоритет загрузки задач в Windows 10. http://fetisovvs.blogspot.com/2016/06/windows-10_16.html
- Как использовать виртуальный рабочий стол в Windows 10. http://fetisovvs.blogspot.com/2017/11/windows-10-windows-10.html
- Как ограничить доступ к настройкам Windows. http://fetisovvs.blogspot.com/2018/01/windows-kvby-windows-10.html
- Как откатиться с Windows 10 к предыдущей версии системы. http://fetisovvs.blogspot.com/2015/07/windows-10-windows-10_29.html
- Как открыть или скрыть скрытые папки в Windows 10. http://fetisovvs.blogspot.com/2017/08/windows-10-windows-10_24.html
- Как открыть реестр Windows: все способы. http://fetisovvs.blogspot.com/2018/07/windows-windows-10.
 html
html - Как перенести систему Windows 10 с HDD на SSD. http://fetisovvs.blogspot.com/2018/06/windows-10-hdd-ssd-windows-10.html
- Как преобразовать GPT в MBR системными средствами. http://fetisovvs.blogspot.com/2018/06/gpt-mbr-windows-10.html
- Как преобразовать MBR в GPT системными средствами — 3 способа. http://fetisovvs.blogspot.com/2018/07/mbr-gpt-3-windows-10.html
- Как применить режим Night Light к курсору мыши в Windows 10. http://fetisovvs.blogspot.com/2018/05/night-light-windows-10-windows-10.html
- Как произвести восстановление целостности системных файлов, если Windows 10 не загружается. http://fetisovvs.blogspot.com/2015/10/windows-10-windows-10_27.html
- Как произвести чистую переустановку Windows 10 после обновления с Windows 7, 8.1. http://fetisovvs.blogspot.com/2015/06/windows-10-windows-7-81-windows-10.html
- Как скачать официальную Windows 10, обновить до нее ранние версии и установить с нуля без ключа продукта.
 http://fetisovvs.blogspot.com/2015/08/windows-10-windows-10_4.html
http://fetisovvs.blogspot.com/2015/08/windows-10-windows-10_4.html - Как скрыть раздел диска в Windows — 4 способа. http://fetisovvs.blogspot.com/2018/03/windows-4-windows-10.html
- Как создать загрузочную флешку Windows 10. http://fetisovvs.blogspot.com/2015/07/windows-10-windows-10_31.html
- Как удалить элементы из автозагрузки. http://fetisovvs.blogspot.com/2017/06/blog-post_26.html
- Как удалить элемент из контекстного меню. http://fetisovvs.blogspot.com/2017/09/windows-10.html
- Как удалить папку Windows.old в Windows 10. http://fetisovvs.blogspot.com/2015/08/windowsold-windows-10-windows-10.html
- Как удалить программы и приложения в Windows 10. http://fetisovvs.blogspot.com/2015/08/windows-10-windows-10_12.html
- Как узнать ключ Windows XP, Vista, Windows 7, 8, 8.1, 10 в случае, если система не загружается. http://fetisovvs.blogspot.com/2015/10/windows-xp-vista-windows-7-8-81-10.
 html
html - Как улучшить звук в играх и фильмах в Windows 10. http://fetisovvs.blogspot.com/2017/11/windows-10-windows-10_19.html
- Какие службы «можно» отключить в Windows 10. http://fetisovvs.blogspot.com/2017/08/windows-10-windows-10_11.html
- Какую учетную запись использовать в Windows 10 – локальную или Microsoft? http://fetisovvs.blogspot.com/2015/07/windows-10-microsoft-windows-10.html
- Настройка окна Проводника в Windows 10. http://fetisovvs.blogspot.com/2015/08/windows-10_20.html
- Настройка VPN на Windows 10. http://fetisovvs.blogspot.com/2017/07/vpn-windows-10-windows-10.html
- Настройка Windows 10 — полезные советы. http://fetisovvs.blogspot.com/2018/04/windows-10-windows-10.html
- Не устанавливаются обновления на Windows 10: как решить проблему? http://fetisovvs.blogspot.com/2016/01/windows-10-windows-10_24.html
- Пользователи Windows 10 Home теперь могут отключить автоматическое обновление приложений.
 http://fetisovvs.blogspot.com/2015/08/windows-10-home-windows-10.html
http://fetisovvs.blogspot.com/2015/08/windows-10-home-windows-10.html - Очистка диска С от ненужных файлов в Windows 7/10. http://fetisovvs.blogspot.com/2018/07/windows-710-windows-10.html
- Проверка целостности системных файлов Windows 10. http://fetisovvs.blogspot.com/2015/10/windows-10-windows-10_21.html
- Процесс System и высокое потребление памяти в Windows 10. http://fetisovvs.blogspot.com/2015/09/system-windows-10-windows-10.html
- Руководство по контролю учетных записей пользователей (UAC). http://fetisovvs.blogspot.com/2015/09/uac-windows-10.html
- Сбой запроса дескриптора USB устройства windows 10. http://fetisovvs.blogspot.com/2017/11/usb-windows-10-windows-10.html
- Создание точки восстановления и восстановление Windows 10. http://fetisovvs.blogspot.com/2015/10/windows-10-windows-10_5.html
- Создание зеркала (программного RAID 1) для Windows.
 http://fetisovvs.blogspot.com/2018/06/raid-1-windows-windows-10.html
http://fetisovvs.blogspot.com/2018/06/raid-1-windows-windows-10.html - Сравнение структур разделов GPT и MBR. http://fetisovvs.blogspot.com/2017/04/gpt-mbr-windows-10.html
- Удаление программ в Windows 10. http://fetisovvs.blogspot.com/2018/04/windows-10-windows-10_2.html
- Управление дисковыми пространствами в Windows 8, 8.1 и 10. http://fetisovvs.blogspot.com/2015/11/windows-8-81-10-windows-10.html
- Чистка реестра Windows 10: как почистить реестр Виндовс 10. http://fetisovvs.blogspot.com/2018/03/windows-10-10-windows-10.html
- Что делать, если потерял лицензионный ключ для Windows 10. http://fetisovvs.blogspot.com/2018/04/windows-10-windows-10_3.html
- Что такое формат .ESD и как конвертировать образ формата .ESD в .ISO. http://fetisovvs.blogspot.com/2015/07/esd-esd-iso-windows-10.html
- Что делать, если отказано в доступе к папке. http://fetisovvs.
 blogspot.com/2018/04/windows-10_21.html
blogspot.com/2018/04/windows-10_21.html - Что можно сделать, если при подключении флешки 3.0 к USB-порту 3.0 появляется сообщение «Это устройство может работать быстрее…». http://fetisovvs.blogspot.com/2018/03/30-usb-30-windows-10.html
В Windows 7 перезагрузился и потерял все мои файлы и как будто все сбросилось
спросил
Изменено
7 лет, 11 месяцев назад
Просмотрено
4к раз
Когда я перезагрузил свой компьютер, я могу войти в систему, используя свои учетные данные пользователя, но все мои файлы исчезли. Когда я пытаюсь открыть некоторые приложения, меня спрашивают мой серийный номер, как будто я только что их устанавливаю. Как будто мой профиль пользователя был сброшен или что-то в этом роде.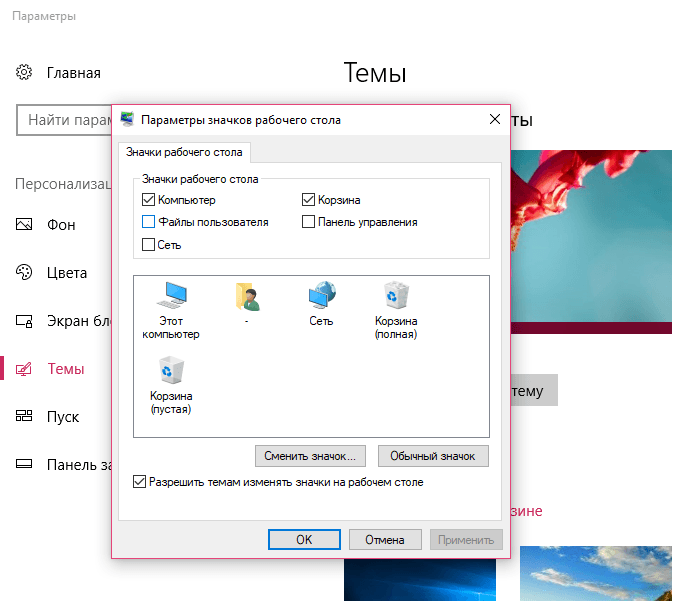 Я пытался «показать» файлы в параметрах файла, но это не сработало. Кроме того, не осталось точек восстановления. Я показываю 100 ГБ занятого места на жестком диске. Цепочка событий: я установил обновление Acrobat, перезапустил и вот результат.
Я пытался «показать» файлы в параметрах файла, но это не сработало. Кроме того, не осталось точек восстановления. Я показываю 100 ГБ занятого места на жестком диске. Цепочка событий: я установил обновление Acrobat, перезапустил и вот результат.
Кто может помочь?
- окна-7
3
Пожалуйста, проверьте журнал событий Windows и выясните, нет ли ошибок при загрузке вашего профиля пользователя.
Инструкции по восстановлению профиля пользователя от Microsoft:
Перед созданием нового профиля
Иногда Windows может неправильно считывать ваш профиль пользователя — для
Например, если ваше антивирусное программное обеспечение сканирует ваш компьютер во время
вы пытаетесь войти в систему. Прежде чем создавать новый профиль пользователя, попробуйте
перезагрузите компьютер и снова войдите в свою учетную запись.Чтобы создать новый профиль пользователя
Чтобы создать новый профиль пользователя, необходимо сначала создать нового пользователя
счет.При создании учетной записи также создается профиль.
Шаги, которые вы должны выполнить, будут различаться в зависимости от того,
компьютер находится в домене или рабочей группе. Чтобы узнать, см. «Чтобы проверить,
ваш компьютер находится в рабочей группе или домене» в чем разница
между доменом, рабочей группой и домашней группой?Показать все Мой компьютер находится в домене
Мой компьютер входит в рабочую группу
Чтобы скопировать файлы в новый профиль пользователя
После создания профиля вы можете скопировать файлы из существующего
профиль. У вас должно быть не менее трех учетных записей на компьютере, чтобы
выполните эти шаги, включая новую учетную запись, которую вы только что создали.
Войдите в систему как пользователь, отличный от только что созданного нового пользователя или
пользователя, от которого вы хотите скопировать файлы.Откройте папку «Мои документы», нажав кнопку «Пуск» Изображение
кнопку «Пуск», а затем щелкните «Компьютер».Дважды щелкните жесткий
диск, на котором установлена Windows (обычно это C:
диск), дважды щелкните Users, дважды щелкните папку с именем
вашей учетной записи, а затем дважды щелкните Мои документы.Откройте меню Сервис и выберите Параметры папки.
Если вы не видите меню Сервис, нажмите Alt.
Перейдите на вкладку «Вид» и нажмите «Показать скрытые файлы, папки и
диски.Снимите флажок Скрыть защищенные системные файлы, нажмите Да
для подтверждения, а затем нажмите кнопку ОК.Найдите папку C:\Users\Old_Username, где C — диск, который
Windows установлена, а Old_Username — это имя профиля
из которого вы хотите скопировать файлы.Выберите все файлы и папки в этой папке, кроме
следующие файлы:
Ntuser.dat
Ntuser.dat.log
Ntuser.ini
Откройте меню «Правка» и выберите «Копировать».
Если вы не видите меню Правка, нажмите Alt.
Найдите папку C:\Users\New_Username, где C — это диск, который
Windows установлена, а New_Username — это имя нового
созданный вами профиль пользователя.Откройте меню «Правка» и нажмите «Вставить».
Если вы не видите меню Правка, нажмите Alt.
- Выйдите из системы и снова войдите в нее как новый пользователь.
Если у вас есть сообщения электронной почты в программе электронной почты, вы должны импортировать
ваши сообщения электронной почты и адреса в новый профиль пользователя, прежде чем
вы удаляете старый профиль. Если все работает правильно, вы
можно удалить старый профиль.
http://windows.microsoft.com/en-us/windows/fix-corrupted-user-profile#1TC=windows-7
3
Немедленно прекратите пользоваться компьютером. Дайте ему закрыться и не трогайте его.
Возможно, файловая система на жестком диске повреждена. Ваши данные могут быть восстановлены, но вам следует прекратить использование компьютера, чтобы свести к минимуму ущерб.
Велика вероятность того, что большую часть ваших данных можно восстановить, но обращаться с этим следует очень осторожно и медленно. Лучше всего заплатить профессиональной компании по восстановлению данных, они сохранят все, что смогут, и вы, вероятно, вернете свой диск.
Если вы хотите восстановить данные самостоятельно:
- Возьмите загрузочный LiveCD/LiveUSB с каким-нибудь дистрибутивом Linux
- Получите два дополнительных диска того же размера или больше
- Загрузите Linux, смонтируйте поврежденный диск только для чтения и другие для чтения и записи
- Клонирование диска с помощью ddrescue
- На этом этапе вы можете безопасно попытаться исправить вашу систему другими методами, потому что у вас есть полный образ диска
- Попробуйте Windows
chkdskс/rпереключитесь и проверьте, вернулись ли ваши данные - Если это не так, используйте photorec или что-то подобное для восстановления файлов с образа диска (созданного с помощью ddrescue) на второй дополнительный диск
Вариант «Сделай сам» требует некоторых навыков работы с Linux.
Отсутствуют метки значков на рабочем столе в Windows 7
Задавать вопрос
спросил
Изменено
10 лет, 3 месяца назад
Просмотрено
8к раз
Мои значки на рабочем столе были лишены меток значков, и, похоже, ничто не может их восстановить. Чтобы было ясно, когда я пытаюсь переименовать, появляется текст, и когда я просматриваю свой рабочий стол в окне проводника, весь текст сохраняется.
Восстановление исходного состояния системы невозможно. Никаких изменений в компьютере не производилось — никаких установок или загрузок в течение двух недель, предшествовавших этой ошибке. Восстановил кэш иконок, ответа нет.
Кто-нибудь знает, что может быть причиной этой проблемы?
- ОС: Windows 7 Корпоративная 64-разрядная
- Профиль: локальный, без роуминга
- окна-7
- окна
- значки
Метод 1: Я предлагаю вам I
предложил бы вам выполнить SFC
отсканируйте, а затем проверьте — выполните SFC
Скан
Нажмите «Пуск», нажмите «Все программы», нажмите «Стандартные»,
щелкните правой кнопкой мыши командную строку, а затем
нажмите Запуск от имени администратора.Если ты
запрашивается пароль администратора
или для подтверждения введите
пароль или нажмите РазрешитьВведите следующую команду и нажмите клавишу ВВОД:
sfc/scannow
Появится сообщение о том, что
«Начнется сканирование системы». Быть
пациента, потому что сканирование может занять некоторое
время
Если какие-либо файлы требуют замены, SFC заменит их. Вы можете быть
попросил вставить DVD с Win7 для этого
процесс продолжитьЕсли все в порядке, то после сканирования вы должны увидеть
следующее сообщение «Ресурс Windows
защита не нашла целостности
нарушения»После завершения сканирования закройте окно командной строки,
перезагрузите компьютер и проверьте.Проверьте указанную ниже ссылку для
дальнейшее руководство по сканированию SFC
-http://support.microsoft.com/kb/929833Способ 2: , если проблема не устранена, я
предложил бы вам обратиться к
ниже упомянутая ссылка, чтобы исправить
поврежденный профиль пользователя и следуйте
предусмотрены шаги-
http://windows.microsoft.com/en-US/Windows7/Fix-a-corrupted-user-profile
Для получения дополнительной помощи вы можете
перейдите по ссылке — Создать нового пользователя
счет-
http://windows.microsoft.com/en-us/Windows7/Create-a-user-accountПроверьте, появляется ли проблема в новом
учетная запись пользователя. Вы также можете проверить после
вход в систему как администратор.Метод 3: Если у вас есть исправление
установлен не очень критично для
ваш компьютер, то вы можете использовать
ниже упомянутые шаги для системы
восстановить —Средство восстановления системы использует восстановление
указывает на возврат системных файлов и
настройки на более ранний момент времени.
Вы можете использовать его для восстановления
операционной системы на определенный момент времени в
которого вы не испытывали
проблема.Примечание. При использовании функции восстановления системы для
восстановить компьютер до прежнего
состояние, программы и обновления, которые вы
установленные удаляются.Возможно
что ваши файлы исправлений могут получить
удаленный.Для этого должна быть Система
Точка восстановления, в которой вход был
успешный. Следуйте указанным шагам
ниже, чтобы выполнить восстановление системы – Чтобы
восстановить операционную систему до
более ранний момент времени, следуйте этим
шагов:
Нажмите «Пуск», введите восстановление системы в поле «Начать поиск» и
затем нажмите «Восстановление системы» в
Список программ. Если вам будет предложено
пароль администратора или
подтверждение, введите пароль или
нажмите Продолжить.В диалоговом окне «Восстановление системы» нажмите «Выбрать другой способ восстановления».
точку, а затем нажмите «Далее».В списке точек восстановления щелкните созданную точку восстановления.
до того, как вы начали испытывать
проблема, а затем нажмите «Далее».Нажмите Готово. Компьютер перезагружается, и системные файлы и
настройки возвращаются в состояние
что они были в то время, когда
точка восстановления создана.
 exe
exe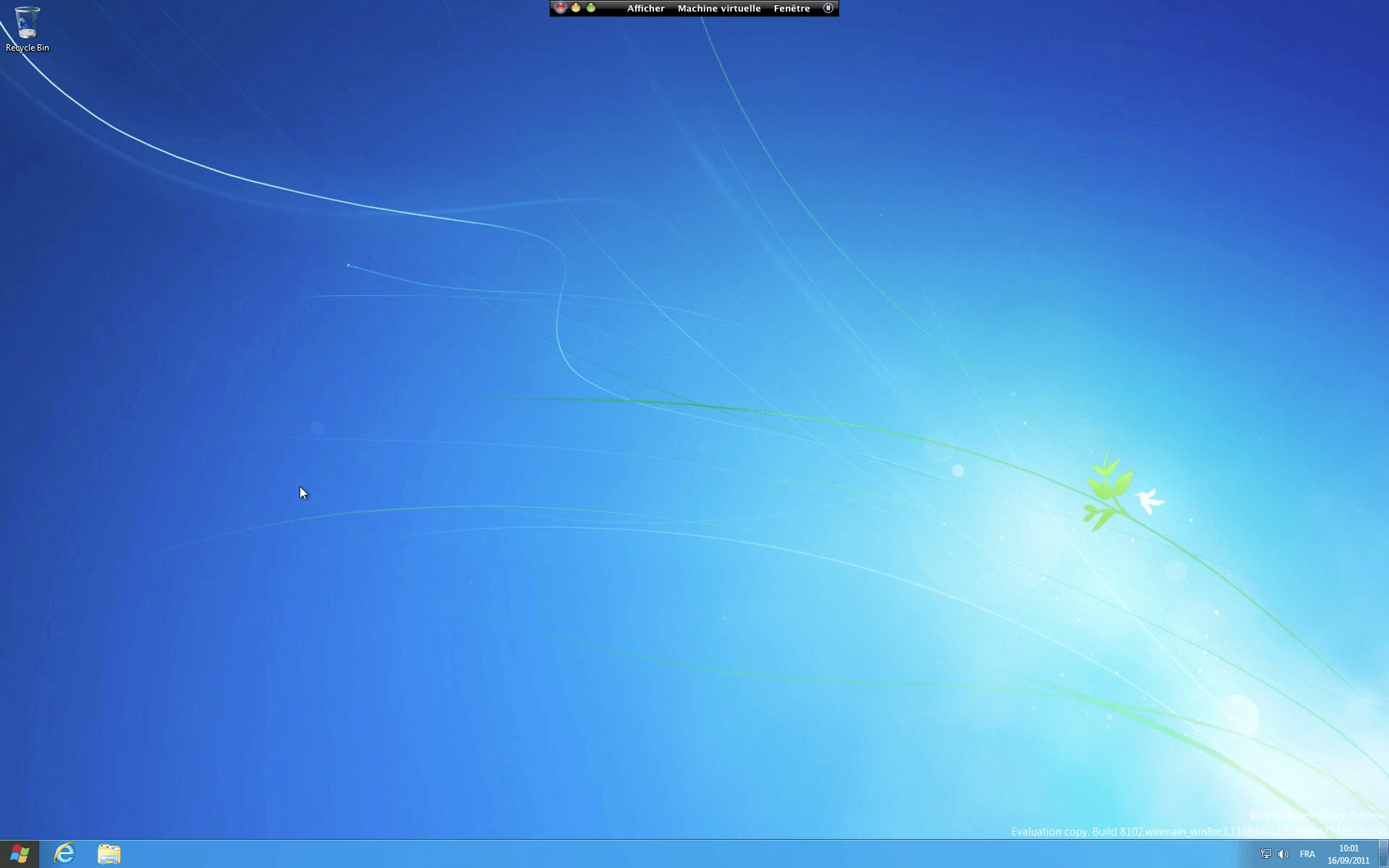 html
html html
html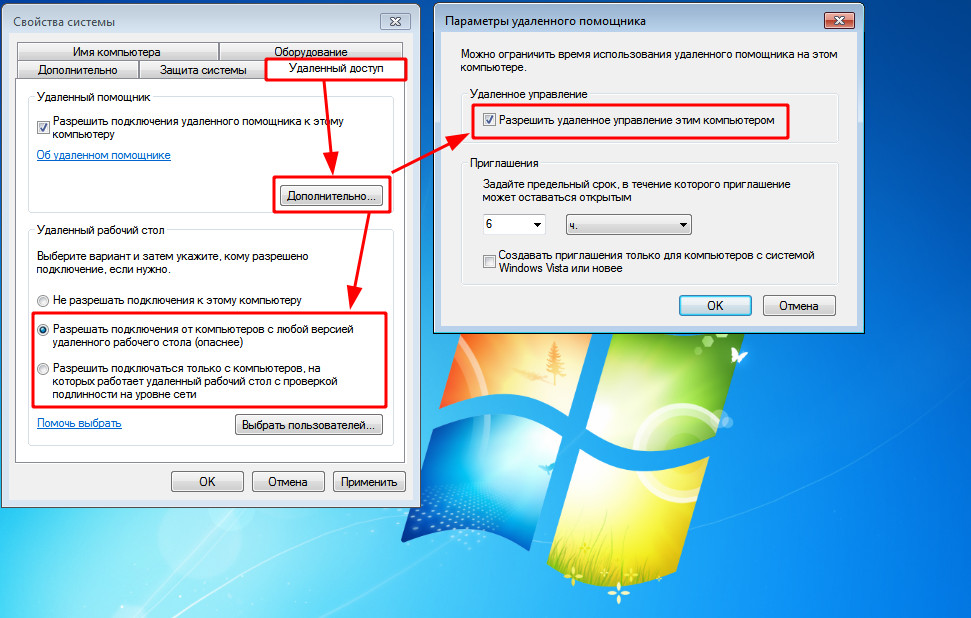 http://fetisovvs.blogspot.com/2016/02/windows-10-windows-10.html
http://fetisovvs.blogspot.com/2016/02/windows-10-windows-10.html html
html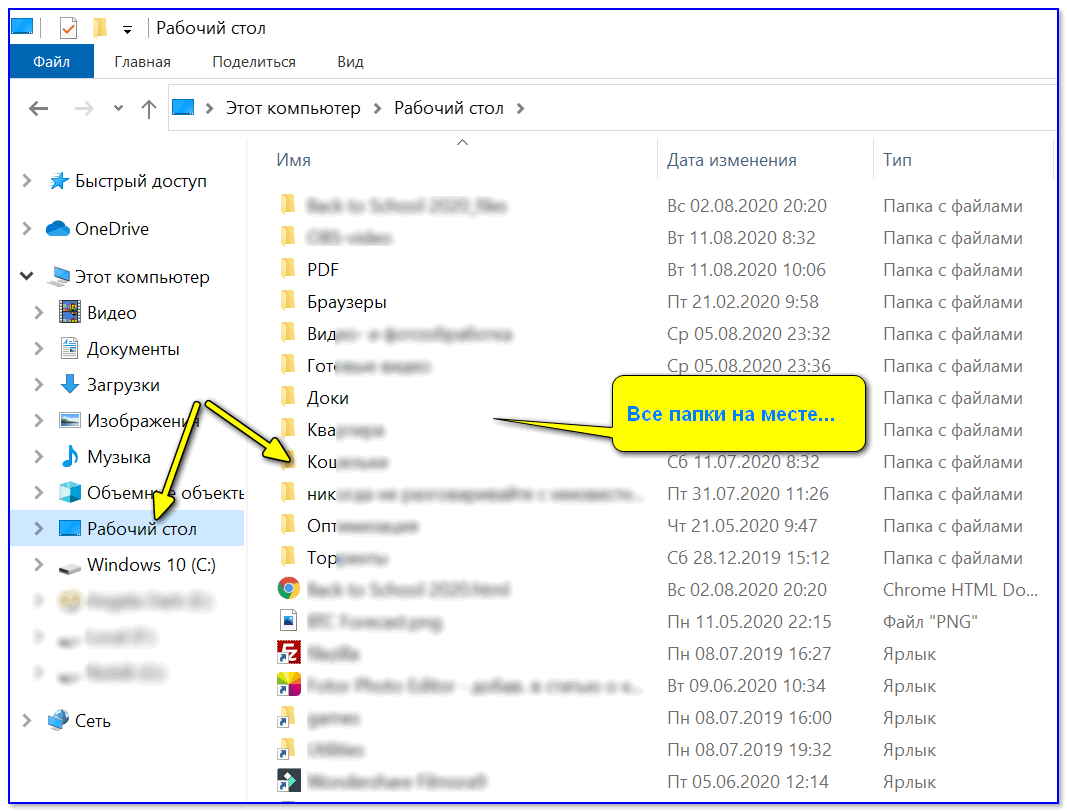 http://fetisovvs.blogspot.com/2015/08/windows-10-windows-10_4.html
http://fetisovvs.blogspot.com/2015/08/windows-10-windows-10_4.html html
html http://fetisovvs.blogspot.com/2015/08/windows-10-home-windows-10.html
http://fetisovvs.blogspot.com/2015/08/windows-10-home-windows-10.html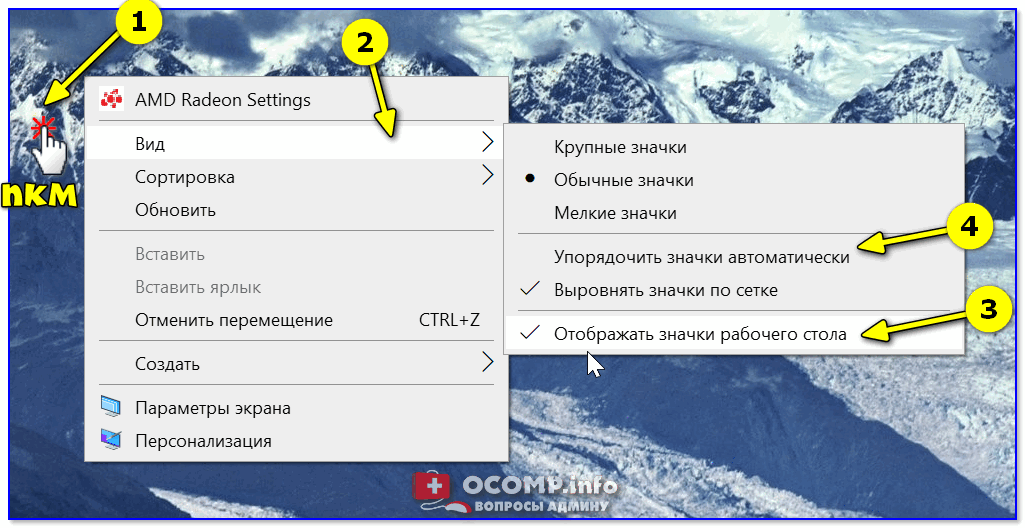 http://fetisovvs.blogspot.com/2018/06/raid-1-windows-windows-10.html
http://fetisovvs.blogspot.com/2018/06/raid-1-windows-windows-10.html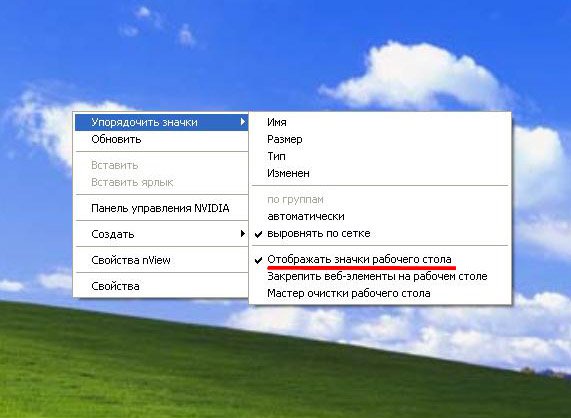 blogspot.com/2018/04/windows-10_21.html
blogspot.com/2018/04/windows-10_21.html При создании учетной записи также создается профиль.
При создании учетной записи также создается профиль.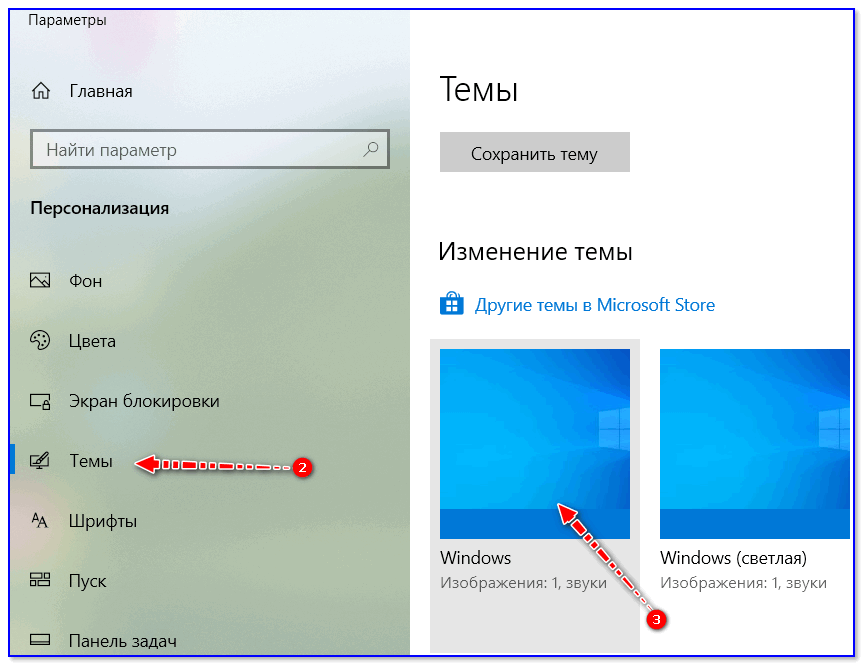 Дважды щелкните жесткий
Дважды щелкните жесткий
 Если ты
Если ты microsoft.com/en-US/Windows7/Fix-a-corrupted-user-profile
microsoft.com/en-US/Windows7/Fix-a-corrupted-user-profile Возможно
Возможно