Подключение компьютера через usb к телевизору: Как подключить ноутбук к телевизору через: HDMI, VGA, USB-C кабель
Содержание
Как Подключить Смартфон Через Usb К Телевизору? :: ПРОВАЙДЕР.НЕТ
- Главная
- Публикации
Содержание
- Подключение телефона в качестве USB накопителя
- Подключение в качестве медиаустройства
- Подключение телефона к телевизору с помощью Wi-Fi интерфейса
- Как изменить протокол подключения
Для подключения современного мобильного телефона под управлением любой операционной системы к высокотехнологичному телевизору существует несколько способов:
- Подключить телефон в качестве USB накопителя.
- Подключить аппарат в качестве медиаустройства с помощью HDMI разъема.
- Подключить смартфон с использованием беспроводного интерфейса.
Подключение телефона в качестве USB накопителя
Перед тем как подключить смартфон через usb к телевизору в качестве внешнего накопителя понадобится:
- Штатный кабель, который шел в комплекте с аппаратом для синхронизации с персональным компьютером.

- Телефонный аппарат.
- Наличие в телевизоре USB порта.
Приступим к подключению:
- Кабель подключается к USB порту телевизора.
- Телевизионный аппарат включается.
- После включения телевизора ко второму разъему кабеля подключается смартфон.
- После подключения на экране смартфона появляется запрос о выборе параметров работы по USB. Выбирается режим работы в качестве накопителя.
- С помощью пульта дистанционного управления в телевизоре выбирается USB адаптер.
Подключение в качестве медиаустройства
Такое подключение возможно при наличии в аппарате HDMI разъема и поддержке такого режима работы.
- К телевизору подключается HDMI кабель.
- К смартфону подключается второй разъем кабеля.
- Телевизор включается.
- В телефоне выбирается режим работы в качестве медиаустройства.
- В настройках телевизора выбрать HDMI выход.
- При помощи программного обеспечения смартфона управлять выводом на экран телевизора изображения.

Подключение телефона к телевизору с помощью Wi-Fi интерфейса
Самым простым способом подключения смартфона к телевизору с помощью Wi-Fi будет приобретение специального адаптера xBounds. Устройство подключается к USB или HDMI порту телевизора и позволяет после установки на смартфон специальных программ вывести изображение, не используя проводов.
Как изменить протокол подключения
Если в телефоне используется новый протокол MTP (медиаустройство) то все равно есть шанс перевести режим подключения в старый добрый USB накопитель: Cкачиваем с маркета Android terminal emulator, далее заходим в терминал и прописываем следущее: 1. Для подключения телефона в режиме USB накопителя: su (после ввода SuperUser должен попросить права суперпользователя, потверждаем) setprop persist.sys.usb.config mass_storage,adb (нажимаем ввод) reboot (нажимаем ввод и телефон отправляется в перезагрузку….) 2. Для подключения телефона в режиме MTP: su (после ввода SuperUser должен попросить права суперпользователя, потверждаем) setprop persist. sys.usb.config mtp,adb (нажимаем ввод) reboot (нажимаем ввод и телефон отправляется в перезагрузку….)
sys.usb.config mtp,adb (нажимаем ввод) reboot (нажимаем ввод и телефон отправляется в перезагрузку….)
Метки:
смартфоны, FAQ
Похожие статьи
| Промышленные компьютеры нового века | |
| Особенности онлайн регистрации предприятия | |
| Как создать смс-агрегатор? |
Как ноутбук подключить к телевизору через usb
Очень часто у многих пользователей возникает потребность подключить ноутбук к экрану телевизора. Зачастую это необходимо для более комфортного просмотра кино или сериала, ведь гораздо приятнее смотреть видео на большом экране, удобно расположившись перед телевизором, нежели на маленьком экране ноутбука. Однако отнюдь не всегда подключение телевизора к компьютеру служит для развлекательных целей.
Для многих пользователей подключение более крупного экрана является необходимым условием для полноценной работы. Будь то художники или музыканты, инженеры и программисты – множество пользователей испытывают потребность в нескольких экранах.
Справка! Почти все современные ноутбуки поддерживают функцию дополнительного экрана, которая позволяет увеличить многозадачность во время работы.
После подключения ноутбука к телевизору у пользователя появляется возможность просматривать медиа файлы на большом экране. В этой статье будет рассмотрен способ подключения телевизора к ноутбуку через порт USB. Способ достаточно неординарный, поэтому подключение будет не напрямую, а через специальные адаптеры.
Содержание статьи
- Подготовка к подключению
- Поэтапная инструкция к настройке
- Настройка программного обеспечения
- Рекомендации
Подготовка к подключению
Прежде чем пытаться установить соединение между устройствами, следует удостовериться в некоторых вещах.
Во-первых, телевизор должен быть относительно новый, так как для установки подключения необходим разъем HDMI или VGA. Эти форматы поддерживаются только на относительно современных ТВ устройствах. Если таких разъемов нет, то данный способ подключения не может быть реализован на данном телевизоре.
Изначально осуществить коммутацию компьютера и ТВ непосредственно по порту USB невозможно из-за технических особенностей. Обмануть систему можно при помощи внешней USB-видеокарты или преобразователя, которые обеспечивают возможность подключения ноутбука и ТВ-устройства через простой двойной USB – кабель. Такая внешняя видеокарта существует и для HDMI, и для VGA разъемов.
Другим способом подключения будет коммутация через специальный адаптер для беспроводного соединения. Это устройство бывает оснащено, как и HDMI, так и VGA выходами. Для примера в данной статье будет рассмотрен беспроводной адаптер Q-Waves Wireless USB AV
Важно! Ваш компьютер должен обладать портом USB 3.
0 для соединения, иначе процесс коммутации невозможен.
Поэтапная инструкция к настройке
После проверки и подготовки, необходимых девайсов следует приступить к установке соединения. Для начала рассмотрим соединение двух устройств с помощью обычного USB провода.
- Первым шагом будет подключение USB к соответствующему разъему на компьютере.
- Этот же кабель следует соединить с портом преобразователя.
Важно! Многие преобразователи или USB-видеокарты обладают встроенным USB кабелем, который невозможно отсоединить.
- К преобразователю подключить обоюдный HDMI, моноблок или VGA кабель.
- Другой конец этого кабеля подключите непосредственно к ТВ устройству через подходящий порт.
Подключение устройств завершено. Ниже будет инструкция для настройки передачи изображения с ноутбука на экран телевизора.
Теперь рассмотрим способ беспроводного подключения между устройствами.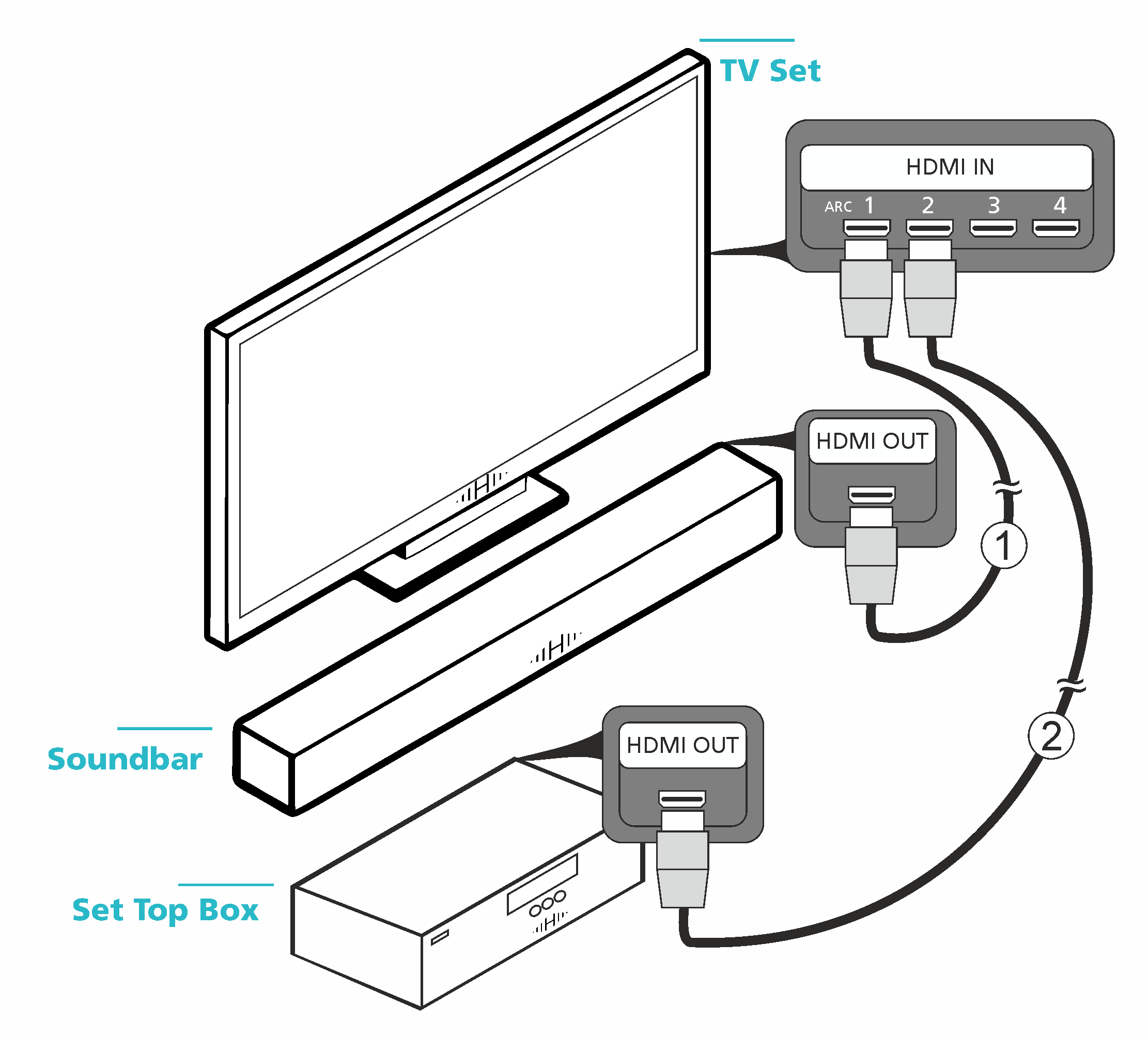
- Вставим HDMI кабель в подходящий порт на ТВ устройстве.
- Другой конец провода соединить с Q-Waves Wireless USB AV.
Справка! Данный способ подходит, как и для портнов HDMI формата, так и VGA.
- Следующим шагом будет подключение питания для Q-Waves Wireless USB AV. Осуществляется это в обычным включением девайса в розетку.
- К ноутбуку следует подключить специальный передатчик. Подключается он в порт USB, после чего следует установить необходимые драйвера с диска, который идет в комплекте с устройством. После установки устройство полностью готово к работе.
Настройка программного обеспечения
После того как соединение между компьютером и ТВ экраном установлено, следует приступить к настройке самих устройств.
Настройка ТВ
- На пульте от телевизора следует нажать кнопку Input(в некоторых случаях «Sourse»)
- После этого откроется меню, где можно выбрать источник сигнала, поступающий на экран.
 Выбираем HDMI или VGA порт. Настройка ТВ окончена.
Выбираем HDMI или VGA порт. Настройка ТВ окончена.
Настройка компьютера
- Открываем раздел «параметры дисплеев». Устанавливаем разрешение для соединенного экрана.
- При помощи функции «Несколько дисплеев» можно увеличить размер рабочего стола при помощи дополнительного монитора или телевизора.
Справка! Также изменение параметров доступно при сочетании клавиш Win+P
Данный способ универсальный не только для коммутации ноутбука с телевизором, но также и при подключении дополнительного монитора или проектора.
Рекомендации
Проблема отсутствия звука на телевизоре
Весьма распространенная проблема, которая выражается либо в отсутствие звука полностью, либо в том, что звук исходит из динамиков ноутбука, а не телевизора. Данную проблему очень легко исправить.
- Правой кнопкой мыши нужно нажать на значок звука и выбрать пункт «Устройства воспроизведения».
- Нужно найти в списке ТВ и выбрать его в качестве устройства по умолчанию.

- После данной операции звук должен появиться. Если проблема не решилась таким способом, возможно дело в соединении или в аппаратной проблеме.
Следует сказать пару слов о дополнительном программном обеспечении, которое может пригодиться при подключении дополнительного экрана или передачи изображения на экран ТВ.
Для подключения телевизора в качестве второго монитора, пользователю пригодится программа Dual Monitor Tools, которая сочетает в себе несколько полезных утилит. В совокупности они позволяют многократно облегчить работу с двумя экранами, решая многие трудности, зачастую возникающие у пользователей. Будь то создание панели задач на втором экране или смена обоев на рабочем столе.
GridMove — бесплатная программа, которая позволяет облегчить пользователем управления окнами и изменение их параметров. Программа способна быстро группировать рабочие области и перемещать их с одного экрана на другой, что делает работу с двумя мониторами более комфортной.
Данный способ позволяет передавать любые изображение на экран телевизора. Данная функция может пригодиться любому пользователю, как при работе, так и при просмотре фильмов и сериалов. Указанный выше алгоритм универсальный подходит для любых устройств, подходящих по параметрам и при наличии соответствующих девайсов. Обычно к подключению через USB прибегают при невозможности стандартного подключения через VGA или HDMI. Это достаточно удобная альтернатива, которая не требует специальных знаний и доступна любому пользователю.
Данная функция может пригодиться любому пользователю, как при работе, так и при просмотре фильмов и сериалов. Указанный выше алгоритм универсальный подходит для любых устройств, подходящих по параметрам и при наличии соответствующих девайсов. Обычно к подключению через USB прибегают при невозможности стандартного подключения через VGA или HDMI. Это достаточно удобная альтернатива, которая не требует специальных знаний и доступна любому пользователю.
Как подключить телефон к телевизору с помощью USB
от Ubie |
Хотя вы можете смотреть практически все на своем смартфоне, размер экрана иногда может быть меньше оптимального. Это может быть невозможно, если несколько человек пытаются смотреть. Кроме того, не всегда возможно держать телефон на подставке, а это значит, что вы можете часами держать телефон в руках. Альтернативой является подключение телефона к телевизору. Эта опция позволяет вам с комфортом смотреть что угодно на большом экране. Вот шаги для подключения смартфона к телевизору с помощью USB-кабеля.
Вот шаги для подключения смартфона к телевизору с помощью USB-кабеля.
Шаг 1. Проверьте, есть ли на вашем телевизоре USB-порт
Первое, что вам нужно проверить, это наличие на вашем телевизоре USB-порта. Большинство новых телевизоров должны иметь один или несколько портов USB, но перед началом работы важно проверить, есть ли он и какой тип.
Приобретите наши накопители USB-C
Шаг 2. Приобретите подходящий USB-кабель
Далее вам необходимо найти или приобрести USB-кабель, совместимый с вашим телефоном и телевизором. Например, если на вашем телефоне есть порт USB-C, а на телевизоре — порт USB-A, вам понадобится кабель USB-C — USB-A. Лучший способ узнать, какой тип USB-порта у вашего телевизора, — это проверить его руководство.
Шаг 3. Подключите кабель
Подключите смартфон к телевизору с помощью подходящего USB-кабеля. Если телевизор включен, вы должны увидеть, что ваш телефон заряжается. Возможно, вам потребуется изменить способ обработки соединения телефоном.
Возможно, вам потребуется изменить способ обработки соединения телефоном.
Шаг 4: Выберите опцию USB на телевизоре
Когда кабель подключен, найдите кнопку источника на пульте ДУ телевизора. Выберите опцию USB в меню. Если вы не видите кнопку источника на пульте дистанционного управления, обычно вы можете найти ее на боковой панели телевизора.
Шаг 5. Наслаждайтесь контентом
Теперь вы можете воспроизводить видео, просматривать фотографии и даже играть в игры на телевизоре, используя смартфон в качестве источника и контроллера. Если вы хотите перенести сохраненные видео или игры, вы можете использовать флэш-накопители USB Memory Direct для доступа к своему контенту.
Если на вашем телевизоре нет порта USB
Если на вашем телевизоре нет порта USB, но есть порты HDMI, не беспокойтесь. Вы можете подключить смартфон к телевизору с помощью кабеля HDMI или через беспроводное соединение.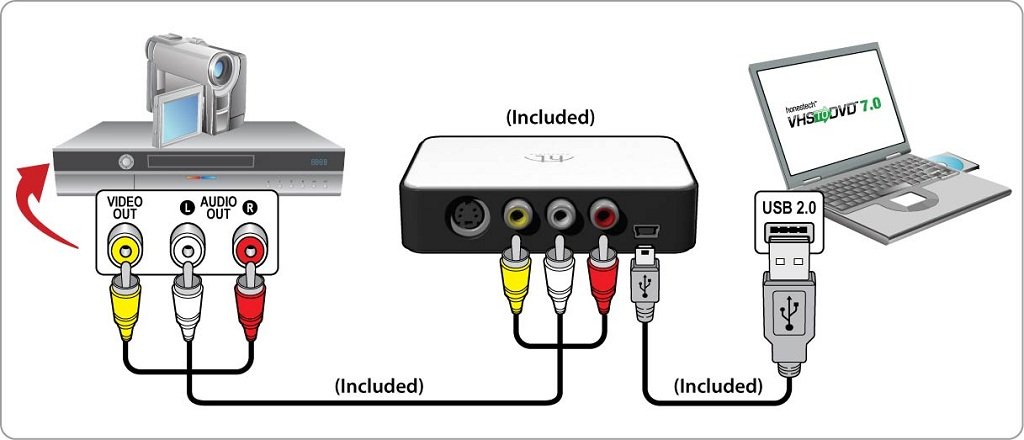 Вы можете использовать адаптер USB-HDMI, если ваш телевизор имеет порт HDMI. Итак, если у вас есть телефон Android с портом USB-C, адаптер USB-C-to-HDMI будет работать. Если у вас есть iPhone, вам понадобится адаптер Lightning-HDMI.
Вы можете использовать адаптер USB-HDMI, если ваш телевизор имеет порт HDMI. Итак, если у вас есть телефон Android с портом USB-C, адаптер USB-C-to-HDMI будет работать. Если у вас есть iPhone, вам понадобится адаптер Lightning-HDMI.
Зачем использовать кабель USB для подключения телефона к телевизору?
Вы обнаружите некоторые преимущества при использовании USB-кабеля для подключения смартфона к телевизору. Вы можете смотреть фильмы или играть в игры во время зарядки телефона. Это удобно, когда вы часами смотрите длинный фильм или играете. Кроме того, подключение телефона к телевизору через USB-кабель часто представляет собой простой процесс, не требующий дополнительного программного обеспечения или настройки. Наконец, USB-кабели обычно дешевле, чем другие варианты подключения, такие как кабели HDMI или беспроводные адаптеры, что делает их экономически эффективными решениями.
Заключение
Подключение смартфона к телевизору с помощью USB-кабеля может быть очень удобно для просмотра мультимедиа с телефона или содержимого потокового сервиса на большом экране. Настройка USB-подключения не требует много шагов и обычно может быть завершена за несколько минут с помощью правильных инструкций, так что вы сразу же приступите к работе. Теперь вы можете развлекать себя и своих друзей со своего телефона.
Настройка USB-подключения не требует много шагов и обычно может быть завершена за несколько минут с помощью правильных инструкций, так что вы сразу же приступите к работе. Теперь вы можете развлекать себя и своих друзей со своего телефона.
Популярные публикации, такие как эта
- Как отформатировать USB-накопитель в NTFS в Windows
- Как использовать USB-накопитель для iPhone или iPad
- 5 стратегий успешного брендинга малого бизнеса
- Что такое MIDI USB? Все, что вам нужно знать
- Как использовать флешку для игр
Об авторе:
Уби
Лицо UMD
Привет, я Уби (You-Bee), талисман USB Memory Direct и, безусловно, самый большой поклонник USB-накопителей из всех нас здесь. Если вы хотите узнать больше о USB-накопителях, некоторых интересных маркетинговых материалах, которые мы делаем, или технологических достижениях, над которыми мы работаем, следите за публикациями в этой учетной записи!
Настройка Surface USB-C для адаптера дисплея
Поверхность
Аксессуары для поверхностей
Аксессуары для поверхностей
Настройка адаптера Surface USB-C для дисплея
Surface Устройства Surface Больше. .. Меньше
.. Меньше
Просматривайте изображение на большом экране, подключив один из адаптеров дисплея Surface USB-C к внешнему монитору или телевизору. Вот что вам понадобится:
A Surface USB-C для адаптера дисплея . Это может быть любое из следующего:
Адаптер Surface USB-C/DisplayPort (см. его в Microsoft Store)
Адаптер Surface USB-C/HDMI (см. его в Microsoft Store)
Переходник Surface USB-C на VGA (см. его в Microsoft Store)
org/ListItem»>Внешний дисплей и видеокабель . Необходимый видеокабель и адаптер Surface зависят от типа видеопорта на внешнем дисплее. Например, если ваш внешний дисплей оснащен портом DisplayPort, вам потребуется видеокабель DisplayPort и адаптер Surface USB-C – DisplayPort.
Устройство Surface с портом USB-C . Чтобы определить, есть ли на поверхности порт USB-C, проверьте страницу характеристик устройства. Для этого перейдите к разделу Узнайте, какая у вас модель Surface, а затем выберите устройство Surface с левой стороны.
Подключите адаптер к планшету Surface и внешнему дисплею
Вставьте разъем USB-C адаптера в порт USB-C на планшете Surface.

Возьмите видеокабель, подключенный к внешнему дисплею или телевизору, и подключите другой его конец к адаптеру.
Используемый кабель зависит от вашего дисплея и типа используемого видеосоединения — DisplayPort, HDMI или VGA.Включите внешний дисплей и планшет Surface.
Советы по устранению неполадок
Если при включении на внешнем дисплее ничего не появляется, попробуйте выполнить одно или несколько из следующих действий:
Убедитесь, что разъем USB-C на адаптере надежно подключен к порту USB-C на устройстве Surface.
org/ListItem»>Отключите адаптер от Surface, а затем снова подключите его. Если это не сработает, отсоедините видеокабель от адаптера, а затем снова подключите его.
Если описанные выше шаги не работают, попробуйте следующее:
Отсоедините разъем USB-C от планшета Surface.
Убедитесь, что видеокабель надежно подключен к внешнему дисплею или телевизору. На другом конце убедитесь, что видеокабель надежно подключен к адаптеру.


 0 для соединения, иначе процесс коммутации невозможен.
0 для соединения, иначе процесс коммутации невозможен. Выбираем HDMI или VGA порт. Настройка ТВ окончена.
Выбираем HDMI или VGA порт. Настройка ТВ окончена.
