Windows 10 не реагирует меню пуск: Не открывается меню пуск в Windows 10
Содержание
Меню «Пуск» не работает в Windows 10 October 2018 Update 1809
Группа пользователей столкнулась с неприятной проблемой «Пуск» не работает в Windows 10 October 2018 Update. В нескольких отзывах говорится, что неожиданное удаление данных, неудачный вход в систему, отсутствие значков на рабочем столе также являются некоторыми проблемами, с которыми сталкиваются другие на 1809. Однако мы писали о проблемах установки Windows 10 October 2018 Update, но здесь вы найдете решения ошибки меню «Пуск».
Наконец, последнее обновление Windows 10 версии 1809доступен для всех с большим количеством улучшений в виде изменений и функций. Microsoft снова доказала, что они полностью посвящены улучшению пользовательского опыта. Но когда меню «Пуск» перестает отвечать на запросы или не реагирует на нажатие, все становится запутанным, поскольку оно является основной частью ОС Windows.
Читать — Как предотвратить проблемы с установкой обновления Windows 10 за октябрь 2018 г.
Вот как исправить: меню «Пуск» не работает в Windows 10, обновление за октябрь 2018 г. 1809 —
1809 —
Примечание — Прежде чем приступить к исправлению, вам следует сделать резервную копию всех важных файлов и носителей.
Выключите компьютер и включите снова
Да, только это. Иногда вам нужно выключить компьютер и снова запустить его, чтобы решить проблему. В случае зависания меню «Пуск» вы также можете попробовать это. Это самый простой способ исправить проблему, и если она не решится с первой попытки, попробуйте еще 2-3 раза.
Перезапустите проводник Windows
Еще одно простое решение, чтобы исправить неработающее меню «Пуск» в Windows 10, октябрь 2018 г., обновление 1809заключается в перезапуске проводника Windows.
Шаг 1: Переместите курсор на панель задач и щелкните ее правой кнопкой мыши. В контекстном меню выберите Диспетчер задач .
Шаг 2: Нажмите Подробнее , в противном случае, если он уже развернут, пропустите этот шаг.
Шаг 3: На вкладке Process найдите Проводник Windows и щелкните его правой кнопкой мыши. Затем нажмите Перезагрузить .
Затем нажмите Перезагрузить .
Проверить наличие обновлений
Когда вы сталкиваетесь с тем, что меню «Пуск» не работает в Windows 10, октябрь 2018 г., обновление 1809возможно, Microsoft вышлет патч, чтобы решить эту проблему. Поэтому вам нужно регулярно проверять наличие обновлений.
Нажмите Win + I вместе, чтобы запустить приложение Настройки . Когда он появится, нажмите Update & Security .
В следующем окне нажмите Проверить наличие обновлений на правой панели.
Теперь система начнет поиск обновлений для вас. Если он доступен, дайте им установить и, если требуется, перезапустите.
Переустановить меню «Пуск»
Если Microsoft не выпустила официальное обновление для исправления меню «Пуск», не работающего в Windows 10, октябрь 2018 г., обновление 1809, попробуйте переустановить приложение.
Щелкните правой кнопкой мыши кнопку Start , чтобы просмотреть меню Power, а затем выберите Windows PowerShell (Admin) .
Если появится запрос UAC, нажмите Да , чтобы продолжить.
В окне PowerShell напишите указанную ниже команду и нажмите Enter –
Get-AppXPackage -AllUsers | Foreach {Add-AppxPackage -DisableDevelopmentMode -Register "$($_.InstallLocation)AppXManifest.xml"} Когда вы нажмете кнопку Enter на клавиатуре, команда начнет свою работу. Есть вероятность, что в окне PowerShell появится много тревожных предложений красного цвета. Просто проигнорируйте их и перезагрузите компьютер, чтобы изменения вступили в силу. Меню «Пуск» не работает в Windows 10 October 2018 Update 1809. Проблема должна быть решена при последующем входе в систему.
Изменить редактор реестра Windows
Если PowerShell не удалось устранить ошибку меню «Пуск», вам следует перейти к следующему исправлению, которое изменяет реестр Windows. Но перед этим создайте точку восстановления системы, потому что любые неправильные изменения или настройки могут привести к серьезным проблемам.
Yahan pe 3 предложения мне 3 бар изменить
Нажмите Win+R , введите regedit.exe в текстовом поле и нажмите OK.
Теперь перейдите по следующему пути —
HKEY_LOCAL_MACHINE\SOFTWARE\Microsoft\Windows\CurrentVersion\ImmersiveShell\Launcher
Здесь щелкните правой кнопкой мыши на Launcher. Создайте новое значение DWORD (32-разрядное) и назовите его UseExperience.
Затем дважды щелкните недавно созданный элемент и обязательно введите 0 в поле Value data .
Наконец, нажмите OK , чтобы сохранить изменения.
Теперь закройте редактор реестра и перезагрузите компьютер. После этого проверьте, не работает ли меню «Пуск» в Windows 10 October 2018 Update 1809.решается или нет.
Запустить SFC (Проверка системных файлов)
Часто отсутствующий или поврежденный системный файл приводит к зависанию меню «Пуск». Поэтому вам необходимо выполнить проверку системных файлов, чтобы решить эту проблему.
Поэтому вам необходимо выполнить проверку системных файлов, чтобы решить эту проблему.
Введите cmd.exe в строке поиска на панели задач . Когда появится результат, нажмите Запуск от имени администратора на правой панели.
Если система вызывает UAC, нажмите Да .
В следующем окне введите SFC /Scannow и нажмите Enter на клавиатуре.
Теперь система начнет сканирование вашего ПК. Вам нужно просто подождать несколько минут. Если утилита обнаружит какие-либо повреждения на вашем ПК, они будут устранены автоматически.
Однако, когда вы встречаете примечание об ошибке «Защита ресурсов Windows обнаружила поврежденные файлы, но не смогла исправить некоторые (или все) из них», вам необходимо выполнить DISM. Для этого запишите следующий код в командной строке и нажмите Enter — 9.0003
DISM /Online /Cleanup-Image /RestoreHealth
Введя эту команду, вы позволите своей ОС загружать правильные файлы из Центра обновления Windows и заменять их неисправными. Вы должны подождать несколько минут, чтобы завершить процесс. После этого снова запустите команду SFC / SCANNOW и перезагрузите компьютер. Когда компьютер снова запустится, вы увидите, что проблема с меню «Пуск» не работает в Windows 10 October 2018 Update, скорее всего, больше не возникнет.
Вы должны подождать несколько минут, чтобы завершить процесс. После этого снова запустите команду SFC / SCANNOW и перезагрузите компьютер. Когда компьютер снова запустится, вы увидите, что проблема с меню «Пуск» не работает в Windows 10 October 2018 Update, скорее всего, больше не возникнет.
Вы также можете прочитать — SFC /Scannow, DISM.Exe, CHKDSK Windows 10
Изменение настроек конфиденциальности
Если вы обнаружите, что меню «Пуск» не работает в Windows 10 October 2018 Update даже после запуска SFC /Scannow, попробуйте следующий обходной путь , Измените настройки конфиденциальности.
Откройте приложение «Параметры Windows» с помощью горячей клавиши Win + I, и когда оно появится в представлении, нажмите «Учетные записи».
Переместите курсор на левую панель и выберите Параметры входа .
Теперь перейдите к правой стороне и прокрутите вниз, чтобы перейти к разделу «Конфиденциальность». А затем потяните тумблер «Использовать мою информацию для входа, чтобы автоматически завершить настройку моего устройства и снова открыть мои приложения после обновления или перезапуска» влево.
А затем потяните тумблер «Использовать мою информацию для входа, чтобы автоматически завершить настройку моего устройства и снова открыть мои приложения после обновления или перезапуска» влево.
Создание новых учетных записей пользователей
Меню «Пуск» не работает в Windows 10 Октябрь 2018 г. Обновление 1809 может появиться, если ваша учетная запись пользователя повреждена. Прежде чем планировать создание новой, сначала выйдите из своей текущей учетной записи, а затем войдите снова.
- Нажмите Alt + f4 одновременно, чтобы вызвать Завершение работы Windows.
- Когда он появится на дисплее, выберите «Выйти» в раскрывающемся меню и нажмите «ОК».
Теперь снова войдите в свою учетную запись администратора и проверьте, правильно ли работает меню «Пуск». Если нет, то есть какая-то другая проблема, и вам нужно создать новую.
Нажмите сочетание клавиш Win+R, чтобы открыть диалоговое окно «Выполнить». Введите панель управления в пустое текстовое поле и нажмите Enter.
Введите панель управления в пустое текстовое поле и нажмите Enter.
Когда на дисплее появится окно Control Panel , найдите User Accounts и щелкните по нему.
В следующем окне нажмите на ссылку Управление другой учетной записью.
После этого выберите Добавить нового пользователя в настройках ПК в нижней части мастера управления учетной записью.
Он перенаправит вас на страницу настроек, выберите «Добавить кого-то еще на этот компьютер», расположенный в разделе «Другие люди».
Предоставьте необходимую информацию, которую требует всплывающее окно для добавления новой учетной записи.
Когда вы закончите, нажмите на только что созданную учетную запись, а затем выберите «Изменить тип учетной записи».
Теперь вы увидите подсказку. Выберите Администратор из раскрывающегося списка Тип учетной записи и нажмите OK , чтобы сохранить изменения.
После этого Перезагрузите компьютер и на этот раз войдите в систему с новой учетной записью пользователя. При этом убедитесь, что ваш компьютер подключен к Интернету.
При этом убедитесь, что ваш компьютер подключен к Интернету.
Наконец, пришло время удалить старую учетную запись пользователя, но перед этим сделайте резервную копию ваших файлов с рабочего стола и документов.
После этого вернитесь в панель управления и откройте всплывающее окно Управление учетными записями , как и раньше. Сделайте щелчок по ранее запущенной учетной записи и выберите Удалить учетную запись из левого столбца.
В следующем окне нажмите Удалить файлы .
Теперь проверьте, исправлено ли меню «Пуск» в Windows 10 October 2018 Update.
Удалите любой сторонний антивирус
Если на вашем компьютере есть сторонний антивирус, это может быть причиной зависания меню «Пуск». Итак, вам нужно удалить их, чтобы устранить проблему. Следуйте разделу «Как полностью удалить программное обеспечение из Windows 10». Сброс аналогичен переустановке Windows 10; единственная разница в том, что ваши файлы остаются неизменными.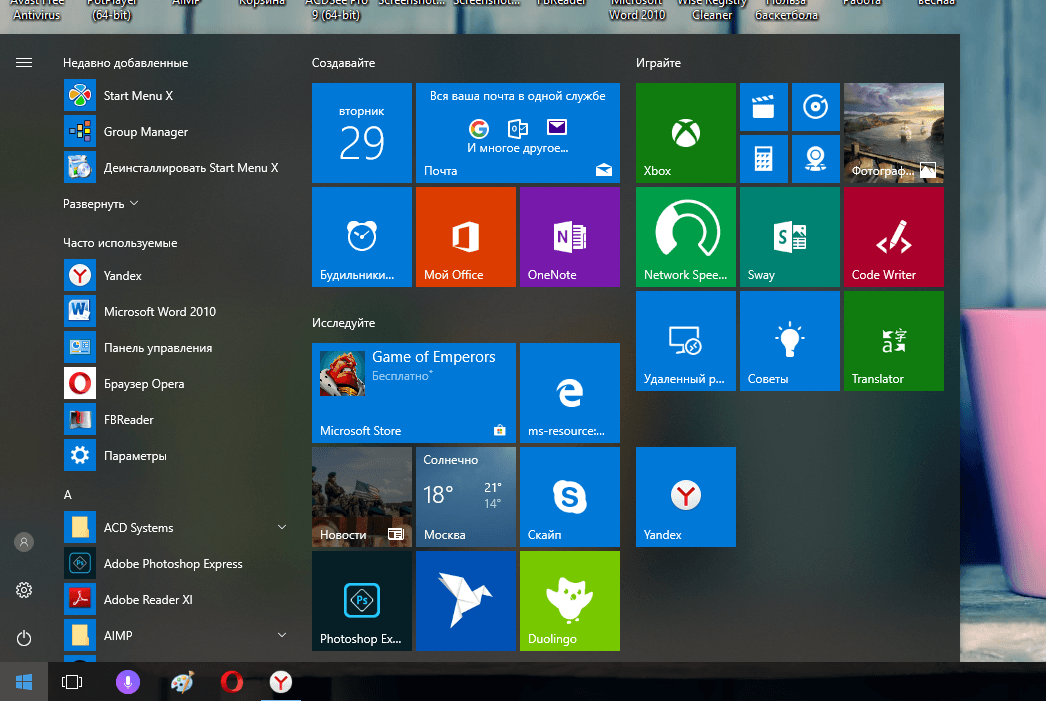 Но это не повод не создавать резервные копии всех ваших важных файлов. Будьте в безопасности и прежде чем вносить какие-либо изменения в свою операционную систему, создайте резервную копию.
Но это не повод не создавать резервные копии всех ваших важных файлов. Будьте в безопасности и прежде чем вносить какие-либо изменения в свою операционную систему, создайте резервную копию.
Перейдите в программу «Настройки», открыв меню «Пуск» и щелкнув значок шестеренки.
В следующем окне нажмите Обновление и безопасность .
Теперь на левой панели вы увидите Recovery , нажмите на него.
Перейдите на правую панель и нажмите Начало работы , расположенное в разделе Сброс этого ПК .
Здесь вы получите два варианта: Сохранить мои файлы и Удалить все. Выбирайте первый, если не хотите ничего потерять.
Теперь следуйте указаниям на экране, относящимся к выбранному вами варианту. После перезагрузки компьютера вы увидите, что проблема с меню «Пуск» решена.
Сообщите нам, какой метод помог вам исправить неработающее меню «Пуск» в Windows 10 October 2018 Update.
Вот и все!
Исправьте любые проблемы Windows, такие как синий/черный экран, DLL, Exe, приложения, ошибки реестра, и быстро восстановите систему после проблем с помощью Reimage .
Как исправить неработающее меню «Пуск» в Windows 11
За прошедшие годы меню «Пуск» в Windows претерпело несколько изменений с точки зрения дизайна и полезности. Тем не менее, Microsoft сделала большой шаг в своей последней сборке Windows 11, полностью изменив дизайн меню «Пуск» и переместив его из левой части панели задач в центр. Однако что делать, если меню «Пуск» не открывается, когда вы щелкаете значок на панели задач или нажимаете клавишу Windows на клавиатуре?
Подобно другим программам и приложениям Windows, меню «Пуск» в Windows 11 имеет проблемы, которые иногда приводят к сбоям в его работе. Мы заметили, что многие пользователи Windows 11 сталкиваются с проблемами в меню «Пуск» на своих ПК или ноутбуках. Если вы ищете работающие исправления для меню «Пуск», не работающего в Windows 11, вы попали в нужное место. В этой статье мы предоставили рабочие способы исправления меню «Пуск» в Windows 11.
Исправить меню «Пуск», не работающее в Windows 11
Меню «Пуск», не работающее в Windows 11, не является редкостью среди пользователей и может быть вызвано чем угодно: отсутствующими/поврежденными системными файлами, временными ошибками Windows и проблемами в фоновом режиме. службы для вирусов / вредоносных программ и устаревших сборок Windows.
службы для вирусов / вредоносных программ и устаревших сборок Windows.
Следовательно, когда меню «Пуск» перестает работать на вашем устройстве, первое, что нужно попробовать, — это перезагрузить компьютер или ноутбук. Быстрый перезапуск всегда удобен для решения незначительных проблем с оперативной памятью и системой, которые могут мешать правильной работе меню «Пуск». Однако перезапустить устройство, на котором не работает меню «Пуск», может быть непросто.
Вы можете нажать сочетание клавиш Ctrl + Alt + Del , чтобы войти в экран расширенного меню, а затем перезагрузить ПК/ноутбук оттуда. Тем не менее, если вы уже пытались перезагрузить устройство и это не решило проблему, попробуйте исправления, перечисленные ниже.
1. Проверьте блокировку Windows в Windows 11
Теперь, если вы используете кнопку Windows на клавиатуре, чтобы открыть меню «Пуск», и оно не открывается, существует высокая вероятность того, что функция блокировки клавиш Win включены на вашем ПК или ноутбуке. Для тех, кто не знает, многие ноутбуки и ПК оснащены функцией блокировки клавиш Win, которая позволяет пользователям заблокировать клавишу Windows на клавиатуре. Это очень полезно для геймеров, которые не хотят случайно нажать клавишу Windows и открыть меню «Пуск» во время напряженного матча в жанре «королевская битва».
Для тех, кто не знает, многие ноутбуки и ПК оснащены функцией блокировки клавиш Win, которая позволяет пользователям заблокировать клавишу Windows на клавиатуре. Это очень полезно для геймеров, которые не хотят случайно нажать клавишу Windows и открыть меню «Пуск» во время напряженного матча в жанре «королевская битва».
Что касается функции блокировки клавиш Win, разные бренды имеют разные настройки для этой функции. Для моего ноутбука Asus ROG Zephyrus кнопка блокировки Windows может быть расположена внутри программного обеспечения ROG Armoury Crate. Оттуда я могу включить или отключить его, просто нажав специальную кнопку. Поэтому, прежде чем переходить к следующим исправлениям, обязательно проверьте, включена ли на вашем ноутбуке или ПК функция блокировки клавиш Win или нет.
2. Перезапустите проводник Windows
Проводник Windows — это, по сути, фоновая служба, которая выполняет различные операции на системном уровне в Windows, включая функции меню «Пуск». Следовательно, перезапуск службы часто решает такие проблемы в Windows, и это одно из самых быстрых решений. Итак, чтобы перезапустить службу Windows Explorer в Windows 11, выполните следующие действия:
Итак, чтобы перезапустить службу Windows Explorer в Windows 11, выполните следующие действия:
1. Нажмите Ctrl + Alt + Del и откройте Диспетчер задач.
2. На вкладке Процессы прокрутите вниз до раздела Процессы Windows .
3. Найдите в списке службу Windows Explorer . Кроме того, вы можете использовать новую функцию поиска диспетчера задач, чтобы найти службу проводника Windows.
4. Найдя его, выберите проводник Windows и нажмите кнопку Кнопка перезапустить задачу вверху.
Это перезапустит фоновую службу Windows Explorer на вашем устройстве с Windows 11 и устранит мелкие сбои и проблемы, которые могут быть причиной того, что меню «Пуск» не работает. Если это не решит проблему, перейдите к следующему исправлению.
3. Запустите сканирование SFC в Windows 11
Как упоминалось выше, отсутствие или повреждение системных файлов в Windows 11 может вызвать различные проблемы на вашем ПК или ноутбуке, и одной из таких проблем является неисправное меню «Пуск». Хотя поврежденный системный файл звучит серьезно, хорошая новость заключается в том, что его легко исправить.
Хотя поврежденный системный файл звучит серьезно, хорошая новость заключается в том, что его легко исправить.
Сканирование System File Checker (SFC) — один из наиболее эффективных инструментов командной строки, который может исправить проблемы с системными файлами в Windows 11. Таким образом, запуск этих сканирований, безусловно, является хорошей идеей, поскольку они очень эффективны и могут решить проблема с неработающим меню «Пуск» на вашем ПК или ноутбуке в один миг. Чтобы запустить сканирование SFC в Windows 11:
1. Используйте поиск Windows, чтобы найти инструмент Командная строка и выберите параметр Запуск от имени администратора .
2. В окне командной строки введите или скопируйте и вставьте следующую команду и нажмите Enter:
sfc /scannow
3. Подождите для завершения сканирования SFC.
4. После завершения перезагрузите ПК или ноутбук.
После перезагрузки попробуйте открыть меню «Пуск» в Windows 11. Если это работает, хорошо и хорошо. Однако, если это не так, перейдите к сканированию DISM.
4. Запустите сканирование DISM в Windows 11
Сканирование обслуживания образов развертывания и управления ими (DISM) — это набор инструментов командной строки, похожих на сканирование SFC, которые могут сканировать и устранять проблемы с образами системы Windows на ПК или ноутбуке с Windows 11.
Следовательно, если сканирование SFC не устраняет проблемы с меню «Пуск» в Windows 11, есть большая вероятность, что сканирование DISM устранит их. Теперь, чтобы запустить сканирование DISM на ноутбуке или ПК с Windows 11, выполните следующие действия.
1. Запустите командную строку от имени администратора, как вы это делали для сканирования SFC.
2. В окне командной строки введите или скопируйте и вставьте следующие командные строки и нажмите Enter одну за другой:
DISM /Online /Cleanup-Image /CheckHealth
DISM /Online /Cleanup-Image / ScanHealth
DISM /Online /Cleanup-Image /RestoreHealth
Примечание: Обязательно запускайте сканирование DISM одно за другим и не одновременно .
3. Дождитесь завершения последнего сканирования, а затем перезагрузите ноутбук/ПК .
После перезагрузки меню «Пуск» должно начать работать на вашем устройстве с Windows 11.
5. Проверка на вирусы/вредоносное ПО с помощью системы безопасности Windows
Теперь, если описанные выше инструменты командной строки не помогли устранить проблемы с меню «Пуск» в Windows 11, есть вероятность, что проблема вызвана вирусом или вредоносным ПО. В этом случае вы можете использовать встроенный инструмент безопасности Windows для сканирования ПК или ноутбука и поиска файлов угроз, которые могут мешать правильной работе меню «Пуск». Итак, чтобы использовать средство безопасности Windows на ноутбуке/ПК с Windows 11:
1. Откройте приложения «Настройки» с помощью сочетания клавиш Windows + I .
2. На вкладке Конфиденциальность и безопасность выберите параметр Безопасность Windows вверху.
3. Выберите Защита от вирусов и угроз на следующей странице.
4. Нажмите кнопку Быстрое сканирование внизу страницы Защита от вирусов и угроз.
5. Подождите, пока Windows 11 завершит сканирование и найдет файлы угроз.
После сканирования средство безопасности Windows предложит вам действия, которые вы можете предпринять, чтобы удалить файлы угроз с вашего ПК или ноутбука с Windows 11. После удаления вызывающих проблему файлов из вашей системы перезагрузите устройство и попробуйте открыть меню «Пуск».
6. Используйте локальную учетную запись пользователя
Теперь причина многих проблем системного уровня, таких как проблема с неработающим меню «Пуск», может быть связана с вашей учетной записью Microsoft, с которой вы вошли в систему на своем ПК или ноутбуке с Windows 11.
В этом случае вы можете использовать локальную учетную запись пользователя на ПК с Windows 11, чтобы проверить, работает ли меню «Пуск» для этой учетной записи или нет. Итак, чтобы создать локальную учетную запись пользователя в Windows 11:
Итак, чтобы создать локальную учетную запись пользователя в Windows 11:
1. Откройте приложение «Настройки» с помощью ярлыка Windows + I .
2. Перейдите на вкладку Учетные записи на левой панели и выберите параметр Семья и другие пользователи . Он также может быть указан как Другие пользователи.
3. Теперь нажмите кнопку Добавить учетную запись , чтобы начать процесс.
4. В следующем запросе выберите вариант У меня нет данных для входа этого человека прямо под текстовым полем.
5. Теперь выберите Добавить пользователя без учетной записи Microsoft вариант и следуйте инструкциям на экране.
Теперь, когда вы настроили локальную учетную запись пользователя на устройстве с Windows 11, перезагрузите компьютер или ноутбук и войдите в систему с помощью только что созданной локальной учетной записи.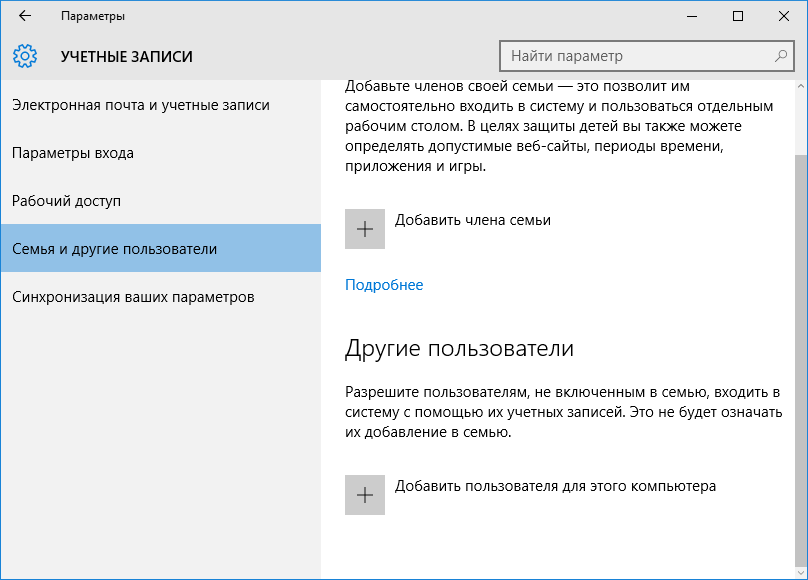 Используя эту учетную запись, проверьте, работает ли меню «Пуск». Если это так, определенно существует проблема с вашей учетной записью Microsoft, из-за которой меню «Пуск» не работает.
Используя эту учетную запись, проверьте, работает ли меню «Пуск». Если это так, определенно существует проблема с вашей учетной записью Microsoft, из-за которой меню «Пуск» не работает.
7. Проверьте наличие обновлений для Windows 11
Часто устаревшая версия Windows может вызывать системные проблемы в Windows, такие как неправильное функционирование меню «Пуск». Если это действительно так, вы можете проверить наличие последних обновлений Windows 11 на своем ПК или ноутбуке и обновить систему, чтобы решить такие системные проблемы.
Однако, проблема это или нет, всегда лучше поддерживать ОС Windows 11 в актуальном состоянии. Следовательно, вы можете использовать приведенные ниже шаги, чтобы время от времени проверять наличие обновлений Windows на вашем устройстве и поддерживать его в актуальном состоянии, чтобы избежать подобных проблем. Итак, чтобы проверить наличие новых обновлений в Windows 11:
1. Откройте приложение «Настройки» с помощью ярлыка Windows + I .
2. Перейдите на вкладку Центр обновления Windows на левой панели и нажмите кнопку Проверить наличие обновлений .
3. Теперь дождитесь появления последних обновлений.
4. Нажмите кнопку Загрузить и установить , которая появляется вверху, чтобы обновить свой ноутбук/ПК.
5. После обновлений перезагрузите устройство с Windows 11, даже если Windows не предлагает сделать это.
После обновления Windows 11 должна исправить временные ошибки или сбои, которые могли вызывать системные проблемы на вашем ноутбуке или ПК. Следовательно, проверьте, работает ли меню «Пуск» на вашем устройстве после обновления или нет. Это должно быть исправлено, если проблема была вызвана временными ошибками в ОС Windows.
8. Перезагрузите компьютер/ноутбук
Теперь, если все вышеперечисленные методы не помогли решить проблему и снова запустить меню «Пуск» на вашем ПК или ноутбуке, пришло время для последнего средства, и это сброс твое устройство. Сброс вашего устройства удалит все файлы и данные, хранящиеся на диске C, и сбросит настройки Windows 11 для вашего ПК или ноутбука. Следовательно, обязательно сделайте резервную копию своего устройства, прежде чем выполнять следующие шаги на устройстве с Windows 11. Итак, чтобы перезагрузить устройство с Windows 11:
Сброс вашего устройства удалит все файлы и данные, хранящиеся на диске C, и сбросит настройки Windows 11 для вашего ПК или ноутбука. Следовательно, обязательно сделайте резервную копию своего устройства, прежде чем выполнять следующие шаги на устройстве с Windows 11. Итак, чтобы перезагрузить устройство с Windows 11:
1. Откройте приложение «Настройки», нажав сочетание клавиш Windows + I .
2. На вкладке System выберите параметр Recovery .
3. Теперь нажмите кнопку Reset PC рядом с параметром Reset this PC в разделе Recovery options.
4. Следуйте инструкциям на экране, чтобы перезагрузить устройство с Windows 11. Не выключайте компьютер/ноутбук во время процесса сброса, а в случае с ноутбуком держите его подключенным к сети до завершения процесса.
После перезагрузки ПК или ноутбука с Windows 11 настройте устройство в соответствии со своими предпочтениями.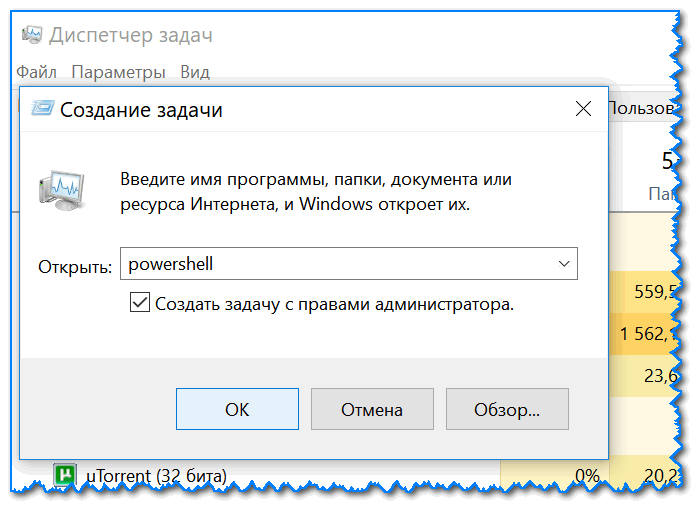 И это наверняка должно решить проблему с меню «Пуск», которая не работает в Windows 11 на вашем устройстве.
И это наверняка должно решить проблему с меню «Пуск», которая не работает в Windows 11 на вашем устройстве.
Часто задаваемые вопросы
Почему меню «Пуск» не отвечает в Windows 11?
Может быть множество причин, по которым меню «Пуск» Windows может работать неправильно. К ним относятся неправильно настроенные параметры Windows, временные ошибки Windows, поврежденные системные файлы и многие другие.
Почему меню «Пуск» Windows не открывается с помощью клавиши Windows?
Если вы нажимаете клавишу Windows на клавиатуре, а меню «Пуск» не открывается, скорее всего, у вашей клавиатуры проблемы. Проверьте, работают ли все клавиши на клавиатуре, прежде чем пробовать другие исправления. Кроме того, вы можете проверить, включена ли у вас функция блокировки клавиш Win.
Почему панель задач не отвечает в Windows 11?
Подобно проблеме с неработающим меню «Пуск» в Windows 11, может быть ряд причин, по которым панель задач может перестать отвечать на запросы, включая отсутствующие/поврежденные системные файлы, устаревшие сборки Windows, незначительные проблемы в проводнике Windows и многие другие.