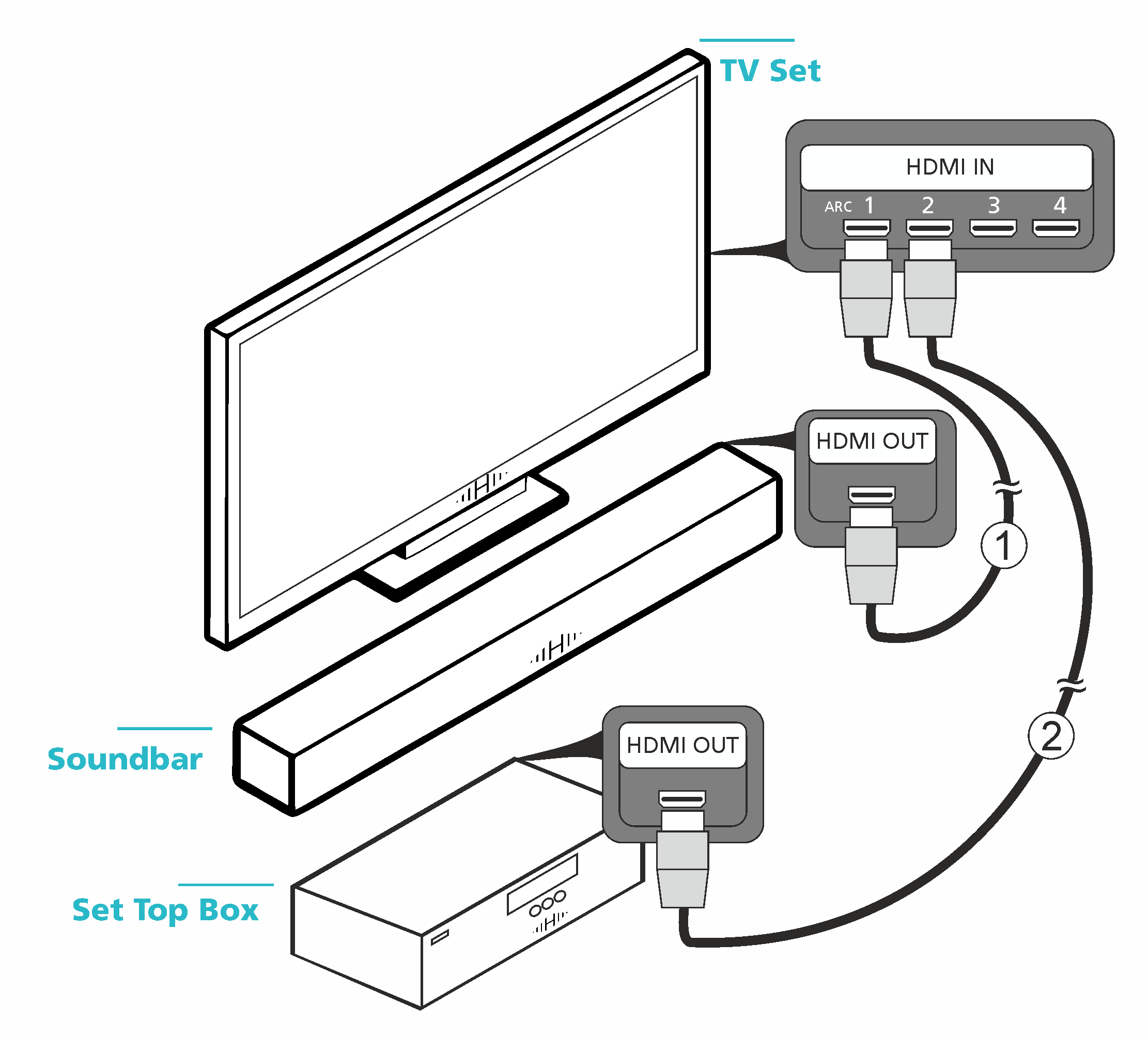Подключение компьютера к телевизору беспроводное: Подключение беспроводного дисплея на Windows компьютере
Содержание
Беспроводной дисплей Miracast (WiDi) в Windows 10
Наконец-то я разобрался с функцией беспроводного дисплея в Windows 10. Пол дня все подключал и проверял, чтобы подготовить для вас статью с проверенной информацией. Ну и конечно же с фото и скриншотами.
Есть две основные технологии: Miracast и Intel WiDi (компания Intel прекратила разработку этой технологии), с помощью которых можно выводить изображение и звук с компьютера, ноутбука или мобильных устройств по Wi-Fi. Проще говоря, использовать телевизор (проектор, монитор), как беспроводной дисплей. Фишка в том, что с помощью этих технологий можно не просто вывести на экран «по воздуху» фильм, или фото (как в случае с DLNA), а транслировать все, что происходит на основном мониторе компьютера, или экране ноутбука.
Беспроводной дисплей, в роли которого чаще всего выступает телевизор, работает так, как будто он подключен по HDMI кабелю. Можно дублировать изображение, расширить экран и т. д. И все это без проводов. Есть так же мониторы с поддержкой Miracast.
Есть так же мониторы с поддержкой Miracast.
Функция «Беспроводной дисплей» в Windows 10 выводит изображение по технологии Miracast. Но, почему-то при подключении, на телевизоре у была надпись «Intel’s WiDi». Как оказалось (прочитал на сайте Intel), они прекратили разработку и поддержку технологии Intel® WiDi. И сообщают о том, что в Windows 8.1 и Windows 10 уже изначально есть поддержка Miracast, которую можно использовать для подключения беспроводных дисплеев без дополнительных программ.
Чтобы все работало, должна быть поддержка Miracast на уровне железа и драйверов. Wi-Fi адаптер, который встроен в вашем ноутбуке, или подключен к ПК, должен поддерживать функцию беспроводного дисплея. Так же такая поддержка должна быть у видеоадаптера.
Я проверял на таком оборудовании:
- ПК с процессором Intel Core i3-6098P и видеокартой GeForce GTX 750Ti. Wi-Fi адаптер TP-Link TL-WN725N V2.
- Ноутбук со старым процессором Intel Core i3 третьего поколения и встроенным видео Intel HD Graphics 4000.
 Видеокарта NVIDIA GeForce GT 635M. Wi-Fi адаптер тот же TP-Link TL-WN725N V2. Так как через встроенный в ноутбук адаптер не работает.
Видеокарта NVIDIA GeForce GT 635M. Wi-Fi адаптер тот же TP-Link TL-WN725N V2. Так как через встроенный в ноутбук адаптер не работает. - В качестве беспроводного дисплея использовал телевизор LG. Модель еще 2012 года, но с поддержкой Miracast и Intel WiDi. Как оказалось, в новом и навороченном телевизоре Philips нет встроенной поддержки Miracast. Если в вашем телевизоре так же нет поддержки этой технологии, то можно использовать Miracast адаптер.
Данное соединение работает без роутера, напрямую. Нет необходимости подключать компьютер (ноутбук) и телевизор к одному маршрутизатору.
В этой статье я сначала покажу, как включить Miracast в Windows 10 и как подключиться к беспроводному дисплею. Затем, рассмотрим решения возможных проблем и ошибок.
Подключение к беспроводному дисплею (телевизору) в Windows 10 по Miracast
Нажмите на клавиатуре сочетание клавиш Win + P (английская). Справа должно появится окно с разными вариантами вывода изображения. И там должен быть пункт «Подключение к беспроводному дисплею». Нажимаем на него. Если такого пункта нет, то скорее ваше железо или драйвер не поддерживает эту функцию. В конце статьи напишу об этом более подробно, и покажу, как выполнить проверку.
И там должен быть пункт «Подключение к беспроводному дисплею». Нажимаем на него. Если такого пункта нет, то скорее ваше железо или драйвер не поддерживает эту функцию. В конце статьи напишу об этом более подробно, и покажу, как выполнить проверку.
Начнется поиск беспроводных дисплеев и аудиоустройств.
Скорее всего, нужно включить функцию Miracast/Intel WiDi на телевизоре. В старых моделях LG, это делается в меню, в разделе «Сеть». Вот так:
На новых моделях LG, скорее всего эти настройки выглядят иначе. На телевизорах Samsung, в меню выбора источника сигнала нужно выбрать «Screen Mirroring» (возможно, не на всех моделях). На ТВ от Sony – «Дублирование экрана» в источниках сигнала (отдельная кнопка на пульте). На телевизорах Philips: в разделе «Настройки» — «Параметры сети» — «Wi-Fi Miracast». Но на моем, который с Android TV такого пункта нет.
Если в вашем телевизоре нет встроенной поддержки Miracast, то можно купить отдельный Miracast (Mirascreen) адаптер.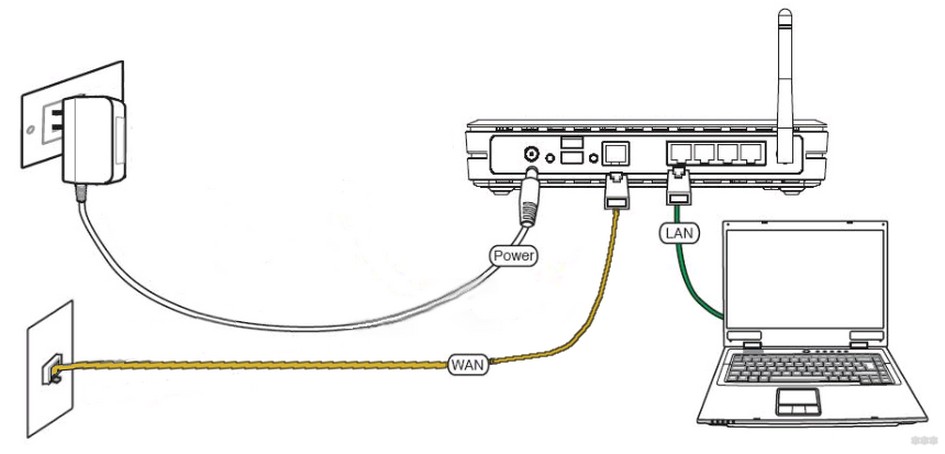 Он подключается в HDMI-порт телевизора. Принимает изображение и звук и выводит его на телевизор.
Он подключается в HDMI-порт телевизора. Принимает изображение и звук и выводит его на телевизор.
Телевизор должен появится в результатах поиска. Просто выбираем его и пойдет процесс подключения.
Там будет надпись «Выполните инструкции на экране устройства». В моем случае, на телевизоре нужно подтвердить подключение компьютера.
Все готово!
Если с первого раза не удалось подключиться – не сдавайтесь. Попробуйте еще раз. Перезагрузите устройства. У меня с первого раза тоже что-то не законектилось.
Можно изменить режим проекции. Например, расширить экраны, или использовать только второй (телевизор, который по Miracast подключен). Или же дублировать изображение на оба экрана.
Там же можно отключиться от беспроводного дисплея.
Подключение через добавление нового устройства в параметрах
Есть еще один способ. В параметрах перейдите в раздел «Устройства» и выберите пункт «Добавление Bluetooth или другого устройства». Затем нажмите на «Беспроводной дисплей или док-станция».
Затем нажмите на «Беспроводной дисплей или док-станция».
Включите Миракаст на телевизоре и он должен появится в списке. Выбираем свой телевизор и устанавливаем подключение.
Может кому-то этот способ больше подойдет.
Управление звуком при подключении по Miracast
Как и по HDMI кабелю, по Miracast так же передается звук. У меня, сразу после подключения, звук с компьютера выводился через динамики телевизора. По умолчанию было устройство «Digital Output». И это не всегда удобно. Поэтому, чтобы звук воспроизводителя через динамики ноутбука, или колонки, нужно просто поменять устройство воспроизведения по умолчанию.
После этого, звук будет воспроизводится через динамики компьютера. Если понадобится, то можно обратно сделать «Digital Output» устройством по умолчанию.
Не работает Miracast и нет пункта «Подключение к беспроводному дисплею»
В более старых версиях Windows 10, когда система «понимала», что нет поддержки Miracast, то выводилось сообщение «ПК или мобильное устройство не поддерживает Miracast, поэтому беспроводное проецирование с него невозможно».
В новых версиях, просто нет пункта «Подключение к беспроводному дисплею» в меню «Проецировать», которое открывается сочетанием клавиш Win + P.
Скорее всего, нет поддержки Miracast на уровне Wi-Fi адаптера. Вот у меня, например, через встроенный в ноутбуке Wi-Fi модуль нет возможности подключится к беспроводному дисплею. Ноутбук, правда, не новый. Где-то 2012-13 года. А после подключения Wi-Fi адаптера TP-Link TL-WN725N V2 все работает.
Чтобы данная функция работала, нужна поддержка на стороне Wi-Fi адаптера и графического адаптера (видеокарты). Как на уровне железа, так и драйвера. Это легко проверить.
Запустите командную строку и выполните команду netsh wlan show driver.
В результатах будет строчка «Поддерживается беспроводной дисплей:» С заводским (старым) Wi-Fi модулем на ноутбуке у меня такой результат:
Как видите, нет поддержки. Графический драйвер поддерживает, а Wi-Fi – нет.
А вот уже результат проверки с другим Wi-Fi адаптером:
И при такой конфигурации все отлично работает.
Что можно сделать:
- Обновить драйвер Wi-Fi адаптера. Маловероятно, но вдруг сработает. Вот инструкция: обновление (установка) драйвера на Wi-Fi в Windows 10.
- Если по результатам проверки проблема только в Wi-Fi, то можно заменить сам Wi-Fi адаптер. Но я заметил, что в характеристиках просто не указывают, есть ли поддержка беспроводного дисплея, или нет. На TP-Link TL-WN725N второй аппаратной версии (V2) все работает. Но я уверен, что есть большое количество других адаптеров с поддержкой Miracast. Нужно искать.
- Возможно, вам будет проще подключить телевизор по HDMI кабелю.
Рассмотрим еще одну проблему.
Не удалось подключиться к беспроводному дисплею
Компьютер находит телевизор, выбираем его, долго идет подключение и появляется ошибка «Не удалось подключиться». Или компьютер не видит телевизор и он не отображается в списке доступных устройств.
У меня тоже несколько раз появлялась эта ошибка. Сложно сказать, с чем это связано. Обязательно попробуйте установить подключение еще раз.
Обязательно попробуйте установить подключение еще раз.
- Перезагрузите компьютер и отключите на пару минут питание телевизора.
- Возможно, это из-за плохого сигнала. Если есть возможность, сократите расстояние между компьютером и телевизором. Проверьте, активна ли функция Miracast (или что-то в этом роде) на телевизоре.
- Обновите драйвер Wi-Fi адаптера. Ссылку на инструкцию я давал выше.
- Если есть возможность, попробуйте подключиться к другому телевизору, который так же может работать как беспроводной дисплей.
Обновление: Евгений в комментариях поделился решением, которое, как оказалось, помогло не только ему. Проблема была следующая: компьютер находил телевизор, как показано в инструкции выше. Но при попытке подключится на телевизоре мигал экран и появлялась ошибка: «Запрос на подключение от … завершился неудачно. Можно повторить попытку с мобильного устройства».
Помогло отключение дискретной видеокарты в диспетчере устройств. Не знаю, насколько это правильное решение, ведь мы по сути отключаем производительный видеоадаптер. Но похоже, это работает. Можете попробовать. Заходим в диспетчер устройств и отключаем дискретную видеокарту, оставив работать интегрированную.
Не знаю, насколько это правильное решение, ведь мы по сути отключаем производительный видеоадаптер. Но похоже, это работает. Можете попробовать. Заходим в диспетчер устройств и отключаем дискретную видеокарту, оставив работать интегрированную.
Не забудьте потом включить ее обратно. Когда перестанете использовать беспроводной дисплей, или окажется, что это решение не помогло в вашем случае.
Если не помогло – сделайте наоборот, отключите встроенную видеокарту (обычно это Intel HD Graphics) и оставьте включенной дискретную.
Обновление: отключаем антивирус и брандмауэр
Уже появилось несколько комментариев, что Miracast в Windows 10 начал работать после отключения антивируса или брандмауэра.
Попробуйте отключить на время установленный у вас антивирус. Так же можно попробовать отключить брандмауэр защитника Windows. Если вы знаете какое правило в настройках брандмауэра блокирует работу беспроводного дисплея и как добавить его в исключения – напишите пожалуйста в комментариях.
Обновление: в комментариях Евгений поделился решением и скриншотом, как добавить беспроводной дисплей в исключения брандмауэра. Нужно открыть старую панель управления и перейти в раздел Брандмауэр защитника Windows – Разрешенные программы. Там установить галочку возле пункта Беспроводной дисплей. Включить частную и публичную сеть (или только ту, которая установлена для вашего подключения).
Много времени и сил я потратил на эту статью. Надеюсь, не зря. Если вам есть что добавить, или хотите задать вопрос, то жду вас в комментариях. Всего хорошего!
Как подключить ноутбук к телевизору через Wi-Fi
Содержание
- 1 DLNA соединение
- 2 Дублирование экрана используя Widi Miracast
- 3 Беспроводной монитор
- 4 Использование дополнительного оборудования
Синхронизация лэптопа и ТВ с помощью беспроводной интернет сети только на первый взгляд кажется сложным процессом. Если пользователь вникнет в детали, то он быстро поймет, как подключить ноутбук к телевизору через Wi-Fi.
Если пользователь вникнет в детали, то он быстро поймет, как подключить ноутбук к телевизору через Wi-Fi.
Зачем вообще тратить время на беспроводную синхронизацию, если можно подключить ноутубук ТВ, используя интерфейсы DVI, HDMI? Во-первых, далеко не всегда под рукой есть нужный кабель. Во-вторых, не все ноутбуки оснащены такими интерфейсами. В-третьих, телевизионное соединение по беспроводному интернет-каналу выглядит более практичным решением.
Рассматриваемый тип синхронизации особенно актуален, если вы хотите посмотреть фильм или новую серию ТВ-шоу в режиме online. Все-таки просмотр видеоконтента на экране с небольшой диагональю не приносит большого удовольствия. Поэтому можно подсоединить ноутбук к телевизору без проводов, чтобы насладиться качественным и объемным изображением.
Если на лэптопе установлена операционная система Windows, то можно воспользоваться одним из следующих способов подключения:
- DLNA;
- WiDi;
- беспроводной монитор;
- дополнительные гаджеты.

Как передать фильм, сериал или любой другой контент с лэптопа на большой экран ТВ? Рассмотрим каждый из перечисленных выше вариантов, а также выделим самый оптимальный способ.
DLNA соединение
Чтобы подключить ноутбук к ТВ по Wi-Fi, нужно предварительно подсоединить оба устройства к одной сети. Современные модели TV-техники поддерживают технологию Wi-Fi Direct — в этом случае необязательно подключаться к одному маршрутизатору, телевизор автоматически создает собственную сеть. Пользователю остается подключиться к ней с портативного компьютера.
Как вывести изображение с ноутбука на телевизор? Сначала нужно настроить DLNA сервер. Суть заключается в том, что пользователь открывает сетевой доступ к папкам, внутри которых находится контент. Подключитесь к домашней сети. Директории музыка, видео, картинки сразу станут доступными для просмотра на ТВ.
Для открытия доступа к другим папкам переключитесь на вкладку «Доступ», которая находится в свойствах каждой директории. Выберите пункт «Расширенная настройка». Поставьте галочку возле поля «Открыть общий доступ…». Нажмите на «ОК», чтобы внесенные изменения вступили в силу.
Выберите пункт «Расширенная настройка». Поставьте галочку возле поля «Открыть общий доступ…». Нажмите на «ОК», чтобы внесенные изменения вступили в силу.
Гораздо быстрее можно синхронизировать ПК и ТВ, используя проводник. Выберите раздел «Сеть». Откроется оповещение со следующим текстом «Сетевое обнаружение», кликните по нему. Для настройки беспроводной передачи изображения с компьютера на телевизор соблюдайте рекомендации помощника, которые высвечиваются на экране.
После настройки DLNA возьмите пульт дистанционного управления ТВ-техникой, чтобы проверить доступные внешние подключения. На экране появится список подключенных источников сигнала.
Если вы пользуетесь техникой от компании LG, тогда перейдите в раздел «Smart Share», в котором нужно выбрать команду «Подключение к ПК». На других современных ТВ алгоритм синхронизации также максимально прост. Главное отличие – названия разделов.
Сразу после активации DLNA выберите контент, который вы хотели бы воспроизвести. Нажмите ПКМ по файлу. Из контекстного меню выберите команду «Воспроизвести на…» и нажмите на название ТВ.
Нажмите ПКМ по файлу. Из контекстного меню выберите команду «Воспроизвести на…» и нажмите на название ТВ.
Теперь каждый пользователь знает, как подключить ноут к телевизору через Wi-Fi путем настройки DLNA соединения. Запомните, что даже современные ТВ редко поддерживают формат MKV. Поэтому вы не сможете воспроизвести файлы с таким расширением. Решается проблема путем преобразования файла в другой формат.
Дублирование экрана используя Widi Miracast
«Расшаривание» папок и настройка общего доступа – ключевые элементы синхронизации портативного компьютера и телевизора через DLNA. Функция WiDi заметно отличается. Она позволяет дублировать картинку с дисплея лэптопа на экран ТВ. Реализуется технология за счет использования беспроводного канала. Часто эту опцию пользователи называют Miracast.
Настройка синхронизации по этой технологии имеет несколько специфических особенностей. Понадобится лэптоп с центральным процессором от Intel, дискретной видеокартой и Wi-Fi адаптером. Например, практически все современные модели ноутбуков Samsung подключаются к TV именно через WiDi.
Например, практически все современные модели ноутбуков Samsung подключаются к TV именно через WiDi.
Предварительно скачайте драйвера для беспроводного дисплея. Не исключено, что придется их загрузить с официального портала компании Intel. Важно, чтобы ТВ работал с WiDi. Более старые модели не поддерживают эту технологию. Поэтому пользователи покупают дополнительное оборудование – адаптеры. Предварительно, нужно прояснить этот момент.
Инструкция по настройке:
- Зайдите в главное меню телевизора.
- Перейдите в раздел «Сеть».
- Нажмите на функцию «Miracast/Intel`s WiDi».
- Передвиньте ползунок, чтобы активировать опцию.
- Зайдите на ноутбуке в программу для беспроводной синхронизации с ТВ-техникой – Intel Wireless Display.
- На экране появится список доступных устройств.
- Нажмите на кнопку «Подключить», которая находится возле названия телевизора.

Иногда приходится дополнительно вводить PIN. Преимущественно это простые комбинации чисел – 1111 или 0000.
Чтобы окончательно завершить настройку WiDi, перейдите в раздел «Charms». Выберите раздел «Устройства», а потом «Проектор». Здесь нужно добавить экран ТВ. Если названия вашего телевизора здесь нет, тогда обновите драйвера Wi-Fi модуля.
Беспроводной монитор
Этот способ позволяет сделать из телевизора монитор компа. Технология имеет определенные сходства с WiDi. Поэтому проблем с синхронизацией ноутбука и телевизора возникнуть не должно. Главное условие – ТВ и Wi-Fi модуль лэптопа поддерживают функцию Miracast.
Подключитесь через Вай-Фай к беспроводному монитору. Предварительно нужно открыть главное меню ТВ, чтобы активировать функцию Miracast. Если этот пункт отсутствует, тогда просто активируйте на обоих устройствах Wi-Fi.
На лэптопе нажмите сочетание кнопок Win+P, а после этого выберите подключение к беспроводному монитору. Подождите несколько секунд. Когда соединение будет налажено, изображение с экрана ноутбука будет проецироваться на дисплей ТВ. Так и создается полноценный внешний монитор.
Когда соединение будет налажено, изображение с экрана ноутбука будет проецироваться на дисплей ТВ. Так и создается полноценный внешний монитор.
Некоторые пользователи применяют стороннее программное обеспечение для реализации этой цели:
- Share Manager;
- Home Media Server;
- Samsung Share.
Вторая программа – универсальное решение. Синхронизация настраивается через локальную сеть. Пользователь устанавливает утилиту, а потом запускает ее. Через софт осуществляется подключение к беспроводному монитору.
Использование дополнительного оборудования
Если используемое устройство не поддерживает платформу Smart TV, но есть HDMI интерфейс, тогда беспроводное подключение по Wi-Fi настраивается с помощью дополнительного оборудования. Купите Google Chromecast. Это устройство позволит подключить ТВ к ноутбуку для просмотра видеоконтента.
Альтернативный вариант – Android Mini PC. Помимо этого, вы сможете купить Intel Compute Stick. Гаджеты подключаются к ТВ преимущественно через HDMI или USB разъем. Некоторые пользователи отдают предпочтение адаптерам Miracast. Итоговый выбор напрямую зависит от спецификаций и модели ТВ-техники.
Гаджеты подключаются к ТВ преимущественно через HDMI или USB разъем. Некоторые пользователи отдают предпочтение адаптерам Miracast. Итоговый выбор напрямую зависит от спецификаций и модели ТВ-техники.
Внешний Wi-Fi адаптер позволяет настроить беспроводное подключение лэптопа к телевизору. Нужно просто подсоединиться к домашней сети, а потом можно выводить изображение на большой экран. Каждое устройство имеет свои преимущества и недостатки.
Как использовать зеркальное отображение экрана в Windows 10, чтобы превратить ваш компьютер в беспроводной дисплей
При покупке по ссылкам на нашем сайте мы можем получать партнерскую комиссию. Вот как это работает.
Вот как это работает.
Функция зеркального отображения экрана Windows 10
(Изображение предоставлено Windows Central)
Windows 10 включает функцию зеркального отображения экрана, известную как «Проецирование на этот компьютер», которая использует стандарт Miracast для беспрепятственного проецирования содержимого экрана на другой компьютер (или поддерживаемые устройства, такие как Smart TV и потоковые флешки, такие как Roku). беспроводным способом в той же локальной сети.
Это полезная функция, которая может пригодиться во многих случаях. Например, если вам приходится работать из дома, и вам нужна установка с двумя мониторами для повышения производительности, а второго монитора у вас нет. Или вы хотите подключить ноутбук к смарт-телевизору (от Sony, Samsung и т. д.), чтобы смотреть видео или играть в игры, но у вас нет необходимого физического подключения — и это лишь некоторые из них. Это бесценная функция, которую легко использовать.
Какой бы ни была причина, вы можете использовать настройки «Проецировать на этот компьютер» вместе с приложением «Подключение», чтобы превратить компьютер с Windows 10 в беспроводной дисплей без необходимости в дополнительном оборудовании или программном обеспечении.
В этом руководстве по Windows 10 мы покажем вам, как использовать другое устройство в качестве беспроводного дисплея со встроенной в систему функцией дублирования экрана.
Как использовать ПК в качестве дополнительного беспроводного дисплея
Если вы хотите дублировать экран в Windows 10, вам потребуется исходное и целевое устройство, поддерживающее технологию Miracast, подключенное к одной сети, и вам нужно будет следовать некоторым конкретные шаги.
Целевое устройство (проецирование на)
Чтобы включить функцию «Проецировать на этот компьютер» на устройстве, которое вы хотите преобразовать в беспроводной дисплей, выполните следующие действия:
- Откройте Настройки .
- Щелкните Система .
- Нажмите Проект на этот ПК . Подсказка: Если вы видите красное сообщение: Это устройство не поддерживает Miracast, поэтому вы не можете проецировать на него беспроводное соединение , это означает, что вы не можете использовать эту функцию.

- Используйте раскрывающееся меню «Некоторые устройства Windows и Android могут проецировать изображение на этот компьютер, если вы разрешите это» и выберите Всегда выкл. опция.
- Используйте раскрывающееся меню «Запрашивать проецирование на этот компьютер» и выберите параметр Каждый раз, когда требуется подключение .
- Используйте раскрывающееся меню «Требовать PIN-код для сопряжения» и выберите параметр Никогда .
Источник: Windows Central (Изображение предоставлено: Источник: Windows Central)
- Открыть Пуск .
- Найдите Подключить и нажмите на верхний результат, чтобы открыть приложение.
Источник: Windows Central (Изображение предоставлено: Источник: Windows Central)
- Нажмите кнопку со стрелкой в строке заголовка, слева от кнопки свертывания, чтобы войти в полноэкранный режим.
После того, как вы выполните эти шаги, приложение Connect откроется, чтобы принимать зеркальные подключения с другого компьютера.
Исходное устройство (проецирование с)
Чтобы спроецировать экран на другой компьютер в Windows 10, выполните следующие действия:
- Откройте Центр поддержки . Подсказка: Вы можете использовать клавишу Windows + сочетание клавиш или щелкнуть значок Центра поддержки в правом углу панели задач.
- Нажмите кнопку Подключить .
Источник: Windows Central (Изображение предоставлено: Источник: Windows Central)
- Щелкните устройство, которое вы хотите проецировать на экран. (Это может занять некоторое время.)
Источник: Windows Central (Изображение предоставлено: Источник: Windows Central)
- (дополнительно) Установите флажок Разрешить ввод с помощью мыши, клавиатуры, сенсорного экрана и пера с этого устройства .
Источник: Windows Central (Изображение предоставлено: Источник: Windows Central)
После выполнения этих шагов экран с исходного устройства должен отображаться на целевом устройстве, как дополнительный монитор.
Настройка беспроводного дисплея
После настройки подключения «беспроводной дисплей» будет доступен как обычный монитор в настройках дисплея, а это значит, что вы сможете изменить его разрешение, масштаб, ориентацию, а также установить его как расширенный или дублирующий режим.
Чтобы настроить беспроводной дисплей, выполните следующие действия:
- Откройте Настройки .
- Щелкните Система .
- Нажмите Показать .
- В разделе «Настройка дисплея» выберите беспроводной дисплей. (Обычно это последнее отображение в списке.)
Источник: Windows Central (Изображение предоставлено: Источник: Windows Central)
- В разделе «Масштаб и макет» выберите нужный масштаб. (Рекомендуется использовать то же значение шкалы, что и для других дисплеев.)
- Укажите желаемое разрешение экрана.
- Укажите желаемую ориентацию экрана (альбомную или портретную).

Источник: Windows Central (Изображение предоставлено: Источник: Windows Central)
- В разделе «Несколько дисплеев» используйте раскрывающееся меню и выберите параметр Расширить (рекомендуется) или Дублировать в зависимости от вашего сценарий.
После выполнения этих шагов вы можете начать работать с дисплеем по беспроводной сети, так как он физически подключен к компьютеру.
На устройстве, с которого вы проецируете изображение, вы также увидите панель инструментов. Если вы нажмете кнопку Настройки (шестеренка), у вас будет три варианта (Игры, Работа и Просмотр видео) для оптимизации потока.
Отключение беспроводного дисплея
Если вам больше не нужно использовать дублирование экрана, вы можете нажать кнопку Отключить на панели инструментов, которая появляется в верхней части основного монитора, или вы можете использовать Центр поддержки или приложение «Настройки».
Чтобы отключить беспроводной дисплей с помощью Центра поддержки, выполните следующие действия:
- Открыть Центр поддержки .
- Нажмите кнопку Подключить .
Источник: Windows Central (Изображение предоставлено: Источник: Windows Central)
- Под устройством нажмите кнопку Отключить .
Источник: Windows Central (Изображение предоставлено: Источник: Windows Central)
Если вы хотите отключиться от приложения «Настройки», откройте интерфейс, а затем System > Display внизу страницы. , нажмите Подключите к опции беспроводного дисплея. Под устройством нажмите кнопку Отключить .
Все последние новости, обзоры и руководства для фанатов Windows и Xbox.
Свяжитесь со мной, чтобы сообщить о новостях и предложениях от других брендов Future. Получайте электронные письма от нас от имени наших надежных партнеров или спонсоров.
Мауро Хукулак — технический писатель WindowsCentral.com. Его основной задачей является написание подробных инструкций, которые помогут пользователям максимально эффективно использовать Windows 10 и многие связанные с ней технологии. У него есть опыт работы в сфере ИТ с профессиональными сертификатами Microsoft, Cisco и CompTIA, и он является признанным членом сообщества Microsoft MVP.
Как подключить ноутбук к Samsung Smart TV Wireless? (Руководство)
Как подключить ноутбук к Samsung Smart TV Wireless? Если вы когда-нибудь хотели, чтобы ваш телевизор служил компьютером, то Samsung QLED TV и Smart Monitor исполнят вашу просьбу.
Есть два способа удаленного доступа к вашему компьютеру, когда вам нужно получить доступ к файлам или позвонить на конференцию
ing: через удаленное подключение к ПК или беспроводное совместное использование экрана.
Для этого даже не нужно разбираться в компьютере.
Содержание
Как подключить ноутбук к телевизору?
Все, что вам нужно, это подходящий ноутбук с Windows PC, Mac или Smart Monitor для настройки различных функций.
Ключевой вывод: беспроводное подключение ноутбука
Для беспроводного подключения ноутбука к Samsung Smart TV установите приложение Samsung Smart View на ноутбук, нажмите кнопку «Домой» на пульте телевизора, выберите «Источник», затем «ПК» на телевизоре, а затем Совместное использование экрана. На устройствах Galaxy функция зеркального отображения экрана называется Smart View и доступна, коснувшись значка Smart View. Настройте нужные параметры и подключите телевизор к компьютеру по беспроводной сети.
Примечание. Эта функция доступна только на телевизорах и смарт-телевизорах Samsung Мониторы 2019 года выпуска и новее .
Подключение ноутбука с Windows к телевизору Samsung с помощью Wi-Fi Удаленный доступ доступен только на ПК под управлением Windows 7 Professional или более поздней версии. Для ваших устройств требуется сетевое подключение.
Для ваших устройств требуется сетевое подключение.
Как подключить ноутбук к беспроводной сети Samsung Smart TV
Как подключить ноутбук к беспроводной сети телевизора?
Вот как по беспроводной сети подключить ноутбук к телевизору Samsung Smart TV
- Нажмите кнопку «Домой» на пульте ДУ телевизора , чтобы отобразить экран вашего компьютера на телевизоре.
- Выберите Источник, затем ПК на ТВ, а затем Экран Общий доступ из раскрывающегося меню.
- Настройте нужные параметры и подключите телевизор к компьютеру по беспроводной сети, следуя инструкциям на экране.
Трансляция и зеркалирование экрана
По мере развития технологий совершенствуется и соответствующая терминология. Сейчас мы обычно используем такие термины, как «зеркалирование экрана» и «трансляция», что может несколько сбивать с толку.
Что именно все они означают? Все, что вам нужно знать, это то, что оба позволяют передавать фильмы, фотографии и другие медиаданные со смартфона на смарт-телевизор Samsung. Однако, если вам нужно более подробное объяснение, у нас есть одно для вас прямо здесь.
Трансляция и зеркалирование экрана
См. другие статьи по теме:
Как транслировать павлина на телевизоре Samsung? (Решено!)
Как исправить экран телевизора Samsung [шаг за шагом]
Рекомендуемое видео: Как подключить Smart TV к ноутбуку по беспроводной сети?
Как подключить Smart TV Samsung к ноутбуку без проводов?Что такое дублирование экрана и как оно работает?
Эта функция позволяет отображать содержимое экрана вашего телефона на большом экране, например на смарт-телевизоре.
Все, что есть на вашем телефоне, будет отображаться на телевизоре, будь то видео, фото или меню настроек. Когда вы что-то делаете на своем телефоне (например, переходите к другому приложению), оно также появляется на другом экране.
Smart View — это название функции дублирования экрана на устройствах Samsung. Просто коснувшись значка Smart View и выполнив несколько простых шагов, вы сможете быстро отобразить свой экран.
Функция дублирования экрана на iPhone известна как AirPlay и выполняет ту же функцию — дублирует фотографии, фильмы и другие данные. Использование зеркалирования в эфире сравнимо с использованием смарт-телевизора Samsung, хотя и немного отличается.
Это отличный способ поделиться фильмами, фотографиями и другим содержимым с телефона прямо на смарт-телевизоре, независимо от того, какой у вас есть.
Что такое кастинг?
Что такое дублирование экрана и как оно работает?
Поскольку «приведение» может использоваться в различных контекстах, оно не имеет четкого значения.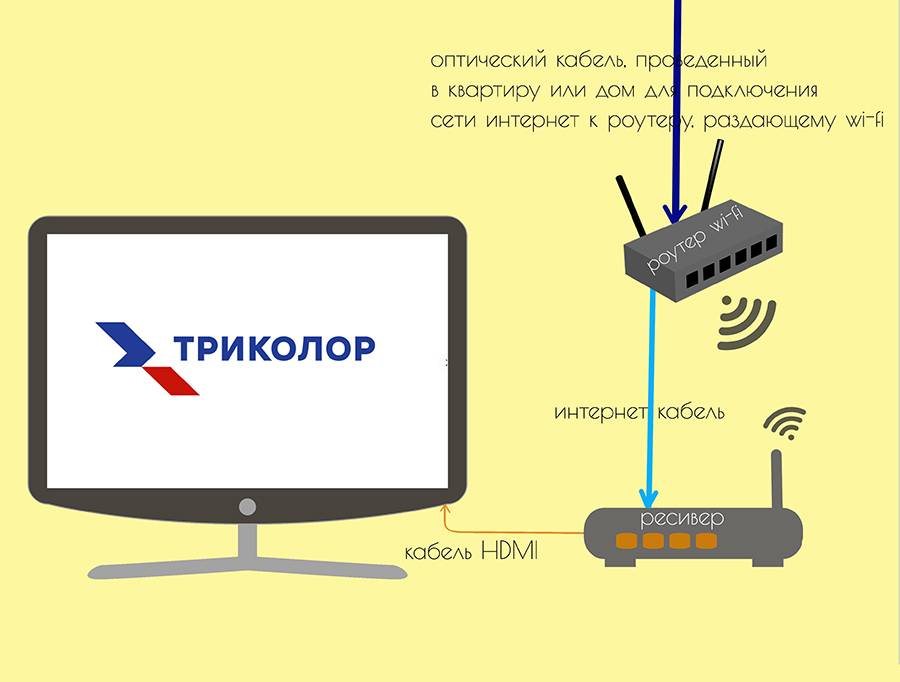 Однако когда речь идет о телефонах и телевизорах, «кастинг» означает передачу звука и изображений в режиме реального времени через интернет-соединение.
Однако когда речь идет о телефонах и телевизорах, «кастинг» означает передачу звука и изображений в режиме реального времени через интернет-соединение.
Вы можете проецировать видео со своего телефона на огромный экран с помощью таких приложений, как Netflix или YouTube. Даже если у вас нет Smart TV , вы можете транслировать видео с помощью сторонних устройств трансляции, таких как Chromecast или Amazon Firestick.
Фильм или фильм будут показывать по телевизору только во время кастинга. Вы можете управлять видео на своем телефоне, но вы также можете закрыть приложение и выполнять другие действия, пока телефон все еще подключен, не прерывая видео. Это фантастический способ смотреть фильм, одновременно используя телефон.
шагов о том, как беспроводным образом подключить ноутбук к Smart TV?
1. Использование Smart View для зеркалирования вашего ноутбука на Smart TV
Если вы ненавидите запутанные шнуры, функции Samsung Smart View будет достаточно. Smart View — это функция, позволяющая подключить компьютер или телефон к настройкам телевизора Samsung Smart по беспроводной сети. Это дает вам доступ ко всему, что вы сохранили на своем смартфоне, включая фотографии, музыку и видео.
Smart View — это функция, позволяющая подключить компьютер или телефон к настройкам телевизора Samsung Smart по беспроводной сети. Это дает вам доступ ко всему, что вы сохранили на своем смартфоне, включая фотографии, музыку и видео.
Эта функция также включает возможность чтения субтитров. В результате вы можете использовать субтитры для просмотра фильмов и программ, созданных на иностранном языке. В настоящее время эта функция поддерживается несколькими версиями Windows, от Windows 7 до Windows 10.
Использование Samsung Smart View для зеркалирования вашего ноутбука на телевизоре Samsung Smart TV ваш Smart TV :
- Приложение Samsung Smart View доступно для загрузки, установки и использования.
- Включите Smart TV и убедитесь, что ноутбук и телевизор подключены к одной и той же сети Wi-Fi. Прокрутите вниз до «Меню», затем «Сеть», затем «Состояние сети», чтобы проверить соединения.
- Вернитесь к своему ноутбуку и выберите «ссылка на телевизор» из списка обнаруженных устройств, затем выберите свой Smart TV из списка.

- Затем на телевизоре введите PIN-код и нажмите «ОК».
- Если вы хотите добавить именно тот контент, который хотите транслировать, нажмите «+Добавить контент» и импортируйте ваши любимые файлы. Когда вы закончите, нажмите кнопку «Play».
2. С помощью Smart Hub подключите свой ноутбук к Smart TV.
Используя Samsung Smart Hub, подключите свой ноутбук к Samsung Smart TV.
Samsung Smart Hub позволяет передавать потоковое видео, музыку и изображения с вашего ноутбука на смарт-телевизоры, если оба устройства (ноутбук и смарт-телевизор) подключены к одной и той же сети Wi-Fi. Хотя Samsung предоставляет приложение Allshare для установки на ваш ноутбук, чтобы его можно было преобразовать в сервер DLNA, более удобно использовать сервер DNLA, который поставляется с проигрывателем Windows Media. ۔
Вы можете дать своему ноутбуку возможность воспроизводить ваши любимые материалы на Smart TV и просматривать любимые материалы через Samsung Smart Hub, делясь контентом на шагах вашего ноутбука.
- Подготовка ноутбука
- Убедитесь, что ваш ноутбук и Samsung Smart Hub подключены к одной и той же сети Wi-Fi.
- Проведите пальцем влево, чтобы найти «Поиск», затем введите «Проигрыватель Windows Media» в появившееся окно поиска.
- После этого перейдите в «Приложения», а затем в «Проигрыватель Windows Media».
- Выберите «Включить потоковую передачу мультимедиа» в меню «Поток» и нажмите кнопку «Включить потоковую передачу мультимедиа».
- Выберите свой Smart TV из списка доступных устройств.
- Чтобы предоставить Samsung Smart Hub доступ к вашим файлам и просматривать ваши любимые материалы на ноутбуке, установите флажок.
- Используйте проводник для поиска материала в библиотеках вашего ноутбука.
- Щелкните правой кнопкой мыши библиотеку, затем выберите «Создать» и «Ярлык» в меню.
- Затем в эту папку добавьте элементы, которые вы хотите распространять. Чтобы поделиться контентом, нажмите «Готово».

- Если вы больше не хотите делиться ярлыком, вы можете удалить его из библиотеки.
Простые шаги по настройке Smart Hub
- После включения Smart TV нажмите кнопку «Меню» на пульте телевизора и выберите «Сеть», затем «Все настройки обмена» и, наконец, «Обмен контентом».
- Выберите свой ноутбук из списка доступных устройств. С помощью пульта ДУ телевизора выберите нужное устройство, чтобы разрешить воспроизведение мультимедиа на смарт-телевизоре.
- На пульте телевизора нажмите кнопку «Smart Hub». Выберите «Фото, видео и музыка» в верхнем меню Smart Hub.
- Выберите тип мультимедиа для просмотра, например видео, а затем выберите свой ноутбук в списке сетевых устройств. Чтобы открыть папки, нажмите на них, затем найдите фильм, который хотите посмотреть на своем смарт-телевизоре. Чтобы играть в нее, вы должны сначала выбрать ее.
3. Использование кабеля DeX или HDMI для отражения экрана
Примечание. Этот выход HDMI недоступен на устройствах серии galaxy Z Flip, galaxy A или galaxy J.
Этот выход HDMI недоступен на устройствах серии galaxy Z Flip, galaxy A или galaxy J.
Если вы не можете подключить телефон или планшет по беспроводной сети к настройкам телевизора, вы можете использовать кабель DeX или подключение USB-C к HDMI к зеркалу экрана. Просто подключите провод к телевизору.
Простое подключение Samsung
Дублирование экрана может запускаться автоматически на некоторых моделях. Чтобы получить доступ к панели уведомлений, вам может потребоваться провести вниз от верхней части экрана вашего устройства. Затем нажмите уведомление Samsung Galaxy DeX «Нажмите здесь, чтобы переключиться на зеркальное отображение экрана». Теперь на своем телевизоре выберите соответствующий источник, и все, что есть на вашем телефоне, появится на экране.
4. Зеркалирование Chromecast с ноутбука на Smart TV
Еще одна замечательная технология для подключения ноутбука к Smart TV — Chromecast. Это подключаемый гаджет, который превращает ваши устройства в приемники, и он известен тем, что работает с широким спектром платформ, включая Windows, iPhone, Mac, Android и Chromebook. Он также будет работать с вашим смарт-ТВ.
Он также будет работать с вашим смарт-ТВ.
Транслируя видео или музыку с вашего компьютера и приостанавливая обмен в Интернете, Chromecast также позволяет вам смотреть материалы на вашем ПК. Этот небольшой ключ можно легко найти в ближайшем магазине.
- Чтобы использовать Chromecast, настройте его и подключите к розетке и телевизору.
- Убедитесь, что на вашем ноутбуке установлена самая последняя версия Google Chrome.
- Если он у вас уже есть, перейдите к значку меню и выберите «Cast» в раскрывающемся меню. при условии
- Прокрутите вниз до «Cast to» и выберите между «Cast tab» и «Cast desktop» в новом окне .
- При этом нажмите значок трансляции в правом верхнем углу экрана вашего устройства и выберите «Стоп», чтобы отобразить шаги проблема с зеркалированием экрана ноутбука на вашем Smart TV.

Учитывая, что это премиальный вариант, вы ожидаете, что он будет иметь больше функций. К сожалению, у него есть некоторые недостатки, которые не очень привлекательны. Ключ, например, не работает сам по себе. Вы должны подключить беспроводной его к источнику питания. Это может вызвать массу проблем, особенно если у вас нет лишнего магазина. Кроме того, он не позволяет просматривать 4K, что является серьезным недостатком.
5. Используйте Smart Monitor для подключения к компьютеру.
- Использование Smart Monitor для доступа к компьютеру сравнимо с использованием телевизора QLED.
- Прежде чем начать, убедитесь, что компьютер включен и включен удаленный доступ.
- Обратите внимание: если вы не можете включить удаленный доступ, это значит, что ваша текущая версия обновления программного обеспечения не поддерживает его.
- Перейдите к Источнику на Smart Monitor, затем к Удаленный доступ, затем к Удаленный ПК.
- Вам нужно будет ввести IP-адрес вашего ПК или Mac или выбрать профиль для использования удаленного ПК.
 После этого введите свой идентификатор пользователя и пароль.
После этого введите свой идентификатор пользователя и пароль. - Наведите указатель мыши на «Управление профилями пользователей» и нажмите «Выбрать», чтобы зарегистрировать регулярно используемый компьютер.
- Выберите Добавить и введите информацию о компьютере.
- Теперь вы можете получить доступ к своему монитору и управлять им из любого места!
6. Чтобы поделиться своим экраном, подключите компьютер к телевизору.
Примечание. Только версии 8K QLED/Micro LED 2021 года поддерживают подключение к ПК в сети, отличной от сети телевизора. В будущем обновлении приложения мы надеемся добавить эту возможность для других новых моделей 2021 года. На компьютерах Mac это обновление программного обеспечения и функция недоступны.
Простое подключение к экрану Samsung
Проблема дублирования экрана Совместное использование сравнимо с новыми возможностями ПК на ТВ, за исключением того, что компьютер и телевизор могут быть в разных сетях (только на некоторых моделях). Вы сможете подключить свой компьютер к телевизору и управлять им, пока он находится на большом экране.
Вы сможете подключить свой компьютер к телевизору и управлять им, пока он находится на большом экране.
Скопируйте и вставьте этот URL-адрес в свой веб-браузер на ПК, который вы хотите подключить к телевизору по беспроводной сети: smsng.co/PConTV. Он автоматически загрузит необходимую программу.
Примечание: Если блокировка всплывающих окон включена, программа может не загрузиться.
- Когда загрузка будет завершена, откройте файл и следуйте указаниям мастера установки, чтобы завершить установку.
- Когда будете готовы, откройте приложение ПК на ТВ на своем компьютере. Выберите «Начать» после того, как согласитесь с условиями.
- Войдите в свою учетную запись Samsung, выбрав «Войти», введя свои учетные данные и выбрав «Войти».
- При необходимости отрегулируйте назначенные параметры. После этого выберите «Завершить», затем снова «Завершить».
- Вы попадете на главную страницу приложения, где сможете внести еще больше изменений.

- После настройки приложения вы можете подключить компьютер к телевизору. На пульте телевизора нажмите кнопку «Домой».
- Выберите «Источник», затем «ПК на телевизоре» в раскрывающемся меню.
- Найдите вариант подключения компьютера к телевизору. Рядом с этим значком будет отображаться название любых совместимых ноутбуков или настольных компьютеров с установленным обновлением программного обеспечения ПК на телевизоре. Чтобы выбрать имя вашего ПК, используйте пульт дистанционного управления на телевизоре.
Примечание: Если вы не видите имя своего компьютера, убедитесь, что на вашем компьютере открыто приложение ПК в телевизоре.
Он должен подключиться мгновенно, как только вы выберете имя ПК! Пока интерфейс ПК отображается на телевизоре, вы можете перемещаться по нему с помощью мыши.
Есть два способа отключить ваши устройства после того, как вы закончили использовать функцию ПК на ТВ:
- Вот что говорит компьютер: В правом нижнем углу вашего ПК выберите «Отключить», затем «Подтвердить».

- Если значок отключения не отображается, сначала выберите значок ПК на телевизоре, чтобы он появился.
Наши последние мысли о подключении ноутбука к телевизору
Как упоминалось выше, существует множество способов подключить проблему зеркалирования экрана большого Samsung Galaxy Smart TV к ноутбуку. Если у вас нет доступа к проводам, вы можете использовать беспроводное соединение, которое предполагает простую установку программного обеспечения, связанного с беспроводной связью, на вашем ноутбуке, а затем следуйте инструкциям, изложенным выше.
С другой стороны, использование кабеля HDMI является наиболее надежным вариантом, поскольку он обеспечивает быстрое подключение. Убедитесь, что кабели HDMI подключены как к ноутбуку, так и к Smart TV.
Итак, надеюсь, я ответил на ваш вопрос «Как подключить ноутбук к Samsung Smart TV?» Если после прочтения всего этого руководства у вас все еще есть какие-либо проблемы или опасения, оставьте их в комментариях, и я отвечу на них.
Часто задаваемые вопросы Подключение ноутбука к телевизору
| Вопрос | Ответ |
|---|---|
| Как подключить ноутбук к Samsung Smart TV без проводов? | Существует несколько способов беспроводного подключения ноутбука к Samsung Smart TV. Вот несколько способов: |
Как подключить ноутбук к телевизору, если у меня нет кабеля HDMI?
Для подключения ноутбука к телевизору без кабеля HDMI лучше всего использовать кабель VGA и аудиокабель 3,5 мм. Если на ноутбуке есть крошечный разъем HDMI, для его подключения также можно использовать кабель HDMI. Другие варианты — использование адаптера и подключение к Wi-Fi.
Как подключить телевизор к компьютеру с помощью HDMI?
Чтобы подключить ноутбук к телевизору Samsung с помощью кабеля HDMI, подключите один конец кабеля к порту HDMI ноутбука, а другой конец — к одному из входов HDMI телевизора. Затем выберите вход, соответствующий порту HDMI, к которому вы его подключили.
 Видеокарта NVIDIA GeForce GT 635M. Wi-Fi адаптер тот же TP-Link TL-WN725N V2. Так как через встроенный в ноутбук адаптер не работает.
Видеокарта NVIDIA GeForce GT 635M. Wi-Fi адаптер тот же TP-Link TL-WN725N V2. Так как через встроенный в ноутбук адаптер не работает.

.jpg)

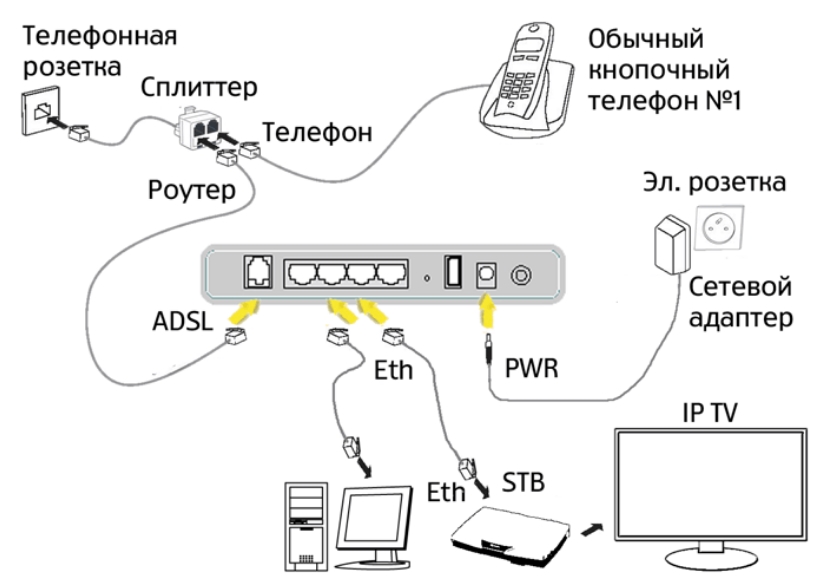


 После этого введите свой идентификатор пользователя и пароль.
После этого введите свой идентификатор пользователя и пароль.