Тачпад не работает асус: [Ноутбук] Устранение неполадок — Как решить проблемы в работе тачпада | Официальная служба поддержки
Содержание
Не работает тачпад на ноутбуке Asus X507, почему не работает тачпад на Асус Х507, ремонт
Время ремонта
от 20 мин
Стоимость ремонта
от 990 руб*
Бесплатно проведем диагностику электроники, точно определим причину, по которой не работает тачпад на ноутбуке Асус Х507, подберем фирменную деталь, качественно выполним ремонт в Москве, и предоставим фирменную гарантию!
Выберите город: Москва
Адрес: ул. Чаянова 18
+7 (495) 023-30-09
записаться на ремонт
Специализированный сервис
Фирменная
гарантия
Брендовые
запчасти
Бесплатная
диагностика
Опытные
инженеры
К счастью, когда не работает тачпад на ноутбуке Asus X507, устройством не составит труда комфортно пользоваться с помощью подключенной внешней мышки. Это хорошо до тех пор, пока вы не будете брать лэптоп в путешествие, на пикник или деловую поездку, потому как пользоваться мышкой «на коленке» очень неудобно. Не будет секретом факт, что именно тачпад придает аппарату мобильности. Благодаря ему очень просто работать на ноутбуке даже летя в самолете. В случае поломки представленного электронного компонента, предлагаем прийти в СЦ для получения необходимой помощи. Наши инженеры проведут углубленную диагностику аппарата, чтобы с точностью выявить причину неисправности данного элемента управления.
Не будет секретом факт, что именно тачпад придает аппарату мобильности. Благодаря ему очень просто работать на ноутбуке даже летя в самолете. В случае поломки представленного электронного компонента, предлагаем прийти в СЦ для получения необходимой помощи. Наши инженеры проведут углубленную диагностику аппарата, чтобы с точностью выявить причину неисправности данного элемента управления.
Цена ремонта ноутбуков Asus
Наименование услугиСтоимостьДиагностикаБесплатно*Замена матрицыот 890 ₽Ремонт и замена видеокартыот 2490 ₽Замена северного мостаот 1870 ₽Чистка от пыли и замена термопастыот 1190 ₽Замена клавиатурыот 390 ₽Ремонт и замена жесткого дискаот 490 ₽Замена процессораот 1290 ₽Замена южного мостаот 1870 ₽Замена оперативной памятиот 490 ₽Ремонт материнской платыот 2490 ₽Апгрейд ноутбукаот 990 ₽Замена аккумулятора\батареиот 390 ₽Ремонт блока питанияот 390 ₽Установка windows на ноутбукот 990 ₽Ремонт системы охлажденияот 1790 ₽Замена разъема питанияот 1190 ₽Замена петельот 1190 ₽
*Точная причина, почему не работает тачпад на ноутбуке Asus X507 будет известна после диагностики, уточняйте стоимость и наличие деталей по телефонам. Указанные цены не являются публичной офертой, и могут отличаться по причине различного качества комплектующих и курса валют на момент проведения ремонта.
Указанные цены не являются публичной офертой, и могут отличаться по причине различного качества комплектующих и курса валют на момент проведения ремонта.
Отремонтируем любые неисправности ноутбуков Asus
Список распространенных неисправностей
Общие проблемы
- Не включается
- Зависает ноутбук
- Сам перезагружается
- Медленно работает
- Обновление BIOS
- Залили водой
- Замена HDD на SSD
Порты
- Не видит флешку
- Не работает мышка
- Не видит жесткий диск
- Не работают порты USB
- Не работают наушники
- Не читает диски
Система охлаждения
- Чистка системы охлаждения
- Сильно греется
- Вентилятор не работает
- Шумит вентилятор
- Сам выключается
- Замена кулера
Сетевые подключения
- Не работает WI-FI
- Не работает интернет
- Не работает порт интернета
- Не работает блютуз
- Замена сетевой карты
- Настройка интернета
Экран
- Черный экран
- Не работает экран
- Синий экран
- Не работает часть экрана
- Пятна на экране
- Мигает экран
Устройства
- Не работает клавиатура
- Не работает тачпад
- Не работают динамики
- Не работает веб-камера
- Не работает микрофон
- Не работают клавиши
Программные нарушения
- Восстановление данных
- Установка антивируса
- Установка драйверов
- Разблокировка ноутбука
- Восстановление Windows
- Удаление вирусов
Батарея
- Не заряжается
- Быстро разряжается
- Плохой контакт со штекером
- Не включается без батареи
- Не работает от батареи
- Не видит новую батарею
БЕСПЛАТНАЯ КОНСУЛЬТАЦИЯ
Оставьте заявку и мы вам перезвоним
Что отличает нас от других?
Почему стоит обратиться именно к нам
ВНИМАНИЕ!
С каждым клиентом, заказавшим услугу ремонта электроники в нашем сервисном центре — мы заключаем письменный договор, поэтому все наши клиенты в полной безопасности!
КУРЬЕРСКАЯ ДОСТАВКА
Если у вас нет возможности привести вашу технику в наш сервис самостоятельно, есть услуга бесплатной* доставки в сервис, в удобное для вас время.
КАК ДОЛГО МОЙ НОУТБУК БУДЕТ В РЕМОНТЕ?
Обычно, замена тачпада на ноутбуке Asus X507 выполняется в течении одного дня, однако, бывают случаи, когда ремонт может затянуться на несколько дней, а клиенту необходимо как можно скорее отремонтировать его электронику. В таких случаях — мы предоставляем услугу срочного ремонта без очереди!
Почему не работает тачпад на ноутбуке Asus X507
Не работает тачпад на ноутбуке Asus X507? Известно несколько причин данной неприятности. Иногда пользователи сами того не подозревая приводят к выключению данного устройства. Это можно осуществить нажатием нескольких кнопок. У разных моделей отличается комбинация кнопок, так что необходимо читать инструкцию к аппарату. Неправильная работа драйверов – данная причина отказа сенсорной панели разместилась на втором месте. Это может случиться по различным причинам – обновление драйверов, сбои в работе ОС, вирусные приложения и т.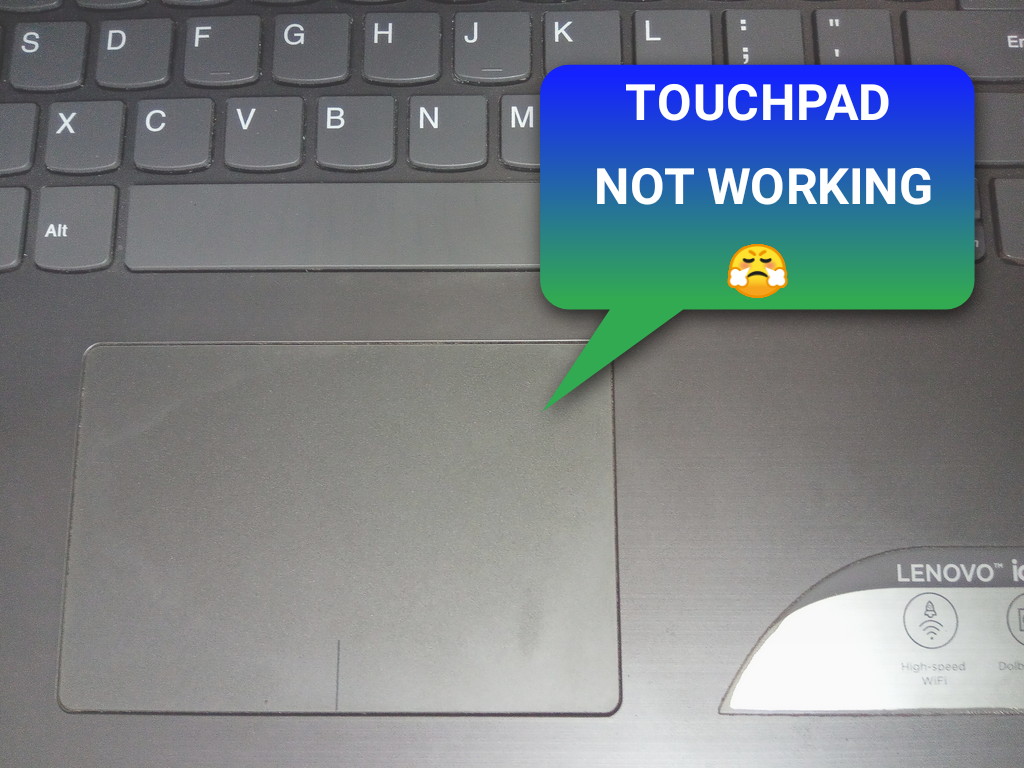 д.. Если вы производили какие-либо изменения в настройки BIOS, то могли нечаянно отключить touch pad.
д.. Если вы производили какие-либо изменения в настройки BIOS, то могли нечаянно отключить touch pad.
- Сбои в работе драйверов. Могут возникнуть при первичной их установке или обновлении;
- Разбитие или серьезное механическое повреждение тачпада;
- Отключение устройства в BIOS или через «Диспетчер устройств»;
- Конфликт сенсорного экрана и сенсорной панели;
- В Windows 10 touch pad может быть отключен в Панели свойств.
На ноутбуке Асус Х507 перестал работать тачпад? Не принимайте самостоятельных действий, направленных на устранение возникшей проблемы, потому что кроме сбоев в программе, встречаются и аппаратные сбои. Они потребуют замены упомянутого управляющего. Кроме этого, нарушения могут проявляться и в работе системной платки, на которой расположены различные контроллеры и разъемы подключения всех устройств, в частности и touch pad. Приняв решение произвести ремонт собственными руками, можно спровоцировать непредсказуемые последствия, потому как отсутствие необходимого опыта в разборке ноутбука иногда приводит к выводу из строя различных шлейфов и небольших электронных компонентов.
Наши преимущества
К нам обращаются, потому что у нас:
Качественные деталиИспользуем брендовые запчасти от производителей техники
Фирменная гарантияПредоставляем фирменную гарантию на ремонт и детали
Срочный ремонтЭкспресс ремонт за 20 минут по предварительной записи
Прозрачные ценыСтоимость оговаривается до начала выполнения ремонта
Опытные мастераКвалифицированные инженеры с опытом работы от 5 лет
Скидка 10%Даже при втором обращении вы получаете скидку
Новое оборудованиеРемонтируем поломки, а не меняем детали целиком
Собственный складВсегда в наличии оригинальные запчасти от производителя
График работыУдобный график работы, в любое время без перерывов
Схема работы
Выполнять ремонт у нас удобно
- Звоните по телефону и оставляете заявку на ремонт техники
- Привозите технику самостоятельно или передаете курьером
- Проводится точная и полная диагностика электроники
- Согласовываем цену с клиентом и приступаем к работе
- Передаем исправное устройство в удобное для вас время
Что делать, если не работает тачпад на ноутбуке Асус Х507
Сразу после того, как на ноутбуке Асус Х507 перестал работать тачпад, девайс требуется доверить нашим специалистам.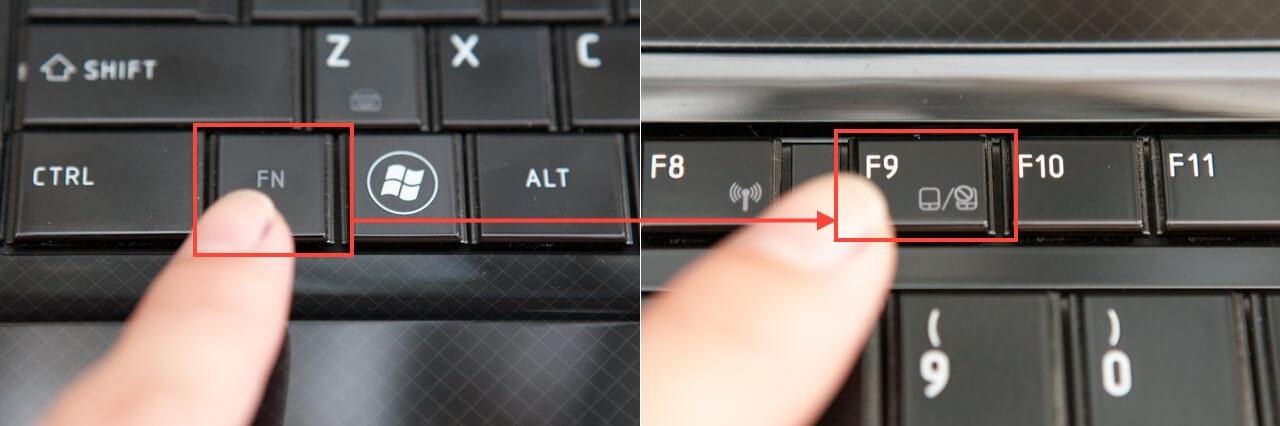 Первое, что нужно будет сделать – провести детальный осмотр гаджета на какие-либо повреждения. Это обусловлено тем, что тачпад очень легко разбить. В случае отсутствия трещин и сколов, лэптопу проведут углубленную диагностику. Она точно укажет на первостепенную причину, по вине которой перестал работать тачпад на ноутбуке Asus X507. Если будет нужна замена детали, ее сделают в максимально короткие сроки. Это вполне реально благодаря наличию на личном складе немалого количества всевозможных запасных компонентов. По завершению ремонта, инженеры убедятся в отличной работе устройства и только после этого возвратят аппарат своему обладателю. С ним вы так же сможете получить гарантийный талон.
Первое, что нужно будет сделать – провести детальный осмотр гаджета на какие-либо повреждения. Это обусловлено тем, что тачпад очень легко разбить. В случае отсутствия трещин и сколов, лэптопу проведут углубленную диагностику. Она точно укажет на первостепенную причину, по вине которой перестал работать тачпад на ноутбуке Asus X507. Если будет нужна замена детали, ее сделают в максимально короткие сроки. Это вполне реально благодаря наличию на личном складе немалого количества всевозможных запасных компонентов. По завершению ремонта, инженеры убедятся в отличной работе устройства и только после этого возвратят аппарат своему обладателю. С ним вы так же сможете получить гарантийный талон.
Не работает тачпад на ноутбуке Asus, Леново, HP, Acer: что делать с touchpad
Если не работает тачпад на ноутбуке, то нужно сделать следующее:
- проверить состояние драйверов компьютера;
- попробовать включить тачскрин горячими кнопками;
- настроить через среду операционной системы Windows;
- разобрать ноутбук для осмотра на наличие механических повреждений;
- отключить службу сенсорного экрана.

Перед тем как исправить работу тачпада лучше всего попробовать перезагрузить ноутбук. Иногда после рестарта системы все процессы и службы начинают исправно работать.
Содержание
- Горячие клавиши
- Конфликт драйверов
- Обновление или откат драйвера тачпада
- Настройки в Windows
- Служба ввода сенсорного экрана на гибридных ноутбуках
- Ремонт и замена при аппаратной поломке
Горячие клавиши
Если тачпад перестал работать, то можно воспользоваться горячими кнопками:
- Fn + F1;
- Fn + F5;
- Fn + F12;
- Fn + F7.
Горячая кнопка включения тачпада имеет иконку с сенсорной панелью. Если же изображение стерлось или отсутствует, то посмотреть комбинации клавиш можно в руководстве пользователя. Его можно скачать с сайта разработчика или найти в документации от компьютера.
Руководство по включению:
- Закройте все приложения на ноутбуке.
- Нажмите комбинация Fn + F1-F12 один раз.

- Дождитесь появления иконки о включении сенсора. Если она не появится, то попробуйте удерживать комбинацию кнопок в течение 3 секунд.
- Проверьте работу тачпада.
Плюсы метода:
- быстро срабатывает;
- легко используется;
- функция встречается на всех моделях компьютеров.
Минусы:
- не работает без установленных утилит и программных обеспечений;
- может не сработать без перезагрузки системы;
- не поможет, если кнопки сломаны.
Обратите внимание! Новые модели, например, Samsung или Lenovo имеют специальную кнопку для включения или отключения тача. Обычно на ней имеется характерная иконка, а также клавиша может отличаться ярким цветом на клавиатурной панели.
Конфликт драйверов
Причины конфликтов:
- установка новых драйверов поверх старых;
- загрузка стороннего программного обеспечения;
- наличие вируса;
- неправильная установка или удаление драйверов;
- инсталляция нескольких программ для работы сенсора и мыши.

Для решения конфликтов нужно произвести деинсталляцию драйверов мыши.
Руководство по удалению:
- Нажмите иконку «Пуск». Впишите в поисковой строчке «Выполнить», а затем — Enter. Можно также воспользоваться сочетанием Win +R.
- Введите команду msc, затем нажмите ОК.
- Убедитесь, что слева выбран пункт «Диспетчер устройств».
- Справа щелкните на раздел «Мыши и иные указывающие устройства», чтобы открыть список HID.
- Нажмите ПКМ, а затем выберите «Удалить устройство». Проделайте это со всеми строчками под разделом.
- Перезагрузите компьютер.
После рестарта операционной системы драйвера устанавливаются автоматически. Пользователю остается проверить работу аппарата.
Обратите внимание! Перейти в диспетчер устройств можно через поисковую строчку. Также можно через путь: панель управления – оборудование и звук – раздел «Устройства и принтеры».
Обновление или откат драйвера тачпада
Способы обновления драйверов:
- Автоматически средства установки Windows.

- Вручную, предварительно скачав только файлы установки;
- Автоматически через установщик разработчика.
Руководство по откату:
- Нажмите иконку «Пуск». В поиске введите «Диспетчер устройств».
- Перейдите в раздел «Мыши». На строчке HID-совместимой мыши нажмите ПКМ – выберите пункт «Свойства».
- Перейдите на вкладку «Драйвер».
- Нажмите кнопку «Откатить».
- Дождитесь завершения отката. Перезагрузите компьютер.
Инструкция по обновлению:
- Нажмите значок «Пуск». Введите в поисковой строчке «Диспетчер устройств».
- Найдите раздел «Мыши» и нажмите ЛКМ два раза.
- Под разделом выберите HID-мышь, а затем при помощи ПКМ выберите «Свойства».
- Перейдите на вкладку «Драйвер».
- Нажмите «Обновить драйвер».
- Выберите способ обновления: автоматически или вручную.
- Следуйте инструкции.
- Перезагрузите ноутбук.
Плюсы метода:
- прост в использовании;
- быстро реализуется;
- работает на всех версиях Windows.
Минусы:
- ручная настройка требует скачивания драйверов;
- вероятность скачать устаревшие версии программного обеспечения;
- автоматическое обновление требует подключения к интернету;
- корректно работает только с официальной версией операционной системы.
Самый популярный и простой способ – через установщик. На вкладке «Сведения» можно узнать наименование модели тачпада ноутбука, чтобы потом скачать программное обеспечение с сайта разработчика.
Настройки в Windows
Руководство по включению через свойства тачпада:
- Нажмите значок «Пуск». В поисковой строчке введите «Параметры мыши», а затем нажмите Enter.
- Перейдите на вкладку «Дополнительные настройки».
- В открывшемся окне нажмите Device Settings.
- Найдите тачскрин ноутбука, а затем выберите «Включить». Напротив мыши тачпада появится статус «Вкл.».
- Нажмите «Принять».
- Выйдите из настроек и перезагрузите компьютер.

Если кнопка On недоступна, то нужно попробуйте удалить тачпад. Для этого перейдите в диспетчер задач, а затем на вкладку «Мыши».
Преимущества метода:
- легко используется;
- не требует установки утилит;
- работает со всеми версиями Windows.
Недостатки:
- включение возможно только для отдельной линейки тачпадов;
- при удалении мыши может быть недоступна кнопка On;
- может автоматически переключаться на статус Off, если некорректно установлены драйвера.
Обратите внимание! Включение сенсора через настройки Windows подойдет только для тех, кто пользуется тачпадом фирмы Synaptics.
Служба ввода сенсорного экрана на гибридных ноутбуках
Служба сенсорного экрана – это процесс, отображенный в диспетчере задач операционной системы ноутбука. При его включении система воспринимает тачпад в качестве сенсорного пера.
Инструкция по отключению службы:
- Перейдите в службы Windows.
 Для этого нажмите Win + R.
Для этого нажмите Win + R. - Введите services.msc, а затем Enter для запуска окна служб.
- Нажмите ПКМ на процесс Tablet Input Device и выберите «Отключить».
После отключения службы можно попробовать заново откатить или удалить драйвера тачпада ноутбука.
Обратите внимание! Отключение Tablet Input Device может деактивировать указывающие USB-мыши или стилусы.
Ремонт и замена при аппаратной поломке
Если ни один из способов не помог и тачпад не реагирует, то он поломан. В таком случае придется производить разборку компьютера.
Причины поломок тача ноутбука:
- износ кнопок;
- разрыв или повреждение шлейфа;
- попадание жидкостей внутрь;
- падение компьютера.
Признаки повреждения шлейфа:
- провод согнут несколько раз;
- стерты контактные линии;
- есть пятна.
Для ремонта понадобится:
- твердая поверхность для работы;
- крестовая отвертка.

Руководство по ремонту:
- Выключите ноутбук. Поверните его обратной стороной и положите на твердую поверхность.
- Снимите защелки аккумулятора и выньте его.
- Открутите по углам ноутбука болты при помощи крестовой отвертки.
- Снимите заднюю крышку.
- Демонтируйте клавиатурную панель. Для этого обратно переверните ноутбук, подденьте отверткой или тонким инструментом клавиатуру слева верху и аккуратно снимите.
- Отсоедините шлейф от материнской платы компьютера.
- Возьмите новый тачпад ноутбука, а затем соедините к материнской плате. Убедитесь, чтобы шлейф не перегибался и не мешал другим деталям компьютера.
- Вставьте клавиатуру, заднюю панель и аккумулятор.
- Включите ноутбук и проверьте работу тача.
Плюсы метода:
- точно сработает в случае механических повреждений;
- не требует много времени;
- разбор осуществляется по одинаковым, похожим схемам.
Минусы:
- требует дополнительного опыта;
- необходимы инструменты;
- существует вероятность повредить детали;
- требуется вложений.
Обратите внимание! Новые модели ноутбуков могут нуждаться в разборе жесткого диска и материнской платы целиком. В таком случае лучше обратиться к сервисному центру.
Существует много методов починить тачпад. Однако первое решение, которое следует принимать перед ремонтом – перезагрузить систему и проверить обновления драйверов.
почему мой тачпад не работает asus|TikTok Search
TikTok
Загрузить
crosshavencomputers
Crosshaven Computers Ltd
Как исправить тачпад, который не работает на ноутбук #ireland #computerrepairireland #corkcity #refurbishedlaptopsireland #newlaptopsireland #CapCut
80 лайков, видео TikTok от Crosshaven Computers Ltd (@crosshavencomputers): «Как исправить тачпад, который не работает на ноутбуке #ireland #computerrepairireland #corkcity # Восстановленный ноутбукsireland #newlaptopsireland#CapCut «. тачпад не работает оригинальный звук — Crosshaven Computers Ltd.
тачпад не работает оригинальный звук — Crosshaven Computers Ltd.
6320 просмотров|
оригинальный звук — Crosshaven Computers Ltd
maralexysfabricante
март
как исправить неработающую сенсорную панель ноутбука не работает». как исправить неработающую сенсорную панель ноутбука | подключить мышь к ноутбуку | Диспетчер устройств поиска | … Эстетика — Толлан Ким.
12,1 тыс. просмотров|
Эстетика — Толлан Ким
ms.laurenkb
Schooling
Вам должно понравиться это видео, если это случится с вами
49 лайков, видео TikTok от Schooling (@ms.laurenkb): «Вам должно понравиться это видео, если это случится с вами». Как починить тачпад на ноутбуке без использования мыши
2784 просмотра|
旧梦一场(DJ 热播版) — 派头子&DJ 小可&虞姬
neocomputersuk
NeoComputers
быстрый ремонт ноутбука сегодня утром. Хорошее легкое исправление. #laptoprepair #driverissues #ihatewindows #pcrepair #repairguide #fixorflop #PCMR 9000 3 #HowDoYouHUGO
Хорошее легкое исправление. #laptoprepair #driverissues #ihatewindows #pcrepair #repairguide #fixorflop #PCMR 9000 3 #HowDoYouHUGO
761 лайк, 79 комментариев. Видео TikTok от NeoComputers (@neocomputersuk): «Быстрый ремонт ноутбука сегодня утром. Хорошее легкое решение. #laptoprepair #driverissues #ihatewindows #pcrepair #repairguide #fixorflop #PCMR #HowDoYouHUGO». сенсорная панель клиентов не работает | проверка с помощью USB-мыши | не отображается в диспетчере устройств | … Золото — Джек Кейн.
58,1 тыс. просмотров|
Золото — Джек Кейн
Laptop.info
Информация о ноутбуке
Ошибка сенсорной панели? bisa jadi cuma kepencet aja. юк бенерин сендири!
#touchpaderror #cursor #touchpadlaptoprusak #touchpadasus #benerintouchpad #touchpad 9000 3 #benerinkursor
559 лайков, 26 комментариев. Видео TikTok из информации о ноутбуке (@laptop.info): «Ошибка сенсорной панели? bisa jadi cuma kepencet aja. yuk benerin sendiri! Мии! — Вуду.
Видео TikTok из информации о ноутбуке (@laptop.info): «Ошибка сенсорной панели? bisa jadi cuma kepencet aja. yuk benerin sendiri! Мии! — Вуду.
43,7 тыс. просмотров|
Мии! — VooDoo
monaqin
monaqin
Тачпад не работает, давайте учиться 😂 #тачпад #ноутбук #компьютер #lap toptouchpad #laptoplifestyle #foryou
35 лайков, видео TikTok от monaqin (@monaqin): «Тачпад не работает, давайте учиться 😂#тачпад #ноутбук #компьютер #ноутбуктачпад #ноутбук #lifestyle #foryou». оригинальный звук — монакин.
3865 просмотров|
оригинальный звук — monaqin
yourgirlcelino
celinoo
#charlidamelio #actives? #fypシ゚viral #getisonthefyp #fypdongggggggg #fypp #fyp #fy 900 03 #вирус #помощь #мама я умерла она сказала что не лечит
57 отметок «Нравится», видео TikTok от celinoo (@yourgirlcelino): «#charlidamelio #actives? это». РЕБЯТА ПОМОГИТЕ МНЕ МОЯ КЛАВИАТУРА И ТАЧПАД НЕ РАБОТАЮТ ВЧЕРА Я БЫЛ В ЭТОМ ПЕЧАТЬ ИЛИ ЧТО-НИБУДЬ ТЕПЕРЬ МОЯ МАМА ЗНАЕТ НА МЕНЯ Я МЕРТВ оригинальный звук — :).
РЕБЯТА ПОМОГИТЕ МНЕ МОЯ КЛАВИАТУРА И ТАЧПАД НЕ РАБОТАЮТ ВЧЕРА Я БЫЛ В ЭТОМ ПЕЧАТЬ ИЛИ ЧТО-НИБУДЬ ТЕПЕРЬ МОЯ МАМА ЗНАЕТ НА МЕНЯ Я МЕРТВ оригинальный звук — :).
1566 просмотров|
оригинальный звук — 🙂
shanzayxqureshi
ShanzayxQureshi
Nth большой но давайте чаще ценить наших родителей💘 #fyp #foru #explore #dad
527 лайков, TikTok видео от ShanzayxQureshi (@shanzayxqureshi): «Nth большое, но давайте чаще ценить наших родителей💘 #fyp #foru #explore #dad». Мой папа видел видео, где мой тачпад не работал | Давайте больше ценить наших родителей💘 | Даже не спрашивая меня, он купил мне новую мышь уже на следующий день.
Папы особенные.❤️ Кими Но Торико — Ризки Аюба.
18,5 тыс. просмотров|
Kimi No Toriko — Rizky Ayuba
aaamir82
Buckstechi
Сенсорная панель ноутбука Dell не работает — Easy Fix #dell #laptop #touchpad 9 0004 #delllaptops #pointer #computerscience # ноутбук #windows #hp #sony #samsung #lenovo #acer #asus #chrome книга #aorus #alienware #huawei #apple
Видео TikTok от Buckstechi (@aaamir82): «Сенсорная панель ноутбука Dell не работает — Easy Fix #dell #laptop #touchpad #dell ноутбуки #указатель #информатика # ноутбук #windows #hp #sony #samsung #lenovo #acer #asus #chromebook #aorus #alienware #huawei #apple».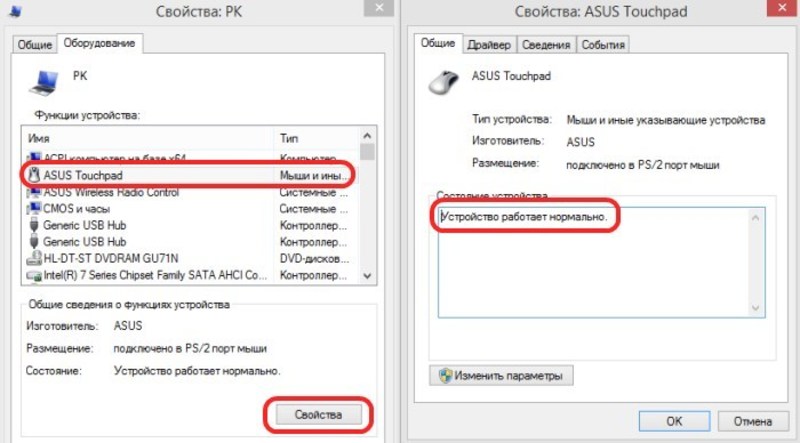 Ноутбук Dell
Ноутбук Dell
Сенсорная панель не работает | Решение | Сенсорная панель ноутбука
Не работает -Solution A Warrior — Lux-Inspira.
22 просмотра|
A Warrior — Lux-Inspira
aljohnmoreno
Aljohn Moreno
Ответить на @deegenerousking18 #laptop #techie #pcgame #budgetgamer #pcfix #budgetbuild #laptopfix #pctutorial #budgetpc #budgettech #pcbuilds #pcgamer
1,3 тыс. лайков, 97 комментариев. Видео TikTok от Aljohn Moreno (@aljohnmoreno): «Ответить @deegenerousking18 #laptop #techie #pcgame #budgetgamer #pcfix #budgetbuild #laptopfix #pctutorial #budgetpc #budgettech #pcbuilds #pcgamer». Тачпад не работает «ИСПРАВИТЬ». Я так голоден — Картер Захер.
38,1 тыс. просмотров|
Я так голоден — Картер Захер
Ошибки: пакет linux: Ubuntu
== SRU Обоснование ==
[Влияние]
Сенсорная панель и сенсорный экран не работают на ноутбуках TGL-H.
[Исправлено]
Обновите сопоставление GPIO, чтобы значения совпадали между Linux и BIOS.
[Тест]
После применения патча тачпад и тачскрин могут работать
правильно.
[Где могут возникнуть проблемы]
Если каким-то образом какое-либо новое значение вывода неверно, это может привести к поломке устройств
, для работы которых требуется Intel GPIO.
== Оригинальный отчет об ошибке ==
Я использую Kubuntu 21.04 на своем ASUS TUF F15 FX506HM_FX566HM. Тачпад не определяется ни в настройках, ни в xinput, ни в cat /proc/bus/
Модель ноутбука: ASUS TUF F15 FX506HM_FX566HM.
Производитель сенсорной панели: Вероятно, ELAN1203
Когда впервые появился симптом: С самого начала
Вывод lsb_release -rd
Описание: Ubuntu 21.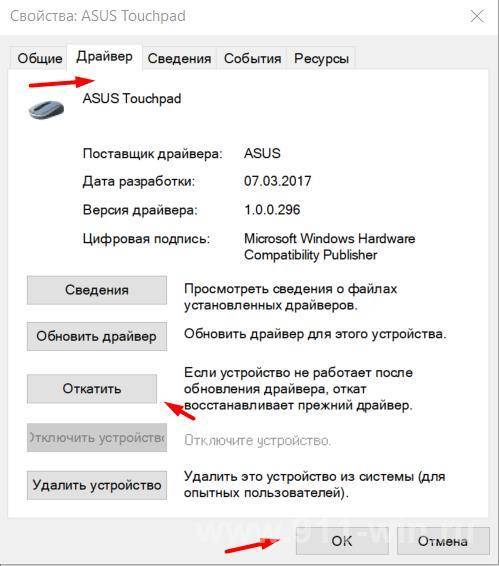 04
04
Выпуск: 21.04
Использование ядра версии 5.13.6. Также пробовал 5.11, 5.12.8, 5.12.15, 5.13.1, 5.13.2, 5.13.4, 5.13.5, 5.14-rc2, 5.14-rc3
Вывод xinput
⎡ Указатель виртуального ядра id=2 [ главный указатель (3)]
⎜ ↳ Виртуальный основной указатель XTEST id=4 [подчиненный указатель (2)]
⎣ Виртуальный основной ключ клавиатуры id=3 [главная клавиатура (2)]
↳ Виртуальный основной XTEST-клавиатура id=5 [подчиненный клавиатура (3)]
↳ Asus Wireless Radio Control id=6 [ведомая клавиатура (3)]
↳ Идентификатор видеошины = 7 [ведомая клавиатура (3)]
↳ Идентификатор видеошины = 8 [ведомая клавиатура (3)]
↳ Идентификатор кнопки питания = 9 [ведомая клавиатура (3)]
↳ Идентификатор кнопки сна = 10 [ ведомая клавиатура (3)]
↳ USB2.0 HD UVC WebCam: USB2.0 HD id=11 [ведомая клавиатура (3)]
↳ События Intel HID id=12 [ведомая клавиатура (3)]
↳ 5-кнопочный массив Intel HID с идентификатором = 13 [ведомая клавиатура (3)]
↳ Горячие клавиши Asus WMI с идентификатором = 14 [ведомая клавиатура (3)]
↳ AT Translated Set 2 идентификатор клавиатуры = 15 [ведомая клавиатура (3)]
Вывод lspci
0000:00:00. 0 Хост-мост: хост-мост процессора Intel Core 11-го поколения/регистры DRAM (версия 05)
0 Хост-мост: хост-мост процессора Intel Core 11-го поколения/регистры DRAM (версия 05)
0000:00:01.0 Мост PCI: контроллер PCIe процессора Intel Core 11-го поколения № 1 (версия 05)
0000:00:02.0 VGA-совместимый контроллер: Intel Corporation TigerLake-LP GT2 [Iris Xe Graphics] (версия 01)
0000:00:04.0 Контроллер обработки сигналов: Участник процессора динамической настройки Intel Corporation TigerLake-LP (версия 05)
0000:00:06.0 Периферийное устройство системы: Intel Corporation Device 09ab H Thunderbolt 4 PCI Express Root Port #0 (версия 05)
0000:00:08.0 Периферийные устройства системы: модуль Intel Corporation GNA Scoring Accelerator (версия 05)
0000:00:0a.0 Контроллер обработки сигналов: Драйвер агрегатора телеметрии Intel Corporation Tigerlake (рев 01)
0000:00:0d.0 USB-контроллер: Intel Corporation Tiger Lake-H Thunderbolt 4 USB-контроллер (версия 05)
0000:00:0d.2 USB-контроллер: Intel Corporation Tiger Lake-H Thunderbolt 4 NHI #0 (версия 05) )
0000:00:0e. 0 Контроллер шины RAID: Устройство управления томами корпорации Intel NVMe RAID-контроллер
0 Контроллер шины RAID: Устройство управления томами корпорации Intel NVMe RAID-контроллер
0000:00:14.0 Контроллер USB: Хост-контроллер Intel Tiger Lake-H USB 3.2 Gen 2×1 xHCI (версия 11)
0000: 00:14.2 Оперативная память: Intel Corporation Tiger Lake-H Shared SRAM (версия 11)
0000:00:15.0 Контроллер последовательной шины [0c80]: Intel Corporation Tiger Lake-H Serial IO I2C Controller #0 (версия 11)
0000:00:16.0 Коммуникационный контроллер: Intel Corporation Tiger Lake-H Management Engine Interface (версия 11)
0000:00:1c.0 Мост PCI: Intel Corporation Device 43bf (версия 11)
0000:00:1d.0 PCI мост: Intel Corporation Device 43b6 (rev 11)
0000:00:1f.0 ISA bridge: Intel Corporation Tiger Lake-H LPC/eSPI Controller (rev 11)
0000:00:1f.3 Аудиоустройство: Intel Corporation Tiger Lake -H Аудиоконтроллер HD (версия 11)
0000:00:1f.4 SMBus: Intel Corporation Tiger Lake-H Контроллер SMBus (версия 11)
0000:00:1f.5 Контроллер последовательной шины [0c80]: Intel Corporation Tiger Lake-H SPI Controller (rev 11)
0000:01:00.







 Для этого нажмите Win + R.
Для этого нажмите Win + R.
