Подключение нового роутера взамен старого: Как поменять роутер на другой и подключить самому
Содержание
«После смены роутера не работает Интернет!» — что нужно проверить для устранения. Основные причины проблемы
Всем доброго времени!
Тема сегодняшней заметки навеяна недавней историей…
Намедни, один сосед просил посмотреть почему у него не работает Интернет (ждать тех. поддержку 2 дня он не хотел… 😥). Заглянув в веб-интерфейс его Wi-Fi роутера (который он как раз в этот день поменял!) — стало понятно, что он забыл указать «кое-какие» настройки. Разумеется, это легко было устранить…
Собственно, так и «родилась» эта небольшая заметка. В ней приведу неск. наиболее частых причин отсутствия доступа к Интернету, возникающих при замене Wi-Fi роутера (рекомендую проверить оные, прежде чем беспокоить Интернет-провайдера, и ждать его тех. поддержку…).
Примечание: материалы по настройке роутеров и локальной сети 📌можете найти в этом разделе сайта. Там есть ответы на многие популярные проблемы/вопросы.
*
Содержание статьи
- 1 Причины.
 Что нужно проверить
Что нужно проверить- 1.1 Нет подключения к Wi-Fi роутеру
- 1.2 Не заданы настройки подключения
- 1.3 Не клонирован MAC-адрес
→ Задать вопрос | дополнить
Нет подключения к Wi-Fi роутеру
Первое, и самое банальное: проверьте подключен ли ваш ноутбук (компьютер) к Wi-Fi роутеру?!
Достаточно обратить внимание хотя бы даже на значок сети в трее (рядом с часами). Либо открыть сетевые подключения (сочетание Win+R, и команда ncpa.cpl) и посмотреть статус сетевого адаптера.
Прим.: просто у многих стоит авто-подключение к старой Wi-Fi сети. Кстати, по этой самой же причине они не могут открыть веб-интерфейс (личный кабинет) роутера.
Подключение к сети
*
Не заданы настройки подключения
Далее необходимо в веб-интерфейсе роутера посмотреть настройки подключения к Интернету (раздел «Сеть/WAN»).
Дело в том, что у многих Интернет-провайдеров необходимо указать вручную: IP, логин, пароль и прочие данные, в зависимости от типа подключения (например, на скрине ниже показан ввод логина и пароля при использовании PPPoE // логин и пароль должны быть указаны в договоре на оказание услуг связи с вашим провайдером).
📌 В помощь!
Как открыть настройки Wi-Fi роутера (личный кабинет) //+ что делать, если его веб-интерфейс не открывается.
Пример 1: роутер Netis. Сеть — настройки подкл. к интернету
Пример 2. Роутер Comfast. Настройка интернета (PPPOE соединение)
*
Не клонирован MAC-адрес
У некоторых Интернет-провайдеров есть одна «фишка»: они при первом подключении вашего ПК к Интернету «запоминают» MAC-адрес роутера/сетевой карты (а у каждого устройства он свой, уникальный).
В результате, когда вы меняете роутер (сетевую карту) — MAC-адрес устройства изменяется, и провайдер блокирует доступ к сети. Как этого избежать?
Достаточно посмотреть наклейку на корпусе старого роутера: в большинстве случаев на ней указан MAC-адрес устройства (если нет — см. эту заметку).
Наклейка на днище корпуса роутера // MAC-адрес указан!
Далее в настройках «нового» роутера (в веб-интерфейсе) необходимо клонировать MAC-адрес старого устройства (по-моему, данная опция есть во всех современных роутерах! См. раздел настроек WAN/Интернет/Сеть и др. производные).
раздел настроек WAN/Интернет/Сеть и др. производные).
Пример 1. Роутер от Netis — как клонировать MAC-адрес
Пример 2. Сеть — интернет — Mercusys (клонирование MAC-адреса)
*
PS
Кстати, никто не исключает и «совпадений» — возможно именно в тот момент, как вы произвели замену оборудования — у провайдера начались тех. работы. Поэтому, если вышеприведенные рекомендации ничего не дали — попробуйте позвонить тех. поддержке…
*
Если решили вопрос иначе — поделитесь в комментариях, дополнения по теме — приветствуются! Заранее благодарю!
Успехов!
👋
RSS (как читать Rss)
Полезный софт:
- Видео-Монтаж
Отличное ПО для создания своих первых видеороликов (все действия идут по шагам!).
Видео сделает даже новичок!
- Ускоритель компьютера
Программа для очистки Windows от «мусора» (удаляет временные файлы, ускоряет систему, оптимизирует реестр).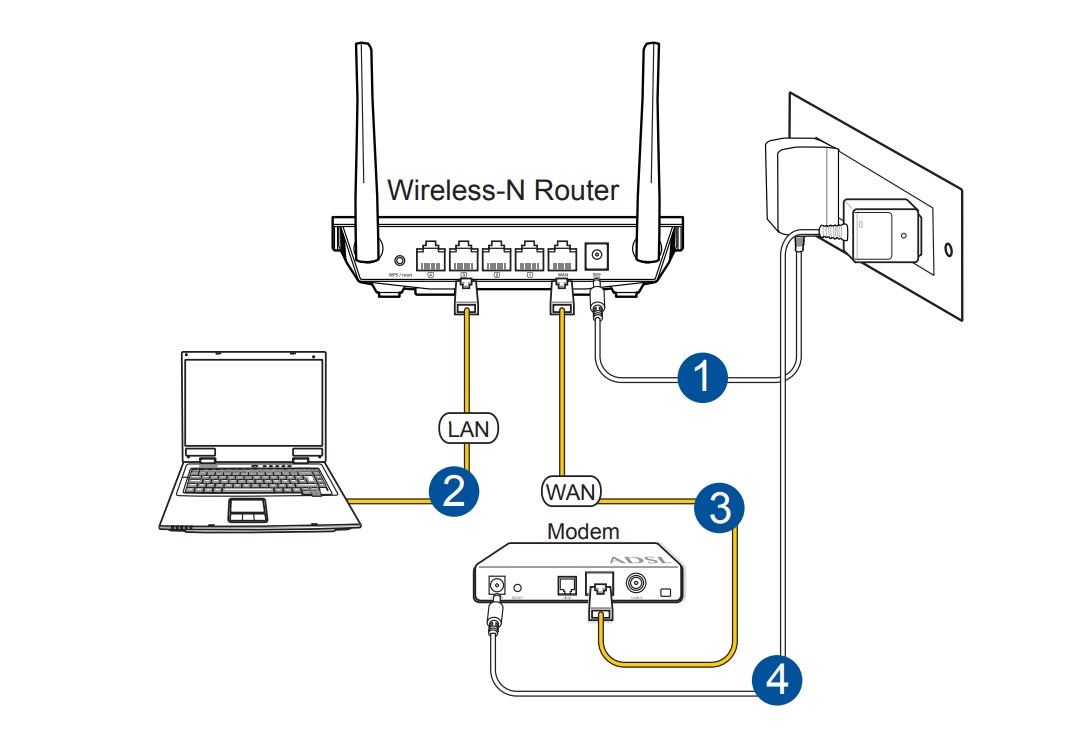
Другие записи:
12 способов повторно использовать старый маршрутизатор
Считаете, что пришло время для нового роутера? Возможно, ваш новый интернет-провайдер (ISP) прислал его, или вы просто хотите обновить его. В любом случае, вы столкнулись с проблемой: Что делать со старым роутером?
Часто при мене провайдера вам будет предложено вернуть старое устройство. Но если у вас есть старый роутер, который просто валяется, давайте рассмотрим несколько способов повторного использования старого маршрутизатора Wi-Fi:
1. Сделайте беспроводной повторитель.
Что делать, если ваша сеть Wi-Fi не покрывает на всю площадь вашего дома или квартиры? Конечно вы можете выбрать адаптеры Powerline Ethernet, но добавление второго маршрутизатора является хорошей альтернативой.
Это означает подключение старого маршрутизатора к новой беспроводной сети с использованием сигнала Wi-Fi. Затем он может совместно использовать доступ к сети Wi-Fi, обеспечивая большее покрытие. Хотя могут быть некоторые проблемы с задержкой, это быстрый и простой способ расширить вашу беспроводную сеть.
Затем он может совместно использовать доступ к сети Wi-Fi, обеспечивая большее покрытие. Хотя могут быть некоторые проблемы с задержкой, это быстрый и простой способ расширить вашу беспроводную сеть.
Его можно использовать по-разному: от усиления сигнала Wi-Fi в вашем доме до потоковой передачи видео на планшет во время отдыха в саду.
2. Гостевое подключение к Wi-Fi.
Если к вам часто заходят друзья и пользуются вашим беспроводным Интернетом, почему бы не предоставить им собственную сеть?
Это похоже на беспроводной ретранслятор, но с изюминкой. Маршрутизатор подключается к существующей сети, защищенной паролем, но предоставляет беспарольный доступ новым устройствам. Старый маршрутизатор будет создавать гостевую сеть. Это предотвратит доступ гостей к другим устройствам в вашей сети.
Если этого уровня безопасности недостаточно, проверьте настройки брандмауэра на основном маршрутизаторе, чтобы изменить их.
3. Дешевый стример Интернет-радио
Хотите наслаждаться любимыми радиостанциями в Интернете? Некоторые маршрутизаторы можно настроить для воспроизведения интернет-радио, если установить специальную прошивку маршрутизатора OpenWrt или DD-WRT.
Вам понадобится дополнительное программное обеспечение, а также звуковая карта USB для вывода звука.
Такой проект даст вам представление об установке пользовательской прошивки, а также понимание того, как транслировать музыку через сеть.
4. Используйте маршрутизатор как дешевый сетевой коммутатор.
У большинства маршрутизаторов не более шести портов Ethernet. С развитием беспроводных технологий в домашних условиях эта цифра может снизиться до четырех. Но при большой потребности в подключении устройств через Ethernet у вас могут закончиться порты.
Например, онлайн-игры на консоли или ПК более надежны при использовании Ethernet. Ваш ТВ-декодер обеспечит лучшую потоковую передачу по Ethernet, чем по беспроводной сети.
Если у вас закончились порты Ethernet, вы можете добавить их с помощью сетевого коммутатора. Ваш старый маршрутизатор обычно имеет четыре или более порта, поэтому его подключение увеличит количество доступных портов. Лучше отключить беспроводную сеть на старом маршрутизаторе, чтобы избежать конфликтов.
5. Превратите свой старый маршрутизатор в беспроводной мост
Что делать, если ваш новый маршрутизатор только беспроводной? Возможно, интернет-провайдер не предлагает маршрутизатор с портами Ethernet, или, может быть, вы пользуетесь услугами интернет-провайдера 4G или 5G. В любом случае, если вам нужно подключить устройства Ethernet к вашей домашней сети, беспроводной мост — хорошее решение.
Несмотря на то, что он недорогой, старый маршрутизатор можно использовать в качестве беспроводного моста.
Это немного похоже на беспроводной ретранслятор, но вместо совместного использования Wi-Fi-соединения беспроводной мост предлагает Ethernet. Старый маршрутизатор подключается к существующей сети Wi-Fi — просто подключите устройства к портам Ethernet.
6. Преобразуйте свой маршрутизатор в NAS-накопитель.
Ищете способ хранить свои данные на одном устройстве и получать к ним доступ из любой точки дома? Вам понадобится сетевое хранилище (NAS), которое по сути представляет собой жесткий диск, подключенный к вашей сети.
Несмотря на то, что устройства NAS доступны по цене, вы можете сэкономить. Обратите внимание, что возможно с маршрутизаторами, которые могут запускать специальную прошивку (например, DD-WRT) и иметь порт USB. Вы также должны иметь возможность просматривать содержимое любых подключенных USB-устройств через маршрутизатор.
После настройки созданный на NAS должен предоставить вам мгновенный доступ к вашим файлам из любой точки дома.
7. Используйте старый маршрутизатор в качестве веб-сервера.
Подумайте об этом: ваш старый маршрутизатор будет запускать OpenWRT или DD-WRT. Он может содержать NAS или концентратор умного дома. Он также может содержать простую веб-страницу.
Это может быть домашний веб-сайт, предназначенный для обмена важной информацией с членами вашей семьи. В качестве альтернативы, это может быть даже блог, так как специальная прошивка маршрутизатора будет поддерживать LAMP (Linux, Apache, MySQL, PHP). Это означает, что вы потенциально можете установить WordPress.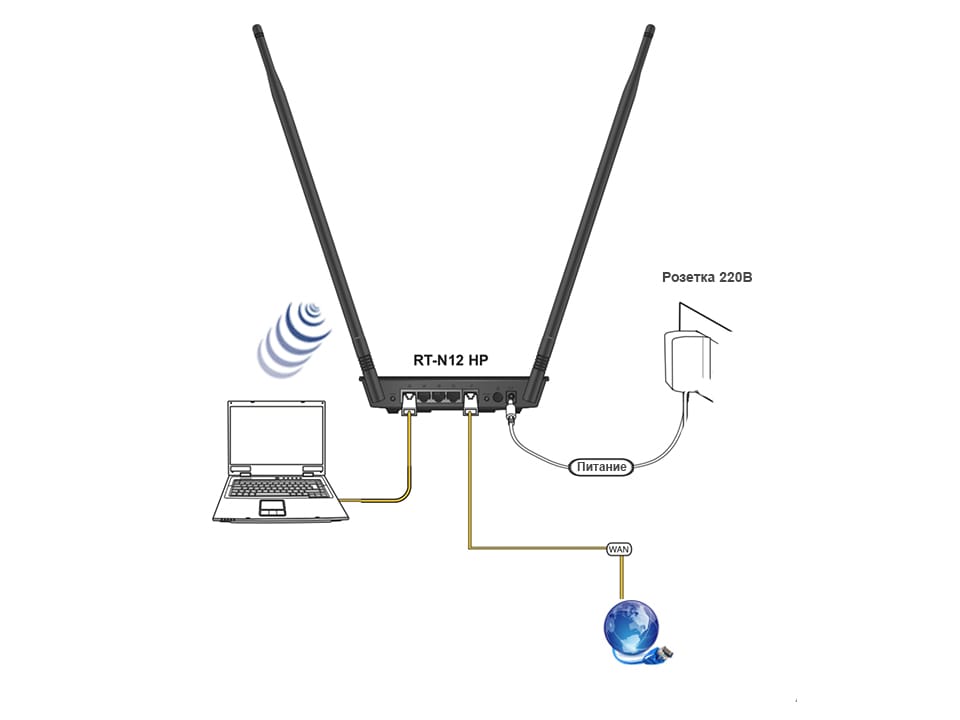
Запускаете веб-сайт и вам необходима доступная по цене промежуточная площадка для тестирования тем, плагинов и нового кода? Ваш старый маршрутизатор может быть сервером с базовыми характеристиками, который подойдет вам.
8. Создайте свой собственный VPN-маршрутизатор.
Старые маршрутизаторы, поддерживаемые специальной прошивкой, можно настроить с помощью программного обеспечения VPN. Это означает, что если у вас есть учетная запись VPN, например, в ExpressVPN, ее можно настроить на вашем маршрутизаторе.
Следовательно, каждое устройство в вашей сети защищено VPN. Вам не нужно устанавливать отдельные клиентские приложения на свой компьютер или мобильные устройства при подключении к VPN через домашнюю сеть.
Обратите внимание, что на некоторых старых маршрутизаторах есть VPN, но он работает, только когда маршрутизатор установлены в режим только модема.
9. Заработайте на старом роутере
Если вы не хотите тратить время на то, чтобы установить на свой старый маршрутизатор современное оборудование, почему бы не продать его?
Различные торговые точки позволят вам заработать несколько сотен на старом оборудовании. Просто укажите устройство с указанием марки и номера модели. Вашим клиентом, как правило, будет любой, кто ищет доступный маршрутизатор. Также это могут быть сетевые энтузиасты и коллекционеры ретро-техники.
Просто укажите устройство с указанием марки и номера модели. Вашим клиентом, как правило, будет любой, кто ищет доступный маршрутизатор. Также это могут быть сетевые энтузиасты и коллекционеры ретро-техники.
Заработок на продаже старого оборудования — отличный способ собрать средства на новые гаджеты.
10. Настройте отдельную сеть для устройств умного дома.
Большинство современных маршрутизаторов позволяют настроить вторичную сеть. Но это не только для гостей вашего дома. Он имеет несколько применений, не в последнюю очередь для настройки вторичной сети для Интернета вещей (IoT) и интеллектуальных устройств.
Но что, если ваш роутер этого не поддерживает? Пора подумать о своем старом роутере. Как и при создании беспроводного моста, маршрутизатор можно подключить к вашей основной сети, а затем вы просто подключаете к нему свои устройства IoT. В случае возникновения проблем вы можете легко выдернуть вилку из розетки, а межсетевой экран на роутере можно использовать для настройки соединений.
11. Узнайте больше о домашней сети
Маршрутизаторы в значительной степени работают по принципу «подключи и работай». Они автоматически настраивают новые подключения, что позволяет быстро и легко выходить в Интернет.
Если вы хотите узнать больше о настройках сети, вы должны взглянуть на экран администратора. Но если вы выбрали неправильный вариант, все могло пойти не так. Решение? Используйте старый маршрутизатор, чтобы узнать больше о домашней сети. Брандмауэры, демилитаризованные зоны, фильтры MAC и многое другое можно изучить на практике, которая не приведет к отключению всей вашей сети.
Используя сеть, размещенную на старом маршрутизаторе, вам не нужно бояться сброса настроек до заводских, если что-то пойдет не так.
12. Пожертвуйте свой старый маршрутизатор
Наконец, почему бы просто не пожертвовать свой старый роутер на благое дело? Им могут воспользоваться школы, детские сады, церкви, благотворительные организации и многое другое.
Любая организация, которая полагается на добрую волю, может использовать ваш старый маршрутизатор для расширения своей сети, потоковой передачи интернет-радио, настройки гостевой сети Wi-Fi или любого другого способа, указанного здесь.
Возможно, вы не заработаете денег, но вы будете знать, что он используется на доброе дело.
Ваш старый маршрутизатор не такой уж и старый!
Все это отличные способы перепрофилировать старый маршрутизатор, независимо от того, сколько ему лет. Даже если в нем отсутствуют некоторые ключевые беспроводные функции, вы все равно можете использовать его в качестве коммутатора или гостевой сети.
Однако, если ничего из этого не работает, возможно, пришло время подумать о продаже или утилизации устройства.
Я только что установил новый маршрутизатор Wi-Fi – и хотел бы сделать это по-другому
Когда вы покупаете по ссылкам на нашем сайте, мы можем получать партнерскую комиссию. Вот как это работает.
(Изображение предоставлено Shutterstock)
Рано или поздно вам понадобится обновить маршрутизатор Wi-Fi, особенно если в вашем доме много подключенных устройств. Это также имеет смысл, если вы хотите освободить от своего интернет-провайдера и перестать платить ежемесячную плату за аренду оборудования.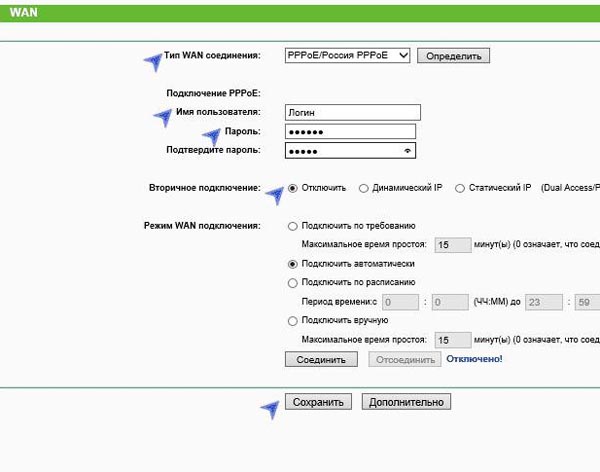
Недавно я переключился с одного из лучших маршрутизаторов Wi-Fi на один из лучших ячеистых маршрутизаторов , чтобы иметь надежное беспроводное соединение во всем доме. Однако по пути я на собственном горьком опыте узнал, что присвоение вашему новому маршрутизатору совершенно другого имени и пароля может чрезмерно усложнить то, что должно быть простым процессом.
Возможно, вы купили новый маршрутизатор на Amazon Prime Day или ждете до Черной пятницы , чтобы наконец сделать решительный шаг. Если вы планируете установить новый маршрутизатор, прислушайтесь к этому совету, так как он может сэкономить вам много времени и значительно упростить жизнь всем членам вашей семьи.
Используйте тот же SSID и пароль с вашим новым маршрутизатором
(Изображение предоставлено Elnur / Shutterstock)
Итак, вы только что купили новый маршрутизатор и, возможно, взволнованы или даже нервничаете по поводу его настройки. Действительно ли это новое устройство значительно увеличит скорость вашего интернет-соединения ? Хотя это может показаться нелогичным, учитывая, что это совершенно новое устройство, вы можете избавить себя от некоторых серьезных головных болей позже, назначив ему то же сетевое имя или SSID (идентификатор набора услуг) и пароль, что и у вашего старого маршрутизатора.
Также имейте в виду, что каждый новый маршрутизатор поставляется с предустановленным паролем и SSID, например «xfinitywifi», «linksys» или «NETGEAR». Однако вы захотите изменить это немедленно, так как это может позволить хакеру узнать, какой у вас маршрутизатор. В то же время, если вы оставили сетевое имя вашего маршрутизатора без изменений, скорее всего, вы не меняли ни пароль, ни пароль администратора, что сделало вас легкой мишенью для хакеров, но пока этого достаточно для безопасности.
Основная причина, по которой вы, возможно, захотите рассмотреть возможность повторного использования своего старого сетевого имени и пароля, связана с тем, что когда устройство пытается подключиться, оно сначала ищет сеть, которая соответствует ранее сохраненной. Даже если вы замените свой старый маршрутизатор на новый, ваши устройства не заметят разницы, если имя сети останется прежним.
Чтобы ваши устройства автоматически подключались к вашему новому маршрутизатору, вам также необходимо использовать тот же пароль.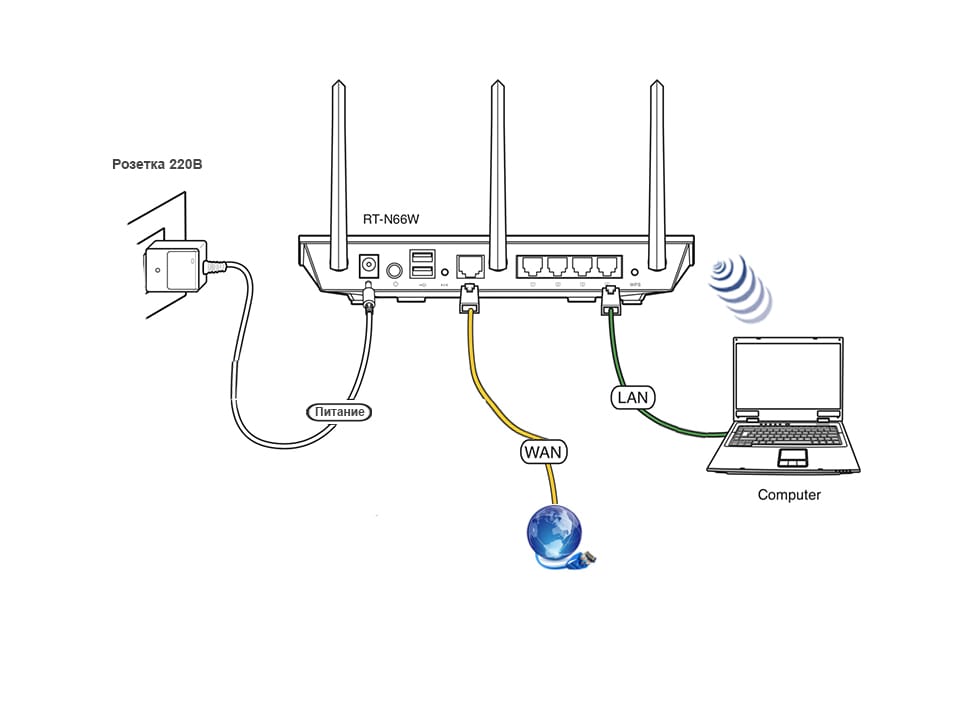 Это избавит вас от необходимости вручную подключать все ваши устройства к новому маршрутизатору. Вам также не придется вводить пароль для каждого из них.
Это избавит вас от необходимости вручную подключать все ваши устройства к новому маршрутизатору. Вам также не придется вводить пароль для каждого из них.
(Изображение предоставлено Future)
В моем случае при настройке моего TP-Link Deco XE75 я решил дать своей домашней сети совершенно новое имя. Однако это оказалось настоящей проблемой с моими домашними камерами безопасности 9.0006, так как мне пришлось удалить их, а затем снова добавить. Новое имя сети также означало, что мне пришлось перенастроить все мои устройств умного дома . Если бы я знал об этом трюке, это сэкономило бы мне много времени и хлопот.
Когда не следует повторно использовать старое сетевое имя и пароль
(Изображение предоставлено Shutterstock)
Повторное использование старого сетевого имени и пароля, безусловно, может помочь ускорить процесс настройки нового маршрутизатора, но это не значит, что вы должны всегда иди по этому пути. Иногда действительно необходимы новый SSID и пароль.
Например, если вы сохранили предустановленный SSID, такой как «xfinitywifi», «linksys» или «NETGEAR», на своем старом маршрутизаторе, вместо этого вам понадобится уникальное сетевое имя. Это должно быть легко запомнить, но вы не хотите включать свое имя, адрес или любую другую личную информацию.
Аналогичным образом, если вы переходите на один из лучших маршрутизаторов Wi-Fi 6 с гораздо более старого маршрутизатора, который использует WEP вместо WPA или WPA2, вы можете изменить имя сети и пароль. Поскольку WEP — это устаревший протокол безопасности, который шифрует пароли по-разному, даже если вы используете один и тот же пароль, ваши устройства не будут подключаться автоматически.
Наконец, настроить новый маршрутизатор с другим сетевым именем и паролем — отличная идея, если вы хотите, чтобы люди, у которых есть ваши старые сетевые учетные данные, не могли подключаться к вашей сети. Возможно, вы не настроили гостевую сеть и дали кому-то, кого вы больше не связываете, со своими сетевыми учетными данными.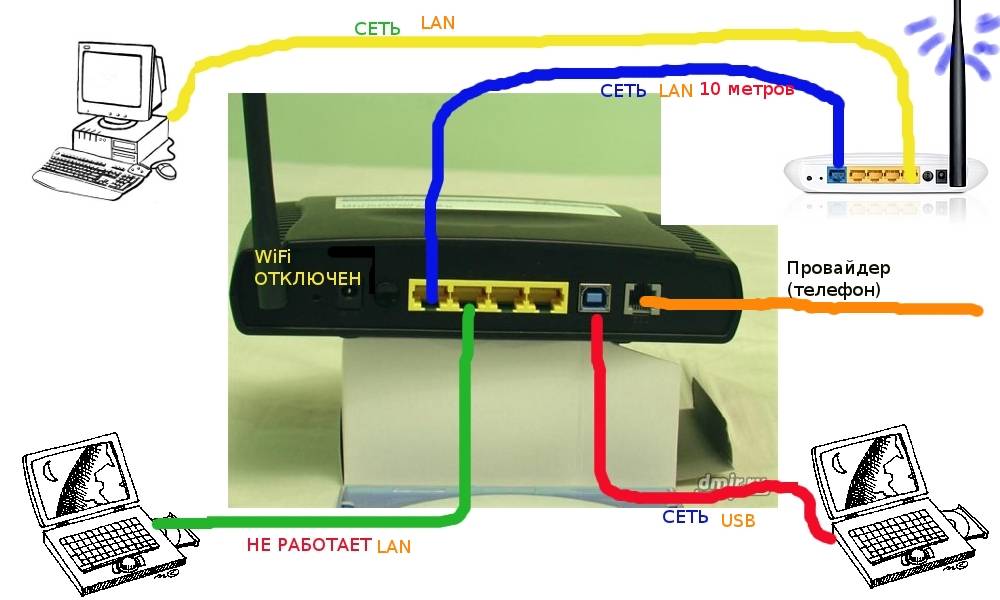 В этом случае лучше всего начать заново с новым сетевым именем и паролем.
В этом случае лучше всего начать заново с новым сетевым именем и паролем.
Что еще нужно учитывать при настройке нового маршрутизатора
После того, как ваш новый маршрутизатор настроен, вы должны сделать еще несколько вещей, чтобы получить наилучшие возможности.
Во-первых, вы хотите проверить наличие обновлений прошивки и установить их. Вы также можете включить автоматическое обновление прошивки, чтобы убедиться, что на вашем маршрутизаторе установлено новейшее программное обеспечение, и он неуязвим для хакеров.
Как я упоминал ранее, вы также захотите изменить пароль администратора вашего маршрутизатора, поскольку хакеры могут легко найти его в Интернете и получить доступ к вашей домашней сети и вашим устройствам. Вы также хотите отключить удаленный доступ, если вы абсолютно не планируете использовать эту функцию.
Независимо от того, используете ли вы то же сетевое имя и пароль или решите изменить их, модернизация маршрутизатора Wi-Fi стоит затраченных усилий. Однако, если у вас есть более новое устройство Wi-Fi 5 или Wi-Fi 6 , вы можете подождать, так как Wi-Fi 7 не за горами и ожидается, что он дебютирует в начале следующего года.
Однако, если у вас есть более новое устройство Wi-Fi 5 или Wi-Fi 6 , вы можете подождать, так как Wi-Fi 7 не за горами и ожидается, что он дебютирует в начале следующего года.
Next: Я добавил умный дисплей под монитор — и это изменило мою работу . Также проверьте, как этот гаджет за 19 долларов без проблем автоматизировал мой гараж .
Asus RT-AX86U
242,85 $
Посмотреть предложение
Asus RT-AX86U
257,99 $
Посмотреть предложение
9 0004 Asus RT-AX86U
269,99 $
Посмотреть предложение
Мгновенный доступ к последним новостям, самым горячим обзорам, выгодным предложениям и полезным советам.
Свяжитесь со мной, чтобы сообщить о новостях и предложениях от других брендов Future. Получайте электронные письма от нас от имени наших надежных партнеров или спонсоров.
Энтони Спадафора (Anthony Spadafora) — редактор по безопасности и сетям в Tom’s Guide, где он освещает все, от утечки данных и групп вымогателей до менеджеров паролей и лучшего способа охватить весь ваш дом или бизнес с помощью Wi-Fi.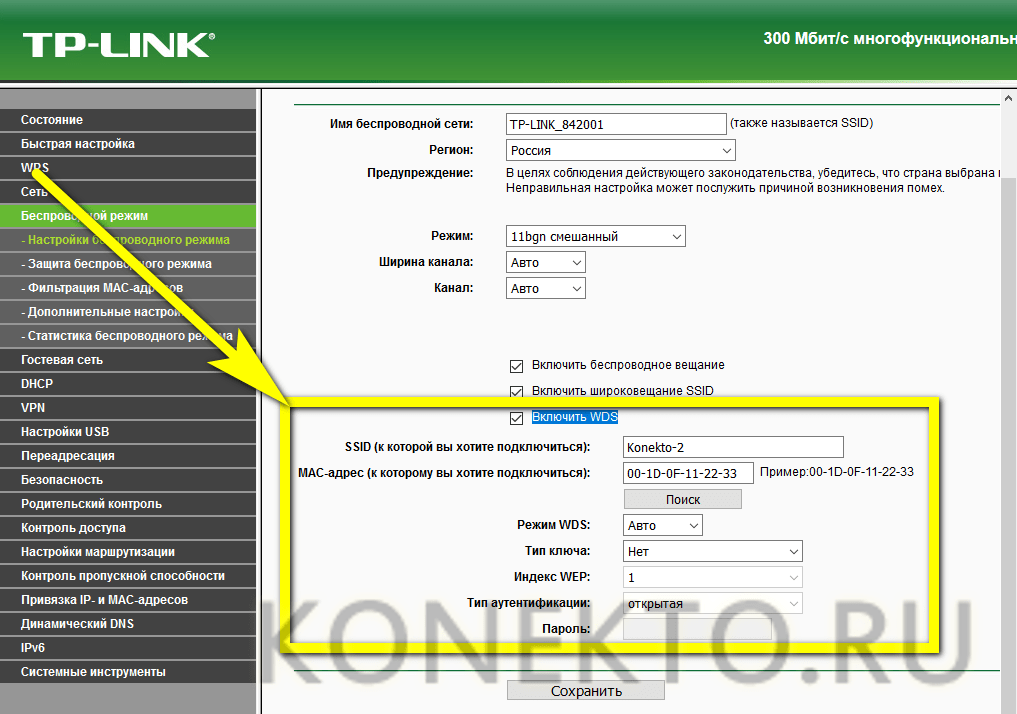 Прежде чем присоединиться к команде, он писал для ITProPortal, когда жил в Корее, а затем для TechRadar Pro после возвращения в США. Находясь в Хьюстоне, штат Техас, когда он не пишет, Энтони возится с ПК и игровыми консолями, прокладывает кабели и модернизирует свой умный дом.
Прежде чем присоединиться к команде, он писал для ITProPortal, когда жил в Корее, а затем для TechRadar Pro после возвращения в США. Находясь в Хьюстоне, штат Техас, когда он не пишет, Энтони возится с ПК и игровыми консолями, прокладывает кабели и модернизирует свой умный дом.
Как заменить модем Comcast собственным
Не так давно я выделил 3 способа избавиться от платы за аренду модема Comcast после того, как Comcast Xfinity убил мой старый шлюз Netgear (модем + маршрутизатор). Comcast недавно подняла плату за аренду модема для шлюза xFi до смехотворных 15 долларов в месяц (или 180 долларов в год) в январе 2023 года. Ранее они подняли цену на свою услугу «xFi Complete» до огромных 25 долларов в месяц (или 300 долларов в год). Вам тоже не нужно. Замена модема Xfinity собственным — отличный способ сократить общий счет за Xfinity. За эти годы я сэкономил тысячи, и я подробно расскажу, как это сделать, в этой статье со списком лучших модемов и маршрутизаторов для замены Xfinity xFi ниже. Это легко — это может сделать каждый!
Это легко — это может сделать каждый!
Раньше я успешно пробовал переговорный маршрут Comcast, но легко забыть звонить для переговоров каждые 6 месяцев или около того. И, когда вы получаете скидку на аренду модема, у вас остается мало рычагов, чтобы договориться о больших скидках на стоимость интернет-услуг. Кроме. Я ненавидел видеть устройство с небольшим логотипом «Xfinity» рядом с моим компьютером. И Xfinity даже использует свои арендованные модемы в качестве точек доступа Wi-Fi (но вы можете отказаться).
Итак, я решил заменить шлюз, принадлежащий Comcast, на свой собственный, что позволило сэкономить 180 долларов в год. Не позволяйте Comcast обмануть вас — любой может сделать это самостоятельно. Теперь я больше не плачу смехотворную арендную плату в размере 15 долларов в месяц за модем Comcast — и я хочу поделиться тем, как вы можете сделать то же самое.
Обновление: Я также более подробно писал о том, как избавиться от платы за аренду модема у вашего интернет-провайдера (если вы не являетесь клиентом Comcast).
Я подробно опишу, как заменил модем Comcast на свой, но это должно быть применимо и к другим интернет-провайдерам.
1. Купите совместимый с Xfinity модем и маршрутизатор или шлюз для замены вашего модема Comcast
Вам не нужен для покупки шлюза 2-в-1 (модем + маршрутизатор в 1 устройстве), такого как тот, который обычно поставляет Comcast и имеет торговую марку «xFi». Вы можете использовать кабельный модем и соединить его с беспроводным маршрутизатором. Он будет работать так же, но покупка по отдельности позволяет заменить половину комплекта, если вы хотите в будущем обновить его дешевле, чем все (более дорогое) устройство. Не говоря уже о том, что эта установка часто более надежна, судя по отзывам о шлюзах.
Существует список поддерживаемых Xfinity кабельных модемов, которые совместимы и поддерживаются их сетью (и многие модемы совместимы, даже если не поддерживаются). Comcast недавно обновил свою сеть до DOCSIS 3.1, но она обратно совместима с модемами модели DOCSIS предыдущего поколения (например, DOCSIS 3. 0).
0).
Техническая служба поддержки клиентов, с которой я разговаривал ранее, порекомендовала устаревший шлюз Motorola. Однако, проведя некоторое исследование, я заметил, что у этого устройства были ужасные отзывы из-за ряда проблем при работе с сетью Comcast из-за обновлений прошивки (или их отсутствия).
Постоянно появляются новые и улучшенные модемы и маршрутизаторы. Если бы я покупал сегодня, я бы выбрал модем Motorola MB8611 и маршрутизатор TP-Link AX1800, но любой из приведенных ниже комбинаций модем + маршрутизатор будет более чем достаточно для 99,9% пользователей. Помните, модем + роутер = шлюз. Вам нужно купить и модем, и маршрутизатор, или, в качестве альтернативы, комбинированный шлюз, который имеет функциональность обоих. Я просматриваю каждый доступный модем, совместимый с Xfinity, и часто списки бестселлеров Amazon, так что вам не нужно этого делать. Просто выберите любую из следующих комбинаций модема и маршрутизатора ниже (все они поддерживаются и совместимы с Xfinity, а также будут работать с большинством других интернет-провайдеров):
Лучшие модемы (в паре с маршрутизатором ниже):
Эти модемы созданы по последнему слову техники и еще долгое время будут соответствовать самым высоким скоростям интернет-провайдеров. Все они являются лидерами продаж на Amazon с рейтингом клиентов 4+, предлагают новейшую технологию DOCSIS 3.1, возможности скорости более 1 Гбит/с (= 1000 Мбит/с или 1 «Гигабит») и были выбраны за отличное соотношение цены и качества. Если вы платите за максимальную скорость с Xfinity, выберите один из них.
Все они являются лидерами продаж на Amazon с рейтингом клиентов 4+, предлагают новейшую технологию DOCSIS 3.1, возможности скорости более 1 Гбит/с (= 1000 Мбит/с или 1 «Гигабит») и были выбраны за отличное соотношение цены и качества. Если вы платите за максимальную скорость с Xfinity, выберите один из них.
- Motorola MB8611: до 2330 Мбит/с (DOCSIS 3.1)
- Arris S33: до 2330 Мбит/с (DOCSIS 3.1)
- Netgear CM2000: до 2330 Мбит/с (DOCSIS 3.1)
Хорошие модемы (в паре с маршрутизатором внизу):
Все эти модемы также хороши, используют технологию DOCSIS 3.0, имеют высокую (около 1 Гбит/с), но немного более низкую максимальную скорость в обмен на более низкие цены . Это также все лидеры продаж на Amazon с рейтингом клиентов 4+.
- Arris SB8200: до 957 Мбит/с (DOCSIS 3.1)
- Netgear CM700: до 935 Мбит/с (DOCSIS 3.0)
- Arris Surfboard SB6190: до 859 Мбит/с (DOCSIS 3.0)
Модемы с поддержкой голосовой связи Xfinity (в паре с маршрутизатором ниже):
На мой взгляд, стоимость Xfinity Voice завышена, поскольку доступны гораздо более дешевые варианты стационарной телефонной связи VOIP, которые можно подключить к любому маршрутизатору (см. Ooma). Но если вы уверены, что вам это нужно, следующие модемы совместимы с Xfinity Voice:
Ooma). Но если вы уверены, что вам это нужно, следующие модемы совместимы с Xfinity Voice:
- Netgear CM2050v: до 2330 Мбит/с (DOCSIS 3.1)
- Arris T25: до 949 Мбит/с (DOCSIS 3.1)
Маршрутизаторы (пара с модемом вверху):
Все следующие маршрутизаторы поддерживают скорость 1 гигабит (1000 Мбит/с+), предлагают отличное соотношение цены и качества и являются высоко оцененными бестселлерами Amazon с рейтингом клиентов 4+ и прекрасно сочетаются с модемами. выше. Первые 3 предлагают более новую технологию Wi-Fi 6.
- TP-Link AX3000 — Wi-Fi 6: до 3000 Мбит/с (2402 Мбит/с в диапазоне 5 ГГц + 575 Мбит/с в диапазоне 2,4 ГГц)
- TP-Link AX1800 — Wi-Fi 6: до 1800 Мбит/с (1,2 Гбит/с в диапазоне 5 ГГц + 574 Мбит/с в диапазоне 2,4 ГГц)
- Netgear Nighthawk AX1800 — Wi-Fi 6: до 1800 Мбит/с (1,2 Гбит/с в диапазоне 5 ГГц + 574 Мбит/с в диапазоне 2,4 ГГц)
- TP-Link AC1750 — Wi-Fi 5: до 1,75 Гбит/с (1200 Мбит/с в диапазоне 5 ГГц + 600 Мбит/с в диапазоне 2,4 ГГц)
Недавно я рассмотрел новую технологию Wi-Fi 6E, Wi-Fi 6 и Wi-Fi 5, чтобы определить, стоит ли Wi-Fi 6E своих затрат. Comcast недавно рекламировала свое предложение Xfinity «Susonic Wi-Fi». В разбивке «Сверхзвуковой Wi-Fi» на самом деле просто самый быстрый (и самый дорогой) интернет-уровень Xfinity (планы Gigabit или Ultrafast) в сочетании с новым маршрутизатором Wi-Fi 6E (который они позиционируют как «Сверхзвуковой шлюз» как часть их пакет Xfinity «Susonic Bundle»). Вот 2 самых популярных маршрутизатора Wi-Fi 6E на рынке на данный момент:
Comcast недавно рекламировала свое предложение Xfinity «Susonic Wi-Fi». В разбивке «Сверхзвуковой Wi-Fi» на самом деле просто самый быстрый (и самый дорогой) интернет-уровень Xfinity (планы Gigabit или Ultrafast) в сочетании с новым маршрутизатором Wi-Fi 6E (который они позиционируют как «Сверхзвуковой шлюз» как часть их пакет Xfinity «Susonic Bundle»). Вот 2 самых популярных маршрутизатора Wi-Fi 6E на рынке на данный момент:
- TP-Link AXE5400: до 5400 Мбит/с (2402 Мбит/с на частоте 6 ГГц, 2402 Мбит/с на частоте 5 ГГц, 574 Мбит/с на частоте 2,4 ГГц)
- Asus RT-AXE7800: до 5400 Мбит/с (2402 Мбит/с на частоте 6 ГГц, 4804 Мбит/с на частоте 5 ГГц, 574 Мбит/с на частоте 2,4 ГГц)
- Amazon eero Pro: до 1300 Мбит/с
Модемы шлюза (со встроенным маршрутизатором, не связывайте с отдельным маршрутизатором):
Вам не нужны модем и маршрутизатор в комбинированном блоке (так называемом «шлюзе»), поскольку они работают как и любая комбинация модема и маршрутизатора. Они немного дороже, и если вы хотите обновить функциональность модема или маршрутизатора, вам нужно купить совершенно новое устройство (по сравнению с половиной, которую вы хотите обновить). Но, если вы хотите комбинированный блок, обратите внимание на следующие устройства:
Они немного дороже, и если вы хотите обновить функциональность модема или маршрутизатора, вам нужно купить совершенно новое устройство (по сравнению с половиной, которую вы хотите обновить). Но, если вы хотите комбинированный блок, обратите внимание на следующие устройства:
- Arris G36: до 2,33 Гбит/с, Wi-Fi 6
- Netgear CAX30: до 949 Мбит/с, Wi-Fi 6
2. Позвоните в Comcast, чтобы активировать модем (или воспользуйтесь приложением для активации)
После того, как вы получите новую комбинацию модема и маршрутизатора, вы можете активировать модем с помощью приложения Xfinity или позвонить в службу поддержки клиентов Comcast для активации. При звонке выберите «техническая поддержка». Когда вы подключитесь к техническому специалисту, скажите им, что вы купили новый модем, чтобы заменить модем Comcast.
Они начнут с запроса MAC-адреса и серийного номера, указанных на вашем новом устройстве, чтобы они могли отправить сигнал на ваше устройство. У меня была своя доля неудачного опыта обслуживания клиентов Comcast, но этот был на удивление положительным и простым. Техник помог мне настроить мой интернет и запустить его с моим новым модемом. В течение 5 минут я был подключен к Интернету на полной скорости, за которую я платил — той же скорости, что и через шлюз Comcast.
У меня была своя доля неудачного опыта обслуживания клиентов Comcast, но этот был на удивление положительным и простым. Техник помог мне настроить мой интернет и запустить его с моим новым модемом. В течение 5 минут я был подключен к Интернету на полной скорости, за которую я платил — той же скорости, что и через шлюз Comcast.
Технический отдел Comcast также удалил код платы за модем в моем профиле выставления счетов (мне не нужно было просить об этом, но вам, возможно, придется). Наконец, он дал мне адрес сервисного центра, чтобы вернуть мой модем Comcast. Вы можете проверить свой профиль устройства Xfinity здесь, если хотите, а также в будущей выписке по счету Comcast.
3. Подключите мобильные устройства к маршрутизатору Wi-Fi
После того, как модем и маршрутизатор заработают, вам необходимо защитить сеть Wi-Fi и подключить устройства.
Вы можете легко установить сетевое имя и пароль на маршрутизаторе. Затем вам нужно будет вернуться к каждому устройству (ноутбуку, мобильному телефону, планшету и т. д.), чтобы выбрать новую сеть и ввести пароль.
д.), чтобы выбрать новую сеть и ввести пароль.
У каждого маршрутизатора есть несколько разных инструкций о том, как это сделать, но все, что вам нужно знать, это то, что это довольно простой и понятный процесс. Общее затраченное время составило около 15 минут.
Читателям, обеспокоенным потерей возможностей Comcast Voice, я настоятельно рекомендую приобрести устройство Ooma. Я использую Ooma уже более десяти лет с Comcast, и он работает так же хорошо. Это стоит всего несколько долларов в год в виде налогов, поэтому вы значительно экономите по сравнению с Comcast Voice и позволяете себе больше переговорных возможностей в будущем. Вы просто подключаете устройство Ooma к задней панели маршрутизатора, подключаете телефон к Ooma, и все готово.
4. Верните свой старый модем Comcast!
Не забудьте вернуть старый модем или шлюз Comcast. Технический специалист сказал мне, что у меня есть 45 дней, прежде чем Comcast зарегистрирует устройство как пропавшее и взимает с меня плату за это.