Подключение роутера после роутера: Подключение двух роутеров в одну сеть. Три способа.
Содержание
Подключение двух роутеров в одну сеть. Три способа.
WI-FI, Железо и Софт, Интернет & СетиAsus, Cisco, D-link, DHCP, LAN, TP-Link, Wi-Fi, Zyxel, Коммутатор, Маршрутизатор, Роутер, Сетьadmin
Сегодня мы расскажем как подключить два и более роутеров в одну сеть тремя способами — кабелем по схемам LAN-to-LAN, WAN-to-LAN и по Wi-Fi.
1.Первый Способ — Подключение по схеме LAN-LAN сетевым кабелем.
Берем два роутера, и определяем для себя, который из них будет первым «master».
Подключение по схеме LAN-LAN.
Будем считать, что первый роутер у нас уже с поднятым соединением интернета, поэтому этот шаг пропускаем, если же интернета на нем нет, то сначала вам в тему по настройке.
Подключаемся к первому устройству и проверяем активного DHCP сервера (обычно по умолчанию он включен.).
Затем подключаемся ко второму устройству.
1.Отключаем DHCP сервер, так как все адреса мы будем получать от первого роутера.
2. В разделе LAN меняем ip-адрес, что бы он не совпадал с первым, например на 192.168.0.200.
3.Сохраняем.
Подключаем железки как показано на схеме.
Если на втором роутере вам не нужен WI-FI, достаточно соединения по кабелю, то вместо второго роутера можете купить неуправляемый коммутатор (хаб).
2.Второй способ — Подключение по схеме LAN-WAN сетевым кабелем.
В WAN-порт (Internet-порт) первого роутера подключается кабель провайдера, а в LAN-порт подключается второй роутер, у которого кабель подключен в WAN-порт.
Также проверяем включенный DHCP-сервер на 1 роутере и подключаемся ко второму.
1. На втором устройстве в разделе WAN\Internet выставляем Тип подключения Dynamic.
2. В разделе LAN оставляем включенным DHCP-server и меняй диапазон адресов на другую подсеть, что бы он не совпадал с первым роутером, например на 192.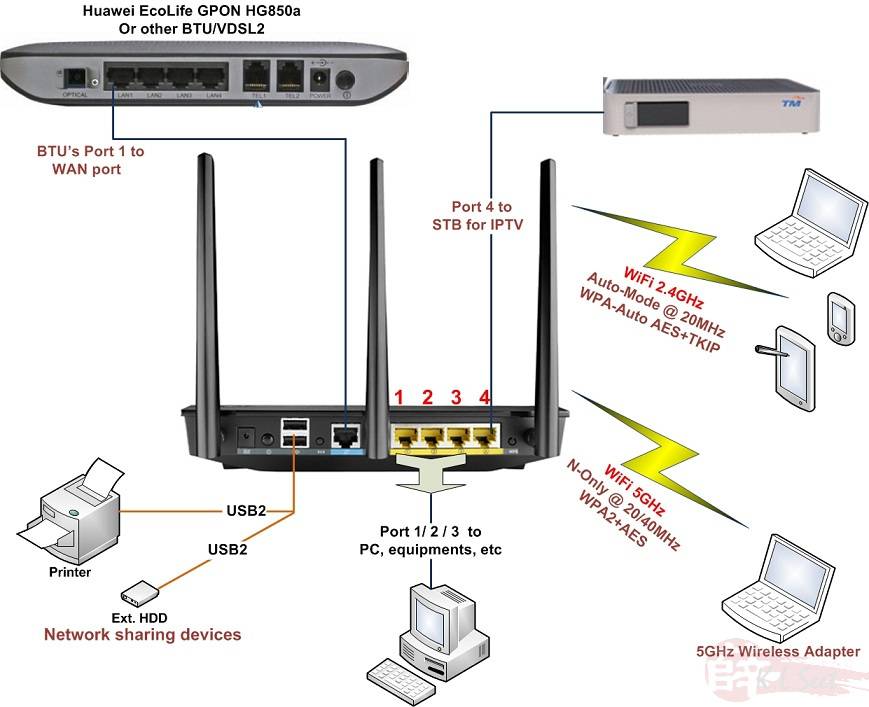 168.3.2 — 192.168.3.240.
168.3.2 — 192.168.3.240.
3. Сохраняем.
Подключаем роутеры как показано на схеме.
Переходим к настройке второго роутера:
1.Отключаем DHCP сервер и меняем ip-адрес, что бы он не совпадал с первым роутером, например на 192.168.0.200.
2.Переходим в раздел Wireless Mode — выбираем Repeat\Bridge Mode.
3. Задаем имя сети, второго роутера и жмем кнопку Поиск или Scan.После чего у вас откроется список доступных WI-FI сетей.
4.Выбираем сеть нашего первого устройства и подключаемся к нему по его паролю.
При подключении имя сети второго роутера SSID автоматически заполнятся, остается указать пароль и тип шифрования, которые должны совпадать с первым. Нажимаем кнопку сохраняем.
В результате получаем расширенную WI-FI сеть из двух WI-FI железок.
Как подключить роутер через роутер — 3 простых способа
Привет, друзья! Сегодня у нас интересная задача — нам нужно подключить роутер через роутер так, чтобы второй мог без проблем раздавать интернет для всех подключенных к нему устройств с такой же лёгкостью, как это делает первый. Зачем это нужно?! Ну, например, Вам надо расширить зону покрытия WiFi по дому или квартире в ту сторону, куда беспроводная сеть не добивает или добивает с трудом. Достаточно часто этим пользуются для того, чтобы подключить Интернет от соседей и платить в итоге меньше. Вы можете подключить роутер к роутеру через кабель или WiFi, используя один из предложенных мной ниже способов. Кабельное соединение доступно абсолютно для всех моделей современных маршрутизаторов, а вот соединить два роутера по WiFi можно только в том случае, когда один из них умеет работать в режиме WDS или повторителя. В любом случае один из трёх способов обязательно поможет Вам решить Вашу задачу. Главное думать головой и работать руками! Поехали!
Как соединить два роутера в одну сеть через кабель
Итак, мы с Вами имеем на руках два беспроводных маршрутизатора и нам нужно подключить один к другому, чтобы физически получилась одна локальная сеть. При этом просто так соединить два устройства сетевым кабелем не получится — схема не будет работать без дополнительной настройки. Перед тем как эту настройку выполнять, надо определиться со схемой соединения. Схем всего две. Первая — это LAN-LAN, то есть соединить маршрутизаторы надо через LAN-порты. Это самый простой и удобный вариант кабельного соединения, который подойдёт в большинстве случаев. Вторая схема — LAN-WAN, где соединяется LAN-порт первого устройства с WAN-потом второго. Более редкий случай, когда надо разделить одну физическую сеть на несколько логических. Рассмотрим каждую схему подробно.
При этом просто так соединить два устройства сетевым кабелем не получится — схема не будет работать без дополнительной настройки. Перед тем как эту настройку выполнять, надо определиться со схемой соединения. Схем всего две. Первая — это LAN-LAN, то есть соединить маршрутизаторы надо через LAN-порты. Это самый простой и удобный вариант кабельного соединения, который подойдёт в большинстве случаев. Вторая схема — LAN-WAN, где соединяется LAN-порт первого устройства с WAN-потом второго. Более редкий случай, когда надо разделить одну физическую сеть на несколько логических. Рассмотрим каждую схему подробно.
Схема 1. Подключение роутера к роутеру через LAN-порты
Самая простая схема — это подключение роутера через роутер путём соединения кабелем его LAN-портов. Таким образом второй девайс расширяет сеть первого и работает по факту в роли обычного коммутатора-свитча совмещённого с точкой доступа Вай-Фай. Схема подключения выглядит вот так:
При этом оба роутера соединены в одну сеть как физически, так и логически — сегмент один. Управляет сетью — поднимает соединение с провайдером и раздаёт Интернет — первый роутер. Он в этой связке ведущий. С него же клиентским устройствам раздаются IP-адреса по DHCP. Обратите внимание, что на втором маршрутизаторе порт WAN не используется вовсе.
Управляет сетью — поднимает соединение с провайдером и раздаёт Интернет — первый роутер. Он в этой связке ведущий. С него же клиентским устройствам раздаются IP-адреса по DHCP. Обратите внимание, что на втором маршрутизаторе порт WAN не используется вовсе.
Внимание! Для работы такого соединения на первом роутере никаких настроек делать не нужно — он как работал, так работать и остаётся.
А вот на втором предстоит достаточно много работы. Более того, его надо предварительно настроить и только потом подключать к первому. Выполняем всё по шагам:
Шаг 1. Сменить IP-адрес. По умолчанию, из коробки используется либо 192.168.1.1, либо 192.168.0.1. А так как он может совпадать с тем, что используется по-умолчанию на первом устройстве доступа, то его надо сменить. Самый оптимальный вариант — выбрать IP, который стоит следующим по порядку. то есть если первый маршрутизатор использует адрес 192.168.1.1, то для второго надо выбрать 192.168.1.2. Чтобы это сделать, зайдите в настройки роутера и откройте раздел с параметрами локальной сети.
В строке LAN IP надо прописать новый IP-адрес и нажать на кнопку «Сохранить».
Шаг 2. Отключить DHCP-сервер. Так как в нашей локальной сети уже работает активно DHCP-сервер первого роутера, то на втором его надо принудительно отключить. В противном случае они начнут друг другу мешать и работать нормально ни одно устройство не сможет. Чтобы это сделать опять же в веб-интерфейсе второго маршрутизатора находим раздел с настройками DHCP:
Здесь необходимо отключить сервер, чтобы он не раздавал адреса клиентам. Для этого в моём роутере TP-Link надо снять галочку «Включить» или «Enable». На других моделях интерфейс может немного отличать, но смысл всё равно один. После этого надо не забыть сохранить настройки.
Шаг 3. Настроить WiFi-сеть.
Теперь мы должны правильно настроить WiFi второго маршрутизатора. Тут надо сначала разобраться что мы хотим. Мы можем сделать то же имя сети Вай-Фай (SSID), что и у перового роутера. Тогда гаджеты-клиенты будут сами переключаться от первого ко второму при переходе между сетями. Но тогда зоны покрытия WiFi первого и второго роутеров не должны пересекаться, или если и будут пересекаться, то только лишь на самой границе зоны покрытия. В противном случае они будут мешать друг другу.
Тогда гаджеты-клиенты будут сами переключаться от первого ко второму при переходе между сетями. Но тогда зоны покрытия WiFi первого и второго роутеров не должны пересекаться, или если и будут пересекаться, то только лишь на самой границе зоны покрытия. В противном случае они будут мешать друг другу.
Второй вариант — разные имена сетей. Тогда путаницы не будет, но авторизацию в сети второго маршрутизатора надо будет пройти всем клиентским устройствам. Этот вариант отлично подходит если Вы подключаете роутер к роутеру в соседнем доме и хотите чтобы имена WiFi в разных зданиях были различные.
Шаг 4. Подключить кабель. Теперь надо подключить роутер через роутер физически, соединив два его порта. Вот схема соединения:
Берем сетевой Ethernet-кабель и соединяем один из LAN-портов первого устройства с одним из LAN-портов второго. Теперь можно к нему подключаться и проверять работу схемы.
Схема 2. Как объединить два роутера через WAN-порт
Теперь рассмотрим более сложную схему, в которой нам предстоит подключить роутер через роутер используя WAN-порт. Её стоит использовать только в том случае, когда Вам надо каким-то образом логически разделить две сети. Такую схему лучше использовать тогда например, когда одни соседи подключаются к роутеру других соседей. У каждого в этой схеме будет своя отдельная подсеть и свой активный DHCP сервер, раздающий IP адреса подключенным гаджетам. Схема подключения выглядит так:
Её стоит использовать только в том случае, когда Вам надо каким-то образом логически разделить две сети. Такую схему лучше использовать тогда например, когда одни соседи подключаются к роутеру других соседей. У каждого в этой схеме будет своя отдельная подсеть и свой активный DHCP сервер, раздающий IP адреса подключенным гаджетам. Схема подключения выглядит так:
Здесь так же, как в предыдущем способе, мы абсолютно не трогаем первый маршрутизатор — он работает как и работал, все настройки делаем на втором аппарате.
Шаг 1. Смена IP роутера. Заходим в веб-интерфейс второго роутера и заходим в параметры локальной сети — LAN.
Меняем подсеть роутера, чтобы она не совпадала с той, что используется на основном. Если на первом используется подсеть 192.168.1.0 и IP 192.168.1.1, то на втором надо сделать подсеть 192.168.0.1, где IP роутера будет соответственно 192.168.0.1. Кликаем на кнопку «Сохранить».
Почему мы сделали именно так, а не иначе?! Если у второго маршрутизатора будет IP 192.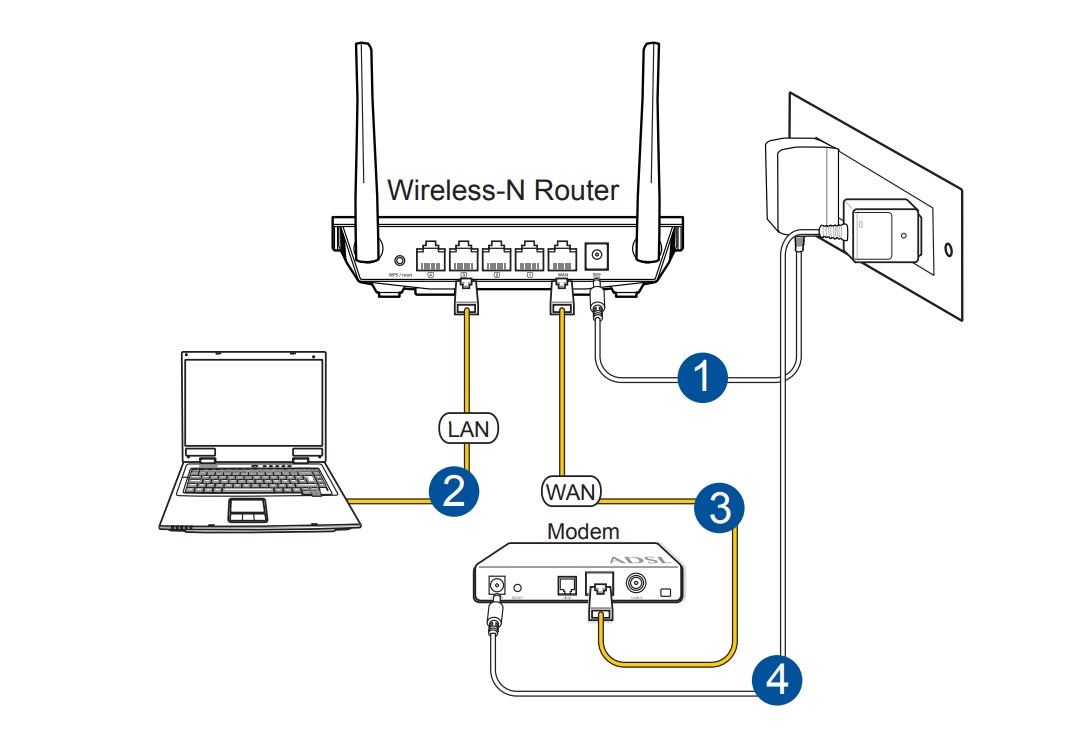 168.1.1 и при этом Интернет он будет получать от первого маршрутизатора с таким же IP, то возникнет проблема и нормально данное соединение работать не будет!!!
168.1.1 и при этом Интернет он будет получать от первого маршрутизатора с таким же IP, то возникнет проблема и нормально данное соединение работать не будет!!!
Шаг 2. Настроить Интернет-соединение. Теперь надо соединить два роутера логически. Для этого на втором заходим в настройки Интернета и выставляем тип Интернет-соединения — Динамический IP-адрес:
Таким образом этот роутер будет получать по DHCP адрес с первого роутера и использовать его в качестве WAN IP. То есть локальная сеть основного маршрутизатора будет для него как бы внешней. При этом со второго можно будет видеть компы в сети первого, а наоборот — нельзя!
Шаг 3. Сконфигурировать WiFi. Следующий этап работ — настройка беспроводной сети. Раз мы используем при подключении роутера к роутеру две разных подсети, то и имена для WiFi лучше сделать разные, чтобы избежать путаницы:
Так же обязательно надо поставить пароль на беспроводную сеть и сохранить изменения, нажав соответствующую кнопочку.
Шаг 4. Подключение кабеля. Теперь остаётся только соединить два роутера в одну сеть кабелем по вот такой схеме:
После этого можно подключаться и проверять работу связки. Если сделали всё по указанной выше схеме, то работать должно без проблем.
Используем роутер как репитер
Не всегда стоит замарачиваться, пытаясь подключить роутер через роутер по кабелю — можно сделать то же самое через WiFi. Для этого второе устройство должно уметь работать в качестве Повторителя Вай-Фай (он же репитер) или поддерживать технологию WDS. Второй роутер подключается к беспроводной сети первого и расширяет её на зону действия своего сигнала. Вот так это выглядит схематически:
На первом устройстве в схеме по прежнему ничего не меняем. Он работает в том же режиме, что и работал, просто будем подключаться к его WiFi и передавать сеть дальше. Рассмотрим настройку второго маршрутизатора в режиме беспроводного повторителя — репитера.
К сожалению, не все современные роутеры поддерживают такой режим работы.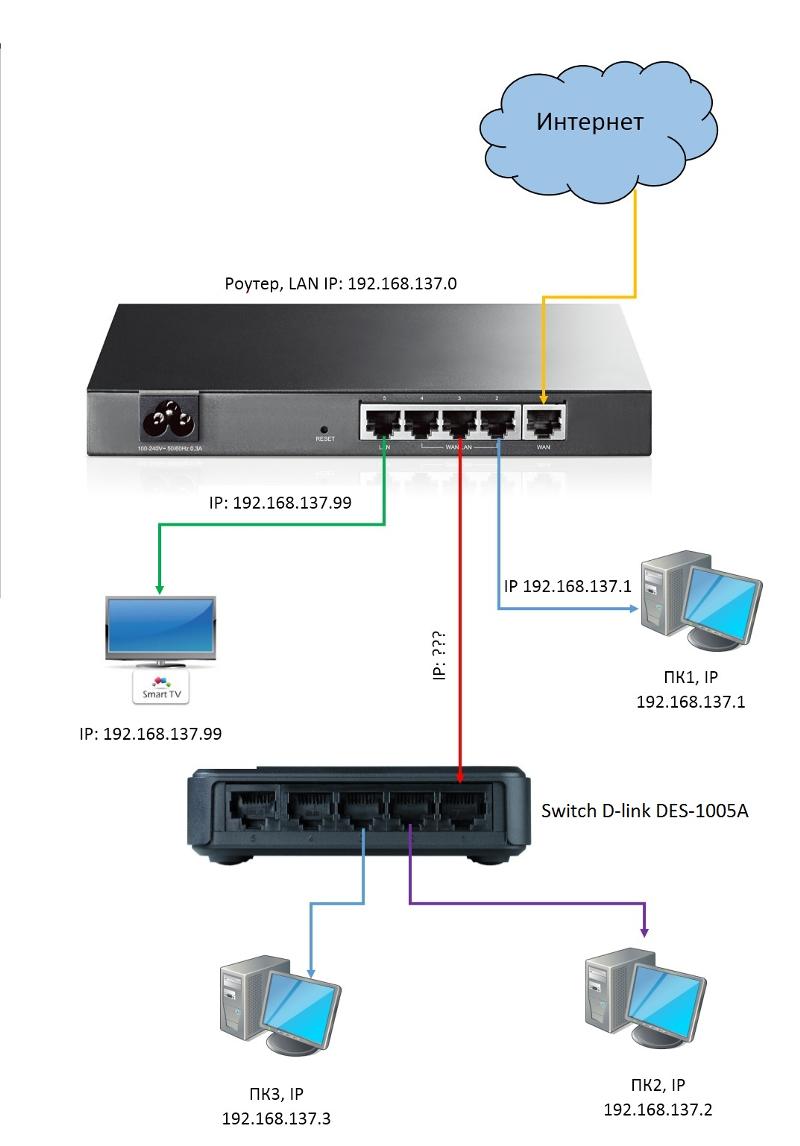 Например, мой TP-Link Archer так не умеет. Поэтому я покажу пример настройки режима репитера на WiFi-маршрутизаторе Asus RT-N10U. Он для этих целей отлично подходит ввиду достаточно низкой стоимости. Последовательность действий следующая. Сбрасываем настройки кнопкой Reset. После этого надо зайти в веб-интерфейс аппарата, используя его IP 192.168.1.1.
Например, мой TP-Link Archer так не умеет. Поэтому я покажу пример настройки режима репитера на WiFi-маршрутизаторе Asus RT-N10U. Он для этих целей отлично подходит ввиду достаточно низкой стоимости. Последовательность действий следующая. Сбрасываем настройки кнопкой Reset. После этого надо зайти в веб-интерфейс аппарата, используя его IP 192.168.1.1.
На главной странице веб-интерфейса находим строчку «Режим работы». По умолчанию там стоит «Беспроводной роутер». Кликаем на него и переходим на страницу выбора режима работы устройства:
Здесь нам надо поставить галку на пункт «Режим повторителя». Кликаем на кнопку сохранить.
Дальше у нас должен появится выбор доступных беспроводных сетей:
Кликаем на ту, к которой хотим подключиться. Ниже должно появится поле для ввода пароля на WiFi.
Вводим пароль и нажимаем на кнопочку «Подключить». Если Вы ввели его верно, то дальнейшим этапом будет уже конфигурация Вай-Фай сети повторителя.
Здесь надо уже прописать имя сети — SSID, а в поле «Сетевой ключ» — пароль. Кликаем на кнопку «Применить».
Всё, нам удалось соединить два роутера в одну беспроводную сеть и можно нажать на кнопку «Завершить». Можно подключать к нему телефоны, планшеты, ноутбуки и проверяйте доступ в Интернет.
Как подключить маршрутизатор к маршрутизатору
В типичном домашнем хозяйстве одного маршрутизатора более чем достаточно. Конечно, здесь и там может быть несколько мертвых зон, но в целом Wi-Fi работает стабильно и стабильно. Однако есть несколько ситуаций, когда может потребоваться второй маршрутизатор.
Возможно, вы захотите создать отдельную подсеть в своем доме для потоковой передачи на определенных устройствах, но не хотите замедлять работу Интернета на других устройствах.
Кроме того, в коммерческом помещении может потребоваться более одного маршрутизатора, в зависимости от его размера. Вам нужен второй роутер и вы не знаете, как его подключить? Нет проблем, мы проведем вас через весь процесс.
Подключение второго проводного маршрутизатора
Если второй маршрутизатор не поддерживает беспроводную связь, вам потребуется кабель Ethernet. Во-первых, убедитесь, что ваш основной маршрутизатор правильно настроен.
Убедившись, что Интернет работает, возьмите один конец кабеля Ethernet и подключите его к порту LAN основного маршрутизатора.
Другой конец кабеля подключается к порту WAN второго маршрутизатора. Имейте в виду, что на некоторых маршрутизаторах WAN также помечен как «Интернет».
Хотя этот метод требует использования кабеля Ethernet, что может быть неудобно, это также лучший вариант. Скорость интернета, полученная через проводной роутер, всегда лучше и стабильнее.
Подключение второго беспроводного маршрутизатора
Если проводное соединение между двумя маршрутизаторами невозможно, вам понадобится второй маршрутизатор, который будет работать как беспроводной повторитель или беспроводная точка доступа.
Все, что вам нужно сделать, это разместить дополнительный маршрутизатор в месте, где сигнал основного маршрутизатора особенно силен.
Возможно, вам придется потратить немного времени на поиск лучшего места для вторичного маршрутизатора. В целом, это хорошая стратегия, если вы хотите усилить сигнал Wi-Fi в определенных местах вашего дома.
Кроме того, чтобы получить максимальную отдачу от функций маршрутизации второго маршрутизатора, его необходимо настроить в режиме клиента. Это функция, которую большинство домашних маршрутизаторов не поддерживают.
Чтобы убедиться, что ваш маршрутизатор поддерживает эту функцию, вы должны ознакомиться со всей прилагаемой к нему документацией.
Настройки канала Wi-Fi для беспроводных маршрутизаторов
Когда вы полагаетесь на беспроводное соединение между двумя маршрутизаторами в вашем доме, у вас могут возникнуть проблемы с помехами сигнала.
Это может привести к частым обрывам соединений и частым замедлениям работы Интернета. Каждый маршрутизатор Wi-Fi имеет определенные диапазоны частот Wi-Fi, которые также называются каналами.
Когда оба маршрутизатора используют перекрывающиеся каналы в одном и том же пространстве, возникают интерференции сигналов. К счастью, есть способ избежать этого. Если вы настроите основной маршрутизатор на канал 1 или 6, а второй маршрутизатор на канал 11, помех не будет.
К счастью, есть способ избежать этого. Если вы настроите основной маршрутизатор на канал 1 или 6, а второй маршрутизатор на канал 11, помех не будет.
Конфигурация IP-адреса второго маршрутизатора
Каждый домашний маршрутизатор использует IP-адрес по умолчанию, который обычно выглядит следующим образом: 151.101.65.121, но может несколько отличаться в зависимости от модели маршрутизатора.
Ваш второй маршрутизатор будет иметь тот же IP-адрес, что и ваш основной маршрутизатор. Нет необходимости что-либо менять, если только вы не хотите настроить дополнительный маршрутизатор в качестве точки доступа или сетевого коммутатора.
Использование второго маршрутизатора в качестве коммутатора или точки доступа
Точка доступа — это устройство, обеспечивающее беспроводную локальную сеть. Обычно его можно найти в офисах или больших зданиях.
Требуется подключение через кабель Ethernet для проецирования Wi-Fi в определенной области. Но знаете ли вы, что второй маршрутизатор можно превратить и в точку доступа, и в коммутатор? Вот как это работает:
- Обязательно отключите протокол динамической конфигурации хоста или DHCP на дополнительном маршрутизаторе.

- Затем убедитесь, что кабель Ethernet использует соединение LAN-to-LAN через порты. (Не LAN-to-WAN, как отмечалось ранее.)
Это сделает ваш основной маршрутизатор единственным шлюзом со всеми функциями маршрутизации. Ваш второй маршрутизатор будет действовать как коммутатор и точка доступа.
Настройка второго маршрутизатора без поддержки подсети
Поддержка подсети или подсети полезна, если вы любите потоковое HD-содержимое, не мешая вашей семье также пользоваться стабильным подключением к Интернету.
Однако иногда поддержка подсети не нужна, и лучше подключить два роутера без нее. Если вы не хотите делить свою IP-сеть, вам нужно сделать пару вещей;
- Измените локальный IP-адрес второго маршрутизатора и измените его при необходимости. Он должен находиться в пределах диапазона адресов сети первого маршрутизатора и не конфликтовать с другими устройствами в сети.
- Диапазон адресов DHCP второго маршрутизатора должен быть в том же диапазоне, что и у первого маршрутизатора.
 Другой вариант — полностью отключить DHCP и установить IP-адрес на каждом устройстве вручную.
Другой вариант — полностью отключить DHCP и установить IP-адрес на каждом устройстве вручную.
Максимальное использование второго маршрутизатора
Если у вас дома есть старый маршрутизатор, его легко использовать с пользой. С помощью кабеля Ethernet можно создать подсеть, коммутатор или точку доступа. При беспроводном соединении он становится повторителем и покрывает мертвые точки Wi-Fi по всему дому.
Потребуется некоторая настройка, поэтому полезно знать, как определить IP-адрес маршрутизатора. Кроме того, оба маршрутизатора потребуют правильного размещения в помещении. Где бы вы ни разместили первый маршрутизатор, второй не должен быть слишком далеко.
Наконец, если у вас есть современный маршрутизатор, у вас будет гораздо больше возможностей настройки, к которым вы можете получить доступ через соответствующее приложение.
Вы когда-нибудь использовали дома второй маршрутизатор? Дайте нам знать в комментариях ниже.
Мост маршрутизатора, соединение двух маршрутизаторов — маршрутизатор за маршрутизатором
Что такое мост маршрутизатора?
Мост маршрутизатора соединяет два или более маршрутизатора для расширения диапазона вашей сети, предоставляя дополнительные порты Ethernet и точки беспроводного доступа. Но прежде чем начать, вы должны сначала решить, как будет использоваться каждый маршрутизатор. Поэтому вам нужно знать, чего вы пытаетесь достичь, и четко понимать, чего вы ожидаете от каждого устройства.
Но прежде чем начать, вы должны сначала решить, как будет использоваться каждый маршрутизатор. Поэтому вам нужно знать, чего вы пытаетесь достичь, и четко понимать, чего вы ожидаете от каждого устройства.
Например; Вы хотите расширить зону действия Wi-Fi, разделить сеть на подсети или соединить две сети вместе? И как эти два маршрутизатора будут соединены кабелем Ethernet или беспроводным мостом? В этом разделе мы расскажем, как соединить два маршрутизатора (маршрутизатор за маршрутизатором) с помощью кабеля Ethernet.
Как соединить два маршрутизатора?
Использование кабеля Ethernet — самый простой способ соединить два маршрутизатора. Настройка беспроводного моста не намного сложнее, но есть некоторые моменты, которые следует учитывать в отношении производительности. Большинство модов прошивки Tomato предлагают на выбор пять беспроводных режимов, и я расскажу о каждом из них отдельно в следующем руководстве. А пока давайте сосредоточимся на том, как соединить два маршрутизатора с помощью кабеля Ethernet.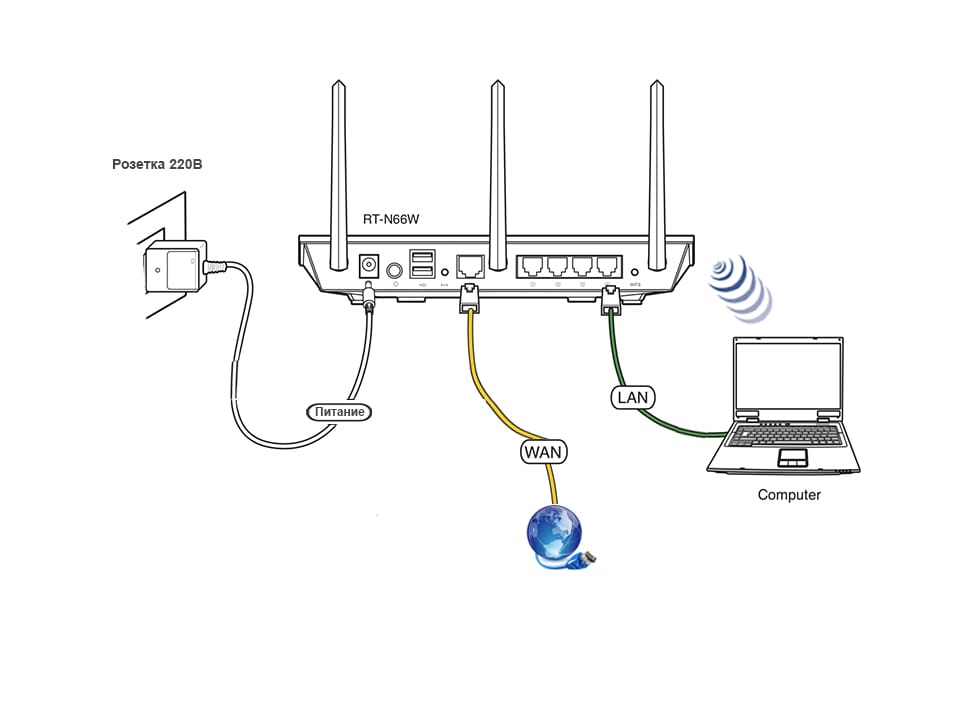 В этом руководстве термин «основной» представляет собой «хост-маршрутизатор».
В этом руководстве термин «основной» представляет собой «хост-маршрутизатор».
СОВЕТ. При соединении двух маршрутизаторов не рекомендуется прокладывать кабель Ethernet длиннее 100 метров (328 футов). Я также рекомендую использовать кабель Cat5e/Cat6 для максимальной пропускной способности. Если вы используете старые маршрутизаторы, вы можете обойтись кабелем Cat5, но с современными гигабитными маршрутизаторами используйте кабель Cat5e или Cat6, чтобы получить максимальную производительность от вашего соединения.
Существует несколько способов соединения двух маршрутизаторов. А пока мы рассмотрим наиболее распространенные методы при использовании кабеля Ethernet. С этого момента маршрутизатор № 1 будет называться «Первичным», а маршрутизатор № 2 будет называться «Вторичным» или «клиентским» маршрутизатором.
Вариант №1: подключение двух маршрутизаторов
В варианте №1 вы подключаете порт LAN клиентского маршрутизатора к порту LAN основного маршрутизатора (не используйте порт WAN на клиентском маршрутизаторе).
Подключение двух маршрутизаторов (LAN-to-LAN)
Это самый популярный вариант. Во-первых, он создает единую локальную сеть. В результате гораздо проще обмениваться файлами и принтерами с другими устройствами в сети (независимо от того, к какому маршрутизатору подключен клиент).
ВАЖНО: Маршрутизатор разделяет две сети. В большинстве случаев он отделяет вашу локальную сеть от Интернета и позволяет определенному трафику проходить. Поэтому, поскольку клиентский маршрутизатор не подключен к порту Интернет/WAN, многие функции маршрутизации не будут работать. Функции «маршрутизации», которые обычно выполняет маршрутизатор, будут выполняться первичным маршрутизатором. Поэтому DHCP должен быть отключен на вторичном маршрутизаторе.
В результате ваш клиентский маршрутизатор должен иметь IP-адрес в той же подсети, что и основной маршрутизатор. Итак, если основной маршрутизатор имеет IP-адрес, скажем, 192.168.1.1, вы можете установить IP-адрес клиентского маршрутизатора на 192. 168.1.2. При этом варианте оба маршрутизатора находятся в одной подсети (192.168.1.x). Опять же, основной маршрутизатор выполняет все функции маршрутизации и DHCP.
168.1.2. При этом варианте оба маршрутизатора находятся в одной подсети (192.168.1.x). Опять же, основной маршрутизатор выполняет все функции маршрутизации и DHCP.
Маршрутизатор за маршрутизатором (клиентский мост)
Вариант № 2: Маршрутизатор за маршрутизатором
С помощью этого варианта вы подключаете порт WAN клиентского маршрутизатора к одному из портов LAN основного маршрутизатора.
Соединение двух маршрутизаторов (LAN-WAN)
В этом случае, если ваш основной маршрутизатор использует IP-адрес 192.168.1.1, клиентский маршрутизатор может использовать 192.168.2.1. Таким образом, клиентский маршрутизатор может включить DHCP и раздавать свои собственные IP-адреса.
Маршрутизатор за маршрутизатором (Ethernet-мост)
Когда вы размещаете маршрутизатор за маршрутизатором, как показано в варианте № 2, имейте в виду, что это может вызвать некоторые странные проблемы со связью. Несмотря на то, что ваш клиентский маршрутизатор находится в другой подсети, этот вариант не обеспечивает настоящего сегментирования сети.

 Другой вариант — полностью отключить DHCP и установить IP-адрес на каждом устройстве вручную.
Другой вариант — полностью отключить DHCP и установить IP-адрес на каждом устройстве вручную.