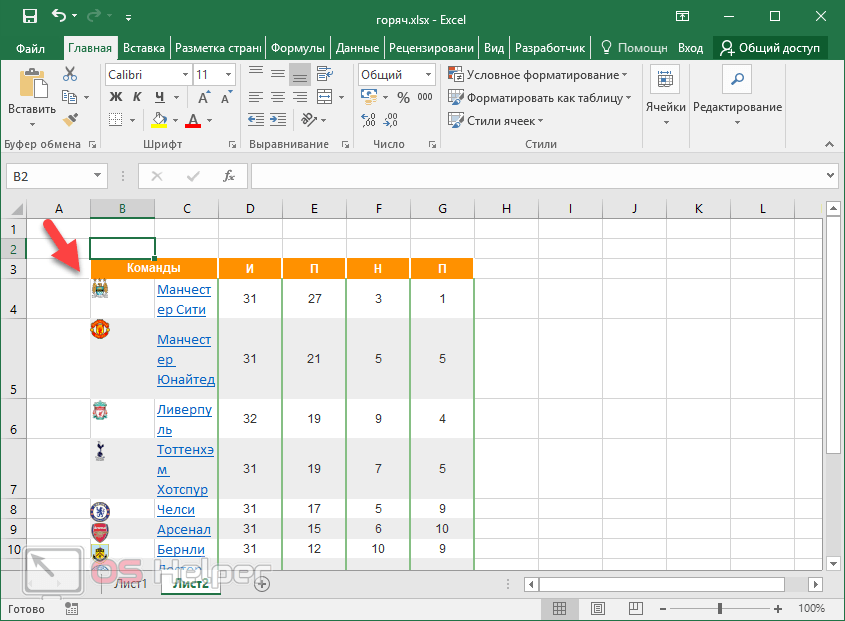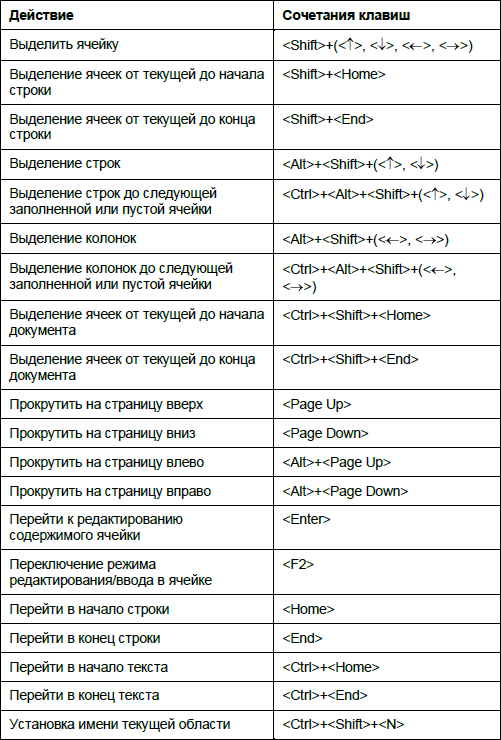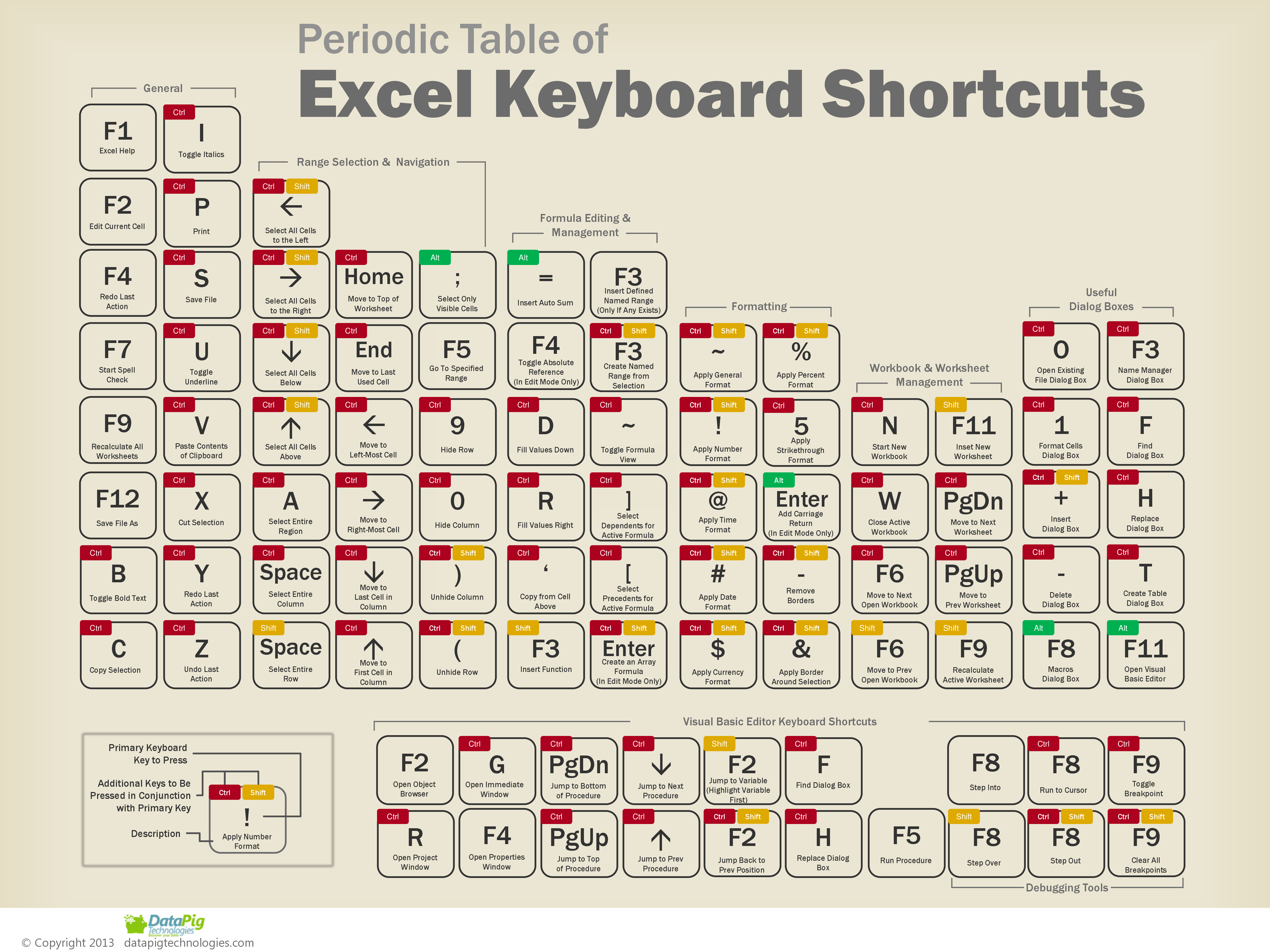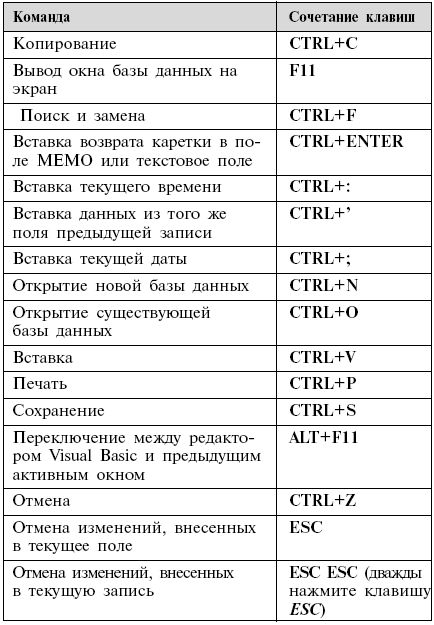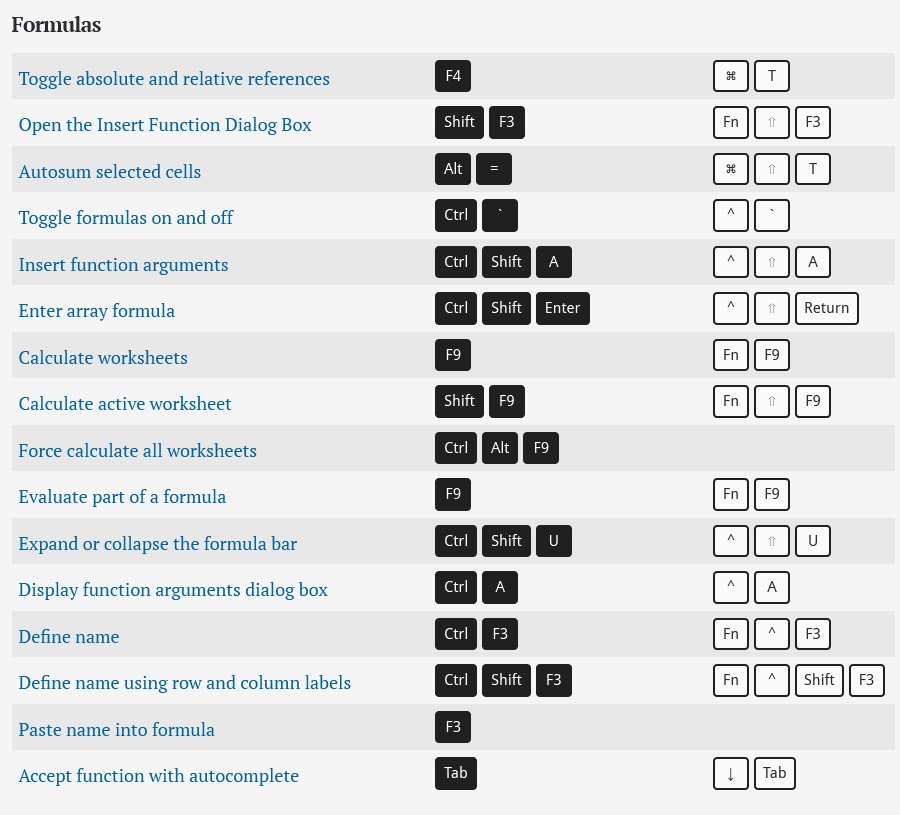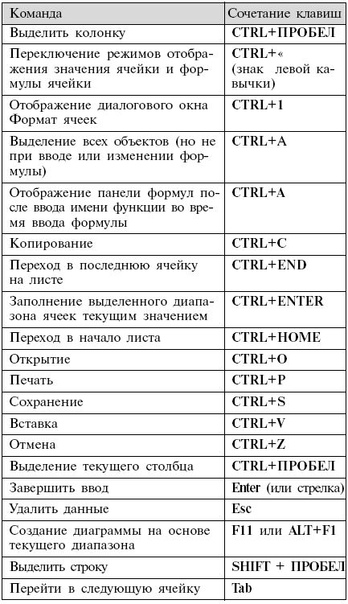Вставить скопированные ячейки горячие клавиши: Сочетания клавиш в Excel — Служба поддержки Майкрософт
Содержание
Перемещение и копирование ячеек и их содержимого
Ячейки
-
Перемещение и копирование ячеек и их содержимого
Статья
-
Изменение ширины столбцов и высоты строк в Excel
Статья
-
Поиск или замена текста и чисел на листе
Статья
-
Объединение и отмена объединения ячеек
Статья
-
Применение проверки данных к ячейкам
Статья
-
Импорт и экспорт текстовых файлов (в формате TXT или CSV)
Статья
Далее:
Форматирование
Используйте команды Вырезать, Копировать и Вставить, чтобы перемещать или копировать содержимое ячеек. Так можно копировать определенную часть содержимого или свойств ячеек. Например, скопировать вычисленное по формуле значение, не копируя саму формулу, или скопировать только формулу.
Так можно копировать определенную часть содержимого или свойств ячеек. Например, скопировать вычисленное по формуле значение, не копируя саму формулу, или скопировать только формулу.
Ячейки в Excel перемещаются и копируются вместе с формулами, итоговыми значениями, форматом и примечаниями.
В Excel ячейки можно перемещать путем перетаскивания или с помощью команд Вырезать и Вставить.
Перемещение ячеек путем перетаскивания
-
Выделите ячейки или диапазон ячеек, которые требуется переместить или скопировать.
-
Наведите указатель мыши на границу выделенной области.

-
Когда указатель примет вид указателя перемещения , перетащите ячейку или диапазон ячеек в другое место.
Перемещение ячеек с помощью команд «Вырезать» и «Вставить»
-
Выделите ячейку или диапазон ячеек.
-
На вкладке Главная нажмите кнопку Вырезать или нажмите клавиши CTRL+X.
-
Выделите ячейку, в которую вы хотите переместить данные.

-
На вкладке Главная нажмите кнопку Вставить или нажмите клавиши CTRL+V.
Копирование ячеек с помощью копирования и вставки
-
Выделите ячейку или диапазон ячеек.
-
Нажмите кнопку Копировать или клавиши CTRL+C.
-
Нажмите кнопку Вставить или клавиши CTRL+V.
Дополнительные сведения
Вы всегда можете задать вопрос специалисту Excel Tech Community или попросить помощи в сообществе Answers community.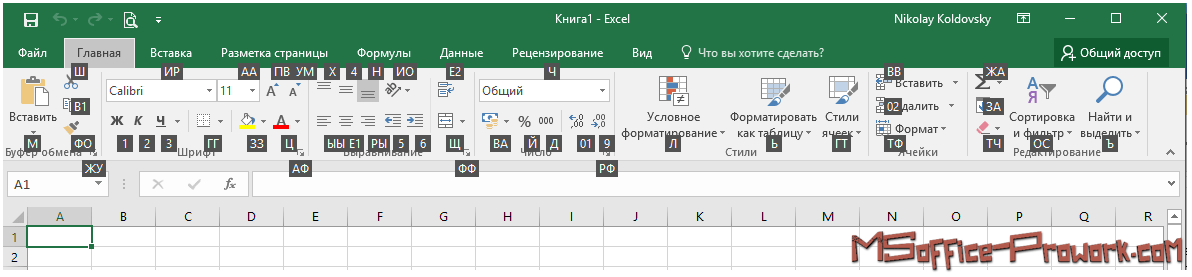
См. также
Перемещение или копирование ячеек, строк и столбцов
Советы по копированию и вставке
- Smartsheet
- Pro
- Business
- Enterprise
Существует несколько разных способов копировать данные в Smartsheet или между Smartsheet и другими программами. Общие сведения о копировании и вставке см. в статье Копирование и вставка ячеек, строк, формул, иерархии и гиперссылок.
В этой статье приведены советы о том, как копировать данные в Smartsheet или между Smartsheet и другими программами, а также как использовать функцию Специальная вставка.
Копирование и вставка столбцов не поддерживаются.
Копирование и вставка между Smartsheet и другими программами
Вы также можете создавать таблицы путём импорта файлов.
Для переноса данных между Smartsheet и другими программами пользуйтесь следующими сочетаниями клавиш:
- CTRL+C для копирования;
- CTRL+V для вставки.
При копировании и вставке данных между Smartsheet и другими программами учитывайте перечисленные ниже моменты.
- Команды контекстного меню для копирования и вставки не всегда работают правильно при переходе из одного приложения в другое.
- Если вы скопировали ячейку с несколькими строками в Excel или другой программе, перед вставкой дважды щёлкните ячейку в Smartsheet, чтобы строки не были вставлены в ячейки, расположенные ниже.
Создание связей ячеек, копирование результатов формул или форматирование
С помощью команды Специальная вставка, можно указать, какое именно содержимое ячеек или строк нужно вставить.
Скопировав ячейку или строку, щёлкните правой кнопкой мыши целевую ячейку и выберите пункт Специальная вставка. Откроется одноименное окно.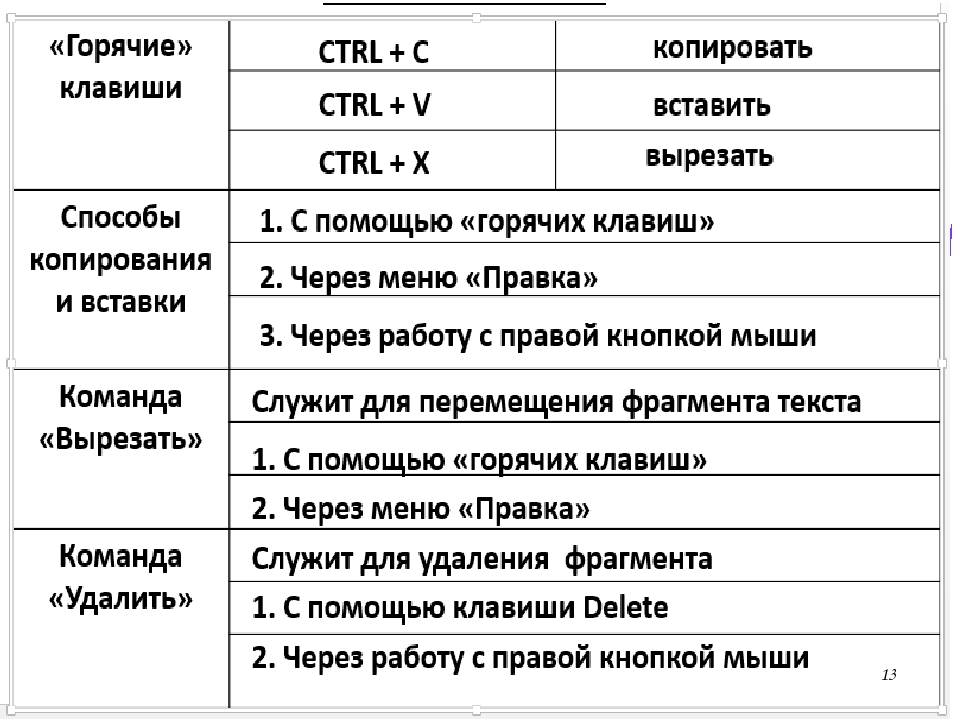
Чтобы решить, какой вариант выбрать, обратитесь к таблице ниже.
| Вариант | Действия |
|---|---|
| Значения | Вставка скопированных значений. Если в скопированной ячейке содержится формула, будет вставлен только результат её вычисления, но не сама формула. |
| Форматы | Вставка форматирования скопированной ячейки, например цвета фона, цвета шрифта, стиля шрифта и т. д. |
| Ссылки на скопированные ячейки | Создание связей со скопированными ячейками. Эта функция доступна, только если вы вставляете данные в таблицу, отличную от той, из которой скопировали их, у вас есть соответствующие разрешения совместного доступа и вы вставляете данные в столбец, который допускает создание ссылок на ячейки. Дополнительные сведения о создании связей между таблицами см. в статье о связывании ячеек. |
5 Специальные ярлыки для вставки в Excel, которые сэкономят вам массу времени
Копирование и вставка данных — одно из наиболее часто выполняемых действий в Excel. Копировать-вставить — это гораздо больше, чем просто Control + C и Control + V.
В этом руководстве вы узнаете все о специальной функции вставки Excel и полезных специальных сочетаниях клавиш Excel.
Это руководство охватывает:
Что такое специальная вставка Excel?
Что происходит, когда вы копируете ячейку в Excel и вставляете ее в другое место?
Копирует не только содержимое ячейки, но и формат, такой как цвет фона, цвет шрифта, границы (как показано ниже).
Но что, если вы хотите скопировать только содержимое ячейки, а не форматирование, или только форматирование, а не значения, или только формулу внутри нее?
Вы не можете сделать это с помощью простой копии и вставки, но вы можете сделать это с помощью специальной функции Excel Paste в Excel.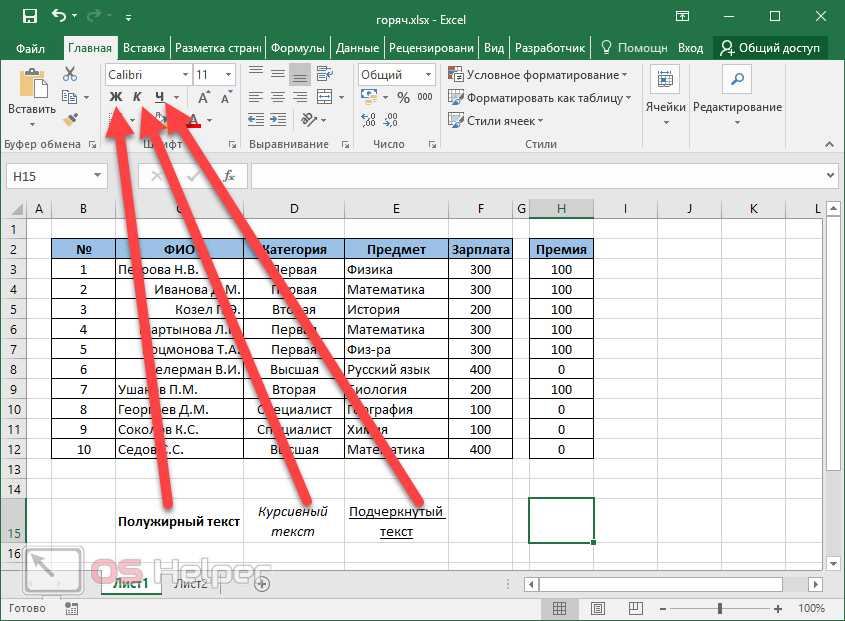
Доступ к специальным параметрам вставки Excel?
Есть несколько способов получить доступ к специальным функциям вставки Excel.
Первый шаг — скопировать ячейки, которые вы хотите вставить. После того, как вы скопируете его, есть три различных способа доступа к специальной вставке в Excel:
- Использование ленты: Перейдите в «Главная» -> «Буфер обмена» -> «Вставить» -> «Специальная вставка». Откроется диалоговое окно «Специальная вставка Excel».
- Использование сочетания клавиш: Используйте специальное сочетание клавиш Excel Paste — Alt + E + S + V.
- Использование контекстного меню: Щелкните правой кнопкой мыши в ячейке, в которую вы хотите вставить, а затем выберите специальную вставку.
Все эти три параметра открывают диалоговое окно «Специальная вставка», как показано ниже:
Понимание диалогового окна «Специальная вставка в Excel» Эксель.
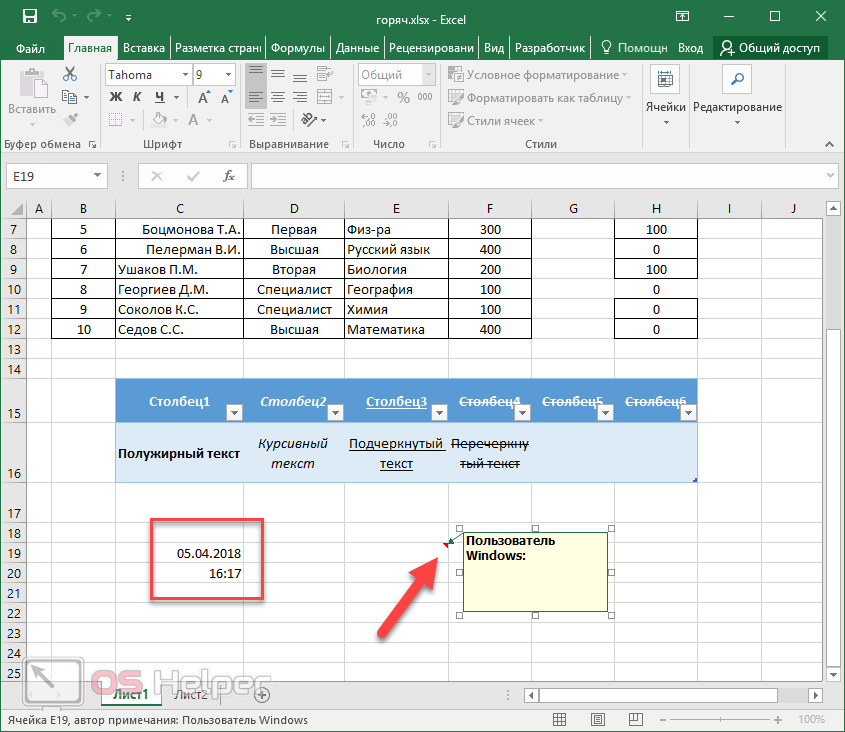 Однако, когда вы проходите через них, имеет смысл иметь эти опции.
Однако, когда вы проходите через них, имеет смысл иметь эти опции.
Если вы хорошо владеете этими специальными параметрами вставки Excel, это может сэкономить вам много времени (а вы знаете, что время — деньги!).
Итак, давайте узнаем больше об этих параметрах:
Параметры вставки в специальном диалоговом окне вставки:
Эти параметры позволяют вставлять выборочно. Например, вы можете выбрать вставку только формул, значений, форматов, комментариев и т. д.
Чтобы использовать их, просто скопируйте ячейки, перейдите в ячейку, в которую вы хотите вставить, откройте специальное диалоговое окно вставки, и выберите нужный вариант.
Например, предположим, что у вас есть набор данных, в котором вы отформатировали данные, используя границы и цвета заливки. Если вы хотите скопировать только значения, скопируйте данные, перейдите в ячейку назначения, в которую вы хотите скопировать данные, откройте диалоговое окно «Специальная вставка Excel» и выберите «Значения». Это скопирует только данные, а не форматирование.
Это скопирует только данные, а не форматирование.
Параметры операций в диалоговом окне «Специальная вставка»:
Параметры операций позволяют быстро выполнять заданные операции без применения формулы или непосредственного изменения содержимого ячейки.
Допустим, у вас есть несколько чисел, исчисляемых миллионами, и вы хотите преобразовать их в миллиарды. Один из способов сделать это — создать формулу, в которой вы делите число на 1000.
Вот лучший способ:
- В пустой ячейке введите 1000.
- Выберите эту ячейку и скопируйте ее (Control + C ).
- Выберите ячейки, которые вы хотите преобразовать из миллионов в миллиарды.
- Откройте диалоговое окно «Специальная вставка» и выберите параметр «Разделить».
Вот и все! Он преобразует числа в миллиарды.
Аналогичным образом можно использовать и другие операции — сложение, вычитание или умножение с помощью специальной вставки.
Дополнительные специальные параметры вставки Excel
Помимо параметров «Вставить» и «Операция», в диалоговом окне «Специальная вставка Excel» есть два дополнительных параметра.
- Пропустить пробелы: это позволит пропустить копирование и вставку пробелов. Практическое использование, если это может быть, когда у вас есть данные, разделенные на 2 столбца, и вы хотите объединить их в один столбец. Что-то, как показано ниже:
- Транспонировать: Как следует из названия, если этот флажок установлен, данные транспонируются при вставке.
Специальные сочетания клавиш для вставки в Excel
Если вы начнете использовать специальную вставку для Excel при копировании и вставке данных в Excel, знание нескольких сочетаний клавиш сэкономит вам много времени.
Вот список сочетаний клавиш
- Чтобы вставить только значения — Alt+E+S+V + Enter.
- Чтобы вставить только форматирование — Alt+E+S+T + Enter.
- Чтобы вставить только комментарии — Alt+E+S+C + Enter.
- Чтобы установить ширину столбца такой же, как у скопированных ячеек — Alt+E+S+W + Enter.

- Чтобы скопировать, но с транспонированием — Alt+E+S+*+E+ Введите (нажатие этой дополнительной буквы «E» в конце проверяет возможность транспонирования. * указывает, что вы можете использовать его с любым из вышеупомянутые сочетания клавиш. Так, например, чтобы скопировать значения транспонированным образом, вы должны использовать Alt ES В E + Enter).
ярлыков для копирования значений, комментариев, ширины столбца и т. д.
В этом руководстве объясняется, как использовать Специальную вставку в Excel и как сделать этот процесс более эффективным с помощью специальных ярлыков вставки для вставки значений, формул, комментариев, форматов , ширина столбца и многое другое.
Копировать и вставлять в Excel легко. Я думаю, что все знают ярлык для копирования ячейки (Ctrl+C) и ее вставки (Ctrl+V). Но знаете ли вы, что помимо вставки целой ячейки вы можете вставить только определенный атрибут, такой как значение, формула, форматирование или комментарий? Вот тут и приходит на помощь Paste Special.
Специальная вставка Excel упрощает операцию вставки, позволяя выбрать форматирование (исходное или целевое) для сохранения или удаляя все форматирование и просто вставляя значения или формулы.
Что такое специальная вставка в Excel?
В ситуациях, когда стандартное копирование/вставка не подходит, Специальная вставка Excel предлагает широкий спектр возможностей для вставки только определенных элементов скопированных ячеек или выполнения математической операции со скопированными данными.
Например, вы можете скопировать данные на основе формулы и вставить только вычисленные значения в те же или другие ячейки. Или вы можете скопировать ширину одного столбца и применить ее ко всем остальным столбцам в вашем наборе данных. Или вы можете транспонировать скопированный диапазон, т.е. преобразовать строки в столбцы и наоборот. На следующем снимке экрана показаны все доступные параметры специальной вставки:
.
Все команды специальной вставки работают как на одном листе, так и на разных листах и книгах.
Как вставить специальное в Excel
Использование специальной вставки в Excel сводится к следующему:
- Скопируйте исходную ячейку или диапазон ячеек (самый быстрый способ — выбрать ячейку (ячейки) и нажать сочетание клавиш Ctrl + C).
- Выберите ячейку (ячейки) назначения.
- Откройте диалоговое окно Специальная вставка , используя один из методов, описанных ниже (самый быстрый способ — нажать ярлык «Специальная вставка»).
- Выберите нужный вариант вставки и нажмите OK или нажмите клавишу Enter.
Да, это так просто!
3 способа доступа к специальной вставке в Excel
Обычно Microsoft Excel предоставляет несколько способов использования одной и той же функции, и Специальная вставка ничем не отличается. Вы можете получить доступ к его функциям через ленту, контекстное меню и сочетания клавиш.
1. Вставить специальную кнопку на ленту
Самый очевидный способ открыть диалоговое окно «Специальная вставка» — нажать Вставить > Специальная вставка на Вкладка Главная , в группе Буфер обмена :
2.
 Вставить специальную команду в контекстном меню
Вставить специальную команду в контекстном меню
Кроме того, вы можете щелкнуть правой кнопкой мыши ячейку, в которую вы хотите вставить скопированные данные, а затем выбрать Специальная вставка в контекстном меню.
Как вы могли заметить, 6 самых популярных параметров вставки отображаются непосредственно во всплывающем меню в разделе Параметры вставки : вставить все (эквивалент CTRL + V), вставить значения, вставить формулы, транспонировать, вставить форматирование и вставить ссылка:
Если вы наведете курсор на пункт Специальная вставка… в контекстном меню, появится всплывающее меню, предлагающее еще 14 вариантов вставки:
Чтобы узнать, что делает конкретный значок, наведите на него курсор. Появится всплывающее окно, и Live Preview вступит во владение, позволяя вам сразу увидеть эффект вставки. Этот метод особенно полезен, когда вы только начали изучать функцию.
Например, если навести курсор на , вставить значок транспонирования , вы увидите предварительный просмотр того, как именно будут транспонированы скопированные данные:
Совет. Если вы не любите щелкать правой кнопкой мыши и предпочитаете большую часть времени держать руки на клавиатуре, вы можете открыть контекстное меню, нажав сочетание клавиш Shift+F10 или клавишу контекстного меню , вместо того, чтобы щелкнуть правой кнопкой мыши цель. клетка. На большинстве клавиатур клавиша контекстного меню расположена справа от пробела, между Alt и Ctrl.
Если вы не любите щелкать правой кнопкой мыши и предпочитаете большую часть времени держать руки на клавиатуре, вы можете открыть контекстное меню, нажав сочетание клавиш Shift+F10 или клавишу контекстного меню , вместо того, чтобы щелкнуть правой кнопкой мыши цель. клетка. На большинстве клавиатур клавиша контекстного меню расположена справа от пробела, между Alt и Ctrl.
3. Ярлык для специальной вставки
Самый быстрый способ вставить определенный аспект скопированных данных в Excel — использовать один из следующих ярлыков.
- Вставить Специальное сочетание клавиш для Excel 2016–2007: Ctrl+Alt+V
- Вставить специальный ярлык для всех версий Excel: Alt+E, затем S
Оба вышеуказанных ярлыка открывают диалоговое окно Excel Специальная вставка , где вы можете выбрать нужный параметр с помощью мыши или нажать соответствующую клавишу быстрого доступа. В следующем разделе вы найдете полный список доступных параметров вставки и их сочетания клавиш.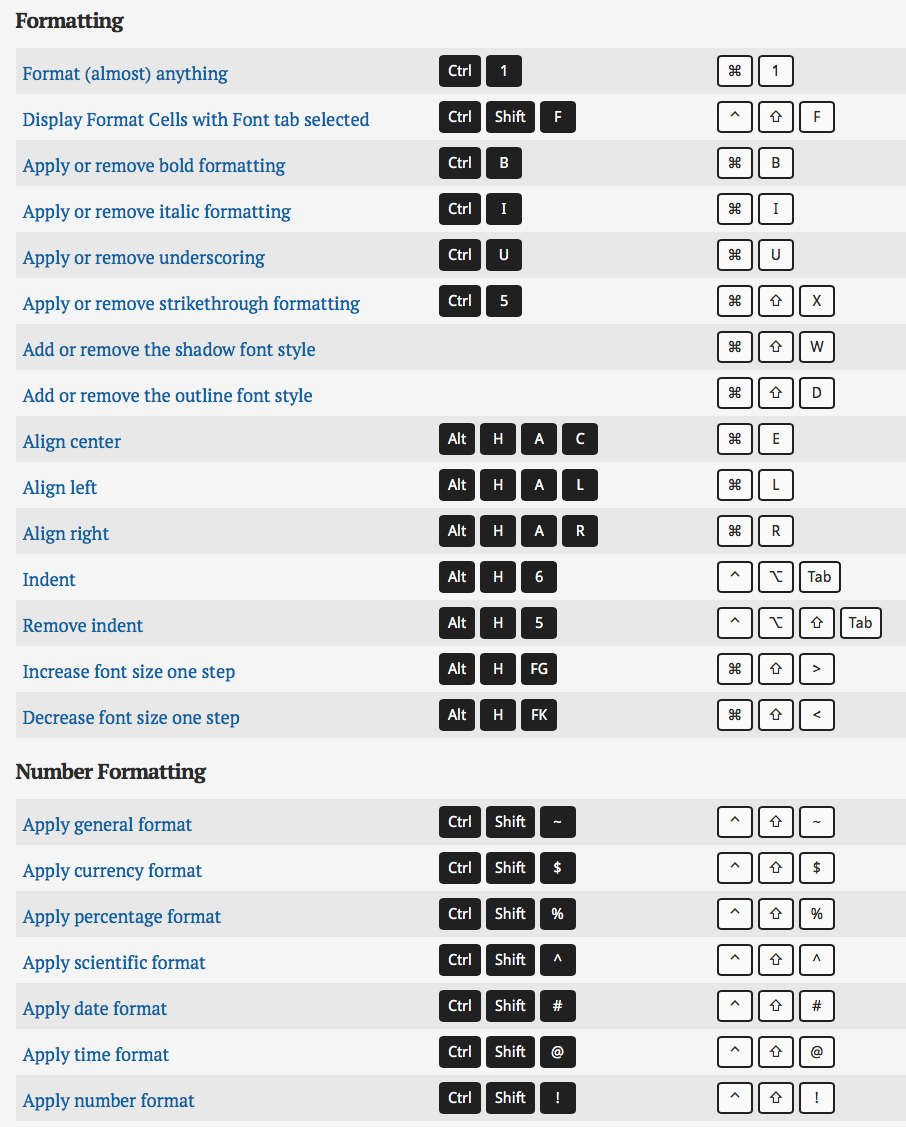
Вставка Excel Специальные сочетания клавиш
Как вы уже знаете, диалоговое окно Excel Специальная вставка можно открыть с помощью комбинации клавиш Ctrl+Alt+V. После этого вы можете выбрать определенный вариант вставки, нажав всего одну буквенную клавишу на клавиатуре.
Обратите внимание, что сочетание клавиш для специальной вставки работает только тогда, когда диалоговое окно Специальная вставка уже открыто, и некоторые данные были предварительно скопированы в буфер обмена.
| Ярлык | Операция | Описание |
| А | Все | Вставьте содержимое ячейки и форматирование. |
| Ф | Формула | Вставка только формул. |
| В | Значения | Вставлять только значения, а не формулы. |
| Т | Форматы | Копировать только форматы ячеек, но не значения. |
| С | Комментарии | Вставлять только комментарии, прикрепленные к ячейке. |
| Н | Проверка данных | Вставьте только параметры проверки данных. |
| Н | Все используют исходную тему | Вставьте все содержимое ячейки в форматирование темы, примененное к исходной ячейке. |
| Х | Все, кроме границ | Вставить все содержимое ячейки и форматирование, но не границы. |
| Вт | Ширина столбца | Вставьте только ширину столбца из скопированных ячеек. |
| Р | Формулы и числовые форматы | Вставка формул и числовых форматов, таких как символы валюты, форматы даты и т. д. |
| У | Значения и числовые форматы | Вставка значений (но не формул) и числовых форматов. |
| Д | Добавить | Добавьте скопированные данные к данным в ячейках назначения. |
| С | Вычесть | Вычтите скопированные данные из данных в ячейках назначения. |
| М | Умножить | Умножьте скопированные данные на данные в ячейках назначения. |
| я | Разделить | Разделите скопированные данные на данные в ячейках назначения. |
| Б | Пропустить заготовки | Предотвратить замену значений в целевом диапазоне пустыми ячейками, которые встречаются в скопированном диапазоне. |
| Е | Транспонировать | Преобразование столбцов скопированных данных в строки и наоборот. |
| Л | Ссылка | Свяжите вставленные данные со скопированными, вставив формулы, например =A1 . |
На первый взгляд кажется, что нужно запомнить множество нажатий клавиш, но немного потренировавшись, вы сможете вставлять специальные символы в Excel быстрее, чем средний пользователь может дотянуться до мыши.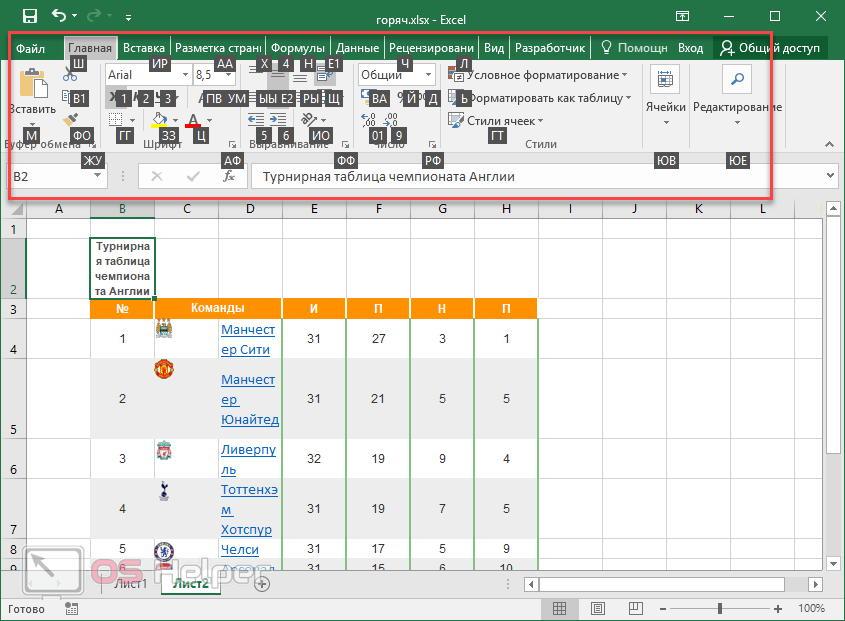 Для начала вы можете изучить вставьте ярлык специальных значений (Ctrl+Alt+V, затем V), который вы, вероятно, будете использовать несколько раз в день.
Для начала вы можете изучить вставьте ярлык специальных значений (Ctrl+Alt+V, затем V), который вы, вероятно, будете использовать несколько раз в день.
Если вы случайно забыли комбинацию клавиш, просто посмотрите на нужный параметр в диалоговом окне Специальная вставка и обратите внимание на подчеркнутую букву . Как вы помните, сочетание клавиш для вставки значений — V, и эта буква подчеркнута в « V alues».
Совет. Более полезные сочетания клавиш можно найти в 30 самых полезных сочетаниях клавиш Excel.
Примеры использования специальной вставки в Excel
Чтобы перейти от теории к практике, давайте посмотрим на некоторые из самых популярных специальных функций пасты в действии. Эти простые и понятные примеры могут научить вас паре неочевидных применений.
Если вы хотите скопировать только комментарии, игнорируя значения ячеек и форматирование, действуйте следующим образом:
- Выберите ячейки, из которых вы хотите скопировать комментарии, и нажмите Ctrl + C, чтобы скопировать эти ячейки.

- Выберите ячейку назначения или верхнюю левую ячейку целевого диапазона.
- Нажмите специальную комбинацию клавиш для вставки (Ctrl + Alt + V), а затем нажмите C, чтобы вставить только комментарии.
- Нажмите клавишу Enter.
Как показано на снимке экрана ниже, комментарии копируются в ячейки другого столбца (из столбца A в столбец C), а все существующие значения в целевых ячейках сохраняются.
Как скопировать значения в Excel
Предположим, вы создали сводный отчет из нескольких источников и теперь вам нужно отправить его вашему клиенту или руководителю. Отчет содержит кучу формул, извлекающих информацию из других листов, и еще больше формул, вычисляющих исходные данные. Вопрос — как отправить отчет с окончательными цифрами, не загромождая его тоннами исходных данных? Заменив формулы расчетными значениями!
Ниже приведены шаги для вставки только значений в Excel:
- Выберите ячейку (ячейки) с формулами и нажмите Ctrl + C, чтобы скопировать их.

- Выберите диапазон назначения. Если вам не нужно сохранять формулы, вы можете выбрать тот же диапазон, который вы только что скопировали (ячейки с формулами).
- Нажмите сочетание клавиш Excel для вставки значений: Ctrl + Alt + V, затем V.
- Нажмите Enter.
Готово! Формулы заменяются расчетными значениями.
Совет. Если вы копируете значения в другой диапазон и хотите сохранить исходные числовые форматы, такие как символы валюты или количество знаков после запятой, нажмите Ctrl+Alt+V, а затем U, чтобы вставить значения и числовые форматы.
Как быстро транспонировать в Excel
Есть несколько способов превратить столбцы в строки в Excel, и самый быстрый из них — использовать параметр Вставить транспонировать . Вот как:
- Выберите таблицу, которую вы хотите транспонировать, и нажмите Ctrl + C, чтобы скопировать ее.
- Выберите верхнюю левую ячейку диапазона, куда вы хотите вставить транспонированные данные.

- Нажмите клавишу специальной вставки для транспонирования: Ctrl + Alt + V, затем E.
- Нажмите Enter.
Результат будет выглядеть примерно так:
Как вы можете видеть на снимке экрана выше, в преобразованной таблице исходные форматы ячеек и чисел сохранены на своих местах, небольшой, но полезный штрих!
Чтобы узнать о других способах транспонирования в Excel, ознакомьтесь с этим руководством: Как переключать столбцы и строки в Excel.
Как скопировать ширину столбца в Excel
Этот пример научит вас, как быстро установить желаемую ширину для всех столбцов вашей таблицы Excel.
- Установите ширину одного столбца по своему усмотрению.
- Выберите столбец с настроенной шириной (или выберите любую отдельную ячейку в этом столбце) и нажмите Ctrl + C.
- Выберите столбцы, в которые вы хотите скопировать ширину. Чтобы выбрать несмежные столбцы, удерживайте нажатой клавишу CTRL при выборе.

- Нажмите сочетание клавиш Ctrl + Alt + V, а затем W.
- Нажмите Enter.
Вот оно! В другие столбцы копируется только ширина столбца, но не данные, содержащиеся в исходном столбце.
Как скопировать ширину и содержимое столбца
Довольно часто при копировании данных из одного столбца в другой приходится вручную настраивать ширину целевого столбца, чтобы он соответствовал новым значениям. В этом случае вам может понравиться следующий способ копирования исходных данных и ширины столбца одним махом.
- Выберите данные для копирования и нажмите Ctrl + C.
- Щелкните правой кнопкой мыши верхнюю левую ячейку целевого диапазона.
- Наведите указатель мыши на Специальная вставка , а затем щелкните значок Сохранить ширину исходного столбца под Вставить или нажмите клавишу W на клавиатуре.
Исходные данные и ширина столбца копируются в другой столбец всего за пару кликов мыши!
Как одновременно вставлять и складывать/вычитать/умножать/делить
Выполнение арифметических операций в Excel очень просто.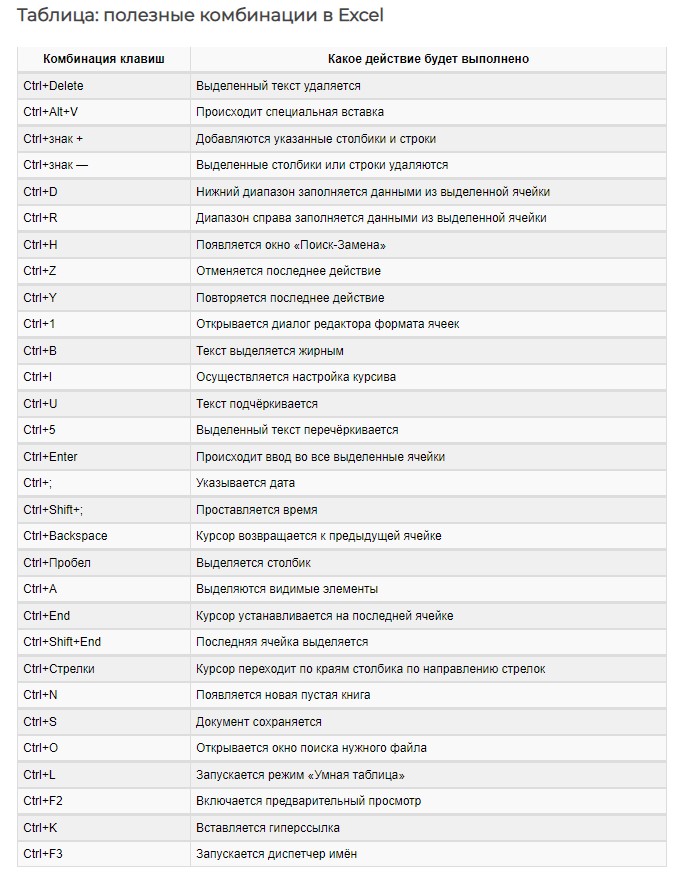 Обычно достаточно простого уравнения вроде
Обычно достаточно простого уравнения вроде =A1*B1 . Но если результирующие данные должны быть числами, а не формулами, специальная вставка Excel может избавить вас от необходимости заменять формулы их значениями.
Пример 1. Замена процентов расчетными суммами
Предположим, у вас есть суммы в столбце B и проценты налога в столбце C. Ваша задача — заменить процент налога фактической суммой налога. Самый быстрый способ сделать это:
- Выберите суммы (в данном примере ячейки B2:B4) и нажмите Ctrl + C, чтобы скопировать их.
- Выберите процент налога, ячейки C2:C4 в этом примере.
- Нажмите специальную комбинацию клавиш для вставки (Ctrl + Alt + V), а затем либо выберите Умножить в разделе Операции , либо нажмите M. Это умножит каждую из сумм, скопированных из столбца B, на процент в столбце C в том же ряд.
- Нажмите Enter.
Вот оно! Как показано на скриншоте ниже, для каждой строки рассчитывается сумма налога, а результатом операции является значение, а не формула:
Используя тот же подход, вы можете быстро увеличить или уменьшить весь столбец чисел на определенный процент. В этом случае вы вводите процентную формулу, такую как
В этом случае вы вводите процентную формулу, такую как = 1 + 20% , в отдельную ячейку, копируете ее, а затем используете специальную вставку Excel, чтобы умножить исходные числа на значение в скопированной ячейке. Подробные шаги можно найти здесь: Как увеличить/уменьшить столбец в процентах.
Пример 2. Удаление нескольких гиперссылок в Excel
Этот метод (вставка и умножение) может быть использован для удаления всех гиперссылок на листе за один раз. Обычный способ щелкнуть правой кнопкой мыши по каждой ячейке, а затем выбрать Удалить гиперссылку , занял бы вечность. Вместо этого вы можете просто умножить все эти нежелательные гиперссылки на 1. Звучит странно? Это только до тех пор, пока вы не попробуете 🙂 В общем, вот что вы делаете:
- Введите 1 в любую пустую ячейку и нажмите Ctrl + C, чтобы скопировать ее.
- Выберите все гиперссылки, которые вы хотите удалить.
- Нажмите Ctrl+Alt+V, а затем M, чтобы выбрать Специальная вставка > Умножение .

- Нажмите Enter.
Это все, что нужно! Все гиперссылки удаляются вместе с синим подчеркнутым форматированием:
Совет. Если вы хотите сохранить исходные ссылки и скопировать результаты (то есть данные без гиперссылок) в другое место, сделайте следующее: скопируйте гиперссылки, выберите верхнюю левую ячейку целевого диапазона и нажмите ярлык для вставки значений Excel. : Ctrl+Alt+V, затем V.
Дополнительные сведения об этом и других способах удаления гиперссылок в Excel см. в разделе Как удалить сразу несколько гиперссылок.
Специальная вставка не работает в Excel
Если параметр «Специальная вставка» отсутствует или не работает должным образом в Excel, это может быть вызвано одной из следующих причин.
Специальная функция вставки отключена
Симптомы : Специальная вставка не отображается в контекстном меню, ярлык специальной вставки также не работает.
Решение : Включите специальную вставку, как показано ниже.
Чтобы включить специальную вставку, щелкните Файл > Параметры > Дополнительно . Прокрутите вниз до раздела Вырезать, скопировать и вставить и нажмите кнопку Показать параметры вставки при вставке содержимого поле:
Сторонние надстройки, конфликтующие со специальной вставкой
Если в вашем Excel установлено много сторонних надстроек, есть вероятность, что одна из них вызывает проблему. Чтобы определить виновника, выполните следующие действия:
- Запуск Excel в безопасном режиме . Для этого нажмите и удерживайте клавишу Ctrl, а затем щелкните Excel в списке программ или дважды щелкните ярлык Excel. Вас спросят, хотите ли вы открыть Microsoft Excel в безопасном режиме, и вы нажмете «Да».
- Проверьте, работает ли Специальная вставка в безопасном режиме. Если это так, включайте надстройки одну за другой, пока не обнаружите те, которые вызывают проблему. Чтобы получить доступ к списку надстроек, нажмите Файл > Параметры > Надстройки , выберите Надстройки Excel в поле Управление и нажмите Перейти .