Подключено но не заряжается ноутбук: 5 основных проблем и способы их решения
Содержание
Ноутбук Dell подключен к сети, но не заряжается
Опубликовано: Автор: TechComp
Многие пользователи ноутбуков Dell обнаружили, что их аккумулятор ноутбука не заряжается. Индикатор батареи на их ноутбуке говорит, что он не заряжается, даже когда к их устройству подключен адаптер. Эта проблема может вас расстроить. Это делает ваш ноутбук непригодным для использования без адаптера питанния. И это очень неудобно – может быть, вам нужно использовать ноутбук в месте, где нет розетки! Возможно, зарядка ноутбука Dell требует замены. Однако, нам необходимо убедиться в ее неисправности. Не волнуйся. Вот несколько советов, которые вы можете попробовать исправить. Возможно, вам не придется пробовать их все. Просто двигайтесь вниз по списку, пока не найдете тот, который работает.
Что делать если ноутбук Dell подключен к сети, но не заряжается
Один из самых простых и эффективных способов решить эту проблему – повторно подключить блок питания и аккумулятор ноутбука. Для этого:
Для этого:
- Выключите ноутбук.
- Отключите адаптер переменного тока и аккумулятор от ноутбука.
- Нажмите и удерживайте кнопку питания на портативном компьютере в течение 30 секунд, чтобы сбросить остаточную мощность портативного компьютера.
- Снова подключите аккумулятор и адаптер переменного тока к ноутбуку.
- Включите ноутбук и проверьте, можно ли зарядить аккумулятор.
Содержание
Подключите ноутбук к розетке
Возможно, аккумулятор вашего ноутбука не может быть заряжен, потому что вы используете сетевой фильтр. Это может повлиять на работу адаптера. Попробуйте выключить ноутбук и подключить зарядку напрямую к розетке. Затем запустите свой ноутбук и посмотрите, решится ли проблема.
Попробуйте другой блок питания
Проблема может возникнуть из-за неисправного адаптера питания, который вы используете. Вы можете проверить аккумулятор ноутбука с помощью другого зарядного устройства и посмотреть, сможет ли он зарядить аккумулятор. Если вам подходит новый блок питания, замените старый. Стоимость адаптера для ноутбука может быть разной, поэтому возможно вам придется потратиться.
Если вам подходит новый блок питания, замените старый. Стоимость адаптера для ноутбука может быть разной, поэтому возможно вам придется потратиться.
Переустановите драйвер аккумулятора
Проблема также может возникнуть, если вы используете неправильный драйвер батареи. Вы можете переустановить драйвер и посмотреть, решит ли это вашу проблему. Чтобы переустановить драйвер аккумулятора, вы можете использовать диспетчер устройств вашей операционной системы. Подключите ноутбук к Интернету, а затем найдите и удалите драйвер аккумулятора в диспетчере устройств. После этого перезагрузите ноутбук, и драйвер будет автоматически переустановлен.
Обратитесь в службу поддержки Dell
Если вы испробовали все описанные выше методы, но проблема не исчезла, рекомендуется обратиться в Dell за дополнительной помощью. Свяжитесь с ними и позвольте группе поддержки Dell помочь вам решить проблему. Если ваш ноутбук все еще находится на гарантии, вы можете заменить или отремонтировать ноутбук или аккумулятор.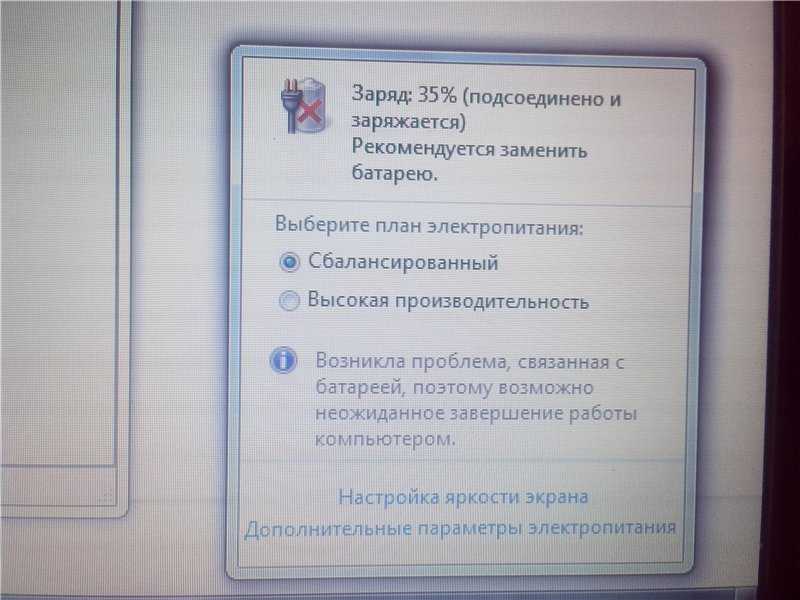
11 шагов для решения проблемы Ноутбук подключен к сети, но не заряжается
Ноутбуки удобны, и, как следует из названия, их можно носить на коленях и носить с собой. Поскольку это портативное устройство, вам придется часто его заряжать. Ноутбуки могут поставить вас в очень неприятную ситуацию, когда они отказываются заряжаться, даже когда вы подключили к ним зарядное устройство. Хотя может показаться, что вам может понадобиться профессиональная помощь, вы можете исправить это самостоятельно с помощью этой статьи.
Факторы, которые могут помешать зарядке вашего ноутбука
Есть четыре фактора, которые могут помешать зарядке вашего ноутбука. Они следующие –
- Поврежденный блок питания
- Обрыв шнура зарядного устройства
- Аккумуляторы для старых ноутбуков
- Устаревшее программное обеспечение драйвера батареи
Что делать, если мой ноутбук подключен к сети, но не заряжается?
11 шагов для решения проблемы Ноутбук подключен к сети, но не заряжается 1
Самым распространенным симптомом, который вы заметите, когда зарядное устройство подключено, а ноутбук не заряжается, является то, что светодиодный индикатор подключенного зарядного устройства не светится. Если ваш ноутбук заряжается, вы увидите светящийся индикатор, а рядом со значком батареи рядом с панелью задач будет маленький значок вилки.
Если ваш ноутбук заряжается, вы увидите светящийся индикатор, а рядом со значком батареи рядом с панелью задач будет маленький значок вилки.
Это методы, которые вы можете предпринять, прежде чем передать ноутбук профессионалу для квалифицированного ремонта, если вы являетесь пользователем ноутбука и столкнулись с проблемой отсутствия зарядки. Убедитесь, что переключатель на розетку с вилкой включен. Это забавная ошибка, которую совершают все. Если переключатель включен, и вы не можете зарядить свой ноутбук, вот что вам нужно сделать.
Ноутбуки с Windows
- Взгляните на шнур питания и адаптер для зарядки
- Проверьте зарядный порт вашего ноутбука
- Выньте аккумулятор и зарядите его
- Убедитесь, что вы используете правильное зарядное устройство и порт
- Ограничение ресурсов ЦП
- Проверьте параметры питания Windows
- Обновите драйверы батареи
- Удалите и переустановите драйверы аккумулятора ноутбука
- Используйте другое зарядное устройство
- Приобретите новую батарею
Эксклюзивные методы macOS
- Проверка оборудования вручную
- Сброс контроллера управления системой (SMC)
Решение проблемы с ноутбуком, подключенным к сети, но не заряжающимся
Методы повторной зарядки аккумулятора вашего ноутбука, описанные ниже, делятся на две категории — эксклюзивы для Windows и macOS. Некоторые из методов в разделе Windows также могут быть применены к Macbook, в то время как эксклюзивы для macOS можно использовать только на Macbook с функцией SMC.
Некоторые из методов в разделе Windows также могут быть применены к Macbook, в то время как эксклюзивы для macOS можно использовать только на Macbook с функцией SMC.
Windows
Взгляните на шнур питания и адаптер переменного тока
Зарядное устройство для ноутбука, как правило, состоит из разъема питания ноутбука, адаптера и кабеля питания с контактом для зарядки. Ваш первый шаг должен состоять в том, чтобы проверить, правильно ли подключены эти компоненты.
Любая часть этого зарядного устройства может быть повреждена из-за неправильного источника питания или укусов животных. Собаки и крысы, грызущие провода, не являются редкостью. Это повреждение видно без вскрытия какой-либо детали.
Кроме того, слишком большая мощность может привести к разрыву цепи внутри адаптера. Перед подключением зарядного устройства к сетевому фильтру или настенной розетке рекомендуется проверить розетку и включить ее. Вы сможете почувствовать запах сгоревшего адаптера, если сгорел блок адаптера переменного тока.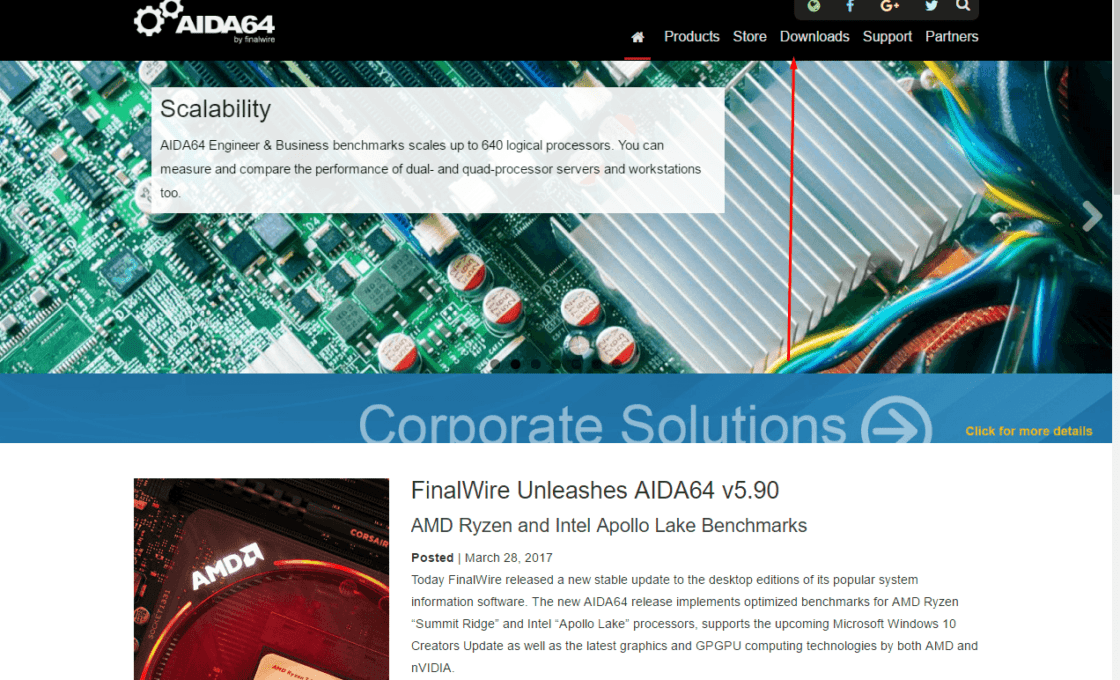
Если комплект зарядного устройства поврежден, вам потребуется новое зарядное устройство для питания ноутбука. Вы можете купить новое зарядное устройство в фирменном магазине или в интернет-магазине. Убедитесь, что вы приобрели зарядное устройство с правильным напряжением для вашего ноутбука, поскольку вашему ноутбуку может потребоваться больше или меньше энергии в зависимости от его производительности и полезности.
Проверьте зарядный порт вашего ноутбука
Гнездо зарядного устройства на вашем ноутбуке может быть повреждено или ослаблено из-за удара тупым предметом или скопления ржавчины или пыли. Это не облегчает зарядку вашего устройства. Вы можете попробовать очистить его сухой ватной палочкой, а затем правильно подключить зарядное устройство.
11 шагов для решения проблемы Ноутбук подключен к сети, но не заряжается 2
Попробуйте зарядить устройство, и если оно по-прежнему не заряжается, отнесите ноутбук в сервисный центр или аккуратно заверните его и отправьте продавцу для ремонта или отдайте ноутбук новый порт зарядки. Обращайтесь с ноутбуком с особой осторожностью.
Обращайтесь с ноутбуком с особой осторожностью.
Извлеките аккумулятор и зарядите его
Современные ноутбуки имеют встроенные аккумуляторы, которые нельзя извлечь, не открывая панель под ними. Старые модели ноутбуков позволяют пользователям отсоединять продолговатые аккумуляторы, предварительно сняв небольшую защелку.
11 шагов для решения проблемы Ноутбук подключен к сети, но не заряжается 3
Выполните цикл питания, нажав кнопку питания примерно на 15 секунд, затем отсоедините съемный аккумулятор в нижней части ноутбука, а затем подключите зарядное устройство к порт. Проверьте, начинается ли процесс зарядки.
В нормальных условиях ваш ноутбук должен нормально работать при подключенном зарядном устройстве, но заряд не будет сохраняться без аккумулятора. Как только вы вытащите зарядное устройство, ваш ноутбук мгновенно выключится.
Эта проблема также может быть вызвана неисправной батареей ноутбука или неправильным подключением ноутбука. Рекомендуется всегда иметь при себе запасной аккумулятор.
Рекомендуется всегда иметь при себе запасной аккумулятор.
Примечание. Цикл питания — это процесс разрядки остаточного заряда аккумулятора путем выключения и повторного включения устройства.
Убедитесь, что вы используете правильное зарядное устройство и порт
Это сбивает с толку фактор, который не позволяет вам заряжать свой ноутбук. Если у вас более одного ноутбука, может возникнуть путаница, какое зарядное устройство к какому ноутбуку относится, если только они не организованы должным образом. Вы также должны использовать зарядное устройство с правильным напряжением или немного выше, но меньший источник питания не будет заряжать ваш ноутбук достаточно быстро.
11 шагов для решения проблемы Ноутбук подключен к сети, но не заряжается 4
Если штифт на конце зарядного кабеля достаточно тонкий, вы можете по ошибке вставить его в разъем для наушников или микрофона, и это не поможет ни зарядить ноутбук, ни помочь вам слушать звуки с ноутбука.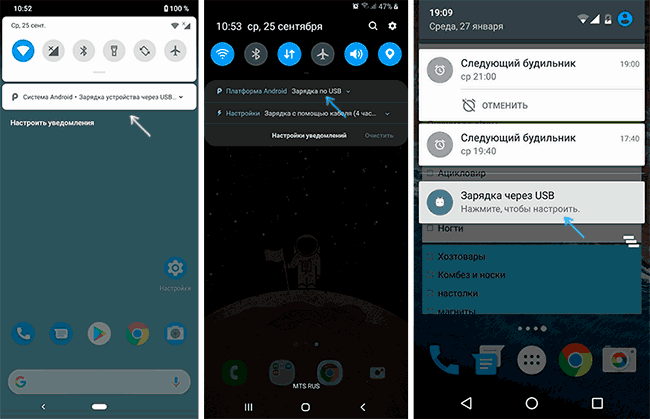
Если у вас тонкий ноутбук, вы можете использовать порт USB-C и зарядное устройство. Некоторые ноутбуки позволяют использовать слот типа C только для передачи данных, и это не будет заряжать ваше устройство. Некоторые модели имеют два порта USB-C, что делает их удобными как для зарядки, так и для передачи данных.
Проверьте, правильно ли вы используете зарядное устройство и куда вставляете булавку.
Ограничение ресурсов процессора
Чем больше активных программ, тем больше тепла для ноутбука. Поскольку в некоторых ноутбуках системы охлаждения не столь эффективны, как в настольных ПК, перегрев является распространенной проблемой и может сократить срок службы батареи. Вам придется закрыть некоторые программы в диспетчере задач Windows (Ctrl + Shift + Esc).
11 шагов для решения проблемы Ноутбук подключен к сети, но не заряжается 5
Вы также можете проверить, сколько памяти используется процессами.
Проверьте параметры электропитания Windows
Параметры плана электропитания и батарея вашего ноутбука взаимосвязаны.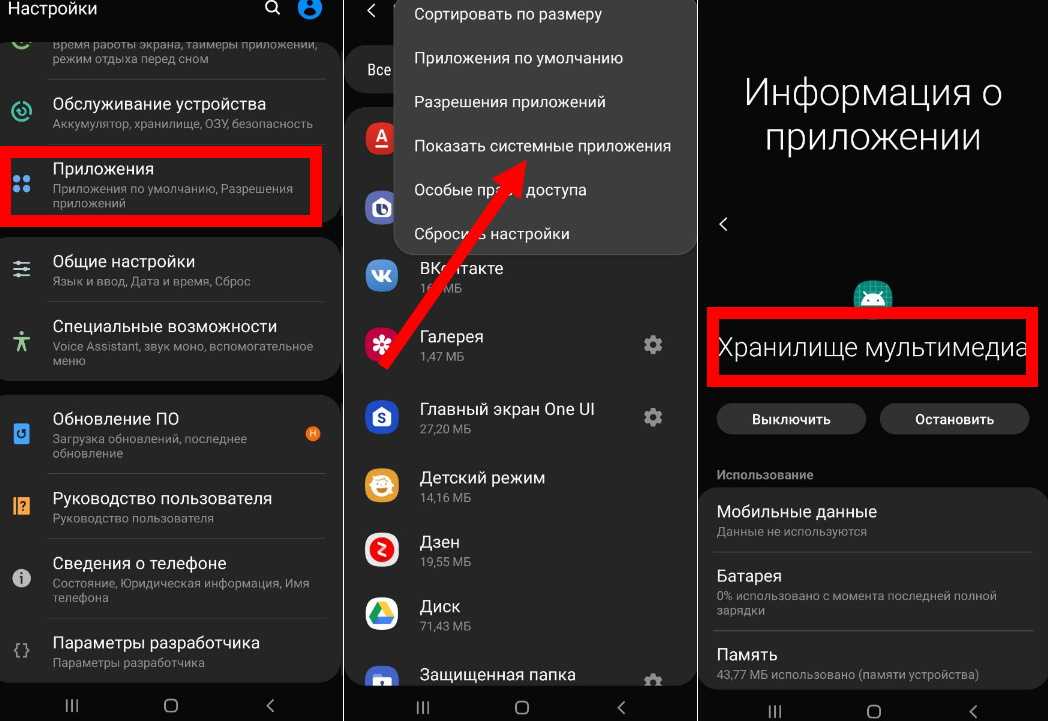 Вам нужно будет установить эти настройки по умолчанию для оптимального использования батареи, и это шаги.
Вам нужно будет установить эти настройки по умолчанию для оптимального использования батареи, и это шаги.
- Откройте Параметры Windows , одновременно нажав клавиши Windows и I или открыв меню «Пуск» и щелкнув значок шестеренки на левой панели.
11 шагов для решения проблемы Ноутбук подключен к сети, но не заряжается 6
- Перейдите на плитку System > вкладка Power & Sleep > Дополнительные параметры питания . Откроется страница настроек Power Plan в Панели управления.
11 шагов для решения проблемы Ноутбук подключен к сети, но не заряжается 7
- Щелкните ссылку Восстановить настройки по умолчанию для этого плана в нижней части параметров.
Это общие настройки для каждого ноутбука с Windows. Если у вас есть ноутбук Lenovo, вы можете использовать приложение Lenovo Settings или Lenovo Vantage, чтобы изменить настройки батареи.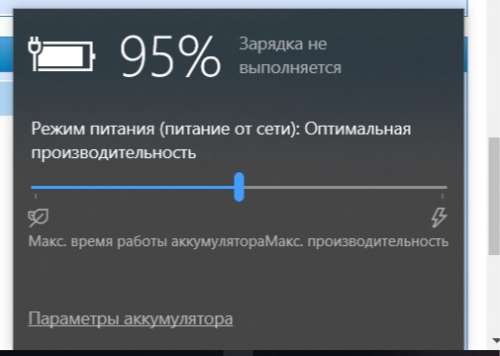
11 шагов для решения проблемы Ноутбук подключен к сети, но не заряжается 8
Пользователи ноутбуков Dell могут запустить эксклюзивный диагностический тест оборудования, чтобы исправить аккумулятор Dell.
Обновление драйверов батареи
Поскольку батарея является мощным компонентом компьютера, для нее установлены определенные драйверы. Обновите их, и, возможно, это решит проблему с отсутствием зарядки. Вот как вы можете обновить их.
- Щелкните правой кнопкой мыши кнопку «Пуск» и выберите Диспетчер устройств из меню быстрой ссылки.
- Разверните раздел Аккумуляторы , нажав на него. Здесь вы увидите свой аккумулятор и устройства, связанные с аккумулятором.
- Щелкните правой кнопкой мыши устройство Microsoft AC Adapter и выберите Обновить драйвер в контекстном меню.
11 шагов для решения проблемы Ноутбук подключен к сети, но не заряжается 9
- Отсюда выберите нужный вариант.
 Шансы найти обновления меньше, но этот шаг стоит попробовать.
Шансы найти обновления меньше, но этот шаг стоит попробовать.
Удалите и переустановите Microsoft ACPI-совместимый метод управления, драйвер батареи
- Откройте Диспетчер устройств через меню быстрого доступа (Windows + X) или через строку поиска на панели задач.
- Откройте раздел Batteries и щелкните правой кнопкой мыши Microsoft ACPI-совместимый метод управления .
- Выберите Удалить устройство во всплывающем меню, а затем подтвердите его в окне подсказки, нажав Удалить .
11 шагов для решения проблемы Ноутбук подключен к сети, но не заряжается 10
- Затем щелкните правой кнопкой мыши раздел «Аккумуляторы» и выберите Сканировать на наличие изменений оборудования , чтобы получить замену для этого драйвера.
Используйте другое зарядное устройство
Проверьте розетку и зарядное устройство, так как проблема может заключаться в зарядном устройстве.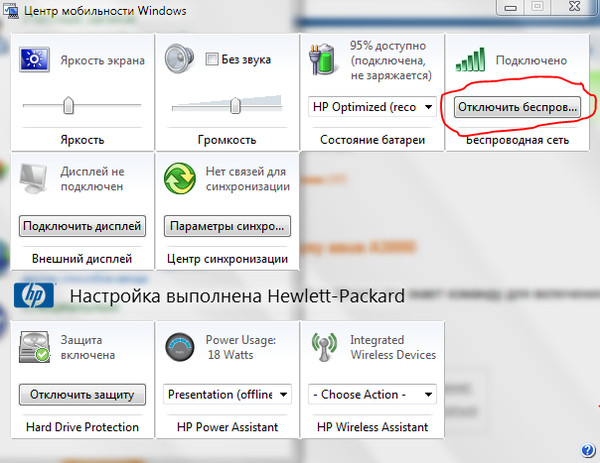 Попробуйте зарядить ноутбук другим зарядным устройством, и если ваш ноутбук начнет заряжаться, это означает, что проблема связана с зарядным устройством, кабелем зарядного устройства или разъемом питания. Вы можете получить новое зарядное устройство для вашего ноутбука, если это ваш случай.
Попробуйте зарядить ноутбук другим зарядным устройством, и если ваш ноутбук начнет заряжаться, это означает, что проблема связана с зарядным устройством, кабелем зарядного устройства или разъемом питания. Вы можете получить новое зарядное устройство для вашего ноутбука, если это ваш случай.
Приобретите новую батарею
Последнее, что вы можете сделать с ноутбуком, который не заряжается, — это купить для него новую батарею. Для этого вам понадобится профессиональная помощь, поэтому вам придется отнести свой ноутбук в мастерскую по ремонту компьютеров для этой операции. Если доступен тот же ноутбук, попробуйте поменять батареи местами и проверьте, поможет ли вам этот обходной путь.
Эти методы помогут вам снова зарядить ноутбук. Есть несколько форумов, предлагающих обновить системный BIOS/UEFI, и вы можете попробовать это сделать, если хотите. Но нет никаких гарантий, что это решит вашу проблему с зарядкой.
Эксклюзивные методы для macOS
11 шагов для решения проблемы Ноутбук подключен к сети, но не заряжается 11
Протестируйте оборудование вручную
Пользователи MacBook могут проверить заряд батареи, проверив ее состояние. Это то, что вы должны сделать, чтобы проверить состояние батареи.
Это то, что вы должны сделать, чтобы проверить состояние батареи.
- Нажмите клавишу Control и, удерживая ее, щелкните значок Apple.
- В появившемся на экране окне выберите вкладку Power на левой панели меню.
- Проверьте раздел информации о состоянии здоровья, состояние должно быть нормальным.
Это всего лишь проверка работоспособности аккумулятора ноутбука.
Сброс настроек контроллера управления системой (SMC)
SMC может устранять проблемы, связанные с батареей, для пользователей Mac. Если это будет сброшено, ваш Mac может снова заряжаться. Это шаги для сброса Mac SMC.
- Выключите MacBook и подключите адаптер переменного тока к устройству.
- Не включая MacBook, одновременно нажмите клавиши Shift, Control и Option на клавиатуре. Светодиодный индикатор на адаптере переменного тока изменит свой цвет на несколько секунд.
- Теперь перезагрузите устройство и проверьте, заряжается ли MacBook.

3 Решения для батареи ноутбука, которая не заряжается при подключении к сети
XУСТАНОВИТЕ, щелкнув ФАЙЛ ЗАГРУЗКИ
Для устранения различных проблем с ПК мы рекомендуем DriverFix:
Это программное обеспечение будет поддерживать ваши драйверы в рабочем состоянии, тем самым защищая вас от распространенных компьютерных ошибок и сбоев оборудования. Проверьте все свои драйверы прямо сейчас, выполнив 3 простых шага:
- Загрузите DriverFix (проверенный загружаемый файл).
- Нажмите Начать сканирование , чтобы найти все проблемные драйверы.
- Нажмите Обновить драйверы , чтобы получить новые версии и избежать сбоев в работе системы.
- DriverFix был загружен 0 читателями в этом месяце.
Вчера, закончив писать статью, я решил отключить свой ноутбук и спуститься вниз, чтобы расслабиться на диване в гостиной. К сожалению, одна вилка рядом с диваном нуждалась в ремонте, а другая розетка была слишком далеко, чтобы подключить к ней мой ноутбук. Вместо этого я решил просто отключить компьютер от батареи на некоторое время.
К сожалению, одна вилка рядом с диваном нуждалась в ремонте, а другая розетка была слишком далеко, чтобы подключить к ней мой ноутбук. Вместо этого я решил просто отключить компьютер от батареи на некоторое время.
Как только он начал немного разряжаться, я вернулся наверх, чтобы подключить его, когда заряда оставалось около двадцати минут. И тут меня осенило: он не заряжался. Я думал, что батарея была в порядке, поскольку она была оригинальной и выглядела нормально, когда ее информация была проверена. Использование оригинальной батареи также означало, что вероятность возникновения непредвиденных проблем была ниже, чем у некоторых сторонних аккумуляторов.
Первое, что я сделал, это запаниковал, что, оглядываясь назад, было не самым мудрым поступком. Паника, пока батарея еще разряжается, приведет только к новым проблемам и нечеткому мышлению. Через несколько мгновений я остановился, чтобы подумать, выключив свой ноутбук, о том, каковы могут быть причины этой проблемы.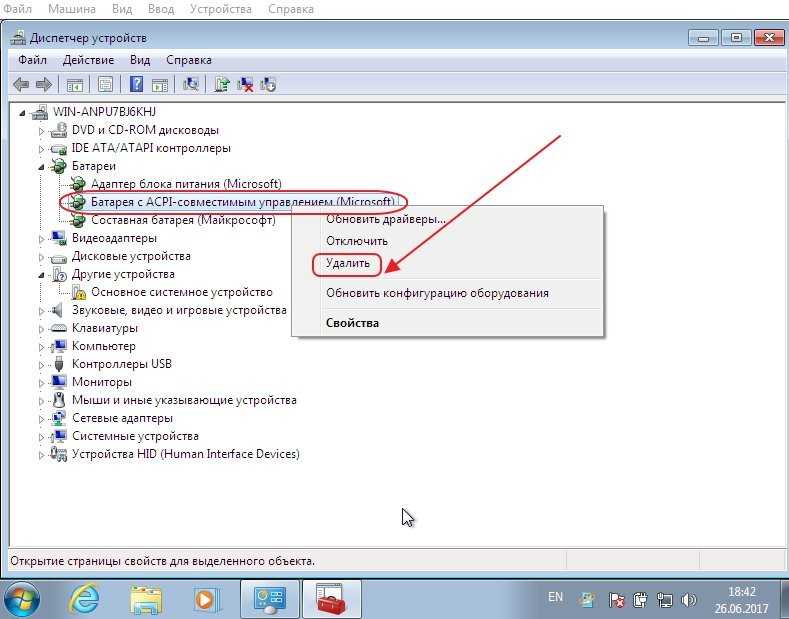
Чуть позже я придумал несколько способов, позволяющих снова начать заряжать аккумулятор.
Первое, что вам, очевидно, необходимо выяснить, это то, связана ли проблема с неправильной зарядкой аккумулятора с проблемой в Windows или с самим аккумулятором. На протяжении многих лет были случаи, когда в Windows возникали проблемы с батареями, включая печально известную ошибку Windows 7 «Рассмотрение вопроса о замене батареи», которая позже была исправлена с помощью исправления.
Хорошим способом выяснить, является ли проблема с батареей, было бы загрузить альтернативную операционную систему, такую как Windows или Linux Live CD. Очевидно, что вам не нужен полноценный дистрибутив объемом 1 ГБ+, и достаточно будет использовать один из нескольких сотен мегабайт. Slax Linux отлично подходит для этого, поскольку весит всего около 220 МБ. В качестве альтернативы вы можете использовать Live Windows / ремонтный компакт-диск, такой как отличный загрузочный компакт-диск Hiren, или, если у вас есть система с двойной загрузкой, вы можете просто посмотреть, возникает ли проблема при другой установке.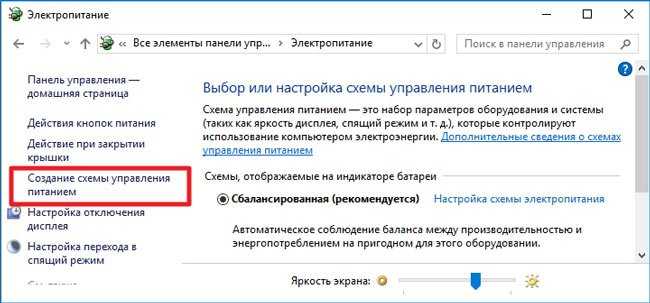
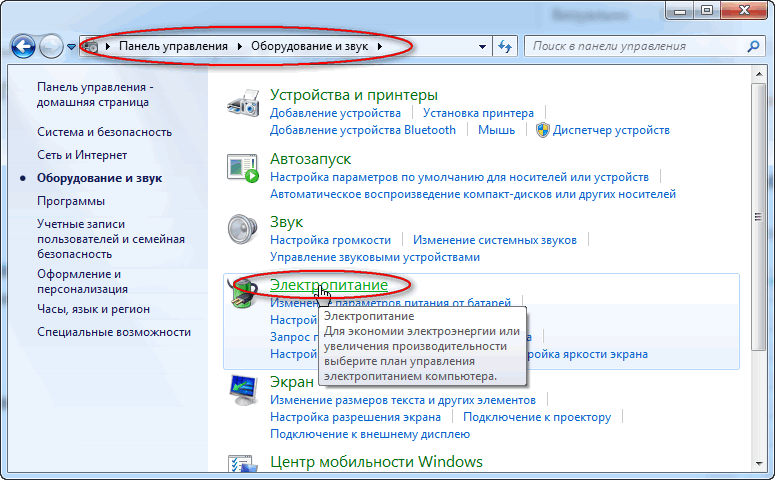 Шансы найти обновления меньше, но этот шаг стоит попробовать.
Шансы найти обновления меньше, но этот шаг стоит попробовать.