Подключить интернет через мобильный: подбор и сравнение вкладов, кредитов, кредитных карт, автострахование, калькулятор ОСАГО и каско, рейтинг страховых компаний
Содержание
Не работает мобильный интернет | База знаний Эвотора
Не работает мобильный интернет | База знаний Эвотора
Идет поиск…
Ничего не найдено. Попробуйте изменить поиск
123123
- Активировать или отключить смарт-карту
- Не работает мобильный интернет
- Ошибка «Нет SIM-карты»
- Перенести деньги с одной смарт-карты на другую
- Подключить Эвотор 10 к мобильному интернету
- Подключить Эвотор 5 или 5i к мобильному интернету
- Подключить Эвотор 7.
 2 к мобильному интернету
2 к мобильному интернету - Подключить Эвотор 7.3 к мобильному интернету
- Привязать смарт-карту к кассе
- Привязать смарт-карту после горячей замены
- Смарт-карта не отображается в «Кассовых сервисах»
- Сменить период оплаты смарт-карты
- Тарифы смарт-карт из стартового комплекта
- Частые вопросы по замене сторонних сим-карт
- Подключить Эвотор Power к мобильному интернету
Интернет нужен Эвотору, чтобы отправлять чеки в ОФД, работать с ЕГАИС, подтверждать безналичные платежи, обновлять прошивку, скачивать приложения и собирать статистику продаж. Рассказываем, что делать, если интернета нет.
Рассказываем, что делать, если интернета нет.
- Убедитесь, что на Эвотор установлена актуальная версия прошивки. Чтобы узнать версию, откройте на Эвоторе Настройки → Обслуживание кассы. Версия прошивки указана в строке Версия ОС. Если она ниже актуальной, обновите Эвотор.
Как узнать актуальную версию прошивки и обновить Эвотор - Введите актуальные дату и время (даже если указаны верные) в Настройки → Обслуживание кассы → Дополнительные операции и в Настройки → Дата и время.
- Проверьте баланс смарт-карты. Для этого в личном кабинете Эвотора откройте Мои покупки → Кассовые сервисы → Настройки. Если смарт-карта неактивна, пополните баланс. Если смарт-карты вообще нет в списке, обратитесь в техподдержку.
Как оплатить смарт-карту - Обновите настройки карты. Для этого нажмите на значок обновления рядом с картой.
- Зажмите кнопку включения Эвотора на 3 секунды и в появившемся окне выберите Перезагрузить.

- После перезагрузки зайдите в Ещё → Настройки → Передача данных → Мобильные, убедитесь что Передача данных включена, а Лимит трафика отключён.
- Если это не помогло, перейдите в Ещё → Настройки → Wi-Fi и выключите Wi-Fi.
- Если это не помогло, выполните сброс сетевых настроек. Для этого откройте Ещё → Настройки → Восстановление и сброс → Сброс сетевых настроек → Сбросить настройки . Будьте внимательны: сбросить нужно именно сетевые настройки. После сброса повторите пункты 3–5. Также вы можете сбросить сетевые настройки из мастера диагностики подключения к сети.
- Проверьте настройки точки доступа. Для этого зайдите в меню Настройки → Ещё → Мобильные сети → Точки доступа (APN).
 Должна быть выбрана точка доступа
Должна быть выбрана точка доступа internet.*имя_сети_оператора*.ruилиevotor.sberbank-tele.com, если у вас смарт-карта Сбера. - Если 3G не ловит, а ловит E, зайдите в Ещё → Настройки → Передача данных → Мобильные. Нажмите на иконку с тремя точками, выберите Мобильные сети. Выберите тип сети 2G. Если находитесь в отдалённом регионе, включите интернет-роуминг в том же меню. Если сигнала сети совсем нет, замените смарт-карту на другую из комплекта Эвотор.
- Если предыдущие действия не помогли, обратитесь в поддержку Эвотора, указав номер смарт-карты из приложения «Кассовые сервисы».
Нет подключения к интернету по Wi-Fi
Нет подключения к интернету по локальной сети
Интернет на Шри-Ланке 📡, Мобильный 3G 4G 5G, тарифы, скорость
- Вы здесь:
- Шри Ланка
- Едем сами
- Связь и интернет
- Интернет на Шри-Ланке: мобильный и ADSL
Содержание статьи:
⇓ Стационарный интернет в Шри-Ланке
⇓ Публичный Wi-fi
⇓ Мобильный интернет в Шри-Ланке
⇓ Интернет для работы в Шри-Ланке: speedtest
⇓ Скорость мобильного интернета по городам
⇓ Настройка мобильного интернета
Интернет имеет широкое проникновение на территории страны: количество пользователей составляет 10. 1 млн человек, т.е. 47% населения (на январь 2020), из которых около 80% приходится на долю мобильного траффика. Доступ в интернет на Шри-Ланке предоставляют 4 мобильных оператора: Mobitel, Dialog, Hutch — на 3G и 4G скоростях, и Airtel на 2G и 3G скоростях, а также Sri Lanka Telecom — широкополосный (ADSL) канал. Ежегодный прирост пользователей мобильного интернета составляет около 4%, также каждый год стабильно растет.
1 млн человек, т.е. 47% населения (на январь 2020), из которых около 80% приходится на долю мобильного траффика. Доступ в интернет на Шри-Ланке предоставляют 4 мобильных оператора: Mobitel, Dialog, Hutch — на 3G и 4G скоростях, и Airtel на 2G и 3G скоростях, а также Sri Lanka Telecom — широкополосный (ADSL) канал. Ежегодный прирост пользователей мобильного интернета составляет около 4%, также каждый год стабильно растет.
Хорошая, стабильная скорость мобильного интернета возможна в Шри-Ланке на сегодняшний день на большей части территории острова, в том числе в курортных зонах юго-западного и северо-восточного побережья острова, а также в городах, где расположены основные туристические достопримечательности. Небольшие сложности с покрытием существуют в отдаленных северных и районах и в горах, в удалении от основных туристических маршрутов. Наибольшую скорость интернета, качество соединения и широту покрытия показывают крупнейшие мобильные операторы страны Диалог и Мобител (см. далее).
Стационарный широкополосный интернет (ADSL) на Шри-Ланке
Быстрый интернет по каналам телефонной связи (ADSL) на территории Шри-Ланки предоставляет только одна компания — Sri Lanka Telecom (SLT). SLT — это государственная телекоммуникационная компания-монополист, обслуживающая все стационарные телефонные линии в Шри-Ланке. Также стационарный интернет предоставляется компанией Диалог, однако он рассчитан только на бизнес, а не на домашнее использование.
Шриланкан Телеком — стабильный и быстрый вариант выхода в интернет для домашнего использования. Подробно о тарифах Sri Lanka Telecom можно узнать на официальном cайте кампании Sri Lanka Telecom — slt.lk. При необходимости наличия интернета для работы, при длительном проживании в Шри-Ланке, если нужен стабильный быстрый интернет, необязательно использовать стационарный, качество интернета вполне позволяет использовать для этого мобильный путем использования роутера, либо раздачи интернета через wi-fi.
Публичный Wi-fi в Шри-Ланке
В поездке в Шри-Ланку надеяться на высокоскоростной бесплатный публичный интернет, предоставляемый в общественных местах (таких как отели и рестораны) не стоит, т. к. в большинстве своем он годится только для загрузки почты. Недорогие отели и гест-хаусы, а также некоторые крупные рестораны в Шри-Ланке как правило предоставляют минимально возможный лимит интернета на низких скоростях для своих гостей для того, чтобы можно было заявить опцию как имеющуюся, но при этом не тратить средства на высокий уровень оказания услуги.
к. в большинстве своем он годится только для загрузки почты. Недорогие отели и гест-хаусы, а также некоторые крупные рестораны в Шри-Ланке как правило предоставляют минимально возможный лимит интернета на низких скоростях для своих гостей для того, чтобы можно было заявить опцию как имеющуюся, но при этом не тратить средства на высокий уровень оказания услуги.
Кроме вопроса с безопасностью использования публичного вай-фая, скорость соединения в случае отельного интернета будет зависеть от количества пользователей, что делает использование для просмотра соц сетей или звонков через мессенджеры в пиковые часы затруднительным. Также в отелях часто есть лимитированная зона покрытия, ограниченная лобби отеля или территорией номера. Для собственного комфорта намного проще обеспечить себе непрерывное соединение с помощью подключения мобильного интернета.
Мобильный интернет в Шри-Ланке: 3G, 4G, 5G
- Операторы 3G Мобильный интернет: Airtel, Hutch, Mobitel и Dialog;
- Операторы 4G Мобильный интернет: Hutch, Mobitel и Dialog;
- Оператор 5G Мобильный интернет: Dialog (запущен в Коломбо в тестовом режиме).

Тарифы для интернета
Турист может подключить только предоплатный интернет пакет — туристический, либо обычный. Лидеры сотового рынка Шри-Ланки, компании Mobitel и Dialog, предлагают мобильный высокоскоростной интернет в рамках стандартизированных туристических и обычных нетуристических пакетов, Hutch — только в виде обычных тарифов. У оператора Airtel также существуют туристические пакеты, однако кроме отсутствия 4G у данного провайдера также есть два существенных недостатка в виде тарифов, указанных на сайте оператора без учета налогов (+12% к цене) и маленькая зона покрытия, поэтому Эйртел не имеет смысла рассматривать в качестве варианта связи.
Безлимитные пакеты только начали появляться в 2020 году, в основной массе предложений объем траффика лимитирован. Практически все подключенные пакеты связи включают в себя две части: ночной, действующий с полуночи до 6 утра и дневной, соответственно, длящийся с утра до полуночи. Подробнее о подключении сим-карты, области покрытия и операторах мобильной связи.
Подключение интернета
Подключение интернета в Шри-Ланке производится просто: по прибытию в аэропорт Коломбо, либо в сервисном центре оператора мобильной связи покупается сим-карта одного из операторов. Подключение в аэропорту возможно только для туристических пакетов для Мобител и Эйртел, Диалог может подключить нетуристический обычный тариф. Подключение интернета в аэропорту занимает около 10 минут, подключение в сервисном центре займет около получаса. Для приобретения сим-карты потребуется паспорт. Если вам не достаточно объема туристических пакетов, вы можете дополнительно активировать бОльшие пакеты интернет трафика.
Интернет для работы в Шри-Ланке, speedtest
Находясь в Шри-Ланке, для работы часто требуется качественный непрерывный высокоскоростной интернет, который могнут обеспечить два мобильных оператора Диалог и Мобител. В зависимости от целей, для некоторых рабочих задач могут быть приоритетными скорость загрузки и выгрузки данных, задержки воспроизведения голосовых и видеосообщений. Сервис Opensignal провел подробное тестирование всех мобильных операторов Шри-Ланки, благодаря которому можно выбрать оператора, подходящего именно для ваших целей работы.
Сервис Opensignal провел подробное тестирование всех мобильных операторов Шри-Ланки, благодаря которому можно выбрать оператора, подходящего именно для ваших целей работы.
Тест загрузки видео
Тест передачи голосовых сообщений
Тест скорости приема данных
Download SpeedTest — скорость приёма данных из интернета на ваш компьютер.
Тест скорости передачи данных
Upload SpeedTest — скорость передачи данных с вашего компьютера в Интернет.
Тест пинга (времени задержки)
Ping (latency) — время в миллисекундах, необходимое для передачи в интернет и приёма обратно малого пакета данных.
Сводная по операторам мобильного интернета в Шри-Ланке
Сводный отчет по разным видам тестирования скорости передачи данных мобильных операторов Шри-Ланки:
Скорость мобильного интернета по городам Шри-Ланки
Как известно, в Шри-Ланке скорость мобильного интернета может сильно варьироваться в зависимости от конкретного места, что немаловажно для не самых популярных туристических городов острова. Для выбора мобильного оператора существует также очень удобный правительственный сервис Internet speed test statistic, который позволяет узнать и сравнить скорость различных операторов не только для районов страны (Коломбо, Галле, Бадулла, Анурадхапура, Ампара, Баттикалоа), но и для конкретных городов.
Для выбора мобильного оператора существует также очень удобный правительственный сервис Internet speed test statistic, который позволяет узнать и сравнить скорость различных операторов не только для районов страны (Коломбо, Галле, Бадулла, Анурадхапура, Ампара, Баттикалоа), но и для конкретных городов.
Для использования сервиса необходимо выбрать отчет по тестам, там выбрать район, например, Галле, и город (Бентота, Амбалангода, Хиккадува, Коггала, Галле или др.). В итоговой таблице будут отображены данные по замерам скорости по каждому оператору. Так, результаты показывают, что, например, в Хиккадуве лучше всего работают сразу два оператора: Диалог и Мобител в формате 4G, а вот в Амбалангоде лучше остановится на выборе Диалога 4G, так как Мобител, несмотря на общий положительный тест, демонстрирует не лучшую скорость.
Настройка мобильного интернета в Шри-Ланке
APN — Access Point Name (точка доступа) мобильного оператора обычно определяется автоматически и отправляется на телефон, однако в некоторых случаях может потребоваться ручной ввод данных. После ввода данных необходимо применить настройки APN, перезагрузить устройство и подождать несколько минут.
После ввода данных необходимо применить настройки APN, перезагрузить устройство и подождать несколько минут.
| Оператор | APN | User Name | Password | Настройки |
| Dialog | ppwap | guest | guest | https://www.dialog.lk/android-apn-settings |
| dialogbb | (пустое поле) | (пустое поле) | ||
| Mobitel | ISP | guest | vodafone | https://www.mobitel.lk/broadband/internet-devices-settings |
| mobitel | (пустое поле) | (пустое поле) | ||
| Hutch | hutch4g | (пустое поле) | (пустое поле) | https://hutch. lk/internet-settings/ lk/internet-settings/ |
| Airtel | AirtelLive | (пустое поле) | (пустое поле) | https://www.airtel.lk/roaming/inbound-roaming.html |
- Вы здесь:
- Шри Ланка
- Едем сами
- Связь и интернет
- Интернет на Шри-Ланке: мобильный и ADSL
Что такое мобильная точка доступа? Как подключиться к мобильному Wi-Fi
- Мобильные точки доступа служат мобильными интернет-сетями, преобразуя соединение LTE в сигнал Wi-Fi, который могут использовать другие устройства, такие как ноутбуки или планшеты.
- Мобильные точки доступа могут поставляться в виде отдельных карманных устройств или встроенных в ваш смартфон.
- Мобильные точки доступа обычно полагаются на тарифный план передачи данных, а это означает, что те, у кого нет неограниченных тарифных планов данных, вероятно, захотят осознавать использование своей точки доступа.

- Мобильные точки доступа могут подключать до 10 отдельных устройств, защищены паролем и системой безопасности WPA2, но имеют ограниченный радиус действия и могут работать медленнее, чем ваше соединение Wi-Fi.
Если вы отправляетесь в путешествие, где нет Wi-Fi, наличие мобильной точки доступа может быть очень полезным.
Мобильная точка доступа, также известная как персональная точка доступа, представляет собой устройство, которое позволяет пользователям подключаться к Интернету, действуя как локализованная сеть Wi-Fi.
Есть способы приобрести портативную точку доступа отдельно, но в настоящее время многие мобильные точки доступа поставляются в качестве функции на вашем смартфоне.
Что такое мобильная точка доступа?
Мобильная точка доступа — это устройство, способное передавать беспроводной сигнал другим устройствам для подключения во время движения. Это не следует путать с точкой доступа, которую можно подключить в общественных местах, таких как отели, торговые центры и кафе, где здания или предприятия имеют частные сети, предлагающие бесплатный Wi-Fi.
Мобильные точки доступа обычно работают за счет соединения LTE, иногда с вашего телефона, и преобразования его в сигнал Wi-Fi. Затем вы можете «подключить» к нему свой компьютер или другое устройство так же, как эти устройства подключаются к домашней или общедоступной сети Wi-Fi.
Физические мобильные точки доступа достаточно малы, чтобы поместиться в вашем кармане, и имеют надежное время автономной работы, иногда до одного дня. Их можно использовать в общественных местах, скажем, в парке или на пляже, во время поездок за границу или в любом месте, где работает подключение LTE. Они могут подключаться к любому устройству на базе Wi-Fi, например к ноутбуку, смартфону, планшету или игровой приставке.
Хотя точки доступа стали стандартом для мобильных смартфонов, доступ к ним может потребовать дополнительных затрат в зависимости от вашего оператора связи и устройства. Скорость и долговечность вашей мобильной точки доступа также будут зависеть от вашего тарифного плана и количества гигабайт.
Цифровая безопасность и надежность с мобильными точками доступа
Мобильные точки доступа — отличное, но несовершенное решение. Хотя они могут работать практически в любом месте, они не такие быстрые, как широкополосное или оптоволоконное соединение Wi-Fi дома или в здании. Поскольку они мобильны, их радиус действия также невелик при подключении к нему других устройств.
Имея доступ к данным, вы можете создать сигнал Wi-Fi, где бы вы ни находились, но поскольку точки доступа смартфона подключены к вашему мобильному устройству, они могут довольно быстро сократить время работы от батареи.
Портативность мобильных точек доступа делает их идеальными для людей, которые работают в пути.
Вестенд61 / Getty Images
С другой стороны, сеть Wi-Fi вашей мобильной точки доступа может быть защищена шифрованием WPA-2, что делает ее такой же безопасной, как и любой домашний маршрутизатор. Просто убедитесь, что ваш пароль защищен и включен. Если кто-то получит его или вы не используете защиту паролем, любой сможет подключиться к вашей точке доступа и получить доступ к данным, передаваемым через нее.
Просто убедитесь, что ваш пароль защищен и включен. Если кто-то получит его или вы не используете защиту паролем, любой сможет подключиться к вашей точке доступа и получить доступ к данным, передаваемым через нее.
Есть ли в моем телефоне мобильная точка доступа?
Многие современные смартфоны имеют встроенную функцию точки доступа, которую вы, вероятно, можете настроить и включить где-то в приложении настроек вашего устройства. Как правило, многие операторы и устройства предлагают эту услугу, если у вас есть как минимум услуга 4G LTE, хотя поддержка сети 5G, вероятно, улучшит ваш опыт.
Совет: Наличие подключения 4G или 5G не означает, что у вас будет мобильная точка доступа. Вам нужно будет проверить у своего оператора или в настройках вашего устройства, чтобы убедиться, что он у вас есть.
Большинство мобильных точек доступа для смартфонов позволяют подключать к вашей сети несколько устройств, в некоторых случаях до 10. Просто знайте, что при совместном использовании такой сети с другими людьми вы можете сделать и без того заметно медленную работу еще медленнее.
В зависимости от устройства вы можете переименовать свою точку доступа и изменить ее пароль по умолчанию, скрыть свое устройство, чтобы другие не могли видеть вашу сеть, и решить, хотите ли вы использовать безопасность WPA2 или обойтись без нее.
В зависимости от вашего устройства вы можете включить мобильную точку доступа и подключиться к другим устройствам через Bluetooth или USB-модем.
Существуют различные способы подключения точки доступа вашего телефона к вашим устройствам.
Джастин Пэджет / Getty Images
Для тех, у кого нет безлимитного тарифного плана, важно отметить, что точка доступа использует ваши лимиты данных, что означает, что вы можете исчерпать их — и вы можете сделать это намного быстрее, чем при обычном просмотре на вашем телефоне, в зависимости от того, что вы используя вашу мобильную точку доступа для.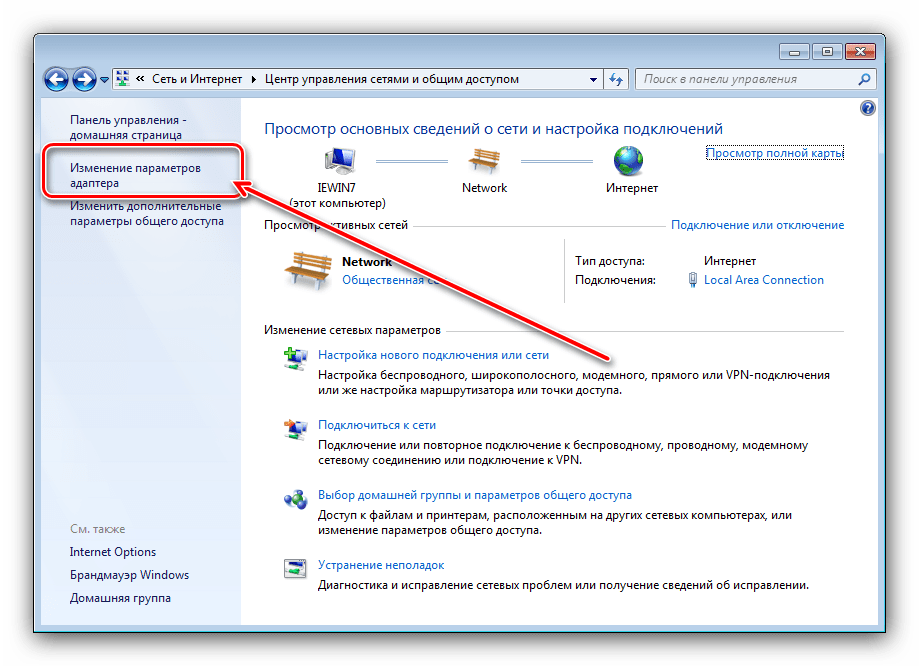 Даже те, у кого есть неограниченные планы, могут столкнуться с замедлением работы, если их оператор связи снизит скорость после достижения определенных ограничений данных.
Даже те, у кого есть неограниченные планы, могут столкнуться с замедлением работы, если их оператор связи снизит скорость после достижения определенных ограничений данных.
После подключения подключите компьютер или другой смартфон и просматривайте веб-страницы, транслируйте видео и слушайте музыку так же, как при обычном подключении к Интернету.
Как включить мобильную точку доступа на Android
- Откройте приложение «Настройки».
Быстрый совет: устройства Android имеют немного разные интерфейсы, поэтому вам может потребоваться осмотреться или использовать инструмент поиска в приложении «Настройки», чтобы найти, где находится функция мобильной точки доступа.
- Выберите Сеть и Интернет.
Сеть и Интернет — это первая опция в приложении «Настройки» на некоторых телефонах Android.

Эбби Уайт/Инсайдер
- Нажмите Точка доступа и модем.
Это меню управляет всеми настройками вашей точки доступа.
Эбби Уайт/Инсайдер
- Выберите «Точка доступа Wi-Fi».
- Коснитесь ползунка справа от «Выкл.», чтобы включить точку доступа.
Этот переключатель позволит вам включить точку доступа, чтобы вы могли подключиться.

Эбби Уайт/Инсайдер
Коснитесь значка QR-кода, чтобы поделиться подключением к мобильной точке доступа с помощью QR-кода.
Эбби Уайт/Инсайдер
Быстрый наконечник: После включения и включения вы можете скрыть свое устройство, включить защиту точки доступа и настроить автоматическое отключение точки доступа, когда никакие устройства не подключены.

- Перейдите к настройкам Wi-Fi на устройстве, которое вы хотите подключить к точке доступа.
- Найдите название мобильной точки доступа вашего телефона в списке доступных сетей Wi-Fi и нажмите на нее.
Найдите название сети точки доступа вашего телефона.
Эбби Уайт/Инсайдер
- Появится окно с запросом сетевого пароля. Введите его и нажмите «Присоединиться» или соответствующую кнопку подтверждения на вашем устройстве.
Совет: Если вы собираетесь поделиться своей точкой доступа с другим устройством, ваш телефон может сделать это с помощью QR-кода.
 Вы также можете сообщить другому пользователю имя вашей сети и пароль.
Вы также можете сообщить другому пользователю имя вашей сети и пароль.
Как включить мобильную точку доступа на iPhone
- Нажмите на приложение «Настройки».
- Нажмите Личная точка доступа.
Вы можете найти параметр «Персональная точка доступа» в первом разделе меню «Настройки».
Эбби Уайт/Инсайдер
Совет: Если вы не видите его в списке на странице настроек, найдите «Сотовые данные» и проверьте его.
- Коснитесь ползунка рядом с «Личная точка доступа», чтобы включить точку доступа.
Ползунок станет серым, указывая на то, что он выключен.

Эбби Уайт/Инсайдер
Совет: Вы можете подключиться к другому устройству для доступа к персональной точке доступа тремя различными способами: через Wi-Fi, Bluetooth или USB-кабель.
- В более новых версиях iOS нажмите «Разрешить другим присоединяться» в меню «Персональная точка доступа», чтобы другие пользователи устройств могли получить доступ к вашей сети.
Новые версии iOS требуют, чтобы вы включили общий доступ к точке доступа.
Эбби Уайт/Инсайдер
Подсказка: После подключения устройства синий индикатор в верхней части экрана iPhone сообщит вам, что ваша точка доступа включена и сколько устройств к ней подключено.

- Теперь перейдите к устройству, которое вы хотите подключить к точке доступа, и откройте список сетей Wi-Fi.
- Нажмите на название мобильной точки доступа вашего телефона в списке доступных сетей Wi-Fi и введите пароль точки доступа, чтобы присоединиться.
Рон Лайонс-младший
Внештатный писатель
Рон Лайонс-младший — независимый журналист, который писал для команды Insider Personal Finance. Ранее он работал в техническом отделе Insider, создавая учебные пособия.
ПодробнееПодробнее
Мои мобильные данные включены, но не работают — вот исправление
Возможно, все, что мы делаем на наших смартфонах сегодня, требует подключения к Интернету. И хотя мобильные сети с годами становятся все лучше и лучше, может быть неприятно, когда ваша не работает. Мои мобильные данные включены, но не работают; что я могу сделать? Ознакомьтесь с нашими проверенными решениями для восстановления потерянного мобильного соединения.
Мои мобильные данные включены, но не работают; что я могу сделать? Ознакомьтесь с нашими проверенными решениями для восстановления потерянного мобильного соединения.
Что делать, если мои мобильные данные включены, но не работают:
- Включить/выключить режим полета
- Перезагрузите устройство
- Включите правильный сетевой режим
- Сброс настроек APN вашего устройства
- Установите протокол APN на IPv4/IPv6
- Очистить раздел кеша из режима восстановления
- Сброс сетевых настроек телефона
- : как исправить некоторые приложения, которые не работают через WiFi, но работают с мобильными данными и наоборот
Бонус
Включение/выключение режима «В самолете»
Иногда все, что вам нужно сделать, когда мобильные данные включены, но нет подключения к Интернету, — это включить и выключить режим «В самолете». Это отключит ваш телефон от мобильной сети и может решить проблему вместе с ней.
На большинстве устройств Android вы найдете переключатель Режим полета в быстрых настройках. В противном случае вы можете перейти к Настройки → Сеть и Интернет → Режим полета , чтобы добиться цели.
В противном случае вы можете перейти к Настройки → Сеть и Интернет → Режим полета , чтобы добиться цели.
Просто включите режим полета на минуту, затем снова выключите. Проверьте, работают ли ваши мобильные данные сейчас, или попробуйте следующее решение.
Перезагрузите устройство
Помимо включения/выключения режима полета, перезагрузка мобильных устройств стала решением различных проблем одним щелчком мыши. «Мои мобильные данные включены, но не работают» может быть вызвано незначительным системным сбоем или ошибкой вашего оператора мобильной связи, которую можно исправить, перезагрузив телефон.
В этом случае просто перезагрузите телефон, чтобы проверить, работает ли трюк:
- Вы можете перезагрузить большинство Android-устройств, нажав и удерживая кнопку питания около 10 секунд.
- В противном случае нажмите и удерживайте кнопку питания , , затем выберите Перезагрузить из вариантов.

Попробуйте снова включить мобильные данные, чтобы проверить, можете ли вы просматривать Интернет сейчас.
Включите правильный режим сети
В восьми из десяти случаев выбор неправильного режима мобильной сети может затруднить работу в Интернете. Или, что еще хуже, снизить скорость интернета и убедить вас сказать, что мои мобильные данные включены, но не работают.
Большинство устройств поставляются с мобильной сетью 4G, а некоторые последние — с сетями 5G. Чем лучше тип сети, тем быстрее ваше интернет-соединение. Однако, если вы выбрали не тот, у вас могут возникнуть проблемы с подключением к Интернету.
Выполните следующие действия, чтобы выбрать подходящий сетевой режим для вашего устройства.
- Откройте устройство
- Коснитесь Сеть и Интернет ( или SIM-карта и мобильная сеть на некоторых устройствах.)
- Если вы используете две SIM-карты, выберите ту, которую вы используете для мобильных данных.
 Например. SIM 1.
Например. SIM 1. - Далее найдите Предпочтительный тип сети и нажмите на него.
- Для получения наилучших результатов установите максимально доступную сеть с автоматическим режимом. Например, если у вас есть устройство 4G, вы должны выбрать 2G/3G/4G авто или что-то подобное.
Примечание. Убедитесь, что вы не выбираете 4G только для того, чтобы убедиться, что вы можете совершать/принимать звонки в мобильной сети. Мобильные данные работают, но вызов не работает. Это может произойти, если ваше устройство настроено только на 4G.
Сброс настроек APN вашего устройства
Имя точки доступа, также известное как APN, — это шлюз, соединяющий вашу мобильную сеть с Интернетом. Без него вы не сможете подключиться к Интернету через мобильные данные, даже если на вашей SIM-карте загружена подписка на передачу данных.
Обычно предоставляется вашим оператором, когда вы вставляете новую SIM-карту в свой телефон. Однако иногда что-то может пойти не так, когда APN изменяется вручную или после обновления системы.
Однако иногда что-то может пойти не так, когда APN изменяется вручную или после обновления системы.
Самый простой способ исправить это и устранить проблему «Мои мобильные данные включены, но не работают» — сбросить APN. Пожалуйста, сделайте это, выполнив следующие действия.
- Запустите приложение «Настройки» .
- Коснитесь Сеть и Интернет ( или SIM-карта и мобильная сеть на некоторых устройствах.)
- Если вы используете две SIM-карты, выберите ту, которую вы используете для мобильных данных. Например. SIM 2.
- Далее выберите Имена точек доступа или APN
- В правом верхнем углу нажмите кнопку с тремя точками.
- Нажмите Восстановить по умолчанию.
Это должно перенастроить ваш APN, и ваше устройство должно быть готово к просмотру. Вы можете снова включить или выключить режим полета, чтобы обновить сеть, а затем включить мобильные данные.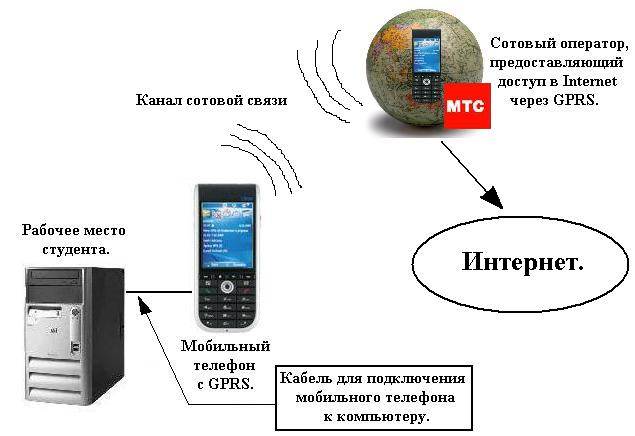
Если это не помогло, вы можете связаться со своим сетевым провайдером и запросить правильные настройки APN для вашего устройства. После этого добавьте новый адрес APN, нажав значок + на странице настроек APN.
Установите для протокола APN значение IPv4/IPv6
Хотя это не так эффективно на всех устройствах Android, установка для протокола APN только IPv4 может помешать вашей мобильной сети подключаться к Интернету, даже если у вас есть действующая подписка. Вот почему многие люди говорят: «У меня есть данные, но нет подключения к Интернету на моем устройстве».
Хотя IPv4 является основным протоколом для многих интернет-коммуникаций, некоторые современные серверы могут требовать IPv6 для правильной работы. Выполните следующие действия, чтобы установить протокол APN на вашем устройстве на IPv4/IPv6.
- Откройте устройство
- Коснитесь Сеть и Интернет ( или SIM-карта и мобильная сеть на некоторых устройствах.
 )
) - Если вы используете две SIM-карты, выберите ту, которую вы используете для мобильных данных. Например. SIM 1.
- Далее выберите Имена точек доступа или APN
- Коснитесь первого используемого APN.
- Затем прокрутите вниз и выберите Протокол APN.
- Установите его на IPv4/IPv6
- И, наконец, нажмите кнопку с тремя точками в правом верхнем углу, затем нажмите
- Вы можете получить предупреждение. Нажмите OK , чтобы подтвердить изменения.
.
Очистить раздел кеша из режима восстановления
Иногда кэшированные данные, накопленные в разделе кеша Android, могут вызвать серьезные проблемы на вашем устройстве, например, ту, с которой вы сейчас сталкиваетесь. Очистка раздела кеша через меню восстановления может это исправить.
Вот как:
- Выключите устройство и подождите несколько секунд, чтобы оно полностью выключилось.

- После этого нажмите и удерживайте кнопку питания и кнопку уменьшения громкости , пока на экране не появится логотип Android.
- Через несколько секунд вы увидите упавшего Android-бота. Нажмите кнопки питания и уменьшения громкости еще раз, чтобы правильно отобразить меню восстановления.
- Оттуда используйте кнопку уменьшения громкости , чтобы перейти к Wipe cache partition или Wipe cache, затем выберите его кнопкой питания.
- После очистки раздела кеша перезагрузите устройство.
Сброс настроек сети вашего телефона
Если ни одно из вышеперечисленных решений не помогло вам, вам может потребоваться сбросить настройки сети на вашем телефоне. Возможно, это могут быть какие-то основные ошибки, мешающие вашей мобильной сети общаться с Интернетом. С другой стороны, сброс настроек сети приведет к сбросу всего, что связано с мобильными данными, Wi-Fi и Bluetooth на вашем устройстве. Итак, стоит попробовать:
Итак, стоит попробовать:
- Перейти к
- Прокрутите вниз и нажмите Система
- Затем нажмите Сбросить параметры.
- Handpick Сброс настроек Wi-Fi, мобильного телефона и Bluetooth.
- Если вы используете две SIM-карты, выберите соответствующую и нажмите СБРОС НАСТРОЕК под экраном.
- Наконец, подтвердите блокировку экрана, чтобы завершить процесс.
- Вы можете быстро перезагрузить устройство, чтобы убедиться, что все настройки восстановлены. Вы не потеряете свои данные.
БОНУС: как исправить некоторые приложения, которые не работают через WiFi, но работают с мобильными данными и наоборот само приложение. В этом случае мы рекомендуем вам перезагрузить приложение, чтобы посмотреть, работает ли оно.
Вот в чем хитрость:
- Откройте приложение Настройки и нажмите Приложения и уведомления
- Нажмите Просмотреть все приложения
- Выберите затронутое приложение в списке.
 Выберите Netflix, например .
Выберите Netflix, например . - Tap Хранилище и кэш
- Нажать Очистить хранилище.
Попробуйте снова использовать приложение, чтобы проверить, подключается ли оно к Интернету. В противном случае вы можете попробовать следующее:
- Убедитесь, что приложение обновлено.
- Обновите программное обеспечение вашего устройства до последней версии, выбрав «Настройки» → «Система» → «Обновление системы» → «Проверить наличие обновлений».
- Сбросьте настройки приложения, выбрав «Настройки» → «Система» → «Параметры сброса» → «Сбросить настройки приложения». Подтвердите действие и перезагрузите устройство.
Мои мобильные данные включены, но не работают: ИСПРАВЛЕНО!
При использовании всех советов и приемов, упомянутых в этой статье, вы сможете повторно подключить мобильную сеть к Интернету. Однако, если ничего не помогло, вы можете обратиться за помощью к своему сетевому провайдеру.
 2 к мобильному интернету
2 к мобильному интернету
 Должна быть выбрана точка доступа
Должна быть выбрана точка доступа 

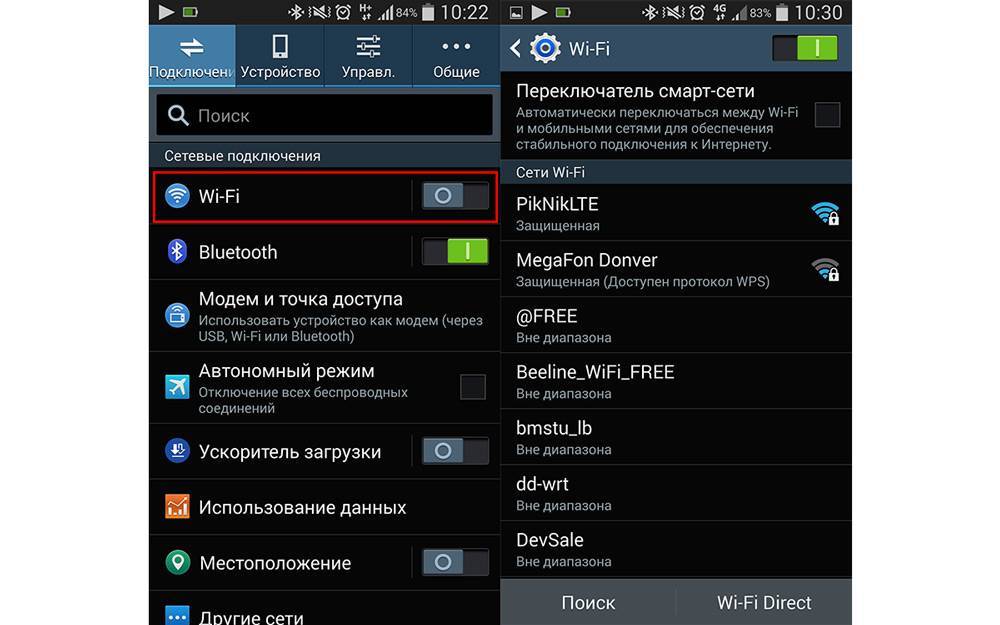


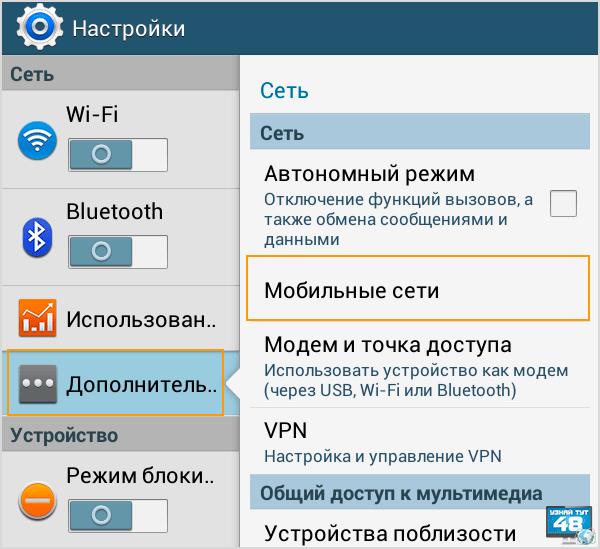 Вы также можете сообщить другому пользователю имя вашей сети и пароль.
Вы также можете сообщить другому пользователю имя вашей сети и пароль.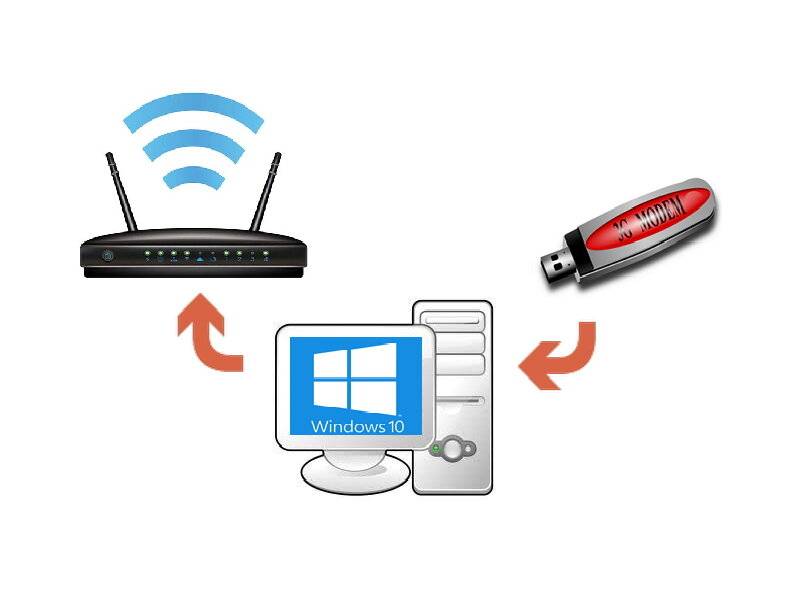


 Например. SIM 1.
Например. SIM 1. )
)
 Выберите Netflix, например .
Выберите Netflix, например .