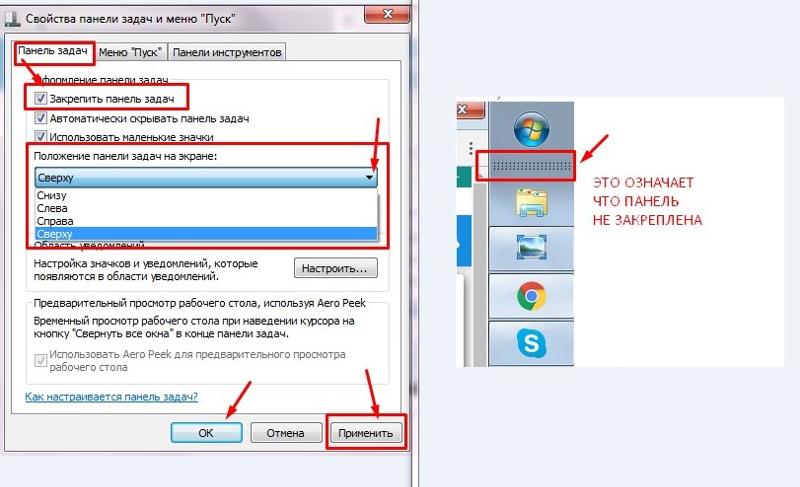Windows 7 не работает меню пуск: ТОП 3 способа как исправить
Содержание
ЧТО ДЕЛАТЬ, ЕСЛИ ИСЧЕЗЛИ КНОПКА ПУСК И ПАНЕЛЬ ЗАДАЧ? — Мой компьютер — Каталог статей
Автоматические обновления последней версии Виндоус зачастую причиняют людям неудобства. Довольно распространённым случаем является ситуация, когда, перезагрузив ПК после установки обновления, выясняется, что не работает кнопка Пуск. Кстати, вот инструкция как отключить автоматическое обновление. Меню не реагирует на нажатие, а также и на соответствующую кнопку на клавиатуре. Бывает не работают разделы параметров операционной системы и другие графические меню. Если Windows не запускается после обновления вот инструкция как исправить эту «неприятность». Чтобы исправить ошибку с пуском нужно прибегнуть к одному из способов решения — попытаться перезапустить проводник ОС, изменить настройки в реестре Windows или воспользоваться специальной программой. Кроме этого имеется еще несколько методов, о которых пойдет речь далее в этой инструкции.
Перезапуск интерфейса системы
Этот процесс отвечает за отображение оболочки. С его помощью пользователь может видеть директории и файлы на компьютере. Если кнопка пуска перестала нормально работать, то нужно перезапустить проводник. Для этого потребуется:
С его помощью пользователь может видеть директории и файлы на компьютере. Если кнопка пуска перестала нормально работать, то нужно перезапустить проводник. Для этого потребуется:
- Вызвать «Диспетчер задач», нажав клавиатурную комбинацию «Ctrl+Shift+Esc» или воспользовавшись меню в стартовой панели.
- Перейти в раздел процессов.
- Отыскать «Проводник» или «Explorer.exe», и из его контекстного меню выбрать вариант «Перезапустить».
- Подтвердить действие нажав кнопку «OK».
Если ничто не помогает
http-equiv=”Content-Type” content=”text/html;″>y http-equiv=”Content-Type” content=”text/html;charset=UTF-8″>le=”text-align: justify;”>Если все описанные способы исправить ошибку оказались для вас неработоспособными, остается способ со сбросом Windows 10 и автоматической переустановкой системы (диск, флешка или образ не понадобятся), о том, как это осуществить я подробно писал в статье Восстановление Windows 10.
А вдруг и это будет интересно:
- Программы для SSD – настройка, оптимизация, проверка
- Как изменить системные иконки Windows 10
- Как восстановить данные с внешнего жесткого диска
- Как скинуть фото с iPhone на компьютер Windows и Mac, по кабелю и Wi-Fi
- Расположение недоступно, отказано в доступе при открытии флешки — как исправить
- Ошибка «Это устройство уже используется другим приложением» при выводе звука по HDMI — как исправить
Редактирование настроек в реестре
Следующим способом, который сможет помочь заставить работать пуск — это изменение значений, отвечающих за функционирования стартового меню в реестре системы. Для осуществления этого действия понадобится:
- Вызвать редактор при помощи поисковой строки, вписав туда команду regedit
- Нажать «OK».
- Перейти в раздел с настройками пользователя – «HKCU».

- Проследовать по пути «Software\Microsoft\Windows\CurrentVersion\Explorer».
- Отыскать там ключ «EnableXAMLStartMenu» и поменять его параметр на «0».
- Если такой пункт отсутствует, то понадобится создать ключ DWORD и установить ему соответствующее значение.
- После этого, для активации новых настроек потребуется перезапустить проводник, как это описывалось ранее.
Куда пропала панель задач с рабочего стола, как вернуть?
Вчера компьютер работал нормально, а сегодня пропала панель задач в windows 7.Теперь невозможно вызвать часто используемые программы, да и меню пуск тоже не отображается. Работать без привычной панели неудобно, непривычно, но почему пропала панель задач в windows7?
Панель задач может пропасть по разным причинам, в том числе и в случае скачивания сомнительного софта , установки скринсейвера, заставки на рабочий стол, или из-за изменения реестра windowsвирусом.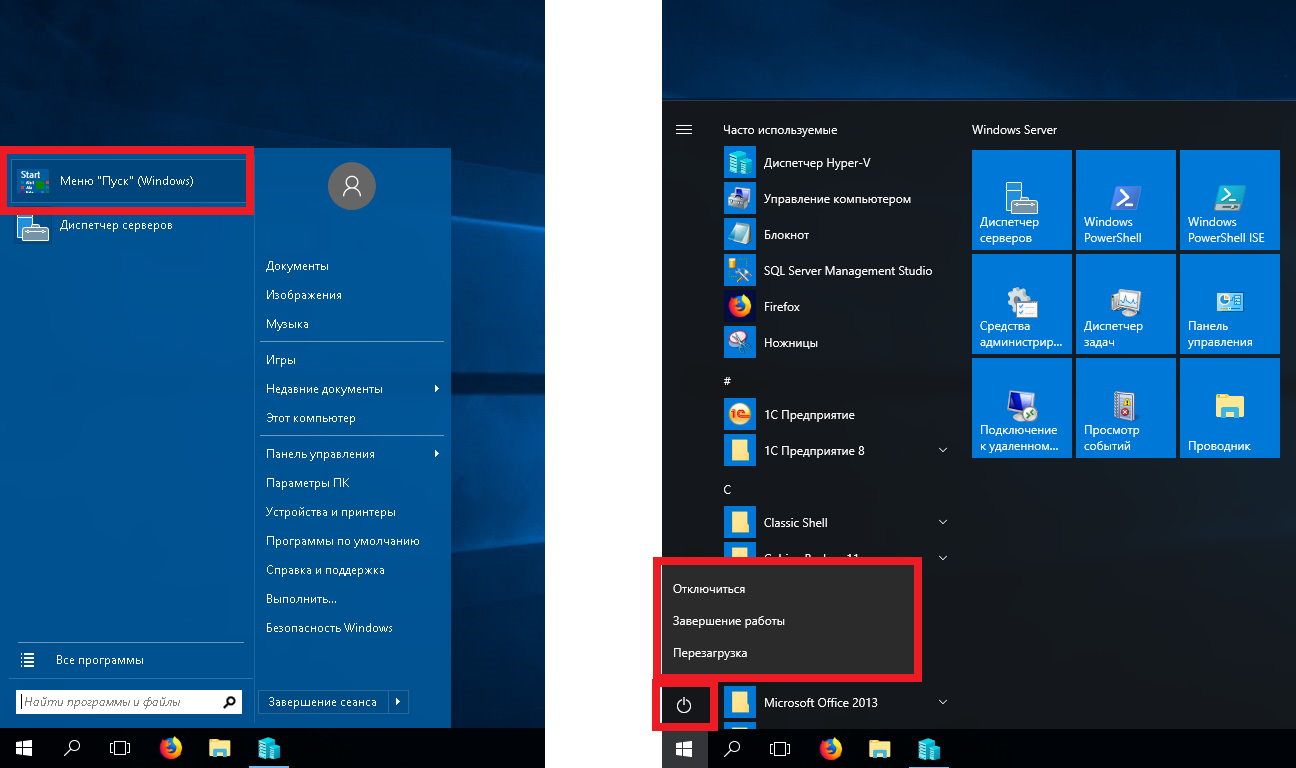
Давайте рассмотрим несколько вариантов, как можно вернуть панель задач windows 7 на привычное место вниз экрана:
- Во-первых, попробуйте навести курсор мыши вниз экрана, иногда при таком действии она появляется. Это может случиться при настройке свойств панели, в них есть опция «автоматически скрывать панель задач». Такое иногда случается, если вы позволили настроить свой компьютер чужому человеку. Чтобы в этом случае вернуть ее на место, проделайте следующее: наведите курсор вниз экрана, выскочит окошко, где нужно выбрать опцию свойства. Откроется меню настроек панели задач, и здесь снимите флажок с опции «автоматически скрывать панель задач». Панель должна появиться. Но для некоторых устройств, например, для нетбуков, где экран не слишком большой, эта опция будет полезной, так как увеличится пространство рабочего стола.
- Некоторые неопытные пользователи по незнанию перемещают панель задач в другое место, например, вверх или сбоку экрана, и теперь не знают, как вернуть панель обратно.
 Исправить это просто: нажмите в любом месте на панели задач левой кнопкой мыши, и тащите ее вниз экрана. Она теперь будет внизу.
Исправить это просто: нажмите в любом месте на панели задач левой кнопкой мыши, и тащите ее вниз экрана. Она теперь будет внизу. - Если вы скачали сомнительный софт, то очень часто в нем есть вредоносный код, который меняет значения реестра, и панель задач скрывается навсегда. В этом случае нужно откатить систему на более ранний срок, и делать это лучше всего из безопасного режима, когда не все процессы запускаются в автоматическом режиме. Во многих случаях этот метод помогает, и панель опять находится в привычном месте.
- Иногда пропадает панель задач при открытии окон браузера. Это может возникнуть в том случае. Если вы в настройках указали «во весь экран». Как раз в этом случае и скрывается панель задач. Чтобы исправить это в настройках панели укажите опцию «показывать панель задач поверх всех окон», и после этого она появится на привычном месте, из нее можно будут запустить другие приложения, текстовый редактор или игру.
Теперь вы узнали причины, почему пропала панель задач в windows 7, и узнали, как решить эти проблемы в типичных случаях.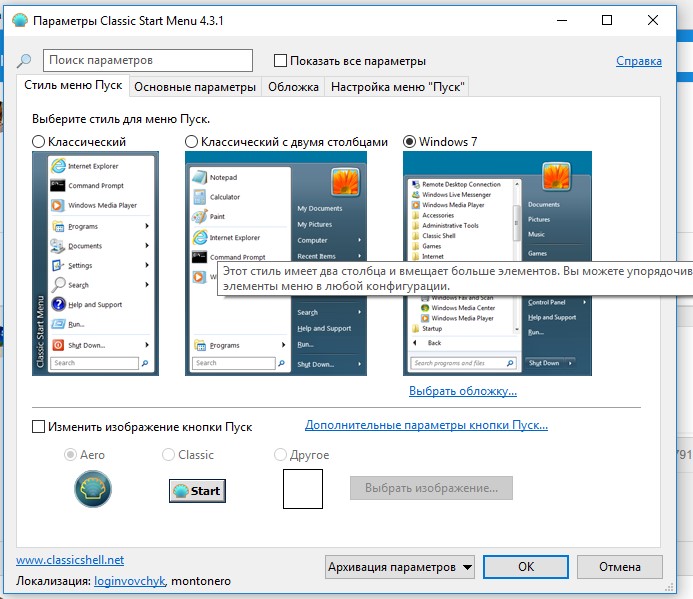
tehno-bum.ru
Изменение имени пользовательского каталога
Зачастую неполадки с кнопкой появляются после создания нового аккаунта, путь к которому имеет русские буквы. В таком случае можно использовать «Управление компьютером» и назначить новый путь к папке пользователя или переименовать её. Также можно попробовать создать новую запись, без кириллических букв. Для этого понадобится:
- Открыть настройки системы.
- Выбрать пункт «Учетные записи».
- Перейти на вкладку «Семья и другие люди».
- Нажать «Добавить пользователя» и следовать инструкциям.
Создав новый аккаунт нужно с его помощью зайти в систему. Этот шаг должен исправить неполадку с функционированием кнопки. Далее можно перенести все нужные файлы в новый профиль и удалить старый.
Руководство по технической поддержке Windows 10
Одна из ошибок, с которыми мы столкнулись в Windows 10 Technical Preview, заключается в том, что функция меню «Пуск» исчезает при первом включении операционной системы или в какой-то момент использования вы просто не сможете получить к ней доступ, но следуя приведенному ниже руководству в указанном порядке вы исправите меню «Пуск» в Windows 10 Technical preview и продолжите свою повседневную работу в Windows 10.
Меню «Пуск» исчезает, главным образом, из-за процесса, который не запустился, когда ваш Windows 10 Technical Preview включился или приложение стороннего производителя повредило некоторые файлы реестра Windows 10. Кроме того, в качестве меры предосторожности перед выполнением шагов, описанных ниже, я бы предложил создать резервную копию вашей важной работы, чтобы предотвратить возможные повреждения на этом пути.
Обслуживание системы
Зачастую исправить неработающую кнопку пуска может автоматическое обслуживание ОС. Для его запуска потребуется:
- Перейти в «Свойства» системы.
- Кликнуть по тексту «Центр безопасности и обслуживания».
- Открыть пункт «Обслуживание».
- Нажать «Начать Обслуживание».
Виндоус начнет поиск проблем и постарается их устранить.
Отсутствие прав на запуск пуска
В огромном количестве случаев бывает так, что причиной по которой вас не открывается и вообще ни как не реагирует меню псу, это отсутствие прав на компонент {316CDED5-E4AE-4B15-9113-7055D84DCC97}. Ранее мы уже встречались с вами с компонентом {316CDED5-E4AE-4B15-9113-7055D84DCC97}, когда устраняли ошибку ID 10016. Просто если кто не в курсе, то Windows видит все функции, компоненты в виде GUID номеров, и вот панель «Пуск» имеет вид {316CDED5-E4AE-4B15-9113-7055D84DCC97}, тут нет ничего сложного. Если посмотреть реестр Windows, то вы обнаружите запись:
Ранее мы уже встречались с вами с компонентом {316CDED5-E4AE-4B15-9113-7055D84DCC97}, когда устраняли ошибку ID 10016. Просто если кто не в курсе, то Windows видит все функции, компоненты в виде GUID номеров, и вот панель «Пуск» имеет вид {316CDED5-E4AE-4B15-9113-7055D84DCC97}, тут нет ничего сложного. Если посмотреть реестр Windows, то вы обнаружите запись:
HKEY_CLASSES_ROOT\WOW6432Node\AppID\{316CDED5-E4AE-4B15-9113-7055D84DCC97}
Immersive Shell — это и есть интерфейс Metro в Windows. Понимая это нужно удостовериться, есть ли у вас права на его использование или нет.
Для этого я использую скрипт DCOMPermissions.psm1.
Поместите его в доступную папку, у меня это будет C:\Share.
Далее я вам советую запустить оболочку PowerShell ISE в режиме администратора, она находится по пути:
C:\Windows\System32\WindowsPowerShell\v1.0
Щелкаем по значку powershell_ise.exe правым кликом и выбираем пункт «Запуск от имени администратора».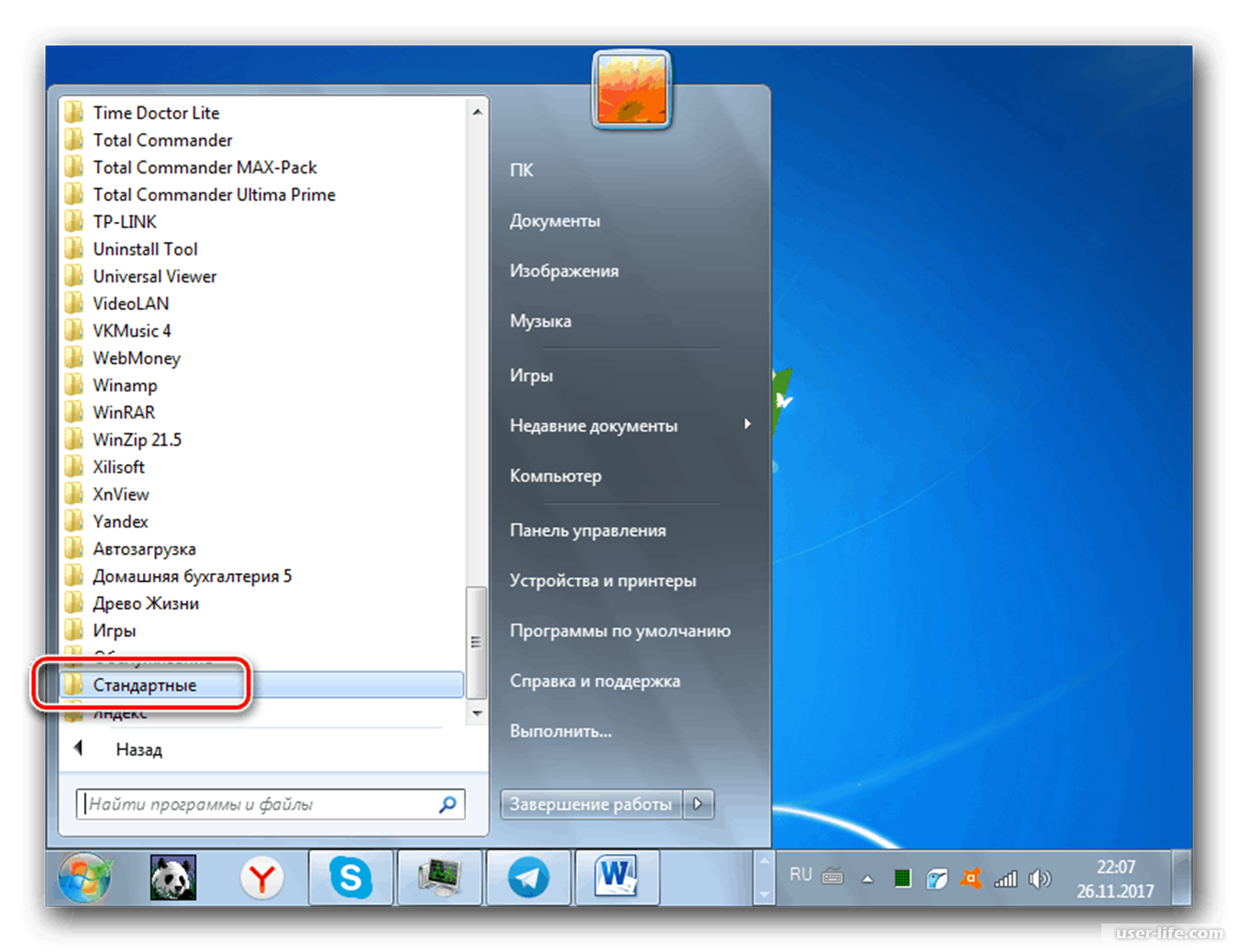
выполните команду, которая позволит запускать неподписанные скрипты:
Set-ExecutionPolicy remotesigned
Выберите пункт «Y».
Далее переходим в нашу папку, где лежит скрипт и импортируем данный модуль.
cd C:\Share Import-Module .\DCOMPermissions.psm1
Далее даем права для группы «NT AUTHORITY\Прошедшие проверку»
Grant-DCOMPermission -ApplicationID «{316CDED5-E4AE-4B15-9113-7055D84DCC97}» -Account «NT AUTHORITY\Прошедшие проверку» -Type Launch -Permissions LocalLaunch,LocalActivation -OverrideConfigurationPermissions
Далее проверим, что на контейнер {316CDED5-E4AE-4B15-9113-7055D84DCC97} на значились наши права, для этого выполните:
Get-DCOMPermission -ApplicationID «{316CDED5-E4AE-4B15-9113-7055D84DCC97}» -Type Launch
Как видим NT AUTHORITY\Прошедшие проверку есть в списке, по идее кнопка пуск у вас сразу должна заработать, но если не заработает, то нужно перезагрузиться или сделать выход из системы (logoff).
Специальная программа
Инструкция как сделать меню пуск Windows 10 как в Windows 7
Официальная утилита Майкрософт
После многочисленных жалоб на неисправную работу стартового меню, компания Майкрософт сделала специальную программу для устранения проблемы. .
- Заходим на сайт Microsoft и загружаем программу.
- Запускаем её и нажимаем «Далее».
Найденные проблемы будут автоматически устранены, и приложение выдаст отчет о своей работе.
Решена — Не работает кнопка «пуск» и панель задач
JavaScript отключён. Чтобы полноценно использовать наш сайт, включите JavaScript в своём браузере.
-
Автор темы
Xokmun -
Дата начала
-
Теги windows 7
не работает кнопка пуск
не работает панель задач
-
Xokmun
Новый пользователь
#1
Добрый день.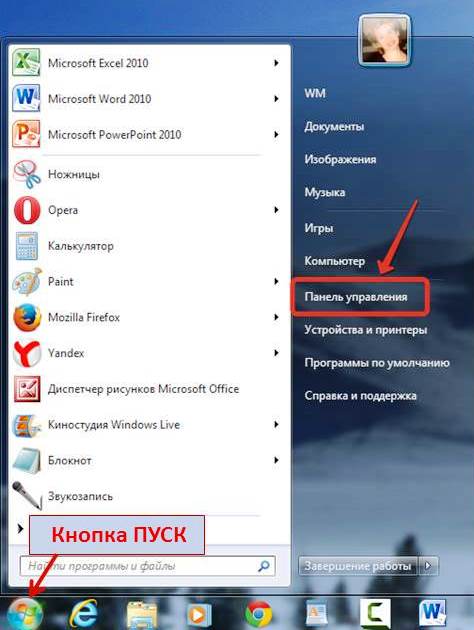
После загрузки системы (Win 7 SP1 х64), не работает кнопка «пуск» и панель задач (не выделяются значки в трее и не всплывают подсказки). При нажатии кнопки win, открывается меню пуск, но оно не кликабельное (при нажатии мышкой исчезает). Ярлыки на рабочем столе выделяются мышкой, запускаются программы, но также не кликабельны. После нажатия ctrl+esc или после вызова диспетчера задач все начинает работать в нормальном режиме. После перезагрузки все по новой… Восстановление системы не помогло.
Спасибо
Ботан
Злостный спам-бот
#2
Приветствую Xokmun, вы обратились в раздел оказания помощи в удалении вредоносного ПО.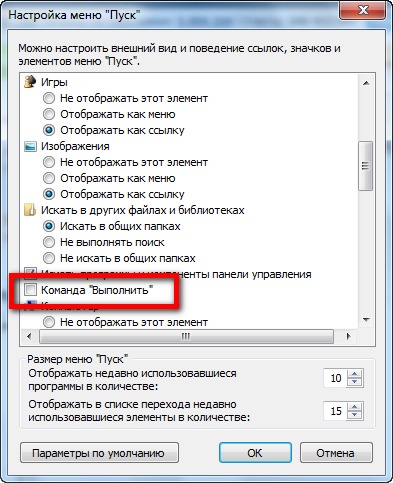 Консультанты в ближайшее время ответят на ваш запрос.
Консультанты в ближайшее время ответят на ваш запрос.
__________________________________________________
Пожалуйста убедитесь в том, что вы подготовили и прикрепили к теме необходимые логи для проведения анализа:
- virusinfo_syscure.zip, virusinfo_syscheck.zip, log.txt, info.txt
Если вы этого еще не сделали, то вам необходимо прочесть тему Правила оформления запроса о помощи и подготовить логи.
***
Рекомендации, подготовленные нашими специалистами, разрабатываются
индивидуально для каждого пользователя. Не используйте рекомендации, которые подготовлены для другого пользователя — это
может повредить вашей системе.
***
Во время лечения четко придерживайтесь рекомендаций Консультантов,не удаляйте никаких файлов, не делайте дополнительные настройки утилит, не используйте других утилит без прямого указания Консультанта — любое из этих действий может привести к повреждению операционной системы и потере пользовательских данных!
__________________________________________________
С уважением, администрация SafeZone.
Сашка
Ветеран
#3
Если бесконтрольно запускать различный антивирусный софт еще и не такое бывает.
Выложите логи combofix и Malwarebytes’ Anti-Malware которые у вас уже есть — без повторного запуска.
проблема после чего появилась? В безопасном режиме как?
Xokmun
Новый пользователь
#4
Проблема случилась 9. 08. При этом новых программ не устанавливал, драйвера не обновлял. В безопасном режиме такая же история ничего не работает без дополнительных манипуляций. Антивирусный софт начал запускать 15.08, так что проблема не в этом. Лог комбофикс выкладываю, мбам сделаю вечером после работы.
08. При этом новых программ не устанавливал, драйвера не обновлял. В безопасном режиме такая же история ничего не работает без дополнительных манипуляций. Антивирусный софт начал запускать 15.08, так что проблема не в этом. Лог комбофикс выкладываю, мбам сделаю вечером после работы.
Сашка
Ветеран
#5
Xokmun написал(а):
так что проблема не в этом
Нажмите для раскрытия…
нужно отдавать себе отчет, что этим вы существенно усугубили проблему.
Xokmun написал(а):
мбам сделаю вечером после работы.
Нажмите для раскрытия…
новый делать смысла большого нет, нужен именно старый.
по информации из этой темы проверьте у себя наличие описанных изменений в реестре, результат сообщите.
Xokmun
Новый пользователь
#6
Перед тем как создать свою тему, я читал указанную Вами тему о crexv.ocx и crexvx.ocx. Изменений в реестре не нашел (к тому же я не удалял такие вирусы, да и любые другие тоже).
Сашка написал(а):
нужно отдавать себе отчет…
Нажмите для раскрытия…
Данное лечение мне советовали хэлперы из kaspersky lab
Сашка
Ветеран
#7
ок, можно ссылку на вашу тему?
Xokmun
Новый пользователь
#8
http://forum. kaspersky.com/index.php?showtopic=270816&st=0&gopid=2076559&#entry2076559
kaspersky.com/index.php?showtopic=270816&st=0&gopid=2076559&#entry2076559
Сашка
Ветеран
#9
Почему там не продолжили решать проблему?
мбам сделаю вечером после работы.
новый делать смысла большого нет, нужен именно старый.Нажмите для раскрытия…
с этим что?
вероятнее всего проблема не вирусного происхождения. этот функционал
кнопка «пуск» и панель задач
Нажмите для раскрытия…
находится в нескольких системных библиотеках, и если они битые\отсутствуют\не зарегистрированы — могут быть подобные проблемы.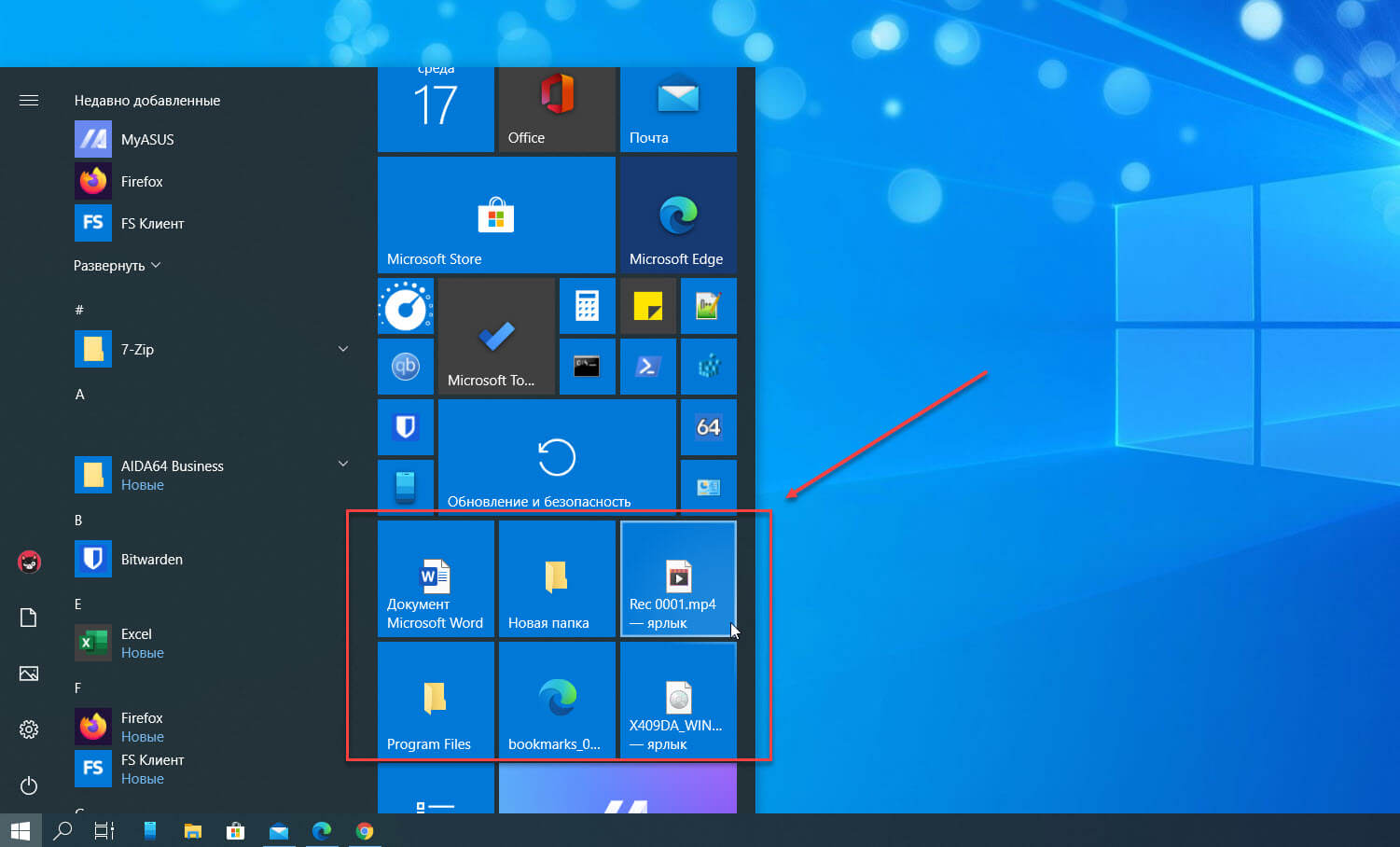
для решения воспользуйтесь советами из этой темы, результатом поделитесь
Xokmun
Новый пользователь
#10
Сашка написал(а):
Почему там не продолжили решать проблему?
Нажмите для раскрытия…
Все их рекомендации выполнил. Ответов больше не последовало.
Лог мбам удалил вместе с программой.
Выполнил sfc/ scannow, лог прикладываю. Никаких изменений
Сашка
Ветеран
#11
Деинсталлируйте ComboFix: нажмите Пуск => Выполнить в окне наберите команду Combofix /Uninstall, нажмите кнопку «ОК«
Скачайте OTCleanIt или с зеркала, запустите, нажмите Clean up
Удалите все обновления системы, которые ставились незадолго до проблемы, погоняйте sfc еще из среды восстановления (ссылка на инструкцию там же)
потом такой лог
Xokmun
Новый пользователь
#12
Установленное обновление (Definition Update for Windows Defender — KB915597 ) удалить не смог, т. к оно не высвечивается в ‘установленных обновлениях’, но есть в ‘журнале обновлений’. Пока этот Защитник просто отключил в службах.
к оно не высвечивается в ‘установленных обновлениях’, но есть в ‘журнале обновлений’. Пока этот Защитник просто отключил в службах.
Лог UVS:
regist
гоняюсь за туманом
#13
попробуйте запустить этот патч, отпишитесь о результатах. По логам видно, что у вас патченное ядро, это может быть причиной.
Xokmun
Новый пользователь
#14
У меня была проблема после установки обновления КВ2859537 (запуск всех приложений с ошибкой 0хс0000005), пришлось его удалить. По Вашей ссылке патч не запускается, пишет не установлено обновление КВ2859537. Получается сразу нужно установить обновление, а потом фикс?
По Вашей ссылке патч не запускается, пишет не установлено обновление КВ2859537. Получается сразу нужно установить обновление, а потом фикс?
Сашка
Ветеран
#15
Xokmun написал(а):
пишет не установлено обновление КВ2859537
Нажмите для раскрытия…
верните его значит.
эти 2 проблемы у вас примерно в одно и то же время появились?
regist
гоняюсь за туманом
#16
Xokmun написал(а):
Получается сразу нужно установить обновление, а потом фикс?
Нажмите для раскрытия.
..
да это желательно сделать, так как обновление устраняет серьёзную уязвимость, но перед этим на всякий случай создайте точку восстановления системы.
+ сделайте такой лог http://safezone.cc/forum/showthread.php?t=17759
Xokmun
Новый пользователь
#17
Первой появилась проблема с кнопкой пуск, а в процессе ее решения появилась проблема с обновлением КВ2859537.
Только, что поставил заново КВ2859537, снова вылезла ошибка 0хс0000005, но после установки фикса из Вашей ссылки ошибка исчезла.
Пуск по прежнему не активен.
Лог:
regist
гоняюсь за туманом
#18
- Создайте новую точку восстановления
- Нажмите Пуск — Программы – Стандартные – Служебные – Восстановление системы, выберите Создать точку восстановления, нажмите Далее, введите имя точки восстановления и нажмите Создать.

- Нажмите Пуск — Программы – Стандартные – Служебные – Восстановление системы, выберите Создать точку восстановления, нажмите Далее, введите имя точки восстановления и нажмите Создать.
- Скачайте Windows Repair (all in one) с этой страницы
- Установите программу и запустите ее.
- Перейдите на вкладку Step 2 и запустите проверку диска нажатием кнопки Do It — Компьютер будет перезагружен!!!
- После окончания перейдите на вкладку Step 3 и таким же образом запустите SFC
- После окончания перейдите на вкладку Start Repairs => Нажмите кнопку Start
- На предложение создать точку восстановления ответьте Нет
- В левой части окна отметьте галочками следующие пункты и затем кнопку Start
Reset Registry Permissions Reset File Permissions Register System Files Repair Missing Start Menu Icon Removed By Infections
- НЕ ИСПОЛЬЗУЙТЕ компьютер пока идет сканирование.

- После процедуры восстановления может потребоваться перезагрузка.
Подробную информацию по работе с утилитой, Вы можете прочитать в этом руководстве
Xokmun
Новый пользователь
#19
Выполнил все. Ничего не поменялось
Сашка
Ветеран
#20
попробуйте вместо стандартного проводника (explorer) временно воспользоваться какой либо альтернативой (Total commander и т п). проверьте, будут ли там какие то проблемы, результат сообщите
проверьте, будут ли там какие то проблемы, результат сообщите
Поделиться:
Ссылка
Назад
Сверху
Снизу
Поиск в меню «Пуск» Windows 7 не работает
Задавать вопрос
спросил
Изменено
9 лет, 8 месяцев назад
Просмотрено
3к раз
Было много подобных вопросов, однако мой отличается, так что пока не блокируйте этот как дубликат.
У других проблема в том, что они видят только категории с отсутствующими значками. Я ничего не вижу. Он также не говорит: «Нет элементов, соответствующих вашему запросу». Это работало раньше, даже сегодня утром.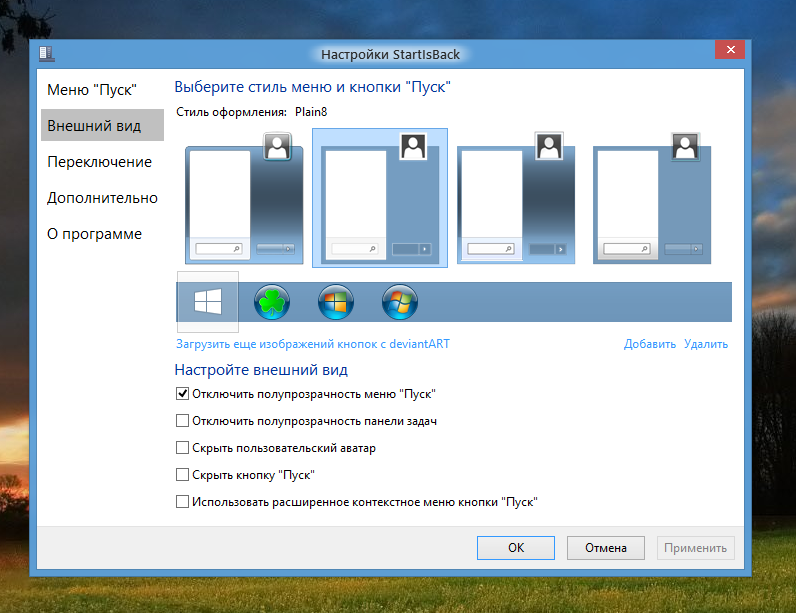 Я не могу сказать, что я сделал, что сломал его, хотя.
Я не могу сказать, что я сделал, что сломал его, хотя.
Средство устранения неполадок Windows 7 не смогло найти проблему, я перезапустил службу поиска Windows и перестроил поисковый индекс, но ничего из этого не решило мою проблему. Проблема появлялась раньше на другом ПК, также работающем под управлением Windows 7, но я не могу вспомнить, что ее вызвало, и что ее устранило.
Я могу проверить, работает ли поиск в проводнике Windows, значит, сам поиск не работает.
Любая помощь приветствуется, так как я использую эту функцию довольно часто.
(позднее) редактирование: похоже, проблема устранена после перезагрузки.
- windows-7
- поиск
- меню пуск
2
Я сталкиваюсь с этой проблемой раз в несколько месяцев. Включение-выключение или перезагрузка для меня просто не вариант!
Наконец-то я нашел радикальное решение, которое мне подходит:
Откройте Диспетчер задач , перейдите на вкладку «Процессы», найдите процесс
Explorer.и нажмите Завершить процесс . Может быть более одного процесса exe
exe Explorer.exe, убить их довольно безвредно. Вы знаете, что убили правильный, когда панель задач исчезает.В диспетчере задач выберите Новая задача и введите
проводник. Это вернет новый экземпляр Explorer.
Теперь поиск в меню «Пуск» должен работать нормально. Надеюсь, это работает для вас и всех, кто сталкивается с этой неприятной проблемой 🙂
0
Зарегистрируйтесь или войдите в систему
Зарегистрируйтесь с помощью Google
Зарегистрироваться через Facebook
Зарегистрируйтесь, используя адрес электронной почты и пароль
Опубликовать как гость
Электронная почта
Требуется, но не отображается
Опубликовать как гость
Электронная почта
Требуется, но не отображается
Нажимая «Опубликовать свой ответ», вы соглашаетесь с нашими условиями обслуживания и подтверждаете, что прочитали и поняли нашу политику конфиденциальности и кодекс поведения.
Простые способы устранения неполадок с кнопкой «Пуск» в Windows не работает
Кнопка «Пуск» в Windows не работает? Среди других проблем в Windows это одна из самых распространенных проблем. В большинстве случаев кнопка Пуск ваших окон перестает отвечать на запросы. Это самая раздражающая ситуация, которая удерживает пользователей от работы с меню. Этот документ содержит обходные пути, позволяющие устранить проблему и заставить кнопку «Пуск» работать как раньше.
Проблема « Кнопка Windows не работает » может быть вызвана любой причиной. Прежде чем мы начнем выбирать технические методы устранения проблемы, давайте сначала попробуем нетехнические обходные пути. Если на экране «Кнопка запуска Windows не работает», проверьте, работает ли кнопка Windows на клавиатуре. Если да, просто отключите мышь и снова подключите ее. Это должно решить проблему, если нет другой технической причины проблемы. При условии, что она по-прежнему не работает, проверьте с другой мышью.
При условии, что она по-прежнему не работает, проверьте с другой мышью.
В других случаях, если он по-прежнему не работает должным образом, есть вероятность, что проблема связана с вашей операционной системой. Ниже вы найдете несколько возможных исправлений для решения этой сложной ситуации.
Содержание
Если после обновления Windows 8 или Windows 10 вы обнаружите, что кнопка «Пуск» не работает, эти исправления могут помочь вам в устранении неполадок.
Повторно войдите в свою учетную запись Microsoft
Если кнопка «Пуск» в Windows не работает, проблема может быть связана с учетной записью Microsoft. Повторный вход в свою учетную запись может решить проблему. Вот как выйти и войти в свою учетную запись Microsoft.
- Нажмите Alt+F4, чтобы открыть диалоговое окно Windows,
- В раскрывающемся списке выберите выход,
- Когда это будет сделано, на платформе входа введите свой пароль Microsoft в диалоговом окне,
- Дождитесь полной загрузки значка меню «Пуск» и проверьте, есть ли у вас доступ к кнопке «Пуск».

Это лучшее решение, которое может исправить неработающую кнопку Windows. Существуют также альтернативные способы выхода из этой ситуации, которые обсуждаются ниже.
Перезапустите проводник Windows в диспетчере задач
Даже после повторного входа в учетную запись Microsoft, если кнопка «Пуск» Windows не работает, попробуйте перезапустить проводник Windows в диспетчере задач. Следующие шаги помогут вам сделать это.
- Откройте Диспетчер задач с помощью Ctrl+Shift+Esc и выберите «Подробнее»,
- Прокрутите вниз, чтобы найти Проводник Windows, и выберите его,
- Щелкните правой кнопкой мыши и выберите «Перезагрузить».
После этого попробуйте нажать кнопку «Пуск», возможно, теперь это сработает. В противном случае перейдите к следующему методу, который будет использовать команду Taskkill.
Используйте команду Taskkill
Команда Taskkill может помочь вам в устранении неполадок, если вы будете следовать точному методу. Приведенные ниже инструкции помогут вам использовать команду Taskkill.
Приведенные ниже инструкции помогут вам использовать команду Taskkill.
- Нажмите кнопку Windows + R, чтобы открыть окно «Выполнить» на экране,
- Введите Powershell в поле поиска
- Чтобы открыть Powershell в коде администратора, одновременно нажмите клавиши Ctrl+Shift и нажмите OK,
- Введите следующие команды одну за другой
- тасккилл /f /IM explorer.exe
- Запустить программу explorer.exe
.
Это убьет explorer.exe, отвечающий за меню «Пуск», и запустится снова.
Когда вы закончите с этим, нажмите кнопку «Пуск» и проверьте, работает ли он сейчас или нет. Есть вероятность, что кнопка «Пуск» должна начать работать сейчас. Если кнопка «Пуск» в Windows не работает даже после устранения неполадок, не расстраивайтесь! Список решений еще не закончился. Иногда автоматические обновления могут привести к зависанию системы и зависанию кнопки «Начать работу». В случае, если вам нужно проверить обновления.
В случае, если вам нужно проверить обновления.
Проверка автоматических обновлений
Чтобы проверить автоматические обновления, выполните описанные ниже действия.
- Нажмите Windows+I вместе, чтобы открыть настройки,
- Выберите «Обновление и настройки»,
- Под проверкой Windows выберите «Обновления»,
- Если доступно какое-либо новое обновление, Windows должна загрузить и обновить этот пакет для вас,
- Перезагрузите компьютер, чтобы необходимые изменения вступили в силу.
Теперь ваша проблема «Кнопка запуска Windows не работает» должна начать работать. Если проблема не устранена, вы можете проверить ее, запустив антивирусное сканирование.
Запустить антивирусное сканирование
Независимо от используемой версии Windows может возникнуть ошибка «Кнопка Windows не работает». Если кнопка «Пуск» не работает в Windows 7, вы можете проверить, запустив антивирусное сканирование. Сканирование антивируса может удалить все ошибки из системы. Это самое гибкое решение, которое помогает исправить эту ошибку в любой операционной системе Windows. Запустите программу, выполнив следующие простые шаги.
Сканирование антивируса может удалить все ошибки из системы. Это самое гибкое решение, которое помогает исправить эту ошибку в любой операционной системе Windows. Запустите программу, выполнив следующие простые шаги.
- Откройте настройки Windows, одновременно нажав клавиши Windows+I,
- Выберите «Обновление и настройки»,
- На левой панели навигации выберите Безопасность Windows,
- Теперь выберите Антивирус и защита от угроз,
- Выполните быстрое сканирование, чтобы убедиться, что ваша система свободна от всех типов вирусов и вредоносных программ,
- Если вы используете какой-либо сторонний антивирус, обязательно выполните сканирование с его помощью.
Кнопка запуска Windows не работает. Ошибка может возникнуть по любой причине или в любой версии Windows. К счастью, есть несколько решений, чтобы исправить это без каких-либо технических ноу-хау. Если антивирусное сканирование или команда Taskkill не помогают, альтернативным методом является использование редактора реестра.
Если антивирусное сканирование или команда Taskkill не помогают, альтернативным методом является использование редактора реестра.
Использование редактора реестра для исправления значений
Если вы не знаете, как использовать редактор реестра, вам помогут следующие шаги.
- Открыть Запустить Windows, используя Windows+R вместе,
- Введите Regedit и нажмите Enter, чтобы перейти к файлам реестра,
- С левой стороны перейдите на следующую платформу,
.
HKEY_LOCAL_MACHINE\SYSTEM\CurrentControlSet\Services\WpnUserService
- Теперь найдите начало имени реестра и дважды щелкните его,
- Под данными значения измените значение на 4 и нажмите OK,
- Опять же, на левой панели перейдите к следующему
HKEY_CURRENT_USER\Software\Microsoft\Windows\CurrentVersion\Explorer\Advanced
- Поиск имени реестра EnableXAMLStartMenu,
- Если вы не найдете его, создайте его, щелкнув правой кнопкой мыши и выбрав «Создать»> «Значение DWORD (32-разрядное)».


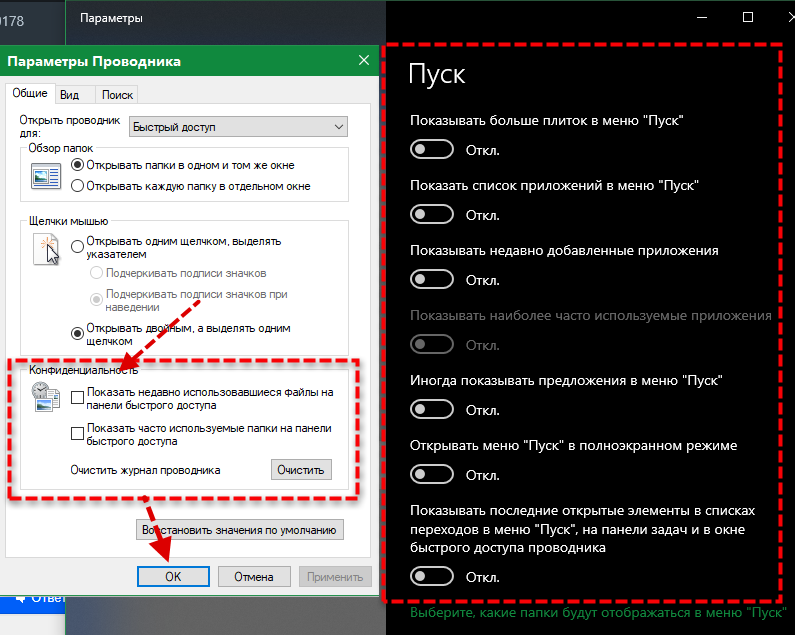 Исправить это просто: нажмите в любом месте на панели задач левой кнопкой мыши, и тащите ее вниз экрана. Она теперь будет внизу.
Исправить это просто: нажмите в любом месте на панели задач левой кнопкой мыши, и тащите ее вниз экрана. Она теперь будет внизу.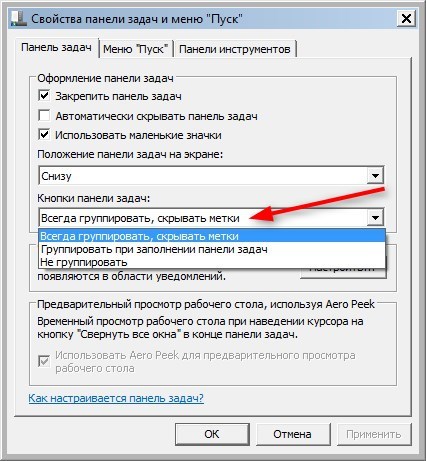
 ..
..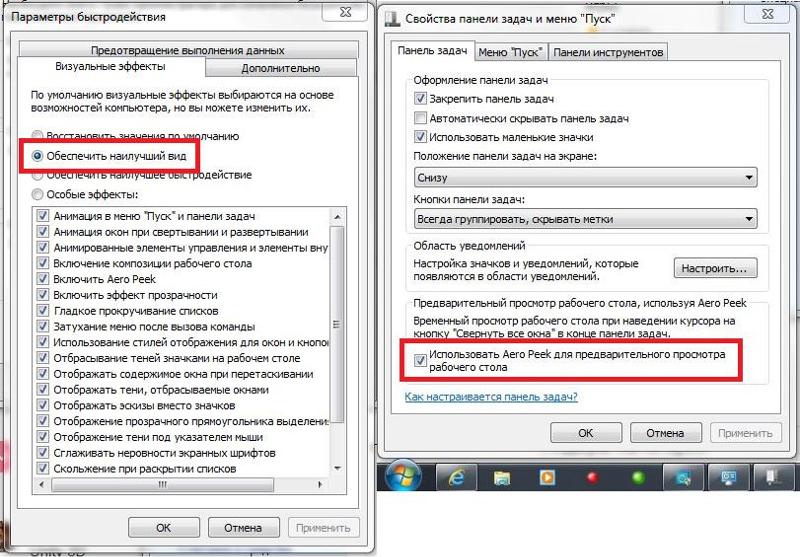
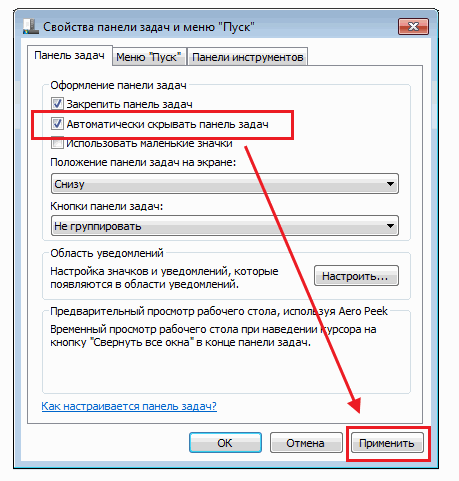
 exe
exe