Подключить телефон к интернету: Как подключить интернет на телефон, узнайте из данного руководства
Как настроить интернет на смартфоне и подключить его
Сегодня мобильные устройства пользуются огромным спросом, они есть буквально у каждого. Они используются не только для звонков родственникам или отправки СМС-сообщений, но и для доступа к Глобальной паутине. К сожалению, при покупке устройства консультанты редко объясняют, как настроить Интернет на Андроиде или Айфоне, и владельцу приходится разбираться с этим самостоятельно.
В современном мире телефон без Интернета вызывает удивление у окружающих
Для решения насущной проблемы владельцу любого портативного устройства требуется самостоятельно определиться, как именно будет осуществляться доступ к Глобальной паутине. Сегодня существует несколько вариантов получения доступа к сети:
- Подключение по сети Wi-Fi.
- Соединение через мобильный Интернет.
- Соединение через персональный компьютер.
Подключение по Wi-Fi
Wi-Fi — беспроводная сеть, которую можно с лёгкостью подключить в специально отведённых местах, например, дома, в метро, в сетях быстрого питания. В отличие от 3G-интернета, Wi-Fi предоставляет гораздо большую скорость передачи данных, а соединение бесплатное.
В отличие от 3G-интернета, Wi-Fi предоставляет гораздо большую скорость передачи данных, а соединение бесплатное.
Для того чтобы подключить собственный смартфон к такой сети, владельцу не потребуется каких-то специальных программ или утилит, так как процедура довольно простая и занимает минимум времени. Сначала потребуется открыть главное меню на Айфоне. Далее в списке всех приложений найти параметр «Настройки» и перейти туда. Появится новое окно, где будет список доступных Wi-Fi-подключений. Если его нет, то тогда пользователю требуется переключить ползунок во включённое положение. Остаётся только выбрать тот тип Wi-Fi, к которому нужно получить доступ. Возможно, если сеть является заблокированной, то придётся ввести пароль. Если все данные будут введены корректно, то смартфон можно будет подключить к сети и использовать её.
Соединение через мобильный Интернет
Подключить к сети телефон посредством оператора мобильной связи (мобильный Интернет) — наиболее популярная услуга. Дело в том, что владелец смартфона с этой услугой может подключаться везде. Пожалуй, это единственное существенное достоинство такого Интернета. При этом обязательным условием является наличие трафика у пользователя и средств на Айфоне, тем не менее именно такой способ предоставляет возможность получения данных повсюду.
Дело в том, что владелец смартфона с этой услугой может подключаться везде. Пожалуй, это единственное существенное достоинство такого Интернета. При этом обязательным условием является наличие трафика у пользователя и средств на Айфоне, тем не менее именно такой способ предоставляет возможность получения данных повсюду.
В большинстве случаев владелец устройства получает все настройки автоматически при первом подключении, но случается, что этого не происходит и всё приходится делать вручную. Для ручной настройки такой разновидности доступа к данным на Айфоне, необходимо открыть меню «Настройки» и перейти в раздел «Мобильная сеть». Для начала требуется найти поставщика услуг. Это делается в меню «Операторы связи». С помощью кнопки «Поиск» появится список всех доступных подключений. Выбирать следует исходя из оператора связи и типа подключения, которое необходимо получить (2G, 3G).
Случается, что и такой вариант не помогает. В этом случае потребуется полная ручная настройка. На смартфоне в меню «Мобильная сеть» необходимо выбрать параметр «Точки доступа» и создать новую. Тут потребуется ввести следующие данные:
На смартфоне в меню «Мобильная сеть» необходимо выбрать параметр «Точки доступа» и создать новую. Тут потребуется ввести следующие данные:
- Имя подключения — можно указывать любое.
- APN — для каждого оператора разный (указывается в формате — internet.beeline.ru).
- Имя пользователя — соответствует имени оператора (beeline).
- Пароль — также соответствует названию оператора.
Все данные для ручной настройки можно узнать на официальном сайте поставщика услуг. Если введённые данные на смартфоне будут корректны, тогда следует переходить непосредственно к подключению. Для этого достаточно провести пальцем по экрану сверху вниз, а в меню нажать на кнопку «Мобильные данные».
Соединение через компьютер
В том случае, если поблизости отсутствует Wi-Fi-сеть, а 3G на Айфоне не способен выполнить необходимые задачи, на помощь пользователю может прийти персональный компьютер с Интернетом. Для этого также понадобится USB-кабель, посредством которого будут соединены два устройства.
Для начала требуется открыть настройки подключения на самом компьютере и перейти во вкладку «Дополнительно». Здесь пользователю необходимо совершить только одно действие — поставить галочку напротив пункта «Разрешить другим пользователям сети использовать подключение». Это необходимо для того, чтобы Интернет, используемый компьютером, мог передаваться и использоваться другими устройствами в той же сети. После этого требуется скачать и установить специальную утилиту — USBTunnel на смартфон и AnroidTool на компьютер. Телефон в режиме отладки подключается к компьютеру посредством USB-кабеля. По завершении этой операции требуется запустить программу AndroidTool и обновить список устройств с помощью кнопки «Refresh Devices». В списке «Select Domain Name» можно указать любое имя, и передать информацию на мобильное устройство с помощью «Show Android». Программа может уточнить, есть ли у пользователя необходимые права, где требуется дать положительный ответ. Далее, когда смартфон и ПК синхронизируются, останется только нажать на кнопку «Connect» и приступить к использованию Глобальной паутины.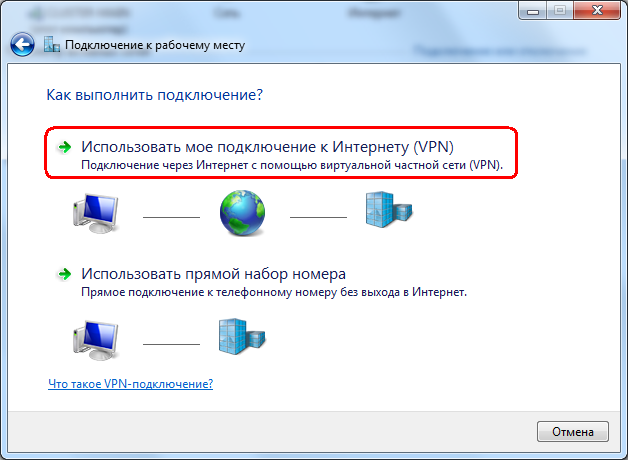
Итоги
Подытоживая, можно сказать одно — способ подключения к Интернету на Айфоне может быть абсолютно любой. Каждый из вариантов, естественно, лучше всего подходит в каких-то определённых обстоятельствах, но при этом можно сказать, что ни один человек в наше время точно не останется без Интернета на смартфоне.
Самые простые способы подключить телефон к Интернету
Как подключить телефон к Интернету? Этот вопрос возникает у неопытных пользователей сразу после приобретения нового устройства. На сегодняшний день сложно представить жизнь без удобных приложений, с помощью которых мы общаемся с родственниками и друзьями, прокладываем маршрут в незнакомой местности, вызываем такси, заказываем продукты и многое другое.
Без подключения к Интернету невозможно обойтись дома и на работе, не говоря уже о каких-то критических ситуациях.
В этой статье рассмотрим основные способы подключения телефона к Интернету и разберемся, что для этого нужно.
1. Как подключить телефон к Интернету через Wi—Fi роутер
Как подключить телефон к Интернету через Wi—Fi роутер
Самый простой, бесплатный и удобный способ подключиться к Интернету это Wi-Fi роутер. Если к Сети вы подключаетесь дома, то для начала вам понадобится приобрести роутер и выбрать Интернет-провайдера, с которым заключить договор на предоставление услуг.
Также к Wi-Fi можно подключиться в кафе, некоторых видах общественного транспорта, метро, отелях и других местах. Обычно название сети и пароль вам дадут официанты, администратор (в зависимости от места, где вы подключаетесь) или они будут указаны на виду.
Как подключить Интернет по Wi-Fi:
- Откройте настройки смартфона -> Подключения -> Wi-Fi (передвиньте ползунок активное положение)
- Найдите в числе доступных сеть, к которой хотите подключиться, и для которой знаете пароль, либо общественную открытую сеть без пароля
- Введите пароль
*Активировать Wi-Fi также можно на панели быстрого доступа.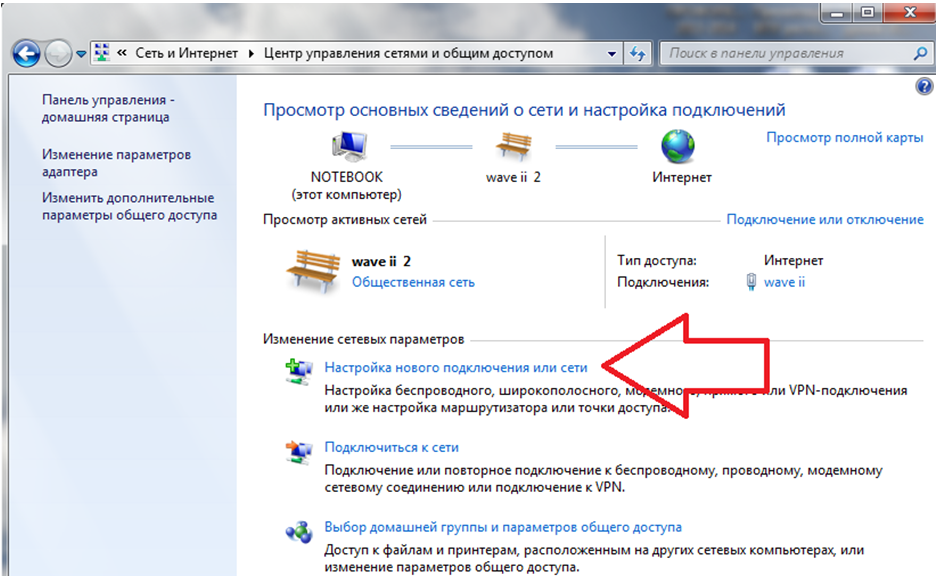 Смахните сверху вниз, чтобы открыть штоку уведомлений, найдите значок Wi-Fi, прикоснитесь к нему, чтобы активировать подключение. По умолчанию смартфон подключится к доступной сохраненной сети (к которой вы подключались ранее). Чтобы выбрать сеть и перейти к настройкам, если подключаетесь к новой сети, нажмите и удерживайте значок Wi-Fi.
Смахните сверху вниз, чтобы открыть штоку уведомлений, найдите значок Wi-Fi, прикоснитесь к нему, чтобы активировать подключение. По умолчанию смартфон подключится к доступной сохраненной сети (к которой вы подключались ранее). Чтобы выбрать сеть и перейти к настройкам, если подключаетесь к новой сети, нажмите и удерживайте значок Wi-Fi.
Подключить смартфон к Интернету напрямую через Ethernet-кабель, который вам провел провайдер, нельзя! Сначала необходимо приобрести Wi-Fi-роутер и настроить раздачу, после чего подключить смартфон к своей Сети.
2.Мобильный интернет (3G/4G)
Чтобы активировать на телефоне мобильный Интернет вам понадобится SIM-карта мобильного оператора. На сегодняшний день стартовый пакет любого мобильного оператора предусматривает возможность выхода в Интернет. Также учтите, что пакет имеет установленный лимит бесплатного Интернета и в случае его превышения может взыматься дополнительная плата.
Как подключить телефон к Интернету 3G или 4G:
- Откройте настройки смартфона -> Подключения
- SIM-карты и мобильные сети -> Мобильный интернет (переведите ползунок в активное положение)
В зависимости от модели смартфона и оболочки операционной системы, разделы настроек могут немного отличаться, но алгоритм действий будет тем же. К примеру, для смартфонов Samsung понадобится перейти в настройки, выбрать «Подключения» и «Использование данных» (переведите ползунок в активное положение). В разделе «Мобильные сети» выберите карту какого оператора смартфон будет использовать для доступа к Интернету (в случае, если используете 2 SIM-карты).
К примеру, для смартфонов Samsung понадобится перейти в настройки, выбрать «Подключения» и «Использование данных» (переведите ползунок в активное положение). В разделе «Мобильные сети» выберите карту какого оператора смартфон будет использовать для доступа к Интернету (в случае, если используете 2 SIM-карты).
*Активировать Мобильный интернет также можно на панели быстрого доступа. Смахните сверху вниз, чтобы открыть штоку уведомлений, найдите соответствующий значок и прикоснитесь к нему, чтобы активировать подключение.
Подробно о том, как настроить мобильный интернет на смартфонах Xiaomi читайте здесь
3.Как раздать Интернет с другого телефона
Подключить смартфон к Интернету можно также с помощью другого телефона, который имеет доступ к сети. Сделать это несложно, подробно процесс описан здесь.
При настройке любого типа подключения, не стоит забывать, что трафик мобильного Интернета ограничен тарифным планом, который вы используете. В случае превышения объема трафика, оператор может взымать дополнительную плату.
В случае превышения объема трафика, оператор может взымать дополнительную плату.
Обратите внимание, в режиме точки доступа смартфон быстрее расходует заряд аккумулятора, поэтому, закончив раздавать интернет, не забудьте отключить функцию.
Читайте также: Как создать аккаунт на планшете
Если ваш iPhone, iPad или iPod touch не подключается к сети Wi-Fi
Получите помощь в подключении к Wi-Fi на вашем iPhone, iPad или iPod touch.
Убедитесь, что ваш маршрутизатор включен и вы находитесь в пределах досягаемости.
Если вы находитесь слишком далеко от маршрутизатора Wi-Fi, вы не можете получить сигнал, поэтому убедитесь, что вы находитесь в пределах досягаемости.
Убедитесь, что Wi-Fi включен и вы видите свою сеть.
Перейдите в «Настройки» > «Wi-Fi» и убедитесь, что Wi-Fi включен. Нажмите на название вашей сети Wi-Fi, чтобы присоединиться. Синяя галочка рядом с именем сети означает, что вы подключены.
Если под именем вашей сети Wi-Fi вы видите Отключено автоматическое присоединение, коснитесь его, чтобы включить автоматическое присоединение.
Если потребуется, введите свой пароль Wi-Fi
Если потребуется, введите пароль для своей сети Wi-Fi. Получите помощь, если не знаете свой пароль.
Даже если вы введете правильный пароль, вы можете увидеть сообщение «невозможно подключиться к сети» или сообщение «неверный пароль». Перезагрузите все свои устройства, затем попробуйте ввести пароль еще раз.
Проверьте наличие проблем с вашей сетью Wi-Fi
Если iOS или iPadOS обнаружит проблему с вашим соединением Wi-Fi, вы можете увидеть рекомендацию по Wi-Fi под названием сети Wi-Fi, к которой вы подключены. Например, вы можете увидеть предупреждение «Нет подключения к Интернету». Чтобы получить дополнительную информацию, коснитесь сети Wi-Fi.
Проверьте кабели и соединения
Если вы по-прежнему не можете подключиться к сети или выйти в Интернет, убедитесь, что маршрутизатор подключен к модему и включен.
Перезагрузить
Попробуйте перезагрузить устройство iOS или iPadOS. Вот как перезагрузить iPhone, iPad или iPod touch.
Затем перезапустите маршрутизатор и кабельный или DSL-модем. Чтобы перезапустить маршрутизатор или модем, отключите его от сети, а затем снова подключите.
После перезагрузки каждого устройства проверьте, устранена ли проблема.
Все еще не можете подключиться?
Сброс настроек сети. Если вы используете iOS или iPadOS 15 или более позднюю версию, нажмите «Настройки» > «Основные» > «Перенести или сбросить [устройство]» > «Сброс» > «Сбросить настройки сети». Если вы используете iOS или iPadOS 14 или более раннюю версию, нажмите «Настройки» > «Основные» > «Сброс» > «Сбросить настройки сети». Это также сбрасывает сети и пароли Wi-Fi, настройки сотовой связи, а также настройки VPN и APN, которые вы использовали ранее.
Получить дополнительную помощь
- Если вы подключены к сети Wi-Fi, но не можете выйти в Интернет, попробуйте использовать свою сеть Wi-Fi на других устройствах.
 Если вы не можете выйти в Интернет с других устройств, возможно, произошел сбой службы. Позвоните в кабельную компанию или интернет-провайдеру за помощью.
Если вы не можете выйти в Интернет с других устройств, возможно, произошел сбой службы. Позвоните в кабельную компанию или интернет-провайдеру за помощью. - Попробуйте подключиться к сети Wi-Fi в другом месте. Если ваше устройство может подключиться, вам нужна помощь с вашей сетью Wi-Fi. Если ваше устройство не может подключиться ни к одной сети Wi-Fi, обратитесь в Apple.
- Обновите маршрутизатор Wi-Fi до последней версии прошивки и убедитесь, что маршрутизатор поддерживает ваш продукт Apple. Для получения дополнительной информации обратитесь к производителю маршрутизатора.
Дата публикации:
Используйте частные адреса Wi-Fi на iPhone, iPad, iPod touch и Apple Watch
Для повышения конфиденциальности ваше устройство использует разные MAC-адреса для каждой сети Wi-Fi.
Для связи с сетью Wi-Fi устройство должно идентифицировать себя в сети, используя уникальный сетевой адрес, который называется адресом управления доступом к среде (MAC).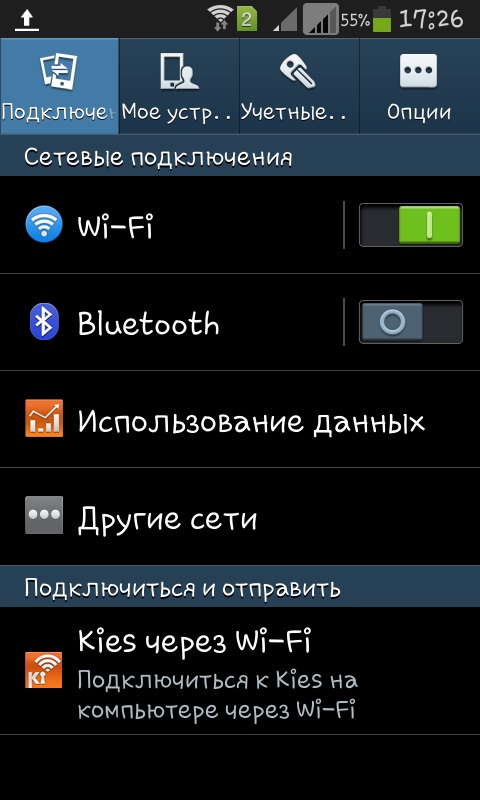 Если устройство всегда использует один и тот же MAC-адрес Wi-Fi во всех сетях, сетевым операторам и другим сетевым наблюдателям будет легче сопоставить этот адрес с сетевой активностью и местоположением устройства с течением времени. Это позволяет отслеживать или профилировать пользователей и применяется ко всем устройствам во всех сетях Wi-Fi.
Если устройство всегда использует один и тот же MAC-адрес Wi-Fi во всех сетях, сетевым операторам и другим сетевым наблюдателям будет легче сопоставить этот адрес с сетевой активностью и местоположением устройства с течением времени. Это позволяет отслеживать или профилировать пользователей и применяется ко всем устройствам во всех сетях Wi-Fi.
Начиная с iOS 14, iPadOS 14 и watchOS 7 ваше устройство повышает конфиденциальность, используя разные MAC-адреса для каждой сети Wi-Fi. Этот уникальный MAC-адрес — это частный адрес Wi-Fi вашего устройства, который он использует только для этой сети.
В некоторых случаях ваше устройство изменит свой частный адрес Wi-Fi:
- Если вы удалите весь контент и настройки или сбросите сетевые настройки на устройстве, ваше устройство будет использовать другой частный адрес при следующем подключении к этой сети. .
- Начиная с iOS 15, iPadOS 15 и watchOS 8, если ваше устройство не подключалось к сети в течение 6 недель, оно использует другой частный адрес при следующем подключении к этой сети.
 И если вы заставите свое устройство забыть о сети, оно также забудет частный адрес, который он использовал в этой сети, если только не прошло менее 2 недель с момента, когда оно в последний раз отключалось от этой сети.
И если вы заставите свое устройство забыть о сети, оно также забудет частный адрес, который он использовал в этой сети, если только не прошло менее 2 недель с момента, когда оно в последний раз отключалось от этой сети.
Подключайтесь к сетям Wi-Fi с частным адресом
Подключайтесь к сетям Wi-Fi, как обычно. Частный адрес не влияет на то, как вы подключаетесь к большинству сетей Wi-Fi или используете их, но если сеть не позволяет вашему устройству подключаться или не разрешает ему дальнейший доступ к сети или Интернету после подключения, вы можете отключить частный Адрес этой сети.
Включение или выключение частного адреса для сети
Частный адрес включен по умолчанию. Для повышения конфиденциальности оставьте его включенным для всех сетей, которые его поддерживают.
iPhone, iPad или iPod touch
- Откройте приложение «Настройки», затем коснитесь Wi-Fi.
- Нажмите кнопку информации рядом с сетью.
- Нажмите, чтобы включить или выключить частный адрес.
 Если ваше устройство подключилось к сети без использования частного адреса, предупреждение о конфиденциальности объясняет, почему.
Если ваше устройство подключилось к сети без использования частного адреса, предупреждение о конфиденциальности объясняет, почему.
Apple Watch
- Откройте приложение «Настройки», затем нажмите «Wi-Fi».
- Коснитесь имени сети, к которой вы присоединились. Если вы еще не присоединились к сети, проведите влево по ее названию и нажмите «Ещё».
- Нажмите, чтобы включить или выключить частный адрес.
Для сетевых администраторов
Если вы управляете маршрутизатором Wi-Fi, настроенным на уведомление о подключении нового устройства к сети, вы получаете уведомление, когда устройство впервые подключается с частным адресом.
Предприятиям и другим организациям может потребоваться обновить безопасность сети Wi-Fi для работы с частными адресами. Или они могут использовать профиль сети, определенный MDM, чтобы отключить частный адрес для зарегистрированных устройств, которые подключаются к их сети Wi-Fi.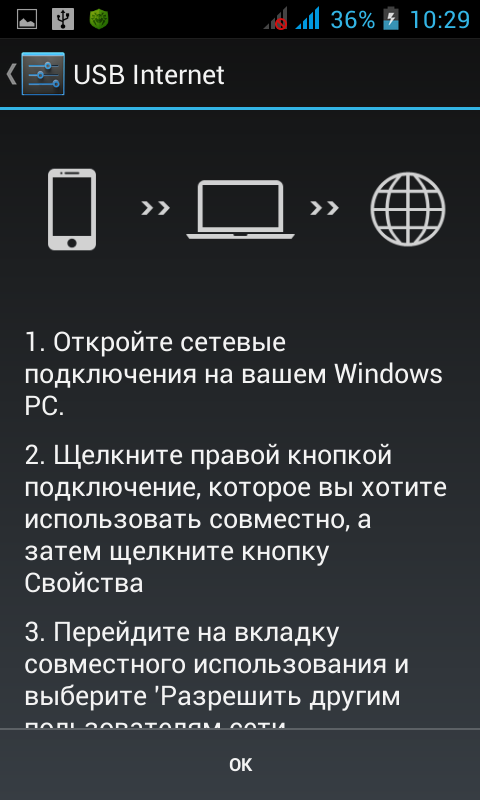
 Если вы не можете выйти в Интернет с других устройств, возможно, произошел сбой службы. Позвоните в кабельную компанию или интернет-провайдеру за помощью.
Если вы не можете выйти в Интернет с других устройств, возможно, произошел сбой службы. Позвоните в кабельную компанию или интернет-провайдеру за помощью.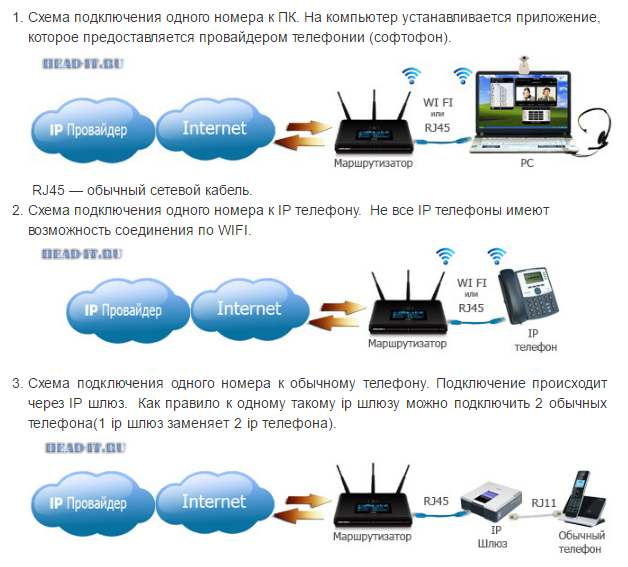 И если вы заставите свое устройство забыть о сети, оно также забудет частный адрес, который он использовал в этой сети, если только не прошло менее 2 недель с момента, когда оно в последний раз отключалось от этой сети.
И если вы заставите свое устройство забыть о сети, оно также забудет частный адрес, который он использовал в этой сети, если только не прошло менее 2 недель с момента, когда оно в последний раз отключалось от этой сети. Если ваше устройство подключилось к сети без использования частного адреса, предупреждение о конфиденциальности объясняет, почему.
Если ваше устройство подключилось к сети без использования частного адреса, предупреждение о конфиденциальности объясняет, почему.