Подключите ethernet кабель к этому компьютеру: Как Исправить Ошибку Сетевой Кабель Не Подключен?
Содержание
Ошибка «Сетевой кабель не подключен», хотя он и подключен
Я сам частенько сталкиваюсь с этой проблемой на работе. Компьютеров там много, поэтому повидал на своём веку все варианты решения этой проблемы. В общем вы хотите выйти в интернет, но система пишет ошибку – что «Сетевой кабель не подключен» (с красным крестиком). Хотя он подключен, и вы в этом уверены на все 100%.
Выйти в интернет, понятно дело невозможно. Поэтому будем решать проблему самостоятельно. Ничего страшного в этом нет и обычно это всё можно решить на месте. Я расскажу вам про все способы от самого популярного, до самого редкого. Так что вам достаточно просто внимательно прочесть и сделать всё по инструкции.
Содержание
- Причины
- Первые действия
- Драйвер на сетевую карту
- Установка скорость дуплекса
- Установка сетевого драйвера
- Удаление вирусов и откат системы
- Ничего не помогло
- Задать вопрос автору статьи
Причины
Так, что это значит? На операционной системы Windows 7, 8, 10 и даже XP причины одинаковые. Сетевая карта не может принять сетевой сигнал. На самом деле симптомы проблемы могут крыться в нескольких местах:
Сетевая карта не может принять сетевой сигнал. На самом деле симптомы проблемы могут крыться в нескольких местах:
- Неисправность провода.
- Неисправность штекера.
- Поломка порта.
- Поломка сетевой карты.
- Проблема с ОС Windows.
- Вирусы и сторонние программы поломали нормальную функцию драйверов.
- ЧП у провайдера.
Теперь дальше мы будем проверять каждую поломку и пытаться её решить.
Первые действия
Посмотрите подключен ли кабель. Как не странно, но он может просто выпасть из гнезда. Такое происходит, если у него отламывается ушко. Тогда больше его ничего не держит, и он спокойной выпадает при малейшем дуновении ветра. Я бы посоветовал ещё для наглядности вытащить и вставить провод обратно.
Если у вас подключение идёт не напрямую, а через роутер, вытащите также провод из порта на роутере и вставьте его в тот же порт. Не перепутайте, нужно вытащить именно кабель, который идёт от компьютера или ноутбука. Можете посильнее вставить его в гнездо, но без фанатизма.
Если это не поможет, то вставьте провод в роутер, но в другое LAN гнездо. Иногда порты перегорают и перестают работать. Особенно это часто бывает, на бюджетных моделях при подключении большого количество устройств по ЛАН портам.
На всякий случай я бы ещё перезагрузил компьютер и сам роутер. Комп я думаю, вы уже знаете как перегружать. У роутера просто есть своя кнопка включения, нажмите на неё, а потом через минуту включите аппарат. Если боитесь нажать на что-то не то – просто выдерните его из розетки и вставьте обратно.
Если у вас есть второй кабель, то попробуйте подключить его к роутеру. Возможно, кабель был переломлен или перегрызен домашними животными. В коробке из-под роутера должен быть заводской провод – он короткий, но стоит попробовать его.
На компьютере или ноутбуке в сетевой карте, легонько пошурудите вход вместе с кабелем. И одновременно посмотрите за подключением. Если вы увидите, что в каком-то положении подключение есть, то это также может указывать на нарушенную целостность кабеля или самого штекера.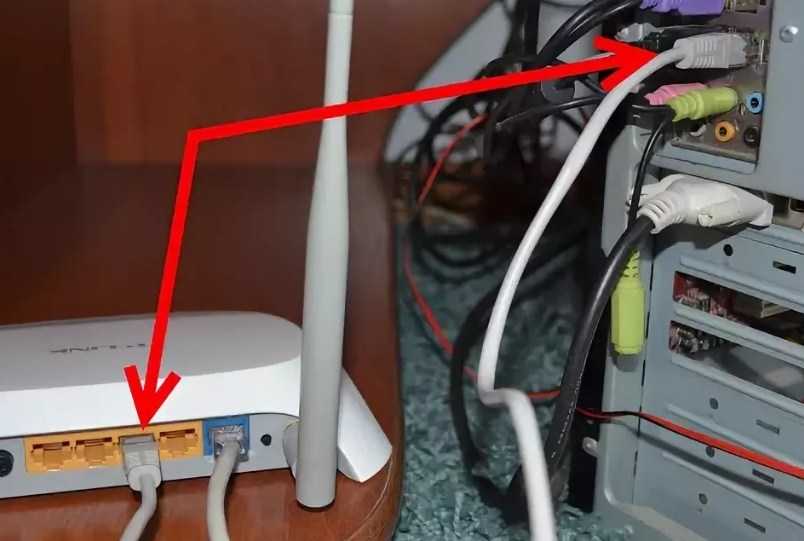 Контакты в коннекторе могут быть также окислены. В таком случае лучше приобрести новый кабель.
Контакты в коннекторе могут быть также окислены. В таком случае лучше приобрести новый кабель.
Драйвер на сетевую карту
Если Ethernet кабель подключен и исправен, то что делать дальше? Драйвер от «сетевухи» может ломаться из-за вирусов или сторонних программ. Но это достаточно исправить и без использования интернета. Для этого нам надо зайти в диспетчер задач. Для этого одновременно нажмите на кнопку и R. После этого вы увидите окошко, в которое нужно ввести команду как на картинке ниже. Потом жмём «ОК».
Теперь найдите раздел «Сетевые адаптеры» со значком двух скрещенных компьютеров. Откройте список и найдите вашу сетевую карту. Чаще всего название одно и тоже – «Realtek PCIe GBE Family Controller». Далее надо удалить её, нажав правой кнопкой и далее выбрав нужный вариант.
После этого перезагрузите машину. Как правило, после перезагрузки система автоматически установит новый не поломанный драйвер и всё должно заработать.
Установка скорость дуплекса
Это также достаточно частая проблема. Сетевая карта сама не может определить скорость и дуплекс передачи данных в сети. И в результате вы видите красный крест и нашу ошибку.
Сетевая карта сама не может определить скорость и дуплекс передачи данных в сети. И в результате вы видите красный крест и нашу ошибку.
- Итак, идём опять в диспетчер устройств. Как это делать можете посмотреть в главе выше.
- На этот раз находим тоже сетевое устройство и заходим в “Свойства”.
- Переходим во вкладку «Дополнительно». Теперь слева в блоке надо найти раздел «Скорость и дуплекс», на некоторых версиях Виндовс данное название имеет английское название «Speed&Duplex».
- Как только вы выберите это название, слева появится блок, где нужно из списка выбрать значение. Для начала выбираем «Автосогласование». Жмём «ОК» и перезагружаем компьютер. Если автоматическое определение скорости не подойдет – придётся выбирать каждый вариант отдельно (1 Гбит, 10, 100 Мбит и т.д.) – и снова перезагружать ЭВМ.
Установка сетевого драйвера
Лучше всего переустановить драйвер на сетевое оборудование, так как он может быть поломан.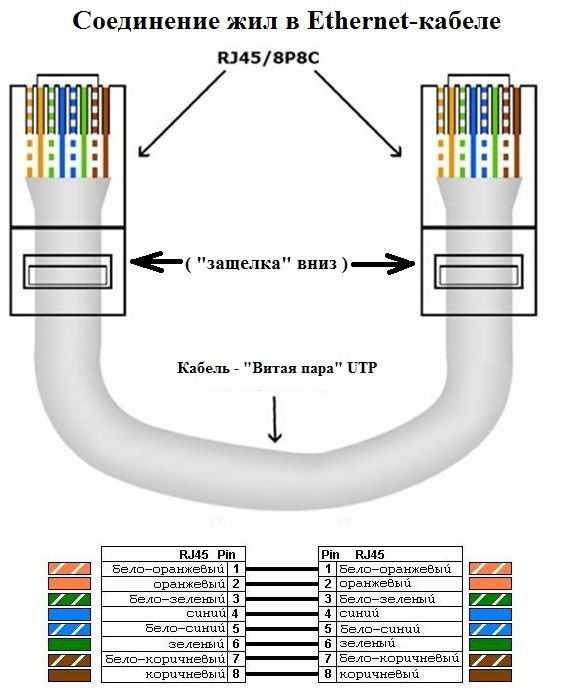 Если у вас есть диск с драйверами от материнской платы, то установите «Дрова» оттуда. Также можно их скачать. Так как у нас нет интернета, придётся найти хорошего друга, который даст нам скачать драйвера с его компьютера.
Если у вас есть диск с драйверами от материнской платы, то установите «Дрова» оттуда. Также можно их скачать. Так как у нас нет интернета, придётся найти хорошего друга, который даст нам скачать драйвера с его компьютера.
Лучше всего скачивать ПО для железа с официального сайта. Достаточно ввести полное название материнской платы в любой поисковик. Если вы не знаете название вашей «Материнки», то драйвер можно установить из пакета «DriverPack Offline Network» с этого сайта – https://drp.su/ru/foradmin.
Удаление вирусов и откат системы
Проверьте на вирусы всю систему. К сожалению, но при этом некоторые системные файлы могут быть повреждены. В таком случаи очень помогает откат системы.
- Нажмите на пуск и в поисковой строке введите «Восстановление системы».
- После этого нажмите на службу.
- Вас поприветствуют служба, нажимаем «Далее». Нажмите на галочку, чтобы увидеть все возможные точки восстановления. Выберите самую раннюю или ту дату, в которой данной проблемы не было.
 Нажимаем «Далее» и потом «Готово».
Нажимаем «Далее» и потом «Готово». - Ждём пока служба выполнит свою миссию.
Ничего не помогло
- Если у вас подключение интернета идёт на прямую к компьютеру и ноуту, без маршрутизатора. То скорее всего проблема у провайдера. В таком случае стоит позвонить по телефону горячей линии поставщика услуг и узнать о проблеме у них.
- Если всё же подключение идёт от роутера, то возьмите провод от провайдера, который идёт извне и подключите на прямую в сетевую карту компа. При этом настраивать интернет не надо, после подключения вы должны увидеть в правом нижнем углу в месте подключение жёлтый треугольник. В таком случае скорее всего проблема в порту у роутера. Как я и писал ранее попробуйте все LAN порты.
- Если у вас ноутбук, то попробуйте подключится по WiFi. Если подключится – то проблема с сетевой картой и ПО. Если нет – то неисправность в вашем интернет-центре.
- При подключении по aDSL модему, лучше позвонить в тех. поддержку, чтобы они вас прозвонили.
 В таком случаи невозможно подключиться к сетевой карте напрямую.
В таком случаи невозможно подключиться к сетевой карте напрямую.
Не работает интернет по сетевому кабелю от роутера
В последнее время мы много описывали решения разных проблем, связанных с подключением к беспроводным сетям Wi-Fi. Теперь пришло время немного уделить внимание и проблемам, с которыми можно столкнуться при использовании кабельного подключения к интернету. Хотя здесь и намного реже возникают разные ошибки и трудности, но все равно иногда приходится разбираться с непонятными проблемами.
В сегодняшней статье мы ознакомимся с основными проблемами и способами их решения, которые появляются, при кабельном подключении компьютера к интернету, через роутер. Мы будем рассматривать случай именно при подключении через это устройство. Если Вы подключены по кабельной сети напрямую от провайдера, то это уже немного другое и сегодня такую тему мы не затрагиваем.
Такой вид подключения часто используют если нужно организовать сеть Wi-Fi, но при этом, имеются стационарные компьютеры, нужно провести и к ним интернет.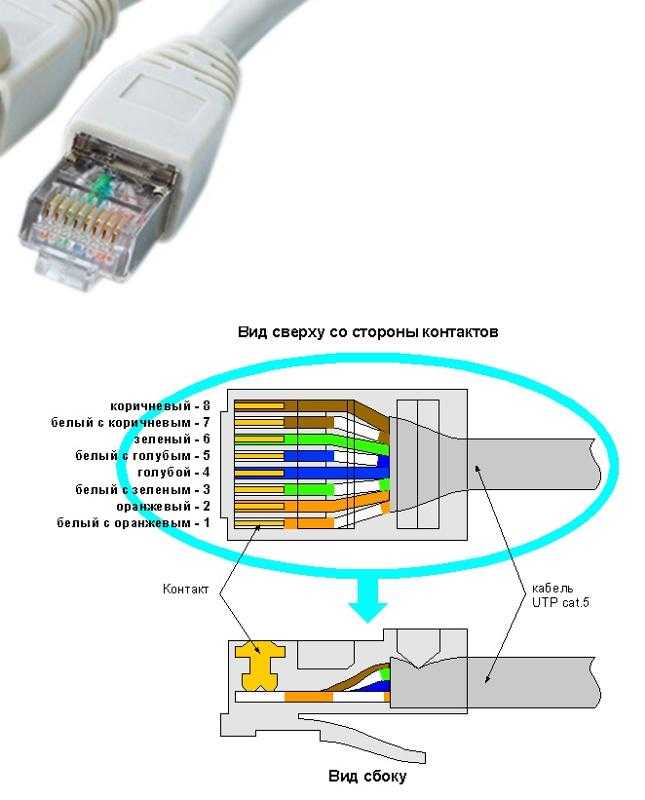 А у таких компьютеров, обычно, нет беспроводного адаптера. Конечно, есть выход из такой ситуации без лишнего протягивания проводов — нужно приобрести специальный адаптер Wi-Fi, подключаемый через USB.
А у таких компьютеров, обычно, нет беспроводного адаптера. Конечно, есть выход из такой ситуации без лишнего протягивания проводов — нужно приобрести специальный адаптер Wi-Fi, подключаемый через USB.
Поиск и устранение проблемы с подключением интернета по сетевому кабелю от роутера
Но мы пока подробнее рассмотрим тему нашей статьи. Если соединив компьютер кабелем с роутером, не появляется интернет, то необходимо посмотреть на такие важные вопросы:
- Попробуйте подключить другой ПК к этому же кабелю. Будет ли он работать?
- Подключите кабельный интернет к ПК без роутера. Заработает ли он сейчас?
- На роутере должен светиться светодиодный индикатор LAN.
- Нужно взглянуть на статус подключения по локальной сети. Что он показывает? Он может совсем не подавать признаков активности, при подключении кабеля. А может начинать идентификацию подключения.
В зависимости от того, какой ответы будет на эти вопросы, мы и будем определять причину неполадки.
Компьютер не видит подключенный кабель LAN
В этом случае, при подключении сетевого кабеля, не появляется никаких сообщений и активности со стороны последнего. Значок сетевых подключений перечеркнут красным, а если навести на него курсор, то появится надпись «Нет подключения». Все выглядит точно так же, как если бы кабель и вовсе не был подключен.
Здесь проблема может прятаться в трех местах: как в роутере или компьютере, так и причиной может быть поврежденный кабель. Для начала проверим исправность самого компьютера.
Подключите к нему кабель без роутера, напрямую. Если статус подключения к сети поменялся, то по всей видимости ПК тут не при чем. Или можно наоборот проверить, подключив кабель через роутер к другому ПК.
Если компьютер продолжает не видеть подключаемые к нему кабеля, независимо от их источников, то по всей видимости у нас проблемы с сетевой картой. В случае необходимости всегда можно приобрести и установить другую, тем более она не дорого стоит.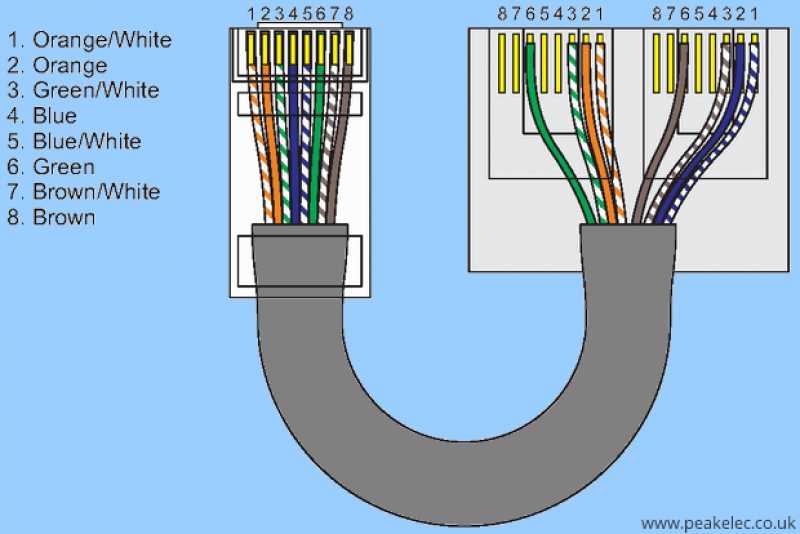 Но для начала, убедитесь в том, что на компьютере действительно есть драйвер сетевой карты. Проверить это можно зайдя в диспетчер устройств и развернув список сетевых адаптеров. Убедитесь, есть ли там ваша карта. Ее название может отличатся от того, что показано на рисунке ниже.
Но для начала, убедитесь в том, что на компьютере действительно есть драйвер сетевой карты. Проверить это можно зайдя в диспетчер устройств и развернув список сетевых адаптеров. Убедитесь, есть ли там ваша карта. Ее название может отличатся от того, что показано на рисунке ниже.
В некоторых случаях сетевая карта может отображаться, но возле нее будет стоять желтенький восклицательный знак. Это говорит о том, что сетевая карта может работать не корректно. Нужно попробовать заново установить драйвер для этого устройства. Скачайте его с официального сайта производителя и вручную установите.
Иногда можно столкнуться с тем, что разъем, для подключения сетевого кабеля, на роутере перегорел, или как то поврежден. На маршрутизаторах очень часто имеется несколько таких разъемов, по этом попытайтесь подключить кабель в другие. Возможно все заработает.
Проблема может быть и в самом роутере, это проверяется подключением его к нескольким разным компьютерам. Если во всех случаях соединение с интернетом так и не появилось, то очевидно, что виновник маршрутизатор. Не обязательно это может быть физическая неисправность, возможно просто что-то в настройках сбито. Сбросьте на нем настройки и выполните перезапуск, затем снова проверьте.
Не обязательно это может быть физическая неисправность, возможно просто что-то в настройках сбито. Сбросьте на нем настройки и выполните перезапуск, затем снова проверьте.
При этом надо быть уверенным что сам кабель исправен. Он ведь тоже может где-нибудь переломиться, либо иметь плохой контакт. Можно поискать другой и проверить его. Но проблема может быть связанна с настройками на компьютере. В некоторых случаях на ПК может быть отключена локальная сеть.
Тут нужно, через Панель управления, зайти в раздел Сети и Интернета, открыть Сетевые подключения. В случае, когда под значком подключения по локальной сети будет статус «Отключено», то сделайте по нему клик правой кнопкой и включите.
Обычно одна из этих рекомендаций обязательно помогает.
Идет постоянная идентификация сети, либо она вообще не опознается
Теперь посмотрим, что можно сделать, если компьютер замечает подключение сетевого кабеля, но к интернету все равно не удается подключиться. Например, подключили кабель и появился статус сети «Идентификация». Вроде все круто и сеть должна скоро появится! Но проходит время и ничего не меняется.
Вроде все круто и сеть должна скоро появится! Но проходит время и ничего не меняется.
Другой случай, когда компьютер не опознает сеть и показывает соответствующий статус.
Обычно, такие ошибки связанны напрямую с получением адреса IP. На компьютере может быть отключено автоматическое определение сетевых настроек, или вместо этого записан конкретный статический IP адрес. К примеру, он может остаться от предыдущего подключения. Но для роутера он является не корректным и вы не сможете установить соединение с интернетом. На самом роутере может не работать DHCP, который автоматически выдает адреса всем устройствам. Опять же, нужно зайти в настройки и включить эту функцию, либо вручную ввести все необходимые адреса на своем компьютере.
Что бы включить автоматическое определение адресов IP и DNS, нужно зайти в Панель управления и там открыть раздел Сетей и Интернета. Дальше заходим в сетевые подключения. Туда можно попасть и другим способом, сделайте это так, как показано на рисунке ниже.
Дальше сделайте клик правой кнопкой мышки по Подключению локальной сети и откройте его свойства. Затем выполните действия показанные на этом рисунке.
Отсоедините свой сетевой кабель от компьютера и снова выполните его подключение. После этого интернет должен начать нормально работать.
Перейдя по таким же путям, в тех же настройках, можно и вручную указать адреса IP. Только в этом случае активируйте Использование следующего IP. Какой адрес нужно вписать, определяем с помощью адреса, по которому доступны настройки роутера. Например, настройки маршрутизатора 192.168.1.1, значит адрес должен быть вписан на подобии такого 192.168.1.60. Просто берем адрес и последнее число меняем на другое, к примеру 60.
DNS тоже можно указывать вручную, они будут иметь такой вид: 8.8.8.8 и 8.8.4.4.
Нет доступа к интернету (желтый треугольник с восклицательным знаком)
Или как это отображается в статусе «Без доступа к Интернету».
Такое сообщение говорит, что кабель подключен и все успешно работает, в том числе и роутер, но доступа к интернету нет. Возможно сам маршрутизатор не подключен к сети, либо имеет неправильные настройки. В некоторых случаях проблемы могут быть со стороны провайдера, по этому можно связаться с ним и уточнить.
Возможно сам маршрутизатор не подключен к сети, либо имеет неправильные настройки. В некоторых случаях проблемы могут быть со стороны провайдера, по этому можно связаться с ним и уточнить.
Что такое кабель Ethernet и для чего он нужен? Comms Express
Кабели Ethernet повсюду. Это рабочие лошадки в мире проводных сетей.
Эти кабели жизненно необходимы при создании домашней или деловой сети или подключении к Интернету.
Но что такое кабели Ethernet? Что они делают? Зачем они вам нужны?
Содержимое
- Что такое Ethernet?
- Как выглядят кабели Ethernet?
- Что делает кабель Ethernet?
- Структура кабеля Ethernet
- Типы кабелей Ethernet
- Ограничения кабелей Ethernet
- Питание через Ethernet (PoE)
- Зачем использовать кабель Ethernet
Что такое Ethernet?
Ethernet — это способ соединения компьютеров и других сетевых устройств в физическом пространстве. Это часто упоминается как локальная сеть или LAN. Идея сети Ethernet заключается в том, что компьютеры и другие устройства могут эффективно обмениваться файлами, информацией и данными друг с другом.
Это часто упоминается как локальная сеть или LAN. Идея сети Ethernet заключается в том, что компьютеры и другие устройства могут эффективно обмениваться файлами, информацией и данными друг с другом.
Ethernet был выпущен в 1980 году. К 1982 году Институт инженеров по электротехнике и электронике (IEEE) стандартизировал формат, чтобы все сетевые и компьютерные устройства использовали одни и те же порты. IEEE создал письменное руководство по стандартам Ethernet и работает над улучшением этих стандартов по мере развития технологий. Все производители кабелей Ethernet должны придерживаться этих строгих стандартов для обеспечения качества и безопасности.
Кабели Ethernet представляют собой тип сетевого кабеля. Они предназначены для работы с портами Ethernet. Порты Ethernet можно найти на маршрутизаторах, компьютерах, телевизорах и большинстве устройств, подключенных к Интернету и сети.
Проводное подключение устройств имеет свои преимущества, включая более быстрый доступ в Интернет и более надежное соединение. Обычно рекомендуется подключать устройства, которые не перемещаются, и использовать Wi-Fi для мобильных устройств.
Обычно рекомендуется подключать устройства, которые не перемещаются, и использовать Wi-Fi для мобильных устройств.
Как выглядят кабели Ethernet?
Кабели Ethernet внешне похожи на телефонные кабели. Кабели Ethernet имеют вдвое больше проводов, чем телефонный кабель (8 против 4). Разъем немного больше, чем разъем телефонного кабеля.
На конце каждого кабеля есть небольшая модульная вилка, часто это разъем Registered Jack 45 (RJ45). У них есть небольшой рычаг сверху, который помогает закрепить и отсоединить кабель Ethernet. Когда вы вставите кабель в кабель Ethernet, он должен встать на место со щелчком. Иногда порт имеет светодиодный индикатор, поэтому разъем Ethernet загорается при успешном подключении.
Кабели Ethernet могут различаться по длине. Размеры обычно начинаются примерно с 0,3 метра и могут достигать 30 метров и более. Также можно обрезать кабели до желаемой длины.
Они также бывают разных цветов. Разницы в цветах кабелей нет. Многие администраторы компьютерных сетей выбирают цвета своих кабелей, чтобы легко управлять своими сетями и обслуживать их. Иногда интернет-провайдеры предоставляют лиды разного цвета, чтобы их было легко сопоставить по цвету 9.0033
Многие администраторы компьютерных сетей выбирают цвета своих кабелей, чтобы легко управлять своими сетями и обслуживать их. Иногда интернет-провайдеры предоставляют лиды разного цвета, чтобы их было легко сопоставить по цвету 9.0033
Что делает кабель Ethernet?
Как правило, кабели Ethernet используются для подключения к Интернету и подключения устройств к локальной сети. Они подключаются к портам Ethernet на различных устройствах.
Чаще всего кабель Ethernet используется для подключения маршрутизатора WiFi или модема к входному порту Интернета или телефонной линии. Его также можно использовать для проводного подключения таких устройств, как телевизоры, компьютеры и другие устройства, для работы которых требуется Интернет или сеть.
Структура кабеля Ethernet
Существует несколько различных структур кабелей Ethernet. Наиболее распространенной структурой является кабель типа «витая пара».
Два провода внутри кабеля скручены вместе. Витая пара — это кабель промышленного стандарта. У них лучшие результаты по максимальной длине и скорости падений. По производительности они уступают только оптоволоконным кабелям.
Одной из причин их качества является то, что два кабеля передают данные в обоих направлениях, что уравновешивает электрические поля. Это снижает электрические помехи в проводе.
Электрический шум — это любые электрические токи или радиочастоты, не связанные с передаваемыми данными. Эти дополнительные сигналы часто мешают передаче данных по проводам. Электрический шум может исходить как изнутри кабеля, так и из внешних источников. В конечном счете, чем больше электрических помех, тем ниже качество сигнала.
Витая пара может быть неэкранированной или экранированной.
Неэкранированный кабель не имеет фольги или оплетки вокруг кабеля. Хотя неэкранированные кабели намного дешевле, качество сигнала ухудшается из-за электрических помех.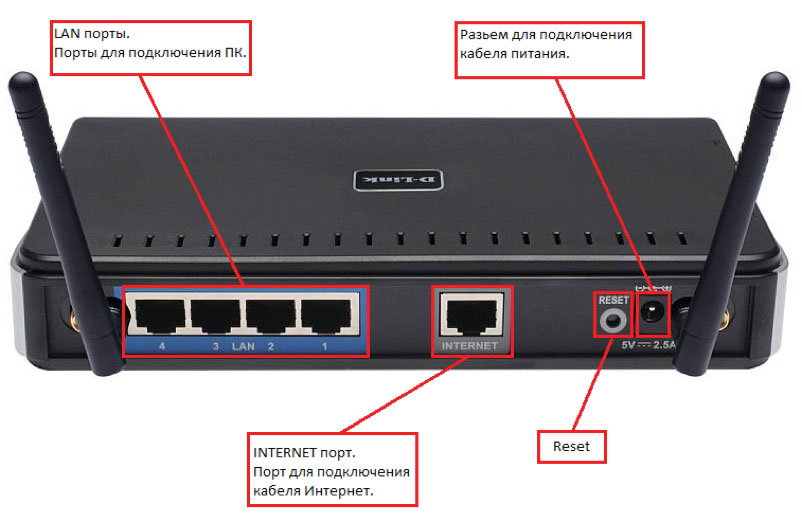
Экранированные кабели поставляются с экранирующей оплеткой или фольгой, которая обычно изготавливается из меди или другого проводящего полимера. Экранирование снижает электрические помехи и улучшает качество соединения.
Типы кабелей Ethernet
Существует несколько типов кабелей Ethernet:
Прямой или перекрестный
Прямой или соединительный кабель
Прямой кабели, часто называемые соединительными кабелями, используется для подключения различных типов устройств. Например, комп к роутеру.
Перекрестные кабели
Перекрестные кабели используются для соединения двух устройств одного типа, например, для соединения двух компьютеров.
Одножильные или многожильные кабели
Одножильные кабели
Одножильные кабели обычно используются для бизнес-сетей и предлагают несколько лучшие услуги, чем многожильные. Они состоят из одного провода. Их производство дешевле, и поэтому они часто намного доступнее, чем их старые аналоги.
Многожильные кабели
Многожильные кабели содержат несколько меньших проводов, которые работают вместе. Большинство патч-кабелей представляют собой многожильные кабели. Многожильные кабели более надежны с точки зрения разрыва. Они больше подходят для домашнего использования.
Категории
Кабели Ethernet бывают разных вариаций, известных как категории или кат. Каждая категория относится к разным наборам стандартов. Поскольку стандарты со временем меняются, создаются новые категории.
В настоящее время самым низким рекомендуемым доступным стандартом является Cat5. Все, что ниже этого, уже устарело. По мере того, как скорость интернета становится выше, кабели Cat5 тоже устареют.
Категория 5 (Cat5) — старая форма кабеля Ethernet, обеспечивающая скорость до 100 Мбит/с. (Мегабит в секунду)
Категория 5e (Cat5e) — обновленная версия Cat5, обеспечивающая более высокие скорости с меньшими помехами от электрических кабелей.
Категория 6 (Cat6) — обеспечивает скорость до 10 гигабит в зависимости от региона. Кабель Cat6 имеет тонкие провода, что помогает улучшить соотношение сигнал/шум. Кабели более жесткие, чем кабели категории 5, что затрудняет их прокладку в узких углах.
Категория 6а (Cat6) — улучшенная версия кабеля Cat6. Он обеспечивает скорость до 10 гигабит. Кабели также обеспечивают вдвое большую пропускную способность, чем Cat6. Чаще всего кабели Cat6 часто экранируют, чтобы уменьшить влияние электрических помех и электромагнитного излучения на сигналы.
Категория 7 (Cat7) — Предлагает скорость до 10 Гбит/с (Гигабит в секунду) на расстоянии до 15 метров. Витые кабели категории 7 должны быть полностью экранированы, что устранит перекрестные помехи и улучшит устойчивость к электрическим помехам.
Категория 8 (Cat8) — обеспечивает полосу пропускания 2000 МГц и скорость 40 Гбит/с. Эти кабели специально разработаны для центров обработки данных и корпоративных сетей, поэтому стоят намного дороже.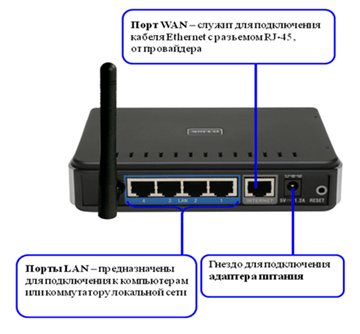
Для корпоративной сети выберите кабель самого высокого качества, чтобы получить наилучшие результаты. Для домашней сети лучше всего выбрать самый высокий кабель, который вы можете оправдать при покупке, который обеспечивает скорость, обещанную вашим интернет-провайдером.
Однако некоторые старые устройства могут не поддерживать новые типы кабелей, поэтому вам может потребоваться проверить их перед покупкой.
Ограничения кабелей Ethernet
Конечно, как и любые кабели, они имеют определенные ограничения. Они, как правило, ориентированы на максимально возможную длину кабеля без чрезмерного ущерба для качества сигнала, а также для долговечности.
Кабели Ethernet могут иметь максимальную длину от 324 футов для Cat5 до примерно 700 футов для кабеля Cat6. Однако чем они длиннее, тем больше вероятность того, что на них повлияют помехи.
В наши дни высокопроизводительные кабели Ethernet, такие как расширенные варианты Cat6, могут обеспечить надежную работу благодаря использованию специальных медных проводов и фольгированной ленты.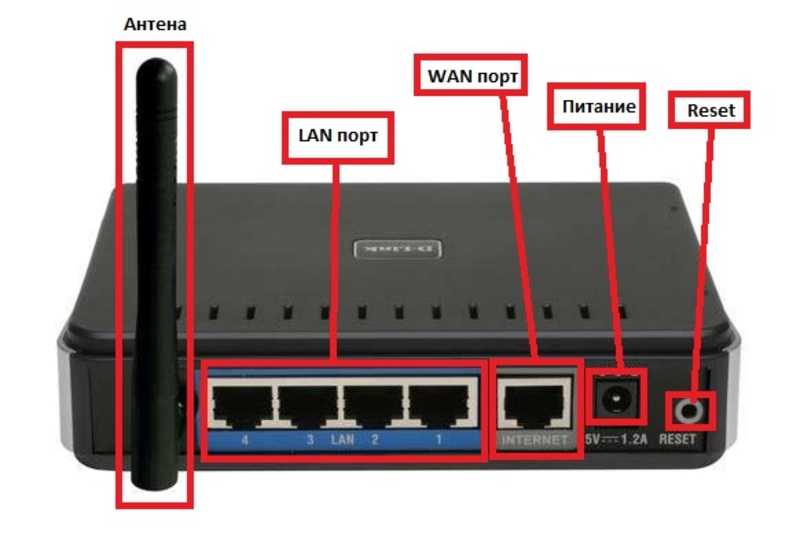
Power Over Ethernet (PoE)
Power over Ethernet (PoE) позволяет устройствам получать электрический ток через кабель Ethernet. Это означает, что устройства должны получать питание только по одному проводу. Это особенно полезно при настройке электронных сетевых устройств, где мало или совсем нет электрических розеток.
Технология PoE была изобретена для поддержки беспроводных точек доступа, которым для работы требовалось питание. Вскоре эту технологию переняли телефоны, IP-камеры наблюдения и даже компьютеры.
Вы можете добиться этого, используя инжекторы или сетевые коммутаторы PoE для питания ваших предметов.
Устройства и инжекторы PoE могут использовать стандартные кабели Ethernet для передачи питания и данных,
Зачем использовать кабель Ethernet?
Wi-Fi стал более популярным за последние несколько лет. Достижения в области технологий привели к тому, что Wi-Fi предлагает более высокие скорости и более надежное покрытие.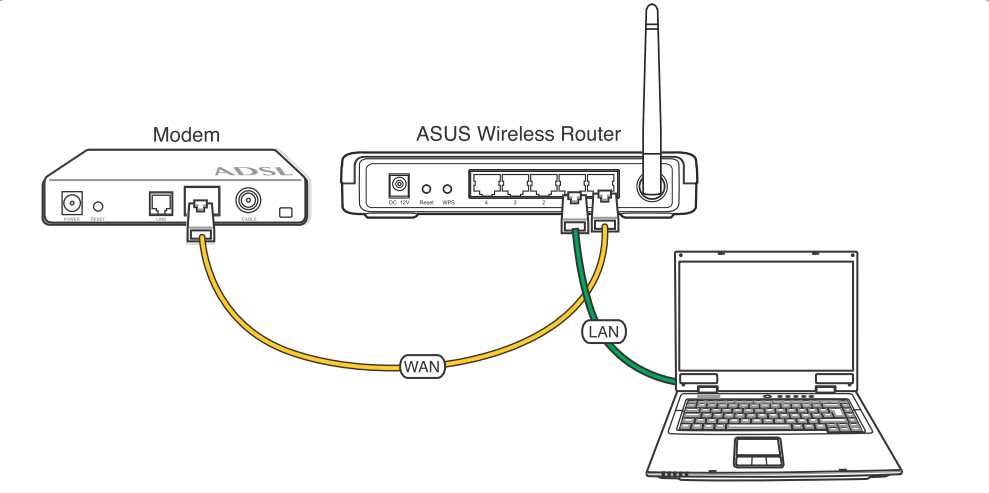 Однако сигналы Wi-Fi могут работать только с таким количеством устройств одновременно. С таким количеством устройств с поддержкой Wi-Fi, которые борются за сигнал, вы можете обнаружить, что услуга слабая или нестабильная.
Однако сигналы Wi-Fi могут работать только с таким количеством устройств одновременно. С таким количеством устройств с поддержкой Wi-Fi, которые борются за сигнал, вы можете обнаружить, что услуга слабая или нестабильная.
Кроме того, WiFi-зоны в старых домах — обычное дело. Сигналы Wi-Fi могут ослабевать при прохождении сквозь стены. Кроме того, на сигнал WiFi могут влиять другие бытовые предметы, например:
- Микроволновая печь
- Радионяня
- Беспроводные камеры
- Беспроводные телефоны
- Приемники спутникового телевидения
Подключение ваших устройств к маршрутизатору с помощью кабелей Ethernet может повысить скорость, особенно при потоковой передаче, играх или загрузке файлов.
Другим аргументом в пользу Ethernet через WiFi является безопасность. Любой в радиусе действия может получить доступ к данным, передаваемым через волны WiFi. Поскольку данные передаются по радиоволнам в воздухе, их можно перехватить. Однако доступ к данным, отправленным через Ethernet, возможен только в локальной сети.
Однако доступ к данным, отправленным через Ethernet, возможен только в локальной сети.
Вы должны рассмотреть следующие устройства:
- Маршрутизаторы и модемы
- Настольные компьютеры
- Стационарные ноутбуки
- Игровые приставки
- Умные телевизоры
- Умные помощники
- Принтеры
- Диски NAS
- Камеры наблюдения
- Беспроводные точки доступа
- Умные колонки
Если вы обнаружите, что у вас больше устройств, чем портов на маршрутизаторе, вы можете использовать сетевой коммутатор. Сетевой коммутатор (или Ethernet-коммутатор) — это устройство, которое позволяет настроить более крупную сеть, предоставляя вам больше портов.
Сетевые коммутаторы бывают разных размеров и бюджетов, от 10 до 10 000 фунтов стерлингов. Чем дороже ваш коммутатор, тем больше возможностей вы можете получить. Для простых домашних настроек рассмотрите неуправляемый коммутатор с небольшим количеством портов. Для предприятий вы можете захотеть изучить интеллектуальный управляемый или управляемый коммутатор.
Для предприятий вы можете захотеть изучить интеллектуальный управляемый или управляемый коммутатор.
Roundup
Кабели Ethernet являются основой любой компьютерной сети. Они передают ваши данные с одного устройства на другое и помогают построить умный дом/офис. Если вы ищете кабели Ethernet, зайдите в магазин Comms Express, где у нас есть огромный выбор кабелей Ethernet для всех ваших сетевых потребностей.
Подключение компьютера к Интернету
Подключение проводных устройств в общежитиях (ResNet)
В общежитиях Университета Западного Иллинойса предоставляется как беспроводной, так и проводной доступ в Интернет через ResNet ( Res idence Hall Net work). В то время как беспроводная сеть хорошо работает для телефонов , планшетов , и других портативных устройств , по соображениям надежности uTech рекомендует учащимся подключать как многие из своих устройств к проводной сети 90 037 как можно , включая настольные компьютеры, смарт-телевизоры и игровые приставки. (Не все устройства, включая телефоны и планшеты, могут подключаться к проводной сети.)
(Не все устройства, включая телефоны и планшеты, могут подключаться к проводной сети.)
Нужна помощь с подключением? Свяжитесь с нами для помощи!
Контрольный список перед подключением
- Устройство с проводной связью (100BaseT или лучше, сеть и Ethernet)
- Стандартный кабель Ethernet с разъемами RJ45 (стандартный кабель)
Если вы хотите подключить два или более проводных устройства в комнате общежития, вам также понадобится
- Ан Ethernet-коммутатор ( НЕ маршрутизатор/беспроводной маршрутизатор) с достаточным количеством портов для подключения проводных устройств
- Дополнительные стандартные кабели Ethernet (один для подключения коммутатора к настенному порту Ethernet и по одному для каждого устройства, которое вы подключаете к коммутатору)
Процесс
- Найдите
КРАСНЫЙ сетевой порт в вашей комнате. ( ПРИМЕЧАНИЕ: Порт ЧЕРНЫЙ – это ТОЛЬКО , который используется для подключения проводных телефонов.)
( ПРИМЕЧАНИЕ: Порт ЧЕРНЫЙ – это ТОЛЬКО , который используется для подключения проводных телефонов.) - Вставьте один конец стандартного кабеля Ethernet в разъем .
КРАСНЫЙ сетевой порт .- Если у вас есть одно проводное устройство , подключите другой конец стандартного кабеля Ethernet к устройству .
- Если у вас более одного проводного устройства …,
- Вставьте другой конец стандартного кабеля Ethernet в разъем Коммутатор Ethernet
- Подключите каждое проводное устройство к коммутатору Ethernet с помощью дополнительного стандартного кабеля Ethernet
.
Подключение одного устройства
Подключение двух (или более) устройств
В большинстве комнат общежитий имеется только одно
КРАСНЫЙ
сетевой настенный порт.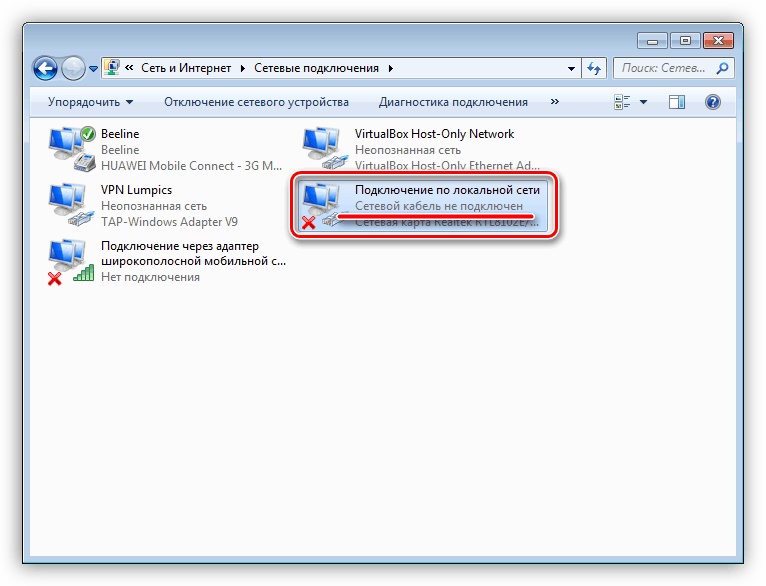
 Нажимаем «Далее» и потом «Готово».
Нажимаем «Далее» и потом «Готово».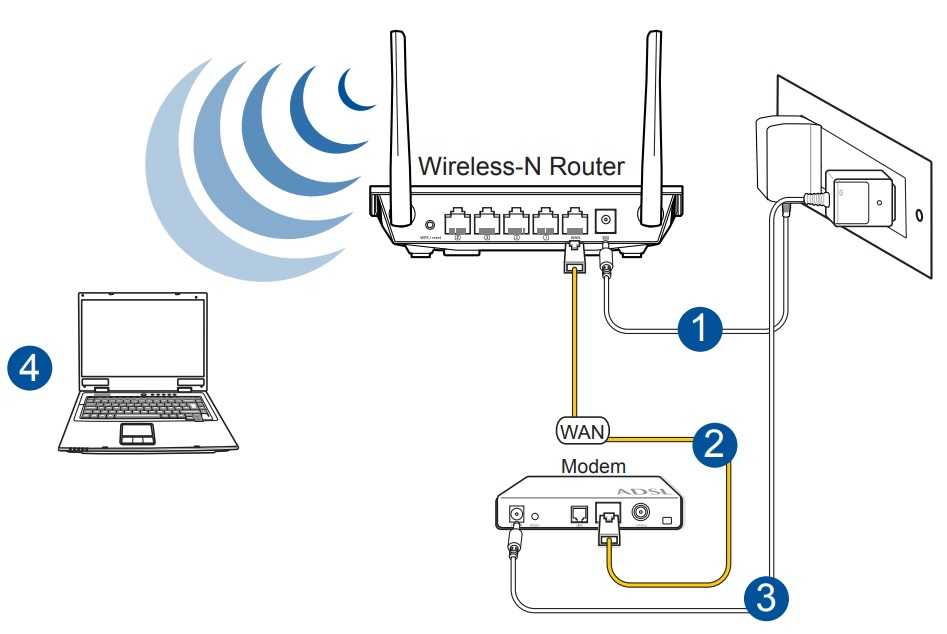 В таком случаи невозможно подключиться к сетевой карте напрямую.
В таком случаи невозможно подключиться к сетевой карте напрямую. ( ПРИМЕЧАНИЕ: Порт ЧЕРНЫЙ – это ТОЛЬКО , который используется для подключения проводных телефонов.)
( ПРИМЕЧАНИЕ: Порт ЧЕРНЫЙ – это ТОЛЬКО , который используется для подключения проводных телефонов.)