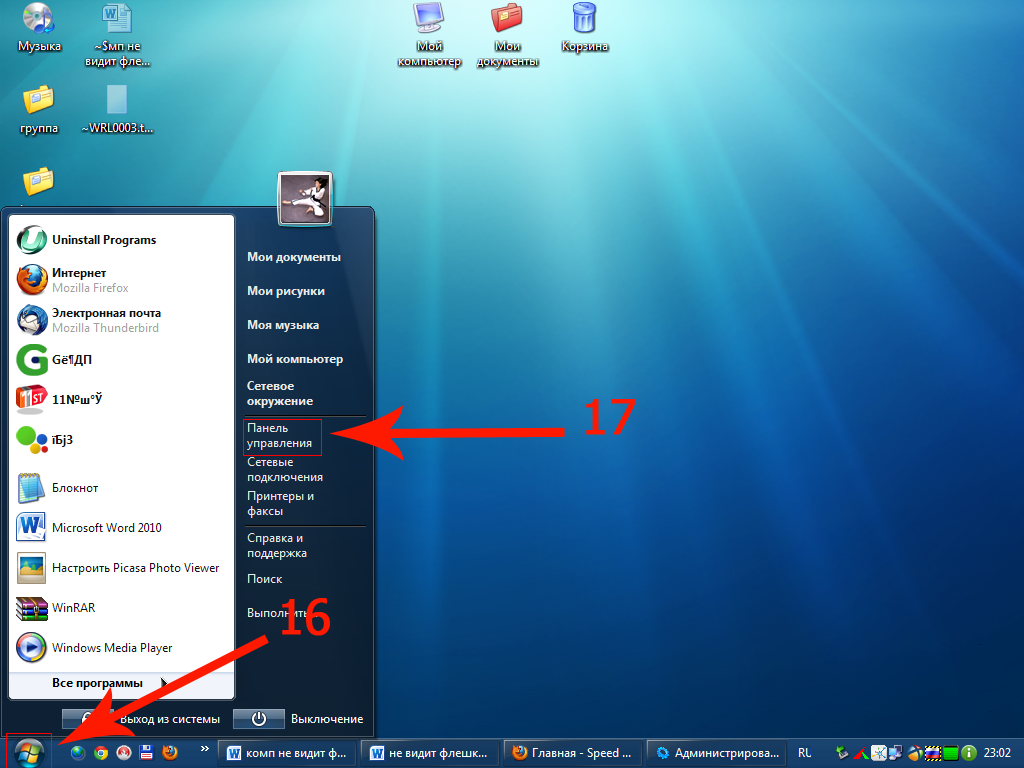Подлагивает компьютер что делать: Why your computer is so slow and how to fix it
Содержание
Почему тормозит компьютер на Виндовс
Выделяют две группы проблем, которые приводят к этому: программные неполадки и аппаратные неполадки. Каждая из них делиться на подразделы. Давайте рассмотрим причины, из-за которых компьютер медленно работает.
Программные неполадки
К программным неполадкам относятся те сбои, которые связаны с хранящимися на компьютере файлами, попавшими на ПК вирусами, устаревшими программами и так далее. Файлы установленных на компьютер программ повреждаются или случайно удаляются. Со временем Windows забивается мусором кеша, файлами обновлений и прочим мусором.
Если регулярно не очищать ПК, то размер этих файлов запросто достигнет нескольких десятков гигабайт и компьютер начнёт тормозить, например, из-за того что недостаточно места на жёстком диске. Вышедшие из строя драйвера и компоненты операционной системы приведут к неполадкам в работе установленных программ. Давайте подробнее опишем шаги, которые снизят вероятность программных помех, из-за которых начинает медленно работать компьютер.
Вредоносные и нежелательные программы
Большинство компьютерных проблем возникает в результате действия вирусов — вредоносных программ, работа которых снижает работоспособность ПК. Задачи у вирусов многогранны, и пока выполняется код вируса, идёт и потребление ресурсов компьютера. Активность вирусов может на 100% загрузить процессор и оперативную память и затормозить работу Windows. Ни один компьютер не защищен от заражения вирусами. Код вируса как правило хранится на жестком или внешнем диске, либо на USB флешках.
Для борьбы с вирусами установите специальную программу-защитника — антивирус. Популярные антивирусы — Kaspersky, Avast, ESET. Антивирус обнаружит большинство зараженных файлов и удалит.
Запустите полное сканирование дисков. Это занимает продолжительное время, и иногда доходит до нескольких часов. Желательно, пока идет сканирование, компьютер не использовать.
Внимание! Профилактика и лечение также относится и к компьютерам.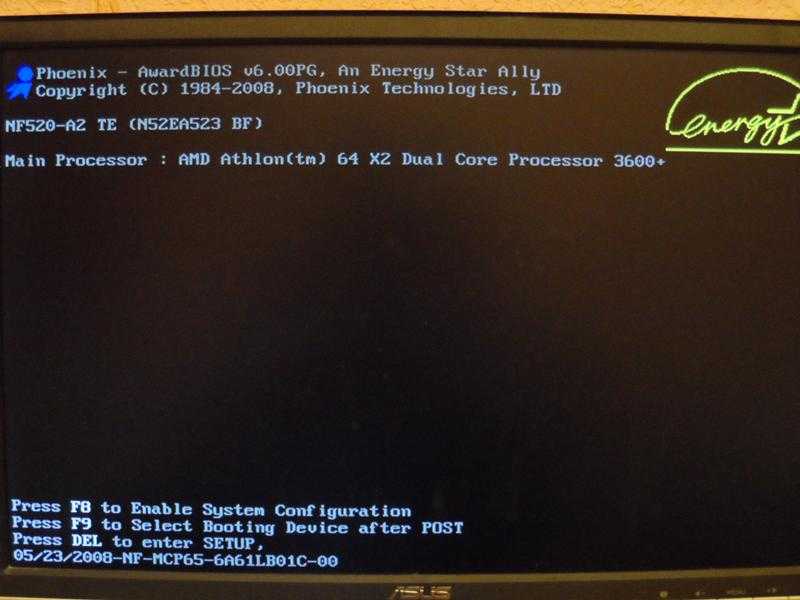 Не дожидайтесь попадания вирусов на компьютер, а сразу установите антивирус.
Не дожидайтесь попадания вирусов на компьютер, а сразу установите антивирус.
Устаревшие драйвера
Драйвер — специальный программный код, определяющий каким образом будет взаимодействовать Виндовс с комплектующими. Устаревшие драйвера неправильным образом работают в Windows и это приведёт к тому, что операционная система станет работает медленнее. Поэтому рекомендуется периодически проверять обновления на установленное оборудование.
Внимание! Не пользуйтесь бета-версиями драйверов, так как они нестабильны. Скачивайте необходимые программы на официальных сайтах производителей комплектующих.
Требуется регулярная проверка на наличие обновлений драйверов для следующих комплектующих:
- Материнская плата;
- Видеокарта;
- Выделенная звуковая карта;
- Дополнительные комплектующие (модем и так далее).
В обновлении драйверов помогут специальные программы, которые находят устаревшие драйвера на компьютере и автоматически обновляют. Вот примеры таких программ: DriverPack Solution, Driver Booster, 3DP Net и так далее.
Вот примеры таких программ: DriverPack Solution, Driver Booster, 3DP Net и так далее.
Пользуйтесь подобными программами только на свой страх и риск, поскольку эти программы могут установить и что-то не то.
Второй вариант — скачать драйвера самостоятельно. Для этого узнайте модели комплектующих, указанных выше и найдите подходящие драйвера в интернете на официальном сайте производителя.
Обновление драйверов повысит быстродействие операционной системы. Желательно следить за выходом обновлений драйверов и использовать последние версии.
Неоптимизированные программы
Причиной по которой компьютер тормозит, может быть одна «кривая» программа, установленная на ПК. Связано это с некачественной разработкой или неоптимизированностью программы под конкретную версию Windows. Если заметили, что после запуска некой программы, компьютер сильно тормозит, то задумайтесь над необходимостью её использования или поиска аналогов.
Очевидным решением будет удаление такой программы. Сделать это проще через панель управления. В Windows 7 открываем её через меню «Пуск». В новых версиях Виндовс нажимаем сочетание клавиш Win+X, во всплывающем окне выбрать пункт «Панель управления». Затем выбрать из списка меню «Программы». Находим приложение, которое дает сбой и удаляем.
В некоторых ситуациях сделать это невозможно. Тогда возможно поможет откат в более раннее состояние. Как это сделать читайте в статье как восстановить Windows
Обилие мусора
На жестком диске в процессе работы постепенно скапливаются ненужные файлы, которые Windows никак не задействует, а пользователь о них и вовсе не знает. Компьютерный мусор замедляет время обращения к другим файлам.
При просмотре страниц в браузере, на жесткий диск сохраняется кеш, необходимый для более быстрой загрузки посещенных сайтов в последующие разы. За полгода кеш может значительно увеличиться и эффект будет обратным.
Кроме этого еще скапливаются временные файлы Windows, файлы обновлений и точек восстановлений. В основном эти файлы нужны только во время установки Windows. Рекомендуется удалить их, в противном случае это станет причиной медленной работы компьютера.
CCleaner — программа для очистки Windows от мусора. Программа занимает мало места на диске, русифицирована, есть бесплатная версия и понятный интерфейс. Скачать можно на официальном сайте.
Для чистки мусора в окне программы выбираем пункт «Очистка». Важное примечание, изначально CCleaner частично удаляет пользовательские данные в браузере. Этот момент настраивается. В перечне «Приложения» найдите используемый веб-обозреватель, и поставьте все галочки как на изображении ниже у Firefox. В этом случае данные пользователя будут сохранены.
Аппаратные неполадки
К аппаратным неполадкам относятся все сбои внутреннего оснащения компьютера, а также низкая их производительность. Устранять их гораздо труднее, чем программные проблемы, часто потребуется помощь мастера. Но некоторые сбои и другие неполадки получится починить и рядовому пользователю. Внимательно рассмотрим каждый подпункт проблем. Ведь от верного установления причины медленной работы компьютера, будет зависеть выбор способа их устранения.
Но некоторые сбои и другие неполадки получится починить и рядовому пользователю. Внимательно рассмотрим каждый подпункт проблем. Ведь от верного установления причины медленной работы компьютера, будет зависеть выбор способа их устранения.
Устаревшие комплектующие
Со временем программы становятся более требовательными к производительности компьютера. Для работоспособности Windows 10 необходимо более 500 Мб оперативной памяти, хотя Windows XP было нужно менее 200 Мб. То же самое относится и к остальным программам и играм. Комплектующие компьютера со временем устаревают. Их вычислительной мощности перестает хватать для быстродействия системы. Это тоже одна из возможных причин того, почему тормозит компьютер.
Очевидным исправлением ситуации будет обновление комплектующих. Или более радикальный метод — покупка современного компьютера. Но эти методы подойдут не для всех, ведь они связаны с большими денежными затратами. Существуют еще и способы оптимизации компьютера, призванные устранить недостаток мощности.
Первым делом необходимо запомнить одно правило: чем меньше загруженность компьютера, тем выше работоспособность. Следует держать в оперативной памяти только самые нужные программы, закрывать лишние вкладки браузера и так далее.
Вторым моментом оптимизации является настройка автозапуска. Это специальная система, которая запускает заданные программы сразу после прогрузки компьютера. Из нее необходимо убрать лишние приложения. Открыть настройку автозапуска можно через msconfig. Нужно нажать сочетание клавиш Win (находится между левым Ctrl и Alt) + R. В строке вбить msconfig и кликнуть «Ок». Откроется окно, там нужно выбрать подпункт «Автозагрузка». Именно там производится настройка автоматического запуска приложений. Следует отключить все лишние программы. Тогда компьютер станет запускаться быстрее.
Небольшое замечание: на Windows 10 откроется окно, где нужно выбрать пункт «Открыть диспетчер задач». Дальнейшая настройка автозапуска будет производиться в нем.
Физические повреждения комплектующих, сбои в их работе
Медленная работа компьютера может быть связана с физическими повреждениями комплектующих, а также со сбоями в их работе. Это самые нежелательные неполадки, ведь диагностировать их и исправить чаще всего можно только в мастерской. Внутрь компьютера лезть не рекомендуется, ведь действия неумелого пользователя могут дополнительно усугубить степень поломки. В таком случае стоимость ремонта значительно возрастет.
Это самые нежелательные неполадки, ведь диагностировать их и исправить чаще всего можно только в мастерской. Внутрь компьютера лезть не рекомендуется, ведь действия неумелого пользователя могут дополнительно усугубить степень поломки. В таком случае стоимость ремонта значительно возрастет.
Также случаются сбои в работе комплектующих. Иногда слетают настройки компонентов в BIOS. Если точно установлено, что дело именно в этом, тогда достаточно выполнить сброс системы. Неумелый разгон оперативной памяти, видеокарты или процессора также может привести к сбоям. В таком случае следует вернуть параметры к стабильным значениям.
Прочие неполадки
Когда предыдущие пункты не являются причиной того, что компьютер медленно работает, что делать в таком случае? Проблема может крыться как в технической составляющей компьютера, так и в программной. Из наиболее очевидных советов можно выделить чистку системного блока или ноутбука от пыли. Скопившаяся грязь затрудняет работу охлаждения.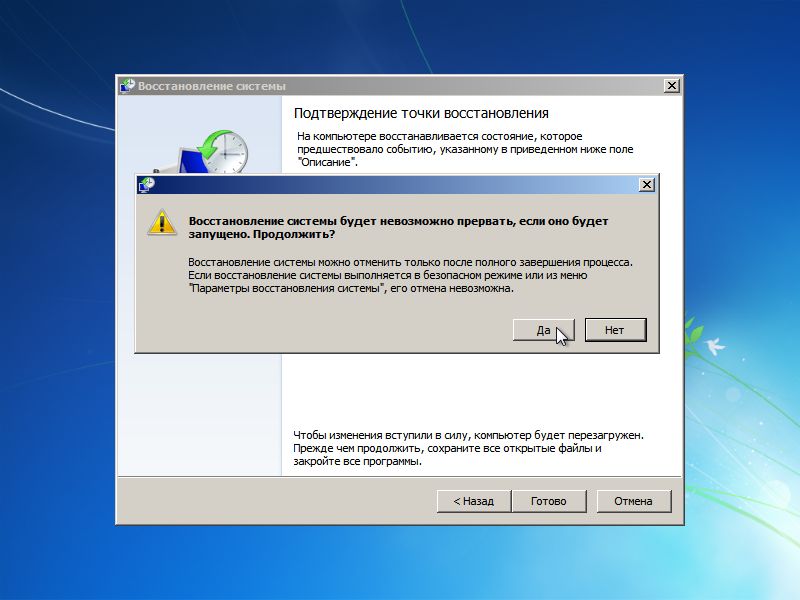 Это ведет к перегреву комплектующих, начинаются сбои и тормоза компьютера. Чистку можно выполнить самостоятельно, главное — делать все максимально аккуратно.
Это ведет к перегреву комплектующих, начинаются сбои и тормоза компьютера. Чистку можно выполнить самостоятельно, главное — делать все максимально аккуратно.
Схожей проблемой является высыхание термопасты. Это специальный раствор, обеспечивающий лучший отвод тепла от процессора. В процессе эксплуатации он может высыхать. Тогда процессор начинает сильно греться на нагрузках, его пиковая производительность падает, появляются тормоза и подвисания. Термопасту рекомендуется заменять самостоятельно только опытным пользователям. Предварительно нужно снять систему охлаждения, убрать с процессора старый слой, и, согласно инструкции, нанести новый.
Бывают такие ситуации, когда внешние устройства замедляют работу компьютера. Связано это с какой-либо их неисправностью. Если компьютер тормозит, то можно попробовать отключить от него все флешки, кабеля, принтеры и прочие гаджеты. Иногда и это может помочь.
Общие рекомендации
Не стоит загрязнять систему ненужными программами, если приложение не используется, то лучше его удалить. Также не рекомендуется работать в сети без активированного антивируса, который защитит от возможных угроз. Профилактика всегда лучше лечения. Поэтому рекомендуется устанавливать только проверенные программы, игры или драйвера, не использовать файлы из неизвестных источников. В таком случае значительно понижается шанс того, что работоспособность компьютера понизится.
Также не рекомендуется работать в сети без активированного антивируса, который защитит от возможных угроз. Профилактика всегда лучше лечения. Поэтому рекомендуется устанавливать только проверенные программы, игры или драйвера, не использовать файлы из неизвестных источников. В таком случае значительно понижается шанс того, что работоспособность компьютера понизится.
Отличным средством отчистки системы является CCleaner. Программу можно настроить на регулярную проверку, тогда она будет по расписанию удалять ненужные для пользователя и системы файлы. Еще в ней присутствует функция чистки реестра. Но пользоваться ей рекомендуется только опытным пользователям, которые понимают зачем она нужна.
«Тормозит компьютер, что делать?» — часто спрашивают люди. Достаточно изучить данную статью, тогда все станет ясно. Выше расписаны практически все причины медленной работы компьютера, а также способы их устранения.
Что делать, если тормозит компьютер: основные причины
В данной статье мы расскажем о нескольких приёмах, использование которых поможет сохранить читателю, столкнувшемуся с вынесенной в заглавие проблемой время и, возможно, деньги. Всё, написанное ниже – не компиляция с разных Интернет-ресурсов, а проверенное личным опытом интеллектуальное достояние пишущего. Надеемся, мы сможем ответить на звучащий рефреном по всему рунету вопрос: «Что делать, если тормозит компьютер?«.
Всё, написанное ниже – не компиляция с разных Интернет-ресурсов, а проверенное личным опытом интеллектуальное достояние пишущего. Надеемся, мы сможем ответить на звучащий рефреном по всему рунету вопрос: «Что делать, если тормозит компьютер?«.
Сразу оговорка. Как сказал Гиппократ: «Не навреди!», и, как говорят ПДД: «Не уверен – не обгоняй!», поэтому, даже, несмотря на попытку максимально доступного для непрофессионала изложения, то, в чем сомневаетесь – не делайте!
Причины, по которым тормозит компьютер
Причин, из-за которых может тормозить ваш компьютер, очень много. Они очень разные и, к сожалению, нередко собираются целыми компаниями. Но с некоторыми, самыми распространёнными мы постараемся разобраться.
- Причина, по которой тормозит компьютер с Windows (сейчас редкая) – сам компьютер старый. Некоторые, не совсем ориентируясь в архитектуре ПК, думают, что можно «обновить» машину, установив более современную версию Windows.
 Мы не советуем экспериментировать. Один человек сумел поставить Widows 10 на Celeron 1800 2003-го года. Всё, как ни странно, заработало. Медленно, но верно. Потом произошло обновление ядра, и ноутбук превратился в кирпич. Драйверов для этого обновления не написали. Далее: компьютер старый – операционная система (далее – ОС) новая. Ясно, что производители ОС не особо рассчитывают на пожелтевшие от времени системные блоки. Отсюда и многие проблемы. Это же может быть причиной тормозов онлайн-видео. Процессоры тех времён не имели в себе вшитых протоколов для его обработки (притом, что с диска видео они читали прекрасно). И сюда же – тормоза с Интернетом вообще. Нынешние сайты зачастую перегружены информацией так, что старенькому ПК не хватает тех сил, которых хватало во времена начального развития Интернета. Нынешние веб-мастера не рассчитывают на всяких динозавров и стараются сделать сайт эффектнее, но не легче. Решение проблемы – дальше.
Мы не советуем экспериментировать. Один человек сумел поставить Widows 10 на Celeron 1800 2003-го года. Всё, как ни странно, заработало. Медленно, но верно. Потом произошло обновление ядра, и ноутбук превратился в кирпич. Драйверов для этого обновления не написали. Далее: компьютер старый – операционная система (далее – ОС) новая. Ясно, что производители ОС не особо рассчитывают на пожелтевшие от времени системные блоки. Отсюда и многие проблемы. Это же может быть причиной тормозов онлайн-видео. Процессоры тех времён не имели в себе вшитых протоколов для его обработки (притом, что с диска видео они читали прекрасно). И сюда же – тормоза с Интернетом вообще. Нынешние сайты зачастую перегружены информацией так, что старенькому ПК не хватает тех сил, которых хватало во времена начального развития Интернета. Нынешние веб-мастера не рассчитывают на всяких динозавров и стараются сделать сайт эффектнее, но не легче. Решение проблемы – дальше. - Причина вторая. На компьютере крутятся ненужные модули различных программ.
 Устранение – выключить их. Как – информация дальше.
Устранение – выключить их. Как – информация дальше. - Причина третья. Вирусы. Тормозит компьютер – скорее всего, в Windows забрались трояны. Устранение – лечение. Способы лечения – информация дальше.
- Причина четвёртая. Мало места на системном диске. Исправление – информация дальше.
- Причина пятая. В самой Windows накопились ошибки операционной системы. Исправление ошибок – информация дальше.
- Причина шестая. Если долго грузятся сайты (на некоторые вообще не удается зайти), а на других же ПК в домашней сети всё в порядке – проблемы в файле HOSTS, или в браузерах окопались так называемые «дополнения» – такие подпрограммы-помощники, которые могут помогать, а могут и нет. Про их удаление — дальше.
- Причина седьмая. Проблемы с железом (то есть с тем, что компьютер из себя представляет сразу, как только его собрали на заводе и в нём нет ещё никакой ОС, и до магазина ему ещё предстоит много каких доработок).
 Это: перегрев процессора. Лечится чисткой от пыли. Как вариант — заменой термопасты. Ещё причина: начал «сыпаться» винчестер (встроенный жёсткий диск). Лечение: СРОЧНО сохранить все данные. Выполнить chkdsk. Пройтись MHDD. Но главное, в конце-концов, заменить винчестер. Бывают и другие проблемы с железом, но их описание выходит за рамки этой статьи, поэтому мы не останавливаемся на них.
Это: перегрев процессора. Лечится чисткой от пыли. Как вариант — заменой термопасты. Ещё причина: начал «сыпаться» винчестер (встроенный жёсткий диск). Лечение: СРОЧНО сохранить все данные. Выполнить chkdsk. Пройтись MHDD. Но главное, в конце-концов, заменить винчестер. Бывают и другие проблемы с железом, но их описание выходит за рамки этой статьи, поэтому мы не останавливаемся на них.
Ну и что делать, если компьютер тормозит
Отвечать мы будем на этот вопрос по пунктам, в том же порядке, как и в предыдущей части, с соблюдением темы каждого пункта. Итак, что делать, если тормозит компьютер и доставляет вам неудобства?
Примечание: дальнейшее в наибольшей степени относится к ОС Windows 7. Правда, некоторые советы могут сгодиться и для других версий Windows.
Старый компьютер всегда тормозит
Если компьютер старый, то лучше поменять его на новый (пусть даже БУ), чем приобретать для него, хоть и более мощные, но тоже устаревшие (и потому дорогие) комплектующие. Для нынешних нужд (главным образом Интернет) можно взять компьютер, начиная от 2009-2010 года. Но обязательно протестировать!
Для нынешних нужд (главным образом Интернет) можно взять компьютер, начиная от 2009-2010 года. Но обязательно протестировать!
Автозагрузка — контролируйте программы, которые автоматически запускаются
Автозагрузка — место, где при старте системы самостоятельно запускаются нужные (и ненужные) процессы.
- Нажимаем на клавиатуре одновременно кнопки «Windows» и «R»
- В появившемся окне вводим команду «msconfig» (без кавычек).
- Жмём «ОК» в этом же окне, или «ENTER» на клавиатуре.
- Появляется окно «Конфигурация системы», в нём переходим на вкладку «Автозагрузка»
- Здесь вспоминаем заповедь: «Не уверен – не обгоняй». Поэтому, лучше всего сделать скриншот этого окна так, чтобы поместились все пункты, ОТМЕЧЕННЫЕ ГАЛОЧКАМИ. Если их много – делаем несколько скриншотов.
- Снимаем все галочки, кроме «ctfmon», если она есть. Это чтобы не пропала языковая панель.
- Жмём «Применить» и «Ок». ПК предлагает перезагрузку – соглашаемся. Если не предлагает, перезагружаем сами.

- После перезагрузки может появиться сообщение «Настройка системы». Снять галочку, нажать «ОК»
- Гоняем компьютер. Если всё забегало, а новых дефектов в работе не появилось, то можно успокоиться и работать, а можно продолжить чистку. А если в работе Windows появились новые проблемы, и по-прежнему тормозит компьютер, то, глядя на сохранённые скриншоты, последовательно восстанавливаем снятые галочки, периодически перезагружая и проверяя, не ушла ли проблема.
- Если эти действия не помогли, то идём в «Панель управления», выбираем в правом верхнем углу: «Просмотр» — «Категория», Нажимаем «Удаление программы». В открывшемся списке удаляем то, чем мы не пользуемся, но если не знаем, что это и откуда, то лучше не трогать.
- Если всё так же плохо, то удаляем антивирус. Если он проплаченный, то делаем это аккуратно и внимательно, с сохранением пользовательских данных, если предложит и, главное, лицензии. Помним про Гиппократа. Если помогло – переустанавливаем антивирус (если был с лицензией, чтобы не терять деньги).
 После идём в его настройки и поочерёдно выключаем его модули. После каждого выключения перезагружаем компьютер и проверяем. Если какой-то модуль оказался причиной тормозов, то не включаем его больше. Если антивирус не лицензионный, то имеет смысл заменить его на Microsoft Security Essential, обязательно с официального сайта. Это абсолютно бесплатный антивирус от Microsoft, то есть от создателей самой Windows, но он не тормозит компьютер, а по дырявости не лучше и не хуже других бесплатных антивирусов.
После идём в его настройки и поочерёдно выключаем его модули. После каждого выключения перезагружаем компьютер и проверяем. Если какой-то модуль оказался причиной тормозов, то не включаем его больше. Если антивирус не лицензионный, то имеет смысл заменить его на Microsoft Security Essential, обязательно с официального сайта. Это абсолютно бесплатный антивирус от Microsoft, то есть от создателей самой Windows, но он не тормозит компьютер, а по дырявости не лучше и не хуже других бесплатных антивирусов. - По поводу крутящихся в системе ненужных процессов можно много ещё сказать. Но это будет слишком длинно и специфично для непрофессионала.
Если компьютер тормозит из-за вирусов
Если тормозит ваш компьютер, то не исключено, что на нем полно вирусов. Наличие даже платного антивируса в системе – ещё не гарантия отсутствия вирусов. Антивирус может быть настроен на глубокое слежение за угрозами (и отягощать систему хуже, чем выводок троянов), а может работать поверхностно, и тогда мимо него хоть кто-нибудь, да проскочит.
Чтобы проверить компьютер досконально, надо найти в настройках установленного антивируса «сканирование компьютера», выкрутить все настройки на максимум и запустить.Но у всех антивирусов настройки выглядят по-разному, поэтому самое простое – скачать DrWEeb CureIt — «одноразовый» антивирус. Не устанавливается в систему, чистит хорошо, лишнего не удаляет. Хотя, если компьютер разъеден вирусами, как горгонзола плесенью, то может повалить систему. Однако это бывает исключительно редко!
Теперь, как пользоваться DrWEeb CureIt
- Скачиваем с официального сайта.
- Запускаем.
- Если вылезет окно «Разрешить … изменения» — соглашаемся. Ждём.
- Показалось окно «Лицензия и обновления» — ставим галочку напротив «Я согласен….». Жмём «Продолжить».
- Вышло окно «Выбор проверки». Жмём «Выбрать объекты для проверки»
- В следующем окне ставим галочку перед «Объекты проверки», загорелись все галочки. Жмём «Щёлкните для выбора файлов и папок».

- В окне «Обзор» выбираем системный диск. Как правило, это диск «C». Он должен быть промаркирован значком «Windows». Ставим галочку напротив него. Если системный диск имеет другую букву, то ставим галочку и напротив «С», и напротив него. Жмём «Ок».
- Оказываемся в предыдущем окне, нажимаем на гаечный ключ в правом верхнем углу. В выпавшем окне ставим галочку «Автоматически применять действия к угрозам. Если решили поставить проверяться компьютер на ночь, то ставьте галочку напротив «Выключать компьютер после завершения проверки». «Звуковое сопровождение» — галочка необязательна. В этом же окошечке нажимаем на строку «Настройки».
- Открылось окно «Настройки». Жмём кнопку «Действия». В открывшейся закладке идём в самый низ и ставим точку напротив «Перезагружать компьютер автоматически». Потом, поднимаясь вверх, против каждого пункта выбираем «Удалять», нажимая на полоски с надписями «Перемещать…..». Закончили, жмём «Ок».
- Вернулись в предыдущее окно.
 Жмём «НАЧАТЬ ПРОВЕРКУ». Всё. Пьём чай, ложимся спать. Во время работы сканера можно, конечно пользоваться ПК, но, вероятно, тормозить компьютер будет вообще чудовищно! Среднее время проверки – 3 часа. По окончании её, компьютер выключится сам.
Жмём «НАЧАТЬ ПРОВЕРКУ». Всё. Пьём чай, ложимся спать. Во время работы сканера можно, конечно пользоваться ПК, но, вероятно, тормозить компьютер будет вообще чудовищно! Среднее время проверки – 3 часа. По окончании её, компьютер выключится сам.
Системный диск переполнен и поэтому тормозит
В папке «компьютер» диаграмма на нём красного цвета и в свойствах видно, что свободного места – в районе 5 ГБ. Что делать:
Если диск большой, (200 – 300 ГБ) а места мало, значит он завален пользовательскими данными. Имеет смысл посмотреть, сколько весит папка «Загрузки», почистить её. Имеет смысл посмотреть, нет ли на рабочем столе какой-нибудь распухшей личной папки (с фильмами, например, или летними видеозарисовками). Всё, что лежит на рабочем столе, использует пространство на системном диске. Нужно всё перенести на любой свободный диск в папке «Компьютер».
Недурно заглянуть в корзину, многие пользователи забывают её почистить, а то, что лежит в корзине не исчезает с диска, а занимает на нём место, как и до удаления. Ну и неплохо глянуть, не установлены ли на диске сверхтяжёлые программы, вроде современных игр, юридических приложений и пр. Впрочем, скоро мы напишем еще более подробную статью о том, как освободить место на системном диске.
Ну и неплохо глянуть, не установлены ли на диске сверхтяжёлые программы, вроде современных игр, юридических приложений и пр. Впрочем, скоро мы напишем еще более подробную статью о том, как освободить место на системном диске.
Диск маленький. (100 ГБ). Удаление лишнего не помогло. Значит надо его расширить. Но чтобы расширить диск, надо откуда-то взять пустое место. Для этого придётся в качестве донора использовать другой диск. Чаще всего, это диск «D». Безопаснее всего использовать встроенную в систему утилиту «Управление Дисками».
Здесь есть нюанс. На «D» ничего не должно быть, так-как в процессе перераспределения места его придётся удалить. И, к сожалению, распределение дискового пространства на винчестере изначально может быть таким, что без специальных программ не обойтись, но этот случай мы рассматривать не будем, так как он специфический. Поэтому план такой: Сохраняем данные с «D». Удаляем «D». Расширяем «С» за счёт высвободившегося пространства, оставив место для возрождения «D».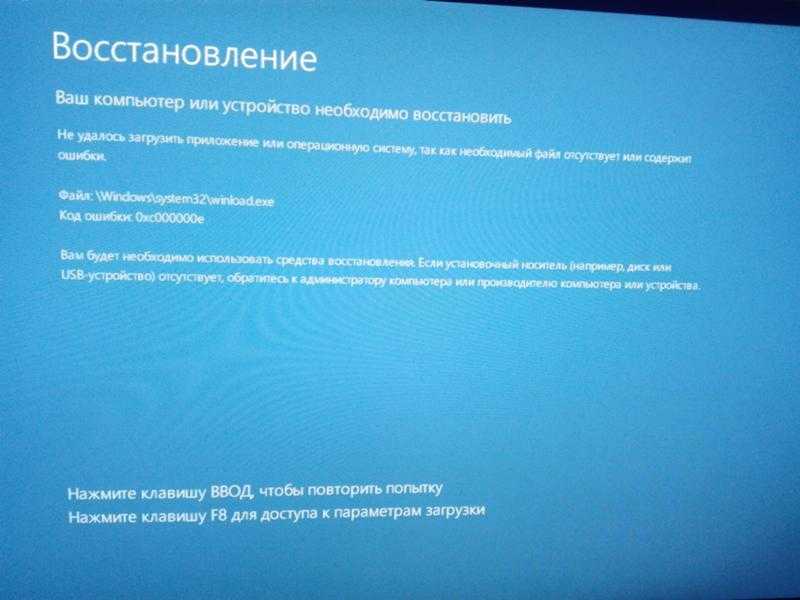 На оставшемся пространстве вновь создаём «D». Возвращаем на него данные.
На оставшемся пространстве вновь создаём «D». Возвращаем на него данные.
Инструкция по увеличению системного диска
Итак, вот подробная инструкция по заимствованию свободного дискового пространства с диска D:
- Сохраняем данные с «D» на другой носитель;
- Идём в «Панель управления»;
- Переключаем просмотр на «Крупные значки»;
- Выбираем «Администрирование»;
- Далее«Управление Компьютером»;
- Выбираем «Управление Дисками»;
- Жмём правой кнопкой мыши по «D»;
- В выпадающем окне жмём «Удалить том»;
- Выпадает предупреждение, соглашаемся;
- Диск удалён;
- Правой кнопкой мыши жмём по диску «С»;
- В выпадающем окне выбираем «Расширить том»;
- Если эта строка не активна, то идём на пустое пространство, оставшееся на месте «D» и создаём «D» заново. «Управление Дисками» нам здесь не поможет. Нужны другие методы, но они не в рамках этой статьи.
- Если строка активна, то расширяем диск «С» гигабайт на 100, следуя появляющимся инструкциям, потом идём на пустое (незарезервированное) пространство и вновь создаём там диск «D».

- Возвращаем на него данные.
Ошибки в системе тоже могут тормозить ваш компьютер
Панацея, как правило – откат системы. Если тормозит компьютер из-за ошибок Windows, то желательно вспомнить, когда начались тормоза, это поможет при дальнейших действиях. Хорошо если ваша система создавала точки восстановления. Если нет, то откатиться будет некуда, тогда придется делать полную переустановку Windows. Почитайте про создание точек восстановления системы, это полезно.
- Заходим в Панель Управления.
- Просмотр – крупные значки.
- Восстановление.
- Запуск восстановления системы.
- В следующем окне – Далее.
- Окно «выбор точки восстановления» — ставим галочку «Показать другие точки восстановления». В появившемся списке выбираем ту дату, когда тормозов ещё не было. Жмём «Далее».
- Видим окно с предупреждением «Восстановление системы…». Жмём «Далее». Ждём результата. Пьём чай.
- После завершения ПК сообщит: «Восстановление системы выполнено успешно…» Закрываем окно, можно работать.

- Если ПК сообщил, что восстановление системы не удалось, всё равно проверяем результат. Очень часто ПК начинает работать лучше. Как вариант, повторяем всё заново, но выбираем другую точку восстановления.
Проблемы с Интернетом
Не грузятся сайты, он медленный, или открываются лишние или не те страницы.
Проверьте файл hosts
Идём по адресу: C:\Windows\System32\drivers\etc. В конечной папке открываем файл HOSTS. Лучше всего это сделать блокнотом. В идеале он должен выглядеть так:
Если внизу есть ещё какая-то информация, то, возможно, проблема в этом:
Тогда удаляем HOSTS, но оставляем его в корзине! Перезагружаем ПК, проверяем. Если проблема не исчезла, то возвращаем HOSTS на место. Внимание! После удаления HOSTS могут перестать работать некоторые нелицензионные программы. В частности, это касается софта от Adobe, поэтому, когда будете читать HOSTS, обратите внимание, нет ли в конце файла строк со словом «adobe», или названия какой-либо другой из используемых на этом ПК программ.
Удалите ненужные расширения браузера
Вредные помощники. В настройках каждого браузера есть меню дополнений, тех самых «помогающих» подпрограмм, которые зачастую, вместо помощи, крутят в компьютере какие-то свои тёмные делишки. Рецепт здесь довольно прост: заходим в меню дополнений и, как вариант, отключаем все. Потом проверяем, что изменилось и, если нужно, какие-то включаем обратно. В каждом браузере путь к этим утилитам свой, и он может меняется от версии к версии, поэтому мы не будем о нём писать. Гугл в помощь.
Если ваш браузер тормозит из-за избыточного количества рекламы, то это шалят браузерные вирусы. Да-да, бывают и такие. Они направлены именно на показ рекламы вам. Если заметили такую неестественную рекламу, то читайте нашу статью от том, как удалить вирусы из браузера. И поверьте, такую рекламу не зарежет даже пресловутый AdBlock.
А что касается «железных» причин, от которых тормозит компьютер – это не тема данной статьи, поэтому о железе мы ничего добавлять не будем. Делайте апгрейд компьютера.
Делайте апгрейд компьютера.
Ну вот вкратце мы и ответили на вопрос: «Что делать, если тормозит компьютер?» Надеемся, что предложенные нехитрые методы по реанимации ПК в сочетании с аккуратностью и внимательностью того, кто будет ими пользоваться, дадут хорошие результаты. Есть ещё много других, более сложных ухищрений для улучшения работы компьютера, но о них – в другой раз.
Ошибки, которые замедляют работу вашего компьютера
Ваш компьютер внезапно стал работать медленнее? Это более чем неприятно, потому что обычно нелегко понять, что именно останавливает ваш компьютер.
Но знаете ли вы, что то, как вы используете свой компьютер, может быть причиной 90% замедления? В этом техническом совете мы покажем вам, как исправить пять распространенных ошибок, которые замедляют работу вашего ПК.
Не перезагружайте компьютер регулярно
Вы помните старые времена, когда вы заканчивали работу на компьютере и выключали его? Хотя простое закрытие ноутбука и перевод Windows в спящий режим — это отличная экономия времени, со временем это может замедлить работу вашего компьютера. Мы не говорим, что вам нужно перезагружать компьютер каждую ночь, но перезагрузка 2-3 раза в неделю является хорошей практикой.
Мы не говорим, что вам нужно перезагружать компьютер каждую ночь, но перезагрузка 2-3 раза в неделю является хорошей практикой.
Перезагрузка компьютера — это первое, что вы должны сделать, когда у вас возникнут проблемы с компьютером. Когда вы перезагружаетесь, ваш компьютер сбрасывает оперативную память, чтобы компьютер загрузился заново со всей оперативной памятью в вашем распоряжении.
Следует также помнить, что при перезапуске Windows устанавливает важные исправления, обновления и исправления. Если ваш компьютер работает медленно из-за проблемы с ОС, которую может исправить Microsoft, она будет исправлена, как только вы перезагрузите компьютер.
Запуск слишком большого количества программ в фоновом режиме
Знаете ли вы, сколько программ работает на вашем компьютере в фоновом режиме? Возможно нет. Со временем мы склонны устанавливать десятки программ, утилит и вспомогательного программного обеспечения. Однако на самом деле мы не используем все эти приложения, а если и пользуемся, то не каждый день. Многие из этих программ работают в фоновом режиме без вашего ведома и потребляют ценные системные ресурсы, такие как ОЗУ, пропускная способность и дисковое пространство.
Многие из этих программ работают в фоновом режиме без вашего ведома и потребляют ценные системные ресурсы, такие как ОЗУ, пропускная способность и дисковое пространство.
Чтобы узнать, сколько программ работает в фоновом режиме, щелкните стрелку «Показать скрытые значки» на панели задач. Вы будете удивлены, увидев там много всего, включая программное обеспечение, о котором вы совершенно забыли.
Следующим шагом является предотвращение запуска программ, которые вы не используете постоянно, при загрузке Windows. Таким образом, ваша оперативная память не будет слишком сильно страдать при включении или перезагрузке компьютера.
Вы можете отключить элементы автозагрузки, используя категорию «Автозагрузка» в настройках:
- Перейдите на панель «Настройки» и найдите «Автозагрузка»
- Откройте панель приложений для запуска, чтобы увидеть, какие из ваших программ запускаются при запуске Windows
- Переключите программы, которые вы не хотите запускать автоматически.

Панель запускаемых приложений очень полезна, поскольку на ней отображается влияние каждого приложения. Если можете, отключите некоторые из наиболее важных из них — это значительно ускорит работу вашего ПК.
Щелчок по сети, не подумав сначала
Интернет — это золотая жила для ценного контента — вы можете найти и скачать практически все! Но, к сожалению, некоторые сайты менее чем щепетильны, когда дело доходит до рекламы, которую они показывают, и файлов, которые они предлагают для загрузки. Часто появляются огромные объявления с фальшивыми кнопками загрузки, которые ведут на сайты, зараженные вредоносным и рекламным ПО. Хуже всего то, что слишком легко нажать на эту рекламу по ошибке и автоматически загрузить вредоносное программное обеспечение или файлы на ваш компьютер.
Ответ на эту проблему прост: дважды подумайте, прежде чем нажимать кнопку загрузки, и сначала проверьте репутацию сайта. Убедитесь, что у него есть действующий SSL-сертификат, щелкнув значок замка в адресной строке браузера, и рассмотрите возможность использования надстройки браузера для блокировки рекламы, чтобы обеспечить более четкую работу в Интернете.
Не проводить техническое обслуживание компьютера
В отличие от более ранних версий операционной системы Windows, Windows 10 работает быстро и остается быстрой гораздо дольше. Тем не менее, время от времени он все еще нуждается в базовом обслуживании.
Обслуживание компьютера не сильно изменилось — мы уверены, что наш список настроек и настроек для повышения производительности покажется вам знакомым:
- Очистка временных системных файлов и файлов приложений
- Удалить историю браузера и кеш
- Установите обновления, которые вы откладывали
- Удалить дубликаты файлов (Easy Duplicate Finder отлично справляется с этим!)
- Сканировать компьютер на наличие вредоносных программ
В идеале выполняйте эти задачи раз в месяц, и ваш компьютер будет работать быстро и исправно.
Путают скорость вашего Интернет-соединения со скоростью вашего ПК
Часто, когда люди жалуются на то, что их компьютер капризничает и работает вяло, на самом деле проблемы возникают из-за их Интернет-соединения. Попробуйте отключить Wi-Fi и поработать на компьютере — посмотрите офлайн-видео, послушайте музыку, откройте ресурсоемкую программу или игру и посмотрите, как идут дела. Если все быстро, то проблема со скоростью интернет-соединения.
Попробуйте отключить Wi-Fi и поработать на компьютере — посмотрите офлайн-видео, послушайте музыку, откройте ресурсоемкую программу или игру и посмотрите, как идут дела. Если все быстро, то проблема со скоростью интернет-соединения.
Теперь вы знаете, какое обычное поведение пользователей приводит к замедлению работы компьютера. Если вы виноваты в том, что пренебрегаете своим компьютером, измените свои привычки и уделите ему немного внимания — он вознаградит вас более быстрой и лучшей производительностью.
Как сделать ваш компьютер быстрее
Вечно страшные песочные часы. Радужная прялка смерти. В зависимости от того, какой бренд является вашим конкретным ядом, вы увидите разные версии того, что в основном соответствует замедлению сканирования вашего ноутбука.
Медленные компьютеры раздражают, отвлекают и во многих случаях этого можно избежать. Существует множество причин, по которым ваш компьютер может работать медленно — от переполненного жесткого диска до нехватки оперативной памяти. Но прежде чем отказаться от старой машины, обратиться в ремонтную мастерскую или пожаловаться производителю, убедитесь, что вы исчерпали все остальные варианты.
Но прежде чем отказаться от старой машины, обратиться в ремонтную мастерскую или пожаловаться производителю, убедитесь, что вы исчерпали все остальные варианты.
Во-первых, попробуйте перезагрузить компьютер
Это на самом деле делает работу.
Когда ваш компьютер запускает программы в своей оперативной памяти или ОЗУ, он занимает лишь небольшую часть пространства. Но со временем эта оперативная память заполняется, что в долгосрочной перспективе замедлит работу вашего компьютера. По мере того, как ваша оперативная память приближается к емкости, операционная система начинает полагаться на файлы подкачки для запуска программ.
Файлы подкачки позволяют операционной системе использовать пространство на жестком диске для имитации дополнительной памяти. Когда системе не хватает памяти, она выгружает часть оперативной памяти из бездействующей программы, как следует из названия, освобождая место на жестком диске для запуска других программ. Однако в результате этого процесса происходит множество операций чтения и записи на жесткий диск, что замедляет работу компьютера.
Однако в результате этого процесса происходит множество операций чтения и записи на жесткий диск, что замедляет работу компьютера.
Вот почему закрытие программ может быть хорошим началом, потому что оно освобождает некоторое пространство для запуска других программ. Однако этого недостаточно, поэтому перезагрузка — хорошая идея: она гарантирует, что программы не работают в фоновом режиме, а также проверяет другие причины медленной работы компьютера, такие как вирусы или обновления программного обеспечения, которые еще не установлены.
Проверьте свой жесткий диск
Kosamtu//Getty Images
Если память на жестком диске заполнена, ваш компьютер зависает, потому что операционной системе не хватает места для таких действий, как использование файлов подкачки или создание временных файлов. В идеале у вас должно быть не менее 500 мегабайт свободного места на жестком диске, чтобы ваша машина работала без сбоев.
На Mac: Щелкните меню Apple в верхнем левом углу > Выберите Об этом Mac > Щелкните вкладку Хранилище в верхней части нового окна.
На ПК: Откройте Проводник > Щелкните Этот ПК на левой панели навигации > Проверьте элемент с надписью «Windows (C:)», так как обычно это ваш основной диск. Если у вас несколько дисков, вы также можете проверить их на этом экране.
Обновление Ram
Timetec 8GB RAM для Apple
Сейчас 17% скидка
$ 25 на Amazon 25 $ на Walmart
Corsair 16 ГБ ОЗУ для Apple
$ 85 Amazon
Cors 32GB RAMB RAM
$ 85 Amazon
Cors 32GB RAMB 32GB RAM. 250 долларов США на Amazon
OLOy 64 ГБ ОЗУ для ПК
180 долларов США на Amazon
Это один из самых дорогих, но наиболее эффективных методов: покупка большего объема памяти для вашего компьютера, несомненно, даст вам прирост скорости.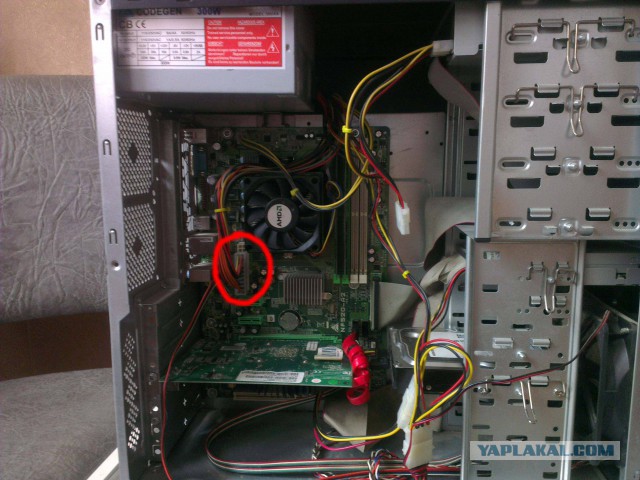 Чем более требовательны к вычислительным ресурсам ваши повседневные задачи на компьютере, тем больше у вас должно быть оперативной памяти. Например, если вы регулярно играете в настольные игры или используете программное обеспечение для редактирования видео, у вас должно быть не менее 16 ГБ ОЗУ (больше, если вы можете себе это позволить).
Чем более требовательны к вычислительным ресурсам ваши повседневные задачи на компьютере, тем больше у вас должно быть оперативной памяти. Например, если вы регулярно играете в настольные игры или используете программное обеспечение для редактирования видео, у вас должно быть не менее 16 ГБ ОЗУ (больше, если вы можете себе это позволить).
В противном случае вам придется покупать дополнительное место в оперативной памяти. Должно быть довольно легко вставить карту памяти RAM в соответствующий слот, но на всякий случай обратитесь к руководству вашего компьютера. Имейте в виду, что если у вас есть ноутбук, это может оказаться нецелесообразным вариантом, поскольку единственным способом увеличить объем оперативной памяти может быть покупка совершенно нового компьютера. Дважды проверьте с вашим производителем.
На Mac: Открыть Finder > Приложения > Открыть Утилиты 9Папка 0096 > Дважды щелкните Монитор активности > Переключитесь на раздел Память в верхней части окна > В нижней части окна отобразится информация о вашей памяти. Если график зеленый, оставшееся место в памяти можно использовать, желтый означает, что на компьютере запущено программное обеспечение для управления памятью, а красный означает, что определенно пора увеличить объем оперативной памяти.
Если график зеленый, оставшееся место в памяти можно использовать, желтый означает, что на компьютере запущено программное обеспечение для управления памятью, а красный означает, что определенно пора увеличить объем оперативной памяти.
На ПК: Щелкните логотип Windows или кнопку Пуск на панели задач > щелкните правой кнопкой мыши Компьютер > Выберите Свойства
Очистите корзину
Если у вас осталось менее 500 МБ памяти на жестком диске, это означает, что пришло время провести генеральную уборку. Файлы накапливаются в мусорной корзине, которая, в частности, является , а не мусорным баком, потому что файлы не удаляются навсегда, поэтому периодическая очистка сослужит вам хорошую службу.
На Mac: Нажмите и удерживайте значок мусорной корзины в доке > Нажмите всплывающее окно, которое отображается как Пустая корзина.
На ПК: Дважды щелкните корзину для мусора > Щелкните правой кнопкой мыши в любом месте окна и выберите Очистить корзину. Или вы можете щелкнуть правой кнопкой мыши саму корзину для мусора.
Удалите ненужные файлы
Далее попробуйте очистить папку загрузок. Здесь накапливается все, что вы загружаете онлайн, поэтому стоит отсортировать и поместить файлы, которые вам действительно нужны, в соответствующие папки.
Старые программы, которые вы больше не используете, вполне подходят для этой очистки, но тщательно проверьте еще раз, что файлы вам не нужны. Большинство сторонних программ, таких как игры или приложения для камеры, можно безопасно удалить, но если в названии файла есть «драйвер», вы можете выполнить быстрый поиск в Google, чтобы увидеть, что он делает, прежде чем отправлять его в корзину.
Дополнительные технические инструкции
- Как безопасно перезагрузить компьютер
- 9 способов мгновенно освободить место на телефоне
- 5 способов справиться с очень медленными приложениями
Затем вам следует очистить все временные файлы, которые являются программами, которые ваша операционная система использует для хранения временных данных, таких как файлы, которые вы используете при установке обновлений.
На Mac: Запустите Finder из дока > Выберите Приложения > Дважды щелкните значок Терминала в папке Utilities > Введите команду «sudo Period Daily Weekly Monthly» и нажмите клавишу «Return». Это должно указать вашему Mac запустить три сценария обслуживания, которые удалят все временные файлы.
На ПК: Нажмите клавишу Windows + R, набрав %TMP% > Нажмите OK > Это должно открыть папку с вашими временными файлами, которые вы можете удалить с той же тщательностью, с которой вы просматривали свои загрузки. папка.
Дефрагментация жесткого диска
Вот проблема со всем, что вы только что сделали: когда вы удаляете данные, вновь полученное пространство не полностью освобождается от данных, так как остается «фрагмент». Пока вы продолжаете создавать эти крошечные фрагменты, ваш компьютер снова замедляется.
Дефрагментация или «дефрагментация» вашего жесткого диска организует беспорядочные куски фрагментированных данных в легкодоступные и упорядоченные блоки. Для этого вам потребуется установить стороннюю программу, например Tech Tool Pro 12 или Drive Genius 5.
Установка ожидающих обновлений
Использование старого программного обеспечения операционной системы также может сказаться на скорости вашего компьютера. Если ничего не помогает, вам определенно следует перестать нажимать кнопку «Напомнить позже» и фактически проверить и установить любые системные обновления в своем отставании.
На Mac: Перейдите в меню Apple > Обновление ПО > Если доступно обновление, выберите Обновить сейчас > Обновления и безопасность.
Если ничего не помогает…
luoman//Getty Images
Из-за износа ваш компьютер, конечно, не будет работать вечно, но чехол может, по крайней мере, защитить оборудование от любых сбоев ( поверьте мне, в прошлом я заплатил 400 долларов, чтобы заменить только экран). Кроме того, покупка заглушек для защиты ваших портов от пыли, безусловно, хорошая идея — они также могут обеспечить минимальную защиту от повреждения водой.
Кроме того, покупка заглушек для защиты ваших портов от пыли, безусловно, хорошая идея — они также могут обеспечить минимальную защиту от повреждения водой.
С точки зрения программного обеспечения, программы продолжают потреблять все больше оперативной памяти, занимая с годами все больше памяти. Вы, конечно, можете взять дело в свои руки, купив дополнительную оперативную память, чтобы помочь вашему компьютеру работать быстрее, но со временем у вас закончатся дополнительные слоты оперативной памяти на вашем компьютере, а это значит, что пришло время приобрести новый компьютер.
Настольный компьютер Dell Optiplex, 16 ГБ ОЗУ
130 долл. США на Amazon
Ноутбук HP Envy, 32 ГБ ОЗУ
Купить на Amazon
Согласно данным службы ремонта компьютеров в Брисбене, Австралия, ваш Mac будет работать в течение как минимум четырех-пяти лет, которая сделала такой вывод на основе многолетнего опыта ремонта ноутбуков и настольных компьютеров. ПК, для сравнения, должны прослужить как минимум от трех до пяти лет и, как правило, требуют большего обслуживания. Если вы нетребовательный пользователь или довольно активно очищаете неиспользуемые файлы и сохраняете место для хранения, вы, конечно, можете рассчитывать на несколько дополнительных лет использования, но это всего лишь практическое правило.
ПК, для сравнения, должны прослужить как минимум от трех до пяти лет и, как правило, требуют большего обслуживания. Если вы нетребовательный пользователь или довольно активно очищаете неиспользуемые файлы и сохраняете место для хранения, вы, конечно, можете рассчитывать на несколько дополнительных лет использования, но это всего лишь практическое правило.
Когда придет время отнести ваш компьютер к мусоросборнику в небе, убедитесь, что вы правильно утилизируете свое устройство, прежде чем покупать следующее. Сотовые телефоны и компьютеры буквально взрываются на свалках и в самосвалах, поэтому не будьте тем парнем или девушкой, которые выбрасывают очередное устройство в мусорное ведро или мусорную корзину. Правильно, вы не можете просто бросить его в синюю корзину и надеяться на лучшее.
Call2Recycle, национальная программа утилизации, подсчитала, что две трети пожаров на объектах по переработке отходов в Калифорнии в 2017 году были вызваны взрывами старых литий-ионных аккумуляторов. Это потому, что предприятия по переработке не имеют возможности самостоятельно разобрать старые сотовые телефоны или компьютеры, поэтому вместо этого их выбрасывают. Вы можете отнести старый компьютер в местный магазин Goodwill, который, в свою очередь, найдет партнера по утилизации, который может помочь. Только не забудьте сначала стереть все данные с вашего компьютера (подробнее об этом здесь).
Это потому, что предприятия по переработке не имеют возможности самостоятельно разобрать старые сотовые телефоны или компьютеры, поэтому вместо этого их выбрасывают. Вы можете отнести старый компьютер в местный магазин Goodwill, который, в свою очередь, найдет партнера по утилизации, который может помочь. Только не забудьте сначала стереть все данные с вашего компьютера (подробнее об этом здесь).
Все еще зависает? Что ж, если вы не можете позволить себе новый ноутбук — и освобождение места на жестком диске или покупка дополнительной оперативной памяти тоже не сработали — всегда есть библиотека. Большинство из них предлагают аренду ноутбуков или, по крайней мере, позволяют вам заходить на ноутбуки, находясь в помещении. Свяжитесь с местным отделением, чтобы узнать, какие у него есть вычислительные ресурсы, пока вы не купите новый.
Кортни ЛиндерЗаместитель редактора
До прихода в Pop Mech Кортни работала репортером по технологиям в газете своего родного города Pittsburgh Post-Gazette.
 Мы не советуем экспериментировать. Один человек сумел поставить Widows 10 на Celeron 1800 2003-го года. Всё, как ни странно, заработало. Медленно, но верно. Потом произошло обновление ядра, и ноутбук превратился в кирпич. Драйверов для этого обновления не написали. Далее: компьютер старый – операционная система (далее – ОС) новая. Ясно, что производители ОС не особо рассчитывают на пожелтевшие от времени системные блоки. Отсюда и многие проблемы. Это же может быть причиной тормозов онлайн-видео. Процессоры тех времён не имели в себе вшитых протоколов для его обработки (притом, что с диска видео они читали прекрасно). И сюда же – тормоза с Интернетом вообще. Нынешние сайты зачастую перегружены информацией так, что старенькому ПК не хватает тех сил, которых хватало во времена начального развития Интернета. Нынешние веб-мастера не рассчитывают на всяких динозавров и стараются сделать сайт эффектнее, но не легче. Решение проблемы – дальше.
Мы не советуем экспериментировать. Один человек сумел поставить Widows 10 на Celeron 1800 2003-го года. Всё, как ни странно, заработало. Медленно, но верно. Потом произошло обновление ядра, и ноутбук превратился в кирпич. Драйверов для этого обновления не написали. Далее: компьютер старый – операционная система (далее – ОС) новая. Ясно, что производители ОС не особо рассчитывают на пожелтевшие от времени системные блоки. Отсюда и многие проблемы. Это же может быть причиной тормозов онлайн-видео. Процессоры тех времён не имели в себе вшитых протоколов для его обработки (притом, что с диска видео они читали прекрасно). И сюда же – тормоза с Интернетом вообще. Нынешние сайты зачастую перегружены информацией так, что старенькому ПК не хватает тех сил, которых хватало во времена начального развития Интернета. Нынешние веб-мастера не рассчитывают на всяких динозавров и стараются сделать сайт эффектнее, но не легче. Решение проблемы – дальше. Устранение – выключить их. Как – информация дальше.
Устранение – выключить их. Как – информация дальше. Это: перегрев процессора. Лечится чисткой от пыли. Как вариант — заменой термопасты. Ещё причина: начал «сыпаться» винчестер (встроенный жёсткий диск). Лечение: СРОЧНО сохранить все данные. Выполнить chkdsk. Пройтись MHDD. Но главное, в конце-концов, заменить винчестер. Бывают и другие проблемы с железом, но их описание выходит за рамки этой статьи, поэтому мы не останавливаемся на них.
Это: перегрев процессора. Лечится чисткой от пыли. Как вариант — заменой термопасты. Ещё причина: начал «сыпаться» винчестер (встроенный жёсткий диск). Лечение: СРОЧНО сохранить все данные. Выполнить chkdsk. Пройтись MHDD. Но главное, в конце-концов, заменить винчестер. Бывают и другие проблемы с железом, но их описание выходит за рамки этой статьи, поэтому мы не останавливаемся на них.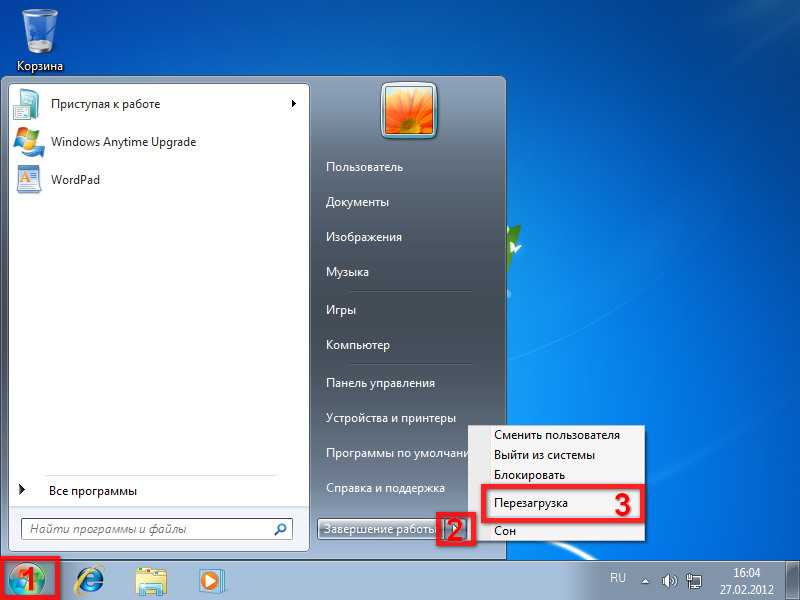
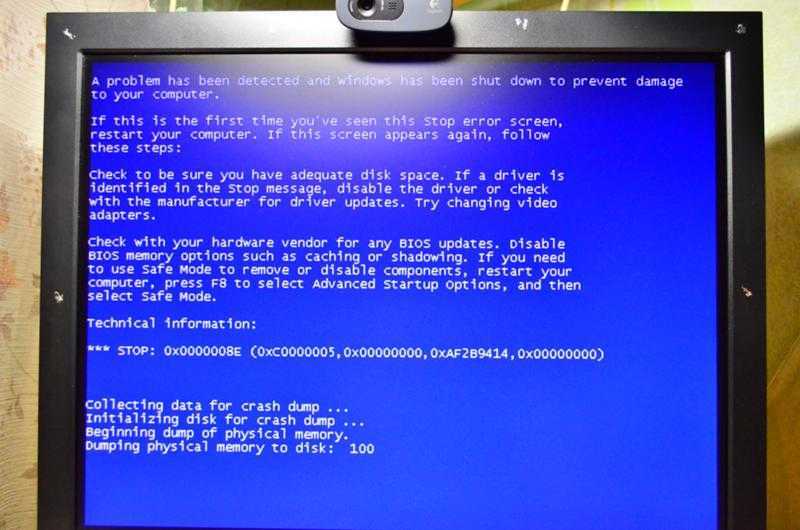 После идём в его настройки и поочерёдно выключаем его модули. После каждого выключения перезагружаем компьютер и проверяем. Если какой-то модуль оказался причиной тормозов, то не включаем его больше. Если антивирус не лицензионный, то имеет смысл заменить его на Microsoft Security Essential, обязательно с официального сайта. Это абсолютно бесплатный антивирус от Microsoft, то есть от создателей самой Windows, но он не тормозит компьютер, а по дырявости не лучше и не хуже других бесплатных антивирусов.
После идём в его настройки и поочерёдно выключаем его модули. После каждого выключения перезагружаем компьютер и проверяем. Если какой-то модуль оказался причиной тормозов, то не включаем его больше. Если антивирус не лицензионный, то имеет смысл заменить его на Microsoft Security Essential, обязательно с официального сайта. Это абсолютно бесплатный антивирус от Microsoft, то есть от создателей самой Windows, но он не тормозит компьютер, а по дырявости не лучше и не хуже других бесплатных антивирусов.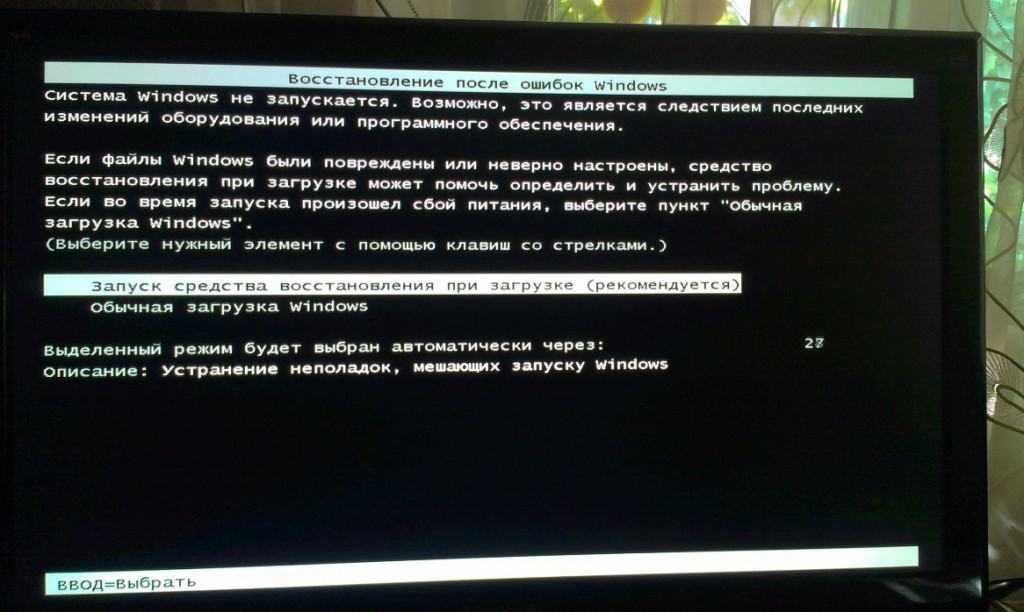
 Жмём «НАЧАТЬ ПРОВЕРКУ». Всё. Пьём чай, ложимся спать. Во время работы сканера можно, конечно пользоваться ПК, но, вероятно, тормозить компьютер будет вообще чудовищно! Среднее время проверки – 3 часа. По окончании её, компьютер выключится сам.
Жмём «НАЧАТЬ ПРОВЕРКУ». Всё. Пьём чай, ложимся спать. Во время работы сканера можно, конечно пользоваться ПК, но, вероятно, тормозить компьютер будет вообще чудовищно! Среднее время проверки – 3 часа. По окончании её, компьютер выключится сам.