Подсоединить компьютер к телевизору: Как подключить компьютер к телевизору
Содержание
Как подключить компьютер к телевизору: ВСЕ способы
Пользователи, выходя в интернет, могут просматривать на компьютере много интересного материала. Это могут быть: сериалы, новинки кино, видеоролики или отдельные изображения. Несмотря на прогресс в развитии электронной техники, качество изображения на дисплее уступает телевизионному. Соединив их между собой, можно наслаждаться просмотром этого видео в высоком качестве и разрешении.
Другой плюс совместного использования состоит в том, что экран телевизора можно использовать как монитор. Это даст возможность: выполнять обычную работу, посещать сайты или играть в видеоигры в более комфортных условиях, – присоединив компьютер к телевизору.
Содержание
- Кабельное подключение через HDMI
- Использование S-Video
- Использование кабеля VGA
- Подключение с использованием роутера
- Технология Miracast
- Задать вопрос автору статьи
Кабельное подключение через HDMI
Наиболее простым способом для подключения к современным телевизорам: Лджи, Sony, Самсунг и другимl, – является использование кабеля. Существует несколько вариантов:
Существует несколько вариантов:
- HDMI;
- VGA;
- DVI;
- S-Video;
- RCA (колокольчики).
Наиболее качественным является первый из них. Обычно этот шнур не входит в комплект поставки и его нужно докупать отдельно. Большинство современных компьютеров и телевизоров имеет такой разъём. Чтобы подключить HDMI, нужно предпринять следующие действия:
- Вставить кабель в HDMI разъёмы, соединяя компьютер и телевизор. В телевизоре они располагаются в задней части. В компьютере такой разъём находится на системном блоке.
- Зайти в настройки телевизора.
- В разделе, посвящённом источникам сигнала нужно найти HDMI и выбрать его.
- Нужно зайти в настройки дисплея на компьютере. Необходимо выбрать опцию «Несколько мониторов».
- Отметить опцию дублирования изображения на дисплее.

После этого изображение будет подаваться через кабель на большой экран. По умолчанию на телевизор будет передаваться то изображение, которое предназначено для второго дисплея.
Перед тем, как начать просмотр, нужно настроить видео, наиболее подходящим для нового экрана. Вход HDMI обычно можно увидеть у наиболее современных компьютеров. Однако на старых его может и не быть. Исправить ситуацию можно с помощью переходника «USB-HDMI». Могут использоваться и другие варианты. Например, существуют переходники «VGA-HDMI».
Использование S-Video
Чтобы подсоединить телевизор к компьютеру можно использовать кабель с разъёмами для S-Video. Этот способ не является самым качественным, однако такие разъёмы очень распространены – они есть практически на каждом устройстве. Такое подключение особенно актуально тогда, когда телевизор не имеет возможностей встроенного Смарт ТВ.
Важной особенностью такого способа является простота подключения. Перед тем, как приступить к процедуре, технику необходимо выключить.![]() Кабель вставляют в соответствующие разъёмы на телевизоре и компьютере. Сначала включают ТВ, затем компьютер.
Кабель вставляют в соответствующие разъёмы на телевизоре и компьютере. Сначала включают ТВ, затем компьютер.
Обычно экран начинает мигать – это говорит о том, что телевизор обнаружил новый источник сигнала. Теперь необходимо правильно настроить «Windows»:
- Для этого на рабочем столе кликают правой клавишей мыши, в контекстном меню выбирают «Свойства», «Параметры», затем переходят к пункту «Дополнительно».
- Необходимо для графического процессора указать опцию «Клон».
- Для дисплея отмечаем наш ТВ.
Теперь с помощью пульта входят в настройки телевизора и в качестве источника сигнала выбирают S-Video. На этом процесс соединения завершён. Может понадобиться настройка изображения с учётом особенностей экрана телевизора.
Использование кабеля VGA
Это ещё один способ того, как подключить телевизор к компьютеру без HDMI. Такой вариант соединения является достаточно древним, но при этом очень распространённым. Он проигрывает другим способам подключения из-за относительно низкой скорости передачи данных.
С другой стороны, процедура использования этого варианта очень проста. Для того, чтобы подсоединить таким способом, нужно предпринять следующие действия:
- Необходимо вставить штекеры кабеля в соответствующие разъёмы на обоих устройствах. Сделать это надо в то время, когда техника выключена.
- Теперь ТВ и ПК нужно включить.
- При настройке телевизора необходимо VGA отметить в качестве основного интерфейса получаемого сигнала.
- Необходимо выполнить настройку компьютера. Для этого по рабочему столу кликают правой клавишей мышки. Затем выбирают «Разрешение экрана».
- В меню «Экран» необходимо выбрать параметры трансляции.
Теперь процедура подсоединения завершена. Если при трансляции ощущаются проблемы. Это значит, что требуется откорректировать характеристики передаваемого изображения.
Подключение с использованием роутера
Такой вид подключения более удобен по сравнению с кабельным. Он может быть сделан на большем расстоянии. При этом не будут мешать провода и не надо будет искать удобный способ расположения телевизионного экрана и компьютера.
При этом не будут мешать провода и не надо будет искать удобный способ расположения телевизионного экрана и компьютера.
Однако надо учитывать, что для этого беспроводной сигнал должен передаваться с компьютера на большой экран. Обычно новые модели телевизоров имеют модуль, позволяющий работать с Wi-Fi. Если он отсутствует, можно приобрести адаптер, который подключается через USB разъём.
Обычно доступ в интернет осуществляется по кабелю от провайдера. Далее кабель подключается к роутеру. У этого устройства в большинстве моделей имеется четыре входа для сетевых кабелей, а также предусмотрена возможность передачи Wi-Fi.
С помощью маршрутизатора можно организовать соединение следующим образом:
- Компьютер подключить с помощью сетевого кабеля или Wi-Fi.
- Для подсоединения телевизора использовать проводное или беспроводное подключение.
Кроме физического соединения необходимо на компьютере организовать DLNA сервер – что можно сделать с помощью специальных приложений или стандартными средствами Windows. Поэтому поводу у нас есть отдельная инструкция и с ней вы можете ознакомиться тут.
Поэтому поводу у нас есть отдельная инструкция и с ней вы можете ознакомиться тут.
Необходимо скачать и установить одну из представленных в статье или аналогичных программ. После запуска для подключения телевизора к компьютеру необходимо, в соответствии с прилагаемыми инструкциями создать DLNA сервер.
Алгоритм подсоединения выглядит следующим образом:
- Выполняется подключение компьютера к роутеру.
- Телевизор при помощи сетевого кабеля или через Wi-Fi присоединяется к маршрутизатору.
- В Windows необходимо отвести для видеофайлов специальную папку и сделать к ней общий доступ.
- Необходимо на компьютере запустить программу для запуска DLNA сервера. В ней необходимо указать путь к расшаренной папке. Внутри этого приложения нужно выбрать файл для воспроизведения и дать команду сделать это на телевизоре.
- При подключении ПК к телевизору необходимо в качестве источника сигнала выбрать DLNA.
В некоторых случаях команда на просмотр может даваться не с компьютера, а с телевизора. Например, если используется Самсунг, то необходимо нажать «Source», затем перейти к каталогу медиапродуктов и запустить нужный файл.
Например, если используется Самсунг, то необходимо нажать «Source», затем перейти к каталогу медиапродуктов и запустить нужный файл.
Технология Miracast
Ещё один способ того, как компьютер подключить к телевизору — Miracast. Это современная технология, для которой требуется цифровая приставка. Она присоединяется через разъём HDMI. Использование Miracast основано на применении «Wi-Fi Direct». Эта технология позволяет устанавливать непосредственное беспроводное соединение между приставки к ПК. Для этого в приставке и компьютере должны присутствовать модули для работы с Wi-Fi.
Для соединения в ТВ выбирают беспроводной источник сигнала, а в компьютере указывают, что изображение должно передаваться на беспроводной дисплей. В результате можно будет не только смотреть видеофайлы, но и получать изображение непосредственно из используемого на компьютере браузера. Более подробно про «Миракаст» можно прочесть тут.
youtube.com/embed/xmDrDGN7u2w?feature=oembed» frameborder=»0″ allow=»accelerometer; autoplay; encrypted-media; gyroscope; picture-in-picture» allowfullscreen=»»>
Как Перенести Изображение с Компьютера на Телевизор. Как подключать устройства
Подобное меню можно открыть в ноутбуке по нажатию клавиш Win+P. Вам предложат выбрать вариант использования второго экрана – дублирование или расширение. Как подключить компьютер проводом к телевизору по правому клику мышкой на рабочем столе запустите Параметры экрана , в Windows 8 и младше пункт называется Разрешение. В открывшемся справ окне с вариантами проецирования изображения нажмите на пункт Подключение к беспроводному дисплею если его нет, значит ваш компьютер не поддерживает Miracast.
На большом телеэкране удобнее смотреть фильмы или фотографии, чем на компактном ноутбуке. Если у вас есть домашний кинотеатр, просмотр нового кино станет еще комфортнее. Также вы можете запускать компьютерные игры, передавая изображение на ТВ-экран. Разберемся, как подключить ноутбук к телевизору – вам нужен специальный кабель или настройка беспроводного соединения.
Разберемся, как подключить ноутбук к телевизору – вам нужен специальный кабель или настройка беспроводного соединения.
Подсоединить ноутбук к телевизору по кабелю несложно:
Точно также вы можете подключить ТВ к стационарному системному блоку ПК, но тогда устройства должны располагаться достаточно близко друг от друга, чтобы хватило длины шнура.
Определяем порты
Сначала осмотрите разъемы ноутбука. Найдите один из видеовыходов:
- HDMI – современный интерфейс, позволяет передавать видео в высоком разрешении и аудиоканал. Отсутствует в бюджетных и старых моделях. В телевизоре может быть несколько портов этого типа, в этом случае запомните номер отверстия, в которое вставите провод.
- DVI – цифровой видеовыход. Сигнал с него легко перевести в аналоговый вид через недорогой переходник. Шнур этого типа поможет соединить устройства, на которых есть порты DVI или VGA на одном из них.
- VGA – распространенный разъем, передает только аналоговый видеосигнал, без звука, максимальное разрешение 1600х1200 пикселей.
 Порт такого типа на ТВ часто маркируют как PC, для соединения можно использовать стандартный кабель для монитора компьютера. Для передачи аудио понадобится дополнительный шнур.
Порт такого типа на ТВ часто маркируют как PC, для соединения можно использовать стандартный кабель для монитора компьютера. Для передачи аудио понадобится дополнительный шнур. - S-video – устаревший порт, дает не лучшее качество картинки. Подходит для соединения со старыми ТВ, видеопроигрывателями VHS.
Один из этих портов вы должны найти как на ноутбуке, так и на телевизоре. Они не обязательно должны быть одного типа, в случае разных разъемов на помощь придут переходники.
Соединяем и настраиваем
Как подключить компьютер проводом к телевизору: по правому клику мышкой на рабочем столе запустите «Параметры экрана», в Windows 8 и младше пункт называется «Разрешение».
Для каждого монитора выставьте правильное разрешение, установите режим совместного использования:
- дублирование – одинаковая картинка на обоих экранах, подходит для запуска игр, могут появляться искажения при большой разнице в расширениях;
- отображение только на один – второй дисплей отключится;
- расширение экрана – ТВ станет вторым монитором, расширяющим рабочий стол влево или вправо (порядок зависит от расположения дисплеев 1 и 2 в настройках, их можно менять местами перетаскиванием).
 Перемещайте любые приложения на второй монитор, вытаскивая их за границу стола – запустите фильм в видеопроигрывателе на ТВ, продолжая работать на ноуте.
Перемещайте любые приложения на второй монитор, вытаскивая их за границу стола – запустите фильм в видеопроигрывателе на ТВ, продолжая работать на ноуте.
Мнение эксперта
Логинов Александр Евгеньевич, специалист по вопросам мобильной связи и интернета
Если у вас что-то не получается освоить самостоятельно, задавайте вопросы мне!
Задать вопрос эксперту
Нужно выбрать в меню телевизора соответствующий выход HDMI, открыть нужное видео на смартфоне и воспроизвести его на большом экране. Если вам нужна дополнительная консультация, пишите мне!
Как вывести изображение с компьютера на телевизор — как правильно это сделать без потери качества
- Дублировать – одинаковое изображение отображается на обоих экранах.
- Разделить – картинка на экране поделится на две части, то есть одна часть видна на одном мониторе, вторая на другом. Это способ используется теми, кто пользуется несколькими приложениями и желает развести их по разным экранам.
- Использовать как основной – в таком случае картинка полностью уходит на экран телевизора, а встроенный монитор ноутбука отключается.
 Это вариант подойдет в том случае, если пользователь решил посмотреть фильм и ему не нужно, чтобы работали два экрана.
Это вариант подойдет в том случае, если пользователь решил посмотреть фильм и ему не нужно, чтобы работали два экрана.
Без проводов
Забрать промокоды: — 25 % в МТС
◾ Связь в Москве ◾ Связь в Чите ◾ Как звонить по безлимиту ◾ Домашний интернет ◾ Официальные сайты ◾ Мобильные приложения ◾ Пополнение счета
Если вы купили современный ТВ с интегрированным Wi-Fi, подсоединяйте к нему ноутбук без проводов. Но даже владельцам устройств без технологии Smart TV можно настроить беспроводное подключение ноутбука через специальный адаптер. Для установки соединения выберите один из методов:
- DLNA – если ТВ соединен с роутером локальной сети или в нем есть Wi-Fi Direct;
- Miracast или WiDi – поможет использовать ТВ в качестве беспроводного монитора, передавая любой видеосигнал;
- через адаптер;
- Apple TV.
Чтобы подключить ноутбук к телевизору по DLNA через WiFi:
- Подключите оба устройства к единому роутеру.
 В меню ТВ войдите в пункт «Сеть» и отметьте вашу точку доступа в качестве основной, впишите ее пароль.
В меню ТВ войдите в пункт «Сеть» и отметьте вашу точку доступа в качестве основной, впишите ее пароль. - Создайте на ПК сервер, открыв доступ к контенту для ТВ. В «Центре управления сетями» в качестве активной сети установите домашнюю.
- Найдите папки с файлами, которые вы собираетесь дублировать на телеэкран. По правому клику на папке откройте «Свойства» и перейдите на вкладку «Доступ», в расширенных настройках активируйте открытие доступа к содержимому.
- скачайте установочный файл с сайта разработчика;
- установите и откройте приложение;
- в перечне выберите модель своего ТВ;
- отметьте в каталоге папки, файлы из которых собираетесь передавать на второй экран.
Теперь включайте ТВ, в меню найдите сервис просмотра контента со сторонних устройств. У устройств марки LG он находится в разделе SmartShare, на Sony – Home. Чтобы передать с компьютера на телевизор фильм по Wi-Fi, кликните на нужный файл на ноуте, в подменю перейдите в «Воспроизвести на».
В Windows 7 и 8 могут возникнуть проблемы с передачей видео в формате MKV, для них не активируется функция воспроизведения на другом дисплее. Чтобы выводить картинку в этом случае, придется сначала переконвертировать файлы в AVI.
Если ТВ оснащен функцией Wi-Fi Direct, вам достаточно на ноутбуке включить доступ к нужным папкам. После этого в меню телевизора активируйте Директ – в списке обнаруженных устройств выберите ваш ноутбук, впишите пароль и можете передавать файлы.
Miracast и WiDi
Для этих технологий не придется открывать доступ к папкам, но ноутбук должен удовлетворять ряду требований, чтобы выводить картинку через Wi-Fi:
- процессор минимум Intel 3;
- предустановленная Windows 8.1 и выше с Wi-Fi – для Miracast;
- беспроводной адаптер Intel HD Graphics – для WiDi;
- телевизор должен поддерживать одну из этих технологий.
Еще один способ, как вывести изображение с компьютера на телевизор через Wi-Fi заключается в использовании функции Wi-Fi Direct. Для ее активации нужно предпринять следующие действия: в процессе воспроизведения медиафайлов на телевизоре можно пользоваться подключенным смартфоном или компьютером для других задач. Режиссёрский режим Filmmaker Mode отключает все улучшения картинки, а спортивный сгладит резкие движения и увеличит насыщенность цвета, делая футбольные, хоккейные и баскетбольные матчи ещё более увлекательными.
Для ее активации нужно предпринять следующие действия: в процессе воспроизведения медиафайлов на телевизоре можно пользоваться подключенным смартфоном или компьютером для других задач. Режиссёрский режим Filmmaker Mode отключает все улучшения картинки, а спортивный сгладит резкие движения и увеличит насыщенность цвета, делая футбольные, хоккейные и баскетбольные матчи ещё более увлекательными.
Как подключить второй экран
Для подключения второго экрана, внизу окна «Проецирование» нажмите на вкладку — Подключение к беспроводному устройству . Убедитесь, что второе устройство, которое вы хотите подключить, включено. Начнётся автоматический поиск устройства. В окне должно отобразится его имя.
Как подключать устройства
— Телевизор, современный телевизор можно подключить через HDMI кабель. Убедитесь что у телевизора есть соответствующий выход. Современные TV можно также подключить через Bluetooth, если они имеют такую опцию.
— Проектор, подключается через VGA или HDMI кабель.
— Компьютер, ноутбук, подключаются через Bluetooth.
Мнение эксперта
Логинов Александр Евгеньевич, специалист по вопросам мобильной связи и интернета
Если у вас что-то не получается освоить самостоятельно, задавайте вопросы мне!
Задать вопрос эксперту
Использовать как основной в таком случае картинка полностью уходит на экран телевизора, а встроенный монитор ноутбука отключается. Если вам нужна дополнительная консультация, пишите мне!
Как подключить компьютер к телевизору, как подключить телевизор к компьютеру через HDMI
Содержание статьи:
- 1 Как вывести изображение с компьютера на телевизор
- 1.1 Как вывести изображение с компьютера на телевизор — как правильно это сделать без потери качества
- 1.2 Без проводов
- 1.3 Как подключить второй экран
- 1.4 Как подключить компьютер к телевизору, как подключить телевизор к компьютеру через HDMI
Чтобы прокомментировать или ответить, прокрутите страницу вниз ⤓
Оцените, пожалуйста, публикацию:
Загрузка. ..
..
Philips Sonicare для брекетов — Как чистить зубы
Philips Sonicare для брекетов — Как чистить зубы | Значок поиска службы поддержки Philips
Условия поиска
Корзина
В настоящее время в вашей корзине нет товаров.
{{#if isPersonalizedBundle}}
{{#if curatedBundle.price}}
{{curatedBundle.price}}
{{curatedBundle.discountPrice}}
{{/if}}
{{/если}}
{{#if isSubscriptionBundle}}
{{#if curatedBundle.displayPrice}}
{{curatedBundle.displayPrice}}
+{{curatedBundle.displayRecurringCharge.totalFormattedValue}} / {{curatedBundle.ratePlanDuration}}
{ {/if}}
{{/если если}}
{{#if isBundle}}
{{#each Bundle}}
{{#if bundle.label}}{{bundle.label}}{{else}}Комплект{{/if}}
{{#if totalPrice}}
{{#if прежняяЦена}}
{{бывшаяЦена}}
{{/if}}
{{totalPrice}}
{{/if}}
{{/each}}
{{/если}}
{{#if isSingleItem}}
{{#if DiscountValue}}
-{{discountValue}}
{{/if}} {{#if miniCartProductpath}}
{{/if}}
{{#iff количество ‘gt’ ‘1’}} {{количество}} x {{/iff}}
{{#if familyName}} {{familyName}} {{/if}}
{{#if дескриптор}} {{дескриптор}} {{/if}}
{{#if miniCartProductpath}} {{/if}}
{{#if sellName}} {{soldBySiteText}} {{sellerName}} {{/if}}
{{#if totalPrice. formattedValue}}
formattedValue}}
{{#ifformerPrice.formattedValue}}
{{formerPrice.formattedValue}}
{{/if}}
{{totalPrice.formattedValue}}
{{/if}}
90 002 Был проблема с удалением этого товара из корзины. Пожалуйста, попробуйте еще раз.
{{/if}}
{{/each}}
{{#iff cart.attributes.pricing.orderDiscountNoDelivery.value ‘gt’ 0}}
Рекламная скидка: — {{cart.attributes.pricing.orderDiscountNoDelivery.formattedValue}}
{{ /iff}}
Стоимость доставки: {{#iff cart.attributes.pricing.totalDelivery.value ‘gt’ 0}} {{cart.attributes.pricing.totalDelivery.formattedValue}} {{else}} БЕСПЛАТНО {{/ iff}}
Итого: {{cart.attributes.pricing.total.formattedValue}}
{{/if}}
{{#if price.formattedValue}}
{{price.formattedValue}}
{{/if}}
{{/iff}}
{{#iff cardtype ‘eq’ ‘errormsg’}}
{{#iff code ‘eq’ ‘MISSING_PARAMETER’}}
Не удалось добавить этот товар в корзину.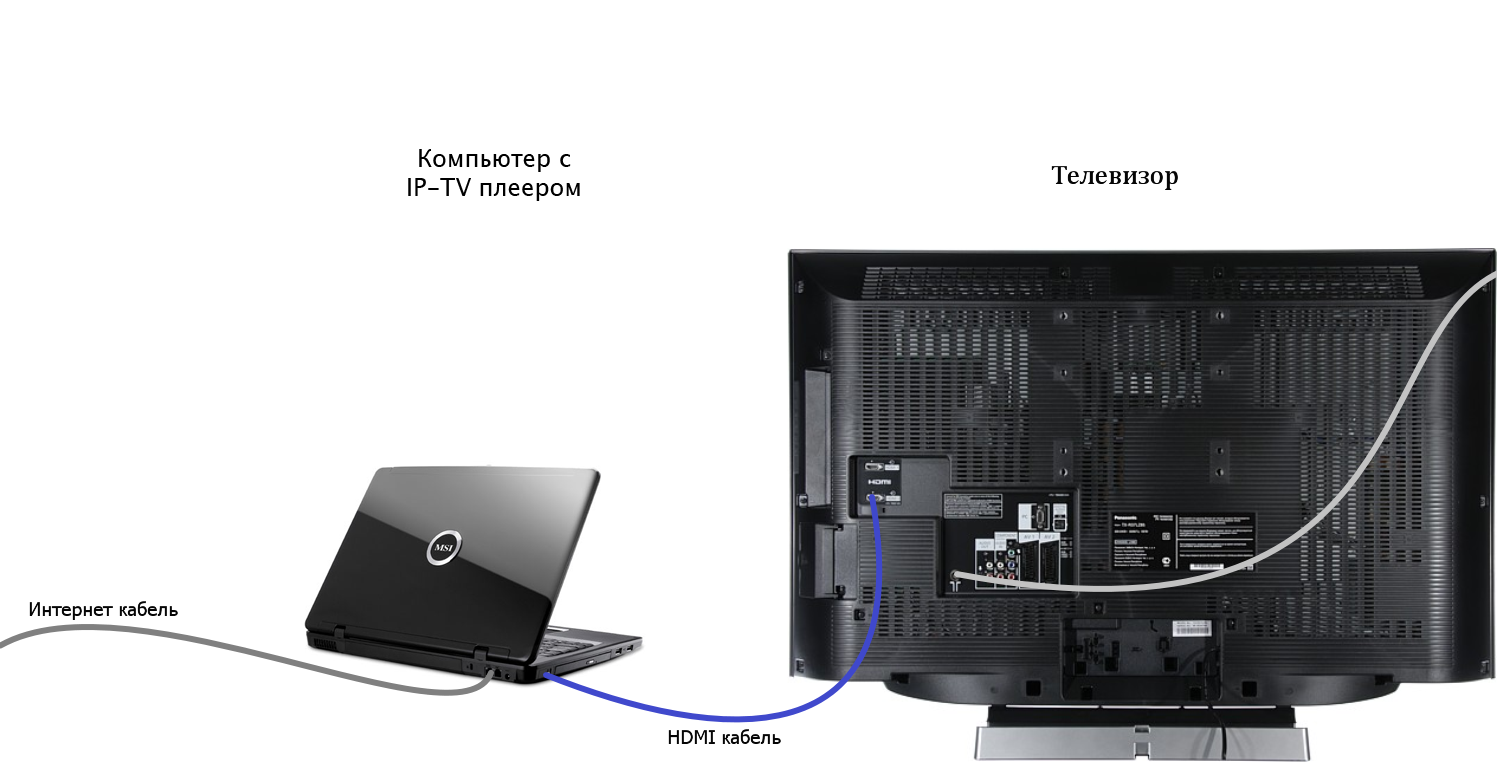 Пожалуйста, попробуйте еще раз.
Пожалуйста, попробуйте еще раз.
{{/iff}}
{{#iff code ‘eq’ ‘BAD_REQUEST’}}
Не удалось добавить этот товар в корзину. Пожалуйста, попробуйте еще раз.
{{/iff}}
{{#iff source.parameter ‘eq’ ‘quantity’}}
Не удалось удалить этот товар из корзины. Пожалуйста, попробуйте еще раз.
{{/iff}}
{{еще}}
{{#iff статус ‘экв’ ‘412’}}
{{#iff code ‘eq’ ‘STOCK_EXCEPTION’}}
Выбранного товара сейчас нет в наличии, и его нельзя добавить в корзину.
{{/iff}}
{{#iff code ‘eq’ ‘SUBSCRIPTION_BUNDLE_EXIST’}}
Пожалуйста, приобретите дополнительные подписки отдельно
{{/iff}}
{{else}}
Не удалось добавить этот товар в корзину. Пожалуйста, попробуйте еще раз.
{{/iff}}
{{/iff}}
{{/iff}} Наверх
Оплата
Мы принимаем следующие способы оплаты:
Быстрые ссылки
{{/if}}
{{/iff}}
{{#iff @key «eq» ‘телефон’}}
{{#if this. phoneFlag}}
phoneFlag}}
{{/if}}
{{/iff}}
{{#iff @key «eq» ‘электронная почта’}}
{{#if this.emailFlag}} Электронная почта {{/if}}
{{/iff}}
{{#iff @key «eq» ‘социальный’}}
{{#if this.whatsappFlag}}
{{/if}}
{{#if this.socialFlag}}
{{#этот}}
{{#iff введите «eq» ‘link’}}
{{/iff}}
{{#iff type «eq» ‘content’}}
{{/iff}}
{{#iff type «eq» ‘script’}} {{this.label}} {{!— Проблема со ссылкой на чат из-за скрипта google+, поэтому комментировать то же самое. —}}
{{!—
{{{this.content}}}
—}}
{{/iff}}
{{/этот}}
{{/если}}
{{/iff}}
{{/each}}
Наш сайт лучше всего просматривать в последней версии Microsoft Edge, Google Chrome или Firefox.
Как подключить компьютер к телевизору
- Статьи и руководства
- Направляющие
- Подключение ноутбука к внешнему дисплею Учебное пособие
- 〈 Посмотреть все руководства
Опубликовано 27 августа 2015 г.
Последнее изменение 03 сентября 2015 г.
Всем известно, что чем больше, тем лучше, особенно когда речь идет о компьютерных дисплеях. Неважно, хотите ли вы подключить ноутбук к телевизору или настольный компьютер к внешнему монитору, если у вас есть подходящие кабели — все будет готово за считанные минуты. Читайте дальше, чтобы узнать, как именно вы можете использовать телевизор в качестве монитора компьютера!
Краткая инструкция по прогону
- Определите типы портов телевизора и компьютера
- Соберите или купите соответствующие шнуры
- Отправить видеосигнал на телевизор
- Готово!
1. Поиск типов входов и выходов дисплея
Первым шагом при подключении компьютера к телевизору является проверка как выходов компьютера, так и входов дисплея. Они будут расположены на задней панели каждого устройства. Это покажет вам, какие кабели вам понадобятся для подключения двух ваших устройств. Большинство, если не все, новые телевизоры и мониторы оснащены как минимум одним входом HDMI. Старые модели будут иметь входы DVI или VGA. Каждый вход должен быть правильно помечен на дисплее, но если это не так, см. ниже список различных типов портов дисплея.
Большинство, если не все, новые телевизоры и мониторы оснащены как минимум одним входом HDMI. Старые модели будут иметь входы DVI или VGA. Каждый вход должен быть правильно помечен на дисплее, но если это не так, см. ниже список различных типов портов дисплея.
Аналогичным образом новые компьютеры, скорее всего, будут оснащены выходом HDMI. Старые компьютеры, скорее всего, будут иметь выходы DVI или VGA. Если у вас есть компьютер или ноутбук Apple, у вас может быть порт mini displayport или Thunderbolt.
2. Какие порты дисплея мне нужны?
Одним из наиболее важных фактов, которые вам необходимо знать, является то, что HDMI и mini Displayports являются единственными кабелями, которые поддерживают как видео, так и звук. Все остальные кабели, обсуждаемые в этой статье, поддерживают только видео. Если вам нужен звук, вам придется использовать дополнительный кабель или оптический кабель, если ваши устройства поддерживают его. Звук по-прежнему будет работать с исходного устройства, если к дисплею не подключен кабель. Также важно помнить, что только кабель HDMI и DVI поддерживает высокое разрешение. Кабель VGA не поддерживает HD-контент.
Звук по-прежнему будет работать с исходного устройства, если к дисплею не подключен кабель. Также важно помнить, что только кабель HDMI и DVI поддерживает высокое разрешение. Кабель VGA не поддерживает HD-контент.
Теперь, когда вы знаете, какие входы и выходы поддерживают ваши устройства, вам нужно определить, какие кабели приобрести. Если вы знаете, что и ваш компьютер, и внешний монитор имеют порты HDMI, то все, что вам нужно, — это кабель HDMI. В противном случае это может стать довольно сложным, потому что, если ваши два устройства не имеют совпадающих портов, вам придется использовать адаптер. Например, если ваш телевизор имеет только порты HDMI, а ваш компьютер имеет только выход VGA, вам придется приобрести адаптер или кабель VGA-HDMI для их соединения.
Перед покупкой убедитесь, что концы кабеля «мама» и «папа» правильно совпадают, иначе вы не сможете правильно выполнить соединения. Если вы не уверены в разнице между концами кабеля «папа» и «мама», вы сможете увидеть металлические штыри с соединением «папа». Самка будет иметь отверстия внутри. Другими словами, «гнездовой» разъем обычно представляет собой розетку, которая принимает и удерживает «штекерный» разъем. Адаптеры и кабели можно найти в местном магазине электроники. Вы также должны убедиться, что длина шнура достаточна для подключения к внешнему дисплею. Если у вас есть стоячая рабочая станция или любой другой тип подставки для телевизора с кабельным управлением, убедитесь, что у вас есть дополнительный фут или два. После того, как вы купили правильные кабели и адаптеры, вы готовы подключить свой компьютер к большому экрану!
Самка будет иметь отверстия внутри. Другими словами, «гнездовой» разъем обычно представляет собой розетку, которая принимает и удерживает «штекерный» разъем. Адаптеры и кабели можно найти в местном магазине электроники. Вы также должны убедиться, что длина шнура достаточна для подключения к внешнему дисплею. Если у вас есть стоячая рабочая станция или любой другой тип подставки для телевизора с кабельным управлением, убедитесь, что у вас есть дополнительный фут или два. После того, как вы купили правильные кабели и адаптеры, вы готовы подключить свой компьютер к большому экрану!
Кабельная направляющая
| Если на вашем компьютере есть этот выход | А это вход вашего телевизора | Тогда используйте этот кабель |
|---|---|---|
| HDMI | HDMI | HDMI-HDMI |
| ДВИ | HDMI | DVI-DVI или DVI-HDMI |
| VGA | ВГА | VGA на VGA |
3.
 Отправка видеосигнала на экран телевизора
Отправка видеосигнала на экран телевизора
С развитием технологий компьютеры теперь могут автоматически находить источник внешнего монитора в большинстве случаев. Это относится и к внешнему монитору — он идентифицирует вход компьютера. Убедитесь, что дисплей настроен на тот же вход, что и порт, который вы используете для подключения. Если компьютер и монитор не обнаруживают друг друга автоматически, выполните следующие действия. Прежде чем сделать это, убедитесь, что оба соединения правильно подключены. Иногда также помогает перезагрузка компьютера.
Пользователи Windows
- На рабочем столе щелкните правой кнопкой мыши фон рабочего стола и выберите разрешение экрана .
- Рядом с несколькими дисплеями нажмите расширить рабочий стол на этот дисплей .
- Чтобы дублировать экран, просто нажмите дублировать рабочий стол на… .
- Нажмите OK и готово!
Если размер текста или экрана кажется слишком маленьким или большим, просто измените разрешение экрана в настройках дисплея .
Иногда на ноутбуках есть ярлыки для внешних дисплеев
Последовательность клавиш может различаться в зависимости от ноутбука; однако часто это: Fn + F3, F4, F5, F7, F8 или F9 . Например, одновременное нажатие и удерживание Fn + F7 может переключаться между ноутбуком и внешним дисплеем.
Пользователи Apple OSX
- На выбор Зеркало или Расширить экраны
- В меню Apple (значок яблока) выберите Системные настройки .
- В меню View выберите Displays .
- Перейдите на вкладку Расположение .
- Включите (отметьте) «Зеркальные дисплеи» в нижнем левом углу.
- Отключите (снимите флажок) «Зеркальные дисплеи» в левом нижнем углу, чтобы включить расширение экрана, чтобы оба экрана отображались как один большой рабочий стол.
- Чтобы изменить разрешение, щелкните вкладку Display .


 Порт такого типа на ТВ часто маркируют как PC, для соединения можно использовать стандартный кабель для монитора компьютера. Для передачи аудио понадобится дополнительный шнур.
Порт такого типа на ТВ часто маркируют как PC, для соединения можно использовать стандартный кабель для монитора компьютера. Для передачи аудио понадобится дополнительный шнур. Перемещайте любые приложения на второй монитор, вытаскивая их за границу стола – запустите фильм в видеопроигрывателе на ТВ, продолжая работать на ноуте.
Перемещайте любые приложения на второй монитор, вытаскивая их за границу стола – запустите фильм в видеопроигрывателе на ТВ, продолжая работать на ноуте.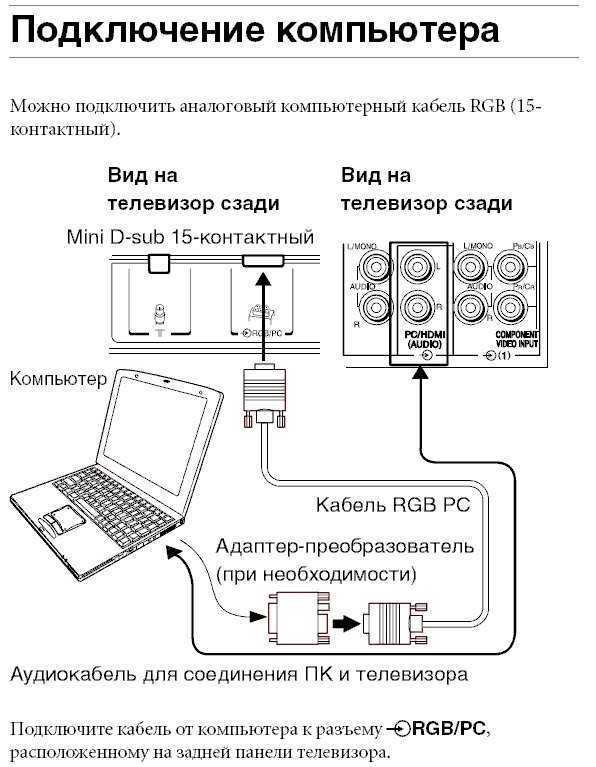 Это вариант подойдет в том случае, если пользователь решил посмотреть фильм и ему не нужно, чтобы работали два экрана.
Это вариант подойдет в том случае, если пользователь решил посмотреть фильм и ему не нужно, чтобы работали два экрана. В меню ТВ войдите в пункт «Сеть» и отметьте вашу точку доступа в качестве основной, впишите ее пароль.
В меню ТВ войдите в пункт «Сеть» и отметьте вашу точку доступа в качестве основной, впишите ее пароль.