Подстановка в шаблон Word данных из нескольких строк таблицы Excel. Подстановка данных из excel в word
Подстановка в шаблон Word данных из нескольких строк таблицы Excel
В данной статье описывается, как реализовать заполнение файлов Word при помощи программы заполнения документов,если исходные данные для постановки в шаблон расположены в нескольких строках таблицы Excel.
Для начала, в настройках программы включаем соответствующую опцию:

Теперь подготавливаем шаблон документа:
Необходимо выделить в шаблоне строку текста или строку таблицы, которая будет размножаться, и присвоить выделенному диапазону закладку, начинающуюся с текста Multirow
ВАЖНО! Перед назначением закладки, надо выделить абзац текста или строку таблицы ЦЕЛИКОМ.Для этого, подведите курсор к строке или абзацу СЛЕВА, — при этом, курсор изменит направление, - стрелка будет направлена в правый верхный угол.После этого, просто щелкните мышом, — Word выделит абзац / строку целиком.
Таких размножающихся строк таблицы (с закладками Multirow) может быть несколько. Закладки будут называться Multirow1, Multirow2, Multirow3 и т.д.
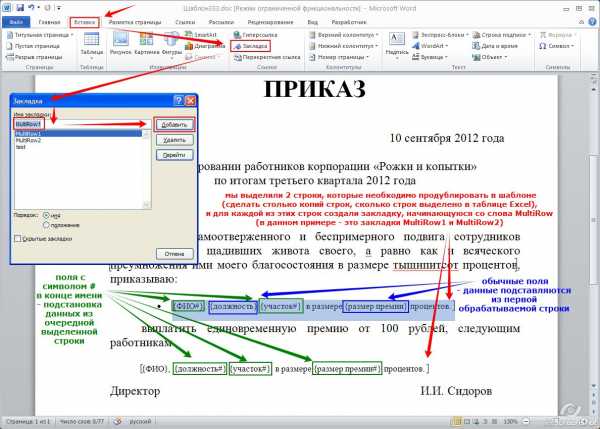
Если написать просто {КодПоля} в размножаемой строке, - в каждой из сформированных строк окажется один и тот же текст (из первой выделенной строки исходной таблицы).
А если написать {КодПоля#} - будет подставляться текст из разных строк (см. скриншот выше, и пример результата ниже)
Собственно, на этом настройка завершена. Сохраняем изменения в шаблоне, закрываем его, — и можно пробовать.
Выделяем нужные строки в исходной таблице Excel, и запускаем заполнение документов
Результат: (для каждой из выделенных строк Excel, в документ Word добавлена запись)

PS:
Шаблон, в процессе обработки программой (перед подстановкой данных), будет преобразован в такой вид:
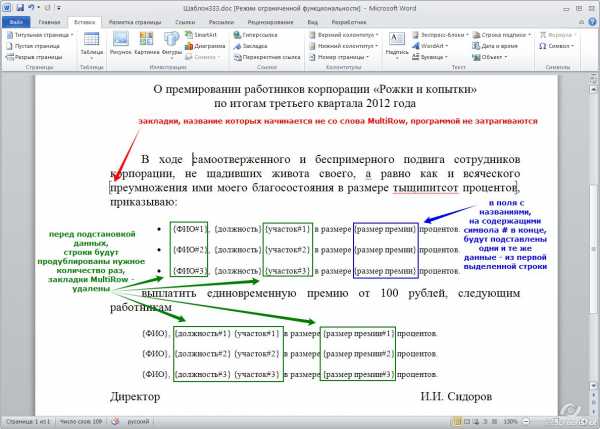
(строка с меткой Multirow размножится нужное количество раз)
excelvba.ru
Как вставить из Excel в Word?
Масштаб в Excel и Word. Как быстро увеличить значки в Windows? Запись значений формул и редактор формул WordНеудивительно часто, приходится использовать Excel, как рассчетный инструмент — создавать таблицы и графики, делать сложную математику из нескольких таблиц. Однако создавать отчеты о работе или решаемых задачах в большинстве случаев оформляются именно в Word. Как вставить из Excel в Word просто? Как перенести данные со связью? Как сделать все красиво?
Просто копировать из Excel в Word. Как вставить из Excel в Word?
Тут все просто — выделяем нужную таблицу в Excel. Нажимаем «копировать» (ctrl+c), открываем нужный документ Word нажимаем вставить (ctrl+c). Получается примерно так:
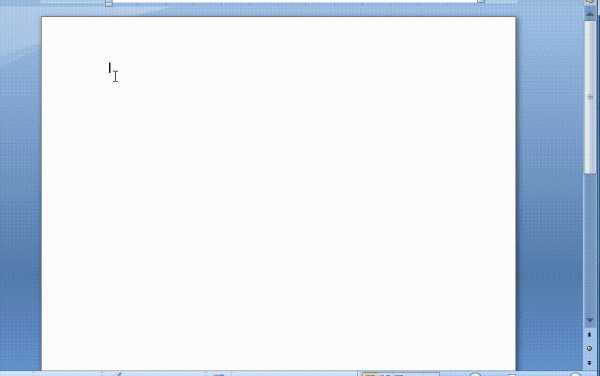
Чтобы выровнять границы в таблице Word кликните два раза на границе левой кнопкой мыши (предварительно выбрав всю таблицу), как показано на гифке.
Перенос из Excel в Word и связь Excel и Word
Думаю пункта выше нам мало. Хотелось бы, чтобы еще сохранялась и связь между двумя документами. Т.е. если вы изменяете данные в таблице Excel, то менялись бы данные и в Word. На самом деле это делается быстро.
Опять же выделяем и копируем таблицу в редакторе. Переходим в документ Word. Тут поподробнее. В меню Главная найдите раздел Буфер обмена и кнопка вставить. Выберите Специальная вставка

Откроется окно, как на начальной картинке. Выберите пункт Связать слева и в окне Как: нажмите «Лист Microsoft Office Excel (объект)»
Теперь если вы меняете данные в файле Excel, вы можете обновить данные в Word — они изменятся
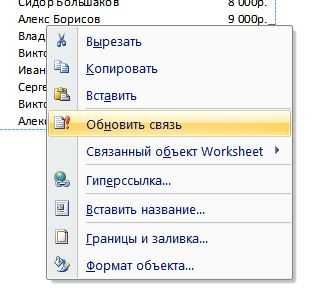
Удобно. Для любого продукта MS Office можно применять эту возможность. Мне часто помогает с PowerPoint. Советую.
Вставить документ в Word как значок
Часто мы создаем целые группы документов — их удобно связать через один документ или, например вставить эти документы в файл Word, чтобы быстро их достать. Как на картинке
Для этого в Word есть специальная функция — вставить значки документов.
Скопируйте файлы по отдельности — Главная — Вставить — Специальная вставка — Связать — отметьте галочку В виде значка
Конвертировать из Excel в Word
Может так же понадобится сконвертировать любую таблицу в текстовые данные.
Выберите таблицу в Word. Перейдите на появившуюся вкладку Макет — Преобразовать в текст

Далее выбираем знак табуляции (или тот символ, который нужен)
Теперь это будет не таблица, а список.
Поделитесь нашей статьей в ваших соцсетях:
Похожие статьи
(Visited 5 303 times, 26 visits today)
Масштаб в Excel и Word. Как быстро увеличить значки в Windows? Запись значений формул и редактор формул Wordexcelworks.ru
Перенос данных из Excel в Word
Перенос данных из Excel в Шаблон Word.
Предложу два варианта переноса данных из Excel в Word.
Вариант первый:
Cоздаются связи между книгой Excel и Шаблоном Word. После заполнения связанных ячеек в Excel и вызова/обновления Шаблона Word мы получаем заполненную данными из Excel копию Шаблона Word.
1.Открываем Шаблон Word и файл с данными Excel. Затем выделяем в Excel нужную ячейку и выбираем в Word место для вставки, затем на вкладке «Главная» -> «Вставить» -> «Специальная вставка..»
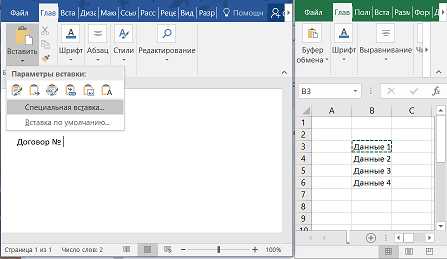
В появившейся форме слева выбираем «Связать:» и в поле «Как:» -> Неформатированный текст. Жмем ОК. Связь установлена. Сохраним и закроем Шаблон Word.

2.Создадим макрос, который теперь будет вызывать/обновлять связанный шаблон. Где FileSt - это имя и место расположения файла Шаблона Word, а FileNew - это имя и место расположения нового файла Word.
Sub obj() Dim objWord As Object Dim FileStart Dim FileNew Set objWord = CreateObject("Word.Application") FileSt = "C:\Шаблон.docx" FileNew = "C:\Новый_Файл.docx" objWord.Documents.Open FileSt For Each MyLink In objWord.ActiveDocument.Fields MyLink.Update MyLink.Unlink Next MyLink objWord.ActiveDocument.SaveAs _ filename:=FileNew, _ FileFormat:=wdFormatDocument, _ Password:="", _ AddToRecentFiles:=True, _ WritePassword:="", _ ReadOnlyRecommended:=False objWord.Quit End SubCоздаём закладки в Шаблоне Word.
1.Открываем Шаблон Word. Установим курсор в нужном месте, на вкладке «Вставка» -> выбираем «Закладка» и в появившейся форме вводим имя закладки (например: first) -> нажимаем «Добавить». Сохраним и закроем Шаблон Word.
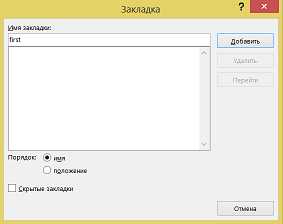
2.Создадим макрос, который теперь будет вызывать Шаблон с закладками и вносить данные из ячейки Cells(1,1).Value в созданную закладку first Шаблона Word.
Sub obj() Dim objWord As Object Dim FileStart Dim FileNew Set objWord = CreateObject("Word.Application") FileSt = "C:\Шаблон.docx" FileNew = "C:\Новый_Файл.docx" Set objDoc = objWord.Documents.Open(FileSt) objWord.Visible = True objDoc.Bookmarks("first").Range.InsertAfter (Cells(1, 1).Value) objWord.ActiveDocument.SaveAs _ Filename:=FileNew, _ FileFormat:=wdFormatDocument, _ Password:="", _ AddToRecentFiles:=True, _ WritePassword:="", _ ReadOnlyRecommended:=False objWord.Quit End Subvbastudio.ru
Программа заполнения документов Word по шаблонам из Excel
Надстройка FillDocuments предназначена для формирования (подготовки) документов по шаблонам, с заполнением созданных файлов данными из текущей книги Excel, с возможностью отправки писем.
В качестве шаблонов могут выступать следующие типы файлов:
- шаблоны и документы Word (расширения DOC, DOCX, DOCM, DOT, DOTX, DOTM)
- шаблоны и книги Excel (расширения XLS, XLSX, XLSM, XLSB, XLT, XLTX, XLTM)
- текстовые документы (расширения TXT, DAT, XML и т.д.)
В качестве исходных данных для заполнения, используется открытый в Excel файл (с таблицей, содержащей строку заголовка)
Количество шаблонов документов не ограничено (хотя в программе предусмотрен вывод предупреждения, если количество используемых шаблонов превышает 50 - поскольку время формирования документов напрямую зависит от количества файлов)
Рассылка писем выполняется средствами почтовых программ TheBAT! или Outlook, или через сервис массовой рассылки.
Разобраться в назначении, и способах использования программы FillDocuments, вам поможет видеоинструкция,в которой я рассказываю об основном назначении программы, и показываю, как она работает:
Дополнительные инструкции можно найти в справке по программе
В каких случаях вам может пригодиться эта надстройка:
- если у вас в таблице Excel хранится список контрагентов (с их реквизитами), и вы хотите нажатием одной кнопки формировать договоры, акты или коммерческие предложения для каждого из них
- если в вашей таблице Excel хранятся паспортные данные сотрудников, и вам необходимо быстро сформировать по шаблону приказы или прочие документы в формате Word, заполнив созданные документы данными сотрудников
- подготовить письма, уведомления, грамоты в формате PDF или Word, заполнив созданные файлы информацией с листа Excel
- и т.д. и т.п. - надстройку можно применять для создания любых документов на основе данных из Excel
Надстройка FillDocuments очень удобна для быстрого создания договоров и приказов, заполнения актов и инструкций, печати писем и соглашений, заполнения путевых листов и извещений, распечатки протоколов и соглашений, подстановки данных в шаблоны заявлений и доверенностей, и любой другой работы по созданию однотипных документов Word и Excel.
Эта программа поможет тем, кто ищет, где скачать программу конструктор договоров, скачать программу договоров бесплатно, скачать программу составления договоров, скачать программу заполнения договоров и актов, скачать конструктор договоров, скачать программу для заполнения доверенности, программу создания приказов, программу для составления приказов, и т.п.
Кроме того, в прикреплённых шаблонах вы найдёте образцы договоров купли-продажи, образец договора услуг, командировочное удостоверение, и прочие документы Word, которые можно заполнить при помощи этой программы.
Как перенести данные из Excel в таблицу документа Word
При копировании таблиц из Excel в Word, а также при переносе значений ячеек из таблиц Excel в таблицы Word могут возникать различные неприятности в виде несовпадения форматов, размеров и просто некорректной вставки скопированных данных. Для качественного переноса данных из Excel в Word необходимо знать несколько моментов.
Как перенести лист из книги Excel в документ Word?
Для переноса в документ Word данных всего рабочего листа рабочей книги Excel, необходимо перейти на вкладку «Вставка» и в группе кнопок «Текст» нажать кнопку «Объект». На вкладке "Создание из файла" диалогового окна «Вставка объекта»,

при помощи кнопки «Обзор» необходимо найти рабочую книгу с данными для переноса. Стоит отметить, что в рабочей книге активным должен быть тот лист, на котором содержатся данные для переноса в документ Word. При этом вставка данных файла в документ осуществляется так, что их можно редактировать, используя приложение, в котором они были созданы. Другими словами в документе Word появляется область приложения Excel, которая активируется двойным кликом левой кнопки мыши. При этом лента Word заменяется лентой Excel и в этой области документа Word можно внести изменения, используя средства приложения Excel.
Если в диалоговом окне «Вставка объекта» установить флажок в поле «Связь с файлом», то в документе Word будут отображаться в автоматическом режиме изменения, внесенные в исходный файл.
Как перенести таблицу или диапазон ячеек из Excel в Word?
Чтобы перенести таблицу или любой произвольный диапазон ячеек с данными из рабочей книги Excel в документ Word, необходимо в приложении Excel скопировать диапазон ячеек, перейти в приложение Word и на вкладке "Главная" в группе кнопок «Буфер обмена» раскрыть меню кнопки «Вставить» и выбрать один из доступных вариантов вставки, такие как, сохранять исходное форматирование, использовать стили конечного фрагмента, сохранить как рисунок, сохранить только текст и некоторые другие.
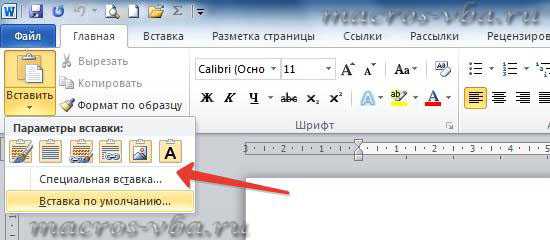
Кроме перечисленных вариантов доступен пункт «Специальная вставка», при помощи которого можно вставить скопированную таблицу или диапазон, как объект, а также выбрать другие варианты вставки.
Как выборочно перенести данные из Excel в Word (автоматически)?
В отдельных случаях, когда возникает необходимость заполнить отдельные строки/столбцы таблицы в документе Word данными из Excel, от исполнения многократного действия «Скопировать/Вставить» поможет уйти надстройка для Word по автоматическому заполнению таблиц Word данными из Excel.
Например, при заполнении спецификаций к проектной документации, необходимо выборочно перенести информацию из базы данных рабочей книги Excel в документ Word. При этом нужно перенести не всю таблицу Excel, а только некоторые её строки, при том, что они не расположены в одном диапазоне, который можно было бы скопировать и вставить за одно действие. Надстройка позволяет автоматизировать процесс выборочного переноса данных из таблицы Excel в таблицу Word.

скачать надстройку для Word по заполнению таблицы документа Word данными из Excel
После выбора книги Excel (базы данных) и рабочего листа, содержащего данные для переноса в таблицу документа Word, в диалоговом окне отображаются значения ячеек из первых двух столбцов листа базы данных. Количество отображаемых столбцов пользователь может регулировать самостоятельно, изменяя номера первого и последнего столбца. В зависимости от этого изменяется и содержимое диалогового окна. Первая строка рабочего листа файла базы данных служит заголовками для столбцов в диалоговом окне. Для того, чтобы перенести данные из диалогового окна, необходимо выделить нужные строки, используя левую кнопку мыши и клавиши Ctrl и/или Shift на клавиатуре.
После пуска программы значения всех выделенных в диалоговом окне строк переносятся в ячейки таблицы документа Word, начиная с той ячейки, в которой находится курсор мыши. Надстройка дает возможность выборочного заполнения таблиц в редакторе Word данными из Excel. Примером использования этой надстройки может служить заполнение спецификаций оборудования и материалов к проектной документации, когда для заполнения документов по разделам необходимо выборочно перенести данные из баз данных, созданных на базе рабочих книг Excel в таблицу документа Word.
Для пользователей, использующих широкоформатные мониторы, предусмотрена возможность изменения размеров диалогового окна под ширину окна приложения Word.
Как перенести отдельные значения из Excel в Word?
Для автозаполнения документов Word данными из Excel можно использовать готовые решения (надстройки) как для Word, так и для Excel. Эти решения позволяют автоматически генерировать документы Word на основе данных, содержащихся на листе рабочей книги Excel. В этих решениях предусмотрена возможность пакетного заполнения документов (для случаев, когда на основе одного набора исходных данных нужно заполнять несколько различных документов, например, договор, доп. соглашение, доверенность и так далее).
Надстройка для Word
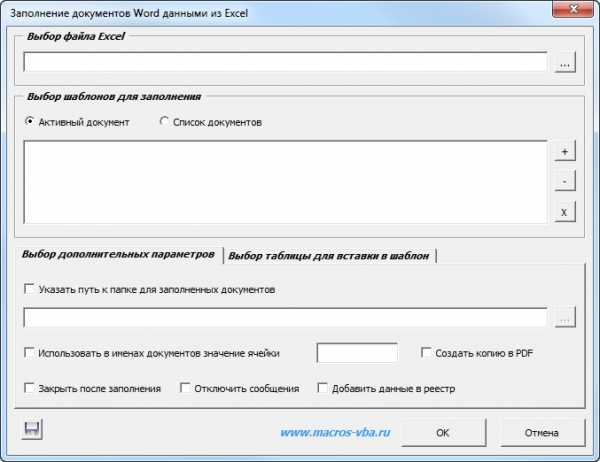
автозаполнение документов Word данными из Excel
Надстройка для Excel
автоматическое заполнение документов Word на основе данных из Excel
Обе надстройки имеют примерно одинаковый функциал и различаются незначительно.
Другие материалы по теме:
macros-vba.ru
ПЕРЕНОС ДАННЫХ В WORD ~ Страницы Интернета
В предыдущих статьях цикла "Автоматизация заполнения документов" я рассказал о том, как сформировать пользовательский интерфейс приложения, организовать проверку вводимых данных и получить число прописью без использования кода VBA. В этой, заключительной статье речь пойдет о волшебстве - переносе всех необходимых значений из рабочей книги Excel в документ Word. Давайте я покажу Вам то, что должно получиться в итоге:
Описание механизма
Для начала в общих чертах опишу, каким именно образом будет происходить перенос данных в документ Word. Прежде всего, нам понадобится шаблон документа Word, содержащий всю разметку, таблицы и ту часть текста, которая будет оставаться неизменной. В этом шаблоне необходимо определить места, в которые будут подставлены значения из рабочей книги Excel, - удобнее всего это сделать с помощью закладок. После этого необходимо упорядочить данные Excel таким образом, чтобы обеспечить соответствие шаблону Word, ну и в последнюю очередь - написать саму процедуру переноса на VBA.
Итак, обо всем по порядку.
Создание шаблона документа Word
Тут все предельно просто - создаем обычный документ, набираем и форматируем текст, в общем, добиваемся того, чтобы получить необходимую форму. В тех местах, куда необходимо будет подставить значения из Excel нужно создать закладки. Это делается следующим образом:
- Для удобства поддержки напечатать в нужном месте название закладки. Я еще и заключил названия в угловые скобки, так что получилось, например, вот так: <DocumentDate> для закладки, содержащей дату документа.
- Выделить все название закладки (в моем случае вместе с угловыми скобками), перейти на вкладку "Вставка" и нажать кнопку "Закладка":
Расположение кнопки "Вставить закладку"
- В появившемся диалоговом окне задать для закладки имя (у меня оно совпадает с тем, что написано в угловых скобках) и нажать ОК
Таким образом нужно будет создать все закладки, то есть отметить все места, куда будут вставлены данные из Excel. Получившийся файл нужно сохранить как "Шаблон MS Word" с помощью пункта меню "Файл" -> "Сохранить как...".
Подготовка данных Excel
Я решил для удобства поместить все данные, которые необходимо перенести в документ Word, на отдельном рабочем листе с названием Bookmarks - закладки. На этом листе два столбца: в первом содержатся названия закладок (в точности так, как они названы в документе Word), а во втором - соответствующие значения, подлежащие переносу.
Часть этих значений получена напрямую из листа ввода данных, а часть - из вспомогательных таблиц, расположенных на листе Support. В этой статье я не буду разбирать формулы, рассчитывающие нужные значения, если что-то будет непонятно - задавайте вопросы в комментариях.
На этом этапе важно правильно указать все названия закладок - от этого зависит правильность переноса данных.
Процедура переноса
А вот это - самое интересное. Существует два варианта выполнения кода переноса данных:
- Код выполняется в рабочей книге Excel, данные передаются в Word по одному значению за раз и сразу же размещаются в документе.
- Код выполняется в отдельном документе Word, все данные передаются из Excel одним пакетом.
С точки зрения скорости выполнения, особенно при большом количестве закладок, второй вариант выглядит гораздо привлекательнее, однако требует более сложных действий. Именно его я и использовал.
Вот, что необходимо сделать:
- Создать шаблон документа Word с поддержкой макросов. В этом шаблоне будет содержаться выполняемый код на VBA. Почему нужно создать именно шаблон? Таким образом можно защитить программный код от неумышленного изменения. Дело в том, что каждый раз при открытии шаблона создается новый файл Word, сохранить который поверх существующего шаблона просто так не получится. Сам шаблон при этом остается неизменным.
- В созданный шаблон необходимо поместить программу, написанную на VBA. Для этого необходимо при редактировании шаблона нажать комбинацию клавиш Alt+F11 и ввести в открывшемся окне редактора Visual Basic код программы.
- В рабочей книге Excel написать код, вызывающий процедуру заполнения из только что созданного шаблона Word.
Текст процедуры я приводить в статье не буду - его можно легко посмотреть в файлеFillDocument.dotm, расположенном в папке Template в архиве с примером.
Как же воспользоваться всем этим для решения именно Вашей задачи?
Понимаю, что на словах это все выглядит очень просто, но что же получается на деле? Я предлагаю Вам просто воспользоваться уже готовым вариантом. Скачайте архив с примером, в рабочей книге Excel нажмите комбинацию клавиш Alt+F11, чтобы открыть редактор Visual Basic и прочитайте все мои комментарии к программе. Для того, чтобы изменить программу под свои нужды Вам понадобится всего лишь изменить значение нескольких констант, они вынесены в самое начало программы. Весь текст программы Вы можете свободно скопировать в свой проект.
Структура архива
В архиве, приложенном к этой статье, содержится несколько файлов.
Основной файл - рабочая книга Excel с названием "Создание подтверждений". В этой рабочей книге 4 рабочих листа, из которых отображаются только два: "Input" - лист ввода данных и "Database" - архив всех введенных документов.
В папке Templates находятся шаблоны документов Word. Один из них - шаблон, содержащий программу заполнения закладок, а второй - форма для заполнения. Вы можете использовать без изменений шаблон с программой, но форму для заполнения, естественно, придется переделать в соответствии с Вашими нуждами.
Как переработать пример "под себя"?
Я рекомендую придерживаться следующей последовательности действий:
- Подготовить шаблон документа Word, который необходимо заполнить. Создать в нем все необходимые закладки и сохранить как "шаблон MS Word".
- Скопировать в папку с подготовленным шаблоном файл FillDocument.dotm из архива, приложенного к этой статье. Этот файл отвечает за заполнение закладок шаблона, и в нем ничего менять не нужно.
- Подготовить рабочую книгу Excel для ввода данных. Вам решать, будет ли она обладать каким-либо "продвинутым" пользовательским интерфейсом и осуществлять разные хитрые расчеты. Главное, чтобы в ней содержался рабочий лист с таблицей соответствия имени закладки в шаблоне Word и значения, которое нужно подставить.
- Вставить в подготовленную рабочую книгу код программы на VBA из файла-примера. Заменить все константы в соответствии с Вашим проектом.
- Протестировать правильность работы.
- Активно пользоваться!
Вместо заключения
Статья, если честно, получилась какой-то путаной и, наверное, не очень понятной, поэтому я жду Ваших вопросов по поводу работы кода, формул или механизма в целом в комментариях к ней.
Другие статьи из цикла:
- Общие требования к приложению
- Разработка пользовательского интерфейса
- Получение числа прописью.
Скачать файл с архивом приложения
По этой ссылке Вы перейдете на сайт Microsoft SkyDrive, где Вам будет предложено скачать файл Confirm.rar - это и есть архив приложения.internet-pages.blogspot.com
Подстановка таблиц Excel в шаблоны Word
Программа заполнения документов позволяет вставлять в шаблоны Word не только значения из ячеек выделенной строки,но и целые таблицы, которые могут храниться на другом листе (или в другом файле Excel).
Что для этого нужно:
1. Включаем в настройках программы опцию вставки таблиц:
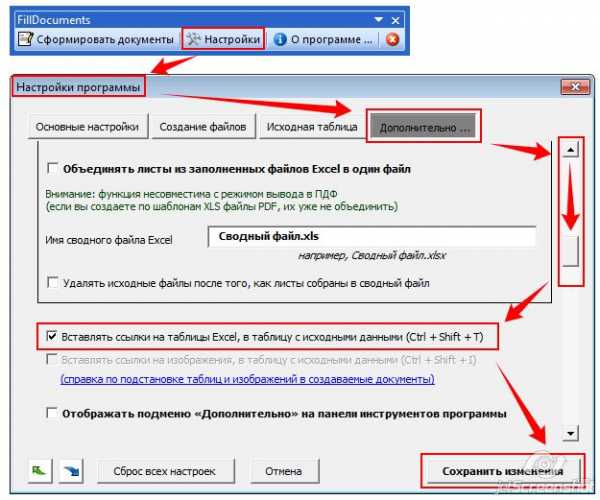
2. В исходной таблице Excel создаем столбец, где у нас будут храниться ссылки на вставляемые таблицы (столбец может называться как угодно),выделяем ячейку в этом столбце (в строке с данными),и нажимаем комбинацию клавиш Ctrl + Shift + T для вызова диалогового окна выбора таблицы:

3. Из выпадающего списка выбираем имя листа, содержащего таблицу(предварительно, можно выбрать другой файл, - если вставляемая таблица расположена во внешнем файле),выбираем диапазон ячеек, и один из 4 доступных режимов вставки таблицы Excel в Word:
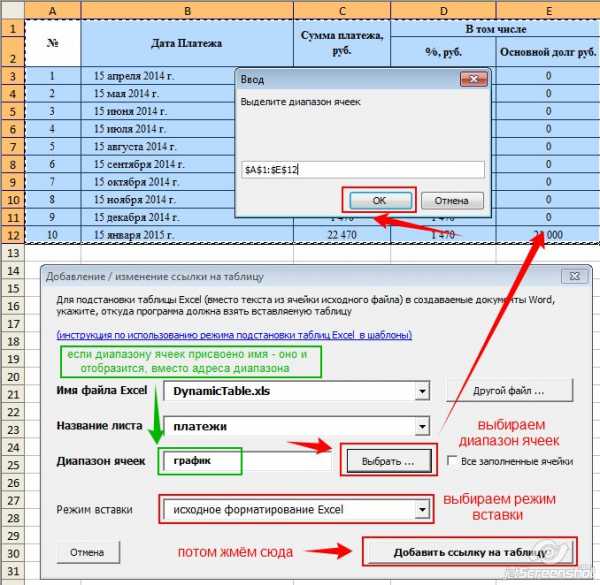
4. В выделенную ячейку исходной таблицы будет вставлена запись примерно такого вида:
<ExcelTable>/платежи/график/Excel
По этой записи надстройка FillDocuments понимает, что в шаблон Word, на место метки {Вставляемая таблица},надо вставлять не текст ячейки, а таблицу, параметры вставки которой сохранены в этой ячейке.
Что обозначают параметры (разделенные слешем):
<ExcelTable> - это метка, которая говорит надстройке, что надо вставлять таблицу, а не текст ячейки
платежи - имя листа, с которого будет взята таблица
график - адрес или имя диапазона ячеек, который будет скопирован в шаблон Word
Excel - название режима вставки
Поэкспериментировав с выбором различных диапазонов и режимов, вы можете получить другие варианты метки, например:
<ExcelTable>34.xlsm/Спецификация/A2:F3/Word
Эта метка означает, что таблица будет скопирована из файла 34.xlsm, расположенного в папке Таблицы (папка должна иметь именно такое название - Таблицы, и располагаться там же, где находится файл надстройки FillDocuments),копироваться будет диапазон ячеек с A2 по F3, и при вставке будет выбран режим «использовать форматирование Word»
Что же делать, если количество строк во вставляемой таблице меняется, и задать фиксированный диапазон таблицы не получится?
Есть 2 варианта решения проблемы:
Способ 1: вместо выбора диапазона, поставить галочку «все заполненные ячейки»
Обратите внимание - кнопка выбора диапазона становится недоступной, а в поле адреса высвечивается,какой диапазон ячеек Excel считает заполненным на этом листе.
В диапазон могут попасть «пустые» строки или столбцы, - на самом деле, для Excel они не совсем пустые,а, например, содержат какое-то форматирование или формулы.
Потому, чтобы этот способ корректно работал, необходимо выделить целиком лишние («пустые») строки и столбцы,и нажать в меню Excel «Очистить - Очистить всё»
После этого (сохранения, закрытия и повтороного открытия файла со вставляемой таблицей),в диапазон «заполненных ячеек» попадут только нужные ячейки.
Способ 2: сделать динамическую таблицу
Этот вариант посложнее (надо немного разбираться в формулах) - но он более универсальный,и позволяет автоматизировать заполнение подставляемой таблицы (например, графика платежей)
Во вложении к статье - пример такой таблицы.

В первой строке таблицы прописаны формулы, и протянуты (с запасом) на 200 строк вниз(т.е. во всех строках - одни и те же формулы)
Рамки ячеек в заполненных строках выполнены при помощи условного форматирования(назначено правило для 5 столбцов - рисуем рамки, если ячейка в первом столбце непустая)
А имя нужного диапазона ячеек задано в диспетчере имён(чтобы имя график всегда ссылалось на таблицу целиком,. независимо от количества строк, и чтобы в диапазон не попадали лишние строки и столбцы)
Имени график назначена формула =СМЕЩ(платежи!$A$1;0;0;платежи!$H$5+2;5)
ВложениеРазмерЗагрузкиПоследняя загрузка
| DynamicTable.xls | 64 КБ | 1 | 4 года 26 недель назад |
excelvba.ru
- Как чистить системный блок

- Специалист в сфере информационных технологий

- Папка это файл

- Эта программа заблокирована в целях защиты windows 7

- Xp не загружается

- Как выкрутить гамму на windows 10

- Запуск программы невозможен так

- Как называется папка с файлами

- Ccleaner как правильно пользоваться видео

- Конфигурация локальной сети основанная на файловом сервере

- Почему мерцает экран монитора компьютера


