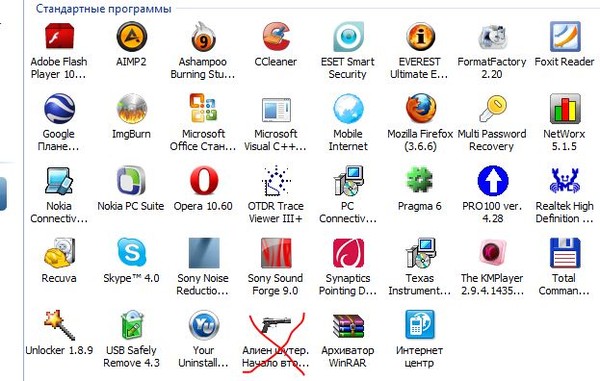Подумайте какие программы вы установили бы на свой компьютер: Какие программы вы установили бы на свой компьютер?
Содержание
Программное обеспечение и его виды. Страница 2
Планирование уроков на учебный год (по учебнику Н.Д. Угриновича)
Главная | Информатика и информационно-коммуникационные технологии | Планирование уроков и материалы к урокам | 7 классы | Планирование уроков на учебный год (по учебнику Н.Д. Угриновича) | Программное обеспечение и его виды
Содержание урока
1.4.1. Операционная система
1.4.2. Прикладное программное обеспечение
1.5. Графический интерфейс операционных систем и приложений
Лабораторная работа № 4 «Учимся инсталлировать программное обеспечение»
1.4.2. Прикладное программное обеспечение
Прикладные программы, которые обычно называют приложениями, позволяют пользователю обрабатывать текстовую, графическую, числовую, аудио- и видеоинформацию, а также работать в компьютерных сетях, не владея программированием. Приложение функционирует под управлением операционной системы.
Приложение функционирует под управлением операционной системы.
Приложение — это программа, с помощью которой пользователь решает свои прикладные задачи.
Приложения общего назначения. Практически каждый пользователь компьютера нуждается в приложениях общего назначения, в которых он создает и редактирует документы различных типов.
В 40-60-е годы XX века для проведения вычислений на ЭВМ разрабатывались программы на языках программирования. В настоящее время существуют специальные приложения для обработки числовых данных — программные калькуляторы и электронные таблицы.
В 70-е годы XX века компьютер «научили» работать с текстом, для этого были разработаны специальные приложения — текстовые редакторы. Пользователь получил возможность создавать, редактировать и оформлять текстовые документы. В настоящее время большая часть компьютеров большую часть времени используется для работы именно с текстовыми данными.
В 80-е годы XX века были разработаны специальные приложения — графические редакторы, которые позволили создавать и редактировать рисунки. Сейчас существуют различные типы приложений для работы с компьютерной графикой, позволяющие рисовать, чертить, создавать анимацию и редактировать видео.
В 90-е годы XX века были созданы звуковые редакторы, позволяющие обрабатывать звуковую информацию. Пользователь современного персонального компьютера может прослушивать, записывать и редактировать звуковые данные.
Для воспроизведения звука, анимации и видео были созданы специальные приложения — мультимедиа проигрыватели.
В последние годы широкое распространение получили программы разработки презентаций. Презентации позволяют демонстрировать на экране для большой аудитории слайды, содержащие текст, изображения, анимацию и звук, и используются в процессе выступлений на конференциях, для рекламы товаров на выставках, при объяснении нового материала на уроке и т. д.
д.
Для упорядоченного хранения и обработки связанных между собой данных используются базы данных. База данных представляет собой определенным образом организованную совокупность данных некоторой предметной области, хранящуюся в компьютере и постоянно используемую. Для поиска и сортировки данных используются приложения — системы управления базами данных.
Интегрированные офисные пакеты программ обычно включают в себя необходимый набор приложений (текстовый и графический редакторы, электронные таблицы, программу разработки презентаций и систему управления базами данных), объединенных общим интерфейсом.
Наибольшее распространение получили следующие офисные пакеты:
• Microsoft Office — для операционных систем Windows и Mac OS;
• OpenOffice.org — для операционных систем Windows и Linux.
В связи со стремительным развитием глобальных и локальных компьютерных сетей всё большее значение приобретают различные коммуникационные программы. Для путешествий по Всемирной паутине необходимы браузеры, для работы с электронной почтой — почтовые программы, для общения в Интернете — программы интерактивного общения и т. д.
Для путешествий по Всемирной паутине необходимы браузеры, для работы с электронной почтой — почтовые программы, для общения в Интернете — программы интерактивного общения и т. д.
В последнее время разработчики операционных систем включают коммуникационные программы непосредственно в состав операционной системы.
Приложения специального назначения. Для профессионального использования в различных сферах деятельности квалифицированными пользователями компьютера служат приложения специального назначения. К ним относятся системы компьютерного черчения, компьютерные словари и энциклопедии, системы автоматического перевода, системы распознавания текста, бухгалтерские программы и др.
Всё большее число пользователей использует обучающие программы для самообразования или в учебном процессе. Прежде всего, это электронные учебники, тесты, конструкторы и т. д.
Достаточно большое число пользователей начинают знакомство с компьютером с компьютерных игр, которые бывают самых разных типов: логические, стратегические, имитаторы-тренажеры и т. д.
д.
Контрольные вопросы
1. В чем заключается основное различие между операционной системой и прикладными программами?
2. Какие приложения относятся к прикладным программам общего назначения?
3. Какие приложения относятся к прикладным программам специального назначения?
Задания для самостоятельного выполнения
1.8. Задание с развернутым ответом. Подумайте, какие программы вы установили бы на свой компьютер.
Cкачать материалы урока
Мультимедийная презентация
Цели урока:
- помочь учащихся получить представление о
«мультимедиа», познакомить с программой для
создания мультимедийных презентаций; - развивать мышление, познавательный интерес,
навыки работы с мультимедийными программными
средствами; - воспитывать информационную культуру,
внимательность, активность,
дисциплинированность, усидчивость.
Программно-дидактическое обеспечение:
ПК, компьютерные презентации,инструкции –
слайды.
План урока.
- Организационный момент – 1 мин.
- Актуализация знаний – 5 мин.
- Теоретическая часть – 15 мин.
- Физминутка – 1 мин.
- Практическая часть 15 мин.
- Физминутка – 1 мин.
- Домашнее задание – 2 мин.
- Вопросы учеников – 3 мин.
- Итоги урока – 2 мин.
Словарь урока:
- Мультимедийный компьютер – компьютер,
оборудованный звуковой картой и дисководом CD-ROM. - Мультимедийный монитор – монитор со
встроенными звуковыми колонками и регулятором
громкости звука. - Мультимедийный комплект – звуковая карта
и дисковод, сопрягаемый с нею. - Мультимедийный процессор – процессор, в
систему которого добавлены инструкции,
упрощающие обработку звуковых и графических
данных.
- Мультимедийное программное обеспечение –
программный пакет, записанный на диске CD-ROM,в
состав которого входят мультимедийные данные и
программы для их воспроизведения.
ХОД УРОКА
1. Организационный момент
Приветствие, проверка присутствующих,
объявление хода урока
2. Актуализация прежних знаний
– Что такое компьютер?
– Что означает слово «компьютер» в переводе с
английского языка?
– Назовите программное обеспечение компьютера
– Что входит в системное программное
обеспечение компьютера?
– Назовите состав прикладного программного
обеспечения
– Подумайте, какие программы вы установили бы на
свой компьютер?
Физминутка
– Сегодня мы знакомимся с основными приемами
работы мультимедийных технологий.
3. Теоретическая часть – формирование
новых знаний, умений и навыков:
Мультимедиа технология. Термин
Термин
«мультимедиа» – калька с английского слова
multimedia, что можно перевести как «многие среды» (от
multi– много и media– среда). Позволяет одновременно
использовать различные способы представления
информации: числа, текст, графику, анимацию, видео
и звук.
Важной особенностью мультимедиа технологии
является её интерактивность, то есть то, что в
диалоге с компьютером пользователю отводиться
активная роль.
В последнее время создано много мультимедийных
продуктов.Это и энциклопедии(история, искусство,
география, биология, музыка) и обучающие
программы( по иностранным языкам, физике, химии) и
т. д.
С развитием вычислительной техники в середине
80-х годов появилась возможность создавать,
хранить и воспроизводить комплексные документы,
объединяющие текст, звук, речь, графику и видео.
Такие документы стали называться мультимедийными,
программы для их создания и воспроизведения – мультимедийными
программами, а оборудование, необходимое
для подобных работ – мультимедийным
оборудованием.
Все стандартные средства располагаются в меню
Мультимедиа (Пуск – Все программы – Стандартные
– Развлечения). В их состав входят программы
Громкость, Звукозапись и Проигрыватель Windows Media.
Компьютерные презентации – один из типов
мультимедийных проектов. Они часто
применяются в рекламе, при выступлениях на
конференциях и совещаниях, использоваться на
уроках в процессе объяснения материала учителем
или докладов учащихся.
В некоторых случаях презентацию запускают в
автоматическом режиме, и она повествует о чем –
то без участия человека. Автоматический режим
презентации часто используют во время
проведения различных выставок.
– Что же представляет собой компьютерная
презентация?
Проведем аналогию с обычной книгой. Книга
состоит из страниц с текстом, и презентация тоже
состоит из страниц, но только электронных,
которые кроме текста могут содержать также
мультимедийные объекты.
Электронные страницы презентации
называются слайдами.
Книгу мы обычно читаем последовательно, просто
перелистывая ее страницы. В процессе просмотра
компьютерной презентации могут реализовываться
различные последовательности представления
слайдов. Для осуществления различных вариантов
Переходов между слайдами используются либо
управляющие кнопки, либо гиперссылки.
Компьютерные презентации представляют
собой последовательность слайдов, содержащих
мультимедийные объекты. Переход между слайдами
осуществляется с помощью управляющих объектов
или гиперссылок
Учитель демонстрирует конкурсные работы,
выполненные учащимися школы по теме: «Компьютерные
презентации»: 2004 год – «Презентация истории
Юхмачинской средней школы» – ученица 9 класса –
Колоколова Алина; 2005 год – «Презентация истории
краеведческого музея Юхмачинской средней школы»
– ученицы 11 класса – Романова Маша, Портнова
Алеся, работа выполнена к 60-й годовщине победы
над фашистской Германией; 2006 год –
«Тренировочные тесты по информатике» с
использованием материала Интернета.
Разработка презентации состоит из
нескольких этапов:
- Запуск программы Microsoft Power Point
- Настройка панели инструментов и меню
- Создание структуры презентации
- Применение шаблона оформления
- Вставка картинок из коллекции
- Вставка изображений из Интернета
- Использование эффектов анимации
- Добавление гиперссылок
- Добавление гиперссылок из файла
- Вставка диаграммы
- Вставка звука или видеоролика
- Вставка звукового файла
- Вставка видеоролика
- Добавление музыки с компакт – диска
- Запись звука или речевого сопровождения
- Вставка звуковой записи в отдельный файл
- Запись речевого сопровождения
- Настройка анимации
- Задание траектории движения анимационного
объекта - Смена слайдов
- Настройка времени показа слайдов
- Печать слайдов
- Сохранение презентации в формате Демонстрации
Power Point - Сохранение презентации как Web – страницы
- Упаковка презентации для просмотра на другом
компьютере - Распаковка презентации и ее запуск на другом
компьютере
Физминутка
5.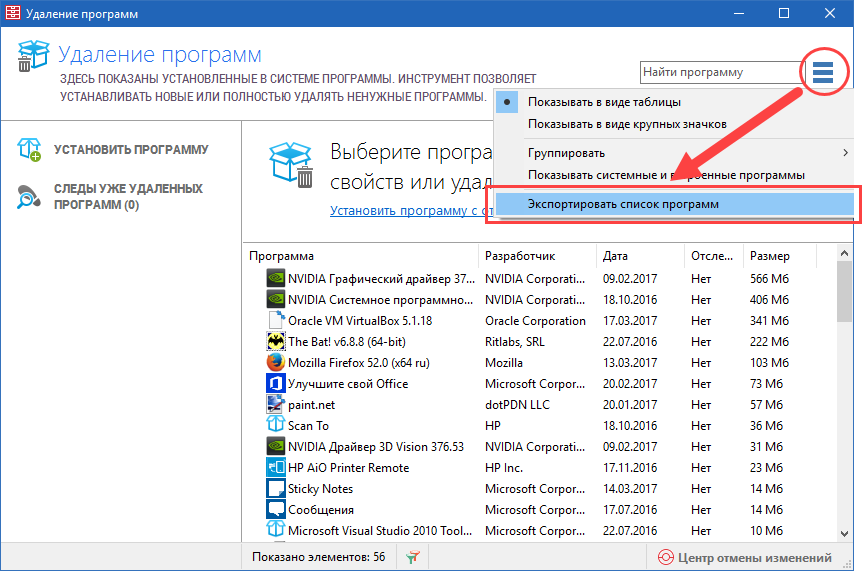 Практическая часть – формирование
Практическая часть – формирование
умений и навыков учащихся:
Запуск программы Microsoft Power Point:
– щелкните кнопку Пуск, выберите Все
программы, Microsoft Power Point;
– Power Point отобразит титульный слайд
презентации в Обычном режиме.
Настройка панели инструментов и меню:
– в меню Вид выберите Панели
инструментов и убедитесь, что пункты Стандартная
и Форматирование отмечены;
– настройте панель инструментов и меню
так, чтобы отображались все команды. Для этого в
меню Вид выберите пункт Панель
инструментов, а затем – команду Настройка;
– выберите вкладку Параметры;
– установите в разделе Настраиваемые меню и
панели инструментов флажки Стандартная
панель и панель форматирования в одной строке
и Всегда показывать полные меню;
– щелкните Закрыть;
Индивидуальная работа «Создание
мультимедийной презентации» с использованием
инструкций к программе Power Point.
Учитель демонстрирует учащимся поочередно
инструкции
- Создание структуры презентации (Приложение 1, слайд 1)
- Применение шаблона оформления (Приложение 1, слайд 2)
- Вставка звукового файла (Приложение
1, слайд 3) - Вставка видеоролика (Приложение
1, слайд 4) - Вставка диаграммы (Приложение
1, слайд 5) - Вставка звуковой записи в отдельный слайд (Приложение 1, слайд 6)
- Запись речевого сопровождения (Приложение
1, слайд 7) - Вставка картинок из Коллекции (Приложение
1, слайд 8) - Вставка изображений из Интернета (Приложение
1, слайд 9) - Добавление гиперссылок на Web – сайты (Приложение
1, слайд 10) - Добавление гиперссылок на файлы (Приложение
1, слайд 11) - Добавление эффектов анимации (Приложение
1, слайд 12) - Настройка анимации (Приложение
1, слайд 13) - Задание траектории движения анимированного
объекта (Приложение 1,
слайд 14) - Смена слайда (Приложение 1,
слайд 15)
к каждой операции над мультимедийной
презентацией с помощью мультимедийного
проектора, затем раздает каждому учащемуся в
печатном варианте. Дети выполняют работу на
Дети выполняют работу на
компьютерах, используя различные темы, например
«Мой любимый предмет», «Поздравления», «Времена
года», «Устройство компьютера» по учебнику Н.
Д.Угринович «Информатика и информационные
технологии». В виде дидактического материала
применяется журнал «Информатика в школе» № 6 –
2004 год (стр. 92-97), книга Intel Обучение для будущего
при поддержке Microsoft.
6. Домашнее задание: п.8.1-8.4.2 (стр. 323-336),
разработать презентацию «Глобальная
компьютерная сеть Интернет»
7. Вопросы учеников
8. Итоги урока: оценить работу класса,
назвать учащихся, отличившихся на уроке.
Список литературы:
1. Угринович Н. Информатика и
Информационные технологии 10 -11. М.:ЛБЗ,2002.
2. Debbie Candau, Jennifer Doherty, Robert Hannafin, John Judge, Judi Yost, Paige Kuni
Intel Обучение для будущего при поддержке Microsoft-Intel
Corporation, 2002.
3. Microsoft Offise XP Шаг за шагом. Русская версия:
Практическое пособие./ Перевод с английского. –
М.: Издательство ЭКОМ, 2002. – 720 с.: илл.
4. Информатика в школе: приложение к журналу
«Информатика и образование». № 6, 7 – 2004. – М.:
Образование и информатика, 2004. – 104 с.: ил.
5. Соколова О.Л. Универсальное поурочное
планирование по информатике. 10 класс. М.: ВАКО, 2006.
– 400 с. – (В помощь школьному учителю).
6. Симонович С.В., Евсеев Г.А., Алексеев А.Г.
Общая информатика: Учебное пособие для средней
школы. – М.: АСТ-ПРЕСС: Инфорком-Пресс, 2001. – 592 с.ISBN
5-7805-0375-3
10 лучших бесплатных программ для установки на новый компьютер с ОС Windows
Новый компьютер с ОС Windows нуждается в хорошем программном обеспечении, если пользователь хочет максимально использовать возможности своей машины. Windows 7 поставляется с полезными инструментами, но этого недостаточно. Если бы это было так, миллионы поставщиков потребительского программного обеспечения по всему миру разорились бы.
Если бы это было так, миллионы поставщиков потребительского программного обеспечения по всему миру разорились бы.
В этом посте речь пойдет о 10 лучших бесплатных программах , которые необходимо установить на свой новый компьютер с Windows. Я попытался ограничить статью только теми инструментами, которые, на мой взгляд, должны быть первыми 10 инструментами, которые следует установить и использовать на новом ПК. Если у вас есть другие мнения и предложения по поводу инструментов, а я уверен, что у многих из вас они есть, я призываю вас поделиться ими в комментариях, чтобы все наши читатели могли с ними ознакомиться.
Итак, начнем со списка.
1. EASEUS Partition Master
Диспетчер разделов EASEUS — отличный инструмент для создания и управления разделами диска в системах Windows. Даже если вы создали разделы в процессе установки и знаете, как использовать консоль управления дисками для создания разделов, я рекомендую вам загрузить и сохранить этот инструмент.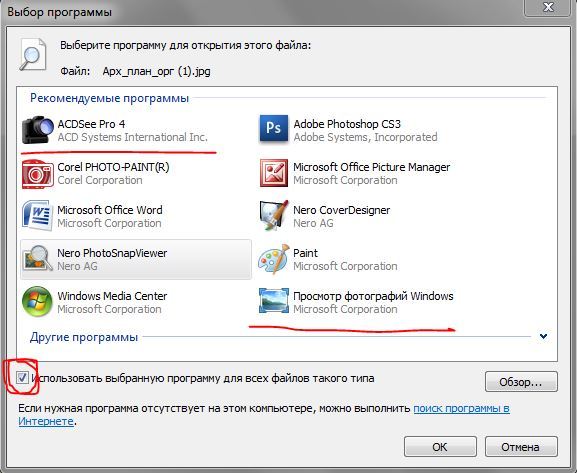 Это потому, что он предлагает некоторые удивительные функции, такие как изменение размера, объединение или разделение разделов, преобразование FAT в NTFS, преобразование основного раздела в логический и наоборот и многое другое.
Это потому, что он предлагает некоторые удивительные функции, такие как изменение размера, объединение или разделение разделов, преобразование FAT в NTFS, преобразование основного раздела в логический и наоборот и многое другое.
Персональная версия инструмента бесплатна. У него также есть профессиональные и деловые издания.
2. PC Decrapifier
Большинство фирменных ноутбуков и настольных компьютеров поставляются с проприетарным (и бесполезным) программным обеспечением, от которого следует избавиться, если вы хотите, чтобы ваш компьютер работал должным образом в долгосрочной перспективе. Следовательно, старый и проверенный PC Decrapifier становится обязательным программным обеспечением для новых владельцев компьютеров с Windows, чтобы отсеять нежелательное программное обеспечение и освободить место для более качественных вещей. Вот наше руководство по очистке нового ПК с помощью PC Decrapifier.
3. Macrium Reflect или резервное копирование и восстановление Windows
Ранее мы говорили о важности создания образа системы и о том, как его создать с помощью встроенного центра резервного копирования и восстановления Windows (необходимо также создать диск восстановления системы). Теперь это может быть недоступно во всех выпусках Windows, поэтому я бы предложил достойную и более мощную альтернативу под названием Macrium Reflect. Используйте его для создания начального образа системы и для других подобных задач, когда вы начинаете использовать компьютер.
Теперь это может быть недоступно во всех выпусках Windows, поэтому я бы предложил достойную и более мощную альтернативу под названием Macrium Reflect. Используйте его для создания начального образа системы и для других подобных задач, когда вы начинаете использовать компьютер.
4. Ninite
Ninite расскажет о том, как установить новую программу на ваш компьютер. Этот универсальный установщик позволяет выбрать программное обеспечение и установить его за один раз. И выбор, конечно, очень разнообразен. Ознакомьтесь с нашим предыдущим руководством по пакетной установке программ с помощью Ninite.
5. Revo Uninstaller
Revo Uninstaller остается моим любимым инструментом для удаления приложений и программ с моего ПК с Windows. Это намного лучше, чем стандартный инструмент «Установка и удаление программ». Обязательное программное обеспечение. Ознакомьтесь с нашим руководством по использованию Revo Uninstaller для удаления программ.
6.
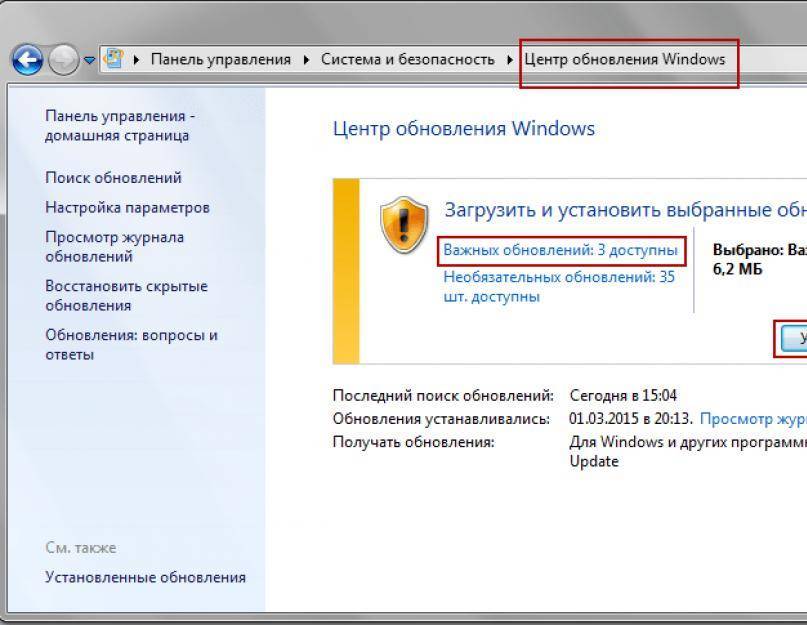 CCleaner
CCleaner
Вы же не думали, что я пропущу CCleaner в этом списке, не так ли? Мне еще предстоит найти лучший инструмент для выполнения планового обслуживания ПК и избавления от временных файлов и данных. Инструмент так же удивителен, как и прежде. На самом деле лучше, так как он продолжает регулярно обновляться. Как вы уже догадались, мы также написали руководство по использованию CCleaner.
7. Microsoft Security Essentials
Microsoft Security Essentials может войти в историю как одно из лучших бесплатных программ, выпущенных этим технологическим гигантом. Этот инструмент дал ряду поставщиков антивирусов, особенно тем, кто предоставляет полноценные бесплатные версии, возможность заработать свои деньги. Он может защитить ваш компьютер от вирусов, шпионского и вредоносного ПО.
8. Dropbox или Syncback SE
Проблема с резервным копированием данных заключается в том, что люди склонны медлить с этим, что в конечном итоге приводит к кризисной ситуации, когда они теряют важные данные и не имеют резервной копии вообще. Следовательно, онлайн-инструмент резервного копирования, такой как Dropbox, и автономный инструмент синхронизации и резервного копирования, такой как Syncback SE, включены в этот список немедленных установок для нового ПК. Получите один или оба из них. Я использую оба — Dropbox для онлайн-резервного копирования и Syncback для синхронизации моих данных с внешним жестким диском.
Следовательно, онлайн-инструмент резервного копирования, такой как Dropbox, и автономный инструмент синхронизации и резервного копирования, такой как Syncback SE, включены в этот список немедленных установок для нового ПК. Получите один или оба из них. Я использую оба — Dropbox для онлайн-резервного копирования и Syncback для синхронизации моих данных с внешним жестким диском.
9. Recuva
Recuva — отличная (и бесплатная) программа для восстановления удаленных файлов. Но зачем нам это сейчас? Это связано с тем, что с помощью CCleaner, Revo Uninstaller, PC Decrapifier и т. д. происходит много операций удаления и удаления. Если вы вдруг удалите что-то, чего не должны, а затем захотите восстановить, у вас будет этот инструмент, чтобы вернуться к нему. Наш учебник по использованию Recuva предоставит больше информации об использовании этого инструмента.
10. VLC и Chrome/Firefox
Наконец, но ни в коем случае не в последнюю очередь (или в последнюю очередь), у нас есть наши обычные подозреваемые — медиаплеер VLC и Chrome и / или Firefox, которые я объединяю в одну точку. О, и вам не нужно устанавливать их отдельно, потому что Ninite позаботится об этом. Просто убедитесь, что вы отметили их имена в Ninite, прежде чем начать установку. А пока вы этим занимаетесь, ознакомьтесь с нашими сообщениями о Chrome и Firefox.
О, и вам не нужно устанавливать их отдельно, потому что Ninite позаботится об этом. Просто убедитесь, что вы отметили их имена в Ninite, прежде чем начать установку. А пока вы этим занимаетесь, ознакомьтесь с нашими сообщениями о Chrome и Firefox.
Топ-30 крутых и полезных программ для установки на компьютер
Каждый, кто пользуется компьютером, хотел бы установить полезное программное обеспечение. Сегодня множество бесплатных программ могут помочь улучшить вашу жизнь, расширив возможности вашего компьютера. После процесса тестирования и обращения к авторитетным сайтам с обзорами TipsMake.com хотел бы порекомендовать вам 30 лучших бесплатных программ для компьютеров с Windows (некоторые из этого списка могут работать на других операционных системах).
Медиа
1. Редактирование фотографий: GIMP
GIMP, почти аналогичный Photoshop, но не требующий затрат на использование, предоставляет множество функций для обработки изображений. Это программное обеспечение с открытым исходным кодом также было значительно улучшено по сравнению с предыдущими версиями.
2. Редактирование видео: Lightworks
Вывод 720p ограничен бесплатной версией, но взамен присутствуют и работают все остальные необходимые функции, от расширенного нелинейного редактирования до всех инструментов цветокоррекции и эффектов. Новичкам немного сложно учиться, но есть активное сообщество, готовое помочь, если вам нужны какие-либо предложения.
3. Редактировать аудио: Audacity
Несмотря на то, что интерфейс не особо бросается в глаза, мощь Audacity в многодорожечной обработке звука непреодолима в рамках свободного программного обеспечения, а также это чрезвычайно стабильный способ записи. от микрофона. Кроме того, теперь он может воспроизводить MIDI-файлы.
4. Слушайте музыку: MusicBee
MusicBee упрощает управление, поиск и воспроизведение музыкальных файлов на вашем компьютере. Независимо от того, насколько велика ваша музыкальная библиотека, MusicBee справится с ней благодаря очень небольшому объему оперативной памяти, что делает этот прекрасный плеер/менеджер идеальным даже для самых слабых компьютеров. Кроме того, он также поддерживает подкасты и интеграцию с SoundCloud.
Кроме того, он также поддерживает подкасты и интеграцию с SoundCloud.
5. Смотреть видео: VLC
VLC — отличный бесплатный видеоплеер. Когда его создатели получили приглашения на десятки миллионов долларов связать приложение с рекламой, они отказались — потому что это было программное обеспечение с открытым исходным кодом, они им гордились и завидовали. позавидуйте миру медиаплееров благодаря его надежной совместимости практически с любым медиаформатом. Он может даже обрабатывать потоки по ряду протоколов и может быть дополнительно расширен.
6. Потоковое аудио: Spotify
Среди приложений для потоковой передачи, которые становятся все более конкурентоспособными, Spotify по-прежнему обладает самой большой библиотекой, самым привлекательным интерфейсом и потрясающим форматом файла OGG, хотя и не имеет поддержки уровня звука. высокое разрешение. По общему признанию, реклама может быть немного повторяющейся, но это справедливая цена за полезное бесплатное ПО.
Игры
7. Steam
Нельзя говорить о современных компьютерных играх, не упомянув Steam, рынок видеоигр от известного разработчика Valve. Включая популярные игры и удобные функции, Steam продолжает поддерживать свой статус лучшего магазина компьютерных игр на сегодняшний день.
8. EA Origin
Origin — это игровой магазин, управляемый Electronic Arts для ПК и Mac. Он в первую очередь предоставляет игры EA, но, конечно, не только это. Зайдите в раздел «В доме», чтобы узнать о регулярных вариантах бесплатной ротации, которые вы можете навсегда добавить в свою библиотеку.
Безопасность и защита компьютера
9. Удаление программного обеспечения: PC Decrapifier
PC Decrapifier — это бесплатный инструмент, который удаляет ненужные программы и элементы автозагрузки, которые могут замедлить работу вашего ПК. Он ведет вас шаг за шагом, дает рекомендации о том, что удалить, многие из которых можно удалить без присмотра.
10. Просканировать систему: CCleaner
Это одна из лучших и достаточно необходимых программ для обслуживания системы. Его работа проста: очистить несвязанные файлы, чтобы система работала лучше. Пожалуйста, загружайте и запускайте его на регулярной основе. CCleaner может даже удалить некоторые приложения, от которых, как вы думаете, вы не сможете избавиться, например, предусмотренные в Windows 10.
11. Антивирус: Bitdefender Antivirus Free
Выбирайте антивирусное программное обеспечение, основываясь не только на эффективном сканировании, но и на ресурсах, занятых на компьютере. И Bitdefender Antivirus Free Edition — отличное решение для этого критерия, быстрое, бесплатное и включает только основные функции защиты, которые нужны каждому компьютеру.
12. Защита от вредоносных программ: Malwarebytes Free
Используя технологию искусственного интеллекта, Malwarebytes обладает комплексными возможностями безопасности для предотвращения вредоносных программ и хакеров.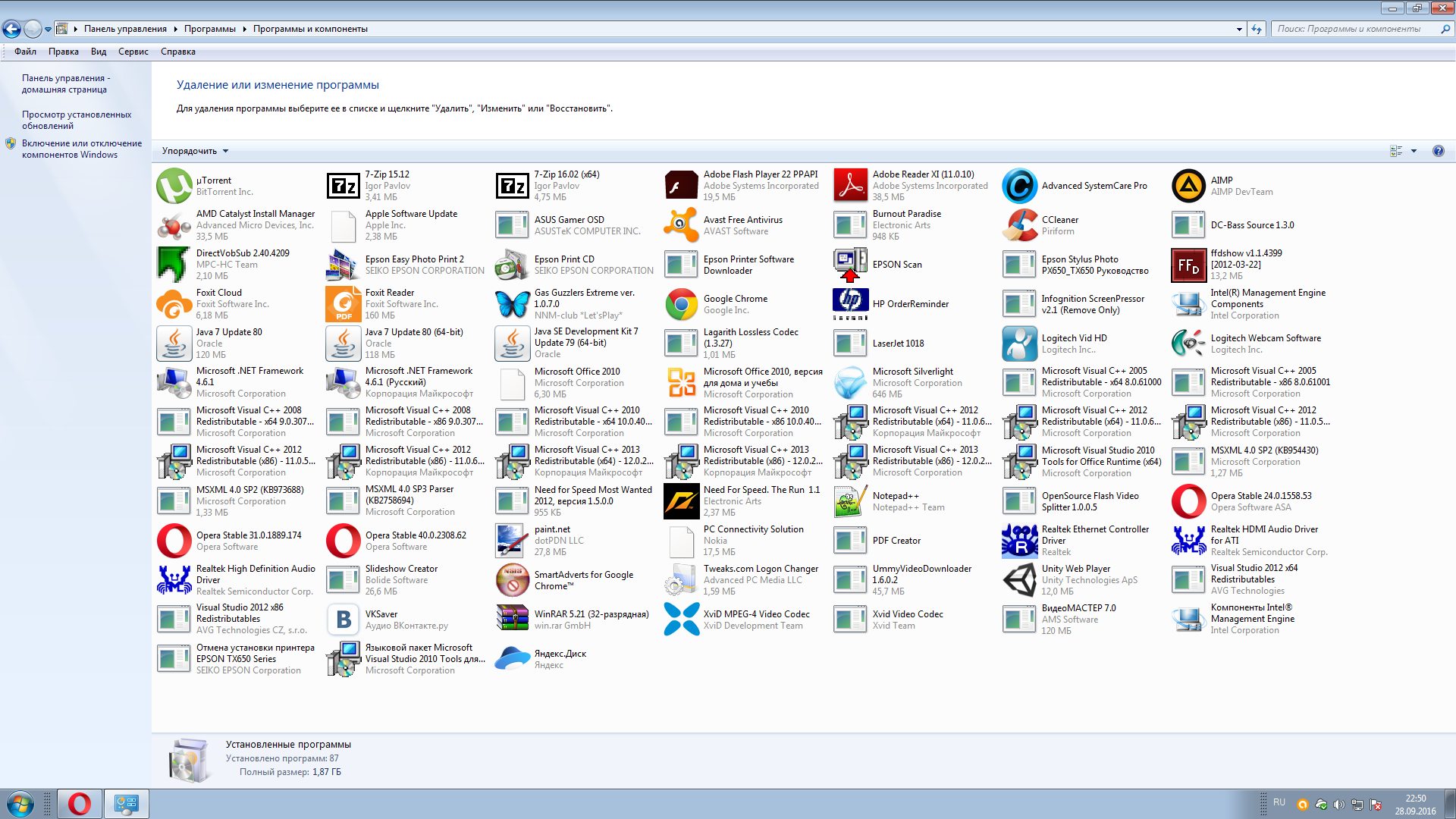 Он защищает вас от всех угроз, для предотвращения которых традиционные антивирусные программы недостаточно умны.
Он защищает вас от всех угроз, для предотвращения которых традиционные антивирусные программы недостаточно умны.
13. Менеджер паролей: Dashlane
Современная цифровая жизнь создает цепочку логинов, паролей, платежной информации и других конфиденциальных личных данных в Интернете. Dashlane помогает вам управлять всем этим, предоставляя вам возможность хранить, защищать и получать доступ к наиболее важным данным.
14. Уничтожить файл: Ластик
Ваша первая мысль, что когда вы «удаляете» файл, данные исчезают. Не совсем так, ведь операционная система на самом деле не удаляет файлы с накопителя; Он просто удаляет ссылку на файл из таблицы файловой системы. Eraser гарантирует, что файлы, которые вы хотите удалить, будут полностью стерты, он снова и снова использует специально выбранные шаблоны байтов для удаления любой цифровой памяти этих файлов, которые когда-либо существовали.
15. Защита системы: Unchecky
Вы когда-нибудь чувствовали, что при установке программного обеспечения установщик любой ценой пытался добавить нежелательные программы? Вы когда-нибудь забывали снять флажок, и вам приходилось часами удалять рекламные приложения? Или вы когда-нибудь открывали свой браузер после определенного процесса установки и обнаруживали, что у вас есть новая домашняя страница, новая поисковая система или даже новый браузер? Unchecky был создан с целью предотвратить появление нежелательных программ на вашем компьютере.
16. Восстановление файлов: Recuva
Случайно удалили важный файл? Или потерянные файлы после проблемы с компьютером? Совершенно никаких проблем! Recuva может восстановить фотографии, музыку, документы, видео, электронные письма или любые другие типы файлов, которые вы потеряли. Он также может восстанавливаться с любого записываемого носителя: карты памяти, внешнего жесткого диска, USB и т. д.
17. Резервное копирование: EaseUS ToDo Backup Free
EasUS Todo Backup — это бесплатное программное обеспечение для резервного копирования, которое автоматически создает резервные копии системных дисков, отдельных файлов и папок, а также целых жестких дисков. Функция восстановления в EasUS Todo Backup обеспечивает самый простой способ доступа к файлам резервных копий путем подключения образа резервной копии в качестве виртуального диска.
Веб-браузер
18. Google Chrome
В течение многих лет браузер Google всегда был достоин позиции номер один.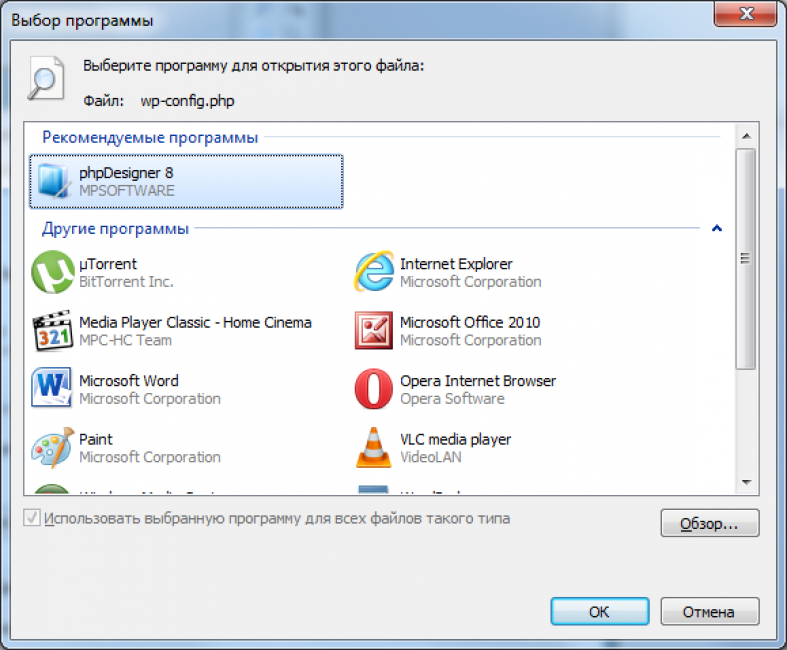 Несмотря на то, что он занимает много оперативной памяти, причина в том, что он хранит каждую вкладку в своем собственном пространстве памяти, а это означает, что сбой окна не влияет на остальные. Существует огромная библиотека расширений, готовых к работе, поэтому вы можете просматривать именно так, как хотите.
Несмотря на то, что он занимает много оперативной памяти, причина в том, что он хранит каждую вкладку в своем собственном пространстве памяти, а это означает, что сбой окна не влияет на остальные. Существует огромная библиотека расширений, готовых к работе, поэтому вы можете просматривать именно так, как хотите.
19. Mozilla Firefox
Намного лучше, чем до того, как он потерял первое место, Firefox стал более эффективным браузером, более удобным для оперативной памяти, чем Chrome, и более стабильным. Запуск современного Firefox обеспечивает быструю работу, и если вы цените конфиденциальность, по умолчанию вы можете делать больше, чем режим инкогнито Chrome — функции защиты от отслеживания, которые интегрировала Mozilla. практически идеально.
Утилиты
20. Чтение PDF: Sumatra PDF
Sumatra PDF — это бесплатная программа для чтения PDF, электронных книг (ePub, Mobi), XPS, DjVu, CHM и комиксов (CBZ и CBR) для Windows с мощными преимуществами, компактным размером и быстрым запуском. Простота пользовательского интерфейса также является первоочередным критерием.
Простота пользовательского интерфейса также является первоочередным критерием.
21. Синхронизация файлов: Dropbox
Dropbox — один из самых простых и элегантных облачных сервисов синхронизации и хранения. Это позволяет получить доступ к файлам практически из любого места. Вы можете установить Dropbox практически на любой компьютер или мобильное устройство. Десятки приложений легко интегрируются с Dropbox, что делает его еще более гибким. Расширенные возможности совместной работы в новой функции Dropbox Paper делают командную работу еще лучше. В целом, это отличный вариант для онлайн-хранилища.
22. Запишите диск: CDBurnerXP
Как следует из названия, CDBurnerXP — полезное приложение для записи дисков CD и DVD, включая Blu-Ray и HD-DVD. Он также включает в себя запись и создание ISO. Еще одним преимуществом является многоязычный интерфейс. Это бесплатно для всех, даже компаний.
23. Информация о системе: HWiNF064
Если у вас возникла проблема с компьютером, или даже если он все еще в норме, полезно знать, как именно он работает. HWiNF064 — это диагностический инструмент, который может служить всем, от краткого обзора компонентов вашей системы до погружения в очень мелкие действия вашего ПК.
HWiNF064 — это диагностический инструмент, который может служить всем, от краткого обзора компонентов вашей системы до погружения в очень мелкие действия вашего ПК.
24. Виртуальная машина: VirtualBox
VirtualBox — мощное программное обеспечение для виртуализации как для бизнеса, так и для домашних пользователей. VirtualBox — это не только чрезвычайно многофункциональный и высокопроизводительный продукт, но и бесплатное решение в форме программного обеспечения с открытым исходным кодом — удивительная сила для профессионального программного обеспечения, принадлежащего такой крупной компании, как Oracle.
25. Сжатие файла: 7-Zip
Сосуществует с WinRAR, за использование которого взимается плата. 7-Zip не только бесплатен, но также может выполнять работу по сжатию и распаковке. Кроме того, формат .7z, использующий шифрование AES-256 и сверхвысокую степень сжатия, является более компактным и быстрым, чем использование .ZIP или .RAR для сжатия ваших файлов.
26. Измените исходный код: Notepad ++
Минималистский, удобный стиль Notepad ++ прост в использовании и включает такие функции, как несколько представлений, несколько вкладок для отдельных документов, автозаполнение слов, масштабирование и функции ввода. закладки. Кроме того, приложение занимает очень мало ресурсов процессора.
27. Снимок экрана: Greenshot
С помощью Greenshot вы можете делать полные или частичные снимки экрана, а затем добавлять текст и формы, чтобы ваши зрители быстро поняли, что вы описываете визуально. Полученное изображение можно экспортировать различными способами: сохранить в виде файла, отправить на принтер, скопировать в буфер обмена, прикрепить к электронной почте или загрузить на фотосайты, такие как Flickr, Picasa и многие другие.
28. VPN: TunnelBear
Существует множество бесплатных VPN, но никогда не стоит недооценивать фактор безопасности при использовании этих типов приложений — они могут передавать весь ваш битовый поток через криминальный сервер. TunnelBear можно доверять, хотя это совершенно просто. Не только быстрый и стабильный, но и 500 МБ бесплатного ежемесячного трафика помогут вам выполнить все безопасные транзакции.
TunnelBear можно доверять, хотя это совершенно просто. Не только быстрый и стабильный, но и 500 МБ бесплатного ежемесячного трафика помогут вам выполнить все безопасные транзакции.
Office
29. Apache OpenOffice
OpenOffice включает приложения для обработки текста, электронные таблицы, слайд-шоу, графику, редакторы формул и управление базами данных, все из которых предоставляют те же функции, что и Microsoft Office.
30. LibreOffice
LibreOffice, мощный офисный пакет, чем-то похож на OpenOffice. Благодаря понятному интерфейсу и богатым инструментам, помогающим раскрыть творческий потенциал и повысить производительность, LibreOffice стал самым популярным бесплатным офисным пакетом с открытым исходным кодом на рынке.
Выше перечислены 30 лучших и полезных программ, которые TipsMake.com рекомендует вам установить на свой компьютер. Будьте уверены, что все они бесплатны и были выбраны на основе многих критериев по сравнению с другим подобным программным обеспечением.