Подвисает комп: Подвисает компьютер на несколько секунд
Содержание
Зависает компьютер на Windows? Горячие клавиши, которые помогут решить проблему
Иногда компьютер под управлением Windows может внезапно «зависнуть» во время работы. Такое поведение системы откровенно разочаровывает. Причин тому немало, чаще всего пользователи просто перегружают компьютер, мирясь с потерей данных. Однако есть пара малоизвестных комбинаций клавиш, которые помогут справиться с одной из распространенных причин зависания компьютера.
Яблык в Telegram и YouTube. Подписывайтесь! |
♥ ПО ТЕМЕ: Как очистить (удалить) кэш в Telegram на iPhone, iPad, Android, на компьютере Windows или Mac.
Мы расскажем о новой и полезной комбинации клавиш, о которой вы, скорее всего, не знаете. А затем обсудим еще несколько быстрых вариантов возобновления работы «подвисшего» компьютера.
Завис экран компьютера на Windows 8 или Windows 10 – попробуйте малоизвестную комбинацию клавиш для устранения проблемы
Оказывается, Windows дает возможность использовать стандартную комбинацию клавиш для перезапуска видеодрайвера. Можно воспользоваться ею в любое время, нажав сочетание Win + Ctrl + Shift + B.
Можно воспользоваться ею в любое время, нажав сочетание Win + Ctrl + Shift + B.
Как только вы это сделаете, то на мгновение экран компьютера потемнеет и раздастся звуковой сигнал. Так компьютер реагирует на сброс видеодрайвера. Через секунду-две картинка на мониторе вернется в прежнее состояние. Поскольку такое действие влияет только на графический драйвер системы, все открытые приложения останутся на прежнем месте. Никакие данные потеряны не будут.
Многие пользователи наверняка обращали внимание на проблемы с видео, которые возникают после очередного обновления Windows 10. Комбинация клавиш Win + Ctrl + Shift + B как раз позволяет исправить проблему. Иногда она может возникнуть при выходе из сна ноутбука с подключенными внешними мониторами.
Указанная комбинация работает только в Windows 8 или 10, поэтому пользователям Windows 7 придется искать другое решение. Тем не менее, способ будет работать независимо от того, какие графические драйверы установлены в системе. Настройки от Nvidia, AMD и даже интегрированная графика Intel могут быть сброшены.
Настройки от Nvidia, AMD и даже интегрированная графика Intel могут быть сброшены.
♥ ПО ТЕМЕ: Как настроить Windows, чтобы извлекать USB-флешки и накопители без использования «Безопасного извлечения».
Классические «горячие клавиши» для «зависших» приложений в Windows
В зависимости от причины «зависания» эта комбинация может решить проблему, а может и не помочь. Если ваш графический драйвер «зависает», его перезапуск должен позволить продолжить работу без перезагрузки компьютера.
Но если это не сработает, попробуйте сперва нажать Alt + Tab для переключения на другую программу. Это не помогло? Попробуйте тогда Ctrl + Shift + Esc, чтобы открыть диспетчер задач. В нем можно будет выгрузить из памяти любые не отвечающие на запросы программы.
Если ни один из этих способов не работает, нажмите Ctrl + Alt + Del. Если Windows не отвечает и на это через некоторое время, вам необходимо отключить компьютер, удерживая кнопку питания в течение нескольких секунд. Это равносильно выдергиванию вилки питания, но таков единственный оставшийся способ избежать зависания системы.
Это равносильно выдергиванию вилки питания, но таков единственный оставшийся способ избежать зависания системы.
Смотрите также:
- 32- или 64-битная Windows: какая разница и какую систему нужно устанавливать?
- Как ускорить Windows 10, 8 или 7, отключив ненужные службы операционной системы.
- iCloud на компьютере, или как загружать фото, видео из облака на Windows и обратно.
Насколько публикация полезна?
Нажмите на звезду, чтобы оценить!
Средняя оценка 4.9 / 5. Количество оценок: 63
Оценок пока нет. Поставьте оценку первым.
Компьютер зависает — что делать? Основные причины почему компьютер зависает намертво
Закажите бесплатный звонок
Установили Windows на
- 0
- 0
- 0
- 1
- 6
- 5
- 1
компьютерах
Содержание:
- Трояны и вирусы
- Перегрев процессора
- Неполадки оперативной памяти
- Проблемы с жестким диском
- Ошибки в настройке БИОС
- Службы Windows
- Зависшие процессы
- Фрагментация файлов
Компьютер зависает намертво, долго открываются приложения, во время игр компьютер жутко тормозит? С этим сталкиваются многие, это и понятно, компьютер представляет собой довольно сложную систему, в которой на производительность влияет огромное количество нюансов.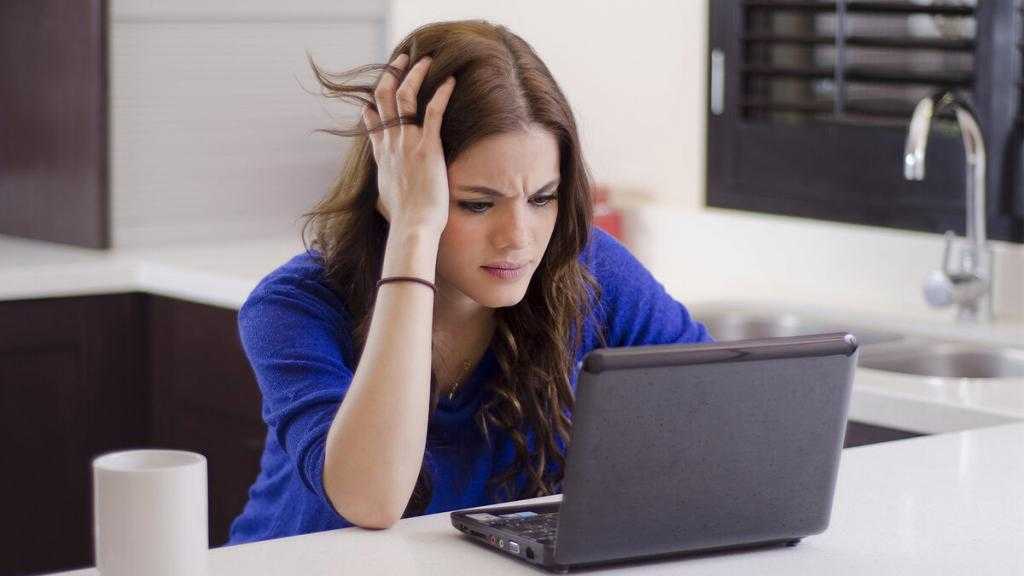 Итак, почему может зависать компьютер? Мы рассмотрим основные причины, наиболее влияющие на производительность компьютера.
Итак, почему может зависать компьютер? Мы рассмотрим основные причины, наиболее влияющие на производительность компьютера.
Известно, что компьютерный мастер на дом в Москве приедет в любую точку и очень быстро. Но мы советуем не торопиться. Прочитав эту статью, вы поймете, почему ПК зависает чаще всего. Запомнив эти основные причины, у вас не возникнет вопрос: «компьютер зависает что делать?», и вы сможете самостоятельно в большинстве случаев исправить ситуацию.
Трояны и вирусы – одна из причин, по которой компьютер зависает
Компьютер зависает из-за вируса
Шпионские программы, именуемые в народе вирусы, создают большую угрозу безопасности системы, но кроме этого они значительно уменьшают производительность системы, а в особо тяжелых случаях вообще компьютер зависает намертво.
Существует несколько способов борьбы с этим видом угрозы. Первый и самый простой этап, это установить на компьютер различные антивирусные и антишпионские программы с последними и самыми актуальными базами.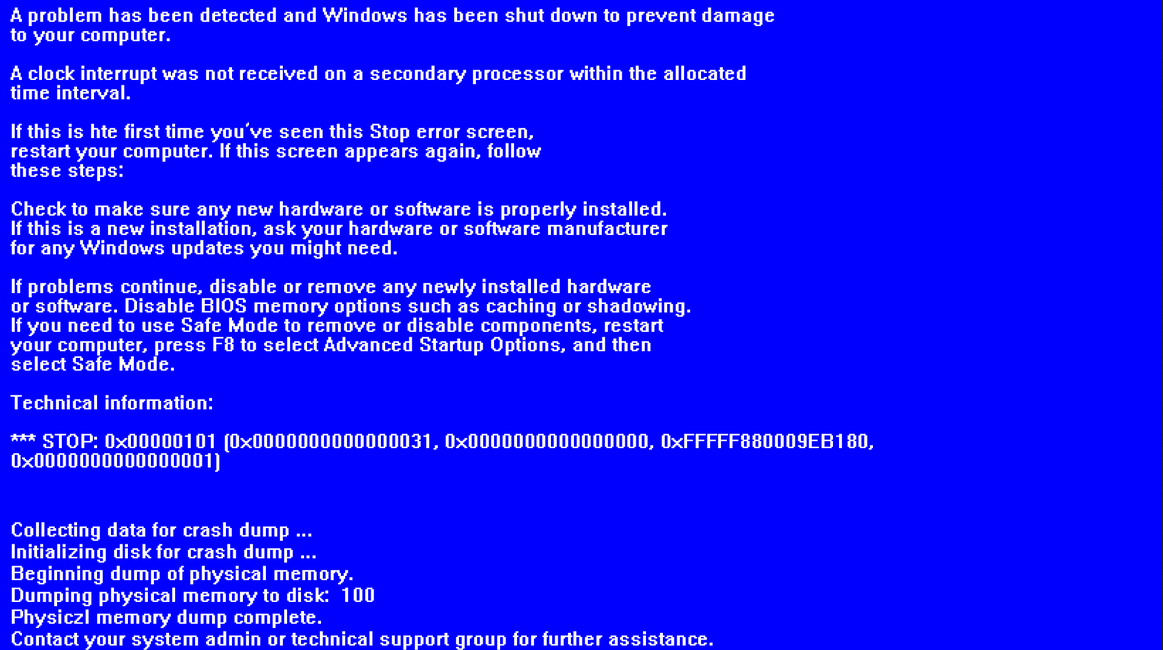 Это поможет предотвратить компьютер от заражения и избежать ситуаций, когда компьютер начитает зависать.
Это поможет предотвратить компьютер от заражения и избежать ситуаций, когда компьютер начитает зависать.
Если же не удалось уберечься, то стоит попробовать открыть «Диспетчер задач» и посмотреть подозрительные процессы. К ним относятся в первую очередь те, которые занимают достаточное большое количество процессорного времени и выполняются постоянно, когда никакие приложения не запущены. Затем следует провести чистку автозапуска от ненужных и неизвестных вам программ.
Ну и наконец, если вы нашли процесс или файл, которые точно являются вирусами, следует почистить реестр от всех упоминаний в нем об этих файлах.
Компьютер зависает из-за перегрева ЦП. Что делать?
С каждым годом мировые производители процессоров выпускают все более и более мощные модели. Но с наращиванием мощности растет и энергопотребление, которое в свою очередь влечет увеличение тепловыделения. До поры кулера выполняют возложенную на них работу и охлаждают наш процессор, пока мы рубим с плеча в очередной игре. Однако так длится не долго.
Однако так длится не долго.
Пыль, которой хватает везде, со временем постепенно оседает на кулере и уменьшает его полезность, процессор начинает греться. К счастью процессор бесконечно нагреваться не будет, он, скорее всего, даже не сгорит от перегрева, а вот компьютер может зависнуть.
Дело вот в чем: в современных материнских платах есть контроль за температурой процессора. В момент, когда температура превышает допустимую планку, система начинает замедлять процессор, дабы исключить его перегрев. Если температура продолжает расти, то система вовсе перестает подавать на него нагрузку и в это момент ПК зависает намертво.
Проверяйте температуру процессора
Во избежание таких неприятностей необходимо:
- периодически пылесосить внутренности компьютера от пыли;
- проверять работают ли кулера;
- периодически менять термопроводящую пасту между процессором и радиатором охлаждения.
Для контроля температуры процессора существует множество различных утилит.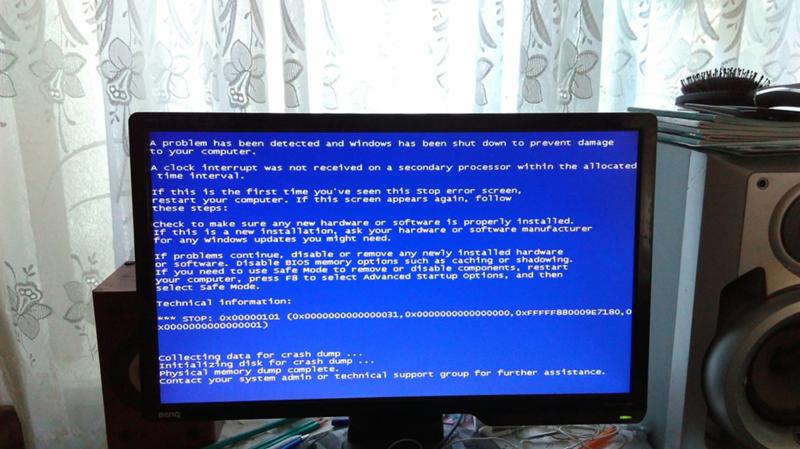
Компьютер может зависать по причине неполадок в оперативной памяти
Работа оперативной памяти может оказывать очень большое влияние на производительность компьютера. На производительности оперативной памяти сказываются такие показатели как: совместимость производителей ОЗУ при наличии нескольких планок, скорость работы оперативной памяти и т.д. Незначительных дефектов или перегрева модуля памяти достаточно, чтобы компьютер завис.
Раньше все было гораздо проще, узнал какую скорость и объем может поддерживать материнская плата, такую память и купил. Сейчас огромное количество производителей, скоростей работы памяти и прочих характеристик и выбор стал сложнее.
Ошибка в работе ОЗУ
Перед заменой или наращиванием оперативной памяти необходимо изучить характеристики своей материнской платы. Узнать с какими типами она может работать и на каких скоростях. Также следует учитывать и то, что не любая операционная система может поддерживать большие объёмы оперативной памяти. Например, 32-х битные операционные системы могут работать только с 3 гигабайтами ОЗУ.
Например, 32-х битные операционные системы могут работать только с 3 гигабайтами ОЗУ.
Зависание компьютера из-за нестабильности HDD
На жестком диске хранятся все файлы на нашем компьютере. Процесс считывания и записи идет практически постоянно, а значит, и скорость работы жесткого диска будет влиять на общую производительность системы. HDD, как и любой другой компонент ПК, изнашивается. Появляются нечитаемые участки диска, участки с плохо читаемыми кластерами, а как следствие и низкая скорость работы — компьютер зависает.
Для устранения зависаний в этом случае переустановка windows не поможет. На самом деле необходимо проверить жесткий диск на наличие повреждённых секторов специальной утилитой. В этом случае поврежденные фрагменты будут помечены как нерабочие, и не будут тормозить работу системы.
Проверка жесткого диска на наличие ошибок
Внешне определить неполадки с жестким диском можно по звуку. Опытные пользователи замечают это. Если состояние очень запущенно, то вообще возможен выход из строя жесткого диска. Поэтому особо важные файлы следует хранить как минимум на нескольких жестких дисках одновременно.
Поэтому особо важные файлы следует хранить как минимум на нескольких жестких дисках одновременно.
Почему зависает компьютер от неверной настройки BIOS?
Правильно настраивайте Bios
Одной из неявных причин нестабильной работы системы является BIOS. В нем проводятся самые важные настройки компьютера. Среди пользователей считается, что BIOS для профессионалов и обывателю лезть туда не стоит. Отчасти это так, но часто, особенно после смены некоторых комплектующих, предустановки BIOS оказываются не оптимальными. Поэтому часто компьютер зависает.
Приступать к настройке BIOS следует очень аккуратно. Для начала следует изучить информацию о вашей материнской плате в интернете, узнать какие настройки и за что отвечают, какие параметры могут оказаться более оптимальными. Когда всё же вы приступаете к настройке БИОС, не следует менять все сразу. Правильнее менять только некоторые параметры и смотреть, как это отразиться на производительности системы и будет ли меньше зависать компьютер.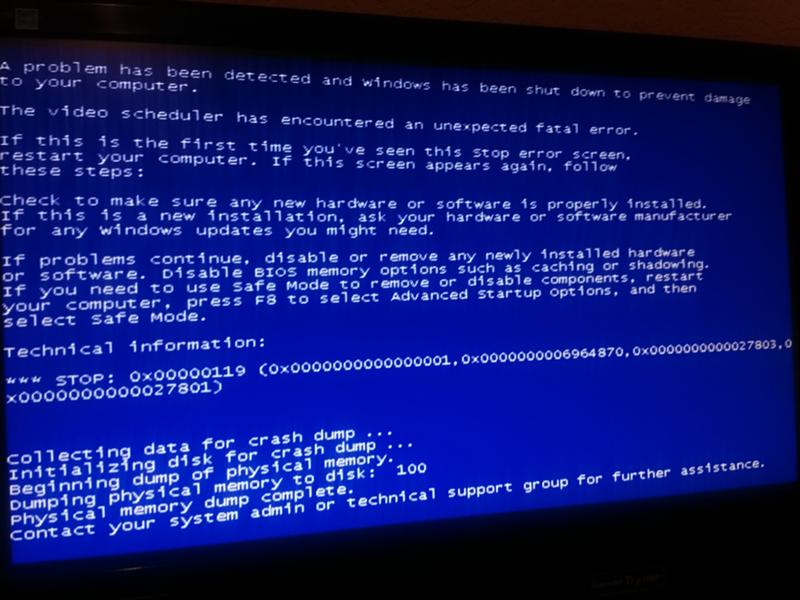
В отдельных случаях стоит рассмотреть возможность смены прошивки BIOS, однако этот вариант требует некоторых навыков владения ПК. Вместе с тем, этот процесс должен выполняться аккуратно. Выключение питания компьютера во время прошивки может вывести из строя материнскую плату и придётся отправляться в сервисный центр.
Ошибки в работе различных служб Windows
В Windows большое количество различных служб включены по умолчанию. Для нормальной работы системы достаточно только части этих служб, но процессорное время занимают они все — компьютер зависает. Вам необходимо узнать какие именно службы в вашей системе не несут должной полезной нагрузки. После этого, правильно настроив компьютер, отключить их.
Для того чтобы узнать, какие именно службы запущены в данный момент, необходимо открыть панель администрирования компьютера, раскрыть список служб. Более подробное описание служб можно узнать из открывшегося списка. В этом списке можно прочитать имя службы, состояние, тип запуска. Если выбрать службу, то можно подробнее прочитать о ней в появившемся окне.
Если выбрать службу, то можно подробнее прочитать о ней в появившемся окне.
Выключаем ненужные службы
Прежде всего, стоит обратить внимание на те службы, у которых тип автозапуска стоит «автоматически». Многие из этих служб нужны для специфических целей, например для удалённого редактирования реестра. Для обычных пользователей эта служба не несет никакой полезности.
Остановить службу или отключить ее автозапуск можно из окна свойств службы. Там же можно поменять и другие параметры службы. С отключением служб можно поэкспериментировать, службы отключают некоторые свойства системы, но не могут привести к её неработоспособности. В любой момент можно включить службу вновь.
ПК зависает из-за не отвечающих процессов
Процессы, которые попадают в некий свой внутренний цикл, практически не отвечают на контроль системы. Они занимают почти все процессорное время и компьютер зависает намертво, поэтому их довольно легко можно выявить. Такое часто бывает, если программа была запущенна не из того места, в которое инсталлирована или программное обеспечение устарело для данной системы.
Диспетчер задач
Есть одно исключение, это процесс бездействия системы. Он обычно занимает 95-98% процессорного времени. Однако следует учитывать, что если в вашей системе выполняется какое-либо приложение, требующее большого количества процессорного времени, оно тоже будет занимать почти все циклы процессора. Если процесс выполняется корректно, то рано или поздно оно свою задачу выполнит и освободит CPU. Зависшие приложения не освобождают процессор пока не завершить их процесс вручную.
Посмотреть какие процессы в данный момент выполняются в системе можно в Диспетчере задач. При необходимости, через контекстное меню, можно завершить большинство из них. Если вы завершили системный процесс, без которого выполнение системы дольше не возможно – компьютер просто перезагрузится.
Фрагментация файлов — еще одна причина, почему часто зависает компьютер
Файлы записываются на диск блоками друг за другом. Затем, после удаления, освобождаются промежутки, в которые пишутся новые файлы.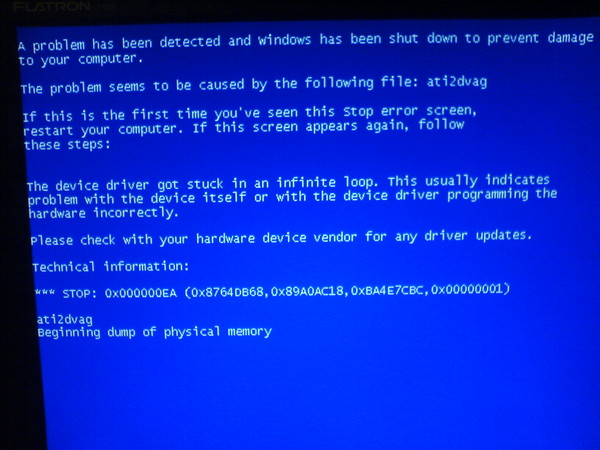 Если файл не умещается в один блок, то разбивается на части и записывается в следующий промежуток. Так продолжается всё время и рано или поздно вообще файлы перестают вмещаться в целый блок и записываются только фрагментами. И как следствие — зависает компьютер.
Если файл не умещается в один блок, то разбивается на части и записывается в следующий промежуток. Так продолжается всё время и рано или поздно вообще файлы перестают вмещаться в целый блок и записываются только фрагментами. И как следствие — зависает компьютер.
Часто, поменяв фрагменты местами, можно собрать файлы в один блок как мозаику – этот процесс называют фрагментацией. Скорость считывания и записи информации на диск зависит от количества фрагментов, на которые разбиты эти файлы. Часто бывает, что очень маленький файл, который постоянно используется системой, разбит на несколько тысяч частей.
Дефрагментация
Для профилактики подобного «недуга» вашего компьютера следует примерно раз в несколько месяцев проводить дефрагментацию дисков. Особенное внимание следует уделить тому, на котором установлена система. Утилита дефрагментации открывается из окна свойств диска. Для неё необходимо около 25% процентов свободного места на том диске, дефрагментация которого производится.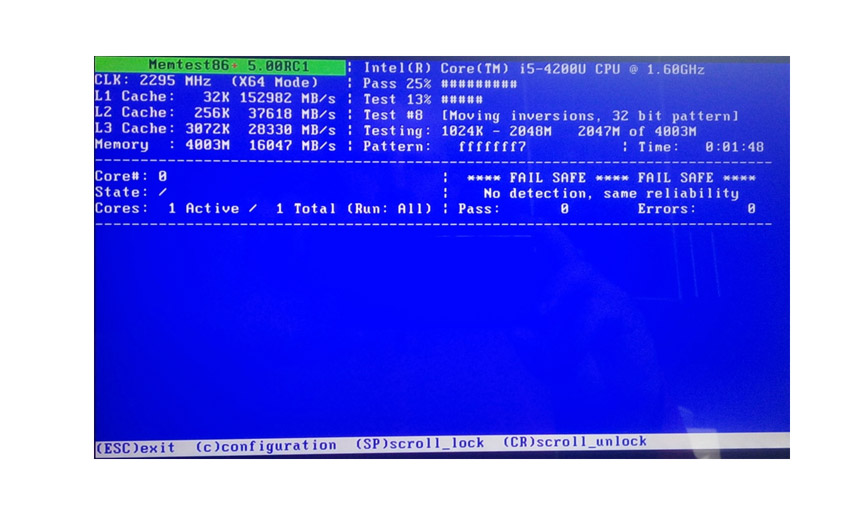
Если у вас остались какие-то вопросы, то вы можете обратиться за помощью к нам — компьютерный сервис Compolife.ru. Мастера нашего сервиса быстро и точно определят причину, по которой компьютер зависает, и устранят все неисправности.
(495) 767-58-21
Вызвать мастера
Еще больше интересной и полезной информации
Комментарии (2)
Оставить комментарий
ПК случайно зависает? Решения 2023 года для Windows!
Бывает, что компьютер случайно зависает на несколько секунд. Иногда это длится довольно долго. Что вы должны сделать?
В этой статье вы узнаете:
- почему так важно, как ваш компьютер зависает
- наиболее распространенные причины зависания компьютера и их решение
- чем вам может помочь Partition Recovery
- 1. Время зависания. Через определенный промежуток времени компьютер внезапно начинает зависать и перестает выполнять задачи.
 Приходится перезагружать операционную систему и снова начинать работать до следующего такого эпизода.
Приходится перезагружать операционную систему и снова начинать работать до следующего такого эпизода. - 2. Зависание задачи. При выполнении определенных задач в определенной последовательности компьютер всегда зависает, пока вы его не перезапустите.
- 3. Приложение зависает. Система зависает и перестает работать при запуске определенных программ.
- 4. Общая заморозка. Компьютер зависает независимо от продолжительности работы или использования определенного приложения. Через некоторое время система сама возвращается к нормальной работе.
- 1. Закройте приложения, которые вам не нужны в данный момент.

- 2. Удалите ненужные приложения. Для этого перейдите в «Пуск» и выберите «Параметры компьютера». Затем щелкните левой кнопкой мыши вкладку «Приложения» и выберите «Функции». Появится список установленных программ; выберите ненужные программы и удалите их. Затем перезагрузите компьютер и проверьте, не зависает ли компьютер.
- 1. Проверьте модель вашего компьютера или ноутбука на возможность установки дополнительной оперативной памяти.
 Если да, то нужно проверить, какой тип оперативной памяти и какого производителя подходит для вашего компьютера. Вы можете добавить оперативную память самостоятельно, воспользовавшись онлайн-руководством или обратившись в сервисный центр с квалифицированным персоналом.
Если да, то нужно проверить, какой тип оперативной памяти и какого производителя подходит для вашего компьютера. Вы можете добавить оперативную память самостоятельно, воспользовавшись онлайн-руководством или обратившись в сервисный центр с квалифицированным персоналом. - 2. Вы можете добавить память виртуально. Для этого выполните следующие действия:
- если вы не знаете точное значение начального размера, то лучше использовать рекомендуемые значения.
- максимальный размер должен примерно в 1,5 раза превышать истинный размер ОЗУ.
- 1. Проверьте, достаточна ли вентиляция вашего ПК или ноутбука и не заблокирована ли она.
 Исправен ли вентилятор?
Исправен ли вентилятор? - 2. Используйте дополнительную вентиляционную подушку для ноутбука. Он не должен питаться от ноутбука или компьютера! Это очень важно.
- 3. По возможности отдыхайте от работы за компьютером. Это позволит процессору остыть и дальнейшая работа будет выполняться лучше.
09 готовый? Давай читать!
Как компьютер может «зависнуть»
Причина 1. Запущено слишком много приложений
Причина:
Возможно, вы одновременно используете несколько приложений и системе не хватает памяти для нормальной работы. В результате компьютер произвольно зависает.
Решение:
Также полезно очистить память компьютера: введите команду очистки диска, затем нажмите клавишу Enter. Приложение запустится автоматически и предложит вам освободить место. Сделай это.
Если ваш компьютер продолжает зависать, читайте дальше.
Причина 2. Нехватка оперативной памяти
Причина:
Возможно, ваш компьютер перегружен приложениями и играми (особенно если ваш компьютер создан для работы, а не для игр), в результате чего Windows 10 зависает.
Решения:
Одновременно нажмите Windows+Pause/Break. В новом диалоговом окне выберите вкладку «Дополнительные параметры системы» -> «Дополнительно» -> «Изменить». Вы увидите надпись «Автоматически управлять размером файла подкачки для всех дисков».
Установите флажок рядом с ним, если он еще не установлен. Теперь нужно левой кнопкой мыши выбрать диск, на котором находится операционная система.
Введите исходный и максимальный объем используемой памяти.
Для справки:
*Путь: Панель управления -> Система и безопасность -> Система -> Дополнительные параметры системы -> вкладка «Дополнительно» в свойствах системы -> Настройка -> вкладка «Дополнительно» в параметрах производительности -> Изменить -> См.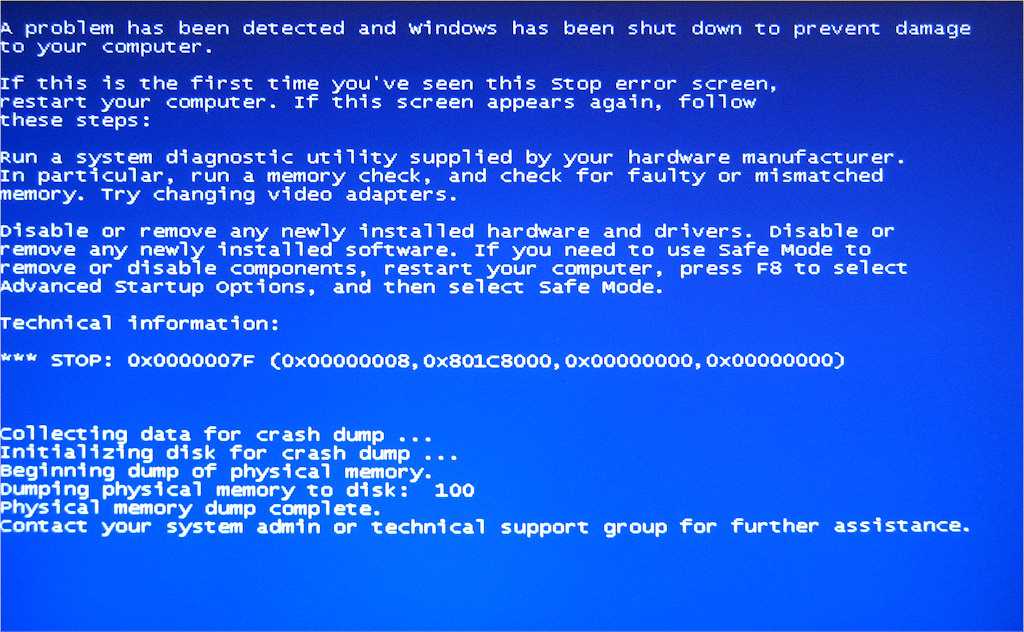 «Рекомендуется» в общем пейджинге размер файлов для всех дисков.
«Рекомендуется» в общем пейджинге размер файлов для всех дисков.
*Путь: Панель управления -> Система и безопасность -> Система. См. «Установленная память (ОЗУ)».
После ввода значений нажмите кнопку «Установить».
Затем перезагрузите компьютер, и если компьютер продолжает зависать, перейдите к следующему шагу.
Причина 3. Вирус или вредоносное ПО на компьютере
Причина:
Никто не застрахован от коварных вирусов или других вредоносных программ, которые часто загружаются вместе с важной информацией из Интернета.
Решение:
Для того, чтобы проверить свой компьютер, вам нужна хорошая и мощная антивирусная программа. Загрузите его, если у вас его нет, и запустите сканирование системы. Это должно решить проблему зависания Windows 10.
Если нет, то скорее всего суть проблемы в другом. Продолжай читать.
Продолжай читать.
Причина 4. Устаревшие или поврежденные драйвера
Причина:
Возможно ваши драйвера давно не обновлялись или вообще по какой-то причине повреждены. Это вполне может привести к зависанию Windows 10.
Решение:
Это можно сделать, загрузив последние обновления с официального сайта или самостоятельно. Для последнего варианта мы предлагаем сделать следующее:
Щелкните правой кнопкой мыши Пуск. Затем выберите Диспетчер устройств. Щелкните правой кнопкой мыши устройство, которое хотите обновить, и выберите «Обновить драйвер» / «Обновить конфигурацию оборудования». После завершения процесса перезагрузите компьютер и проверьте, не зависает ли он.
Если компьютер продолжает зависать, перейдите к причине 5.
Причина 5. ОС не обновляется
Причина:
Ваша ОС давно не обновлялась? Наверняка, вы получали множество сообщений о том, что на вашем компьютере есть обновления, которые необходимо установить.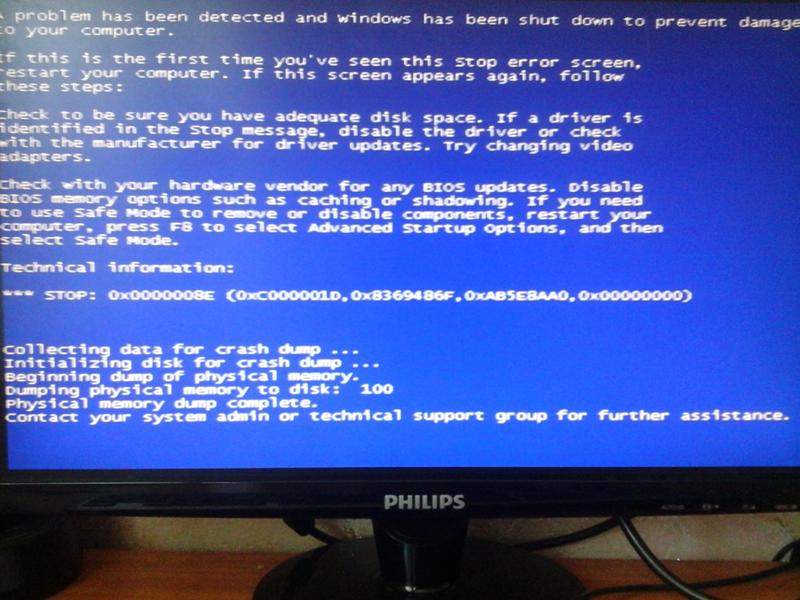 Чаще всего в таких ситуациях мы этим пренебрегаем и откладываем на потом.
Чаще всего в таких ситуациях мы этим пренебрегаем и откладываем на потом.
Результат? Возникает проблема, и ваш компьютер случайным образом зависает на несколько секунд!
Решение:
Проверьте наличие обновлений для Windows и установите их следующим образом: щелкните левой кнопкой мыши «Пуск», затем выберите «Параметры компьютера». Затем выберите «Обновления и безопасность» в списке действий. Нажмите кнопку Проверить наличие обновлений. Если они доступны, они будут автоматически загружены. После этого проблем с зависанием системы быть не должно.
Если ваш компьютер по-прежнему зависает, читайте дальше.
Причина 6. Проблема с перегревом
Причина:
Если ваш компьютер издает много шума и звуков, которых раньше не было, скорее всего, компьютер случайным образом зависает из-за перегрева процессора. В ноутбуке буквально чувствуется перегрев.
Решения:
Если ваш компьютер продолжает зависать, перейдите к следующему параграфу.
Причина 7. Неверные драйвера для внешних устройств
Причина:
Из-за неправильной установки драйверов для принтера, сканера или клавиатуры компьютер может произвольно зависать. Поэтому нужно быть внимательным и корректным в установке драйверов. Самый простой пример: вы можете установить драйвер для 32-битной версии Windows, когда используете 64-битную версию.
Решение:
Для начала убедитесь, что это правильные драйверы. Если с ними все в порядке, переустановите их. Если драйвера неправильные или слишком старые, вы легко можете скачать их с официального сайта производителя и установить по инструкции.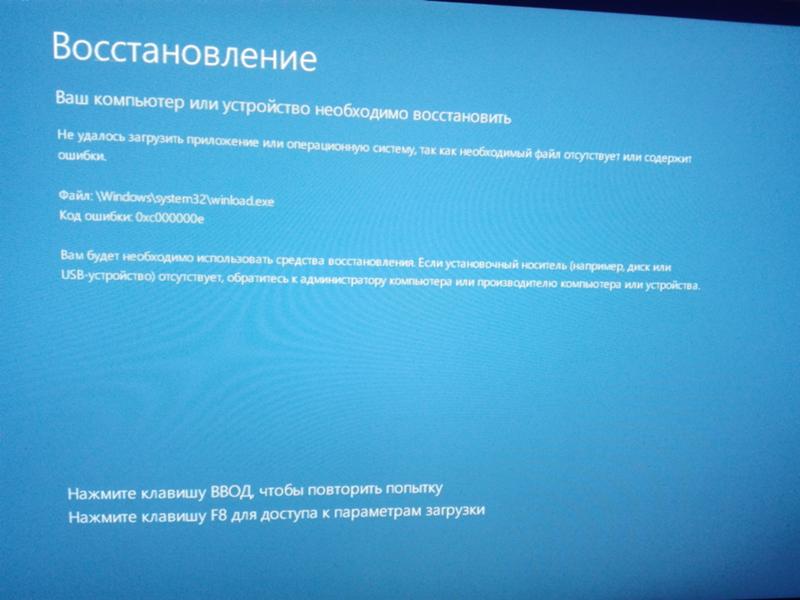
Причина 8. Неправильное напряжение питания
Причина:
Если вы меняете источник питания, это может быть связано с неправильным напряжением. Однако резкие перепады напряжения также могут привести к случайному зависанию ПК и даже к более тяжелым последствиям (например, к проблемам с жестким диском).
Решение:
Заменить блок питания на оригинальный вариант для вашего компьютера. Также рекомендуется иметь распределитель напряжения, если вы часто сталкиваетесь с незапланированными отключениями электроэнергии. Если этот способ вам не помог и ваш компьютер продолжает зависать, воспользуйтесь следующим способом.
Причина 9. Неисправность жесткого диска
Причина:
Одним из первых признаков проблемы с жестким диском является щелкающий звук процессора и случайное зависание компьютера. Это серьезная проблема, так как можно потерять всю информацию с компьютера, если вовремя не принять меры.
Решения:
1. Воспользуйтесь программой DiskInternals Partition Recovery для восстановления всех данных с поврежденного жесткого диска. Программное обеспечение перестроит вашу файловую систему и восстановит 99% ваших данных. Это приложение поддерживает следующие файловые системы: NTFS, exFAT, FAT 12, FAT 16, FAT 32, HFS, HFS +, ZFS, Ext2, Ext3, Ext4, Reiser, Reiser4 и т. д.
DiskInternals Partition Recovery оснащен трио помощников: Мастер восстановления разделов, Мастер восстановления NTFS и Мастер восстановления FAT. Поэтому, если вы восстанавливаете данные впервые, вам не о чем беспокоиться! Кроме того, у мастеров есть 3 режима работы: «читатель», «неластик» или «восстановление». Перед восстановлением есть функция бесплатного предварительного просмотра. Таким образом, вы будете уверены в качестве восстановления и будете уверены, что ваши файлы могут быть восстановлены корректно.
Загрузите и используйте бесплатную пробную версию прямо сейчас, и вы обнаружите, что этот продукт — то, что вам нужно в этой ситуации!
2. Теперь, когда вы уверены в своих данных, пришло время проверить и починить диск.
Теперь, когда вы уверены в своих данных, пришло время проверить и починить диск.
Для этого используйте утилиту chkdsk. Это отличный метод восстановления диска, несмотря на то, что он часто портит данные и разрезает их на мелкие кусочки по 512 Кб каждый.
Если вы восстановили свои данные с помощью DiskInternals Partition Recovery и сделали резервную копию, вам не о чем беспокоиться.
Теперь ваш компьютер должен избавиться от проблемы случайного зависания.
Windows 7 — Мой компьютер нерегулярно зависает
Я собираюсь добавить общий ответ о зависании Windows
Чтобы убедиться, что это действительно зависание, посмотрите на часы в Windows, они показывают минуты, а не секунды, поэтому дайте его несколько минут, чтобы убедиться, что часы стоят неподвижно, чтобы вы знали, что это не проблема с клавиатурой/мышью. Или альтернативным тестом может быть попытка снова подключить клавиатуру/мышь или к другому разъему. Если у вас уже было зависание и вы проверили, чтобы убедиться, что это зависание, вы можете быть более уверены, что это зависание, а не проблема с клавиатурой и мышью.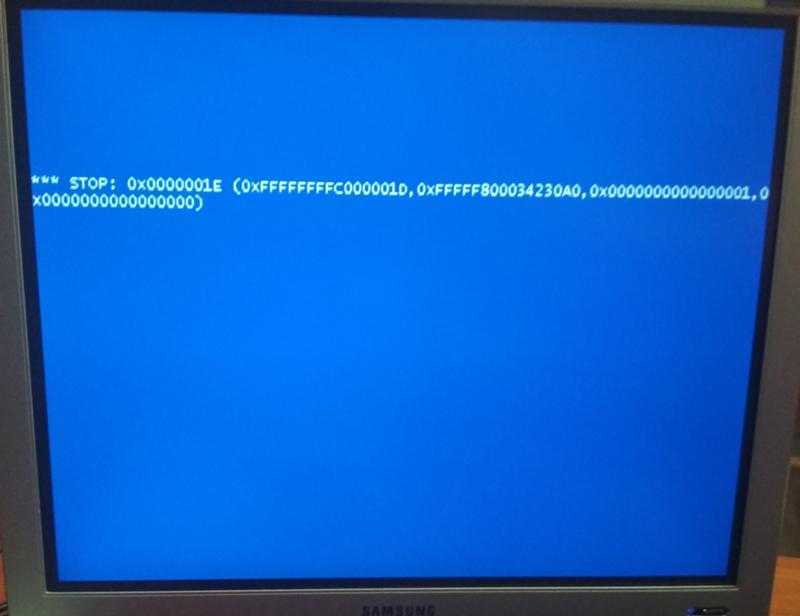 Если это клавиатура/мышь, вряд ли это будет и клавиатура, и мышь. , поэтому обязательно попробуйте оба, прежде чем сделать вывод, что это зависание. Решение проблемы с зависанием компьютера может занять довольно много времени, поэтому вы должны быть уверены, что он зависает!
Если это клавиатура/мышь, вряд ли это будет и клавиатура, и мышь. , поэтому обязательно попробуйте оба, прежде чем сделать вывод, что это зависание. Решение проблемы с зависанием компьютера может занять довольно много времени, поэтому вы должны быть уверены, что он зависает!
Если у вас зависает, нужно посмотреть в средстве просмотра событий на наличие подсказок.
вот изображение окна
http://2.bp.blogspot.com/-vTooTxWDEpk/U7wCYWKZm3I/AAAAAAAACRI/Zpwe2sT-hwc/s1600/uptime002-eventlogVista.jpg
в средстве просмотра событий часто требуется развернуть журналы окон и перейти в «систему»
Ищите красные крестики и особенно любые события, происходящие одновременно с аварией.
Также просмотрите журналы Windows..приложения (выберите это слева в средстве просмотра событий).. снова найдите события, которые произошли одновременно с аварией.
Убедитесь, что Windows настроена на запись дампа памяти при сбое. Не огромный дамп памяти… (не полный дамп памяти), а «маленький» или «ядерный». .. ядро может быть лучше, чем маленькое… но если ядро окажется слишком большим, используйте маленькое.
.. ядро может быть лучше, чем маленькое… но если ядро окажется слишком большим, используйте маленькое.
Для этого нужно поставить галочку.
И вы видите путь к файлу дампа. Так что, пока это установлено, в следующий раз, когда он зависнет, он создаст файл дампа.
Вы можете заархивировать, если он немного большой, а затем идти сюда. Они принимают загрузку до 40 МБ.
http://www.osronline.com/page.cfm?name=analyze
нажмите кнопки «выбрать файл» и «загрузить», чтобы загрузить его и увидеть результаты.
Еще нужно проверить жесткий диск
А) посмотреть данные SMART
B) запустите инструмент производителя жесткого диска для проверки жесткого диска. Программное обеспечение часто небольшое и часто работает в Windows (не нужно создавать загрузочный компакт-диск / USB) и часто имеет опции для быстрых тестов (не требующих часов).
Еще одна вещь, которую можно попробовать, — это проверить ОЗУ. Самый простой способ — если у вас более одного, например.
 Приходится перезагружать операционную систему и снова начинать работать до следующего такого эпизода.
Приходится перезагружать операционную систему и снова начинать работать до следующего такого эпизода.
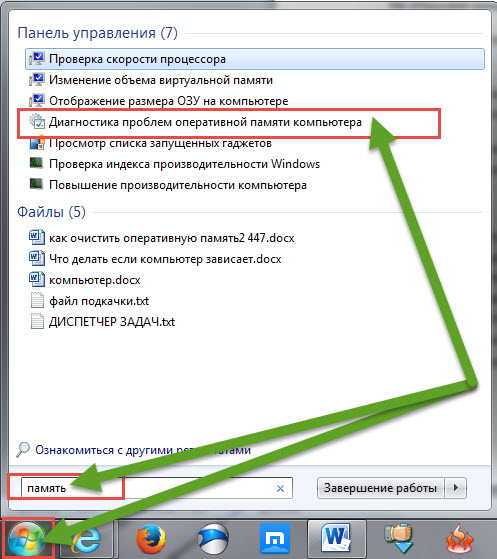 Если да, то нужно проверить, какой тип оперативной памяти и какого производителя подходит для вашего компьютера. Вы можете добавить оперативную память самостоятельно, воспользовавшись онлайн-руководством или обратившись в сервисный центр с квалифицированным персоналом.
Если да, то нужно проверить, какой тип оперативной памяти и какого производителя подходит для вашего компьютера. Вы можете добавить оперативную память самостоятельно, воспользовавшись онлайн-руководством или обратившись в сервисный центр с квалифицированным персоналом. Исправен ли вентилятор?
Исправен ли вентилятор?