Centos 7 установка gnome: CentOS 7 графическая оболочка | a-rm.ru
Содержание
Установка и запуск графической оболочки в CentOS
На большинстве серверов под управлением CentOS нет необходимости устанавливать и держать запущенным графический интерфейс пользователя X Window в паре с одной из сред рабочего стола (например, GNOME или KDE). Это выгодно не только с точки зрения экономии системных ресурсов, но и потому, что можно выполнить установку CentOS в режиме minimal, а затем доустановить только необходимые пакеты. Однако, часто бывает необходимо установить и запустить графическую оболочку в системе CentOS после её установки например, для упрощения выполнения процедур конфигурирования или запуска определенных приложений, имеющих графический интерфейс пользователя. В данном руководстве описывается процесс установки, запуска и выключения графической оболочки (GNOME или KDE) в CentOS 6.
Все процедуры, описанные ниже, должны выполнятся на системе CentOS, с настроенным сетевым интерфейсом (для того, чтобы иметь доступ к репозиториям в сети интернет).
Установка графического интерфейса X Windows (X11) и среды GNOME в CentOS
Для установки графического интерфейса и оболочки GNOME необходимо установить несколько групп пакетов, что можно сделать, выполнив следующую команду:
yum groupinstall basic-desktop desktop-platform x11 fonts
Альтернативно, можно запустить установку групп пакетов, указав их полные имена(набор устанавливаемых пакетов будет таким же):
yum groupinstall «Desktop» «Desktop Platform» «X Window System» «Fonts»
После того, как установка будет завершена, выполните следующую команду для запуска графической оболочки:
startx
Для выхода из графической оболочки выберите пункт «System» в верхнем меню, а затем нажмите «Log Out . ..»
..»
Обратите внимание, что после установки графического интерфейса в CentOS при первой перезагрузке система может один раз запустить утилиту setup, через которую предлагается выполнить настройку сетевого интерфейса, аутентификации, клавиатуры (при установленных соответствующих утилитах для текстового интерфейс пользователя). Никакой настройки производить не нужно, из неё достаточно выйти, выбрав quit.
Установка KDE в CentOS
После выполнения установки графического интерфейса и оболочки GNOME, как описано выше можно установить KDE, запустив:
yum -y groupinstall kde-desktop
По окончании установки KDE необходимо настроить, какую из двух оболочек запускать при старте графического интерфейса X11. Для этого нужно создать файл .xinitrc и записать в него startkde для запуска среды KDE или GNOME-session для запуска среды GNOME.
Для создания настройки, выполняющей запуск KDE выполните:
echo startkde > ~/.
xinitrc
Соответственно, для создания настройки для запуска GNOME выполните:
echo gnome-session > ~/.xinitrc
Обратите внимание: обе эти команды перезапишут файл .xinitrc, так что, если вы его создали ранее и внесли в него изменения, добавьте строку для запуска среды рабочего стола вручную, например, с помощью текстового редактора vi.
Теперь, после выполнения настройки, запустите KDE:
startx
Для выхода из оконного менеджера KDE обратно, в текстовую консоль, запустите главное меню, затем выберите «Leave» и «Log Out»
Установка дополнительных графических программ.
В примерах выше устанавливается только базовый набор программ, работающих в режиме графического интерфейса. Конечно, зная название нужного пакета, всегда можно доустановить программу, воспользовавшись командой yum. Однако, можно выполнить установку подходящей группы пакетов, в которой содержится наиболее часто используемое программное обеспечение.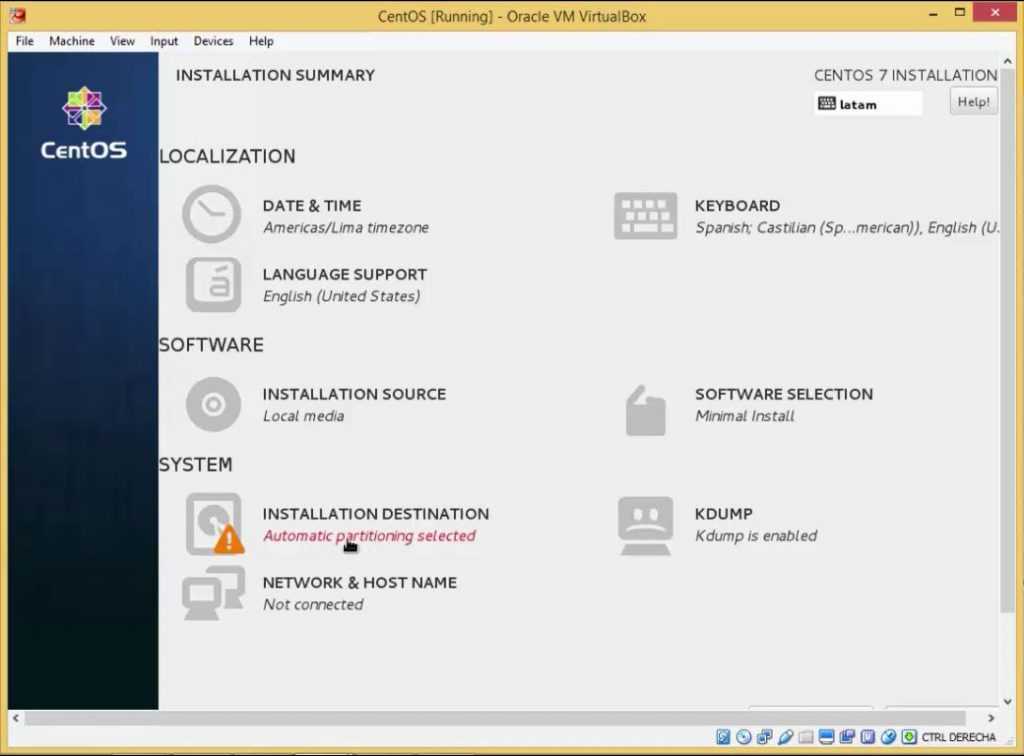
Набор Graphical Administration Tools содержит графические средства администрирования, такие как средства настройки брандмауэра, служб, пользователей и другие. Для установки выполните:
yum groupinstall «Graphical Administration Tools»
набор Internet Browser содержит браузер Firefox с необходимыми дополнениями:
yum groupinstall «Internet Browser»
В набор General Purpose Desktop входят общие программы графического интерфейса, такие как просмотр документов, программа для записи компакт-дисков, простейший текстовый редактор, просмотр изображений, видео и аудио проигрыватели и другие. Для установки запустите:
yum groupinstall «General Purpose Desktop»
Если вам необходим полноценный офисный пакет LibreOffice, то выполните установку набора Office Suite and Productivity:
yum groupinstall «Office Suite and Productivity»
Для работы с графикой и сканерами (gimp и xsane) нужно установить набор Graphics Creation Tools:
yum groupinstall «Graphics Creation Tools»
Естественно, все наборы дополнительных графических программ можно установить и вместе, запустив команду yum следующим образом:
yum groupinstall «Graphical Administration Tools» «Internet Browser» «General Purpose Desktop» «Office Suite and Productivity» «Graphics Creation Tools»
Настройка запуска графического интерфейса при загрузке операционной системы CentOS
Конечно, вы всегда можете запустить графический интерфейс из интерфейса командной строки, выполнив команду startx после загрузки CentOS и выполнения входа в систему.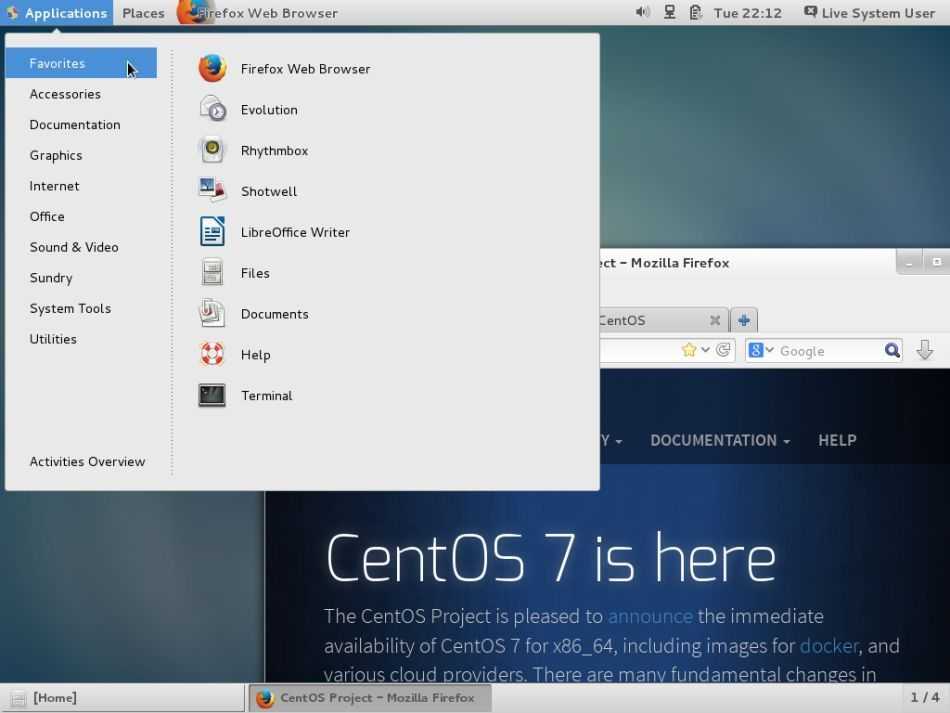 Если же вы хотите, чтобы графический интерфейс запускался сразу после загрузки CentOS, то вам необходимо внести правки в файл /etc/inittab. Найдите в нем следующую строку:
Если же вы хотите, чтобы графический интерфейс запускался сразу после загрузки CentOS, то вам необходимо внести правки в файл /etc/inittab. Найдите в нем следующую строку:
id:3:initdefault:
Цифра 3 в ней означает, что система запускается в режиме интерфейса командной строки. Чтобы запустить её в графическом интерфейсе необходимо поменять 3 на 5:
id:5:initdefault:
После перезагрузки вы увидите графический экран входа в систему:
Переключение между графическим и текстовым интерфейсом
При запущенном графическом интерфейсе можно переключится в текстовую консоль и обратно, используя следующие комбинации клавиш:
Из графического в текстовый режим: Ctrl + Alt + F6
Из текстового в графический режим: Ctrl + Alt + F1
Как установить CentOS 7 Server и Desktop
Это руководство покажет вам, как установить последнюю версию CentOS Linux 7 на выделенный сервер или настольную машину.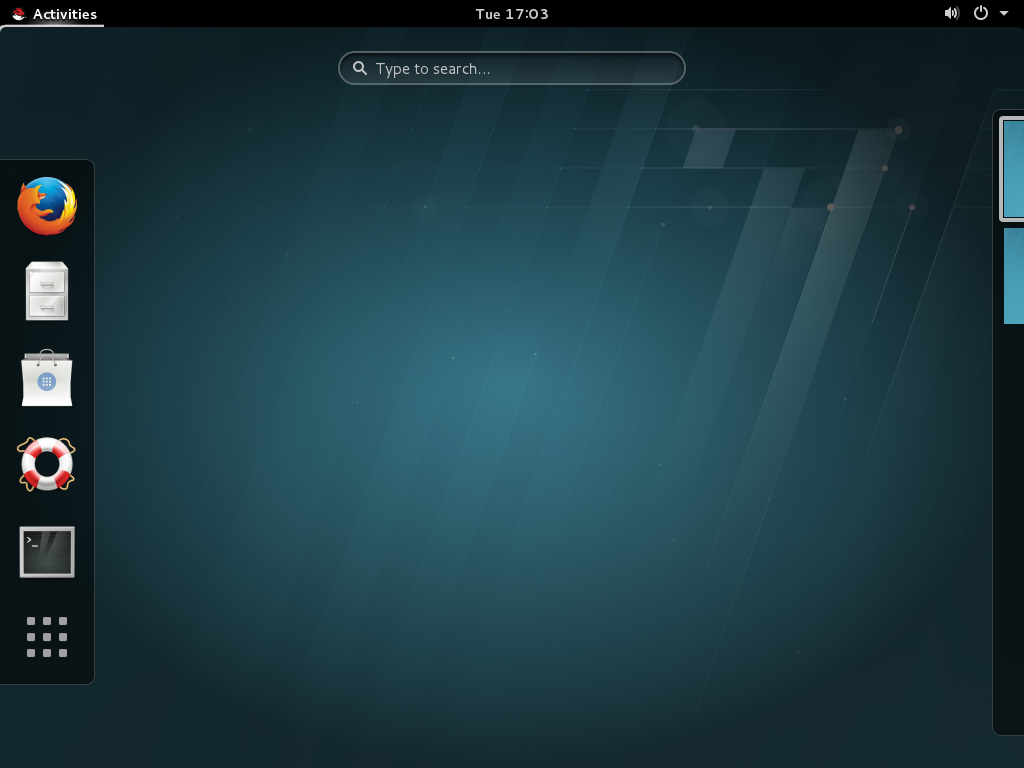 Эти же шаги будут работать и на виртуальных машинах частного или публичного облака.
Эти же шаги будут работать и на виртуальных машинах частного или публичного облака.
CentOS — это стабильный дистрибутив Linux с открытым исходным кодом и одна из самых популярных Linux-платформ, основанных на исходных текстах Red Hat Enterprise Linux (rhel).
Типичная установка CentOS, выполняемая в этом руководстве, будет основана на ISO-образе CentOS 7 DVD. Вы можете записать образ на DVD-диск или скопировать его на загрузочный USB-накопитель. Установка охватывает процесс установки CentOS 7 на машину на базе UEFI. Эта же процедура установки может быть успешно применена на материнских платах со старым BIOS или на системах UEFI с включенным режимом Legacy Mode или CSM (Compatibility Support Module).
Последний ISO-образ CentOS 7, полученный со следующих официальных зеркал загрузки CentOS:
- http://mirrors.oit.uci.edu/centos/7.9.2009/isos/x86_64/CentOS-7-x86_64-DVD-2009.iso
Содержание
- Первоначальная подготовка
- Настройка Bios
- Установите CentOS 7
Первоначальная подготовка
После того, как вы скачали образ CentOS DVD ISO по ссылке, представленной выше, используйте программу для записи DVD, чтобы поместить загрузочный образ на DVD или подготовьте загрузочный USB-накопитель, содержащий образ CentOS.
Загрузочный USB-накопитель
Загрузочный USB-накопитель может быть создан с помощью программы Rufus, чтобы быть полностью совместимым с материнскими платами на базе UEFI. Если у вас нет материнской платы с UEFI, то вы можете использовать любое другое программное обеспечение для создания загрузочного USB-накопителя CentOS 7. Некоторые из наиболее популярных программ для создания загрузочных USB-накопителей можно найти на сайте https://www.pendrivelinux.com/.
Настройка Bios
Еще один важный аспект, который необходимо соблюдать для правильной установки CentOS 7 на материнские платы на базе UEFI — это открыть настройки UEFI материнской платы вашей машины (нажав специальную клавишу, например, F1, F2, F11, F12, Del, Esc) и отключить опции QuickBoot или FastBoot и Secure Boot. Клавиши BIOS/EFI, которые необходимо нажать во время инициализации оборудования или на этапе включения компьютера для входа в настройки BIOS/UEFI, сильно зависят от спецификаций производителя материнской платы и должны быть указаны в руководстве к материнской плате.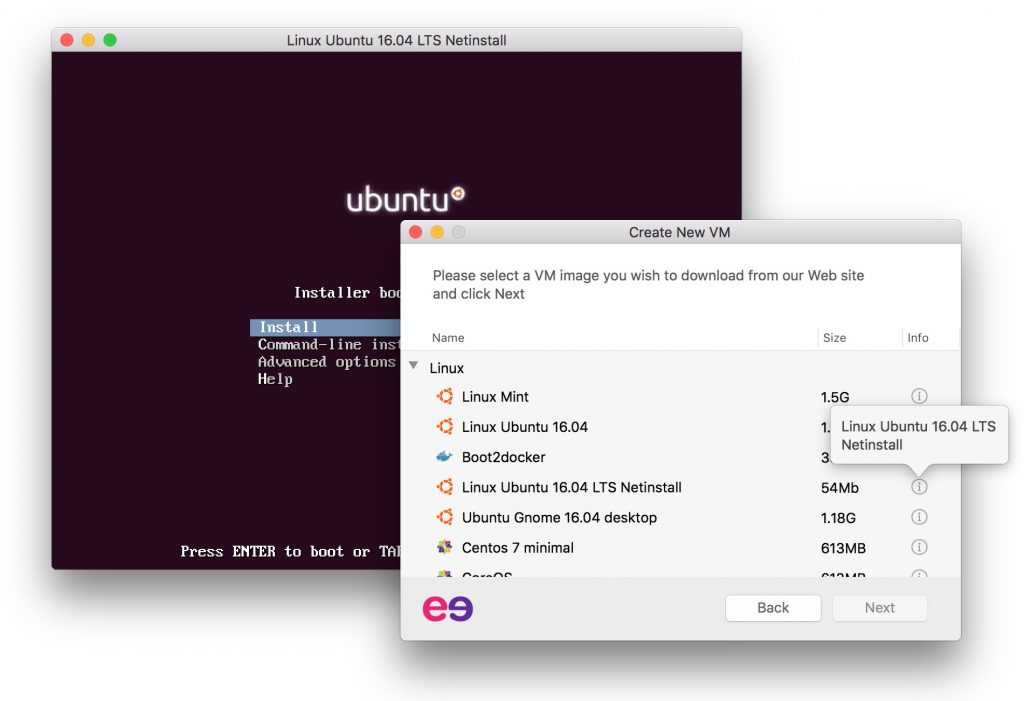 Еще одним важным аспектом является изменение порядка загрузки машины и указание BIOS/EFI использовать соответствующий привод для загрузки (DVD-привод или USB). На некоторых машинах порядок загрузки или загрузочный диск можно выбрать, нажав специальную клавишу при включении питания.
Еще одним важным аспектом является изменение порядка загрузки машины и указание BIOS/EFI использовать соответствующий привод для загрузки (DVD-привод или USB). На некоторых машинах порядок загрузки или загрузочный диск можно выбрать, нажав специальную клавишу при включении питания.
Установите CentOS 7
После того, как вы выполнили вышеуказанные настройки UEFI/BIOS материнской платы вашей машины, поместите ISO-образ CentOS 7.4 с DVD-диска или загрузочный USB-накопитель в соответствующий привод материнской платы. Затем перезагрузите или включите компьютер. Нажмите соответствующую загрузочную клавишу на клавиатуре и дайте команду BIOS или UEFI программному обеспечению загрузить машину с соответствующего DVD или USB-накопителя. Загрузочный ISO-образ CentOS 7 должен загрузиться, и на экране монитора появится первый установочный образ. Выберите Install CentOS 7 из этого меню и нажмите клавишу Enter, чтобы начать процесс установки, как показано на следующем рисунке.
Через несколько секунд графическая программа установки CentOS будет загружена в оперативную память вашей машины и представит вам экран «Добро пожаловать в CentOS 7».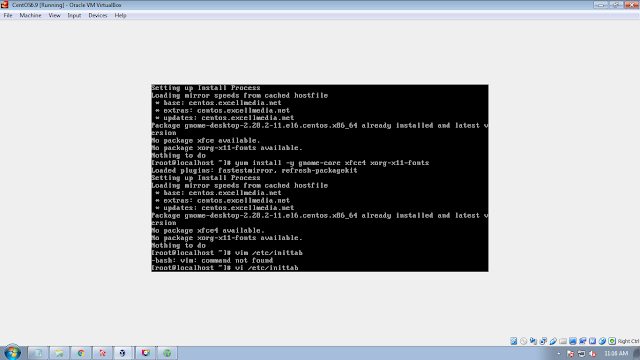 Выберите подходящий язык для процесса установки системы и нажмите кнопку «Продолжить».
Выберите подходящий язык для процесса установки системы и нажмите кнопку «Продолжить».
На следующем экране вы увидите меню «Сводка установки». Здесь сначала выберите меню Дата и время, чтобы открыть это меню. Используйте карту, чтобы выбрать свое географическое положение. Также, под картой, у вас есть возможность настроить параметры даты и времени. Если время настроено правильно, просто нажмите на верхнюю левую кнопку Done, чтобы завершить этот этап и вернуться в начальное меню, как показано на рисунках ниже.
На следующем этапе выберите меню Клавиатура и настройте раскладку клавиатуры для вашей системы. Чтобы добавить другую раскладку клавиатуры, нажмите на кнопку + и выберите соответствующую клавиатуру. После завершения этого шага нажмите кнопку Готово, чтобы вернуться в главное меню.
Далее перейдите в меню Поддержка языка и настройте языковую поддержку системы. Опять же, когда вы закончите этот шаг, нажмите Готово, чтобы вернуться в главное меню.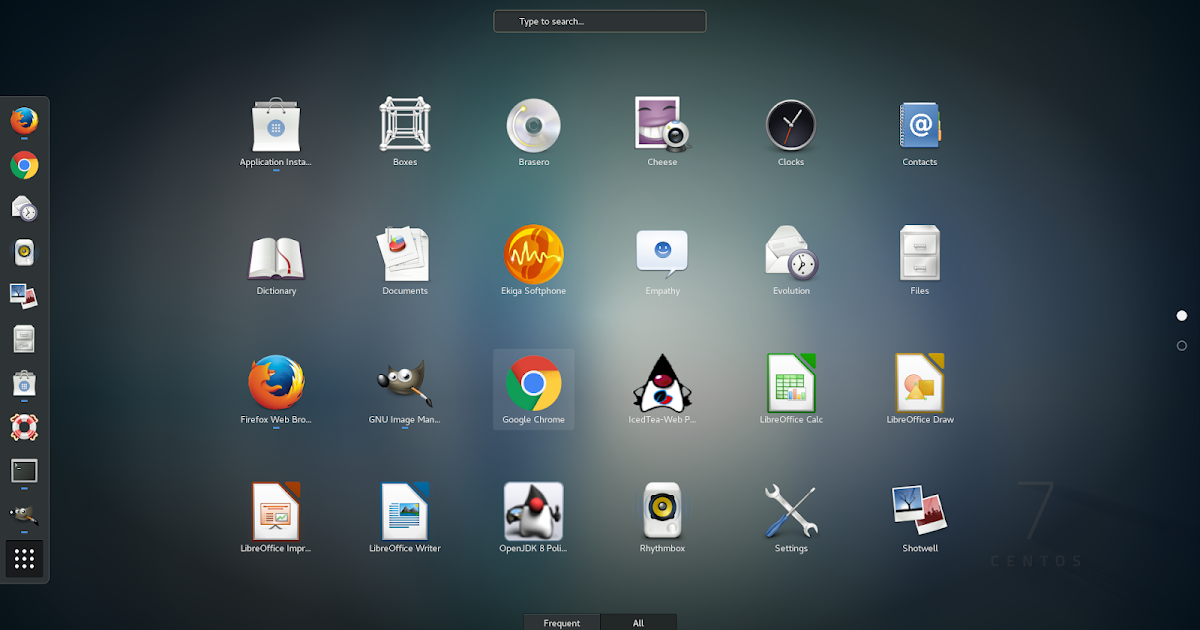
Далее откройте меню Политика безопасности системы и выберите профиль безопасности из списка. Вы можете выбрать профиль безопасности «По умолчанию». Нажмите кнопку Выбрать профиль и переключите кнопку Применить политику безопасности в положение ВКЛ. По окончании нажмите кнопку Готово, чтобы вернуться на главный экран.
На следующем этапе перейдите в меню Выбор программного обеспечения. Там вы найдете список некоторых предопределенных базовых сред для вашей системы. Вы можете выбрать установку графического окружения рабочего стола, например, Gnome, KDE Plasma или Creative Workstation, или установку пользовательского сервера, например, веб-сервер, вычислительный узел, узел виртуализации, сервер инфраструктуры, сервер с графическим интерфейсом или сервер файлов и печати.
Наиболее подходящей средой для сервера является вариант Minimal Install, поскольку он наиболее гибкий и занимает мало места на диске. Выберите базовую среду Minimal Install, на левой панели выберите дополнения Compatibility Libraries и нажмите кнопку Done, чтобы завершить настройку и вернуться в главное меню.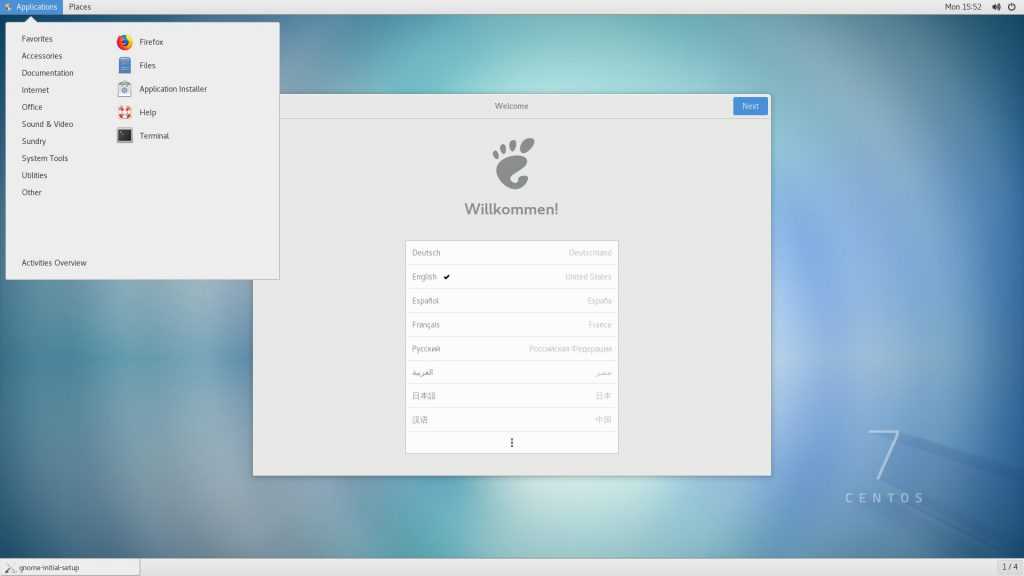
Если вы хотите установить полное окружение рабочего стола Gnome или KDE, выберите соответствующие окружения, как показано на скриншотах ниже, и нажмите кнопку Готово. Однако вы не можете выбрать установку более одного окружения за одну установку.
Далее перейдите в меню Источник установки и выберите Автоопределяемый установочный носитель по умолчанию. У вас также есть возможность выполнить установку из других сетевых мест, таких как HTTP, HTTPS, FTP или NFS сервер, или добавить дополнительные репозитории. По завершении нажмите кнопку Готово, чтобы вернуться в главное меню.
Далее нажмите на меню Место установки, чтобы открыть настройки раздела хранилища. В разделе Выбор устройства отметьте жесткий диск локальной машины. Затем в разделе Другие параметры хранилища установите флажок Автоматически настраивать разделы. Эта опция гарантирует, что жесткий диск машины будет автоматически разбит на разделы /(root), /home и swap. По окончании нажмите кнопку Готово, чтобы активировать схему разделов машинного диска и вернуться на экран главного меню.
На следующем экране установки выберите меню KDUMP и отключите механизм аварийного завершения работы ядра KDUMP, чтобы освободить оперативную память системы. Нажмите на кнопку Done, чтобы применить эту настройку и вернуться в главное меню.
Далее откройте меню Network & Hostname и настройте FQDN-имя хоста вашей машины. Также активируйте и включите сетевую службу, переключив кнопку Ethernet с OFF на ON. В этом случае вы можете вручную настроить сетевой интерфейс на этом шаге. По окончании нажмите кнопку Done, чтобы вернуться в главное меню установки.
Наконец, перед началом процесса установки обязательно просмотрите все сделанные вами настройки. Когда вы закончите, нажмите кнопку Начать установку, чтобы начать установку CentOS 7.
После запуска программы установки нажмите на меню ROOT PASSWORD в окне Configuration и установите надежный пароль для учетной записи root. После завершения нажмите кнопку Done, чтобы вернуться к экрану настроек пользователя.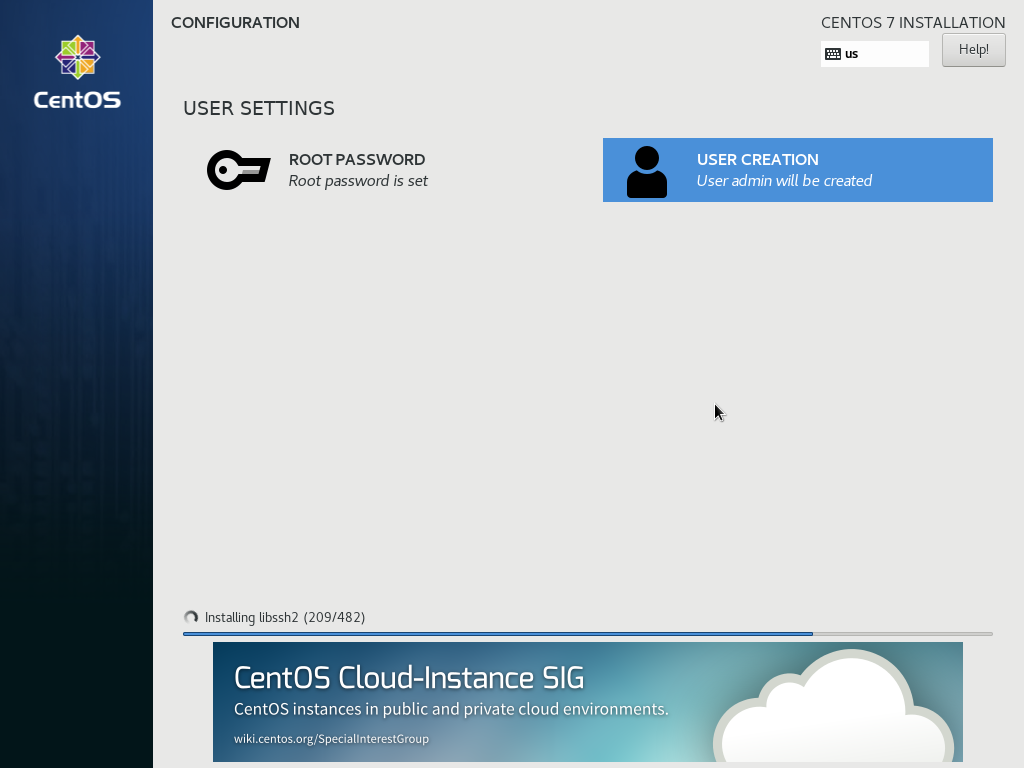
Далее откройте меню User Creation и добавьте новую системную учетную запись и надежный пароль для этой учетной записи. Отметьте опции Make this user administrator и Require a password to use the account, чтобы предоставить этому пользователю root-привилегии. Это избавит вас от необходимости вручную вводить пароль при каждом входе в систему.
Когда вы закончите настройку пользователя, нажмите на кнопку Done, чтобы вернуться в начальное меню и дождаться завершения процесса установки. Через несколько минут программа установки сообщит, что CentOS успешно установлена на вашу машину. Для того чтобы использовать систему, необходимо просто извлечь установочный носитель и перезагрузить машину.
После завершения процесса установки нажмите на кнопку Reboot, и машина перезагрузится. После перезагрузки войдите в консоль CentOS с учетными данными, указанными при установке системы. Затем выполните следующую команду с правами root для обновления системы.
sudo yum update
Вот и все! Вы успешно установили последнюю версию CentOS 7 на свою машину.
Установите графический интерфейс Gnome на CentOS 7 / RHEL 7
Администраторы Linux проводят большую часть своего времени за работой в терминале; есть те, кто любит работать с графическим интерфейсом вместо терминала. По умолчанию CentOS 7 устанавливается как минимальный сервер, и для изменения типа установки требуется вмешательство пользователя. Это руководство поможет вам установить GUI на CentOS 7 поверх минимальной установки сервера.
Перед установкой графического интерфейса создайте локальный репозиторий Yum , чтобы избежать загрузки пакетов из Интернета.
READ : Как настроить репозиторий YUM в CentOS 7 / RHEL 7
Необязательно: Выполните следующую команду, чтобы вывести список доступных групп пакетов для CentOS 7 .
# список групп yum
Вывод:
Загруженные плагины: fastmirror Нет установленного файла групп.Может быть, запустить: группы yum пометить конвертировать (см. man yum) Загрузка зеркальных скоростей из кэшированного хост-файла Доступные группы среды: Минимальная установка Вычислительный узел Инфраструктурный сервер Файловый сервер и сервер печати Базовый веб-сервер Хост виртуализации Сервер с графическим интерфейсом Рабочий стол GNOME Плазменные рабочие пространства KDE Разработка и творческая рабочая станция Доступные группы: Библиотеки совместимости Консольные интернет-инструменты Инструменты разработки Графические инструменты администрирования Устаревшая совместимость с UNIX Научная поддержка Инструменты безопасности Поддержка смарт-карт Инструменты системного администрирования Управление системой Готово
Шаг 1: Установите пакеты Gnome GUI с помощью команды YUM .
CentOS 7:
# yum groupinstall «GNOME Desktop» «Графические инструменты администрирования»
RHEL 7:
# yum groupinstall «Сервер с графическим интерфейсом»
Шаг 2: Включить графический интерфейс при запуске системы. В CentOS 7 / RHEL 7 systemd использует « target » вместо уровня выполнения. Файл /etc/inittab больше не используется для изменения уровней выполнения. Итак, введите следующую команду, чтобы включить графический интерфейс при запуске системы.
В CentOS 7 / RHEL 7 systemd использует « target » вместо уровня выполнения. Файл /etc/inittab больше не используется для изменения уровней выполнения. Итак, введите следующую команду, чтобы включить графический интерфейс при запуске системы.
# ln -sf /lib/systemd/system/runlevel5.target /etc/systemd/system/default.target
Шаг 3: Перезагрузите компьютер, чтобы запустить сервер в графическом режиме.
# reboot
Лицензионное соглашение:
Примите лицензию, нажав « СВЕДЕНИЯ О ЛИЦЕНЗИИ ».
Установка графического интерфейса Gnome на CentOS 7 — Страница лицензирования
Отметьте « I принять лицензионное соглашение » и нажмите « Готово ».
Установите Gnome GUI на CentOS 7 – Лицензионное соглашение
Нажмите « ЗАВЕРШИТЬ НАСТРОЙКУ », чтобы завершить настройку.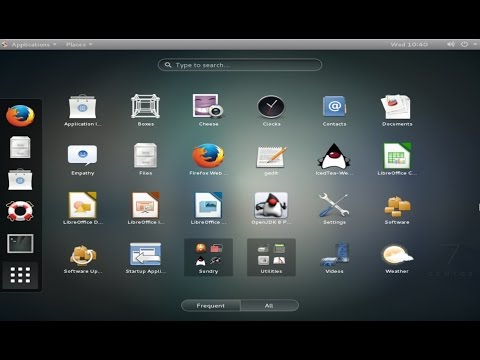
Установка графического интерфейса Gnome на CentOS 7 — лицензия принята
Возможно, вам потребуется выполнить некоторые задачи после настройки, например создание первого пользователя (локальной учетной записи), языка и т. д. .
Тогда, наконец, вы получите рабочий стол.
Установите Gnome GUI на CentOS 7 — GUI Desktop
Вот и все. Вы успешно установили графический интерфейс на CentOS 7 / RHEL 7 .
Centos 7desktopguirhel 7runlevel
Установка GNOME GUI на CentOS 7
Michael Anderson
25 мая 2020 г.
Обновлено 24 июня 2022 г.
CentOS
GNOME является частью проекта GNU и представляет собой графический интерфейс рабочего стола (GUI). Он использует принцип KISS (Keep it simple, глупый) и является стандартным графическим интерфейсом для многих дистрибутивов, таких как Debian, Fedora, Red Hat Enterprise Linux, Kali Linux и т. д.
В этой статье мы объясним, как установить GNOME.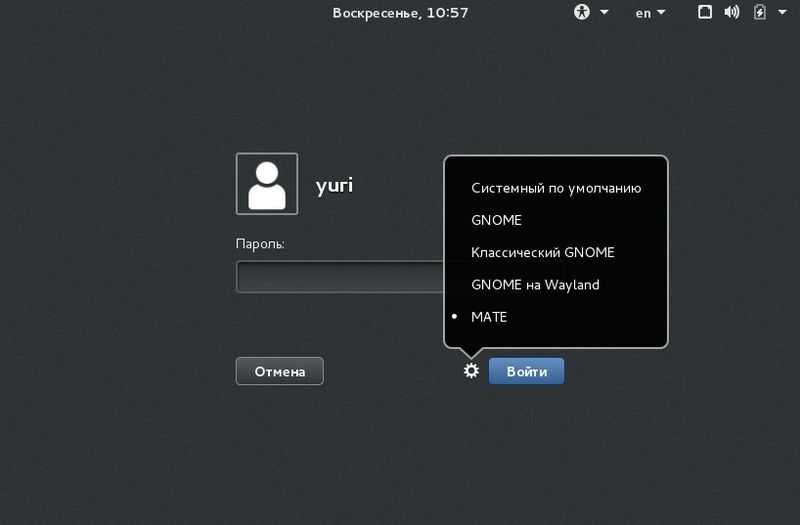 Графический интерфейс на базовой версии операционной системы CentOS 7. Так как эта система работает в режиме командной строки (CLI), в качестве примера будем использовать набор команд для терминала.
Графический интерфейс на базовой версии операционной системы CentOS 7. Так как эта система работает в режиме командной строки (CLI), в качестве примера будем использовать набор команд для терминала.
Установка
Мы предполагаем, что у вас уже установлена CentOS (если еще нет, вы можете арендовать VPS с этой операционной системой), и у вас есть права root или суперпользователя. В этом случае мы будем писать команды от имени пользователя root. Если вы не являетесь пользователем root, просто поставьте sudo перед всеми командами.
Шаг 1 — Обновите систему
Сначала мы обновляем систему. Это не всегда требуется, но это хорошая практика:
yum update
Дожидаемся завершения установки обновлений и переходим к следующему шагу.
Шаг 2. Установка пакетов GNOME
Теперь мы устанавливаем пакеты GNOME. Для их установки мы будем использовать команду, которая устанавливает все пакеты, связанные с графическим интерфейсом GNOME:
sudo yum -y groups install «GNOME Desktop»
Шаг 3.

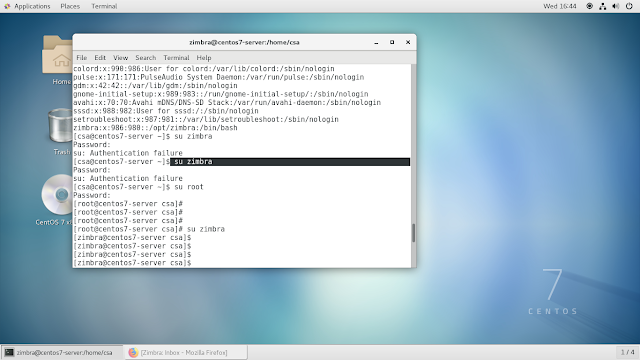 xinitrc
xinitrc Может быть, запустить: группы yum пометить конвертировать (см. man yum)
Загрузка зеркальных скоростей из кэшированного хост-файла
Доступные группы среды:
Минимальная установка
Вычислительный узел
Инфраструктурный сервер
Файловый сервер и сервер печати
Базовый веб-сервер
Хост виртуализации
Сервер с графическим интерфейсом
Рабочий стол GNOME
Плазменные рабочие пространства KDE
Разработка и творческая рабочая станция
Доступные группы:
Библиотеки совместимости
Консольные интернет-инструменты
Инструменты разработки
Графические инструменты администрирования
Устаревшая совместимость с UNIX
Научная поддержка
Инструменты безопасности
Поддержка смарт-карт
Инструменты системного администрирования
Управление системой
Готово
Может быть, запустить: группы yum пометить конвертировать (см. man yum)
Загрузка зеркальных скоростей из кэшированного хост-файла
Доступные группы среды:
Минимальная установка
Вычислительный узел
Инфраструктурный сервер
Файловый сервер и сервер печати
Базовый веб-сервер
Хост виртуализации
Сервер с графическим интерфейсом
Рабочий стол GNOME
Плазменные рабочие пространства KDE
Разработка и творческая рабочая станция
Доступные группы:
Библиотеки совместимости
Консольные интернет-инструменты
Инструменты разработки
Графические инструменты администрирования
Устаревшая совместимость с UNIX
Научная поддержка
Инструменты безопасности
Поддержка смарт-карт
Инструменты системного администрирования
Управление системой
Готово