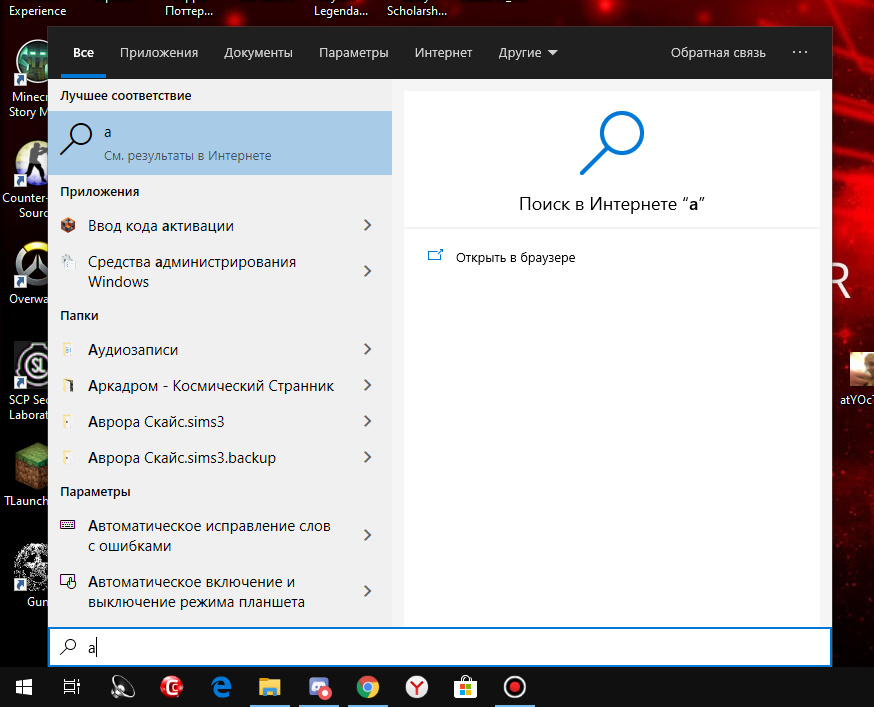Поиск на виндовс 10 не работает: Не работает поиск в Windows 10 или 11
Содержание
Другой системный поиск в трее Windows 10
Категория: Windows 10 / Кастомизация / Программы
Добавил: admin
access_timeОпубликовано: 5-10-2021
visibilityПросмотров: 4 239
chat_bubble_outlineКомментариев: 2
В этой публикации, друзья, рассмотрим, как реализовать в Windows 10 (а также в Windows 8.1 или 7) другой внутренний системный поиск, являющий собой лучшую альтернативу родному внутреннему поиску. Альтернативу более быструю, более функциональную, более толковую в принципе. Такой поиск реализуется бесплатной программой для внутрисистемного поиска Everything с интеграцией её в системный трей с помощью надстройки EverythingToolbar. При необходимости в такой альтернативный поиск может переадресовываться ввод из родного системного поиска Windows 10. Интеграция стороннего поиска в системный трей реализуется функциональностью панелей на панели задач, потому в Windows 11 из-за отсутствия этой функциональности такая интеграция невозможна. Так что у остающихся на Windows 10 и не переходящих на Windows 11 есть свои поощрительные плюшки. Давайте посмотрим, что являет собой другой системный поиск Everything, и как его реализовать.
Так что у остающихся на Windows 10 и не переходящих на Windows 11 есть свои поощрительные плюшки. Давайте посмотрим, что являет собой другой системный поиск Everything, и как его реализовать.
Основа другого системного поиска в трее Windows 10 – бесплатная программа Everything. Это один из лучших внутрисистемных поисков Windows, обеспечиваемых сторонними средствами. Программа реализует простой и быстрый поиск, обеспечиваемый эффективной и не нагружающей системные ресурсы индексацией данных. Предусматривает расширенный поиск, сортировку, фильтрацию и сохранение в закладки результатов поиска. Может искать на FTP-серверах.
Первым делом необходимо скачать программу Everything на её сайте. Программа поставляется в инсталлируемой и портативной версии, для работы в комплексе с надстройкой и интеграции в трей Windows 10 нужна непременно инсталлируемая версия. Устанавливаем Everything. Далее отправляемся на GitHub за надстройкой EverythingToolbar. Качаем свежую версию и также устанавливаем. После этого жмём на панели задач контекстное меню и в разделе «Панели» ставим галочку «EverythingToolbar». Если панели не будет, вызовите повторно контекстное меню и зайдите в раздел «Панели».
После этого жмём на панели задач контекстное меню и в разделе «Панели» ставим галочку «EverythingToolbar». Если панели не будет, вызовите повторно контекстное меню и зайдите в раздел «Панели».
Вот и всё – другой системный поиск Windows 10 реализован. Кликаем кнопку надстройки в трее и работаем с всплывающей панелью поиска Everything. Панель сделана в формате родного системного поиска, здесь есть возможность сузить область поиска, указав типы искомых данных.
Но при необходимости в меню панели можем обратиться к расширенным возможностям Everything и установить фильтры поиска или воспользоваться сортировкой результатов. Также в меню можем настроить предпочитаемый вид панели и тему оформления.
В настройках панели можем установить некоторые правила поиска, а также заменить этим поиском родной внутренний поиск Windows 10. И тогда все запросы из панели родного поиска будут мгновенно перенаправляться в панель поиска Everything.
Панель Everything предусматривает работу с горячими клавишами, по отсылке из окошка сведений о EverythingToolbar можете зайти на страничку надстройки на GitHub и посмотреть перечень возможностей с помощью горячих клавиш и, собственно, сами клавиши.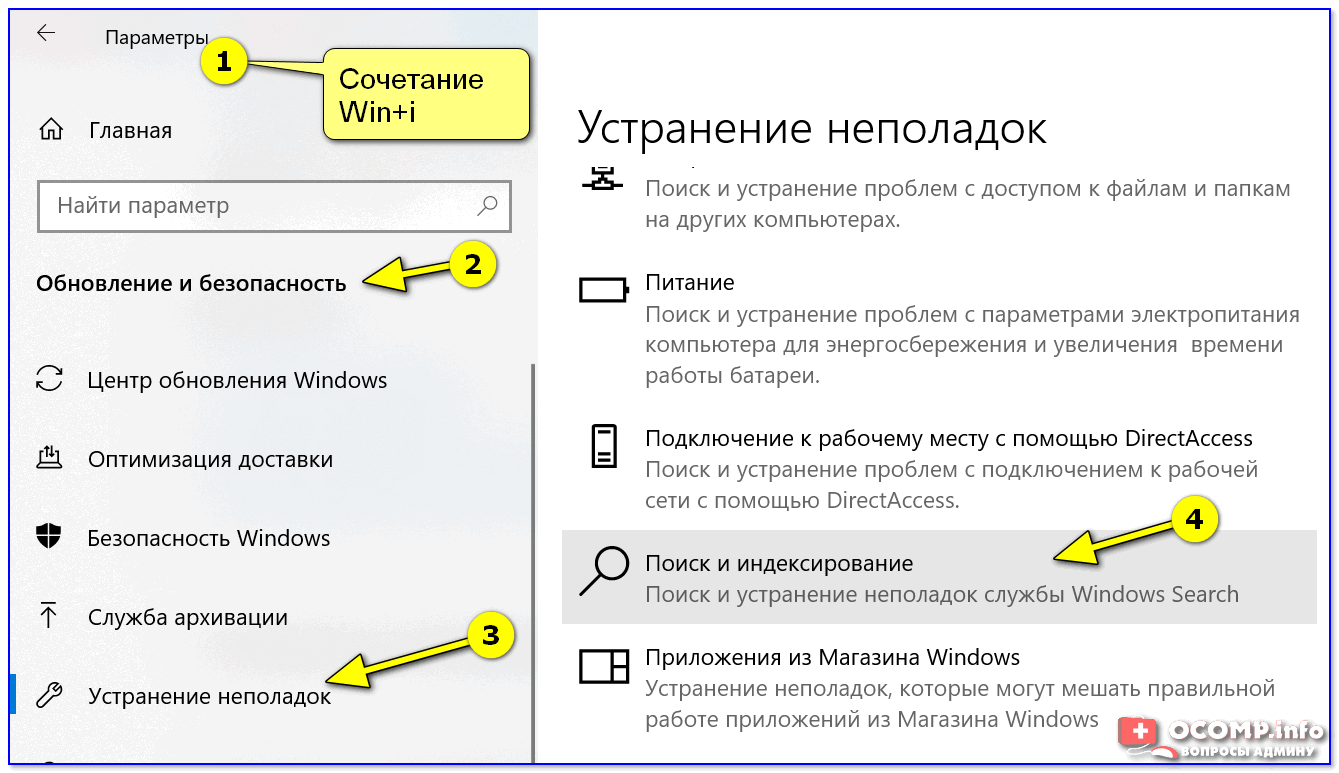
100% решение и мой опыт!
Главная » Ремонт PC
Ремонт PC
На чтение 2 мин Опубликовано Обновлено
Всем привет! Многие пользователи не могут разобраться, почему не работает поиск в windows 10,а именно кнопка поиска. В этой статье я попытаюсь помочь вам в этом вопросе!
Кнопка поиск в Windows 10 — это та функция, которую я бы рекомендовал всем пользователям этой ОС. Вы можете использовать ее, особенно с учетом того, что при очередных обновлениях, случается, что привычный вариант доступа к необходимым функциям может исчезать.
Иногда случается, что поиск в панели задач или в параметрах Windows 10 не функционирует по какой-либо причине. Чтобы не читать статью полностью — можете посмотреть видео урок.
youtube.com/embed/LZ1TetdPVeA?feature=oembed» frameborder=»0″ allow=»accelerometer; autoplay; clipboard-write; encrypted-media; gyroscope; picture-in-picture» allowfullscreen=»»/>
Содержание
- Не работает поиск в windows 10 — решение проблемы в панели задач
- Удаление и перестроение поискового индекса
- Завершение
Не работает поиск в windows 10 — решение проблемы в панели задач
Первым делом рекомендую попробовать встроенную утилиту устранения неполадок поиска и индексирования ОС Windows 10. Она автоматически проверит состояние требуемых для работы поиска служб, а также при необходимости выполнит их настройку.
- Нажмите две кнопки Win и R, введите control в окошке «Выполнить» и нажмите Enter. В пункте «Просмотр» вверху справа поставьте «Значки», если там указано «Категории».
- Откройте «Устранение неполадок», а в нем выберите «Просмотр всех категорий».
- Запустите устранение неполадок для «Поиск и индексирование» и следуйте указаниям.

Минутку внимания, возможно вам будет интересно узнать почему компьютер сам перезагружается или как раздать wifi с айфона.
Удаление и перестроение поискового индекса
Следующий способ — удалить и перестроить поисковый индекс Windows 10. Но для начала, советую выполнить следующее:
- Нажмите Win и R и впишите services.msc
- Убедитесь, что служба Windows Search запущена и функционирует. Если это не так, дважды кликните по ней, включите тип запуска «Автоматически», примените настройки, а затем запустите службу.
Теперь проделайте такие шаги, как:
- Войдите в «Панель управления».
- Откройте пункт «Параметры индексирования».
- В открывшемся окошке нажмите «Дополнительно», а затем укажите «Перестроить» в разделе «Устранение неполадок».
Теперь остается лишь дождаться завершения процесса и через полчаса-час попробуйте воспользоваться поиском снова.
Завершение
Если у вас не работает поиск в windows 10, то описанная статья должна была помочь вам! Ну и не забывайте задавать абсолютно любые вопросы в комментариях, постараюсь помочь каждому из своих читателей. Всем мира и добра!
Исправить поиск Windows, не работающий в Windows 11/10 (2023)
Многие пользователи недавно сообщили, что их Windows Search не может работать должным образом ни в Windows 10, ни в Windows 11. Если функция поиска в меню «Пуск» в последнее время больше не работает, наиболее вероятной причиной может быть недавнее обновление операционная система. Итак, если вы тоже относитесь к числу тех, у кого не работает поиск Windows, в этом руководстве я объясню, как быстро решить проблему.
Если поиск Windows не работает на вашем компьютере, не волнуйтесь, мы вам поможем. Возможно, операционная система просто нуждается в перезагрузке, чтобы функции поиска снова заработали. Или же это может быть простая проблема с программным обеспечением, которую необходимо исправить. В других случаях это может быть проблема, связанная с интернет-сетью, которая вызывает проблемы. Итак, попробуйте различные обходные пути, чтобы исправить проблему с неработающим поиском Windows на вашем компьютере с Windows 11 или Windows 10:
В других случаях это может быть проблема, связанная с интернет-сетью, которая вызывает проблемы. Итак, попробуйте различные обходные пути, чтобы исправить проблему с неработающим поиском Windows на вашем компьютере с Windows 11 или Windows 10:
Способ 1. Используйте встроенный инструмент устранения неполадок
Это может показаться незначительным, но первое, что нужно сделать при возникновении проблем с Windows 10 или Windows 11, — это запустить соответствующий инструмент устранения неполадок. Вот как использовать средство устранения неполадок, чтобы решить проблему неработающего поиска Windows:
- Сначала нажмите «Пуск», а затем откройте приложение «Настройки».
- Перейдите в раздел «Обновление и безопасность» > щелкните «Устранение неполадок» >, а затем щелкните «Дополнительные средства устранения неполадок».
- В следующем окне прокрутите вниз, и вы найдете «Поиск и индексирование».
- После запуска конкретного инструмента вам будет предложено указать, какие проблемы возникают при поиске.

- В нашем случае нам нужно будет установить флажок «Не удается начать поиск или просмотреть результаты», а затем нажать «Далее», а затем снова запустить инструмент от имени администратора.
- Если Windows обнаружит проблему, она сообщит нам и предложит способ ее устранения.
- Наконец, следуйте инструкциям по устранению проблемы с поиском Windows.
Способ 2: перестроить индекс
Вы также можете попытаться перестроить индекс на своем компьютере с Windows, чтобы исправить неработающий поиск. Для этого выполните следующие действия:
- Нажмите одновременно клавиши Windows + R на клавиатуре, чтобы открыть диалоговое окно «Выполнить».
- Введите Панель управления в поле и нажмите клавишу Enter на клавиатуре.
- В следующем окне нажмите «Параметры индексирования».
- В тех же параметрах индексирования нажмите кнопку «Дополнительно».
- Теперь нажмите кнопку «Перестроить», которая находится в разделе «Устранение неполадок».

- Нажмите OK, когда появится сообщение о том, что процесс займет много времени.
- Наконец, после завершения процесса перестроения индекса вы можете перезагрузить компьютер и убедиться, что панель поиска теперь работает правильно.
Это все, что вам нужно знать о том, как исправить поиск Windows, не работающий в Windows 11 или Windows 10. Если вас интересуют дополнительные советы и рекомендации по Windows, ознакомьтесь с другими нашими руководствами на Как исправить ошибку OOBESETTINGS на ПК с Windows 10/11 и Как сбросить настройки мыши в Windows 11/10 .
Windows 10Windows 11Windows Search
Поиск Windows 10 не работает? Вот как это исправить
Содержание
- 1 Как установить параметры запуска и перезапустить поиск Windows
- 2 Как перезапустить процесс Cortana, если поиск Cortana не работает
- 3 Как восстановить службы индексирования с помощью средства устранения неполадок
- 4 Как изменить размер файла страницы Windows 10
Поиск Windows, также известный как поиск Cortana, является бесценным инструментом при поиске программ, документов или даже для выполнения запросов Bing. К сожалению, он также может содержать ошибки, и многие пользователи обнаруживают, что поиск Windows 10 не работает должным образом.
К сожалению, он также может содержать ошибки, и многие пользователи обнаруживают, что поиск Windows 10 не работает должным образом.
Поиск Windows — сложный механизм, и существуют различные причины, по которым он может перестать работать. Также может случиться так, что Кортана столкнулась с проблемой при попытке поиска. Другие обнаруживают, что просто не могут ввести текст в поиске Windows, и это может быть связано с тем, что системные файлы, связанные со службой поиска, были повреждены. Это может сочетаться с сообщением об ошибке, что служба поиска Windows не запущена в Windows 10.
Более странная проблема возникает, когда поиск Windows 10 не находит файлы или не возвращает результаты. В этих случаях проблема обычно заключается в том, что службы индексирования работают неправильно. Процесс индексации — это то, что обнаруживает все файлы на вашем компьютере и помещает их местоположение в базу данных, чтобы поиск возвращался, когда это необходимо.
К счастью, несмотря на множество причин, по которым панель поиска Windows может перестать работать, есть также несколько простых способов исправить это. Мы рассмотрим их через мгновение, но сначала стоит напомнить вам перезагрузить компьютер. Хотя это звучит как очевидное начало, многие хотят избежать длительного процесса загрузки и поэтому сначала устраняют неполадки. Доказано, что простой перезапуск устраняет различные проблемы со службами Windows, поэтому всегда стоит попробовать с такой проблемой.
Мы рассмотрим их через мгновение, но сначала стоит напомнить вам перезагрузить компьютер. Хотя это звучит как очевидное начало, многие хотят избежать длительного процесса загрузки и поэтому сначала устраняют неполадки. Доказано, что простой перезапуск устраняет различные проблемы со службами Windows, поэтому всегда стоит попробовать с такой проблемой.
Как установить параметры запуска и перезапустить поиск Windows
Хотя это звучит глупо, одна из причин, по которой пользователи считают, что панель поиска Windows 10 не работает, заключается в том, что ОС «забыла» запустить службу при запуске. Это может сохраняться при загрузке, если вы не введете его вручную, перезапустив службу поиска Windows. Вот что вам нужно сделать:
- Нажмите «Windows + R» и введите «services.msc»
В диалоговом окне «Выполнить» нажмите «ОК» .
- Найдите службу поиска Windows
В разделе «Локальные службы» найдите запись «Поиск Windows» , щелкните ее правой кнопкой мыши и выберите « Свойства» .

- Установите автоматический тип запуска поиска Windows. Автоматически (с задержкой Старт)» , в зависимости от ваших предпочтений. Нажмите «ОК» .
- Перезапустите службу поиска Windows
После выполнения этих шагов может быть полезно перезапустить службу, если поиск Windows 10 по-прежнему не работает. Для этого щелкните правой кнопкой мыши службу и выберите «Перезапустить» .
Как перезапустить процесс Cortana, если поиск Cortana не работает Поиск Windows 10 может завершиться ошибкой, если поиск Cortana не работает. Иногда это можно исправить, перезапустив процесс Cortana.
- Открыть диспетчер задач
Нажмите «Ctrl + Shift + Esc» , чтобы открыть диспетчер задач. Прокручивайте или нажимайте клавишу «C» , пока не найдете Cortana, затем нажмите «Завершить задачу» в правом нижнем углу.

Кортана перезапустится, возможно, решив все проблемы, которые у вас есть со службой поиска.
- Перезапустите проводник Windows
Однако, если поиск Cortana по-прежнему не работает, может потребоваться перезапустить проводник Windows. Находясь в диспетчере задач, прокрутите или нажмите «W» , пока не найдете проводник Windows, затем нажмите «Перезагрузить» .
Как восстановить службы индексирования с помощью средства устранения неполадок
Как упоминалось ранее, если вы можете ввести текст в строке поиска, но она не возвращает результатов, вероятно, проблема связана с индексированием Windows. К счастью, это настолько распространенная проблема, что в средстве устранения неполадок Windows есть возможность автоматизировать процесс восстановления.
- Открыть панель управления
Нажмите «Windows + R» , затем введите «Панель управления» и нажмите «Ввод» .

- Выберите «Система и безопасность»
- Выберите «Устранение распространенных проблем с компьютером»
Вы найдете его под 90 049 «Безопасность и техническое обслуживание» рубрика , справа сторона.
- Запустить средство устранения неполадок поиска и индексирования
Прокрутите список устранения неполадок, пока не найдете заголовок «Поиск и индексирование» , затем щелкните его и выберите «Запустить средство устранения неполадок» .
- Выберите «Файлы не отображаются в результатах поиска» и нажмите «Далее».
Как изменить размер файла страницы Windows 10
Это решение было предложено анонимным читателем и может принести некоторое облегчение, если один из вышеперечисленных методов сработал для вас. Изменение размера файла подкачки, даже временное, может помочь, когда поиск в меню «Пуск» Windows 10 не работает.
- Откройте sysdm.cpl
Нажмите «Windows + R» , чтобы открыть диалоговое окно «Выполнить», введите «sysdm.cpl» и нажмите «Enter» .
- Открыть дополнительные настройки производительности
На вкладке «Дополнительно» нажмите «Настройки» в разделе «Производительность» .
- Нажмите «Дополнительно», затем «Изменить» в разделе «Виртуальная память». 002
- Установка пользовательского размера страницы
Нажмите «Нестандартный размер» , затем установите «Исходный размер (МБ)» на 16, а «Максимальный размер (МБ)» от до не менее 2000. Нажмите «Установить» и «ОК» .
Если у вас возникли проблемы с производительностью после изменения файла подкачки, зайдите и переключите его обратно на «Автоматически управлять размером файла подкачки для всех дисков» .