Пропадает вай фай на ноутбуке: Отключается Wi-Fi на ноутбуке. Почему пропадает интернет по Wi-Fi?
Содержание
Произвольно пропадает Wi-Fi на ноутбуке. В чем может быть трабл? — Хабр Q&A
Уже года 3 маюсь с этой проблемой. На ноутбуке просто ни с того ни с сего пропадает вай фай, то есть вообще как функция, с панели снизу исчезает, как будто у него нет детали вообще (пардон за язык чайника). Это происходит просто реально ни с того ни с сего. Иногда это может не происходить неделями и все хорошо, иногда наоборот вай Фая нет и нет, пока однажды ты в очередной раз с надеждой не включишь и он не появится. То есть, никакой закономерности вроде. Сначала сидел на винде, мучайся, переустановил, не помогло, сейчас поставил рядом убунту, и поначалу проблемы не было (но видимо просто повезло и на первое время пользования убунту выпал именно тот промежуток, когда все долгое время ок). Сейчас вот снова мучаюсь, и на винде, и на убунту. Большую часть времени это выглядит так: включаю ноут, вай фай работает, через н-ный промежуток времени (может быть и 10 минут, а может и целый день, как повезёт) вай фай внезапно исчезает, у меня горит, я перезагружаю ноутбук, вай фай появляется (а может и не появиться), и я дальше им пользуюсь, может 5 минут, может несколько часов, как повезет. Но да, он может и не появиться после перезапуска, а может и изначально отсутствовать, и только если я оставлю ноутбук лежать и включу потом, он появится. Относил в ремонт чинить корпус и эту проблему тоже упомянул, сказали, мол, проблема в антенне, которая на стыке монитора и нижнего блока, длинная такая, поперек лежит (опять же пардон, не шарю). Сказали заменят, старую отдали. Но не помогло. И да, раз сказал, что носил в ремонт, упомяну, что ноутбук падал раньше, иногда слабенько, один раз нормально так. Я точно не помню когда появилась проблема, но вполне возможно что после этого. Это просто было давно, проблема то уже тоже не новая, так что не припомню. Интересно то, что после различных, вроде как не причастных к проблеме манипуляций, на неё может оказаться какое то воздействие. Например, когда я разобрал ноут для прикола, вынимал память там, проводки отключал подключал, и потом опять собрал, проблема внезапно исчезла надолго (а непосредственно перед разборкой она как раз таки очень долгое время была.
Но да, он может и не появиться после перезапуска, а может и изначально отсутствовать, и только если я оставлю ноутбук лежать и включу потом, он появится. Относил в ремонт чинить корпус и эту проблему тоже упомянул, сказали, мол, проблема в антенне, которая на стыке монитора и нижнего блока, длинная такая, поперек лежит (опять же пардон, не шарю). Сказали заменят, старую отдали. Но не помогло. И да, раз сказал, что носил в ремонт, упомяну, что ноутбук падал раньше, иногда слабенько, один раз нормально так. Я точно не помню когда появилась проблема, но вполне возможно что после этого. Это просто было давно, проблема то уже тоже не новая, так что не припомню. Интересно то, что после различных, вроде как не причастных к проблеме манипуляций, на неё может оказаться какое то воздействие. Например, когда я разобрал ноут для прикола, вынимал память там, проводки отключал подключал, и потом опять собрал, проблема внезапно исчезла надолго (а непосредственно перед разборкой она как раз таки очень долгое время была.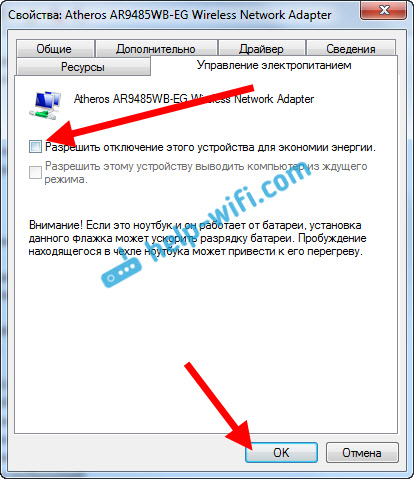 то есть БЫЛА, даже на чуть чуть не пропадая. короче долго вай фая не было). Или если я долго пользуюсь ноутом в одном положении, а потом куда то его перемещу, после этого иногда тоже может например вырубить вай фай. В общем все это меня наталкивает на мысль, что проблема механического характера, хотя даже если ноутбук не двигается абсолютно, все равно пропажи и появления вай фая происходят, все так же без каких либо закономерностей, и поможет и иной раз перезагрузка-дело удачи. В общем, я надеюсь тут есть люди, которые могут иметь мысли на этот счёт, или если у вас знакомые шарят в ноутбуках, спросите пожалуйста, ибо копипастить это на другие сайты не особо хочу. Пока что разбираю ноутбук потихоньку (некоторые винты слизаны) и хочу хотя бы просто почистить, а может найду какие нибудь проблемы в соединениях. Плохо только что я не могу с виду понять где там сетевая карта или что там должно быть, отвечающее за вай фай, но буду пытаться. Ноутбук Lenovo Ideapad 100-15ibd.
то есть БЫЛА, даже на чуть чуть не пропадая. короче долго вай фая не было). Или если я долго пользуюсь ноутом в одном положении, а потом куда то его перемещу, после этого иногда тоже может например вырубить вай фай. В общем все это меня наталкивает на мысль, что проблема механического характера, хотя даже если ноутбук не двигается абсолютно, все равно пропажи и появления вай фая происходят, все так же без каких либо закономерностей, и поможет и иной раз перезагрузка-дело удачи. В общем, я надеюсь тут есть люди, которые могут иметь мысли на этот счёт, или если у вас знакомые шарят в ноутбуках, спросите пожалуйста, ибо копипастить это на другие сайты не особо хочу. Пока что разбираю ноутбук потихоньку (некоторые винты слизаны) и хочу хотя бы просто почистить, а может найду какие нибудь проблемы в соединениях. Плохо только что я не могу с виду понять где там сетевая карта или что там должно быть, отвечающее за вай фай, но буду пытаться. Ноутбук Lenovo Ideapad 100-15ibd.
Вопрос задан
2021, в 19:43″>
более двух лет назад198 просмотров
на ноутбуке, планшете и телефоне, причины и решение проблемы
Диапазон работы беспроводной сети может сильно различаться в зависимости от ее типа. Стандартная домашняя сеть, использующая один беспроводной маршрутизатор, может обслуживать без проблем одну квартиру, в то время как деловые сети с сетками точек доступа могут обслуживать большие офисные здания. Однако в обоих случаях могут наблюдаться ситуации, когда вай фай периодически пропадает и появляется.
Содержание
- Причины неполадок
- Удаленность точки доступа и препятствия
- Помехи
- Настройки энергосбережения
- Проблемы с роутером
- Смена канала при нестабильной работе Wi-Fi
- Интернет пропадает только на одном ноутбуке
- Обновление и изменение свойств Wi-Fi сети
- Перепрошивка роутера
- Пропадает Wi-Fi после выхода из спящего режима
- Проблема со смартфоном и планшетом Android
Причины неполадок
Общее правило для домашних сетей гласит, что маршрутизаторы Wi-Fi, работающие в диапазоне 2,4 ГГц, могут охватывать до 50 метров в помещении и до 100 метров на улице.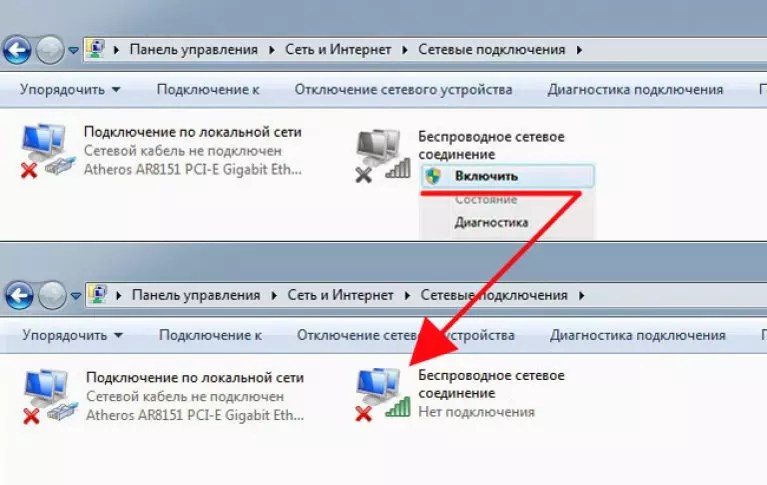
Старые маршрутизаторы 802.11a, работающие в полосах 5 ГГц, достигли примерно одной трети этих расстояний. Более новые маршрутизаторы 802.11n и 802.11ac, работающие в диапазонах 2,4 ГГц и 5 ГГц, достигают больших расстояний.
На диапазон Wi-Fi влияют три основных фактора: точка доступа или сам маршрутизатор, структура, в которой находится пользователь, а также используемый стандарт беспроводной связи.
Диапазон сигнала Wi-Fi для любой данной точки доступа значительно варьируется от устройства к устройству. Факторы, которые определяют диапазон точки доступа, включают в себя конкретный протокол 802.11, который она запускает, мощность передатчика устройства, а также характер физических препятствий и радиопомех в окружающей области.
Удаленность точки доступа и препятствия
Расстояние, на котором пользователь может подключиться к точке доступа, зависит от ориентации антенны. В частности, пользователи смартфонов могут видеть, как их сила соединения увеличивается или уменьшается при поворачивании устройства под разными углами. Кроме того, некоторые точки доступа используют направленные антенны, которые обеспечивают больший радиус действия в областях, на которые она направлена, и меньший радиус действия в других областях.
Кроме того, некоторые точки доступа используют направленные антенны, которые обеспечивают больший радиус действия в областях, на которые она направлена, и меньший радиус действия в других областях.
Физические препятствия в домах, такие как кирпичные стены, металлические каркасы или сайдинг, могут уменьшить радиус действия сети Wi-Fi на 25 и более процентов, в результате чего устройства могут зависнуть, а интернет — вылетать.
Сигнал Wi-Fi постоянно теряется и подвисает каждый раз, когда он сталкивается с препятствием в помещении, таким как стены, пол и даже электронные помехи, вызванные приборами.
Помехи
Многие пользователи задают вопрос, почему зависает интернет на ноутбуке через wifi.
Согласно опубликованным данным лабораторного исследования, помехи в работе вай-фай может создавать работа аналоговых беспроводных телефонов, которые осуществляют передачу данных при 2,412 гигагерцах.
Также большое воздействие на сигнал оказывает работающая радио-няня, поскольку передача осуществляется на радио-частотах, которые применяются и для вай-фай. Это означает, что один радиочастотный диапазон содержит в себе различные конкурирующие системы, тем самым вызывая сильные помехи.
Это означает, что один радиочастотный диапазон содержит в себе различные конкурирующие системы, тем самым вызывая сильные помехи.
Следующим устройством, в результате работы которого отваливается вай фай, является Bluetooth. Диапазон его работы — 2,4 ГГц, который также используется в случае беспроводных локальных сетей по стандарту 802.11. В общем случае механизм образования помех таков, что данные устройства базируются на разных модуляционных технологиях, вследствие чего передаваемые ими сигналы ведут себя в такой степени различно, что оказывают влияние друг на друга.
Настройки энергосбережения
Wi-Fi может виснуть, тормозить и даже исчезнуть из-за технических неполадок в блоке питания. При отсутствии достаточного питания, подходящего к роутеру, происходит систематическое выключение интернета. Обычно такая ситуация характерна при перепадах напряжения.
Проблемы с роутером
Первым делом стоит обратить внимание на роутер. В большинстве случаев причина проблем с соединением кроется в плохой прошивке маршрутизатора. Чтобы исправить данную проблему, необходимо:
Чтобы исправить данную проблему, необходимо:
- Зайти на официальную страницу производителя;
- Скачать более новую версию прошивки, где устранены ранее выявленные дефекты.
Обратите внимание! Использование файлов с пиратских сайтов чревато полной потерей функциональности роутера.
Смена канала при нестабильной работе Wi-Fi
Wi-Fi, как и радио, является формой невидимого излучения. Как и все формы излучения, физическая форма или частота Wi-Fi очень похожа на волну.
Обзор и настройка модема D-Link Dir-320
Существует несколько видов частот Wi-Fi, используемых компьютерами, а именно 2,4 ГГц и 5 ГГц. Обычно на частоте 2,4 ГГц есть некоторые ограничения, поскольку данная частота используется государственными учреждениями.
2,4 ГГц предлагает 3 непересекающихся канала, 5 ГГц предлагает 23 неперекрывающихся канала.
Многие потребительские технологии, включая Bluetooth и несколько технологий Wi-Fi, используют одну и ту же частоту, в частности, 2,4 ГГц, которая обладает большой дальностью, что приводит к тому, что многие сигналы Wi-Fi растекаются друг над другом.
Чтобы решить проблему отваливания сигнала, необходимо определить, какие каналы не перегружены, и переключить устройство на него. Если это не сработает, стоит подумать о замене маршрутизатора на модель с частотой 5 ГГц.
Обратите внимание! Для экономии времени и средств стоит покупать двухканальный роутер.
Интернет пропадает только на одном ноутбуке
В чем отличия между сетями 3G и 4G: особенности, преимущества и недостатки
Если сетевой адаптер имеет неправильный драйвер или он не установлен, то у пользователя не будет доступа в Интернет. Для диагностики данной проблемы можно использовать диспетчер устройств в настройках панели управления. Он покажет, какой драйвер установлен и какие неполадки в его работе имеются.
В большинстве ноутбуков имеется два сетевых адаптера. Один предназначен для беспроводной сети, а другой — для проводной. Таким образом, диспетчер устройств поможет увидеть, работают ли они должным образом. Для доступа к диспетчеру устройств следует:
- перейти в меню панели управления,
- выбрать «Оборудование и звук»,
- перейти к диспетчеру устройств;
- найти в нем сетевые адаптеры;
- выбрать сетевые адаптеры.

После этого можно посмотреть всю информацию о подключении и скачать драйвера с официальной страницы производителя.
Обновление и изменение свойств Wi-Fi сети
Почему пропадает соединение с интернетом через вай фай
Windows 10 легко позволяет просматривать важную информацию о сети Wi-Fi, к которой подключены пользователи . Информация, которую можно просмотреть, включает в себя такие вещи, как сетевой SSID, протокол, тип безопасности, IP-адрес.
Чтобы изменить свойства сети необходимо:
- зайти в пуск;
- обратиться к поиску, указав там наименование центра по управлению сетями и доступом;
- перейти в окно просмотра существующих сетей;
- поставить приоритетность подключения.
Чтобы поменять тип безопасности, стоит:
- Открыть Настройки
- Нажать на Сеть и безопасность.
- Перейти к Wi-Fi.
- Нажать на текущее соединение Wi-Fi.
- В разделе «Профиль сети» выбрать один из двух вариантов:
- Общедоступный — делает компьютер скрытым от других устройств в общедоступной сети и отключает общий доступ к файлам и принтерам.

- Приватный — делает компьютер доступным для других устройств в локальной сети и позволяет им использовать принтер и общий доступ к файлам (если он был настроен).
Перепрошивка роутера
Чтобы перепрошить роутер, необходимо:
- Зайти на официальную страницу производителя;
- Вписать используемую модель роутера;
- Выбрать из списка нужную;
- Обратиться в раздел загрузок;
- В разделе программного обеспечения выбрать необходимую прошивку;
- Произвести скачивание файла;
- Установить прошивку на роутер.
Пропадает Wi-Fi после выхода из спящего режима
Чтобы предотвратить ситуации, когда отваливается wifi после выхода из спящего режима ноутов huawei, необходимо произвести ряд последовательных действий:
- Открыть диспетчер устройств путем нажатия клавиш «Виндовс»+ «Х»;
- Выбрать ссылку диспетчера устройств путем нажатия на «Виндовс»+ «R»;
- Ввести в появившемся окне «devmgmt.msc»;
- Нажать на «энтер»
- Обратиться к диспетчеру устройств;
- Перейти в раздел сетевых адаптеров;
- Правой кнопкой мыши выделить беспроводной адаптер;
- Кликнуть на «свойства»;
- Выбрать управление электропитанием;
- Убрать галочку с разрешения отключения устройства для экономии энергии;
- Подтвердить действия.

Проблема со смартфоном и планшетом Android
Ситуации, когда пропадает интернет на телефоне через wifi, нередки. В тех случаях, когда причиной того, что интернет глючит, долго грузится, а также исчезает, являются ошибки в работе андроид-устройств, необходимо выполнить следующие действия:
- Зайти в настройки мобильных устройств;
- Отключить вай-фай;
- Подождать 2 минуты;
- Включить вай-фай;
- Перезагрузить устройство.
Обратите внимание! В обязательном порядке стоит произвести перезагрузку маршрутизатора, чтобы избежать зависания.
Существует несколько факторов, влияющих на бесперебойную работу Wi-Fi-сети. В данной статье дается подробное описание того, как действовать при констатации той или иной проблемы, а также содержатся ответы, почему пропадает wifi соединение на телефоне.
Подгорнов Илья ВладимировичВсё статьи нашего сайта проходят аудит технического консультанта. Если у Вас остались вопросы, Вы всегда их можете задать на его странице.
Если у Вас остались вопросы, Вы всегда их можете задать на его странице.
Настройки Wi-Fi отсутствуют на устройстве Windows или Surface
В сегодняшнем посте мы рассмотрим возможные решения проблемы с настройками Wi-Fi отсутствуют на вашем устройстве Surface или Windows 11/10. Прежде чем пробовать какое-либо из решений, которые будут описаны в этом посте, убедитесь, что симптомы у вас такие же, как описанные.
Прежде чем начать, проверьте настройки сети и Интернета на своем устройстве с Windows 11/10.
Выберите Пуск > Настройки > Сеть и Интернет.
Вы не сможете подключиться к беспроводной сети, если Wi-Fi не указан в списке Сеть и Интернет . Если Wi-Fi отсутствует, значок доступа к Интернету также будет отсутствовать на панели задач.
Ниже приведены некоторые решения, которые можно попробовать в произвольном порядке, если вы не можете подключиться к беспроводной сети, поскольку настройки Wi-Fi не отображаются на вашем устройстве Surface или Windows.
- Перезагрузите устройство Surface или Windows и проверьте настройки Wi-Fi
- Установите обновления Windows
- Запустите средство устранения неполадок сети Windows
- Убедитесь, что Wi-Fi доступен в диспетчере устройств.
Теперь давайте углубимся в детали этих рекомендуемых решений.
1] Перезагрузите Surface или Windows 10 и проверьте настройки Wi-Fi
Если настройки Wi-Fi отсутствуют, перезапустите (не выключайте) устройство Surface или Windows и снова проверьте настройки Wi-Fi.
Вот как это сделать:
- Убедитесь, что маршрутизатор подключен к исправной телефонной розетке или кабельному соединению, напрямую или через модем.
- Выберите Пуск > Питание > Перезапустить , или, если у вас есть ожидающие обновления, выберите Обновить и перезапустить .
- После перезагрузки устройства Surface или Windows 10 войдите в систему.

- Выберите Пуск > Настройки > Сеть и Интернет .
- Выберите Режим полета, и убедитесь, что режим полета установлен на Выкл.
Если отображаются настройки Wi-Fi, выберите Wi-Fi и убедитесь, что для Wi-Fi установлено значение On и что имя вашей сети отображается в списке доступных беспроводных сетей. Выберите свою сеть, а затем выберите Подключить .
Если настройки Wi-Fi по-прежнему отсутствуют, перейдите к следующему решению.
Чтение : Устройство Surface находит доступную беспроводную сеть, но не подключается
2] Установка обновлений Windows
Установка последних обновлений может помочь решить многие распространенные проблемы с подключением к Wi-Fi, но для загрузки обновлений вам необходимо быть в сети.
Если вы не можете подключиться к домашней сети или общедоступной беспроводной сети в кафе или библиотеке, есть другие способы, с помощью которых вы можете выйти в Интернет и получить обновления:
- Вы можете использовать проводной подключение для выхода в Интернет (например, с адаптером Ethernet-USB или с док-станцией Surface и Ethernet).

- Вы можете загрузить один файл обновления вручную, чтобы установить их. Вы можете использовать другой компьютер с доступом в Интернет, чтобы загрузить файл на USB-накопитель и передать его на планшет Surface.
- Если у вас есть планшет Surface со встроенным высокоскоростным мобильным подключением, вы можете использовать его для подключения к Интернету и получения обновлений.
Подключившись к сети, вы можете проверить и установить последние обновления вручную.
Вот как:
- Выберите Старт > Настройки > Обновление и безопасность > Центр обновления Windows .
- Выберите Проверить наличие обновлений . Если обновления доступны, они будут загружены и установлены автоматически.
- После установки обновлений, если ваше устройство не перезагружается автоматически, вы можете сделать это вручную: выберите Start > Power > Restart , или, если у вас есть ожидающие обновления, выберите Update and reboot .

- После перезагрузки устройства войдите в систему.
- Повторяйте эти шаги, пока не увидите Ваше устройство обновлено после выбора Проверить наличие обновлений .
Прочитано: Низкая скорость соединения WiFi на Surface Pro или Surface Book
3] Запустите средство устранения неполадок сети Windows
Вот как запустить средство устранения неполадок сети Windows, которое может помочь диагностировать и устранить проблемы с Wi-Fi.
Нажмите кнопку Пуск , а затем выберите Настройки > Сеть и Интернет > Статус > Средство устранения неполадок сети , и выберите один из вариантов.
4] Убедитесь, что Wi-Fi доступен в диспетчере устройств
В некоторых случаях Wi-Fi может быть отключен в диспетчере устройств, если на вашем Surface отсутствуют настройки Wi-Fi.
Вот как проверить, доступен ли Wi-Fi в диспетчере устройств на устройстве Surface или Windows.
- В поле поиска на панели задач введите Диспетчер устройств и выберите его из результатов.
- Щелкните стрелку рядом с Сетевые адаптеры , чтобы развернуть список адаптеров, и проверьте, указан ли один из следующих адаптеров в таблице ниже:
| Сетевой контроллер/адаптер | |
|---|---|
| Intel® Wi-Fi 6 AX201 | Surface Laptop 3 (15 дюймов с Intel), Surface Laptop 3 (13,5 дюймов) и Surface Pro 7 |
| Беспроводной сетевой адаптер Qualcomm Atheros QCA61x4A | Surface Go, ноутбук Surface 3 (15 дюймов с AMD) и Surface Pro X |
| Сетевой контроллер Marvell AVASTAR | Все остальные устройства Surface 90 190 |
имя сетевого контроллера может немного отличаться в зависимости от вашей модели Surface.
- Дважды щелкните соответствующий сетевой контроллер или адаптер, выберите вкладку Драйвер и выберите Отключить устройство .

- В окне предупреждения выберите Да .
- Затем перезапустите сетевой контроллер, выбрав Включить Устройство .
- Перезапустите Surface, выбрав Start > Power > Restart , или, если у вас есть ожидающие обновления, выберите Обновить и перезапустить .
Нужны дополнительные предложения? Обратитесь к нашему сообщению под названием Исправление проблем с сетью и подключением к Интернету . Вы также можете обратиться в службу поддержки Microsoft.
96
Акции
- Подробнее
Дата публикации: Теги: Настройки, Wi-Fi
[email защищено]
Обинна получила степень бакалавра технических наук в области информационных и коммуникационных технологий.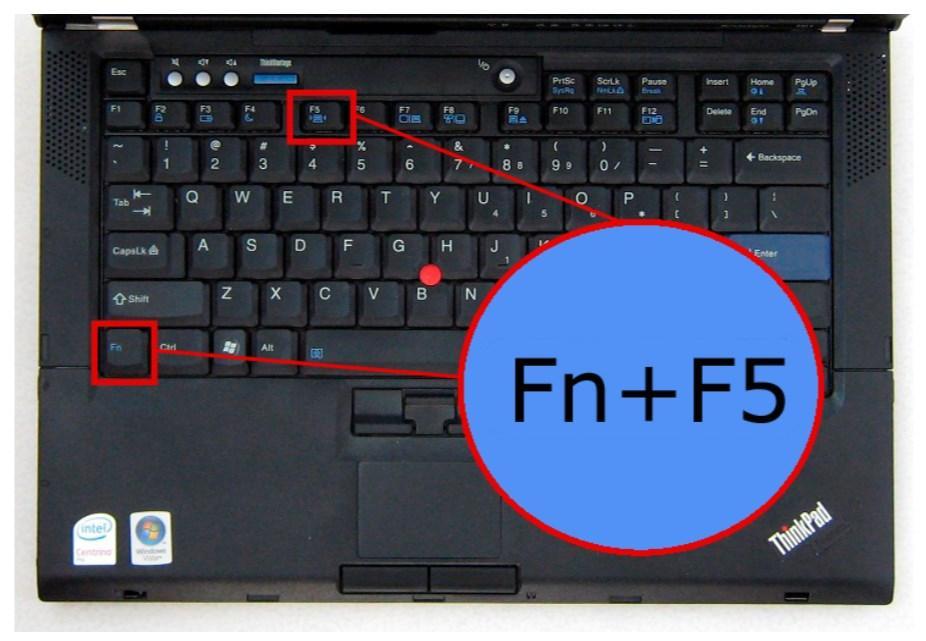 Он работал инженером поддержки системы, в основном в области администрирования конечных точек пользователей, а также техническим аналитиком, в основном в области серверного/системного администрирования. Он также имеет опыт работы в качестве специалиста по сетям и коммуникациям. Он был обладателем награды Windows Insider MVP (2020 г.) и в настоящее время владеет и управляет компьютерной клиникой.
Он работал инженером поддержки системы, в основном в области администрирования конечных точек пользователей, а также техническим аналитиком, в основном в области серверного/системного администрирования. Он также имеет опыт работы в качестве специалиста по сетям и коммуникациям. Он был обладателем награды Windows Insider MVP (2020 г.) и в настоящее время владеет и управляет компьютерной клиникой.
WiFi отсутствует или не работает в Windows 10
Многие пользователи озадачены проблемой отсутствия WiFi после обновления до Windows 10 с 8 или 8.1 на своих компьютерах. Microsoft позаботилась об этих проблемах и говорит, что это связано со старой версией программного обеспечения VPN, работающей во время обновления. Но самое главное, как решить эту проблему. Прочтите, как исправить отсутствие или неработоспособность WiFi в Windows 10.
WiFi отсутствует или не работает в Windows 10 после установки или обновления заставляет вас искать обновление драйвера, изменять свойства адаптера, правильный физический переключатель для адаптера WiFi . Но ничего из этого не работает. Иногда эта проблема также влияет на подключение к сети Ethernet. У немногих пользователей возникают проблемы с проводным сетевым подключением, и у немногих зависает режим полета. Возможно, вы столкнулись с тем, что опция Wi-Fi недоступна в настройках вашей сети и Интернета.
Но ничего из этого не работает. Иногда эта проблема также влияет на подключение к сети Ethernet. У немногих пользователей возникают проблемы с проводным сетевым подключением, и у немногих зависает режим полета. Возможно, вы столкнулись с тем, что опция Wi-Fi недоступна в настройках вашей сети и Интернета.
Настоящая причина этой проблемы — старая версия программного обеспечения VPN. Программное обеспечение имеет несовместимый драйвер, который препятствует работе беспроводной сети на вашем компьютере. Microsoft говорит, что более старые версии программного обеспечения содержат драйвер фильтра (детерминированный сетевой усилитель), который не обновлен должным образом, что приводит к проблеме».
Связанный:
Исправление отсутствия сотовой связи в сети и Интернете в Windows 10
Обновление адаптера Wi-Fi вручную
Шаг 1: Нажмите правой кнопкой мыши Пуск и в списке параметров выберите Диспетчер устройств .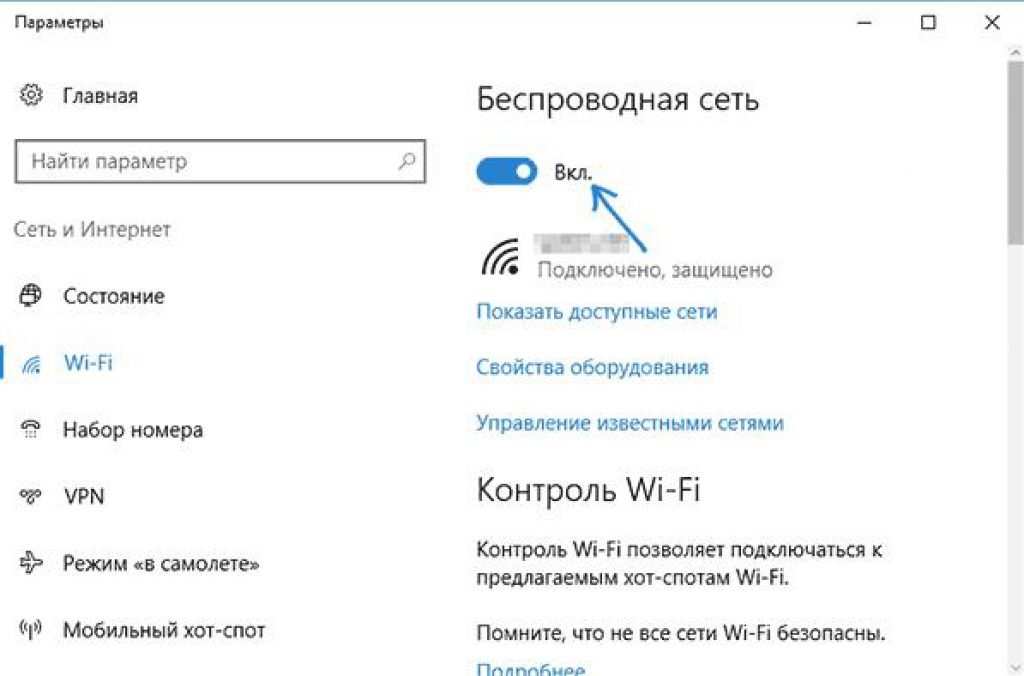
Шаг 2: Теперь найдите Сетевые адаптеры в Диспетчере устройств и дважды щелкните по нему. Кроме того, вы также можете щелкнуть стрелку, расположенную слева от категории.
Шаг 3: В разделе Сетевые адаптеры появятся различные драйверы. Поскольку WiFi-адаптеры отличаются от компьютера к компьютеру, важно правильно подобрать WiFi-адаптер вашего ПК.
Шаг 4: Установив беспроводной адаптер, щелкните его правой кнопкой мыши. Вскоре в списке появится несколько вариантов, нажмите Обновить драйвер .
Шаг 5: Теперь в мастере обновления драйверов доступны три параметра. Нажмите на последний вариант Вручную установить драйвер .
Шаг 6: В появившемся окне выберите « Позвольте мне выбрать из списка доступных драйверов на моем компьютере ».
Шаг 7: Это покажет вам все версии беспроводного адаптера вашего ПК.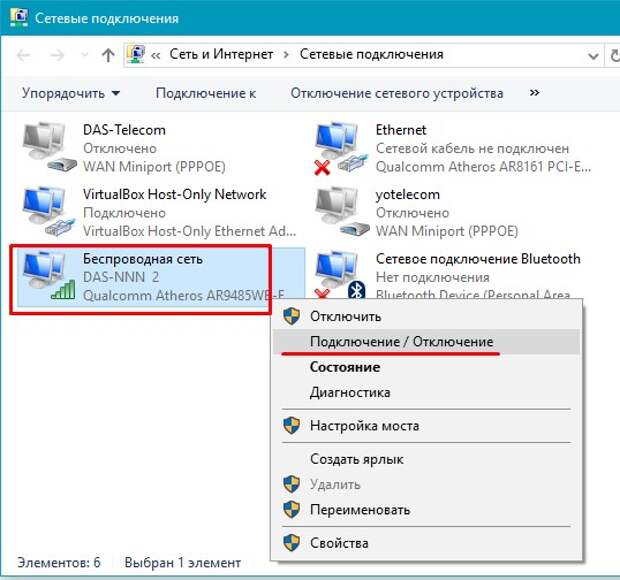 Итак, выбираем последнюю версию и нажимаем Next .
Итак, выбираем последнюю версию и нажимаем Next .
Шаг 8: После завершения установки перезагрузите систему, чтобы изменения вступили в силу.
Сканирование контроллеров IDE ATA/ATAPI на предмет замены оборудования
Шаг 1: Запустите Диспетчер устройств , щелкнув правой кнопкой мыши Пуск и выбрав то же самое из списка параметров.
Шаг 2: Найдите и щелкните правой кнопкой мыши категорию IDE ATA/ATAPI . В меню появятся две опции, нажмите Сканировать на наличие аппаратных изменений .
Шаг 3: – После завершения сканирования перезагрузите систему.
Обновление стандартного контроллера SATA AHCI вручную
Шаг 1: Нажмите Пуск , напишите диспетчер устройств . Быстро Cortana появится с тем же результатом, нажмите на него.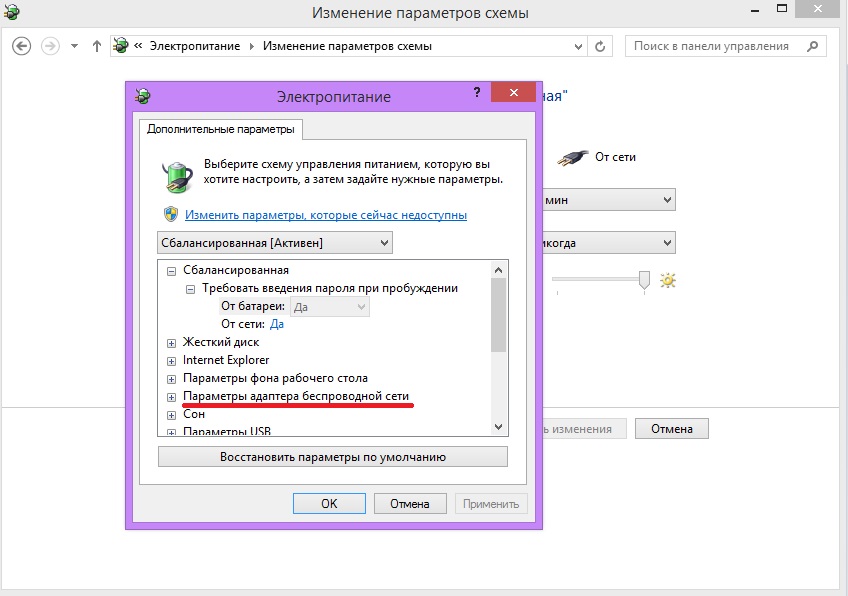
Шаг 2: В диспетчере устройств найдите и дважды щелкните категорию IDE ATA/ATAPI .
Шаг 3: Вы увидите Стандартный контроллер SATA AHCI . Щелкните его правой кнопкой мыши и в появившихся параметрах выберите Обновить драйвер .
Шаг 4: В следующем мастере появятся три разных параметра. Выберите последний вариант Вручную установить драйвер .
Шаг 5: Нажмите “ Позвольте мне выбрать из списка доступных драйверов на моем компьютере » в следующем окне.
Шаг 6: Появится совместимый драйвер, выберите его и нажмите Далее . После тщательного выполнения шагов перезагрузите ПК.
Примечание . Прежде чем приступить к выполнению шагов, не забудьте убедиться, что у вас есть правильный адаптер WiFi. Часто производители ноутбуков выпускают обновления для программного обеспечения драйвера, а у вас нет информации. Из-за этого незнания WiFi отсутствует или не работает. Поэтому сначала перейдите на веб-страницу производителя вашего устройства, найдите соответствующий драйвер и скачайте его. Избегайте получения драйвера со сторонних веб-сайтов, поскольку они могут вызвать ненужные проблемы.
Часто производители ноутбуков выпускают обновления для программного обеспечения драйвера, а у вас нет информации. Из-за этого незнания WiFi отсутствует или не работает. Поэтому сначала перейдите на веб-страницу производителя вашего устройства, найдите соответствующий драйвер и скачайте его. Избегайте получения драйвера со сторонних веб-сайтов, поскольку они могут вызвать ненужные проблемы.
Устранение неполадок
- Сначала не забудьте устранить неполадки в сети.
- Щелкните правой кнопкой мыши значок сети на панели задач и выберите Устранение неполадок .
Командная строка
- Запустите командную строку с повышенными привилегиями на экране. Для этого напишите cmd в нижней части Cortana search и щелкните правой кнопкой мыши командную строку (настольное приложение) в результатах поиска вверху. Нажмите (коснитесь) вариант «Запуск от имени администратора».
- Появится небольшое диалоговое окно подтверждения UAC.
 Нажмите Да .
Нажмите Да .
- Командная строка разворачивается на экране ПК. Скопируйте приведенную ниже команду, а затем вставьте в командную строку:
reg delete HKCRCLSID {988248f3-a1ad-49bf-9170-676cbbc36ba3} /va /f
- Нажмите Введите .
- Чуть позже скопируйте приведенную ниже команду, а затем вставьте ее в командную строку, как вы сделали на предыдущем шаге.
netcfg -v -u dni_dne
- Нажмите Enter.
- Перезагрузите ваш ПК с Windows 10. Запустите WiFi в приложении «Настройки» и посмотрите, в какой сети WiFi возникла проблема. Вы обнаружите, что ваша сеть видна там вместе с другими сетями.
Страница поддержки Microsoft для WiFi отсутствует
Это способы преодоления отсутствия или неработоспособности WiFi в Windows 10, зависшего режима полета, WiFi неактивен и невидим, как проблемы, возникающие после обновления вашей системы до Windows 10.
Обновление —
Сброс настроек сети, чтобы исправить отсутствие или неработоспособность WiFi в Windows 10
Иногда проблема с отсутствием или неработоспособностью WiFi в Windows 10 требует сброса сети в качестве решения. Этот метод работает для удаления и переустановки всех сетевых адаптеров с исходными настройками. Кроме того, при сбросе сети другие сетевые компоненты возвращаются к значениям по умолчанию. Обходной путь помог большинству пользователей при устранении проблемы с WiFi, поэтому внимательно следуйте инструкциям —
- Нажмите одновременно клавиши Win и I и выберите Сеть и Интернет после появления окна настроек Windows.
- Один раз Статус открывается страница; перейдите к правой стороне и нажмите Сброс сети в нижней части.
- Нажмите кнопку Сбросить сейчас на следующей странице приложения «Настройки».

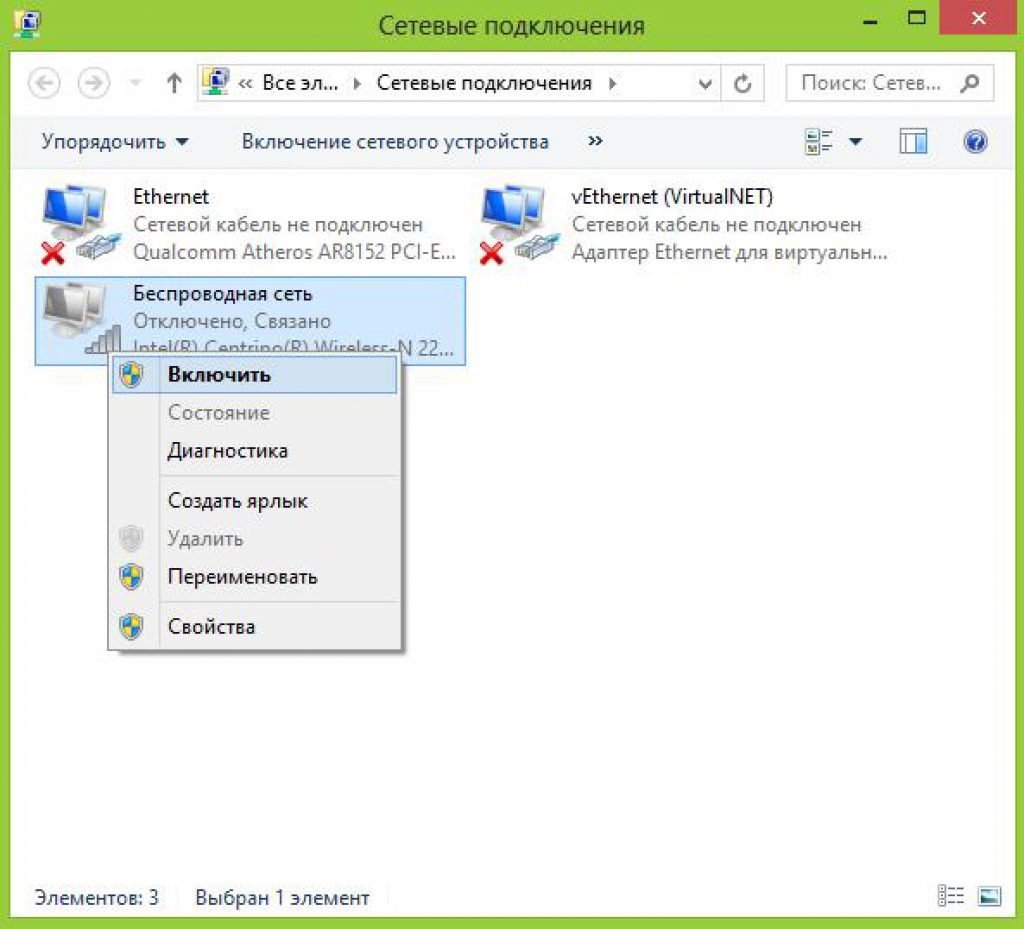
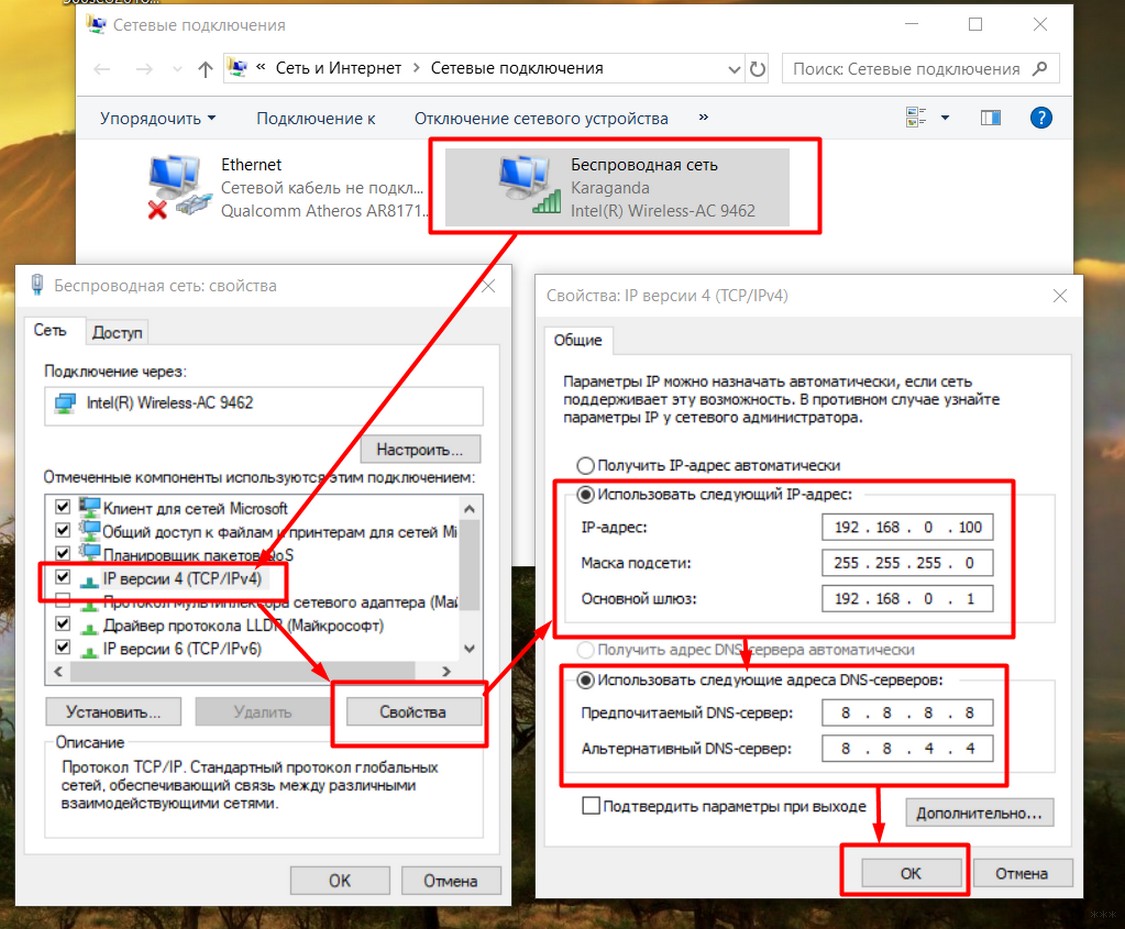





 Нажмите Да .
Нажмите Да .