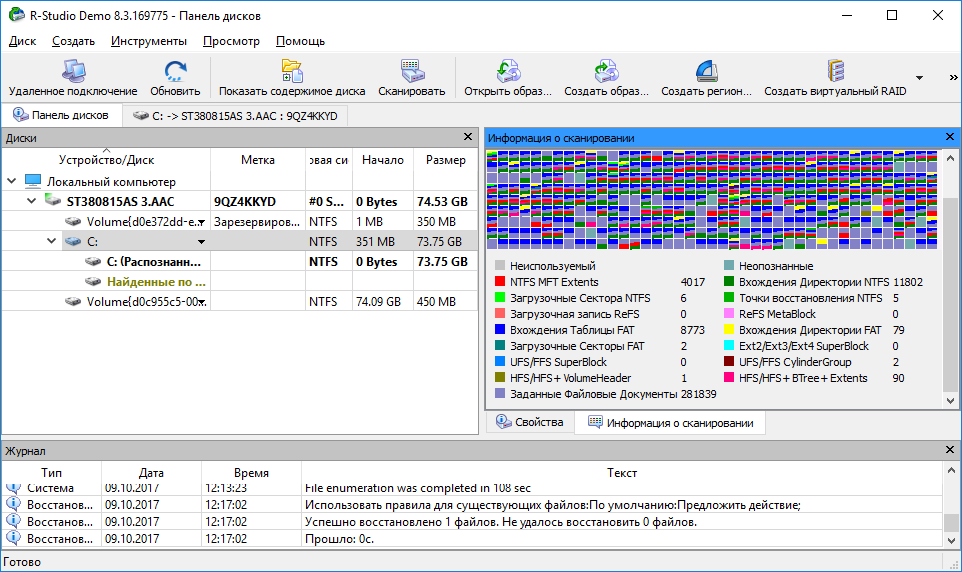Поиск удаленных файлов: обзор программ, плюсы и минусы
Содержание
обзор программ, плюсы и минусы
Оглавление:
- Как восстановить удаленные файлы с компьютера?
- Hetman Partition Recovery
- R-Studio
- Wondershare Data Recovery
- Recuva
- Pandora Recovery
- PC INSPECTOR File Recovery
- MiniTool Power Data Recovery
- Recover My Files
- GetDataBack
Обычно восстановить удаленный файл на компьютере удается независимо от того, каким именно образом он был утерян. Его мог удалить сам пользователь, случайно или посчитав ненужным. Также часто бывают ситуации, когда утеря документов случается из-за сбоев в работе ПО или операционной системы. Иногда причина заключается в атаке вредоносных программ. Но, в то же время, и антивирусы могут стать причиной удаления данных, посчитав их потенциально опасными.
Как восстановить удаленные файлы с компьютера?
Для восстановления документов могут использоваться различные способы. Самый простой – это извлечение их из Корзины, если они там находятся. В более сложных случаях, когда найти данные где-либо на ПК не удается, применяются специальные программы. Их можно найти в интернете. Зачастую это платные ПО, но можно отыскать и бесплатные варианты. Они подойдут в том случае, если необходимо восстановить небольшой по объему файл.
Самый простой – это извлечение их из Корзины, если они там находятся. В более сложных случаях, когда найти данные где-либо на ПК не удается, применяются специальные программы. Их можно найти в интернете. Зачастую это платные ПО, но можно отыскать и бесплатные варианты. Они подойдут в том случае, если необходимо восстановить небольшой по объему файл.
Если нужно восстановить удаленные файлы из Корзины, следует убедиться в том, что они до сих пор там хранятся. Для этого нужно выполнить несколько шагов по следующему алгоритму:
- Сначала пользователю необходимо открыть Корзину. Обычно она находится на рабочем столе. Если такого ярлыка нет, стоит перейти в меню «Пуск». Если и там Корзины не окажется, поможет общий поиск в том же меню.
- Далее в открывшейся папке нужно отыскать необходимый файл. Сделать это можно визуально. Если же там имеется большое количество документов, лучше использовать поиск или рассортировать файлы любым удобным способом – по имени, дате удаления и т.
 п.
п. - Если файл найден, на него необходимо нажать правой кнопкой мыши и в открывшемся меню выбрать пункт «Восстановить». Сразу после этого документ будет перенесен в ту папку, из которой он удалялся. Им можно будет пользоваться, как и раньше.
Такой алгоритм будет подходящим, если данные после удаления сохраняются в Корзине. Если же пользователь установил настройки, исключающие перенос файлов в Корзину после удаления, восстановить их подобным образом не удастся.
Также данный метод не подойдет для тех ситуаций, когда файлы бесследно пропали из-за всевозможных системных нарушений. В таких случаях не обойтись без использования специального ПО. Можно отнести ПК в мастерскую или попробовать справиться самостоятельно, тем более что все необходимые утилиты можно найти в интернете.
Представленные программы отличаются рядом характеристик. В некоторых случаях они могут оказаться неэффективными, так как не подойдут для использования вместе с определенной ОС.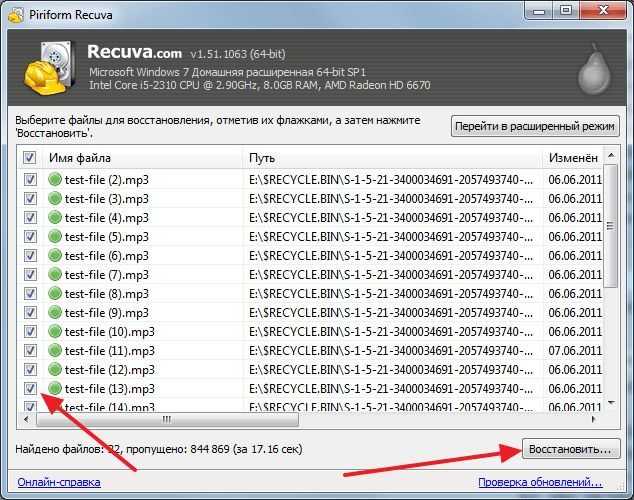 Поэтому важно детально ознакомиться с параметрами и возможностями каждой, чтобы подобрать подходящую.
Поэтому важно детально ознакомиться с параметрами и возможностями каждой, чтобы подобрать подходящую.
Hetman Partition Recovery
Программа позволяет в самые короткие сроки восстановить данные, которые были удалены из Корзины. Также она подойдет, если информация пропала вследствие системных неполадок. Одним из преимуществ является то, что такую утилиту можно использовать для восстановления данных на съемных носителях, телефонах и не только.
Важным плюсом является совместимость ПО со всеми версиями настольного Windows. Это значительно упрощает процесс выбора и скачивания программы. С ее помощью можно выполнять восстановление директорий, а результаты, то есть, восстановленные файлы, сразу же смогут экспортироваться в образ.
R-Studio
Это очень популярная программа, применяющаяся как профессиональными мастерами, так и обычными пользователями. Она является платной, но ее возможности полностью оправдывают стоимость.
С помощью утилиты можно выполнять такие задачи:
- искать удаленные данные по сети;
- формировать виртуальный образ диска;
- работать с массивами данных.

Программа имеет удобный и простой интерфейс, благодаря чему у пользователя не возникнет вопросов по поводу того, как восстановить удаленный файл в кратчайшие сроки.
Wondershare Data Recovery
Этот доступный вариант ПО оптимально подходит для домашнего использования. Стоимость лицензионной версии является невысокой, но при этом утилита не уступает другим вариантам по своим возможностям. Она имеет два алгоритма шагов, в выполнении каждого из которых помогает мастер. Хотя здесь и нет русскоязычного интерфейса, простое интуитивное управление компенсирует этот недостаток.
Что касается технических характеристик, то здесь ПО практически не отличается от схожих вариантов. Пользователь может восстанавливать файлы, папки или даже целые разделы. В результате он получает дерево со сгруппированными данными, в которых легко найти нужный файл.
Recuva
Если пользователь никогда не сталкивался с тем, как восстановить удаленный файл, данная программа поможет ему быстро разобраться в этом процессе. Здесь предусмотрен русскоязычный интерфейс, а также есть специальный пошаговый мастер, подсказывающий алгоритм действий. Скачать программу можно бесплатно.
Здесь предусмотрен русскоязычный интерфейс, а также есть специальный пошаговый мастер, подсказывающий алгоритм действий. Скачать программу можно бесплатно.
Также преимуществами этой утилиты выступят:
- возможность использования вместе с разными версиями Windows, включая устаревшую XP;
- доступность функции поиска с помощью имени.
Программа оптимально подходит для восстановления информации, которая была удалена пользователем, а также пропала после системных сбоев.
Pandora Recovery
Одним из основных преимуществ этой программы является то, что она полностью бесплатна. Ее может установить на свой компьютер любой пользователь, имеющий доступ к интернету. Работать с утилитой довольно просто, так как она имеет понятный интерфейс, представленный на русском языке.
Основными возможностями ПО выступают такие:
- быстрое восстановление удаленных данных, а также той информации, которая стерлась с диска после форматирования;
- возможность работы с заархивированными или сжатыми документами;
- доступ к просмотру файлов перед их реанимацией, что позволяет возобновлять только нужную информацию.

Для поиска нужных документов здесь используются удобные фильтры. С их помощью можно отобрать файлы по размеру, типу, названию или дате сохранения.
PC INSPECTOR File Recovery
Использование этой утилиты поможет решить проблемы, связанные с утерей информации на жестком диске. Если она была удалена пользователем или стерлась после форматирования, программа быстро вернет нужные файлы. К сожалению, работать с другими носителями она не может.
ПО может возобновить файлы любых форматов. Это могут быть текстовые документы, аудио- или видеофайлы, web-странички или даже архивы. Если на удаленные данные нет ссылок из каталога, именно эту программу можно успешно использовать для их поиска.
MiniTool Power Data Recovery
Если возник вопрос – как восстановить диск с поврежденным разделом, в этом оптимально поможет данная утилита. Она подходит для работы как с жесткими дисками, так и съемными носителями, такими как карты памяти, флешки и т. п. При этом программа может работать во многих файловых системах.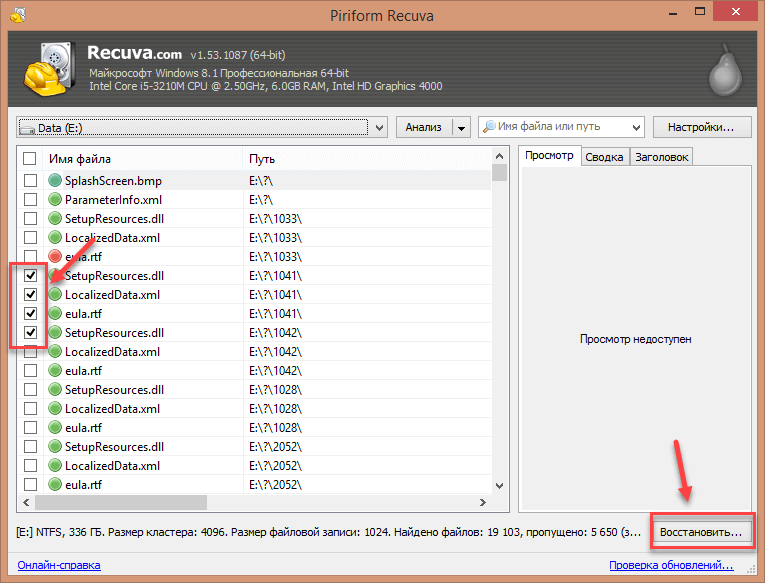 Преимуществом утилиты выступает то, что она способна возобновить данные, даже если носитель был поврежден.
Преимуществом утилиты выступает то, что она способна возобновить данные, даже если носитель был поврежден.
Скачать платную версию программу можно в интернете. Те, кто следит за обновлениями разработчика, знают, что иногда встречаются предложения с бесплатной версией. Однако она имеет ограничение в объеме данных, которые можно восстановить. Это 1 Гб, и этого зачастую будет достаточно для реанимации текстовых документов, фото и т. п.
Recover My Files
Ознакомиться с особенностями данной программы можно с помощью ее демо-версии. Однако она позволит только выявить удаленные файлы и определить вероятность их возобновления. Если это возможно сделать, значит, стоит потратиться на платную полную версию.
Если пользователь столкнулся с проблемой и не понимает, как восстановить поврежденный файл после сбоев в работе операционной системы, эта утилита станет оптимальным выбором. Кроме того, она поможет вернуть документы, которые были удалены пользователем или стерты при форматировании диска.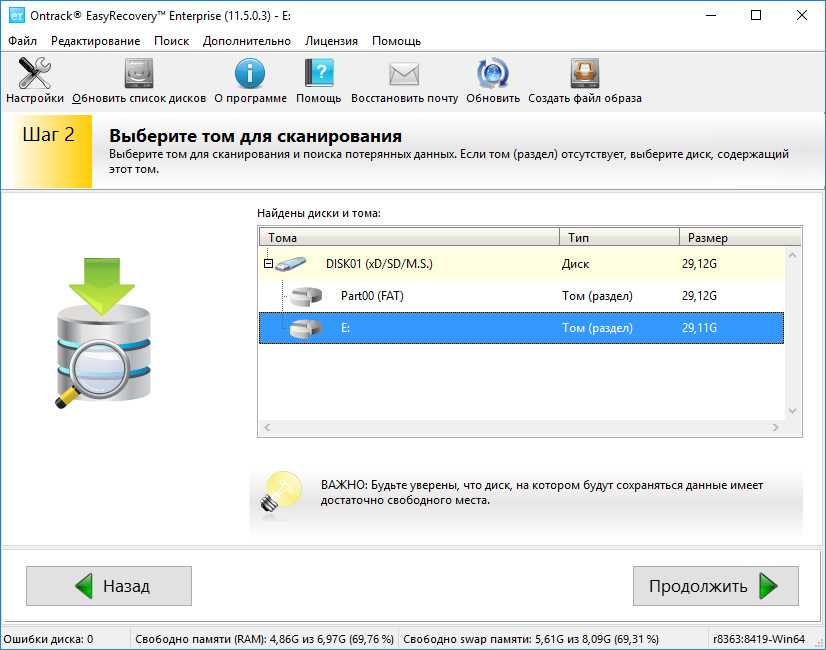 Программа работает в разных файловых системах и с различными типами документов.
Программа работает в разных файловых системах и с различными типами документов.
GetDataBack
Пользоваться такой программой можно в обычном режиме или удаленно. Она подойдет для возобновления данных с жесткого диска или других накопителей. Дополнительным преимуществом утилиты станет возможность работать с документами, имеющими длинные названия и необычные кодировки. В других программах это может оказаться невозможным.
Скачать эту утилиту пользователи могут в бесплатной версии. Такое ПО даст возможность находить и просматривать утерянные данные. Они будут открыты только в режиме чтения. Для полного возобновления информации потребуется платный вариант. Недостатком можно считать отсутствие русского интерфейса, однако благодаря простоте программы, с ней можно справиться и уяснить порядок действий и на английском языке.
Разработчики предлагают различные варианты программ для реанимации удаленных данных. Одни из них подойдут, если файлы были удалены или стерлись при форматировании.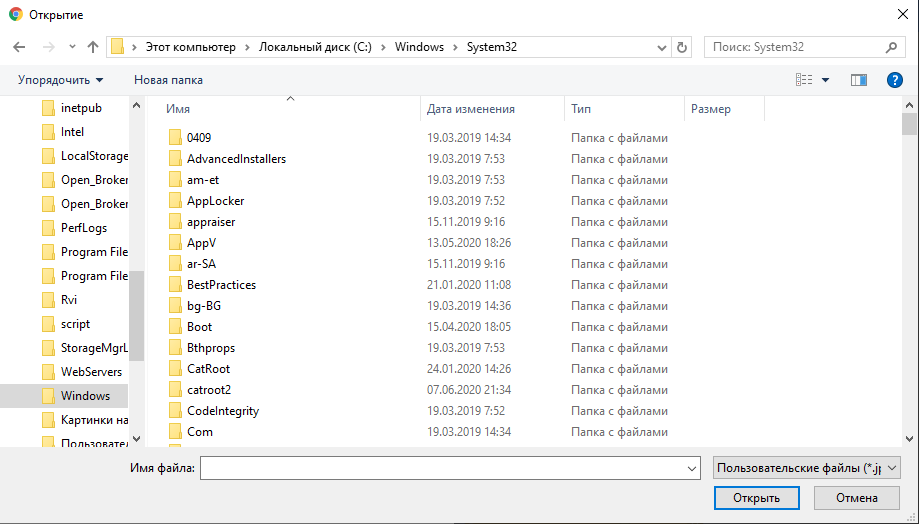 Другие помогут, когда нужно восстанавливать жесткий диск, если он пострадал из-за системных нарушений. Здесь необходимо четко определить задачи, которые пользователь ставит перед ПО. Отталкиваясь от этого, можно выбрать оптимальный вариант.
Другие помогут, когда нужно восстанавливать жесткий диск, если он пострадал из-за системных нарушений. Здесь необходимо четко определить задачи, которые пользователь ставит перед ПО. Отталкиваясь от этого, можно выбрать оптимальный вариант.
Восстановление файлов в программе R.Saver
Уже не раз писал о различных бесплатных средствах для восстановления данных, в этот раз посмотрим, получится ли восстановить удаленные файлы, а также данные с отформатированного жесткого диска с помощью программы R.Saver. Статья рассчитана на начинающих пользователей.
Программа разработана компанией SysDev Laboratories, специализирующейся на разработке продуктов для восстановления информации с различных накопителей, и представляет собой облегченную версию их профессиональных продуктов. В России программа доступна на сайте RLAB — одной из немногих компаний, специализирующихся именно на восстановлении данных (именно в подобные компании, а не в различного рода компьютерную помощь, я рекомендую обращаться, если вам важны ваши файлы).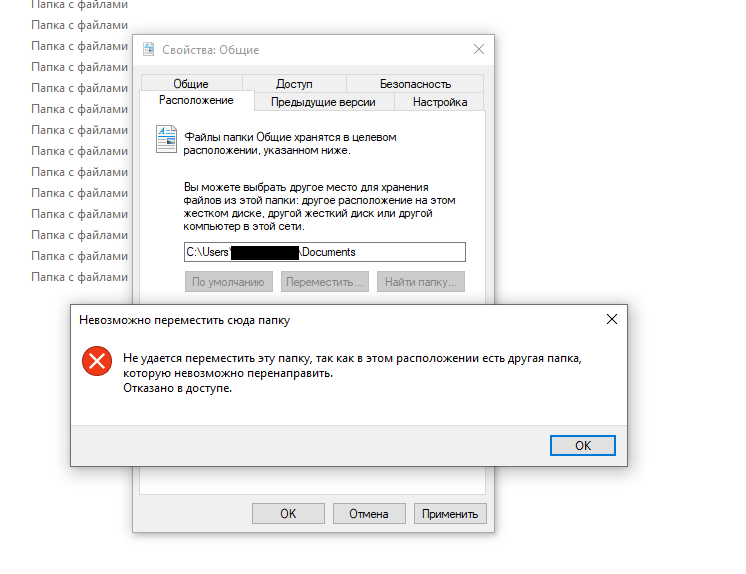 См. также: Программы для восстановления данных
См. также: Программы для восстановления данных
Где скачать и как установить
Скачать R.Saver в последней ее версии вы всегда можете с официального сайта https://rlab.ru/tools/rsaver.html. На этой же странице вы найдете подробную инструкцию на русском языке о том, как использовать программу.
Установка программы на компьютер не требуется, просто запустите исполняемый файл и приступайте к поиску потерянных файлов на жестком диске, флешке или других накопителях.
Как восстановить удаленные файлы с помощью R.Saver
Само по себе восстановление удаленных файлов не является какой-то сложной задачей и для этого существует множество программных средств, все они достаточно хорошо справляются с поставленной задачей.
Для этой части обзора я записал на отдельный раздел жесткого диска несколько фотографий и документов, после чего удалил их стандартными средствами Windows.
Дальнейшие действия элементарны:
- После запуска R.Saver в левой части окна программы можно увидеть подключенные физические накопители и их разделы.
 По правому клику по нужному разделу появляется контекстное меню с основными доступными действиями. В моем случае это «Искать потерянные данные».
По правому клику по нужному разделу появляется контекстное меню с основными доступными действиями. В моем случае это «Искать потерянные данные». - На следующем этапе необходимо выбрать полное посекторное сканирование файловой системы (для восстановления после форматирования) или быстрое сканирование (если файлы были просто удалены, как в моем случае).
- После выполнения поиска вы увидите структуру папок, просмотрев которые можно увидеть, что именно было найдено. У меня были найдены все удаленные файлы.
Для предварительного просмотра вы можете дважды кликнуть по любому из найденных файлов: когда это будет сделано в первый раз вас также попросят указать временную папку, куда будут сохраняться файлы для предварительного просмотра (указывайте ее на накопителе отличном от того, с которого происходит восстановление).
Чтобы восстановить удаленные файлы и сохранить их на диск, выделите те файлы, которые вам нужны и либо нажмите «Сохранить выделенное» вверху окна программы, либо кликните правой кнопкой мыши по выделенным файлам и выберите «Копировать в…».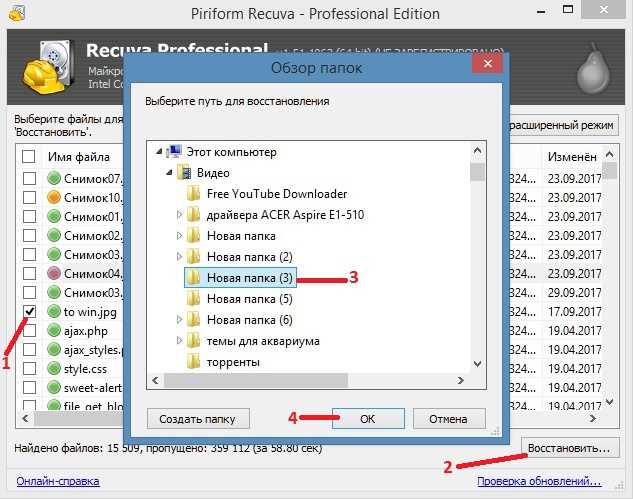 Не сохраняйте их на тот же диск, с которого они были удалены, по возможности.
Не сохраняйте их на тот же диск, с которого они были удалены, по возможности.
Восстановление данных после форматирования
Для того, чтобы опробовать восстановление после форматирования жесткого диска, я отформатировал тот же раздел, который использовал в предыдущей части. Форматирование производилось из NTFS в NTFS, быстрое.
В этот раз было использовано полное сканирование и, как и в прошлый раз, все файлы были успешно найдены и доступны для восстановления. При этом, они уже не распределены по папкам, которые изначально были на диске, а отсортированы по типам в самой программе R.Saver, что даже удобнее.
Заключение
Программа, как видите, очень простая, на русском языке, в целом работает, если не ожидать от нее чего-то сверхъестественного. Вполне подойдет начинающему пользователю.
Отмечу лишь, что в том, что касается восстановления после форматирования, успешно оно у меня прошло только с третьего дубля: до этого я экспериментировал с USB флешкой (ничего не нашлось), жестким диском, отформатированным из одной файловой системы в другую (аналогичный результат).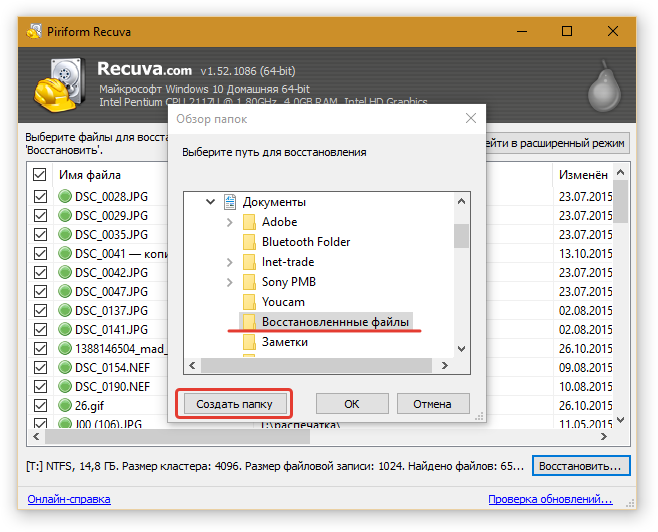 А одна из самых популярных программ такого рода Recuva в подобных сценариях отлично работает.
А одна из самых популярных программ такого рода Recuva в подобных сценариях отлично работает.
remontka.pro в Телеграм | Способы подписки
Поиск удаленных файлов и папок
Главная > Руководство пользователя для Windows > Поиск удаленных файлов и папок
Поиск удаленных файлов и папок
Процедура поиска может быть полезна, если вы завершили быстрое сканирование определенных томов и не можете найти свои файлы или не может определить местонахождение.
Совет:
Перед использованием любого программного обеспечения для восстановления, включая Active@ UNERASER , проверьте Корзину , чтобы увидеть, есть ли удаленный файл или папка. Если это так, используйте стандартную команду восстановления Windows, чтобы восстановить данные оттуда. Если вы не можете найти нужный файл или папку в корзине, продолжите процедуру поиска и восстановления.
Чтобы найти определенные файлы и папки:
- Запустите Active@ UNERASER и выберите том, который предположительно содержит удаленные файлы
- Попробуйте прямое перечисление: Если вы точно знаете, где находятся удаленные файлы или папки, вы можете использовать процедуру сканирования тома.
 После сканирования диска вручную перейдите к пути к папке так же, как в проводнике Windows. Если вы не можете найти файл или папку, откройте узел дерева с именем !Потеряно и найдено! Если удалена и родительская папка удаляемого файла, весьма вероятно, что удаленный элемент будет помещен в эту виртуальную папку. Если вы по-прежнему не можете найти свои данные, перейдите к следующему шагу
После сканирования диска вручную перейдите к пути к папке так же, как в проводнике Windows. Если вы не можете найти файл или папку, откройте узел дерева с именем !Потеряно и найдено! Если удалена и родительская папка удаляемого файла, весьма вероятно, что удаленный элемент будет помещен в эту виртуальную папку. Если вы по-прежнему не можете найти свои данные, перейдите к следующему шагу - Попробуйте фильтровать: Для определенного тома (или даже папки) вы можете настроить фильтр для отображения только удаленных или только существующих файлов и папок:
- Чтобы отобразить только удаленные файлы, щелкните представление правой кнопкой мыши и выберите Удалено только из контекстного меню. Вы также можете нажать кнопку панели инструментов Deleted в разделе
- Чтобы отобразить только существующие файлы, щелкните представление правой кнопкой мыши и выберите Existing only из контекстного меню.
 Вы также можете нажать кнопку Existing панели инструментов в Filter разделе
Вы также можете нажать кнопку Existing панели инструментов в Filter разделе - Чтобы очистить фильтр, щелкните представление правой кнопкой мыши и выберите All Files/Folders из контекстного меню. Вы также можете нажать Все файлы Кнопка панели инструментов Фильтр Раздел
- Попробуйте режим поиска: Если вы не уверены, где находился удаленный файл или папка до того, как они были удалены, выберите диск или папку и нажмите «Поиск» на панели инструментов или щелкните правой кнопкой мыши диск или папку и выберите «Поиск» в контекстное меню или выберите том и нажмите Ctrl+F. В диалоговом окне поиска выполните следующие действия:
- Чтобы найти файл по имени, введите имя файла в поле Найти. Поиск будет искать файлы, которые соответствуют названию. Вы можете ввести часть имени файла и использовать звездочку (*) для представления остальной части имени.
 Поддерживаются регулярные выражения (RegExp)
Поддерживаются регулярные выражения (RegExp) - Для поиска по типу файла выберите тип файла из раскрывающегося списка Тип файла
- Чтобы исключить существующие файлы и папки из результатов поиска, отметьте параметр Deleted
- Чтобы исключить удаленные файлы и папки из результатов поиска, отметьте Неудаленные вариант
- Чтобы использовать поиск с учетом регистра, снимите флажок Поиск без учета регистра.
- Для поиска файла по дате выберите Created, Modified or Accessed [Deleted] установите флажки и введите диапазон дат From и To
- Чтобы найти файл по размеру файла, выберите поле Sizecheck и введите диапазон размеров From и To
- Для поиска идентификатора файла установите флажок ID и введите диапазон идентификаторов From и To
- Нажмите Найдите , чтобы начать Поиск процесс
- После завершения поиска проверьте виртуальную папку Search Results .
 Это плоский список всех элементов, удовлетворяющих вашим критериям. Вы можете сортировать результаты поиска по любому столбцу (имя, размер, дата, идентификатор…), проверять свойства элементов, просматривать и восстанавливать файлы и папки.
Это плоский список всех элементов, удовлетворяющих вашим критериям. Вы можете сортировать результаты поиска по любому столбцу (имя, размер, дата, идентификатор…), проверять свойства элементов, просматривать и восстанавливать файлы и папки.
- Чтобы найти файл по имени, введите имя файла в поле Найти. Поиск будет искать файлы, которые соответствуют названию. Вы можете ввести часть имени файла и использовать звездочку (*) для представления остальной части имени.
- Попробуйте SuperScan: Если файлы не найдены, используйте SuperScan для тщательного сканирования поверхности HDD/SSD/USB для восстановления всех возможных записей данных. Это относительно медленный процесс, однако он приносит максимальный результат:
- SuperScan обнаруживает и реконструирует множество томов, предположительно существовавших в сканируемой области диска. Он может обнаруживать файловые системы FAT/FAT32/exFAT, NTFS, Apple HFS+, Linux Ext2/Ext3/Ext4fs, Unix UFS . Осмотрите эти тома, чтобы оценить полный набор данных, который восстанавливается.
- SuperScan более глубоко проверяет существующие тома, например, если вы отформатировали том, QuickScan не отображает на нем файлов, однако SuperScan, скорее всего, обнаружит отформатированные структуры данных и реконструирует предыдущее дерево данных.

- SuperScan имеет возможность обнаружения удаленных файлов по их сигнатурам. Внутри реализовано более 60 предопределенных подписей файлов (MP3, JPG, DOC, ZIP и т. д.), и есть возможность создавать и загружать пользовательские подписи из файлов шаблонов:
.
Filter
Если вы выполнили все шаги, перечисленные выше, но ваши файлы и папки по-прежнему не могут быть найдены, вполне вероятно, что место на диске, ранее занимаемое вашими файлами, было полностью перезаписано другими данными. Если это так, нет никаких инструментов восстановления, которые могут вам помочь.
Это может произойти, когда на диск выполняется много операций записи, например, во время установки программного обеспечения. Кроме того, операционная система Windows иногда создает временные файлы для разных процессов. Если в процессе задействовано много данных и записано много временных файлов, возможно, ваши удаленные файлы были уничтожены.
Важно
При использовании шаблона поиска в Поиске он распознается при поиске в Microsoft Windows.
Символ звездочки (*) в шаблоне означает, что на этом месте может быть ноль или любое количество любых символов.
Примеры: * — Все файлы на диске или в папке
*.TXT — все файлы с расширением «TXT»
. My*.* — Все файлы, начинающиеся с "My"
MyFile.txt — Поиск файла с именем «MyFile.txt»
Примечание
Вы можете отличить удаленные файлы и папки от существующих файлов и папок по значкам:
Синий или желтый значок указывает на существующий файл и папку
Серый значок указывает на удаленный файл и папку
Этот документ доступен в формате PDF,
для которого требуется Adobe® Acrobat® Reader
(бесплатная загрузка):
РУКОВОДСТВО ПОЛЬЗОВАТЕЛЯ (PDF)
Содержание:
- Обзор
- Как:
- Использование QuickScan для обнаружения только что удаленных файлов и разделов
- Используйте SuperScan для анализа удаленных и сильно поврежденных томов
- Использовать последний шанс восстановления по сигнатурам файлов
- Восстановить удаленные файлы и папки
- Восстановить все данные тома на удаленном/поврежденном разделе
- Поиск удаленных файлов и папок
- Поиск, систематизация и восстановление файлов на основе подписей
- Предварительный просмотр содержимого файла (проверка состояния восстановления)
- Откат, резервное копирование и восстановление информации о разделах диска
- Исправление поврежденных MBR/GPT и использование инструментов разметки
- Исправление поврежденного раздела (тома) загрузочного сектора
- Виртуальное воссоздание удаленного или поврежденного дискового массива (RAID)
- Создание образа диска и работа с ним
- Проверка заголовков файлов и данных диска (необработанных секторов) с помощью встроенного редактора дисков (Hex Viewer)
- Концепция подписи файлов
- Активация программного обеспечения с помощью регистрационного ключа
- Советы по восстановлению данных
- Бережное отношение к области восстановления
- Сохранение восстановленных файлов на другой диск
- Загрузить UNERASER на дискету
- Глоссарий
- Устранение неполадок
- Я получил сообщение об ошибке «Раздел перекрывается с другим разделом (разделами)» во время восстановления.
 Что это значит и что я могу сделать?
Что это значит и что я могу сделать? - При восстановлении я получил сообщение об ошибке «Нет места в таблице разделов». Что это значит и что я могу сделать?
- Я получил Невозможно восстановить раздел, так как обнаружена неверная файловая система! сообщение об ошибке при восстановлении. Что это значит?
- Я получил, что раздел восстановлен, но невозможно проверить и обновить предупреждение о томах. Что это значит?
- Я получил Невозможно восстановить расширенный раздел, потому что другой уже существует. Что это значит?
- Я восстановил удаленный раздел, однако Windows не может получить к нему доступ. Сообщение Диск X: недоступен. Вы хотите отформатировать его? появляется. Что это значит и что мне делать?
- Я получил сообщение об ошибке «Раздел перекрывается с другим разделом (разделами)» во время восстановления.
[2023] 4 метода отмены удаленных файлов в Windows
Как отменить удаление файлов в Windows
Случайно удаленные файлы с жесткого диска компьютера, все потерянные файлы попадут в папку «Корзина», в этом случае вы можете используйте опцию « Undo Delete » или Ctrl + Z , чтобы восстановить все потерянные файлы обратно.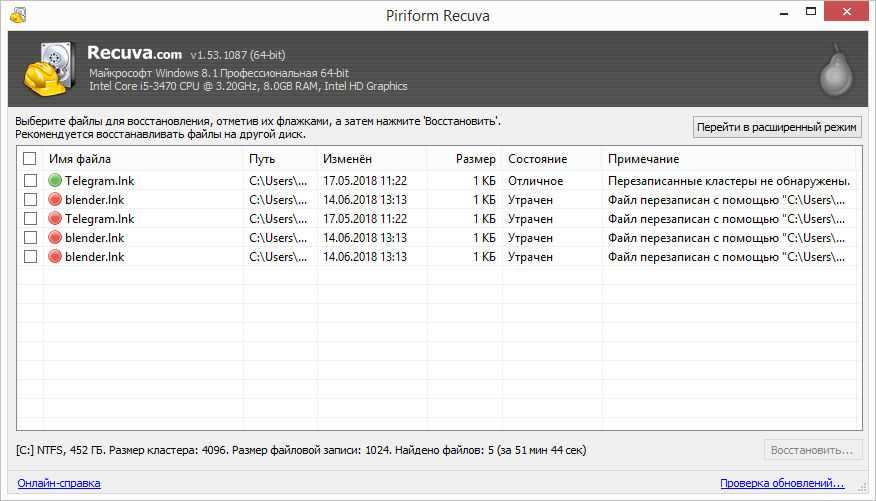 Другой случай: после удаления файлов и очистки папки «Корзина» файлы были безвозвратно удалены с жесткого диска компьютера, для этого сценария потери данных, как вы отменить удаленные файлы на компьютере с Windows ?
Другой случай: после удаления файлов и очистки папки «Корзина» файлы были безвозвратно удалены с жесткого диска компьютера, для этого сценария потери данных, как вы отменить удаленные файлы на компьютере с Windows ?
Не волнуйтесь! Вы можете следовать следующим решениям, чтобы восстановить все потерянные файлы обратно, отменить удаленные файлы на компьютере с Windows, восстановить удаленные файлы из папки корзины, восстановить безвозвратно удаленные файлы из корзины с помощью программного обеспечения Recoverit Data Recovery.
- Простые решения для отмены удаленных файлов на компьютере с Windows
- Решение 1. Функция Ctrl+Z для отмены случайно удаленных файлов
- Решение 2. Восстановление из корзины для отмены удаленного файла
- Решение 3. Используйте «предыдущую версию» для восстановления удаленных файлов
- Решение 4. Восстановление удаленных файлов с помощью резервной копии
- Бонус: как восстановить безвозвратно удаленные файлы?
Простое решение для отмены удаленных файлов на компьютере с Windows
Решение 1.
 Функция Ctrl+Z для отмены случайно удаленных файлов
Функция Ctrl+Z для отмены случайно удаленных файлов
Многие люди не понимают важности этой простой команды » Ctrl+Z «, который может отменить любые предыдущие мгновенно удаленные файлы. Если вы случайно удалили файл или папку на жестком диске компьютера, вы можете восстановить файлы обратно, нажав » Ctrl+Z «. Или вы можете -щелкните место, появится всплывающий список, и нажмите « Отменить удаление », чтобы вернуть файлы. с компьютера эти файлы попадут в корзину. Вы по-прежнему можете восстановить удаленные файлы из корзины напрямую, что, если вы очистили корзину, вам понадобится восстановление удаленных файлов, чтобы помочь вам.
Действия по удалению удаленных файлов из корзины:
Шаг 1. Перейдите в папку « Корзина ».
Шаг 2. Найдите случайно удаленные файлы или папки, выберите файл и щелкните правой кнопкой мыши параметр « Восстановить », чтобы отменить удаление удаленных файлов.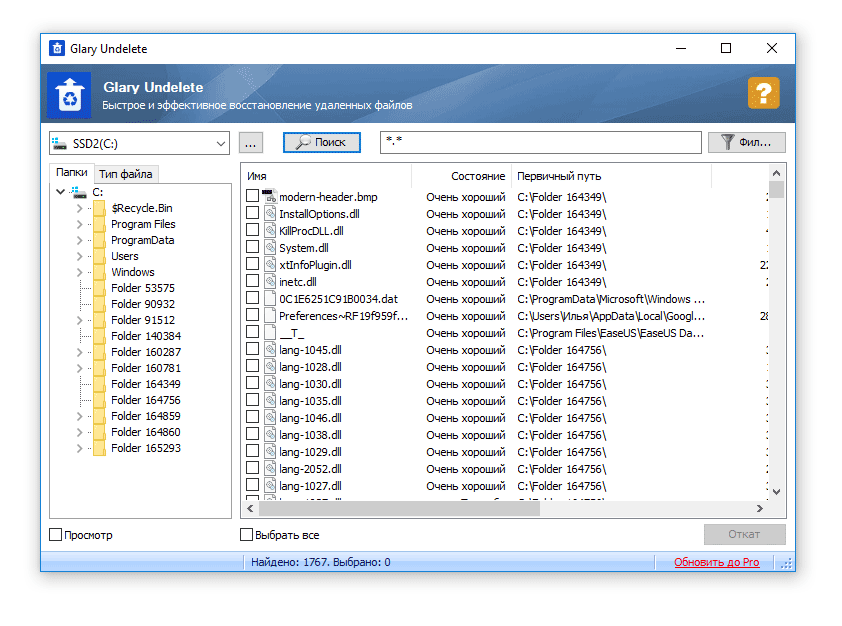
Шаг 3. Кроме того, при выборе файлов или папок вы можете нажать « Восстановить выбранный элемент » в навигации.
Шаг 4. Все удаленные файлы вернутся в исходное место, где они хранились ранее.
Если вы случайно удалили файлы с жесткого диска компьютера, вы можете легко вернуть их из корзины или просто нажать «Ctrl + Z», чтобы вернуть их обратно.
Решение 3. Используйте «Предыдущую версию» для восстановления удаленных файлов
После удаления файл попадает в корзину на вашем устройстве. Но если его нет в настольном приложении «Корзина», его все равно можно восстановить. Конечно, вы можете захотеть получить свои файлы без использования стороннего программного обеспечения. И таким образом, функции по умолчанию на вашем компьютере с Windows приходят вам на помощь.
Итак, вы можете вернуть старые версии удаленного файла. Как? Следуя шагу ниже.
В Windows 7:
Вы можете использовать меню «Пуск». А с помощью Проводника или «Мой компьютер» вы должны перейти к местоположению вашего файла. Теперь выберите папку удаленного файла и щелкните ее правой кнопкой мыши.
А с помощью Проводника или «Мой компьютер» вы должны перейти к местоположению вашего файла. Теперь выберите папку удаленного файла и щелкните ее правой кнопкой мыши.
Затем вы увидите контекстное меню. Итак, вы можете заметить в нем опцию Восстановить предыдущие версии .
После выбора этой опции вы увидите диалоговое окно свойств вашей папки. Кроме того, будет активна вкладка «Предыдущие версии». Ваша задача — решить, какую версию файла или папки вы хотите восстановить. Обратите внимание, что это список всех версий ваших файлов по дате.
Теперь вы выбираете нужную версию. И вы должны нажать кнопку Восстановить на экране. Вы можете получить лучшее представление об этом из скриншота ниже.
Таким образом, вы получите более раннюю итерацию вашего файла или папки. И ваши потерянные данные возвращаются к жизни.
В Windows 11/10/8.1/8:
Итак, на вашем устройстве вам нужно найти родительскую папку вашего удаленного файла.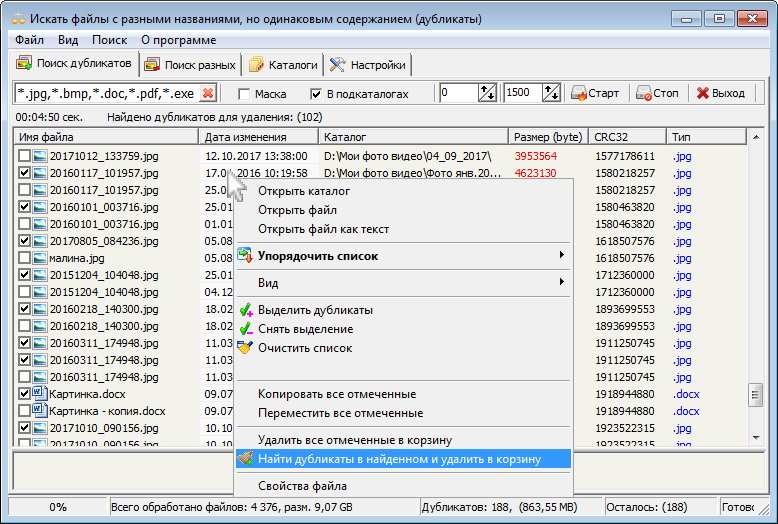 И в проводнике вы должны выбрать опцию История . Он находится на вкладке «Главная». Таким образом, вы столкнетесь с окном истории файлов.
И в проводнике вы должны выбрать опцию История . Он находится на вкладке «Главная». Таким образом, вы столкнетесь с окном истории файлов.
И в этом пользовательском интерфейсе вы найдете резервную копию для своей папки. Вы увидите Предыдущая кнопка . Итак, вы используете его, чтобы найти старое состояние вашей папки.
Как только вы найдете версию, содержащую нужный файл, нажмите зеленую кнопку Восстановить .
Поздравляем! Ваш файл вернулся на свое законное место.
Решение 4. Восстановление удаленных файлов с помощью резервной копии
Как вы знаете, система Windows поставляется с утилитой резервного копирования и восстановления. И это ценный инструмент, который поможет вам восстановить удаленные файлы . Итак, ваши удаленные файлы находятся в ваших резервных копиях.
Если у вас есть резервная копия на внешнем диске, пришло время переподключить его. И как только вы это сделаете, следующие шаги будут легкими. Вам нужно посетить Панель управления .
Вам нужно посетить Панель управления .
Теперь вы можете искать опцию «Резервное копирование и восстановление». Как правило, это путь System and Maintenance . Итак, нажмите «Система и обслуживание». И вы можете получить доступ к опции «Резервное копирование и восстановление» (Windows 7).
В нем вы увидите две области. Один для настройки резервного копирования. И вам нужно увидеть раздел «Восстановление». Таким образом, вы можете нажать команду «Восстановить мои файлы», если она присутствует.
И вы не видите такой опции, выберите опцию о Выберите другую резервную копию для восстановления файлов из . Затем следует следовать подсказкам на экране.
Если файлы были безвозвратно удалены или потеряны, вам нужно получить мощное программное обеспечение для восстановления удаленных файлов , которое поможет вам. Выполните следующие шаги, чтобы получить безвозвратно удаленные файлы с помощью Recoverit Data Recovery
.
 Как восстановить безвозвратно удаленные файлы с помощью Recoverit Data Recovery
Как восстановить безвозвратно удаленные файлы с помощью Recoverit Data Recovery
9.0011 Recoverit Data Recovery — самая полезная программа для восстановления удаленных файлов. Это может легко помочь вам отменить случайно удаленные файлы или восстановить безвозвратно удаленные файлы с компьютера и из пустой корзины. Он также может восстанавливать удаленные файлы с внешних устройств, таких как USB-накопитель, карта памяти SD или другие носители.
Видеоурок о том, как легко восстановить удаленные файлы в Windows 11/10/8/7?
Скачать бесплатно | Выиграть Скачать бесплатно | Mac
Шаг 1. Запустите программу Recoverit Data Recovery, выберите папку «Корзина» и нажмите «Далее».
Шаг 2. Программа для восстановления удаленных файлов начнет сканирование и поиск потерянных файлов, процесс займет несколько минут.
Шаг 3. После сканирования вы можете проверить все восстановленные файлы и просмотреть некоторые восстановленные файлы. Выберите свои файлы и нажмите кнопку « Восстановить », чтобы вернуть все файлы данных.
Следуйте приведенным выше решениям, чтобы отменить удаленные файлы с вашего компьютера Windows, загрузите Recoverit Data Recovery для Mac , он может легко отменить любые удаленные или потерянные данные из Mac OS. Но самое главное, прежде чем удалять какие-либо файлы, убедитесь, что у файлов есть резервная копия, и дважды подумайте.
Скачать бесплатно | Win Скачать бесплатно | Mac
Часто задаваемые вопросы (FAQ)
-
1. Действительно ли удаленные файлы исчезли?
Когда вы удаляете файл со своего компьютера, он не просто исчезает из существования — по крайней мере, не сразу.
 Даже если вы немедленно очистите корзину или папку «Корзина», все, что удаление делает, — это выделяет место, которое файл занимает на жестком диске, как свободное.
Даже если вы немедленно очистите корзину или папку «Корзина», все, что удаление делает, — это выделяет место, которое файл занимает на жестком диске, как свободное. -
2. Можно ли отменить безвозвратное удаление?
Да. найдите и выберите папку, в которой хранились удаленные файлы, и щелкните по ней правой кнопкой мыши. Нажмите «Свойства», затем нажмите кнопку «Восстановить предыдущую версию». Windows будет записывать предыдущие версии безвозвратно удалять файлы.
-
3. Можно ли восстановить безвозвратно удаленные файлы в Windows 10?
Это зависит от того, как вы определяете безвозвратно удаленные файлы. Если вы имеете в виду файлы, недавно удаленные из Корзины, то у нас для вас хорошие новости: такие файлы обычно можно восстановить.

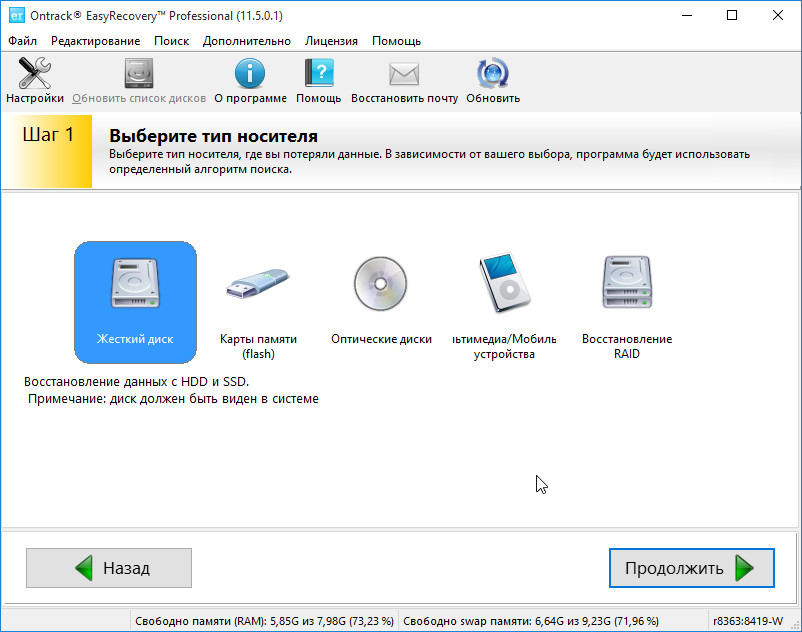 п.
п.

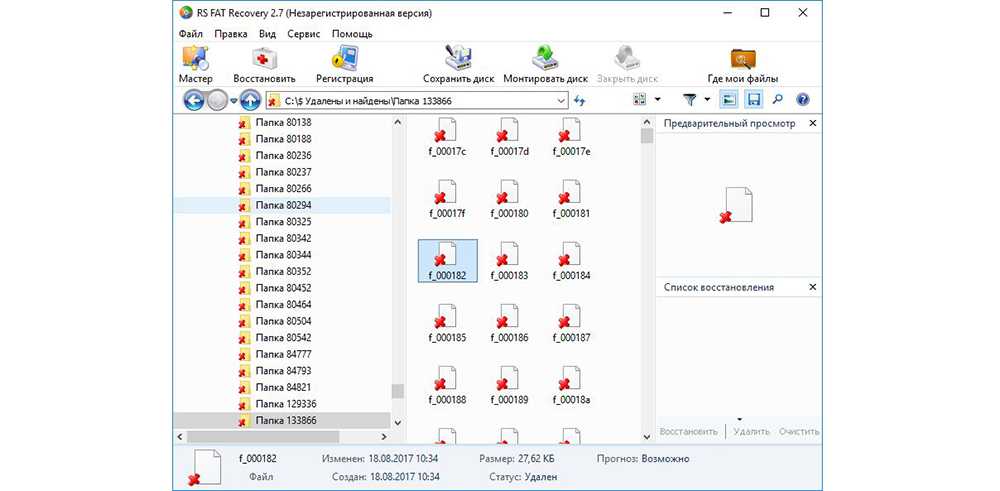 По правому клику по нужному разделу появляется контекстное меню с основными доступными действиями. В моем случае это «Искать потерянные данные».
По правому клику по нужному разделу появляется контекстное меню с основными доступными действиями. В моем случае это «Искать потерянные данные». 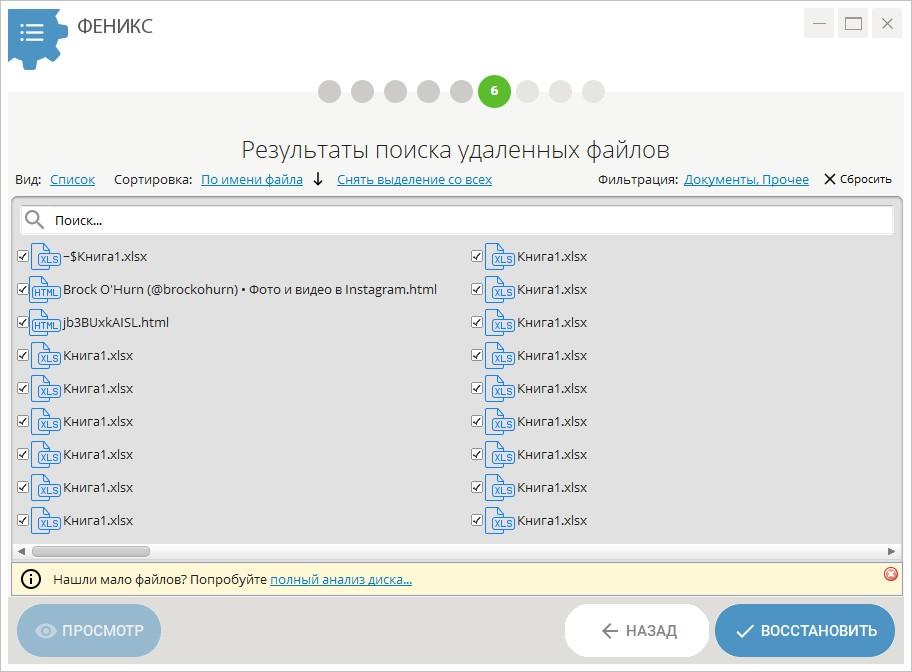 После сканирования диска вручную перейдите к пути к папке так же, как в проводнике Windows. Если вы не можете найти файл или папку, откройте узел дерева с именем !Потеряно и найдено! Если удалена и родительская папка удаляемого файла, весьма вероятно, что удаленный элемент будет помещен в эту виртуальную папку. Если вы по-прежнему не можете найти свои данные, перейдите к следующему шагу
После сканирования диска вручную перейдите к пути к папке так же, как в проводнике Windows. Если вы не можете найти файл или папку, откройте узел дерева с именем !Потеряно и найдено! Если удалена и родительская папка удаляемого файла, весьма вероятно, что удаленный элемент будет помещен в эту виртуальную папку. Если вы по-прежнему не можете найти свои данные, перейдите к следующему шагу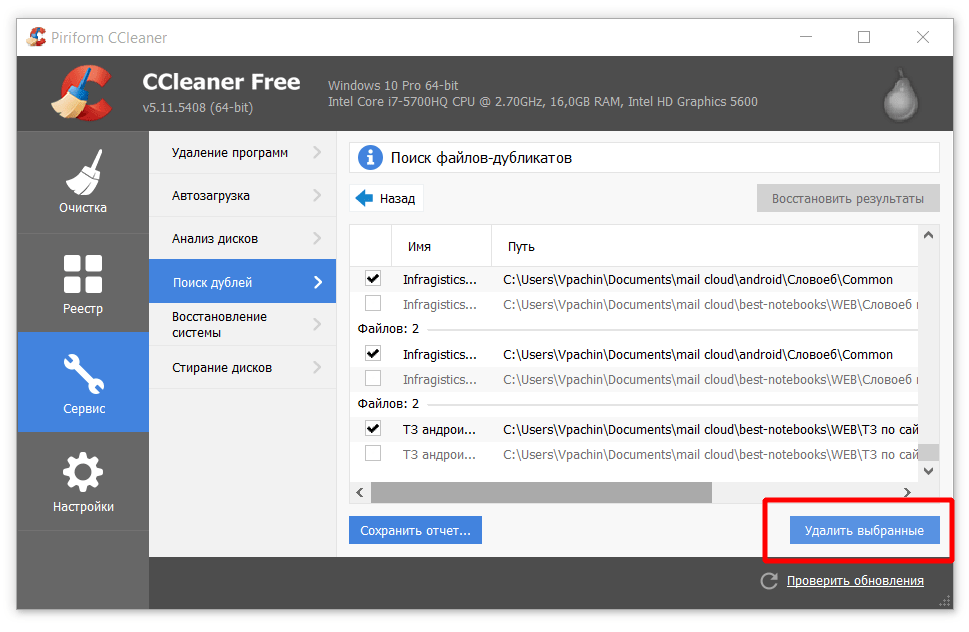 Вы также можете нажать кнопку Existing панели инструментов в Filter разделе
Вы также можете нажать кнопку Existing панели инструментов в Filter разделе Поддерживаются регулярные выражения (RegExp)
Поддерживаются регулярные выражения (RegExp)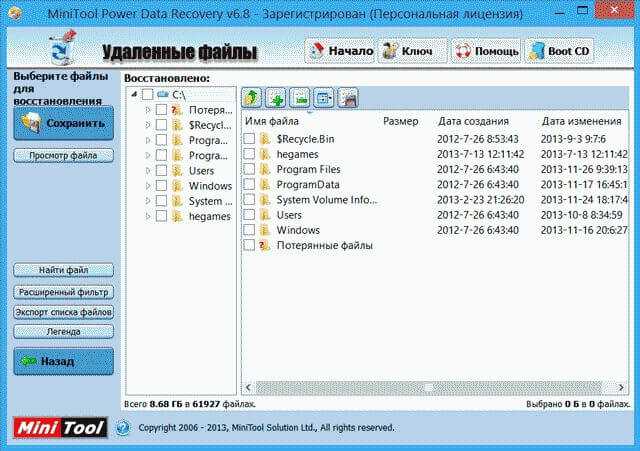 Это плоский список всех элементов, удовлетворяющих вашим критериям. Вы можете сортировать результаты поиска по любому столбцу (имя, размер, дата, идентификатор…), проверять свойства элементов, просматривать и восстанавливать файлы и папки.
Это плоский список всех элементов, удовлетворяющих вашим критериям. Вы можете сортировать результаты поиска по любому столбцу (имя, размер, дата, идентификатор…), проверять свойства элементов, просматривать и восстанавливать файлы и папки.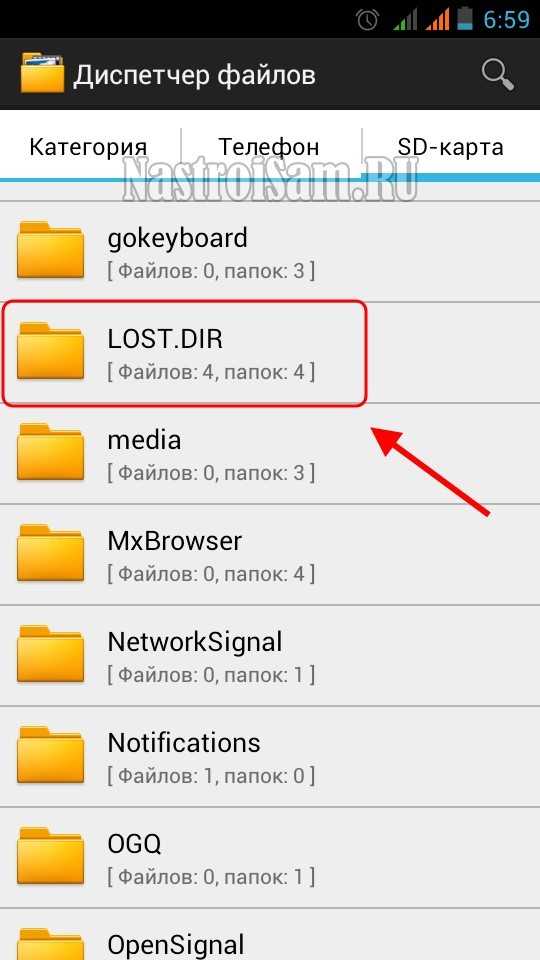
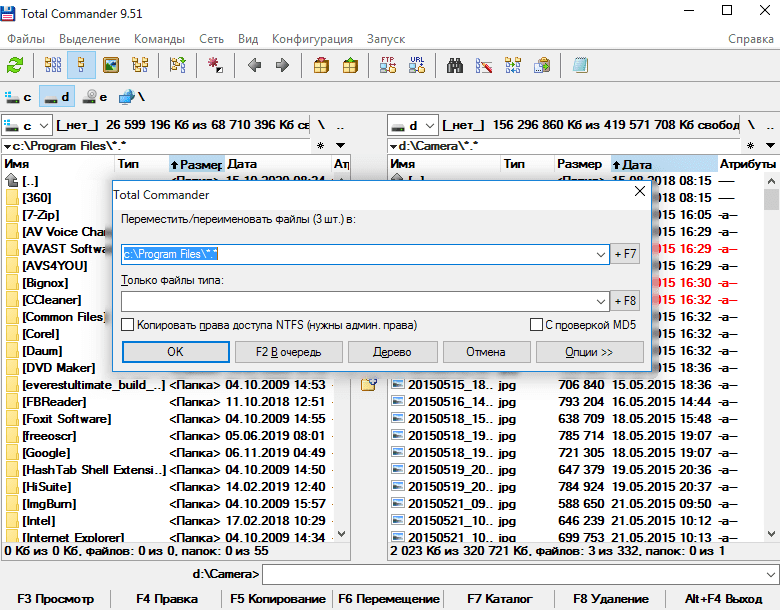 Что это значит и что я могу сделать?
Что это значит и что я могу сделать? Даже если вы немедленно очистите корзину или папку «Корзина», все, что удаление делает, — это выделяет место, которое файл занимает на жестком диске, как свободное.
Даже если вы немедленно очистите корзину или папку «Корзина», все, что удаление делает, — это выделяет место, которое файл занимает на жестком диске, как свободное.