Поиск в windows 10: Поиск документов в Windows — Служба поддержки Майкрософт
Содержание
Поиск документов в Windows — Служба поддержки Майкрософт
Windows 11 Windows 10 Еще…Меньше
Найдите файлы в Windows 11 одним из этих методов.
-
Выполните поиск на панели задач: Введите имя документа (или ключевое слово из него) в поле поиска на панели задач. Появятся результаты для документов на компьютере и в службе OneDrive. Чтобы отфильтровать поиск, можно выбрать вкладку « Документы», после чего в результатах поиска будут отображаться только документы. -
Поиск через проводник. Откройте проводник панели задач или выберите и удерживайте меню «Пуск» (или щелкните правой кнопкой мыши), выберите проводник, а затем выберите расположение поиска:- org/ListItem»>
Чтобы быстро найти соответствующие файлы на компьютере и в облаке, выполните поиск на домашнем компьютере.
-
Чтобы найти файлы, хранящиеся в папке, выполните поиск в папке, например «Загрузки».
-
Чтобы выполнить медленный, но подробный поиск, выполните поиск с этого компьютера , а не с домашнего компьютера.
Начиная с Windows 11 версии 22h3, файлы можно найти Office.com в проводник Home. Чтобы изменить этот параметр , выберите » Дополнительные > параметры». На вкладке » Общие» в разделе «Конфиденциальность» выберите параметры для отображения файлов из Office.com.
На вкладке » Общие» в разделе «Конфиденциальность» выберите параметры для отображения файлов из Office.com.
Воспользуйтесь одним из указанных ниже способов для поиска своих файлов в Windows 10.
-
Выполните поиск на панели задач: Введите имя документа (или ключевое слово из него) в поле поиска на панели задач. В разделе Лучшее соответствие появятся результаты поиска документов на компьютере и в службе OneDrive. -
Поиск через проводник. Откройте проводник панели задач или щелкните правой кнопкой мыши меню » Пуск», выберите пункт проводник а затем выберите расположение на левой панели для поиска или обзора. Например, выберите Этот компьютер для поиска на всех устройствах и дисках компьютера или выберите Документы для поиска только файлов, сохраненных на компьютере.
Например, выберите Этот компьютер для поиска на всех устройствах и дисках компьютера или выберите Документы для поиска только файлов, сохраненных на компьютере.
Как открыть поиск в Windows 10: подробная инструкция
Содержание
- Добавление кнопки поиска Виндовс 10
- Восстановление работоспособности функции поиска
- Вызов поиска в Виндовс 10
- Вариант 1: Поиск на панели задач
- Вариант 2: Поиск в системных приложениях
- Использование функции поиска
- Заключение
- Вопросы и ответы
Возможность поиска данных, в той или иной степени, в операционных системах семейства Windows появилась довольно давно, но именно в десятой Microsoft ее полностью переработали и улучшили, превратив в полноценный рабочий инструмент, благодаря которому можно найти практически все что угодно не только на компьютере, но и в сети. При этом далеко не все пользователи «десятки» знают, как вызвать столь полезную функцию, и сегодня мы расскажем именно об этом.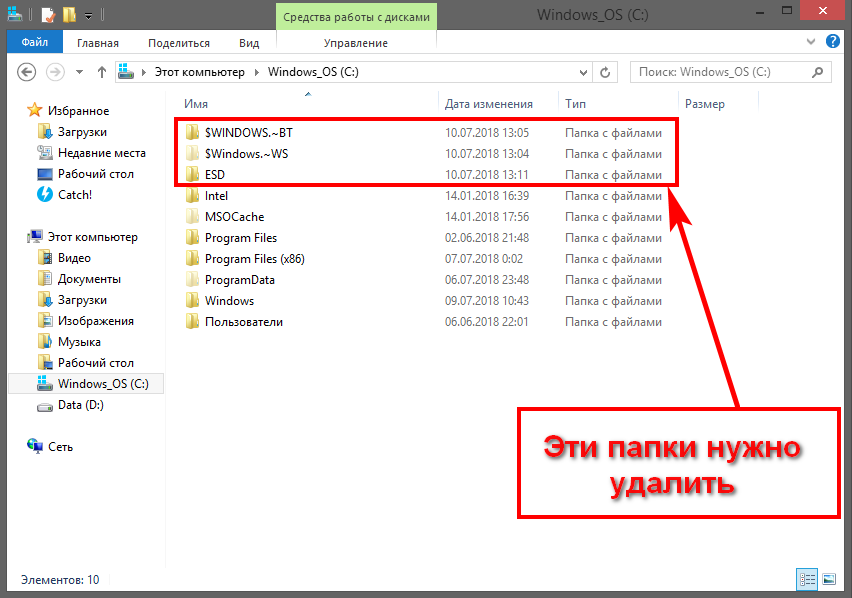
Добавление кнопки поиска Виндовс 10
Открыть поиск на ПК или ноутбуке с Windows 10 несложно, однако иногда эта функция может не работать или попросту быть скрытой (значок или поле для ввода отсутствует). Решение первой проблемы будет рассмотрено в следующей части статьи, а пока что расскажем, как активировать встроенную поисковую систему.
- Правой кнопкой мышки (ПКМ) кликните по панели задач.
- Наведите указатель курсора на пункт «Поиск».
- Выберите второй или третий вариант из доступных:
На скриншотах выше можно увидеть, как выглядит каждый из них. При этом стоит отметить, что поиск в виде поля для ввода запроса может быть активирован только в том случае, если на панели задач используются большие значки.
Читайте также: Как уменьшить панель задач в Windows 10
Восстановление работоспособности функции поиска
Если же функция поиска изначально была представлена на панели задач, но не работала, это говорит о наличии серьезных проблем в операционной системе, особенно если стартовое меню «Пуск» тоже не реагирует на обращение. Причин у такого поведения может быть несколько, но к основным стоит причислить остановку ответственной за работу поиска службы, повреждение системных файлов, некорректные записи в реестре, а также возможные ошибки и сбои в ОС Windows, с которыми, к сожалению, время от времени приходится сталкиваться большинству. Узнать подробно о том, что могло вызвать неработоспособность поиска конкретно в вашем случае, и как это исправить, поможет представленная по ссылке ниже статья.
Причин у такого поведения может быть несколько, но к основным стоит причислить остановку ответственной за работу поиска службы, повреждение системных файлов, некорректные записи в реестре, а также возможные ошибки и сбои в ОС Windows, с которыми, к сожалению, время от времени приходится сталкиваться большинству. Узнать подробно о том, что могло вызвать неработоспособность поиска конкретно в вашем случае, и как это исправить, поможет представленная по ссылке ниже статья.
Подробнее: Что делать, если не работает функция поиска в Виндовс 10
Вызов поиска в Виндовс 10
Открыть поиск, представленный на панели задач, можно всего лишь двумя способами, однако эта функция доступна и в других системных компонентах и приложениях, о чем мы тоже расскажем далее.
Вариант 1: Поиск на панели задач
Самый простой и очевидный способ вызова поиска заключается в нажатии по его значку или полю левой кнопкой мышки (ЛКМ), в зависимости от того, какой из вариантов отображения вы выбрали сами. Дополнительно пояснять здесь ничего не нужно – все видно на изображении ниже.
Дополнительно пояснять здесь ничего не нужно – все видно на изображении ниже.
Читайте также: Настройка панели задач в Windows 10
Если же вы не хотите постоянно перемещать указатель курсора в левый нижний угол экрана (или любой другой, смотря где располагается панель задач), можно воспользоваться горячими клавишами – нажатие «WIN+S» мгновенно активирует функцию.
Читайте также: Горячие клавиши в Виндовс 10
Вариант 2: Поиск в системных приложениях
Встроенный в Windows 10 поиск доступен не только на панели задач, но и в других разделах этой операционной системы, например, в «Проводнике», «Панели управления», «Параметрах». В первых двух случаях он выглядит одинаково и работает по тому же принципу, только ищет уже в непосредственном месте обращения (конкретной директории или оснастке). В третьем же с помощью рассматриваемой функции можно быстро перейти к интересующему разделу настроек.
- Поиск в «Проводнике»
- Поиск в «Панели управления»
- Поиск в «Параметрах»
Примечание: В «Параметрах» ОС Windows имеется возможность более тонкой настройки функции поиска — для этого предусмотрен отдельный раздел с недвусмысленным названием.
Для того чтобы воспользоваться поиском, необходимо просто кликнуть по обозначенной на каждом из изображений выше строке и начать вводить свой запрос. Имеется также сочетание клавиш для более быстрого обращения – «CTRL+F». К слову, последнее работает не только в стандартных для Виндовс приложениях, но и в ряде других программ (браузеры, компоненты офисных пакетов, мессенджеры и т.д.).
Использование функции поиска
Интегрированный в операционную систему поиск работает довольно хорошо, и с его помощью можно находить не только файлы, документы и папки, но и приложения (как стандартные, так и сторонние), письма в электронной почте, информацию в интернете и многие другие данные. На нашем сайте есть отдельные статьи, в которых рассмотрены особенности работы и использования данной функции, предлагаем с ними ознакомиться.
Подробнее:
Поиск файлов на компьютере с Виндовс 10
Поиск файлов по содержимому в Виндовс 10
Заключение
Теперь вы знаете обо всех способах запуска поиска в Windows 10, потенциальных местах его применения и том, что делать, если в работе данной функции возникают проблемы.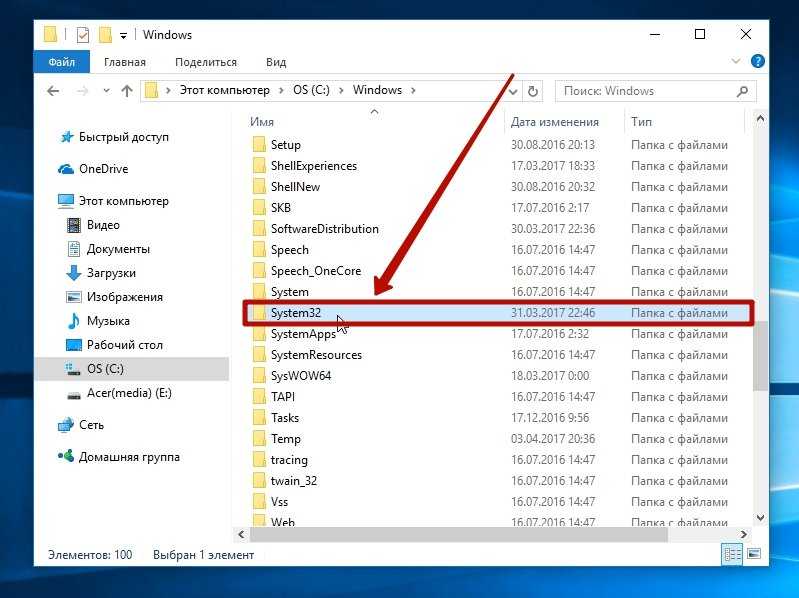
Находите вещи быстрее: как выполнять поиск в Windows 10 и 11
Поиск определенного приложения, файла или параметра, скрытого в недрах Windows 10 или 11, может быть сложной задачей. Если у вас возникли проблемы с отслеживанием определенных элементов в меню «Пуск», «Проводнике» и меню «Параметры Windows», Windows предлагает мощный и гибкий инструмент поиска, который поможет вам найти именно то, что вам нужно, независимо от того, где оно находится.
С помощью инструмента поиска Windows вы можете выполнять узкий поиск, чтобы найти определенные элементы, такие как приложения из меню «Пуск», музыку из проводника и настройки из меню «Настройки». Вы можете выполнять веб-поиск прямо из окна поиска, не открывая сначала браузер. Инструмент даже дает вам легкий доступ к приложениям и файлам, которые вы используете чаще всего.
Поиск Windows также интегрирован в функцию поиска в проводнике. Это означает, что вы можете ввести или выбрать ключевое слово в поле поиска, и File Explorer предложит файлы на основе вашего поискового запроса.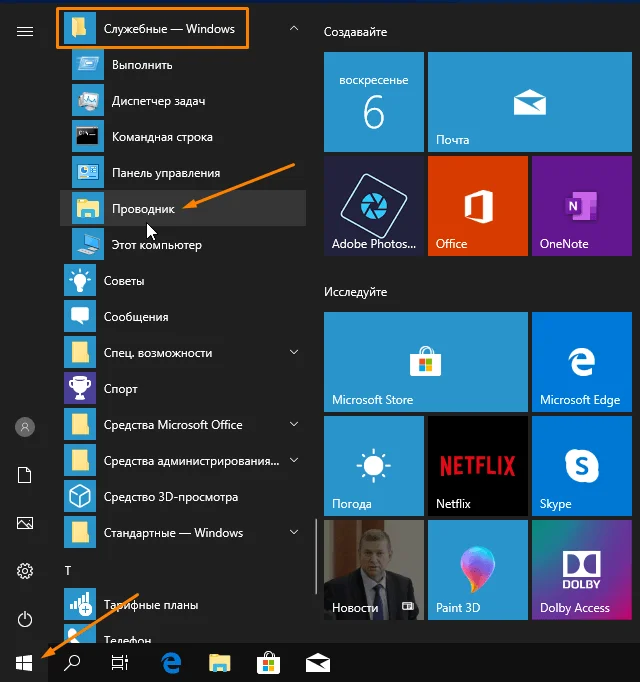 Теперь давайте посмотрим, как использовать инструмент поиска в Windows 10 и 11.
Теперь давайте посмотрим, как использовать инструмент поиска в Windows 10 и 11.
Начало поиска
В Windows 10 щелкните поле поиска в левом нижнем углу экрана. В Windows 11 щелкните значок поиска. По умолчанию в окне поиска отображаются самые популярные приложения, которые вы используете, а также файлы и приложения, включенные в недавние поиски и быстрые поиски. Щелкните приложение или выполните поиск, чтобы открыть или запустить его.
Введите поиск
Проведите поиск сразу же, введя нужный предмет в поле поиска. В Windows 10 введите название элемента непосредственно в поле поиска. В Windows 11 курсор автоматически перемещается в поле поиска, когда вы нажимаете значок поиска, поэтому вы можете сразу начать печатать.
По умолчанию Windows выполняет поиск по нескольким категориям для получения результатов. Здесь можно открыть элемент или еще больше сузить результаты поиска.
Поиск по категориям
Меню поиска состоит из нескольких категорий, включая «Приложения», «Документы», «Электронная почта» и «Интернет».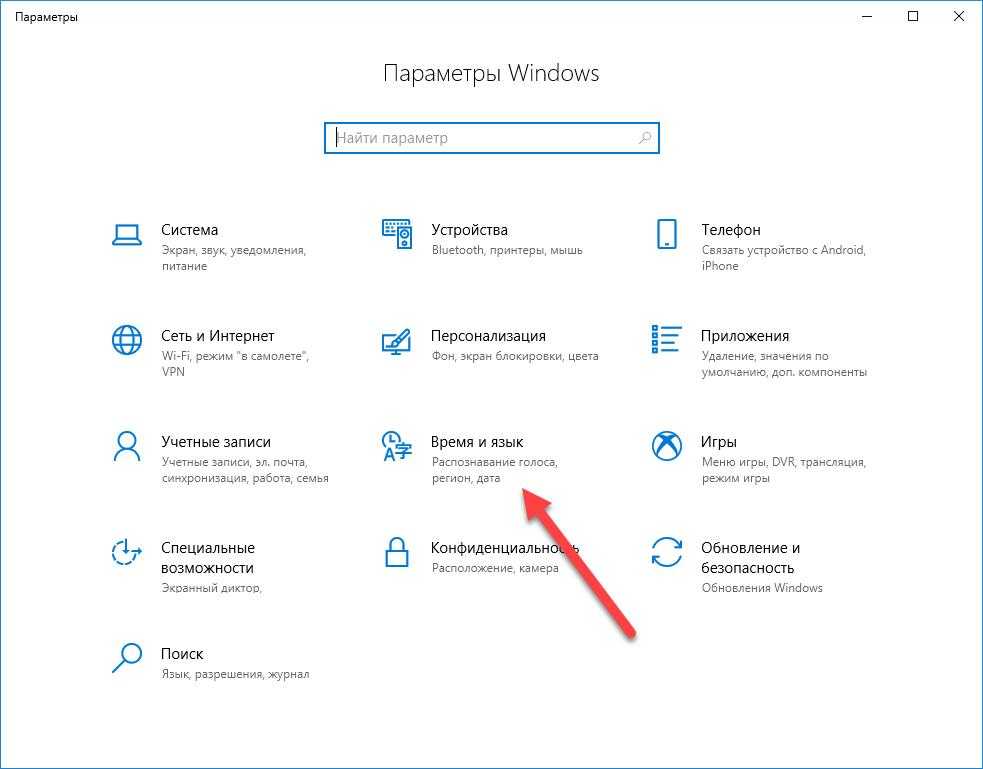 Щелкните раскрывающееся меню Еще , чтобы получить доступ к еще большему количеству категорий, включая «Папки», «Музыка», «Люди», «Фотографии», «Настройки» и «Видео». Щелкните категорию, чтобы отфильтровать результаты.
Щелкните раскрывающееся меню Еще , чтобы получить доступ к еще большему количеству категорий, включая «Папки», «Музыка», «Люди», «Фотографии», «Настройки» и «Видео». Щелкните категорию, чтобы отфильтровать результаты.
Затем вы можете проверить другие категории. Если вы ищете определенную программу, щелкните Приложения, чтобы сузить поле поиска. Ищете документ, связанный с вашим поисковым запросом? Выберите заголовок Документы. Если вы ищете электронное письмо, связанное с вашим поисковым запросом, выберите заголовок «Электронная почта».
Вы даже можете искать веб-сайт или конкретную веб-страницу на вкладке Интернет. Окно поиска показывает вам прямые результаты на правой панели и связанные поиски на левой панели. Щелкните один из поисковых запросов, и вы будете перенаправлены на страницу Bing.
Введите категорию
Вы можете ускорить поиск, введя категорию непосредственно в поле поиска, и Windows покажет вам результаты из правильной категории.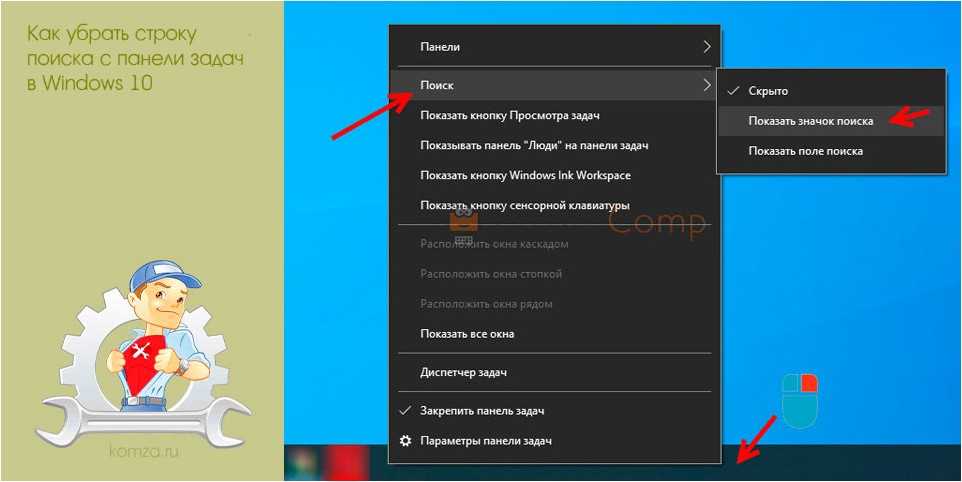 Для этого введите категорию, затем двоеточие, а затем искомый запрос, например 9.Приложения 0035: Spotify Документы или : iPhone.
Для этого введите категорию, затем двоеточие, а затем искомый запрос, например 9.Приложения 0035: Spotify Документы или : iPhone.
Может быть, вы думаете, что окно поиска Windows 10 занимает много места на панели задач, место, которое вы могли бы посвятить другим приложениям и значкам. Сократите его до значка, щелкнув правой кнопкой мыши любое пустое место на панели задач и выбрав Поиск > Показать значок поиска .
Поиск в проводнике
Теперь давайте проверим функцию поиска в проводнике. Откройте проводник и перейдите к папке, в которой вы хотите выполнить поиск. Нажмите в поле поиска. Вы должны увидеть список элементов из предыдущих поисков. Введите один или два символа, и появятся элементы из предыдущих поисков, соответствующие вашим критериям. Нажмите Enter, чтобы увидеть все результаты поиска в окне. Щелкните правильный результат поиска, чтобы открыть соответствующий документ или другой файл.
Изменение настроек поиска
Управляйте своими поисками, чтобы убедиться, что они дают нужные вам результаты. Откройте окно поиска в Windows 10 или 11 и щелкните значок с многоточием в правом верхнем углу. Выберите Настройки поиска в раскрывающемся меню. Либо перейдите в Настройки > Поиск . Экран настроек поиска одинаков как в Windows 10, так и в 11.
Откройте окно поиска в Windows 10 или 11 и щелкните значок с многоточием в правом верхнем углу. Выберите Настройки поиска в раскрывающемся меню. Либо перейдите в Настройки > Поиск . Экран настроек поиска одинаков как в Windows 10, так и в 11.
Вы можете начать с настройки результатов поиска, чтобы включить или исключить контент для взрослых, выбрав строгую, умеренную фильтрацию или отсутствие фильтрации. В разделе Поиск содержимого в облаке настройте возможность поиска содержимого из любых используемых вами облачных служб, включая Outlook и OneDrive. Если вы используете учетную запись Майкрософт и рабочую или учебную учетную запись, вы можете включить или отключить любую учетную запись в результатах поиска, включив или выключив переключатель.
Управление журналом поиска
Microsoft собирает определенную информацию, связанную с вашим поиском, для предоставления наиболее точных результатов, но вы можете запретить Windows собирать и сохранять историю поиска.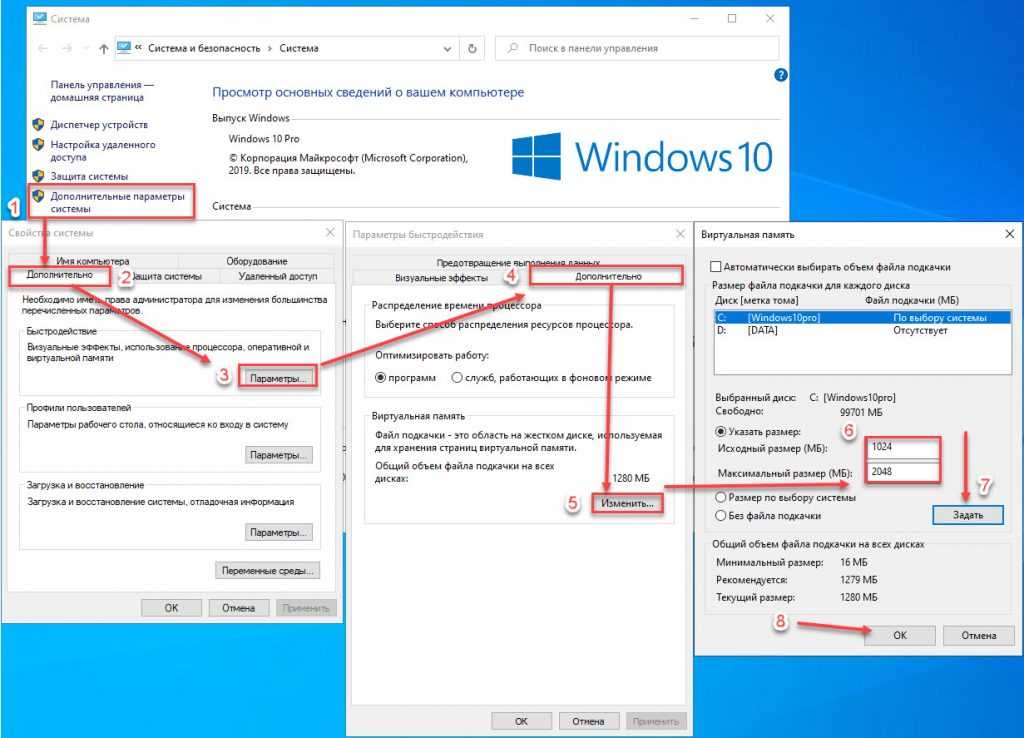 Изменяя настройки здесь, вы можете защитить свою конфиденциальность, но при этом позволить Windows собирать необходимые данные для выполнения поиска.
Изменяя настройки здесь, вы можете защитить свою конфиденциальность, но при этом позволить Windows собирать необходимые данные для выполнения поиска.
Конфиденциальность поиска
Выключите переключатель Журнал поиска на этом устройстве, если вы не хотите, чтобы результаты поиска сохранялись на компьютере. Нажмите кнопку Очистить историю поиска устройства , чтобы удалить всю историю ваших поисков, уже сохраненную на этом ПК.
Чтобы просмотреть историю поиска, сохраненную в облаке, щелкните ссылку панели конфиденциальности. Войдите в панель управления, а затем щелкните параметр «История поиска». Щелкните ссылку Показать еще , чтобы просмотреть дополнительные поисковые запросы. Щелкните значок корзины для всех поисков, которые вы хотите удалить. Нажмите на ссылку Очистить всю историю поиска , чтобы удалить все поиски. Нажмите кнопку Загрузите свои данные , чтобы просмотреть файл истории поиска.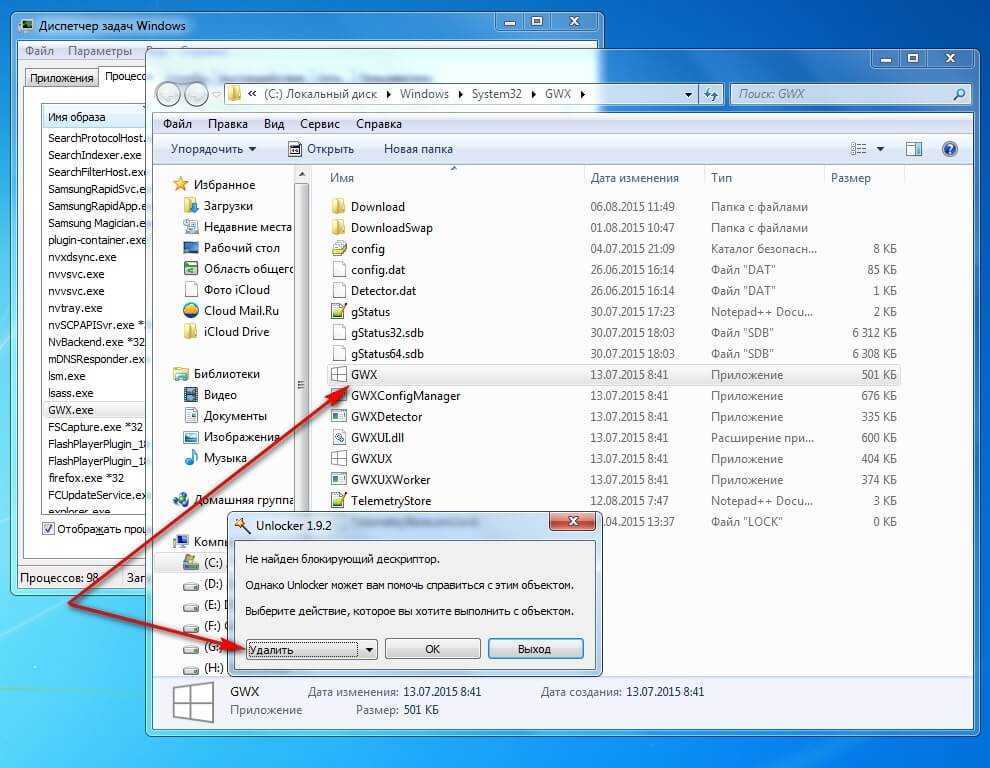
Исключить файлы и папки
Вы можете просматривать и контролировать, какие папки включены в поиск. В Windows 10 перейдите в «Настройки » > «Поиск ». В Windows 11 перейдите в «Настройки » > «Конфиденциальность и безопасность» > «Поиск Windows ».
В разделе «Найти мои файлы» вы можете выбрать классический поиск, который ищет элементы только в ваших библиотеках и на рабочем столе. Выберите вариант «Расширенный», чтобы расширить поиск на весь компьютер. Этот режим поиска может найти больше элементов, но индексация займет больше времени. В разделе «Исключенные папки» добавьте или удалите папки, которые вы не хотите включать в поиск.
Нравится то, что вы читаете?
Подпишитесь на информационный бюллетень Tips & Tricks , чтобы получить советы экспертов, чтобы получить максимальную отдачу от вашей технологии.
Этот информационный бюллетень может содержать рекламу, предложения или партнерские ссылки.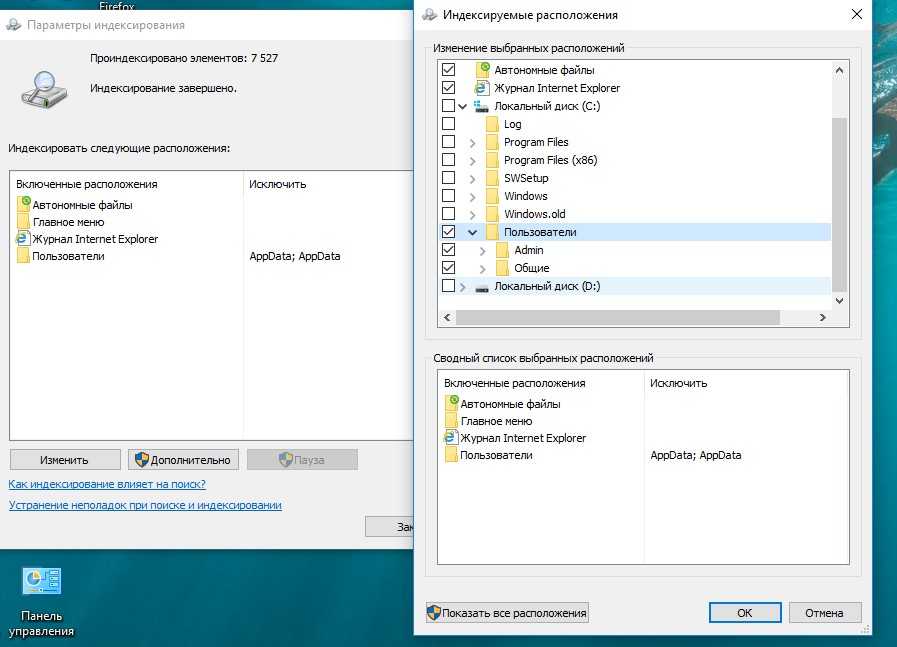 Подписка на информационный бюллетень означает ваше согласие с нашими Условиями использования и Политикой конфиденциальности. Вы можете отказаться от подписки на информационные бюллетени в любое время.
Подписка на информационный бюллетень означает ваше согласие с нашими Условиями использования и Политикой конфиденциальности. Вы можете отказаться от подписки на информационные бюллетени в любое время.
Спасибо за регистрацию!
Ваша подписка подтверждена. Следите за своим почтовым ящиком!
Подпишитесь на другие информационные бюллетени
Как искать в Windows 10, используя 2 разных метода
Как искать в Windows 10, используя 2 разных метода
Перейти к
- Основное содержание
- Поиск
- Счет
Логотип InsiderСлово «Инсайдер».
ОтзывыСлово Отзывы
Значок аккаунтаЗначок в форме головы и плеч человека. Часто указывает на профиль пользователя.
Значок аккаунтаЗначок в форме головы и плеч человека. Часто указывает на профиль пользователя.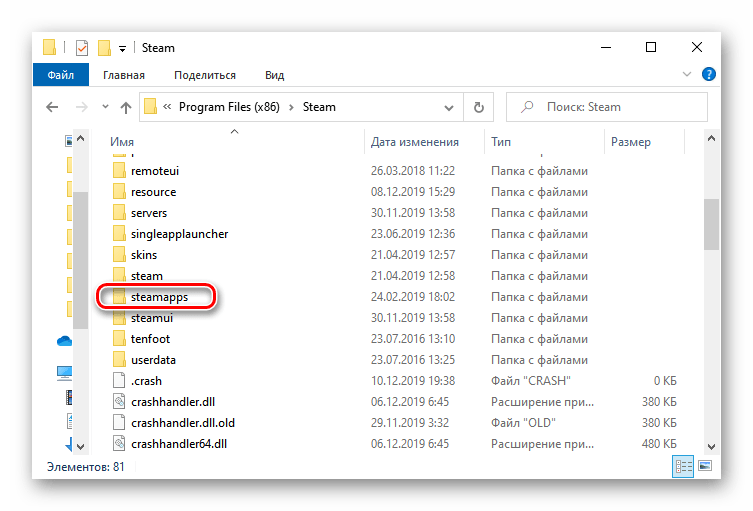
Вернуться к началу Белый круг с черной рамкой вокруг шеврона, направленного вверх. Это означает «нажмите здесь, чтобы вернуться к началу страницы».
Наверх
Значок «Сохранить статью» Значок «Закладка» Значок «Поделиться» Изогнутая стрелка, указывающая вправо.
Читать в приложении
Вы можете выполнить поиск на компьютере с Windows 10, чтобы упростить поиск файлов и приложений.
Кристал Кокс/Business Insider
- Вам может потребоваться выполнить поиск на компьютере с Windows 10, чтобы найти файлы, папки или программы.

- Вы можете выполнить поиск на своем компьютере с помощью панели задач или проводника Windows.
- Функция поиска в Windows 10 — это самый быстрый способ изучить вашу машину.
- Посетите домашнюю страницу Business Insider, чтобы узнать больше.
В наши дни место для хранения на жестком диске становится все больше и больше — даже самые простые модели компьютеров, как правило, имеют не менее 250 ГБ — мы заполняем наши ПК бесконечными приложениями, документами, фотографиями и другими файлами. .
Это отлично подходит для любителей информационных пакетов, которые любят хранить все, но также может очень затруднить поиск определенного файла или папки на вашем компьютере, когда вы их ищете.
К счастью, Windows 10 упрощает поиск на вашем компьютере, и вы можете сделать это двумя разными способами.
Независимо от того, используете ли вы функцию поиска Cortana на панели задач или используете Windows File Explorer, оба метода делают поиск ваших вещей простым, понятным и, самое главное, быстрым.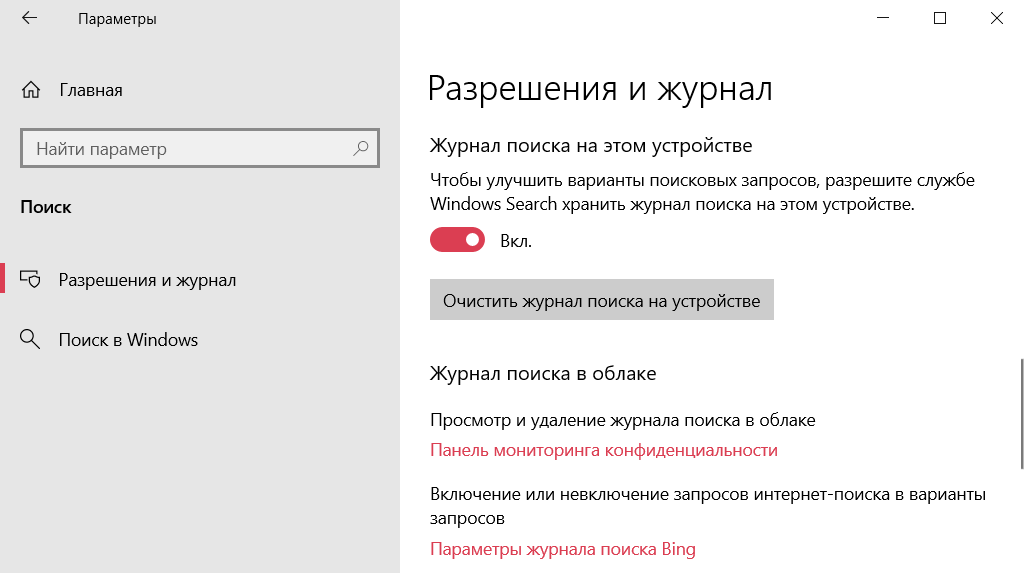
Вот как это сделать.
Ознакомьтесь с продуктами, упомянутыми в этой статье:
Windows 10 (от 139,99 долл. США в магазине Best Buy)
Lenovo IdeaPad 130 (от 299,99 долл. США в магазине Best Buy)
Поиск на компьютере с Windows 10 с помощью панели задач
5
1. В строке поиска, расположенной в левой части панели задач, рядом с кнопкой Windows введите имя искомого приложения, документа или файла.
Введите то, что вы ищете, в поле поиска внизу.
Дженнифер Стилл/Business Insider
2. В списке результатов поиска выберите тот, который соответствует тому, что вы ищете.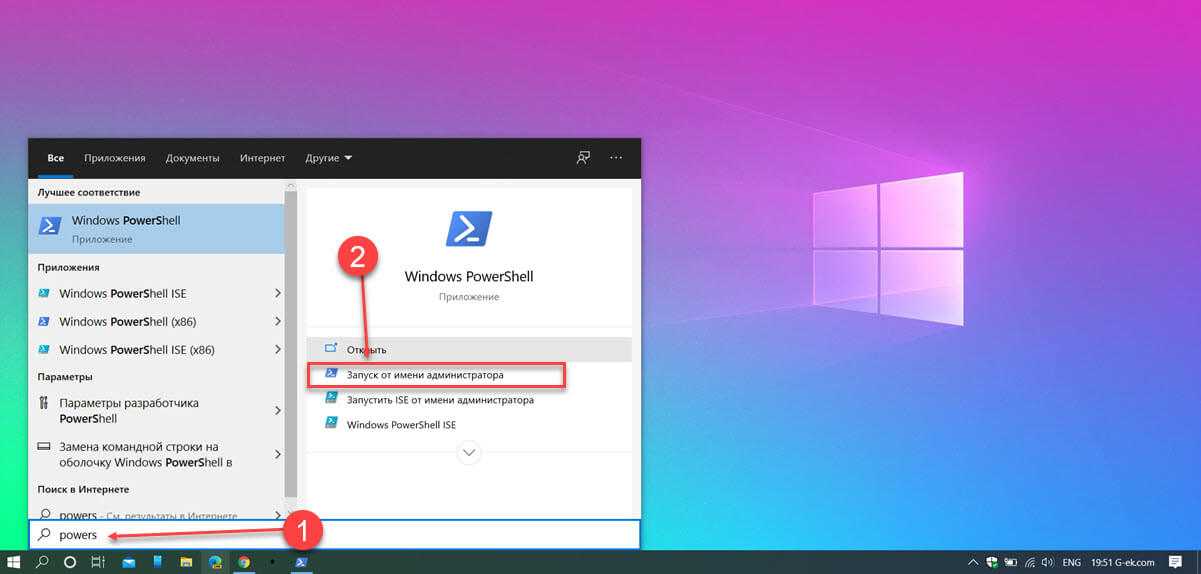
Обратите внимание, что вы можете сузить результаты поиска, используя строку меню в верхней части окна поиска, которая позволяет вам видеть только приложения, документы, настройки или веб-результаты среди других категорий.
Как выполнять поиск на компьютере с Windows 10 с помощью Проводника
1. Нажмите клавишу Windows и введите «Проводник», щелкнув по появившемуся верхнему результату приложения.
Выберите «Проводник» из результатов.
Дженнифер Стилл/Business Insider
2. Если вы знаете, на каком диске или в какой папке находится искомый файл, выберите это место в меню быстрого доступа в левой части экрана Проводника.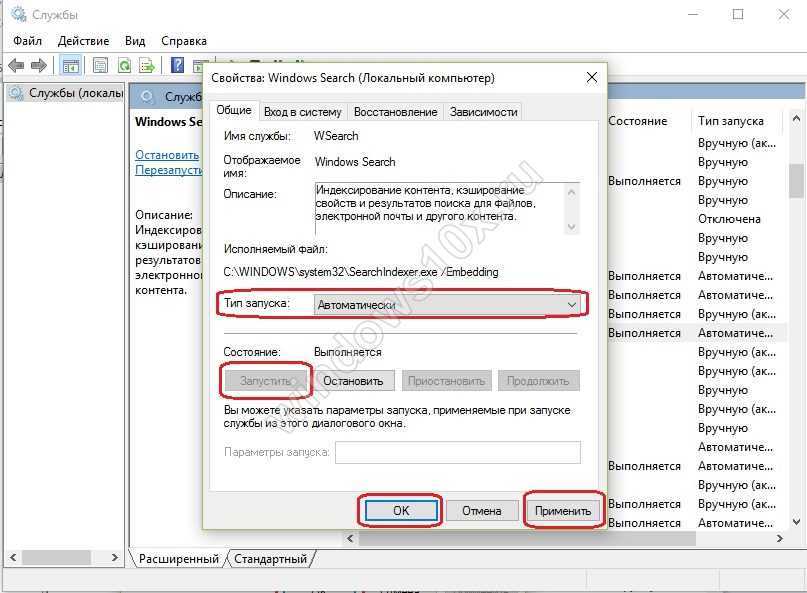
3. Когда вы будете готовы к поиску, используйте поле поиска в правом верхнем углу экрана File Explorer, чтобы ввести любую идентифицирующую информацию о рассматриваемом файле, включая имя файла или тип файла. Результаты поиска должны начать автоматически заполняться в поле ниже.
Введите файл, программу или папку, которую вы ищете.
Дженнифер Стилл/Business Insider
4. Найдя нужный файл, нажмите, чтобы открыть его.
Как изменить имя вашего компьютера с Windows 10, чтобы сделать его более персонализированным и его было легче найти в сети
Как очистить файлы cookie на вашем компьютере с Windows 10 в 3 разных браузерах
Как создать ярлык в Windows 10, чтобы быстрее открывать любую программу, файл или папку
Как изменить веб-браузер по умолчанию в Windows 10, где вы можете установить и переключаться между различными браузерами
Дженнифер Стилл
Дженнифер — писательница и редактор из Бруклина, Нью-Йорк.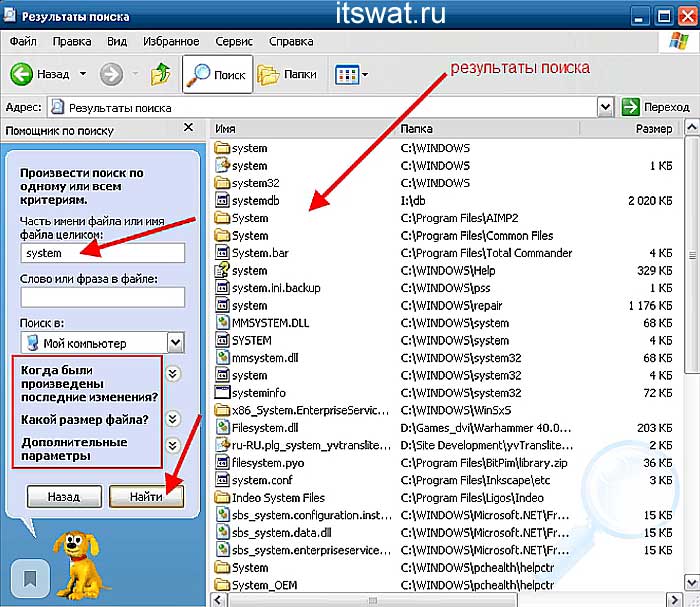
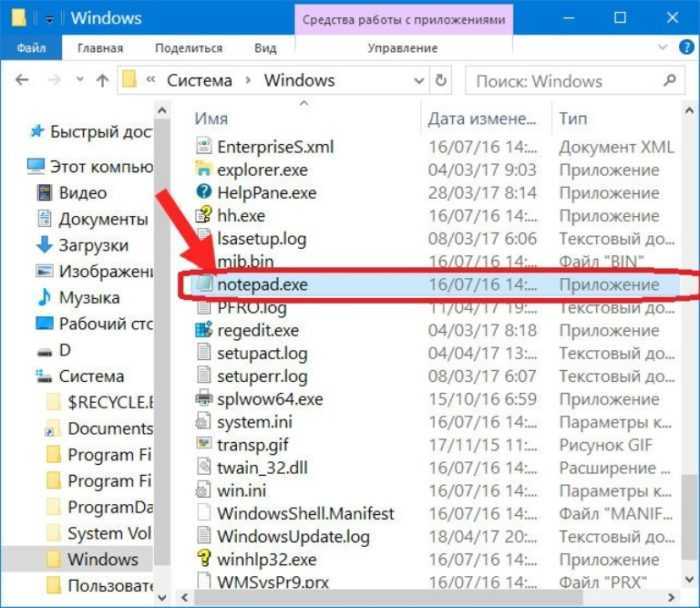 Например, выберите Этот компьютер для поиска на всех устройствах и дисках компьютера или выберите Документы для поиска только файлов, сохраненных на компьютере.
Например, выберите Этот компьютер для поиска на всех устройствах и дисках компьютера или выберите Документы для поиска только файлов, сохраненных на компьютере.
