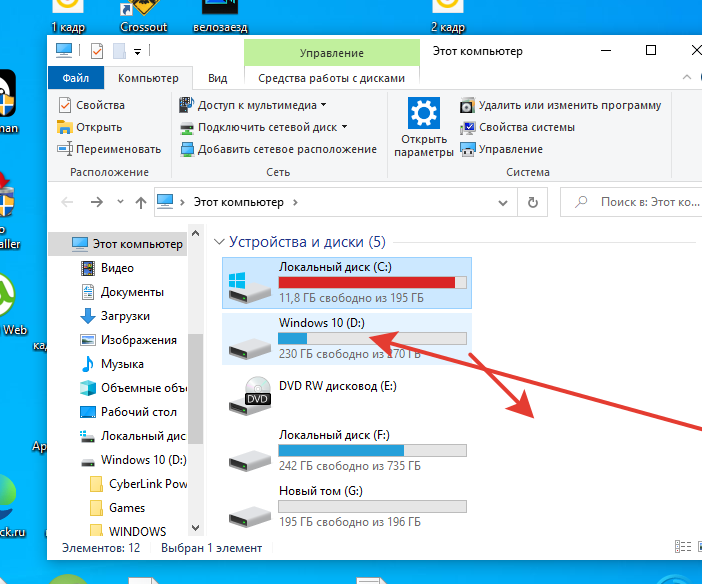Показывает что диск с забит но это не так: Диск C заполнен. Что делать и что можно удалить?
Содержание
Самые распространенные ошибки, которые допускают пользователи при эксплуатации SSD / Хабр
Привет, Хабр! Мы уже не раз писали о том, как правильно эксплуатировать SSD-накопители Kingston, чтобы добиться от них максимальной производительности при долгой наработке на отказ. Однако, мы по-прежнему замечаем комментарии, в которых пользователи высказывают мнение о ненадежности SSD-накопителей в целом, а также пишут нам о неудачных опытах их использования.
В последнем случае подобные неудачные покупки заставляют пользователей ПК сомневаться в том числе и в надежности наших устройств. Как итог, за годы существования блога на Хабре у нас накопилось достаточно материала, чтобы взглянуть на проблему эксплуатации SSD с другой стороны. В этот раз мы не будем рассказывать о том «как делать правильно», а наоборот — разберем наиболее частые ошибки, которые допускают владельцы SSD и попытаемся понять, какие из них действительно могут привести к быстрому износу твердотельных решений.
Самое частое описание проблемы, как правило звучит так «поставил в компьютер SSD-накопитель, а через год эксплуатации (а то и раньше) он начал тормозить», или же «скорости чтения/записи оказались заметно ниже заявленных производителем». В чем же кроется причина таких ситуаций?
В чем же кроется причина таких ситуаций?
Проблема первая: переоптимизация SSD
Многие пользователи всеми нейронами мозга отказываются верить производителям операционных систем и комплектующих, полагая, что разработчики не нацелены на предоставление им качественного продукта. Поэтому, начитавшись многочисленных советов в Интернете, люди начинают оптимизировать только что установленные в ПК накопитель с помощью многочисленных твиков и улучшайзеров. В приоритете — желание добиться максимальной производительности от SSD-решения.
Многие советы по «оптимизации» Windows для работы с твердотельными накопителями утверждают, что вы должны избегать ненужного износа SSD, минимизируя количество операций записи. Но эти опасения по поводу износа явно преувеличены. С таким же успехом вы можете положить накопитель под стекло, и тогда он попросту будет жить вечно. В противном случае — не нужно пугаться ставить программы на SSD и переживать, что на нем находится кэш браузера (некоторые пользователи, например, переносят кэш браузера на HDD-накопитель, после чего теряется весь смысл установки SSD).
Если рассматривать этот вопрос в частности, то Kingston, например, тестирует свои продукты в распространенных пользовательских сценариях еще на этапе изготовления устройств. А это в свою очередь позволяет добиться максимальной стабильности работы накопителя при будущем домашнем использовании. Беспокоиться о скором выходе накопителя из строя попросту нерационально, потому что производитель заранее побеспокоился об этом.
СОВЕТ: Не тратьте время на оптимизацию SSD-накопителей! Ни один из твиков не улучшит быстродействие вашего накопителя, а некоторые и вовсе вредны для работы накопителя: они вызывают тормоза, снижение быстродействия и прочие накладки в работе устройства. Да, в Интернете есть много руководств по улучшению работы твердотельных накопителей, но мы не рекомендуем следовать большинству из них. Windows 7, 8 и 10 автоматически проведут необходимую оптимизацию.
Обратите внимание, что, начиная с Windows 7, операционная система автоматически включает TRIM для всех накопителей, которые она определяет, как твердотельные, и самостоятельно отключает для них дефрагментацию.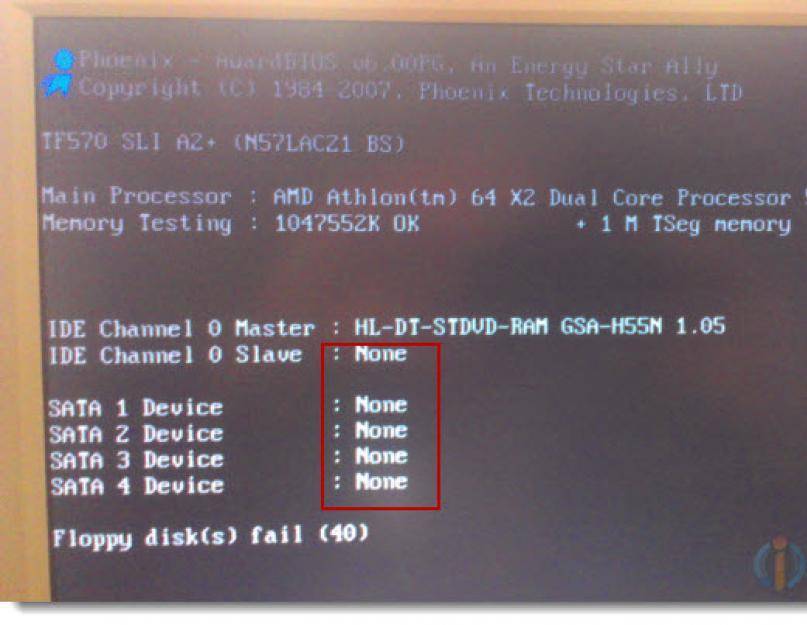 Кроме того, Windows 7, 8 и 10 автоматически отключают службу SuperFetch для высокоскоростных твердотельных накопителей. Как итог: вам не нужно ничего настраивать вручную — Windows сама сделает все, что нужно для грамотной работы SSD.
Кроме того, Windows 7, 8 и 10 автоматически отключают службу SuperFetch для высокоскоростных твердотельных накопителей. Как итог: вам не нужно ничего настраивать вручную — Windows сама сделает все, что нужно для грамотной работы SSD.
Проблема вторая: отключение файла подкачки
В продолжении истории про излишнюю оптимизацию, давайте рассмотрим самые сюрреалистичные советы по «снижению нагрузки» на SSD-накопитель. Некоторые пользователи осознанно идут на отключение файла подкачки, полагая, что у них и без того достаточно оперативной памяти. Напомним, что файл подкачки используется для хранения данных, которые оперативная память помещает в виртуальную в случае своего переполнения. Например, если у вас есть программа, свернутая в течение длительного времени, и она ничего не делает, ее данные могут быть перемещены из ОЗУ в файл подкачки.
СОВЕТ: Не нужно отключать файл подкачки! Без него некоторые программы просто не будут работать должным образом: они могут начать сбоить или вообще отказываться запускаться. Имейте в виду — если у вас много свободной оперативной памяти, Windows автоматически отдаст ей предпочтение, поэтому файл подкачки ничего не замедлит. Да, в теории его наличие может привести к большему количеству операций записи на ваш SSD и занять на нем определенное место, но это не проблема для современных SSD. К тому же Windows автоматически управляет размером виртуальной памяти.
Имейте в виду — если у вас много свободной оперативной памяти, Windows автоматически отдаст ей предпочтение, поэтому файл подкачки ничего не замедлит. Да, в теории его наличие может привести к большему количеству операций записи на ваш SSD и занять на нем определенное место, но это не проблема для современных SSD. К тому же Windows автоматически управляет размером виртуальной памяти.
Проблема третья: отключение индексирования или служб поиска Windows
В некоторых руководствах по улучшению быстродействия SSD-накопителей приводится рекомендация, предлагающая отключить службы индексирования, которая ускоряет работу поиска данных на накопителе. Причина, по которой это нужно сделать, до несуразности проста — у вас же SSD, а значит и поиск на нем работает в разы быстрее, чем на традиционном HDD. Однако это не совсем так.
СОВЕТ: Не нужно самостоятельно отключать службы индексирования и поиска. Индексирование создает список файлов на вашем накопителе, чтобы вы могли выполнять мгновенный поиск необходимых данных.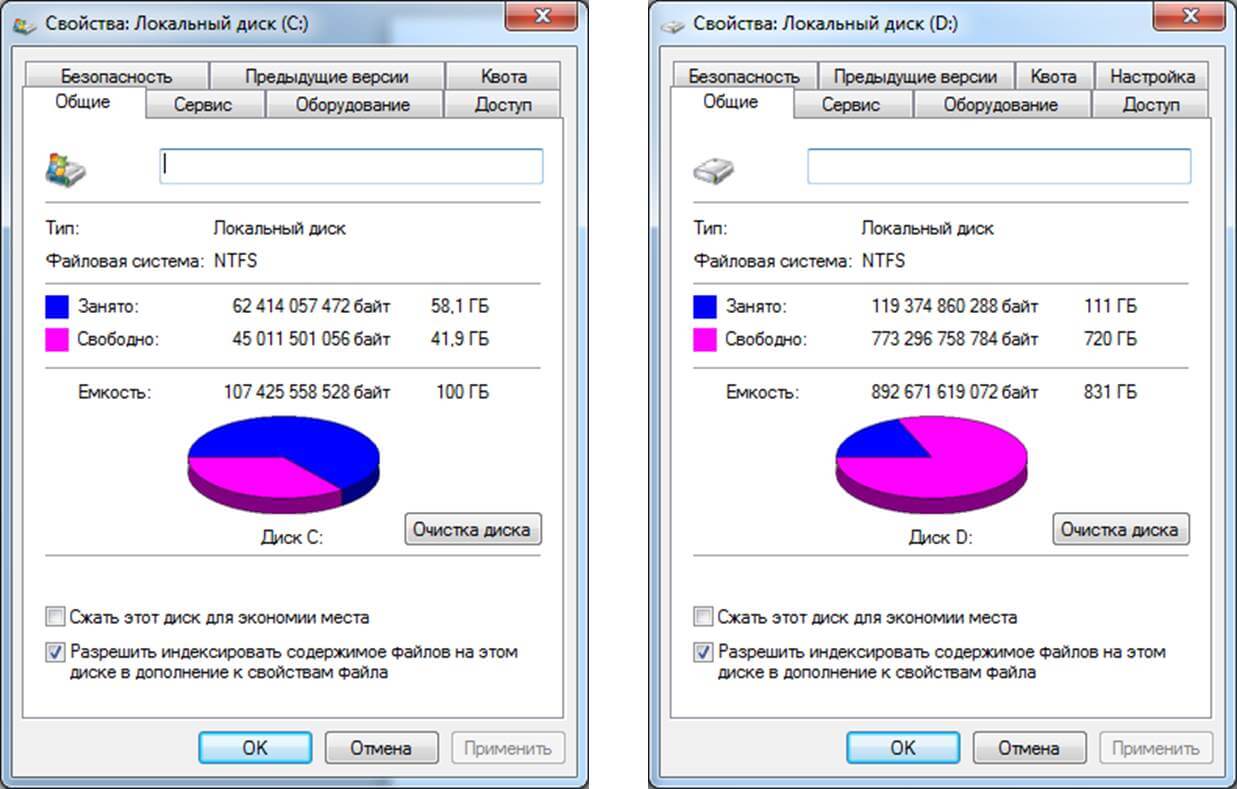 Если индексирование отключено, Windows придется сканировать весь SSD-накопитель и заглядывать внутрь файлов, что потребует дополнительного времени и ресурсов процессора. Как итог: у вас появится ощущение, будто твердотельный накопитель совсем не быстр, вопреки обещаниям производителя.
Если индексирование отключено, Windows придется сканировать весь SSD-накопитель и заглядывать внутрь файлов, что потребует дополнительного времени и ресурсов процессора. Как итог: у вас появится ощущение, будто твердотельный накопитель совсем не быстр, вопреки обещаниям производителя.
Проблема четвертая: резко падает скорость записи
Как правило, подобная ситуация наблюдается в двух случаях: 1) вы пытаетесь записать большой объем данных, а SLC-кэша вашего накопителя не хватает, чтобы уместить их все; 2) вы заполнили емкость накопителя под завязку, при этом у вас не активирована функция TRIM (чаще всего эта проблема встречается при использовании SSD с устаревшими операционными системами), либо накопитель лишен резервного запаса емкости.
Чтобы решить первую проблему в SSD Kingston, например, используется комбинация из двух типов кэширования (статический + динамический), что позволяет накопителю стабильно работать в любой ситуации.
Для решения второй ситуации часть флеш-памяти делается недоступной для пользователя, а это гарантирует, что накопитель никогда не будет полностью заполнен — то есть всегда остается свободная емкость, чтобы поддерживать стабильную скорость записи. Кроме того, контроллеры твердотельных накопителей обладают алгоритмами сборки мусора, которые ищут частично заполненные блоки и объединяют их, освобождая как можно больше пустых блоков. Отметим, что резервная емкость (как правило, она составляет около 7 % общей емкости NAND) и «сборщики мусора» (упрощенный аналог TRIM) есть во всех накопителях Kingston, как, собственно и поддержка самой функции TRIM.
Кроме того, контроллеры твердотельных накопителей обладают алгоритмами сборки мусора, которые ищут частично заполненные блоки и объединяют их, освобождая как можно больше пустых блоков. Отметим, что резервная емкость (как правило, она составляет около 7 % общей емкости NAND) и «сборщики мусора» (упрощенный аналог TRIM) есть во всех накопителях Kingston, как, собственно и поддержка самой функции TRIM.
СОВЕТ: Не заполняйте накопитель данными до последнего мегабайта! Оставляйте небольшой резерв, чтобы обеспечить достаточное наличие пустых блоков и сохранить высокую производительность. И еще: емкие файлы, которые не требуют быстрого доступа, логичнее хранить именно на HDD (например, фильмы и музыку), а не запихивать их во флеш-память.
Проблема пятая: прошивка контроллера не обновляется
Центр обновления Windows автоматически обновляет драйверы оборудования, независимо от того, хотите вы этого или нет, поэтому вам не нужно искать новые версии драйверов с веб-сайта производителя материнской платы, чтобы добиться улучшения производительности и повышения стабильности работы. А вот с прошивками контроллеров ситуация может обстоять иначе.
А вот с прошивками контроллеров ситуация может обстоять иначе.
Обратите внимание, что многие производители SSD-накопителей предлагают собственные утилиты для обслуживания своих SSD. Например, у Kingston — это Kingston SSD Manager. С помощью этой утилиты вы буквально в один клик можете проверить, не появилась ли свежая прошивка для контроллера вашего накопителя, и точно так же в один клик установить ее, ничем не рискуя.
Стоит отметить, что Kingston не часто выпускает обновления прошивок своих SSD, так как производитель выводит на рынок уже готовое решение, не нуждающееся в постоянном «допиливании», как, например, компьютерные игры, которые получают уймы патчей уже в первые дни релиза.
СОВЕТ: Держите свой SSD в актуальном состоянии! Понятное дело, что микро-ПО можно и не обновлять, не принимая во внимание рекомендации производителей, но в таком случае вы лишите себя дополнительных возможностей и улучшений, которые привносятся в работу накопителя с подобными апдейтами: исправление багов, улучшение совместимости, повышение производительности, снижение энергопотребления (что важно для ноутбуков) и т. п.
п.
Проблема шестая: скорость NVMe-накопителя оказалась ниже заявленной
Одна из распространенных проблем, которая возникает при установке NVMe-накопителей в ПК и ноутбуки — недостаточно высокая скорость. И происходит это отнюдь не по вине производителя, а по невнимательности пользователя. Разберемся подробнее: в чем причина ситуации?
Слот M.2 можно встретить на материнских платах с процессорным разъемом LGA 1150 и выше, но на старых системных платах (использующих, например, системную логику восьмой и девятой серии Intel для процессоров Haswell и Broadwell) для передачи данных задействуются только две линии PCI-E 2.0. В итоге мы получаем пропускную способность до 1 Гбайт/с, что вызывает у пользователей недоумение «а где же обещанные производителем скорости в 2-3-4 Гбайт/с?».
В случае с материнскими платами под процессоры Skylake чипсеты материнских плат выделяют от двух до четырех линий PCI-E 3.0 для работы NVMe-накопителей, что позволяет обеспечить пропускную способность на уровне 3,94 Гбайт/с. Но и здесь надо внимательно смотреть с какими еще интерфейсами слот M.2 разделяет полосу пропускания (в этом поможет руководство к материнской плате), иначе возможность урезания скорости NVMe по-прежнему остается вероятной. Не стоит упускать из виду и факт того, что, если для работы накопителя задействованы лишь две линии PCI-E 3.0 — пропускная способность накопителя будет ограничена порогом в 1,97 Гбайт/с
Но и здесь надо внимательно смотреть с какими еще интерфейсами слот M.2 разделяет полосу пропускания (в этом поможет руководство к материнской плате), иначе возможность урезания скорости NVMe по-прежнему остается вероятной. Не стоит упускать из виду и факт того, что, если для работы накопителя задействованы лишь две линии PCI-E 3.0 — пропускная способность накопителя будет ограничена порогом в 1,97 Гбайт/с
СОВЕТ: Если хотите получить максимальную производительность от своего NVMe-решения, внимательно изучайте спецификации своей материнской платы и самого накопителя.
Проблема седьмая: неверный выбор структуры разделения накопителя на разделы
Во время установки операционной системы на SSD-накопитель (или добавление твердотельного накопителя в уже действующую систему), возникает щекотливый вопрос: какую структуру разделения на разделы выбрать? Master Boot Record (MBR) или GUID Partition Table (GPT)? Не спешите хайпить в комментариях — для некоторых пользователей ПК это до сих пор серьезный камень преткновения, поэтому мы не будем обходить его стороной.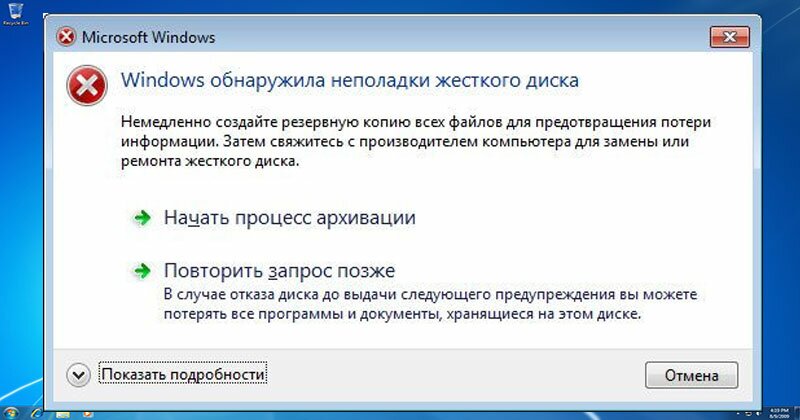 Разве что… в технические подробности вдаваться не станем и сразу перейдем к рекомендациям.
Разве что… в технические подробности вдаваться не станем и сразу перейдем к рекомендациям.
Безусловно, GPT более новый и надежный стандарт разделения на сектора, который мы рекомендуем использовать на накопителях с большой емкостью. В сравнении с MBR этот протокол устойчивее к повреждению данных, поддерживает большее количество секторов (128 против четырех у MBR) и позволяет твердотельному накопителю максимально реализоваться по части комплексного быстродействия. Но…, есть и нюанс: если вы по-прежнему работаете с устаревшими операционными системами (в духе Windows XP или Windows Vista) — логичнее остановить свой выбор на MBR.
СОВЕТ: Для высокоемких SSD-накопителей, которые работают под управлением ОС Windows 7, 8 или 10 мы рекомендуем использовать GPT-разметку. В противном случае вы сделаете свой накопитель менее надежным и производительным, а впоследствии будете писать комментарии на тему ненадежности твердотельных решений, упрекая производителей в излишнем преувеличении и продуктовом маркетинге.
Что в итоге?
А как же правильно эксплуатировать SATA SSD и NVMe SSD? Основной совет будет очень простым — установите их в свой ПК и ноутбук на базе Windows 7,8,10, после чего просто забудьте о том, что им нужна дополнительная оптимизация. Разве что не забывайте проверять обновления прошивки, чтобы вовремя получать апдейты, повышающие стабильность работы устройств.
Что касается выбора накопителя, отдавайте предпочтение решениям от известных брендов. Тогда вам точно не понадобится устраивать «танцы с бубном»: искать программы для оптимизации и улучшений работы твердотельного хранилища от малоизвестного производителя.
На этом мы завершаем наш экскурс в истории неправильных применений SSD-накопителей. Рассказывайте в комментариях, с какими ситуациями неправильной эксплуатации сталкиваетесь вы? Нам будет интересно узнать новые истории от читателей и подробно разобрать их в блоге.
Для получения дополнительной информации о продукции Kingston обращайтесь на официальный сайт компании.
Место на жестком диске занято, а файлов нет: причины и как исправить
Здравствуйте! Возможно, вам знакома ситуация, когда место на жестком диске занято, а файлов нет и папок нет, на самом деле пространство на жестком диске бывает заполнено не только пользователем, но и операционной системой, создающей на нем необходимые каталоги и записывающей сервисные данные.
В сегодняшней публикации разберем, как сделать больше места на HDD в Windows 10, что делать, если свободный объем забит лишними файлами, сколько места на жестком диске получится освободить.
Неправильно отображается дисковое пространство
В подобной ситуации диск может быть и не занят и на самом деле на нем ничего не записано, но на аппаратном уровне винчестер неправильно воспринимается системой. Такое обычно происходит при повреждении файловой системы, вызванном резким скачком напряжения или неправильным отключением компьютера. «Лечится» подобный дефект только полным форматированием HDD, а еще лучше удалением логического раздела и повторным его пересозданием.
Важные данные, если они есть, нужно сохранить на другом носителе.
Диск заполнен, но нет файлов в Windows 10
Итак, у вас на харде должно быть, например, 500 Гб, а фактически пустой накопитель отображает 465 Гб. Не стоит паниковать, такое наблюдается постоянно. Происходит так потому, что операционная система считает объем винчестера в двоичной системе, а производители для удобства указывают его в десятичной системе.
Логично предположить, что 500 Гб это 500 000 мегабайт, но это не так. На самом деле это 512 000 мегабайт, если смотреть в двоичной системе.
Такая же потеря происходит при конвертации байтов в килобайты и килобайтов в мегабайты. Фактически, 500 Гб, указанные в десятичной системе исчислении — это и есть 465 Гб, которые отображает двоичная система компьютера.
Учитывайте этот факт, если будете пытаться найти «потерянное» место на диске.
Проверка на наличие вирусов
Одна из причин, почему на винчестере оказывается меньше места, чем на самом деле должно быть — действие вредоносного ПО. Которое создает собственные скрытые папки и файлы.
Которое создает собственные скрытые папки и файлы.
Если ваша антивирусная программа на это никак не реагирует, советую скачать утилиту Dr.Web CureIT! Программа не требует установки и умеет искать вирусы, которые не обнаруживает большинство антивирусов.
Минус в том, что проверка выполняется только в принудительном порядке и приложение нельзя использовать как антивирусный сканер, работающий в режиме реального времени.
Проверка ошибок HDD диска
Еще одна причина — битые и плохие сектора на HDD. Они могут не учитываться как полезный объем, так как уже не способны записывать данные.
Для проверки советую воспользоваться утилитой Victoria, про особенности которой я недавно уже писал в одном из предыдущих постов.
Показ скрытых файлы и папок
Чтобы отобразить скрытые данные, в Проводнике в любой открытой папке нажмите кнопку «Вид» вверху и выберите «Параметры» — «Изменить параметры папок». Во вкладке «Вид» в самом низу установите переключатель в положение «Отображать скрытые» и сохраните изменения.
Далее придется вручную проверить винчестер на наличие лишних папок и файлов. Они обычно создаются различными приложениями и могут оставаться после их удаления, содержа в себе данные, которые вам больше не нужны.
Удаление точки восстановления системы
Точки восстановления системы, которые может создавать Windows, занимают до 10% места на диске. Для отключения этой функции кликните ПКМ по иконке «Компьютер» и выберите «Свойства». В разделе «Защита» в одноименной вкладке отключите данную опцию и сохраните изменения. Перезагрузка компьютера не понадобится.
Удаление временных файлов
Как сама Виндовс, так и многие приложения создают временные файлы, которые могут не удаляться во время и занимать место на накопителе. Для очистки от подобного хлама рекомендую соответствующие сервисные утилиты — например, бесплатный CCleaner или платный Auslogics BoostSpeed.
После проверки, занимающей немного времени, эти приложения удаляют все «мусорные» файлы.
Пустая корзина Windows
Данные, которые пользователь удаляет в Корзину, перемещаются системой в каталог RECYCLE.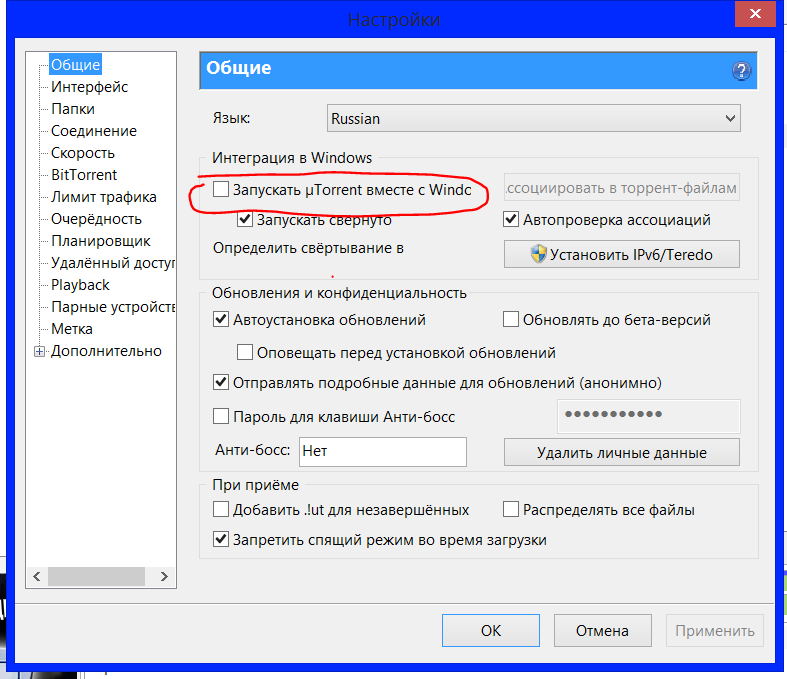 BIN. Вследствие программного сбоя после очистки корзины информация может остаться там, хотя и Корзина отображается пустой.
BIN. Вследствие программного сбоя после очистки корзины информация может остаться там, хотя и Корзина отображается пустой.
Справиться с проблемой не слишком сложно, хотя напрямую взаимодействовать с папкой Корзины пользователь не может.
Нужно загрузиться с Live CD, желательно пользуюсь дистрибутивом Linux, и удалить этот каталог. После запуска компьютера Корзина никуда не денется, так как повторно будет создана операционной системой. Таким способом можно высвободить несколько гигабайт памяти, пропавших вследствие программного сбоя.
Подписывайтесь на меня в социальных сетях, чтобы не пропустить уведомление о новой публикации. До скорой встречи!
С уважением, автор блога Андрей Андреев.
Полные решения для исправления неизвестного диска, не инициализированного (2 случая)
Ваш диск отображается как неизвестный или не инициализированный в управлении дисками? В этом посте рассказывается о двух причинах этой проблемы: нераспределенное пространство или отсутствие размера.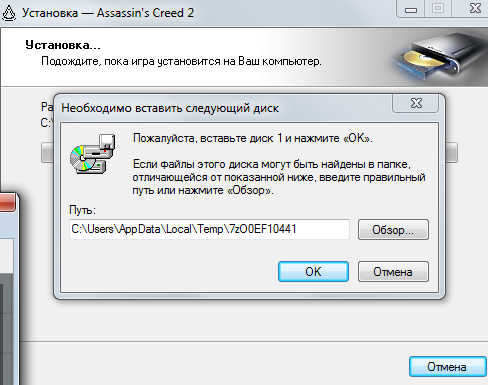 Продолжайте читать, чтобы узнать, как исправить и восстановить данные с неинициализированного или нераспределенного диска.
Продолжайте читать, чтобы узнать, как исправить и восстановить данные с неинициализированного или нераспределенного диска.
Жесткий диск показывает «Неизвестно, не инициализирован» в Windows
«Когда я подключаю диск, он говорит, что он успешно установлен, однако он не отображается в «моем компьютере». Также, когда я захожу в системные инструменты, он говорит, что диск 1 неизвестен, не инициализирован, нераспределен. Не могли бы вы помочь мне, я не хочу терять свои данные, они содержат все мои фотографии».0007
Как и в случае выше, проблема « диск неизвестен, не инициализирован » возникает не только на съемных жестких дисках, но и на внутренних или внешних жестких дисках крупных производителей, таких как Western Digital, Samsung и т. д. в Windows 10/8/7.
Когда это произойдет, ваш жесткий диск может показать нераспределенное пространство в Управлении дисками, и данные на котором будут недоступны.
Кроме того, есть еще одна ситуация: в Управлении дисками не отображается свободное место на диске.
Совет: Иногда внешний жесткий диск может не отображаться. Что вы должны сделать? В этом посте 10 ситуаций, когда внешний жесткий диск не отображается, и в разделе «Решения» представлены способы их устранения.
Как правило, неизвестный или неинициализированный диск может быть вызван различными событиями, включая вирусную атаку, повреждение основной загрузочной записи , потерю раздела, поврежденные сектора и некоторые повреждения файловой системы компьютера. Если у вас возникли проблемы с ремонтом жесткого диска, попробуйте следующие решения.
Как решить Неизвестный диск Неинициализированный Windows 10/8/7
Случай 1: Диск неизвестен, не инициализирован, нераспределен
Прежде всего, откройте Управление дисками и найдите неинициализированный диск. Если указан объем его диска, это означает, что ваша операционная система Windows распознала этот диск, но его раздел потерян или MBR по каким-то причинам поврежден.
В этом случае вы можете использовать профессиональное программное обеспечение для исправления MBR и восстановления раздела.
Решение 1. Инициализируйте жесткий диск
Когда дело доходит до того, что жесткий диск не инициализирован, первое, что вы можете сделать, это инициализировать этот жесткий диск. Запустите Управление дисками, щелкнув правой кнопкой мыши « Мой компьютер » и выбрав « Управление ». Вы также можете нажать клавиши «Win + R» и ввести «compmgmt.msc» , чтобы запустить инструмент управления разделами.
Далее найдите внешний жесткий диск, подключенный к ЭТОМУ компьютеру. Вы увидите, что этот неизвестный диск отображается как «нераспределенный». Если на этом внешнем жестком диске нет важных файлов, вы можете инициализировать диск без потери данных. В Windows 10 инициализация диска в MBR или GPT должна решить эту проблему напрямую.
Совет: Что произойдет, если я инициализирую свой диск? Инициализация диска может стереть все данные и привести к потере данных.
В результате, если вы сохранили большой объем данных на внешнем жестком диске, подобная операция инициализации не рекомендуется.
Таким образом, из-за последствий потери данных это решение не всегда является лучшим.
Решение 2. Восстановите MBR
MBR, сокращение от Master Boot Record, представляет собой особый тип загрузочного сектора в начале жесткого диска. Он может быть поврежден по многим причинам, таким как заражение вредоносным ПО, случайный сбой питания и ошибочная операция.
Если MBR будет поврежден, операционная система больше не будет знать, где получить доступ к своим данным. Это когда может возникнуть проблема «диск 1 неизвестен, не инициализирован внешний жесткий диск». Поэтому вам необходимо восстановить MBR вашего жесткого диска, чтобы решить эту проблему.
Как исправить MBR в Windows 10?
Возможно, вы слышали об очень популярном инструменте для управления разделами и дисками — MiniTool Partition Wizard.
Этот менеджер разделов и дисков предназначен для управления разделами и дисками в различных операционных системах, включая Windows Vista/XP/7/8/8.1/10, Windows Server 2003/2008/2012/2016.
Существует несколько разных редакций: Free, Pro, Pro Deluxe, Pro Ultimate, Server, Enterprise и Technician Edition, каждая из которых имеет разные функции. Нажмите здесь, чтобы узнать об их различиях .
Чтобы исправить поврежденную основную загрузочную запись, достаточно использовать Free Edition. Сначала загрузите этот бесплатный инструмент и установите его на свой компьютер.
Скачать бесплатно
Шаг 1: Запустите бесплатную версию MiniTool Partition Wizard.
Шаг 2: В левой панели основного интерфейса выберите неизвестный внешний жесткий диск и нажмите « Восстановить MBR » из меню « Проверить диск ». Вы также можете щелкнуть правой кнопкой мыши целевой диск и выбрать эту функцию.
Шаг 3: Вам будет предложено вернуться к основному интерфейсу.
Здесь нажмите « Применить », чтобы выполнить изменение.
Если этот метод также не может решить проблему — диск 1 неизвестен, не инициализирован Western Digital, попробуйте другое решение, как указано ниже.
Решение 3. Восстановление раздела
Восстановление MBR не всегда может полностью решить проблему «неизвестный диск не инициализирован». В разделе «Управление дисками», если вы обнаружите, что на диске отображается нераспределенное пространство, просто попробуйте восстановить раздел.
Примечание: Не создавайте новый раздел на нераспределенном диске, иначе восстановить раздел будет очень сложно.
Мастер создания разделов MiniTool также предоставляет функцию под названием « Восстановление раздела ». Это поможет вам восстановить потерянный раздел, а также его данные. Это будет полезно до тех пор, пока новый раздел не будет создан.
Обратите внимание, что это платная функция. Чтобы использовать его, вы можете приобрести Pro Ultimate Edition.
Купить сейчас
Совет. Жесткие диски (как MBR, так и GPT) с неизвестной неинициализированной проблемой диска будут отображаться в мастере разделов как MBR-диск. Если это был диск GPT, а теперь он отображается как MBR, перед восстановлением раздела преобразуйте его в GPT. В противном случае будет провал.
Если вы обнаружите сообщение «Жесткий диск не инициализирован в Управлении дисками», попробуйте это решение на сайте sevenforums , используя восстановление раздела, чтобы решить эту проблему . Вот пошаговое руководство ниже в Windows 10.
Шаг 1: Запустите Мастер создания разделов MiniTool. Затем щелкните правой кнопкой мыши целевой диск с «нераспределенным пространством» и выберите « Partition Recovery ». Либо щелкните эту функцию в раскрывающемся меню « Check Disk ».
Примечание: Вполне вероятно, что ваш внешний жесткий диск может отображаться как «плохой диск» в мастере создания разделов MiniTool.
В этом случае вы также можете щелкнуть правой кнопкой мыши по этому диску, чтобы выполнить восстановление раздела.
Шаг 2: Выберите диапазон сканирования для указанного диска. Существует три диапазона сканирования:
- Полный диск сканирует весь диск, что очень удобно для поиска потерянного раздела.
- Нераспределенное пространство помогает только сканировать свободное пространство.
- Указанный диапазон сканирует указанные сектора. Выбрав эту опцию, вы можете изменить « Начальный LBA » и « Конечный LBA » в соответствии с вашими потребностями.
Выберите один из диапазонов сканирования по своему усмотрению, затем нажмите « Next », чтобы продолжить.
Шаг 3: Выберите метод сканирования.
- Quick Scan восстанавливает ваш раздел, если ваши потерянные/удаленные разделы непрерывны. Когда программа находит потерянный/удаленный раздел, она перейдет к концу раздела, чтобы продолжить сканирование других потерянных/удаленных разделов.
- Полное сканирование будет сканировать каждый сектор указанного диапазона сканирования. Если быстрое сканирование не может найти потерянные разделы, попробуйте выполнить полное сканирование.
Нажмите « Next », чтобы продолжить восстановление раздела.
Шаг 4: Подождите, пока сканирование завершит поиск потерянных или удаленных разделов. После завершения сканирования все потерянные разделы будут отображаться в следующем списке. Пожалуйста, выберите разделы, которые вам нужны.
Здесь можно дважды щелкнуть искомый раздел, чтобы изучить его содержимое. После выбора нужных разделов нажмите « Готово », чтобы вернуться к основному интерфейсу.
Шаг 5: В главном интерфейсе вы можете просмотреть все потерянные разделы. Нажмите « Применить ” для выполнения всех изменений.
Совет: На этом снимке экрана показаны восстанавливаемые разделы, которым не назначены буквы дисков.
Вам нужно использовать MiniTool Partition Wizard, чтобы изменить букву диска.
Скачайте MiniTool Partition Wizard сейчас, чтобы попытаться устранить проблему с жестким диском, не инициализированным в разделе «Управление дисками». Если вы найдете это полезным, поделитесь им с другими людьми, чтобы помочь им тоже.
Купить сейчас
Нажмите, чтобы твитнутьПосле восстановления раздела проблема с неизвестным неинициализированным внешним жестким диском диска 1 должна быть устранена, и все данные на этом диске должны быть доступны.
Решение 4: Восстановление данных с неизвестного диска
Что делать, если у вас есть большой объем важных данных, сохраненных на жестком диске с потерянными или удаленными разделами, и « Partition Recovery » не может вам помочь?
Не паникуйте! Данные на вашем внешнем жестком диске могут быть восстановлены с помощью MiniTool. Он предлагает функцию « Data Recovery », которая быстро восстанавливает данные, когда жесткий диск не инициализируется простым щелчком мыши.
Попробуйте это с помощью MiniTool Partition Wizard Pro Ultimate.
Купить сейчас
Шаг 1: Выберите неизвестный неинициализированный диск и щелкните функцию « Data Recovery » из « Check Disk ».
Шаг 2: Это программное обеспечение начнет сканирование выбранного диска; терпеливо дождитесь завершения сканирования.
Шаг 3: После завершения сканирования вы можете выбрать нужные файлы из списка, который он вам покажет. Затем выберите эти элементы и нажмите « Сохранить », чтобы восстановить их в безопасном месте.
Статья по теме: Восстановление данных с диска отображается как неизвестное без повреждения
Для получения дополнительной информации о случае 1 вы можете посмотреть следующее видео.
Случай 2: Диск неизвестен Не инициализирован Нет размера в Управлении дисками
Если Управление дисками не может показать какую-либо информацию ни об этом жестком диске, ни о его емкости, возможно, на жестком диске возникла проблема с диском или картриджем .
Выполнение операций может быть заблокировано из-за ошибки «внешний жесткий диск не инициализирован ввод-вывод».
Решение 1. Выключите компьютер и извлеките аккумулятор
Возможно, диск неизвестен, не инициализирован, проблема не связана с размером материнской платы ПК. Просто попробуйте вынуть аккумулятор, чтобы устранить проблему:
- Выключите компьютер.
- Отсоедините кабели данных и питания от проблемного диска.
- Извлеките батарею CMOS еще на десять секунд.
- Вставьте батарейку CMOS.
- Включите компьютер.
- Выключите компьютер.
- Подсоедините кабель данных и кабель питания проблемного накопителя.
- Запустите компьютер.
Если этот метод не работает, продолжайте читать.
Решение 2. Замените неисправный внешний жесткий диск
Обычно программе «Управление дисками» не удается получить информацию о диске или емкость диска, который неизвестен или не инициализирован.
Эта проблема может существовать даже при подключении диска к другому компьютеру.
В этом случае следует вынуть этот диск и отправить его на проверку специалистам. Если есть физическая ошибка, единственное решение неизвестной проблемы с неинициализированным размером — выбросить его и заменить этот плохой внешний жесткий диск.
Кроме того, в разделе «Управление дисками» по-прежнему возникают некоторые проблемы с дисками, например, жесткий диск не определяется и на нем не хватает места. Следующие две статьи могут оказаться полезными.
- Недостаточно места на жестком диске? Воспользуйтесь этими способами, чтобы узнать это
- 10 случаев: внешний жесткий диск не отображается и лучшие решения
Заключение
Таким образом, проблема «неизвестный диск не инициализирован» может быть легко и быстро решена с помощью Мастера разделов MiniTool. При решении этой проблемы попробуйте продукты MiniTool для восстановления MBR, восстановления раздела и извлечения данных.
Надеюсь, вы найдете этот пост полезным.
Купить сейчас
Пожалуйста, оставьте комментарий ниже или свяжитесь с [email protected], если у вас есть какие-либо предложения или вопросы. Заранее спасибо!
Часто задаваемые вопросы о неизвестном диске, не инициализированном
Как исправить неизвестный диск 1, который не инициализирован?
Когда вы сталкиваетесь с проблемой неизвестного диска, не инициализированного в Windows 10/8/7, вы можете попробовать несколько решений для ее устранения, например инициализировать жесткий диск, перестроить MBR, выполнить восстановление раздела или восстановить данные с неизвестного диска , выключите компьютер, извлеките аккумулятор и замените неисправный жесткий диск.
Стирает ли диск при инициализации?
Конечно, инициализация диска сотрет его. То есть, когда вы инициализируете жесткий диск, вы делаете его пригодным для использования операционной системой Windows, но все содержимое удаляется.
Что произойдет, если я инициализирую диск?
Инициализация диска может стереть все данные с диска и привести к потере данных. Если на жестком диске имеется большой объем данных, инициализировать диск не рекомендуется.
Как инициализировать жесткий диск?
В Windows 10/8/7 нажмите Win +R , чтобы открыть диалоговое окно «Выполнить », введите diskmgmt.msc и нажмите OK , чтобы открыть Управление дисками . Щелкните правой кнопкой мыши целевой жесткий диск, который необходимо инициализировать, выберите Initialize Disk и выберите стиль раздела.
- Твиттер
- Линкедин
- Реддит
Как исправить, что жесткий диск не отображается в Windows 10
Когда вы подключаете внутренний жесткий диск (HDD), твердотельный накопитель (SSD) или любой внешний диск, Windows должна автоматически настроить его для вас.
К сожалению, это происходит не всегда, и иногда даже ваш существующий диск может исчезнуть из системы. В любом случае, многие проблемы могут помешать отображению жесткого диска в Windows 10.
Распространенная проблема связана либо с физическими данными, либо с подключением к источнику питания. Если это не так, возможно, вашему жесткому диску не назначена буква диска, и поэтому он не отображается в проводнике (может быть, вы забыли отформатировать жесткий диск?).
Содержание
Если ваш жесткий диск не отображается в Windows, вы можете выполнить несколько шагов по устранению неполадок. В этой статье вы узнаете, как исправить это с помощью инструментов управления дисками и диспетчера устройств Windows 10, а также еще несколько советов.
Устранение физических неполадок
Прежде чем изменять различные системные настройки, убедитесь, что ваш жесткий диск находится в рабочем состоянии и правильно подключен. Следуйте приведенным ниже инструкциям по устранению неполадок:
- Убедитесь, что жесткий диск правильно подключен к компьютеру и включен.
- Осмотрите кабели данных и питания, соединяющие диск с материнской платой и блоком питания. Попробуйте другой порт SATA и используйте другой кабель SATA. Отключите компьютер от сети, прежде чем заходить внутрь корпуса.
- Извлеките жесткий диск и проверьте его на другом компьютере.
- Если у вас завалялся другой жесткий диск, подключите его, чтобы посмотреть, обнаружит ли Windows его и настроит автоматически.
- Зайдите в настройки BIOS вашего компьютера и проверьте, обнаруживает ли ваш компьютер жесткий диск вообще.
Как только вы определите, что проблема не связана с аппаратным обеспечением, вы можете попробовать одно из приведенных ниже исправлений.
Исправление отсутствия отображения жесткого диска с помощью диспетчера устройств
Если ваш жесткий диск не отображается в проводнике или инструменте управления дисками, это обычно означает, что он отключен. Чтобы включить жесткий диск, мы собираемся использовать диспетчер устройств.
Искать Диспетчер устройств с помощью панели поиска Windows или найдите его в панели управления. Откройте его и найдите раздел Диски .
Разверните Диски, найдите свой жесткий диск, щелкните его правой кнопкой мыши и выберите Свойства в меню.
На панели свойств выберите вкладку Драйвер и нажмите кнопку Включить устройство .
Нажмите OK, и ваш жесткий диск должен стать видимым.
Исправление отсутствия отображения жесткого диска с помощью управления дисками
Если ваш внутренний жесткий диск по-прежнему не отображается в Windows 10, выполните следующие действия с помощью инструмента «Управление дисками».
Подключение жесткого диска к сети
Найдите «Управление дисками» с помощью панели поиска Windows 10. Верхний результат должен быть Создание и форматирование разделов жесткого диска .
Щелкните его, чтобы открыть инструмент управления дисками. Кроме того, вы можете нажать Ключ Windows + X и выберите Управление дисками из списка.
Теперь вы должны увидеть панель со всеми вашими жесткими дисками. Найдите тот, который помечен как offline, щелкните его правой кнопкой мыши и выберите в меню Online . Это подключит диск к сети.
Если в какой-то момент вы правильно настроили жесткий диск, теперь вы должны увидеть его в проводнике. Если это не так, перейдите к следующим шагам.
Инициализация жесткого диска
После подключения диска к сети вернитесь к средству управления дисками, щелкните правой кнопкой мыши диск и выберите в меню Инициализировать диск .
Это откроет меню, в котором вам нужно убедиться, что вы выбрали диск, который вы инициализируете. Также проверьте стиль раздела GPT .
Если ваш диск инициализируется в первый раз, он все равно не появится в проводнике.
Это потому, что ваш жесткий диск должен быть отформатирован.
Конфигурация раздела диска
Существующий жесткий диск и новый не будут отображаться, если у него нет буквы диска и он не отформатирован. То же самое может произойти, если вы переносите уже настроенный диск с одного компьютера на другой, если у вас есть два диска с одинаковой буквой диска. Итак, давайте назначим новую букву и начнем процесс настройки.
Вернитесь к инструменту управления дисками, выберите соответствующий драйвер, щелкните его правой кнопкой мыши и выберите New Simple Volume 9.0010, если ему не назначена буква диска. Если вам просто нужно изменить его из-за конфликта букв, вместо этого выберите Изменить букву диска и пути и проверьте, виден ли теперь диск.
Пройдите процесс форматирования с настройками по умолчанию. Затем выберите букву диска из раскрывающегося меню и нажмите Next .
Отформатируйте новый диск и присвойте ему метку.
Нажмите кнопку Далее и Готово . Windows должна правильно настроить диск, и он должен появиться в проводнике. Если ваш жесткий диск по-прежнему не отображается, попробуйте обновить драйверы и убедитесь, что ваш диск чист.
Обновите драйверы
Возможно, вам уже надоело слышать фразу «обновите драйверы» всякий раз, когда у вас возникают какие-либо проблемы с компьютером, но правда в том, что во многих случаях это работает. Итак, давайте просто удостоверимся, что ваши драйверы не мешают вашему жесткому диску отображаться в Windows 10.
Перейдите в Диспетчер устройств и найдите свой диск в разделе Дисковые накопители . Щелкните его правой кнопкой мыши и выберите в меню Удалить устройство .
Теперь перезагрузите компьютер, и Windows 10 автоматически переустановит драйвер.
Если это не сработало, но проблема по-прежнему связана с драйвером, перейдите на сайт производителя и загрузите последнюю версию драйвера.
Обычно он поставляется в сжатой zip-папке, поэтому, если это так, обязательно распакуйте его, прежде чем делать что-либо еще.
Затем снова перейдите в Диспетчер устройств, щелкните правой кнопкой мыши жесткий диск и выберите Обновить драйвер .
В открывшемся окне выберите параметр «Просмотреть мой компьютер в поисках драйверов ».
Позволяет выбрать папку драйвера, которую вы только что загрузили с веб-сайта производителя. На следующей панели нажмите на Нажмите кнопку Обзор , чтобы найти папку с драйвером, и убедитесь, что вы также установили флажок Включить подпапку .
Нажмите Далее , и ваш драйвер будет установлен.
Очистите жесткий диск с помощью DiskPart
DiskPart — это инструмент командной строки Windows для создания разделов диска, который позволяет управлять жесткими дисками. По сути, это версия средства управления дисками для командной строки, однако она может выполнять больше функций.
Мы будем использовать его, чтобы очистить жесткий диск и вернуть его в состояние по умолчанию.
В некоторых случаях вы видите диск в приложении «Управление дисками», но не можете настроить его по разным причинам. Вот где DiskPart может пригодиться. Просто обратите внимание, что при использовании этого инструмента командной строки вы не получите никаких предупреждений. Вы должны быть уверены в любой операции, которую вы выполняете.
Тем не менее, давайте откроем Командную строку . Введите «командная строка» в поле поиска и выберите запуск приложения от имени администратора.
Введите следующую команду, чтобы запустить средство DiskPart:
diskpart
Откроется новое окно с запущенным инструментом DiskPart.
Далее вам нужно перечислить все ваши жесткие диски. Введите следующую команду:
list disk
Выберите жесткий диск, с которым у вас возникли проблемы, введя следующую команду:
select disk 0
Замените 0 на номер вашего диска.
Наконец, сотрите жесткий диск с помощью следующей команды:
clean
Имейте в виду, что эта команда полностью сотрет диск. У него не будет никакой метки, и он не будет инициализирован. Вам нужно будет выполнить ранее упомянутые шаги форматирования.
Вы можете использовать DiskPart для создания и форматирования разделов жесткого диска или вернуться к инструменту управления дисками.
Теперь отображается ваш жесткий диск? Какое решение сработало для вас? Дайте нам знать в комментариях ниже!
Николае — специалист по технологиям на все руки, специализирующийся на аппаратном обеспечении, языках программирования и программном обеспечении для обработки изображений с помощью ИИ. За последние пять лет он написал множество практических руководств и книг по различным темам, начиная от Linux и заканчивая программированием на C# и разработкой игр. Николае любит все, что связано с технологиями, и его цель — поделиться своими знаниями и опытом с другими.

 В этом случае вы можете использовать профессиональное программное обеспечение для исправления MBR и восстановления раздела.
В этом случае вы можете использовать профессиональное программное обеспечение для исправления MBR и восстановления раздела. В результате, если вы сохранили большой объем данных на внешнем жестком диске, подобная операция инициализации не рекомендуется.
В результате, если вы сохранили большой объем данных на внешнем жестком диске, подобная операция инициализации не рекомендуется.
 Здесь нажмите « Применить », чтобы выполнить изменение.
Здесь нажмите « Применить », чтобы выполнить изменение.
 В этом случае вы также можете щелкнуть правой кнопкой мыши по этому диску, чтобы выполнить восстановление раздела.
В этом случае вы также можете щелкнуть правой кнопкой мыши по этому диску, чтобы выполнить восстановление раздела.
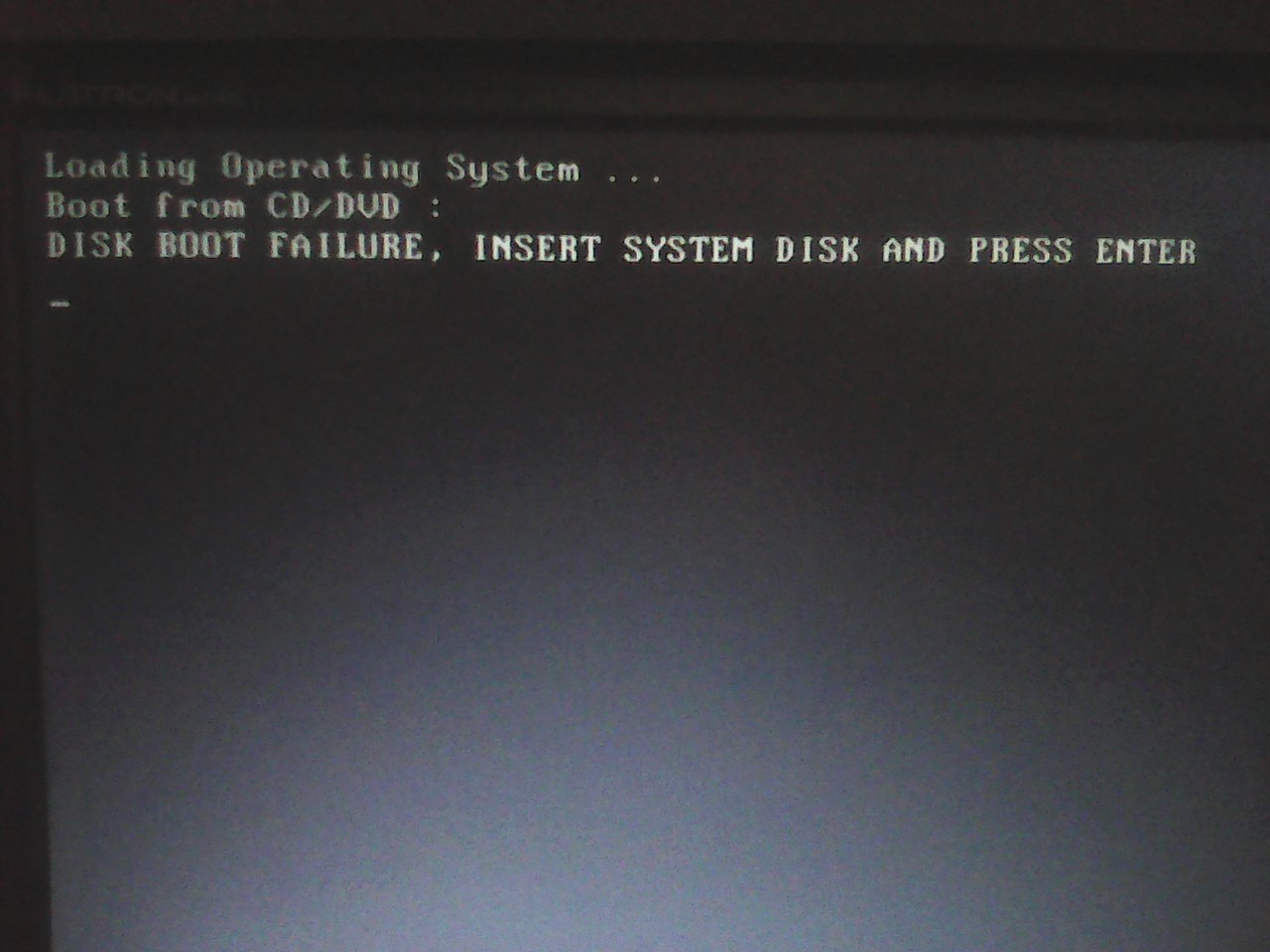 Вам нужно использовать MiniTool Partition Wizard, чтобы изменить букву диска.
Вам нужно использовать MiniTool Partition Wizard, чтобы изменить букву диска. Попробуйте это с помощью MiniTool Partition Wizard Pro Ultimate.
Попробуйте это с помощью MiniTool Partition Wizard Pro Ultimate.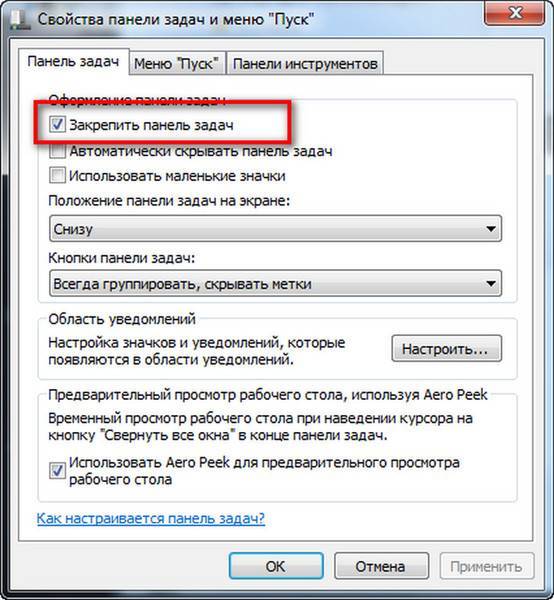 Выполнение операций может быть заблокировано из-за ошибки «внешний жесткий диск не инициализирован ввод-вывод».
Выполнение операций может быть заблокировано из-за ошибки «внешний жесткий диск не инициализирован ввод-вывод». Эта проблема может существовать даже при подключении диска к другому компьютеру.
Эта проблема может существовать даже при подключении диска к другому компьютеру.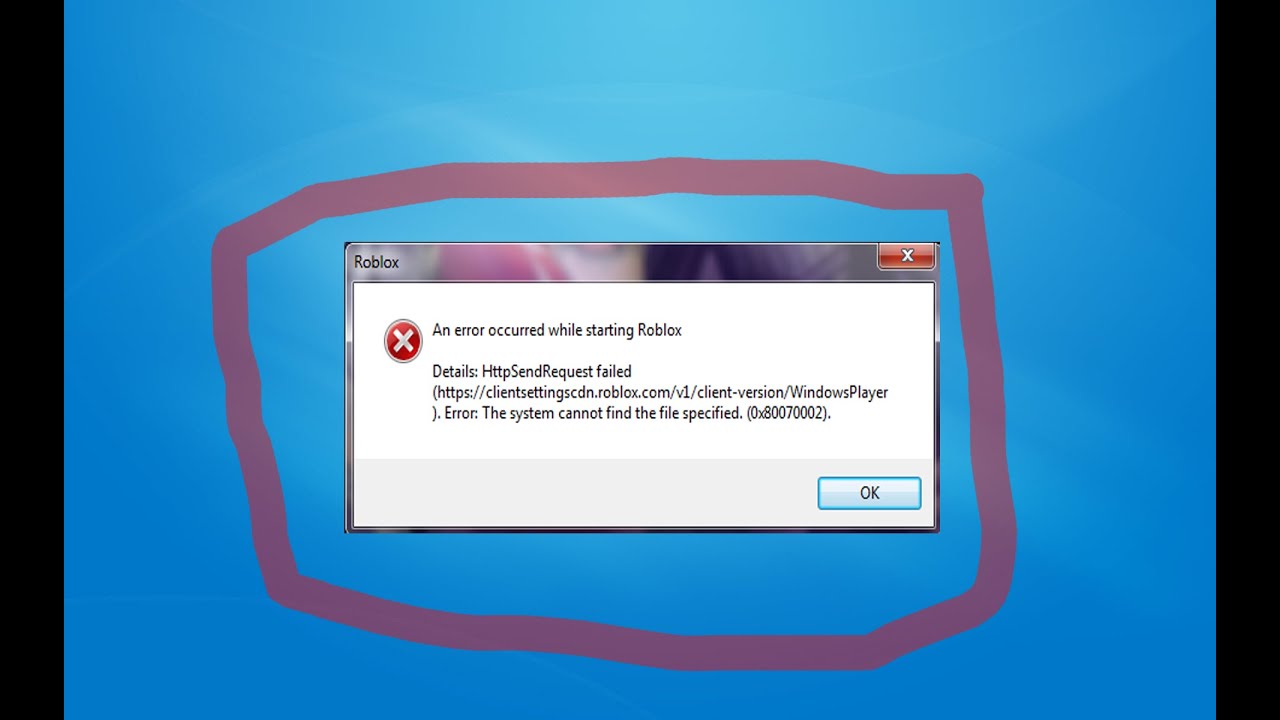 Надеюсь, вы найдете этот пост полезным.
Надеюсь, вы найдете этот пост полезным.
 К сожалению, это происходит не всегда, и иногда даже ваш существующий диск может исчезнуть из системы. В любом случае, многие проблемы могут помешать отображению жесткого диска в Windows 10.
К сожалению, это происходит не всегда, и иногда даже ваш существующий диск может исчезнуть из системы. В любом случае, многие проблемы могут помешать отображению жесткого диска в Windows 10.
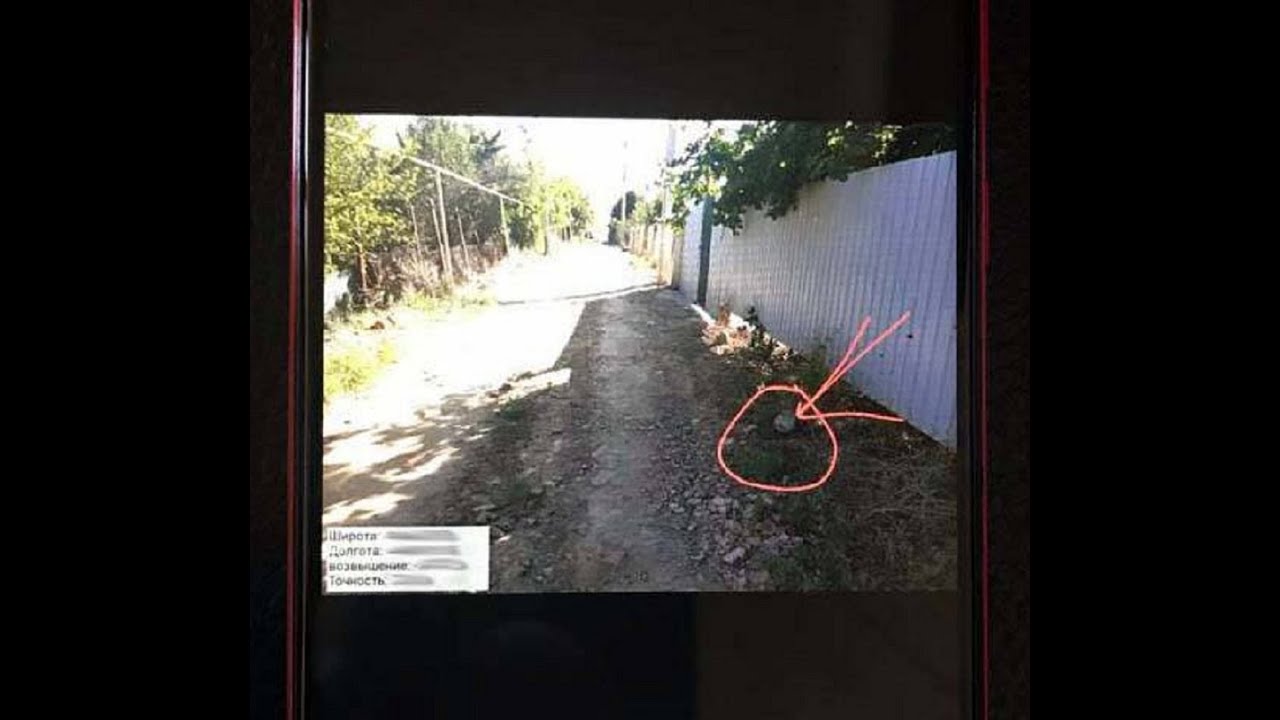
 Щелкните его, чтобы открыть инструмент управления дисками. Кроме того, вы можете нажать Ключ Windows + X и выберите Управление дисками из списка.
Щелкните его, чтобы открыть инструмент управления дисками. Кроме того, вы можете нажать Ключ Windows + X и выберите Управление дисками из списка. Это потому, что ваш жесткий диск должен быть отформатирован.
Это потому, что ваш жесткий диск должен быть отформатирован.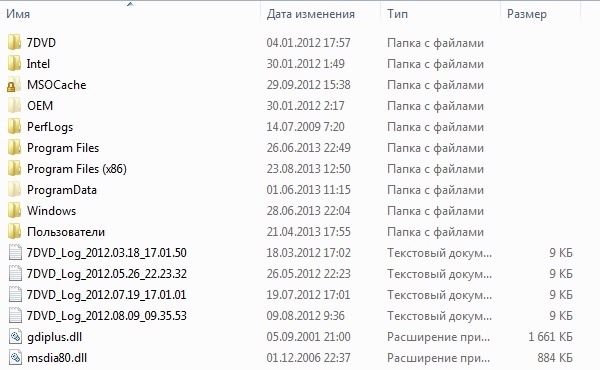
 Обычно он поставляется в сжатой zip-папке, поэтому, если это так, обязательно распакуйте его, прежде чем делать что-либо еще.
Обычно он поставляется в сжатой zip-папке, поэтому, если это так, обязательно распакуйте его, прежде чем делать что-либо еще.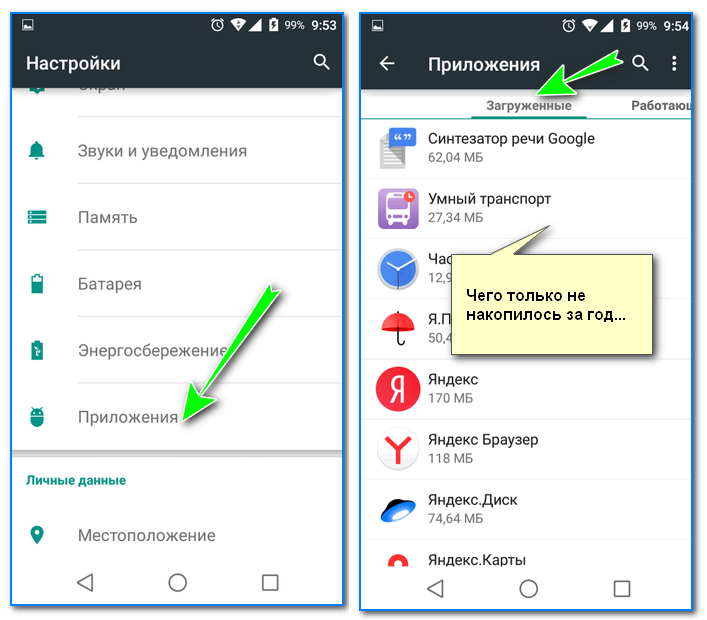 Мы будем использовать его, чтобы очистить жесткий диск и вернуть его в состояние по умолчанию.
Мы будем использовать его, чтобы очистить жесткий диск и вернуть его в состояние по умолчанию.