Что делать сетевой адаптер не работает: Не отображаются сетевые адаптеры в Windows
Содержание
Переносные компьютеры Apple: устранение неполадок сетевого адаптера с цилиндрическим разъемом
Исправен ли сетевой адаптер вашего переносного компьютера? В данной статье описаны действия, которые можно предпринять в случае появления следующих проблем.
- Сетевой адаптер не заряжает компьютер.
- Светодиодный индикатор на разъеме адаптера не светится при подключении к компьютеру.
- Адаптер заряжает компьютер с перерывами.
- Разрыв белой изоляции кабеля адаптера (также известный как повреждение кабеля)
Примечание. Если вы пытаетесь устранить неполадки сетевого адаптера MagSafe или MagSafe 2, см. статью «Переносные компьютеры Apple: устранение неполадок сетевого адаптера MagSafe».
| Цилиндрический разъем | Разъемы MagSafe | Разъем MagSafe 2 |
Следуя перечисленным ниже пунктам, определите причину проблемы и найдите доступные решения.
Если происходит искрение
Иногда при включении сетевого адаптера в розетку можно увидеть искрение. Это нормальное явление, которое может наблюдаться при включении электроприборов в розетку. Если искрение происходит не в области вилки кабеля, если появилось обугливание или оплавление адаптера или есть другие опасения относительно искрения, обратитесь в компанию Apple.
1. Используйте заведомо исправную розетку.
Проверьте, что используемая сетевая розетка работает правильно. Подключите заведомо исправное устройство, такое как лампа, телевизор или часы и убедитесь, что они работают нормально.
2. Проверьте, что используется подходящий сетевой адаптер для переносного компьютера.
Выберите подходящий для вашего переносного компьютера Apple сетевой адаптер.
3. Определите наличие сетевых помех.
Отключите сетевой адаптер от розетки подождите 60 секунд, затем снова подключите адаптер.
- Если адаптер заработал после 60-секундной паузы, скорее всего в сети электропитания были помехи.
 Необходимо будет периодическим сбрасывать адаптер с помощью непродолжительного отключения. Данная проблема появляется, когда функция защиты сетевого адаптера от повышенного напряжения определяет наличие помех в электросети и отключает адаптер.
Необходимо будет периодическим сбрасывать адаптер с помощью непродолжительного отключения. Данная проблема появляется, когда функция защиты сетевого адаптера от повышенного напряжения определяет наличие помех в электросети и отключает адаптер. - К источникам возможных помех в сети относятся светильники с газоразрядными лампами, холодильники или микроволновые печи, подключенные к той же электрической цепи, что и компьютер. Данную проблему можно предотвратить, подключив сетевой адаптер к источнику бесперебойного питания (ИБП) или к другой электрической цепи.
- Если адаптер, подключенный к исправной розетке, работает нормально, необходимости его заменять нет.
4. Убедитесь, что адаптер используется в хорошо проветриваемом месте.
Сетевой адаптер может значительно нагреваться при нормальной эксплуатации. Подключайте сетевой адаптер непосредственно к сетевой розетке или помещайте его на полу в хорошо проветриваемом месте. Если сетевой адаптер используется в недостаточно вентилируемой зоне или он имеет термоизоляционное покрытие или другую форму изоляции, он может автоматически отключаться во избежание повреждения.
Вы можете заметить следующие симптомы.
- Сетевой адаптер не заряжает компьютер.
- Светодиодный индикатор на разъеме адаптера не светится при подключении к компьютеру.
- Адаптер заряжает компьютер с перебоями.
5. Проверьте, нет ли проблем с сетевым разъемом адаптера или с двух- или трехконтактным сетевым кабелем.
Если с сетевым адаптером используется сетевой разъем Duckhead, замените его на сетевой кабель с двух- или трехконтактной вилкой, поставляемый в комплекте. Если вы используете кабель с двух- или трехконтактной вилкой, замените его на разъем Duckhead. Любой из этих разъемов можно легко подключить к адаптеру, как показано ниже.
- Если адаптер заряжает компьютер и светодиодные индикаторы на цилиндрическом разъеме светятся, сетевой разъем Duckhead или сетевой кабель, использовавшийся первоначально, больше не является работоспособным. Следует прекратить использование такого разъема до тех пор, пока не будет получена замена.
 Для получения дальнейших указаний обратитесь к разделу «Дополнительная информация» в этой статье.
Для получения дальнейших указаний обратитесь к разделу «Дополнительная информация» в этой статье. - Если светодиодные индикаторы не светятся или сетевой адаптер не заряжает компьютер, для устранения неполадок продолжите выполнение указанных ниже действий.
6. Осмотр цилиндрического разъема для определения искривления или поломки контакта.
Подключив адаптер к розетке и к компьютеру, поверните цилиндрический разъем, соединяющий адаптер и компьютер. Начался ли после этого процесс зарядки аккумулятора? Привело ли это к тому, что светодиодные индикаторы иногда загораются? Если да, то осмотрите цилиндрический разъем на наличие искривления или поломки контакта (например, искривление или отсутствие контакта). Некоторые примеры того, как могут выглядеть эти поломки:
| Искривление цилиндрического кольца | Искривление контакта | Отсутствие контакта |
Если цилиндрический разъем имеет неправильную форму или контакт искривлен или отсутствует, обратитесь в AppleCare. Не используйте сетевой адаптер, у которого цилиндр не идеально круглый или контакт искривлен или потерян. Имейте в виду, что одногодичная ограниченная гарантия компании Apple не распространяется на повреждения, полученные в результате чрезмерного усилия или неправильного использования. Замену сетевым адаптерам можно приобрести в магазине Apple Store или у авторизованного дилера компании Apple.
Не используйте сетевой адаптер, у которого цилиндр не идеально круглый или контакт искривлен или потерян. Имейте в виду, что одногодичная ограниченная гарантия компании Apple не распространяется на повреждения, полученные в результате чрезмерного усилия или неправильного использования. Замену сетевым адаптерам можно приобрести в магазине Apple Store или у авторизованного дилера компании Apple.
7. Проверьте наличие повреждений кабеля.
Повреждение кабеля определяется как состояние, когда кабель постоянного тока (тонкий шнур, прикрепленный к сетевому адаптеру) отделяется от адаптера. Повреждение кабеля обычно определяется визуально при наличии разрыва белой изоляции на адаптере (см. ниже). Если продолжать пользоваться адаптером, кабель может изменить цвет, а резиновое покрытие деформироваться. Другой указатель возможного заметного или незаметного повреждения кабеля — это кратковременное подключение. Для проверки покачайте кабель назад и вперед возле адаптера и посмотрите, загорается ли или тухнет желтый или зеленый светодиодный индикатор на цилиндрическом разъеме в зависимости от положения кабеля.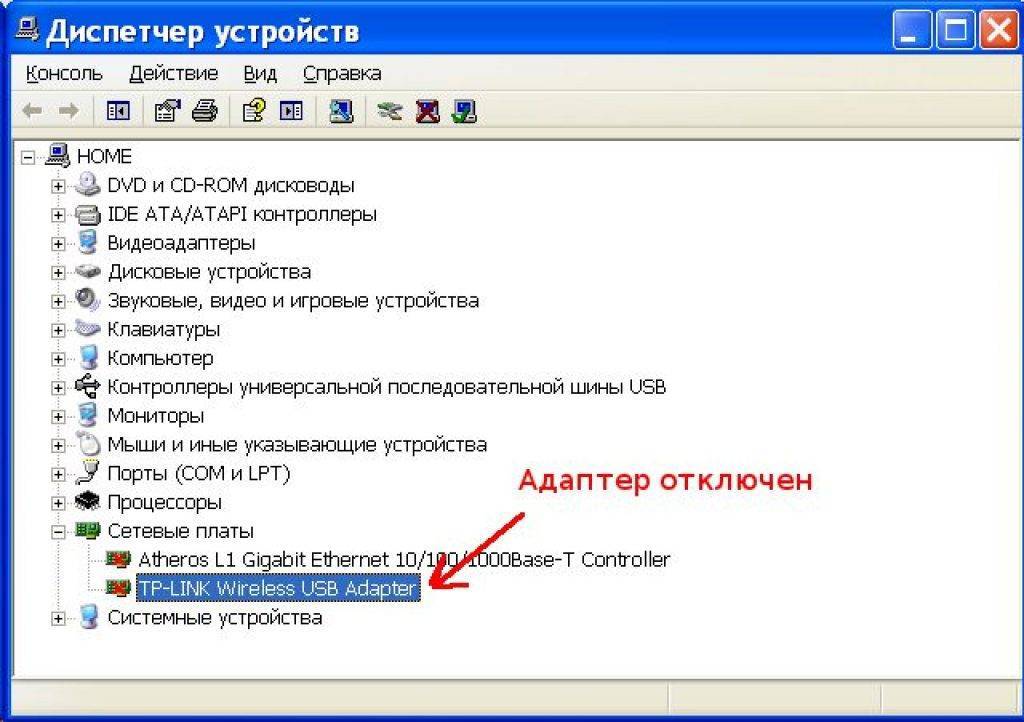
8. Проверьте, заряжается ли компьютер и горит ли светодиодный индикатор.
После выполнения указанных выше действий проверьте, заряжается ли компьютер и светится ли светодиодный индикатор. Если этого не происходит, обратитесь к разделу «Дополнительная информация» данной статьи.
Вне зависимости от наличия гарантии на устройство можно передать адаптер авторизованному сервисному представителю компании Apple или в розничный магазин Apple Store для осмотра и, при необходимости, для замены. Замена будет зависеть от результатов осмотра и статуса гарантии.
Приносить с собой компьютер, с которым использовался адаптер, необязательно, однако при обращении сообщите серийный номер вашего компьютера. Это необходимо для проведения возможной замены. Информацию о расположении серийного номера вашего компьютера можно получить в следующих статьях: PowerBook и iBook.
Если вы собираетесь посетить розничный магазин Apple Store, забронируйте время в Genius Bar на странице http://www.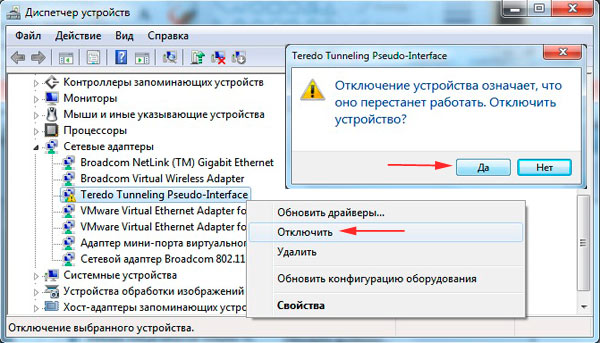 apple.com/retail/geniusbar/.
apple.com/retail/geniusbar/.
Дата публикации:
На ноутбуке не работает Вай-Фай: почему не включается интернет
Одна из распространенных ситуаций, с которой сталкивались многие пользователи — на ноутбуке не работает Вай Фай. Несмотря на наличие встроенного модуля, проблемы с подключением являются частым явлением из-за неправильной настройки, отсутствия необходимых драйверов или технических неисправностей. Ниже рассмотрим, почему возможны трудности в работе WiFi, как провести диагностику, и что сделать для устранения поломки.
Диагностика неисправности
Для начала разберитесь, почему WiFi не работает на ноутбуке и проведите предварительную диагностику.
Распространенные причины:
- неисправность Вай Фай адаптера ноута;
- отсутствие необходимых драйверов;
- неправильные настройки маршрутизатора;
- отключен модуль WiFi и т. д.
Существует много причин, почему не работает Вай Фай на ноутбуке с Виндовс 7 или 10.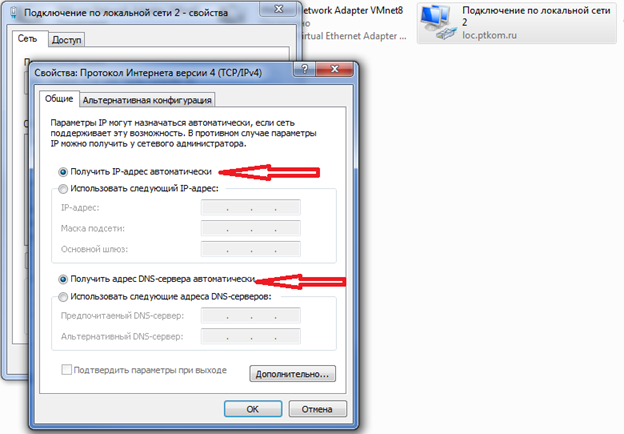 Чтобы зря не тратить время и сразу перейти к устранению неисправности, проведите предварительную диагностику. С ее помощью можно определить источник неисправности и действовать с учетом ситуации.
Чтобы зря не тратить время и сразу перейти к устранению неисправности, проведите предварительную диагностику. С ее помощью можно определить источник неисправности и действовать с учетом ситуации.
Алгоритм такой:
- Проверьте факт включения адаптера Вай Фай и роутера.
- Попробуйте подключить к беспроводной сети другое устройство, к примеру, телефон или планшет. Если соединение прошло успешно, значит, проблема в ноутбуке.
- Обновите и переустановите драйвера на модуль Вай Фай.
- Проверьте ОС на наличие вирусов с помощью одной или нескольких антивирусных программ.
- Посмотрите на состояние модуля с помощью специальных утилит. Они показывают текущий статус, версию, параметры датчиков и другие данные.
Выполнение этих шагов позволяет сориентироваться, почему перестал работать Вай Фай на ноутбуке, а, возможно, и сразу устранить поломку. Далее можно переходить к более глубокой проверке.
Причины и решение неисправности
Определение правильной причины — половина успеха, ведь тогда пользователь не распыляется на все устройства, а действует в определенном направлении. Ниже рассмотрим основные ситуации, и что делать, если Вай Фай на ноутбуке не включается и не работает.
Ниже рассмотрим основные ситуации, и что делать, если Вай Фай на ноутбуке не включается и не работает.
Проверьте адаптер Вай Фай и драйвера
Перед принятием более серьезных мер убедитесь в правильности работы адаптера Вай Фай и наличии для него необходимого ПО. Эксперты выделяют две вероятные проблемы:
- WiFi-модуль вышел из строя. Такая ситуация бывает в редких случаях.
- Отсутствует ПО для устройства или оно работает некорректно. Это распространенная причина, почему на ноутбуке не включается Вай Фай. Такое часто случается после установки или переустановки ОС Windows.
В случае с Виндовс 10 ситуация проще, ведь ОС устанавливает необходимые драйвера автоматически. В более старых версиях этого не происходит, поэтому приходится искать ПО самостоятельно. Для проверки жмите на комбинацию Win+R, пропишите команду devmgmt.msc и жмите ОК. Далее открывается перечень сетевых адаптеров, среди которых должен быть и WiFi или Wireless.
Если возле надписи стоит знак вопроса или устройства вовсе нет, не удивительно, что компьютер не подключается к WiFi.
Теперь рассмотрим разные варианты:
- В списке только LAN адаптер, а Вай Фай устройства нет. Это свидетельствует о необходимости установки или обновления ПО. Войдите на сайт разработчика ноутбука, найдите свою модель, отыщите нужный драйвер и скачайте его. Диагностировать требуемый вариант можно по надписи WLAN или Wireless.
- Если адаптер есть, но на ноуте Вай Фай не работает, жмите на устройство правой кнопкой мышки и выберите раздел Свойства. Убедитесь, что в появившемся окне имеется надпись, что устройство работает нормально. Далее сделайте те же шаги и найдите пункт Задействовать — жмите на эту кнопку. Если после этих действий нет ВайФая на ноутбуке, переустановите драйвер или попробуйте один из рассмотренных ниже способов.
Всегда начинайте с адаптера. Если его нет в указанном перечне, нечего удивляться проблемам с работой WiFi.
Проверьте включение модуля
Если на ноутбуке не работает Вай Фай адаптер, убедитесь в его включении. Как правило, неисправность устраняется после активации этого устройства. Включение беспроводной сети может осуществляться несколькими путями — с помощью горячих кнопок на ноутбуке или через настройки Виндовс. Рассмотрим каждый из вариантов подробнее.
Как правило, неисправность устраняется после активации этого устройства. Включение беспроводной сети может осуществляться несколькими путями — с помощью горячих кнопок на ноутбуке или через настройки Виндовс. Рассмотрим каждый из вариантов подробнее.
Windows 7
Для начала рассмотрим ситуацию, когда в Windows 7 не работает WiFi на ноутбуке из-за отключенной сети. Для решения задачи перейдите в Центр управления сетями и общим доступом, а оттуда в изменения настройки параметров.
В новом окне жмите правой кнопкой на адаптер соединения Вай Фай и кликните кнопку включения. Если возле значка подключения появилась желтая звезда, это свидетельствует о наличии доступных сетей и возможности подключения к ним.
При отсутствии беспроводного адаптера в Windows 7 не работает WiFi на ноутбуке из-за отсутствия драйверов. Для решения вопроса достаточно установить новое ПО. Проверить эту опцию можно через диспетчер устройств, о чем упоминалось выше.
Windows 8
Для начала проверьте включение модуля Вай Фай на ноутбуке через Сетевые подключения по рассмотренному выше принципу.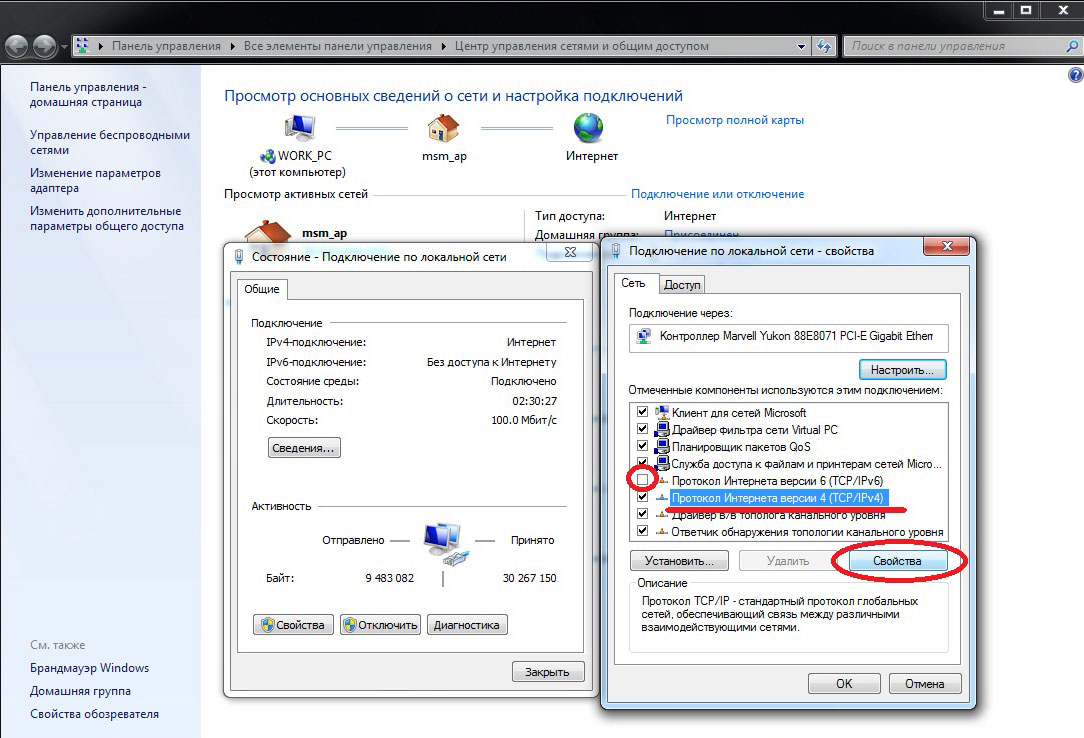
Далее перейдите в Параметры и в секции Изменение параметров компьютера выберите Беспроводная сеть, а после этого включите ее. Теперь проверьте, работает модуль или нет.
Windows 10
В этой версии ОС бывают ситуации, когда Вай Фай на ноутбуке подключен, но Интернет не работает. Точнее, адаптер не распознает другие сети. Причиной может быть отключение устройства с помощью кнопки или в настройках. Для проверки жмите на иконку справа внизу или войдите в раздел Сеть и Интернет.
Там обратите внимание, включена функция или нет.
Включите WiFi кнопками на ноуте
Если не включается Вай Фай на ноутбуке Виндовс 7, 8 или 10 рассмотренными выше способами, попробуйте это сделать с помощью функциональных кнопок. Почти на каждом ноуте производитель предусмотрел клавиши для включения опции. К примеру, на АСУС необходим нажать сочетание Fn+F2. На ноутбуках HP — Fn+F12 и т. д. Чтобы избежать ошибок, достаточно глянуть на клавиатуру, где должен быть соответствующий значок.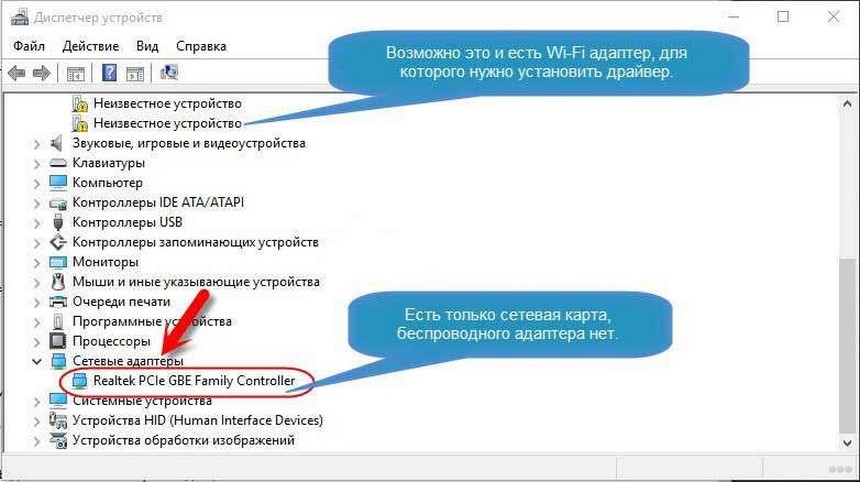
Если вы нажали нужную комбинацию, но модуль WiFi на ноутбуке не работает, не отчаивайтесь. Иногда причина кроется в неправильной работе функциональных клавиш или отсутствии драйверов на клавиатуру. Точнее, за работу клавиш отвечает даже не полноценный драйвер, а специальная утилита. Ее можно скачать на офсайте, после чего установить на ноутбук.
Обратите внимание на настройки роутера
Пользователи часто спрашивают, почему нет Интернета на ноутбуке через WiFi, хотя подключение есть. Причина может скрываться в настройках роутера. Для начала необходимо подключиться к нему через шнур (если не удается по Вай Фай) и войти в настройки. Интересующие данные, как правило, можно найти на коробке или нижней части маршрутизатора. Если эта информация менялась, сделайте полный сброс с помощью специальной кнопки на устройстве.
В каждой модели роутера меню отличается, поэтому выделим основные моменты, которым стоит уделить внимание:
- Если Вай Фай есть, а Интернет не работает, попробуйте уменьшить расстояние между ноутбуком и маршрутизатором.
 Возможно, проблемы с соединением связаны с наличием помех в виде стен, перегородок и перекрытий.
Возможно, проблемы с соединением связаны с наличием помех в виде стен, перегородок и перекрытий. - Поменяйте канал для связи на другой, сохраните настройки и проверьте качество подключения. Постарайтесь устанавливать канал до десятого и не позднее.
- Активируйте широковещательный SSID режим.
- Обратите внимание на список запрещенных МАК адресов. Возможно, MAC ноутбука оказался в черном списке, из-за чего не работает Интернет на ноутбуке, а в целом Вай Фай работает.
В крайнем случае, можно сбросить настройки и попробовать подключиться заново.
Ошибки и их решение
Рассматривая варианты, почему не работает Интернет на ноутбуке через WiFi, хотя подключение есть, обратите внимание на тип выпадающих ошибок. От них могут зависеть дальнейшие действия пользователя. Выделим основные варианты:
- Windows не удалось подключиться к …». В таком случае удалите старую сеть и подключитесь к ней заново. Если ноут подключился к WiFi, но Интернет не работает, перезапустите роутер и ноутбук, поменяйте пароль на роутере, смените имя SSID или поменяйте режим работы беспроводной сети Вай Фай на Авто.
 Эта инструкция применима ко всем версия ОС (от семерки и выше).
Эта инструкция применима ко всем версия ОС (от семерки и выше).
- Несовпадение ключа безопасности или неправильный пароль. В таком случае войдите в настройке роутера и убедитесь, что вы вводите корректный ключ. Проверьте язык, факт включения Капс Лок и правильность ввода символов. Иногда причиной является неправильный ввод пароля.
- Систем пишет — без доступа к Интернету. Такая ситуация является распространенной среди пользователей. Причиной могут быть сбои в работе ПО на ПК или проблемы у провайдера. В большинстве случаев помогает перезапуск роутера и ноутбука, а также проверка правильности ввода настроек и работы драйверов. Попробуйте отключить антивирус и убедитесь в наличии оплаты за пользование услугой. Если вы подключайтесь первый раз, проблемы с большой вероятностью в настройках роутера.
- Нет доступных подключений. Убедитесь, что WiFi роутер включен и нормально работает. Сделайте рассмотренные выше проверки и еще раз сканируйте сеть.

- Появление ошибки с утверждением, что Параметры сети, сохраненные на компьютере, не соответствуют требованиям сети. В таком случае необходимо забыть Вай Фай на ноутбуке и подключиться снова.
Теперь вы знаете, что делать, если не работает Интернет на ноутбуке через WiFi. Обязательно проверьте работоспособность других устройств в квартире. Если они нормально работают, перезапустите ноутбук, а потом и роутер. После этого поменяйте канал и название Сети.
Также бывают ситуации, когда все подключено, восклицательного знака нет, но доступа к Интернету все равно нет. При этом браузер пишет, что имеется ошибка DNS. Это тема для отдельной статьи, поэтому кратко рассмотрим основные моменты — проверьте работу DNS-клиента, сбросьте кэш DNS и пропишите альтернативный DNS от Гугла. Также попробуйте временно отключить антивирусное ПО и сделайте сброс TCP/IP.
Что делать, если ничего не помогает
Если ни одно из решений не дает результата, и на ноутбуке не работает Вай Фай, причиной может быть техническая неисправность одного из устройств. К примеру, мог сгореть какой-то элемент роутера, из-за чего требуется его ремонт или замена. Не исключена поломка модуля WiFi в ноутбуке. Если диагностика показала его неисправность, лучше ничего не делать самому, а сразу обратиться в сервисный центр.
К примеру, мог сгореть какой-то элемент роутера, из-за чего требуется его ремонт или замена. Не исключена поломка модуля WiFi в ноутбуке. Если диагностика показала его неисправность, лучше ничего не делать самому, а сразу обратиться в сервисный центр.
Но отметим, что технические поломки встречаются редко, и чаще всего причина неисправности лежит в неправильных настройках, отсутствии драйверов или проблемах непосредственно с провайдеров. При этом всегда начинайте с перезагрузки и обновления ПО, а уже после приступайте к более серьезным шагам по восстановлению нормальной работы Вай Фай.
Как устранить проблемы с Wi-Fi в Windows 8.1
Digital Trends может получать комиссию при покупке по ссылкам на нашем сайте. Почему нам доверяют?
Автор
Гейб Кэри
alphaspirit/ShutterstockЕсли вы являетесь пользователем ПК, недавно перешедшим на Windows 8.1, возможно, вы заметили ошибку при подключении к беспроводной сети. Проблема возникает, когда подключение описывается как «Ограниченное» или «Нет доступа к Интернету» под значком настроек сети, указанным на панели задач. К счастью, устранение этой ошибки является относительно простой задачей, если предположить, что проблема связана с программным обеспечением, а не с неисправной беспроводной картой.
Проблема возникает, когда подключение описывается как «Ограниченное» или «Нет доступа к Интернету» под значком настроек сети, указанным на панели задач. К счастью, устранение этой ошибки является относительно простой задачей, если предположить, что проблема связана с программным обеспечением, а не с неисправной беспроводной картой.
Если вы лично столкнулись с подобной проблемой при подключении к Интернету в Windows 8.1, вам не о чем беспокоиться. С помощью этого руководства мы вернем вас в Интернет в кратчайшие сроки!
Сброс сетевого адаптера
Обо всем по порядку. Рекомендуется, прежде чем пытаться что-либо еще, сбросить настройки сетевого адаптера — физического компонента внутри вашего компьютера, обеспечивающего беспроводное подключение к сети. Чтобы сбросить адаптер, переместите курсор в правый верхний угол экрана, переместите мышь вниз и выберите Найдите в меню чудо-кнопок. В строке поиска введите Центр управления сетями и общим доступом и нажмите на первый результат.
Следовательно, откроется окно панели управления, и вы столкнетесь с рядом опций. Однако единственное, о чем вам придется беспокоиться, это Изменить настройки адаптера в левой части экрана. Нажмите на нее, чтобы перейти к списку подключений к Интернету, одно из которых должно указывать на сеть Wi-Fi. Щелкните правой кнопкой мыши соединение Wi-Fi и выберите 9.0019 D возможно . После этого выберите Включить , чтобы полностью сбросить настройки беспроводного адаптера.
После сброса адаптера следующим шагом будет проверка успешности процедуры. Самый простой способ сделать это — открыть новое окно в любом веб-браузере, например Internet Explorer или Google Chrome, и ввести веб-адрес любого сайта, который вы часто посещаете. Я ввел Google.com , что привело меня к знакомому экрану поиска, но практически все будет достаточно.
Если браузер не может отобразить нужную веб-страницу, вернитесь к окну Сетевые подключения , показанному выше, и еще раз щелкните правой кнопкой мыши значок, обозначающий ваш беспроводной адаптер. На этот раз выберите Диагностика . Это вызовет диагностику, которая попытается определить причину прерывания сети.
На этот раз выберите Диагностика . Это вызовет диагностику, которая попытается определить причину прерывания сети.
В вероятном случае, если Сеть Windows Диагностика не может определить причину проблемы, вы увидите экран, который гласит: Служба устранения неполадок не смогла определить проблему. Вы можете попробовать изучить другие варианты, которые могут оказаться полезными . Под другими вариантами имеются в виду альтернативные маршруты, которые были удобно перечислены для вас под подзаголовком ниже.
Откат драйверов
Если устранение неполадок сетевого адаптера не помогло решить проблему, вероятно, это поможет перезапись драйверов, установленных Microsoft, на оригинальные драйверы производителя. В этом случае переместите курсор в правый верхний угол экрана, перетащите его вниз и выберите Повторите поиск . На этот раз вам нужно найти Диспетчер устройств . Введите это, и откроется новое окно. В окне Диспетчера устройств дважды щелкните Сетевые адаптеры , чтобы открыть раскрывающееся меню. С этого момента щелкните правой кнопкой мыши сетевой адаптер, с которым у вас возникли проблемы, и выберите Update Driver Software .
Введите это, и откроется новое окно. В окне Диспетчера устройств дважды щелкните Сетевые адаптеры , чтобы открыть раскрывающееся меню. С этого момента щелкните правой кнопкой мыши сетевой адаптер, с которым у вас возникли проблемы, и выберите Update Driver Software .
Затем появится еще одно окно с вопросом, как вы хотите искать программное обеспечение драйвера. Не выбирайте автоматический поиск. Вместо этого выберите Найдите на моем компьютере программное обеспечение драйвера , а затем Позвольте мне выбрать из списка драйверов устройств на моем компьютере . В результате должен появиться список из двух вариантов: 1) драйвер от производителя сетевого адаптера, например Intel или Qualcomm Atheros, и 2) драйвер от Microsoft. В приведенном ниже примере перечислены два драйвера производителей, но это не должно иметь место для вас, если вы не решили вручную установить дополнительные драйверы в какой-то момент своей компьютерной карьеры.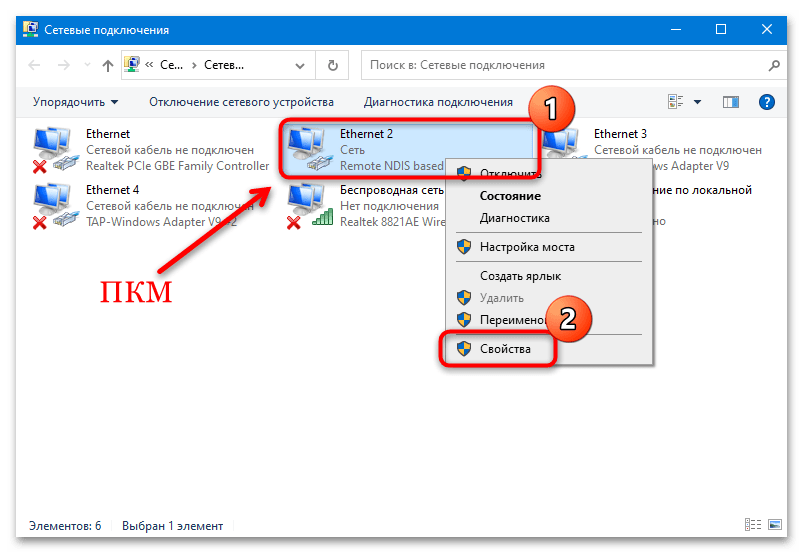
Двигаясь вперед, вам нужно выбрать драйвер производителя, изображенный ниже как Intel Centrino Wireless-N 2230. Программное обеспечение драйвера будет установлено после подтверждения. После завершения установки вы захотите перезагрузить компьютер и убедиться, что проблема решена. Если нет, есть еще один метод.
Отключить настройки TCP в командной строке
Теперь это решение может показаться немного более сложным, но, как и другие вышеупомянутые методы, представленные выше, на самом деле оно довольно простое. Во-первых, вам нужно открыть Командная строка с правами администратора. Для этого переместите курсор в правый верхний угол экрана, перетащите его вниз и выберите Найти . На этот раз вам нужно ввести Командная строка в строке поиска и щелкнуть правой кнопкой мыши первый результат. Затем выберите Запуск от имени администратора . После этого служба контроля учетных записей сообщит о внесении изменений на вашем компьютере. Вы захотите ответить, сказав Да .
Вы захотите ответить, сказав Да .
Командная строка поприветствует вас в новом окне. На этом этапе вам потребуется ввести несколько команд, нажимая клавишу ввода после каждой.
Команды следующие:
- int TCP Set Эвристика отключена
- int tcp set global autotuninlevel=disabled
- netsch int tcp set global rss=enabled
Результат должен выглядеть точно так же, как на изображении, которое я предоставил выше. Чтобы убедиться, что настройки TCP успешно отключены, введите команду netsh int tcp show global и снова нажмите Enter. После этого окно должно появиться так же, как у меня на скриншоте ниже. Все должно быть отключено, кроме состояния масштабирования на стороне приема. После проверки настроек TCP необходимо перезагрузить компьютер.
Бесполезно! — Остальные растворы
Если ни одно из этих решений не помогло вам, Microsoft и Dell выделили ресурсы специально для прерывания соединения Wi-Fi, с которым столкнулись пользователи Windows 8. 1. Кроме того, существует ряд онлайн-форумов, таких как официальное сообщество Microsoft, сеть, посвященная исключительно помощи пользователям ПК, таким как вы, в устранении технических неполадок. Если у вас есть какие-либо вопросы по поводу информации, которую я предоставил в этой статье, я призываю вас оставлять все соответствующие вопросы в разделе комментариев ниже. Я сделаю все возможное, чтобы найти ответ, даже если в моем распоряжении нет решения.
1. Кроме того, существует ряд онлайн-форумов, таких как официальное сообщество Microsoft, сеть, посвященная исключительно помощи пользователям ПК, таким как вы, в устранении технических неполадок. Если у вас есть какие-либо вопросы по поводу информации, которую я предоставил в этой статье, я призываю вас оставлять все соответствующие вопросы в разделе комментариев ниже. Я сделаю все возможное, чтобы найти ответ, даже если в моем распоряжении нет решения.
Спасибо за прочтение!
Рекомендации редакции
Wi-Fi не работает? Как исправить самые распространенные проблемы
Как исправить проблемы со звуком в Windows 10
Как исправить проблемы с Wi-Fi на MacBook
Facebook Express Wi-Fi предлагает интернет-услуги развивающимся странам
Microsoft добавляет Windows 7 и 8.1 в Защитник, но есть одна загвоздка
Что делать, если сетевой адаптер не работает должным образом
Сетевой адаптер является основной частью любого компьютера, особенно для пользователей, которые регулярно пользуются Интернетом. Поскольку другие сетевые адаптеры также могут не работать должным образом по некоторым причинам, особенно новые пользователи могут столкнуться с некоторыми проблемами со своим сетевым адаптером из-за отсутствия достаточных знаний о нем. Иногда, когда ваше подключение к Интернету не работает должным образом, это может быть связано с проблемами с вашим сетевым адаптером (обычно при подключении по телефонной линии). Поэтому обязательно проверяйте сетевой адаптер, когда ваш интернет не работает нормально. Сегодня мы расскажем вам о том, что делать, когда сетевой адаптер не работает должным образом, о чем говорится ниже.
Поскольку другие сетевые адаптеры также могут не работать должным образом по некоторым причинам, особенно новые пользователи могут столкнуться с некоторыми проблемами со своим сетевым адаптером из-за отсутствия достаточных знаний о нем. Иногда, когда ваше подключение к Интернету не работает должным образом, это может быть связано с проблемами с вашим сетевым адаптером (обычно при подключении по телефонной линии). Поэтому обязательно проверяйте сетевой адаптер, когда ваш интернет не работает нормально. Сегодня мы расскажем вам о том, что делать, когда сетевой адаптер не работает должным образом, о чем говорится ниже.
1: Включить DHCP:
Это основная проблема, которая не позволяет сетевому адаптеру работать должным образом. Последние сетевые адаптеры автоматически включают DHCP при запуске компьютера. Но иногда беспроводные сетевые адаптеры (обычно это USB-адаптеры от Tenda или других компаний) не работают должным образом, если вы не включили DHCP. Чтобы включить DHCP, выполните следующие действия.
Пуск> Панель управления> Сеть и подключения к Интернету> Сетевые подключения> Щелкните правой кнопкой мыши сетевое подключение, для которого вы хотите включить DHCP> Свойства> Интернет-протокол TCP/IP (или похожий)> Нажмите «Получить IP-адрес автоматически»> Нажмите на «Получить DNS-адреса автоматически» > OK.
Теперь DHCP включен, весь процесс показан на скриншоте ниже для простоты понимания.
Включение DHCP
2: Перезагрузите компьютер:
Если после включения DHCP ваше сетевое соединение по-прежнему не работает должным образом, перезагрузите компьютер. Потому что иногда перезагрузка компьютера может решить проблему. Перезагрузка компьютера позволяет «подключенным аксессуарам (в нашем случае — сетевому адаптеру)» решить проблему самостоятельно.
3: Подключить и снова подключить:
Если сетевой адаптер по-прежнему не работает должным образом, у вас есть другой выбор. Выключите компьютер, а затем откройте корпус, отключите сетевой адаптер, а затем после очистки снова подключите его и проверьте (на ПК это проще, но если у вас есть ноутбук, это может занять некоторое время, но не более 5 минут) .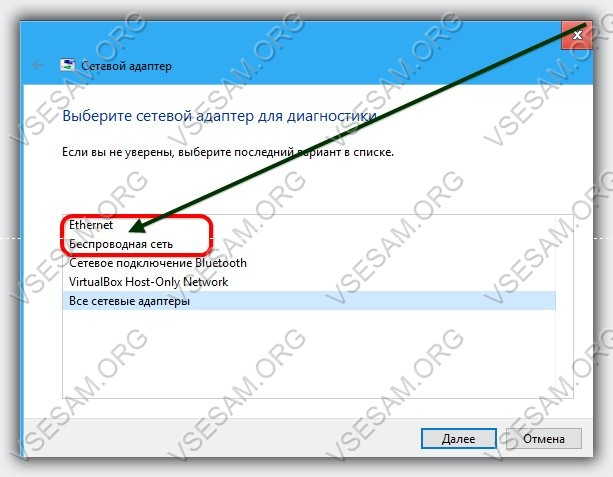
4: Проверьте также другие вещи:
Иногда ваш сетевой адаптер может работать неправильно, поэтому вам следует проверить и другие вещи. Например, модем и провод, подключенный к нему (если у вас проводное соединение), также проверьте маршрутизатор (если вы используете беспроводную сеть).
5: Если он все еще не работает, замените его:
Если сетевой адаптер сильно поврежден или если он все еще не работает должным образом, вам следует заменить его как можно раньше, чтобы продолжить работу. Вы также можете купить сетевые адаптеры онлайн. Ниже мы порекомендовали некоторые из них хорошего качества и по доступной цене.
Знайте лучшее о том, что делать, если сетевой адаптер не работает должным образом:
Итак, вот некоторые важные действия, которые нужно сделать, когда ваш сетевой адаптер не работает должным образом. Среди всех этих советов наиболее важным является включение DHCP, потому что это очень распространенная проблема с сетевыми адаптерами.
 Необходимо будет периодическим сбрасывать адаптер с помощью непродолжительного отключения. Данная проблема появляется, когда функция защиты сетевого адаптера от повышенного напряжения определяет наличие помех в электросети и отключает адаптер.
Необходимо будет периодическим сбрасывать адаптер с помощью непродолжительного отключения. Данная проблема появляется, когда функция защиты сетевого адаптера от повышенного напряжения определяет наличие помех в электросети и отключает адаптер.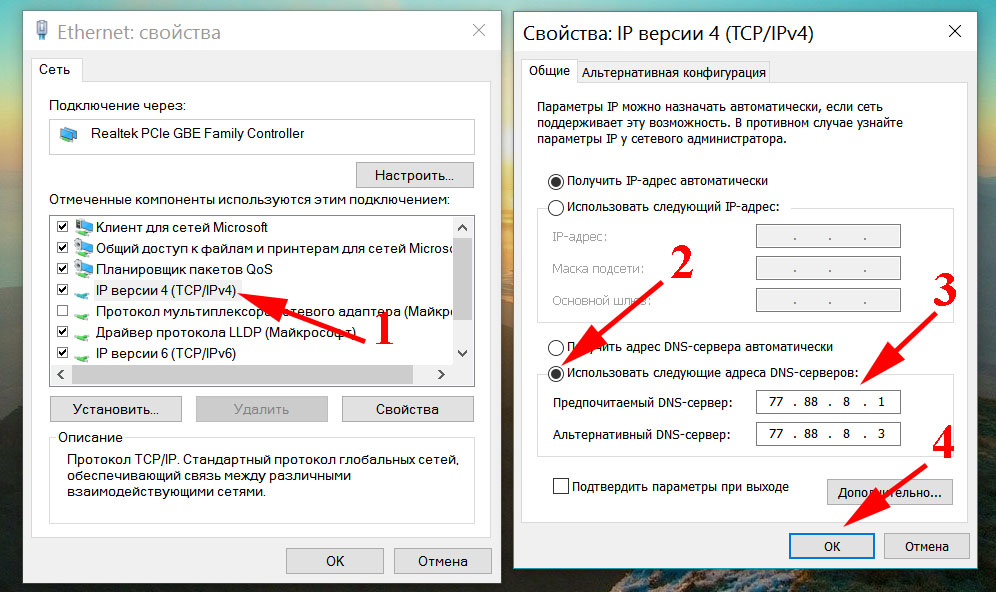 Для получения дальнейших указаний обратитесь к разделу «Дополнительная информация» в этой статье.
Для получения дальнейших указаний обратитесь к разделу «Дополнительная информация» в этой статье. Возможно, проблемы с соединением связаны с наличием помех в виде стен, перегородок и перекрытий.
Возможно, проблемы с соединением связаны с наличием помех в виде стен, перегородок и перекрытий.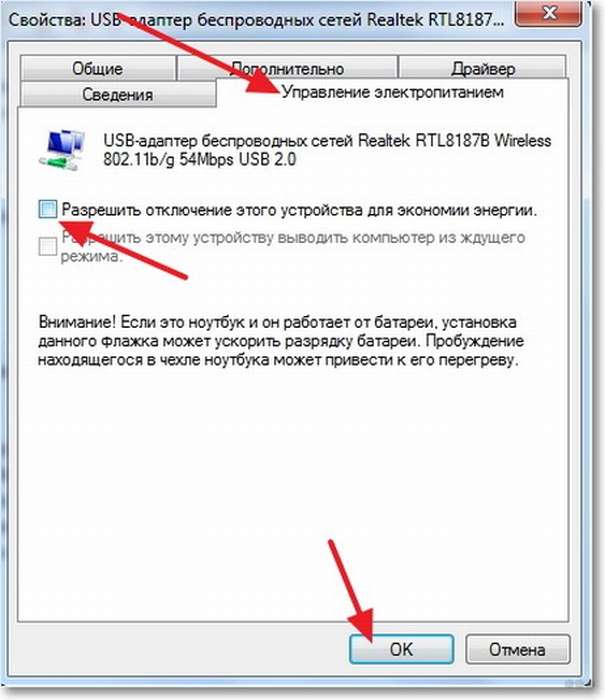 Эта инструкция применима ко всем версия ОС (от семерки и выше).
Эта инструкция применима ко всем версия ОС (от семерки и выше).