Показывает что идет зарядка но не заряжается ноутбук: Подключено, не заряжается. 5 способов решения проблем с зарядкой батареи —
Содержание
iPad не заряжается — что делать, если Айпад перестал заряжаться от сети, компьютера?
Существует много факторов, которые могут привести к тому, что iPad не заряжается. Чаще всего техника отказывается заряжаться от стороннего зарядного устройства, от компьютера (настольного или ноутбука) другой фирмы. Также проблема может крыться в другом:
- механические повреждения Айпада или разъема подключения
- попадание влаги в корпус и прочие факторы, связанные с неправильной эксплуатацией устройства
С некоторыми неисправностями, из-за которых приборы некачественно заряжаются, можно справиться самостоятельно. Устранение сложных поломок следует доверить специалистам. Но прежде чем нести прибор в сервисный центр, попробуйте решить задачу, руководствуясь несложными инструкциями.
Какие неполадки с зарядкой возникают чаще всего
Ситуации, при которых iPad не заряжается, проявляются через разные симптомы. Так, Айпад может внезапно перестать заряжаться полностью или только в некоторых случаях. Вы можете столкнуться с такими вариантами:
Вы можете столкнуться с такими вариантами:
- прибор не заряжается от розетки
- девайс пишет: «Нет зарядки от сети» или не показывает зарядку
- техника не заряжается через USB
- Айпад не заряжается больше 1 процента (возможны разнообразные варианты — больше 2 процентов и др.)
- значок зарядки горит, но питание не идет
- Айпад не включается, а в выключенном состоянии не заряжается
- прибор не видит зарядное устройство
- скорость зарядки существенно снизилась
В первую очередь, необходимо выяснить, какой тип неисправности в вашем iPad. Это поможет понять, почему возникла такая ситуация, и найти оптимальный способ ее решения.
Основные причины неполадок
Сбои в работе зарядки iPad могут возникать из-за самых разнообразных факторов. К неполадкам приводят падения, удары, неграмотная перепрошивка и прочие нарушения правил эксплуатации гаджета:
- подключение зарядного устройства другой фирмы (на экране появятся уведомления об ошибке)
- подсоединение зарядки к плохой розетке
- подключение планшета к компьютеру или ноутбуку другой марки или устаревшей модели гаджета
- повреждение контроллера питания или разъема для зарядного устройства
- выход из строя аккумулятора, нижнего шлейфа
- попадание влаги в корпус гаджета, порт USB или на батарею
Кроме того, возникают ситуации, при которых полностью заряжается Айпад только во включенном состоянии — это также свидетельствует о наличии неполадок.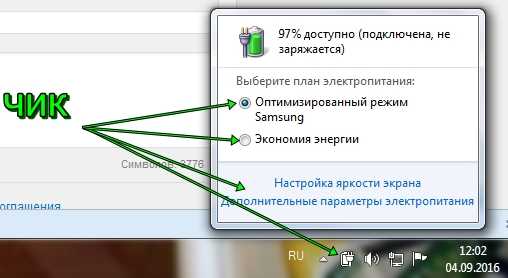 От того, какая поломка возникла в гаджете, зависит выбор методов ее устранения и длительность восстановления.
От того, какая поломка возникла в гаджете, зависит выбор методов ее устранения и длительность восстановления.
С какими неполадками можно справиться самостоятельно
Если Айпад не функционирует исправно только в некоторых ситуациях или даже не заряжается совсем, можно попытаться решить задачу самостоятельно. Для этого выполните следующие действия:
- перезагрузите устройство
- проверьте текущий уровень заряда аккумулятора
- подключите оригинальное зарядное устройство, проверьте его работоспособность (при необходимости замените его)
- проверьте, не возникает ли где-то перегибов шнура питания
- очистите разъем подключения от грязи и пыли
- попробуйте подзарядить Айпад от разных источников: от сети (розетки), через USB, от Power bank
Все эти действия могут привести к тому, что планшет снова начнет работать без сбоев. Однако если после принятых вами мер гаджет по-прежнему плохо работает (не видит зарядное устройство, включается некорректно), скорее всего, причина — механические повреждения.
Пытаться устранить такие неполадки самостоятельно не стоит – это может привести к повреждению исправных деталей гаджета. Ремонт iPad в этом случае окажется еще более длительным и дорогостоящим. Чтобы не терять время и деньги, обратитесь к квалифицированным мастерам.
Кому доверить ремонт гаджета
Если батарея перестала принимать питание, а устранить неполадку самостоятельно не получается, следует отправить гаджет на профессиональный ремонт. Чтобы не стоять в очереди в сервисном центре, долгое время ожидая ремонта и переплачивая за услуги и запчасти, выберите профессионального исполнителя на сайте Юду.
Мастера Юду справятся с ремонтом не хуже, чем в сервисном центре Apple. Все специалисты прошли проверку личных данных при регистрации на сайте. Каждый из них имеет большой опыт работы и положительные отзывы клиентов в личных профилях. Исполнители Юду предоставят ряд преимуществ:
- отсутствие очередей при заказе
- короткие сроки восстановления прибора
- профессиональный ремонт с использованием современных инструментов и оригинальных запчастей
- низкие цены на услуги благодаря отсутствию посредников и большой конкуренции на сервисе
- выполнение задачи в любое удобное для вас время
- удобные способы оплаты (наличный, безналичный платёж; возможна рассрочка)
Выбирая специалистов, обратите внимание на их опыт работы и рейтинг в системе — это поможет нанять наиболее подходящего исполнителя.
Какие действия выполняют мастера Юду
Специалисты, зарегистрированные на Юду, осуществляют быстрое восстановление Айпадов, которые не заряжаются. Опытный мастер проведёт квалифицированный ремонт iPad по невысокой стоимости.
В первую очередь, специалист проведет полную диагностику гаджета, аккумулятора планшета, зарядного устройства и других комплектующих, чтобы выяснить, где возникает проблема. Затем мастер выполнит следующие действия:
- разборка прибора
- осмотр деталей
- замена вышедших из строя комплектующих
- очистка деталей гаджета от грязи и пыли
- качественная и аккуратная сборка модели
- финальная проверка работоспособности прибора
Завершив все ремонтные работы, исполнитель YouDo даст рекомендации по безопасной эксплуатации гаджета, которые помогут продлить срок службы прибора и избежать повторного ремонта в ближайшее время. Также мастер расскажет о простых способах устранения мелких неполадок.
Оставьте заявку на этой странице или через мобильное приложение, описав вашу ситуацию (например: «iPad не заряжается») — вам быстро напишут специалисты, готовые в самые короткие сроки взяться за выполнение вашей задачи.
Задание Евы «Ремонт iPad»
500 ₽
Спасибо! Очень аккуратно и профессионально был выполнен ремонт айпада. Все идеально! Ответственный и исполнительный, пунктуальный и приятный в общении человек! Спасибо за спасение айпада!)
Исполнитель задания:
Игорь
5,0 2155 отзывов
Создать такое же задание
Не заряжается ноутбук MSI — что делать?
Ноутбук MSI не заряжается? Windows показывает индикацию заряда, но батарея заряжается очень медленно? Это одна из самых распространенных проблем по числу обращений в сервисный центр, которая возникает у пользователей ноутбуков MSI. В некоторых случаях операционная система Windows сообщает о том, что по какой-то причине зарядка аккумулятора будет приостановлена. Рассмотрим основные причины отсутствия зарядки и способы их устранения.
Рассмотрим основные причины отсутствия зарядки и способы их устранения.
Причины отсутствия зарядки на ноутбуке MSI
Если на определенном этапе использования ноутбук перестал заряжаться, необходимо проверить следующие факторы:
- Наличие напряжения в сети электропитания. Проверьте, работает ли розетка, к которой подключено зарядное устройство ноутбука. Используйте для этого отвертку-индикатор или подключите любой другой исправный электроприбор.
- Подключение и целостность шнуров зарядного устройства. Проверьте кабели блока питания ноутбука на отсутствие изломов. Проверьте, подключен ли шнур питания в разъем на блоке. Извлеките и снова подключите штекер зарядного устройства в гнездо на ноутбуке.
- Исправность блока питания. Сравните номинальное напряжение на штекере блока питания и заявленные характеристики на заводской наклейке. Для измерения напряжения можно использовать обычный мультиметр. Для этого приложите красный щуп к плюсу, а черный — к минусу.
 Если есть возможность, можно подключить к компьютеру другой заведомо исправный блок питания. Если зарядное вышло из строя, замените его на новое.
Если есть возможность, можно подключить к компьютеру другой заведомо исправный блок питания. Если зарядное вышло из строя, замените его на новое. - Работа индикатора зарядки. Если ноутбук оснащен светодиодным индикатором зарядки, проверьте, работает ли он при подключении блока питания к компьютеру. Если индикатор не горит, это, как правило, указывает на неисправность блока питания. В некоторых случаях, может иметь место неисправность светодиода (например, если зарядное устройство неисправно и выдает заряд больше заявленного на заводской этикетке).
- Исправность стабилизатора напряжения, удлинителя, сетевого фильтра. Если ноутбук подключен к сети электропитания через одно из вышеперечисленных устройств, обратите внимание на соответствующую индикацию. Для проверки попробуйте подключить другой заведомо исправный электроприбор. Также можно попробовать подсоединить ноутбук напрямую к сети электропитания.
Windows блокирует зарядку батареи
В некоторых случаях проблемы с зарядкой могут быть связаны со сбоями в операционной системе, установленной в ноутбуке MSI. Чтобы узнать, влияет ли операционная система на процесс зарядки, следуйте инструкции:
Чтобы узнать, влияет ли операционная система на процесс зарядки, следуйте инструкции:
- Отключите ноутбук и подключите его к зарядному устройству на час или два.
- Отсоедините компьютер от зарядного устройства и включите его.
- Проверьте, увеличился ли уровень заряда. Если да, значит вне операционной системы зарядка идет в нормальном режиме.
В некоторых случаях, операционная система может выводить на экран уведомление: «Рекомендуется заменить батарею». Однако, если ноутбук куплен недавно (в течении последних 2-3 лет), маловероятно, что дело именно в батарее. Чтобы устранить этот баг, сделайте следующее:
- Выключите ноутбук и отсоедините его от зарядного устройства.
- Извлеките батарею из разъема — для этого сдвиньте фиксаторы в стороны (если батарея не съемная, пропустите этот шаг).
- Нажмите и удерживайте кнопку «POWER» в течение 20 секунд. Это действие позволит убрать остаточный заряд на материнской плате ноутбука.

- Установите аккумулятор обратно в разъем и сдвиньте, удерживающие его фиксаторы.
- Подсоедините блок питания и нажмите кнопку «POWER» для включения ноутбука.
- Проверьте увеличиваться ли заряд аккумулятора и исчезло ли уведомление с предупреждением.
Сброс BIOS ноутбука
Производили замену батареи? Подключали другое исправное зарядное устройство, но зарядка так и не пошла? Возможно, всему виной неправильная работа BIOS.
BIOS — это так называемая базовая система ввода и вывода, благодаря которой возможно взаимодействие аппаратной части компьютера с установленной на жестком диске операционной системой. Среди прочего, BIOS отвечает за правильную работу зарядки и батареи. Если встроенное ПО настроено неверно, устарело или же содержит внутренние ошибки, это неизбежно приведет к проблемам с аппаратной частью.
В некоторых случаях проблемы с BIOS устраняются при помощи сброса к настройкам производителя. Чтобы выполнить сброс, сделайте следующее:
- Выключите компьютер.

- Удерживая клавишу «F10» или «DELETE», включите компьютер.
- Используя клавиши «вверх», «вниз», «вправо» и «влево», найдите параметр «LOAD SETUP DEFAULTS».
- Нажмите кнопку ввода для сброса биоса до заводских настроек.
- Подтвердите действие клавишей ввода.
- Нажмите кнопку «F10» для сохранения изменений и перезагрузки ноутбука.
- Дождитесь включения компьютера и проверьте работу зарядки.
Для аппаратного сброса BIOS выполните следующую последовательность действий (любые действия пользователь выполняет на свой страх и риск: не беритесь за ремонт ноутбука, если не уверены в своих силах):
- Отключите от ноутбука зарядное устройство и батарею.
- Разберите ноутбук (инструкции по ремонту ноутбуков MSI есть по ссылке).
- Отключите батарейку cmos (это можно сделать, изъяв ее из разъема или отключив связанный с нею черно-красный провод).
- Зажмите и удерживайте кнопку питания в течение 20 секунд для снятия остаточного заряда с конденсаторов на материнской плате.

- Подключите батарейку cmos и соберите ноутбук.
- Запустите устройство и проверьте, идет ли зарядка.
Обновление BIOS
Если не помог сброс BIOS, можно попробовать обновить его до новой актуальной версии. Для этого достаточно выполнить несложную инструкцию, взятую с сайта производителя:
- На сайте ru.msi.com скачайте прошивку для конкретной модели ноутбука.
- Выберите версию BIOS, учитывая операционную систему, которая на данный момент установлена в компьютере (учитывайте, что если компьютер имеет поддержку RAID для SSD необходимо установить соответствующую версию BIOS).
- Распакуйте скачанный архив в корень флешки, отформатированной в системе FAT32.
- Отключите компьютер.
- Включите ноутбук, удерживая клавиши «F10» или «DELETE» (будет зависеть от модели материнской платы).
- Найдите пункт «UEFI BIOS UPDATE».
- Нажмите клавишу ввода и выберите нужный файл.

- Дождитесь обновления BIOS и перезагрузки компьютера.
Внимание! Не вынимайте флешку из USB-порта ноутбука до окончания процесса. Делайте все операции только на компьютере, подключенном к зарядному устройству.
Индикация заряда есть, но ноутбук MSI не заряжается
Если компьютер показывает, что идет зарядка аккумулятор, но при этом ноутбук не заряжается, это может указывать на ряд проблем. Рассмотрим каждую из них подробнее:
- Неоригинальное зарядное устройство. В комплекте с ноутбуком MSI идет блок питания, который соответствует параметрам, заявленным производителем. Если используется неоригинальное зарядное устройство, проверьте соответствовать ли оно необходимым требованиям.
- Плохой контакт штекера зарядки в разъеме питания. В случае плохого контакта со штекером ноутбук не будет получать достаточный ток зарядки и, как следствие, не будет нормально заряжаться. Отключите ноутбук от сети, отсоедините батарею и при помощи спирта попробуйте аккуратно почистить разъем от пыли и грязи.
 Если необходимо, замените разъем на ноутбуке или штекер зарядки.
Если необходимо, замените разъем на ноутбуке или штекер зарядки. - Зарядное устройство функционирует неправильно. Блок питания должен подавать напряжение и силу тока, заявленные производителем. В тех случаях, когда фактическое напряжение меньше заявленного, зарядка может продолжаться очень долго, а если ток разряда выше, то и вовсе будет бесполезной.
- Неисправность батареи. Батарея ноутбука MSI состоит из отдельных накопительных элементов. В течении эксплуатации они постепенно теряют свою емкость, в результате чего аккумулятор окончательно перестает держать заряд. Если начальная емкость батареи сократится до 40%, Windows выведет сообщение о необходимости заменить ее на новую. В отдельных случаях аккумулятор может не заряжаться из-за неисправности контроллера заряда.
- Нет контакта аккумулятора с ноутбуком. Если произошло окисление металлических дорожек на батарее или в разъеме для его подключения, на материнскую плату будет поступать слишком маленькое напряжение.
 Это приведет к тому, что аккумулятор не будет заряжаться. Если ноутбук имеет такую проблему, он будет мгновенно отключаться после извлечения штекера от зарядного устройства.
Это приведет к тому, что аккумулятор не будет заряжаться. Если ноутбук имеет такую проблему, он будет мгновенно отключаться после извлечения штекера от зарядного устройства.
Аккумулятор ноутбука MSI заряжается: нет индикации зарядки
Если аккумулятор ноутбука заряжается, но при этом не светится светодиодный индикатор, возможно это указывает на его неисправность. Проверьте индикацию зарядки в Windows — наверняка с ней все в порядке.
Если же индикатора заряда не отображается в операционной системе, возможно она попросту не видит аккумулятор. Если пользователь откроет настройки ноутбука, то может увидеть, что ползунки для активации данной функции не активны. Такое нередко происходит после обновления до Windows 10.
Для решения проблемы, зайдите в «Диспетчер устройств» и проверьте, все ли драйвера работают правильно (нажмите Win+X и выберите соответствующий пункт). Если в «Диспетчере устройств» есть пункты с желтыми восклицательными знаками, значит есть устройства, драйвера к которым работают неправильно (это могут быть и другие устройства не обязательно батарея).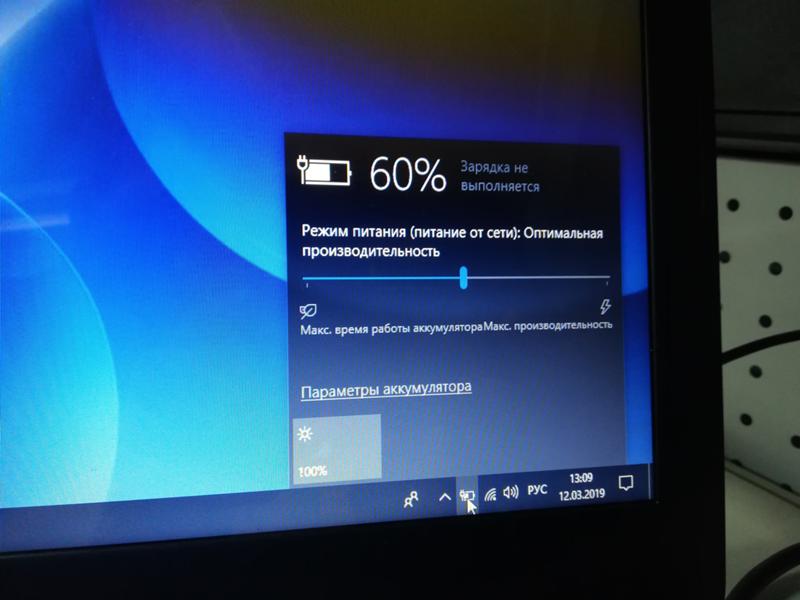 Для восстановления работоспособности аккумулятора удалите неисправное устройство и перезагрузите компьютер.
Для восстановления работоспособности аккумулятора удалите неисправное устройство и перезагрузите компьютер.
Аккумулятор ноутбука
не заряжается в Windows 10, 7, 8, 8.1, XP, Vista? – Решение | P&T IT BROTHER
Аккумулятор ноутбука не заряжается при подключенном адаптере питания?
Как решить проблему, из-за которой аккумулятор не заряжается, на ноутбуках с Windows 10, 8.1, 8, 7, Vista и XP in. Если этот метод не решает проблему с зарядкой. Пожалуйста, проверьте аккумулятор ноутбука и адаптер питания ноутбука.
Эта информация относится к ноутбукам на базе Windows XP, Windows Vista, Windows 7, Windows 8, Windows 8.1 и Windows 10. Что делать, если я не могу зарядить аккумулятор ноутбука при подключенном адаптере питания (проблема с зарядкой аккумулятора ноутбука). Иногда с хорошей батареей и хорошим адаптером питания ваш ноутбук не заряжается. Этот метод не работает для всех проблем с зарядкой аккумулятора, но попробуйте выполнить следующие инструкции, чтобы решить проблему с зарядкой. Если этот метод не работает, попробуйте заменить аккумулятор ноутбука или адаптер питания.
Если этот метод не работает, попробуйте заменить аккумулятор ноутбука или адаптер питания.
КАК УСТРАНИТЬ ПРОБЛЕМУ, НЕ ЗАРЯЖАЮЩУЮСЯ АККУМУЛЯТОР: (Для всех ноутбуков на базе Windows)
1. Перейдите в «Панель управления». Нажмите кнопку «Пуск», затем найдите Панель управления. Для Windows 8 и более поздних версий переместите курсор мыши к левому нижнему краю, затем щелкните правой кнопкой мыши. Это вызовет меню. Пожалуйста, найдите Панель управления и нажмите. ( В Windows 10 просто введите «Панель управления» в строке поиска Windows 10, затем нажмите «Панель управления» .)
2. Если ваша панель управления не выглядит так, как показано на рисунке выше, измените вид панели управления на «Классический вид» или «Мелкие значки».
3. Найдите и щелкните «Система», затем найдите «Диспетчер устройств». Для Windows XP найдите вкладку меню «Оборудование» и щелкните ее. В меню «Оборудование» вы увидите «Диспетчер устройств». Для Windows Vista, 7, 8 и 10 щелкните «Диспетчер устройств» в меню слева.
Для Windows Vista, 7, 8 и 10 щелкните «Диспетчер устройств» в меню слева.
4. Нажмите «Аккумулятор» и в разделе «Аккумулятор» нажмите «Батарея с ACPI-совместимым управлением Microsoft». Теперь щелкните правой кнопкой мыши по нему, затем нажмите «Удалить». Подтвердите, что вы хотите удалить ACPI-совместимый метод управления Microsoft.
5. После процесса удаления перезагрузите компьютер.
6. Как только вы перезагрузите компьютер, Windows снова автоматически установит драйвер. Пожалуйста, проверьте значок батареи в правой нижней части экрана Windows, чтобы узнать, заряжается ли она.
Если проблема с аккумулятором не устранена, попробуйте следующие решения. Также у нас есть советы по увеличению времени автономной работы вашего ноутбука!
1. ЧТО ДЕЛАТЬ, ЕСЛИ МЕТОД ВАМ НЕ РАБОТАЛ? – Извлечение аккумулятора и повторная установка иногда решают проблему с отсутствием зарядки аккумулятора. Попробуй это.
Попробуй это.
Попробуйте извлечь настоящую батарею ноутбука, а затем снова установить ее. Иногда это решает эту проблему. Если у вас есть внутренняя батарея, вам нужно будет разобрать ноутбук, чтобы отсоединить батарею от ноутбука.
2. ЧТО ДЕЛАТЬ, ЕСЛИ СПОСОБ ВАМ НЕ РАБОТАЕТ? — Разрядить аккумулятор ноутбука
1. Вышеуказанные методы вам не помогли? Вот еще одна вещь, которую вы можете попробовать. Полностью разрядите аккумулятор ноутбука и повторите попытку.
2. Не знаете, как разрядить аккумулятор ноутбука? Сначала отключите адаптер питания. Только с питанием от аккумулятора, просто используя ноутбук, пока компьютер не выключится и не включится. Вам нужно полностью разрядить батарею. Если ваш ноутбук постоянно включается, оставьте его на некоторое время, пока он не перестанет включаться.
3. Аккумулятор ноутбука разряжен? Подключите адаптер питания и начните заряжать аккумулятор, а затем включите ноутбук и посмотрите, начнет ли он заряжаться.
ПРОБЛЕМА С ЗАРЯДКОЙ АККУМУЛЯТОРНОЙ БАТАРЕИ ПО-прежнему НЕ ЗАРЯЖАЕТСЯ?
ЕСЛИ ПРОБЛЕМА С АККУМУЛЯТОРОМ ПО-прежнему ЕСТЬ, вот как проверить состояние аккумулятора ноутбука !
Рассмотрите возможность замены батареи ноутбука или адаптера питания ноутбука.
1. Это может произойти, когда батарея вашего ноутбука разряжена или блок питания ноутбука не обеспечивает нужное питание. Пожалуйста, подумайте о замене аккумулятора или адаптера питания для вашего ноутбука.
Если вам сложно это сделать, пожалуйста, оставьте комментарий здесь. Мы всегда здесь, чтобы помочь вам с этой ужасной проблемой удаления Windows!
Вам также может понравиться
asus — Аккумулятор ноутбука показывает значок зарядки, даже если он не подключен к сети
спросил
Изменено
2 года, 2 месяца назад
Просмотрено
1к раз
(1) Мой ноутбук думает, что он заряжается, даже если он не подключен к сети. (на нем отображается значок зарядки)
(на нем отображается значок зарядки)
- Win 10 64-битная
(2) А также он делает эту странную вещь, когда я выключаю его, он просто перезагружается, и мне нужно нажать кнопку питания на 10-15 секунд, чтобы он выключился, и индикатор батареи горит, даже когда он полностью выключен . (случилось недавно при подключении аккумулятора)
(3) И что меня смущает, так это то, что я не знаю, какой драйвер мне скачать для этого ноутбука, потому что сзади у него
- Модель Asus A42F
- МБ версии K42F
Должен ли я загрузить драйвер A42F или K42F?
Эти 3 проблемы сбивают с толку…
Заранее спасибо за помощь.
изменить
- Я отключил аккумулятор и все источники питания и нажал кнопку питания на 30 секунд
- удалил драйвер Microsoft ACPI
- батарея заряжается и разряжается нормально У меня еще 1,5 часа использования.
- батарея
- asus
Для 1 и 2 следуйте документации производителя для сброса батареи.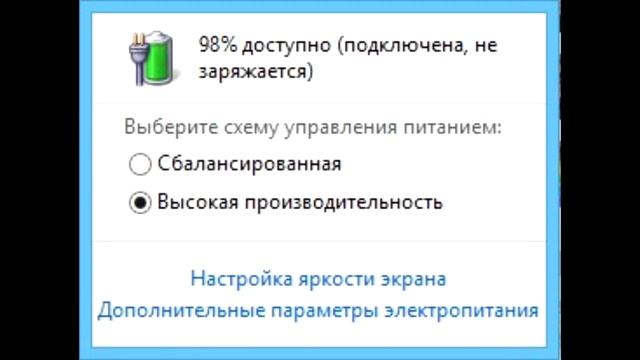
 Если есть возможность, можно подключить к компьютеру другой заведомо исправный блок питания. Если зарядное вышло из строя, замените его на новое.
Если есть возможность, можно подключить к компьютеру другой заведомо исправный блок питания. Если зарядное вышло из строя, замените его на новое.
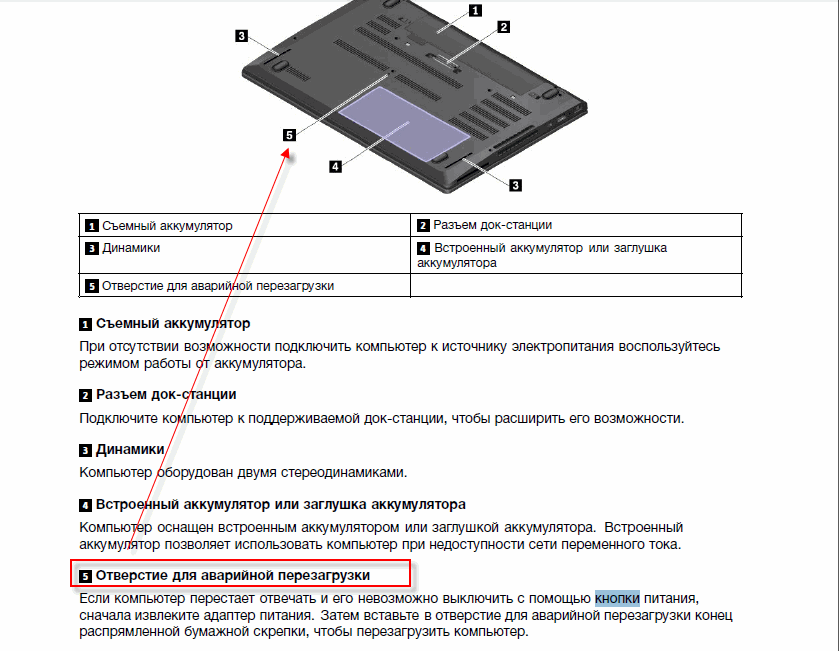


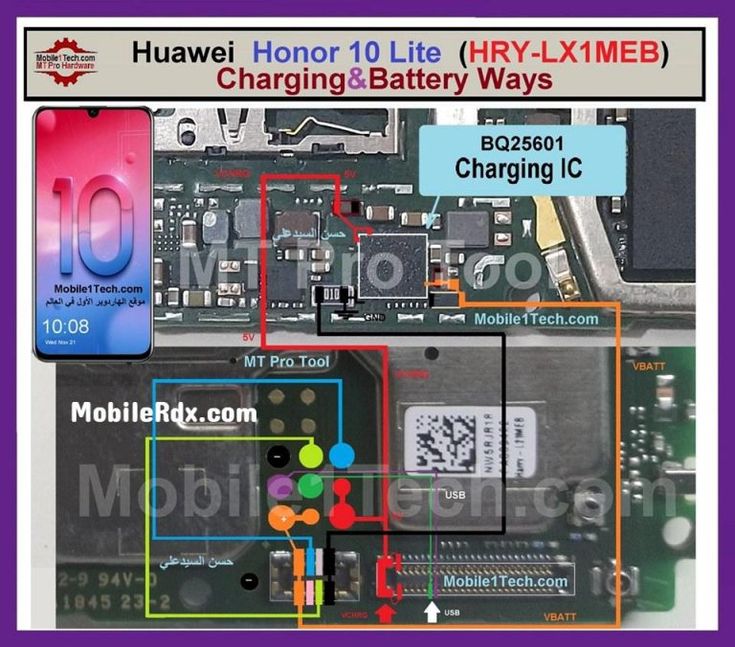 Если необходимо, замените разъем на ноутбуке или штекер зарядки.
Если необходимо, замените разъем на ноутбуке или штекер зарядки. Это приведет к тому, что аккумулятор не будет заряжаться. Если ноутбук имеет такую проблему, он будет мгновенно отключаться после извлечения штекера от зарядного устройства.
Это приведет к тому, что аккумулятор не будет заряжаться. Если ноутбук имеет такую проблему, он будет мгновенно отключаться после извлечения штекера от зарядного устройства. Попробуй это.
Попробуй это.