Скайп для линукс: Поддержка Скайпа по продукту «Skype для Linux» | Поддержка Скайпа
Содержание
Как установить Skype на Ubuntu 20.04 | 18.04
Недорогой хостинг для сайтов
Это краткое руководство показывает студентам и новым пользователям, как установить Skype на Ubuntu 20.04 | 18.04.
Skype, принадлежащий Microsoft, является очень популярным бесплатным программным обеспечением VOIP, которое позволяет совершать бесплатные звонки из Skype в Skype и отправлять текстовые сообщения, чтобы оставаться на связи с друзьями и семьей.
Skype для Linux был недавно обновлен, и в эту новую версию добавлены некоторые новые функции, в том числе улучшенный пользовательский интерфейс, облачный групповой чат, поддержка PulseAudio и улучшения передачи файлов на нескольких устройствах, а также множество других исправлений.
Если вы все еще используете старую версию Skype, вы можете выполнить обновление, чтобы воспользоваться некоторыми из последних функций, включенных в новую версию….
Чтобы установить или обновить Skype, выберите один из вариантов ниже.
Два варианта ниже должны установить Skype на ваш рабочий стол.
Вариант №1 загрузит и установит файл пакета Skype .DEB, а вариант №2 будет использовать управление пакетами Snap, чтобы добавить его в Ubuntu.
Любой вариант должен работать нормально.
Вариант №1: скачать и установить
Чтобы загрузить и установить последнюю версию Skype на Ubuntu, просто выполните следующие команды. Если у вас установлены предыдущие версии, вы можете удалить их, выполнив следующие команды:
Откройте свой терминал с помощью Ctrl + Alt + Tсочетания клавиш или щелкнув значок терминала.
sudo apt purge skypeforlinux && sudo apt autoremove
После удаления выполните следующие действия, чтобы загрузить и установить последнюю версию.
sudo apt update sudo apt install apt-transport-https wget
Затем выполните приведенные ниже команды, чтобы загрузить последнюю версию Skype.
wget https://go.skype.com/skypeforlinux-64.deb
Наконец, выполните приведенные ниже команды, чтобы установить Skype.
sudo apt install ./skypeforlinux-64.deb
Теперь перейдите в Activities –> Dashboard и найдите Skype. Запустите его и начните пользоваться.
В процессе установки в вашу систему будет добавлен официальный репозиторий Skype. Это гарантирует, что Skype будет автоматически обновляться при появлении новых версий.
Чтобы просмотреть файл репозитория, выполните следующие команды:
cat /etc/apt/sources.list.d/skype-stable.list
Он должен отобразить аналогичную строку, как показано ниже:
deb [arch=amd64] https://repo.skype.com/deb stable main
Вариант №2: установить Skype через Snap
Если описанный выше вариант вам не подошел… вы также можете установить Skype через управление пакетами Snap…. Это может быть самый быстрый способ установить Skype.
Snap — это приложения, упакованные со всеми их зависимостями для запуска во всех популярных дистрибутивах Linux из одной сборки.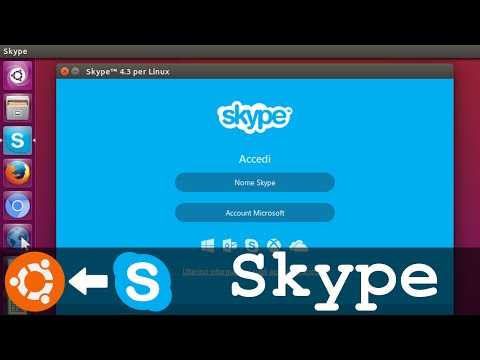
Они обновляются автоматически и плавно откатываются.
sudo apt install snapd sudo snap install skype --classic
Рекомендуемый контент
Skype | Русскоязычная документация по Ubuntu
Содержание
Skype
Установка из deb-пакета с официального сайта
Установка из репозитория
Горячие клавиши
Устранение треска при оповещениях в ubuntu 12.04 и старше
Перевёрнутое изображение
Интеграция с Pidgin
Запуск нескольких копий Skype
Skype-wrapper интеграция Skype в Unity
Установка
Проблемы
Удаление значка Skype с панели Unity
Запрет Skype использовать библиотеку libsni-qt.so (Лучший способ!)
Запрет чтения пользователю библиотеки libsni-qt.so (не желательно)
Удаление пакета sni-qt (не рекомендуется)
Ссылки
Skype — бесплатное проприетарное программное обеспечение с закрытым кодом, обеспечивающее шифрованную голосовую связь через Интернет между компьютерами (VoIP), а также платные услуги для связи с абонентами обычной телефонной сети.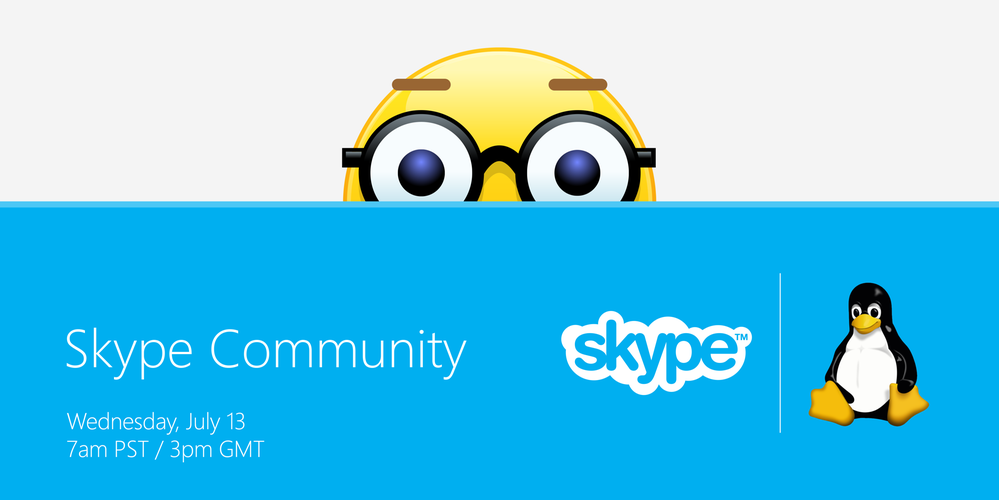
Установка из deb-пакета с официального сайта
Скачайте файл .deb для вашей версии Ubuntu.
Откройте скачанный файл (двойной щелчок левой кнопкой мыши).
Выберите «Установить» в появившемся окне Центра приложений Ubuntu.
Установка из репозитория
Необходимо подключить партнерский репозиторий Canonical. Тут нам поможет Центр приложений Ubuntu. Открываем его, переходим в меню «Правка» → «Источники приложений». В открывшемся окне открываем вкладку «Другое ПО», ищем пункт «Партнеры Canonical» и после этого ставим галочку напротив него. Всё, репозиторий подключен.
Найдите и установите Skype используя поисковую строку Центра приложений Ubuntu. Также установить Skype можно выполнив в терминале команду:
sudo apt-get update && sudo apt-get install skype
Горячие клавиши
Для того чтобы отвечать на входящие вызовы и завершать разговоры с помощью горячих клавиш, необходимо проделать определённые действия.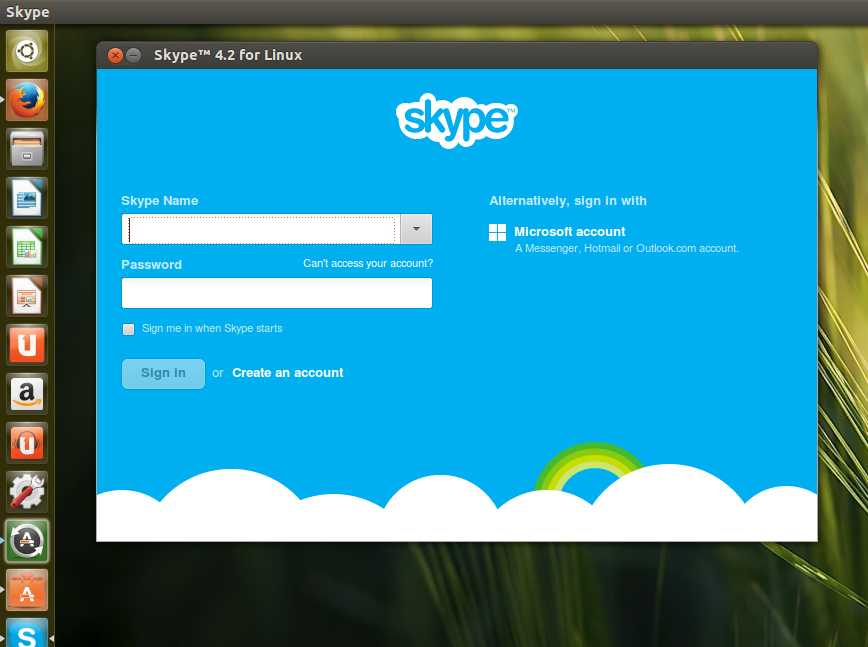 Инструкция ниже проверялась на Ubuntu 10.10.
Инструкция ниже проверялась на Ubuntu 10.10.
Создаём два файла
skype-answer.py:
#!/usr/bin/env python import sys import traceback import re import dbus import dbus.service #for event loop import gobject from dbus.mainloop.glib import DBusGMainLoop ####################################################### #catching the events class Callback_obj(dbus.service.Object): def __init__(self, bus, object_path): dbus.service.Object.__init__(self, bus, object_path, bus_name='com.Skype.API') @dbus.service.method(dbus_interface='com.Skype.API') def Notify(self, message_text): pass ###################################################### dbus.mainloop.glib.DBusGMainLoop(set_as_default=True) #connect to the session session_bus = dbus.SessionBus() #connect to Skype skype = session_bus.get_object('com.Skype.API', '/com/Skype') #ok lets hit up skype now! answer = skype.Invoke('NAME PythonManageCall') if answer != 'OK': sys. exit('Could not bind to Skype client')
answer = skype.Invoke('PROTOCOL 5')
if (answer != 'PROTOCOL 5'):
sys.exit('Could not agree on protocol!')
#tie up the events to the skype
skype_callback = Callback_obj(session_bus, '/com/Skype/Client')
print 'Alright lets go!\n'
answer = skype.Invoke('SEARCH ACTIVECALLS') #get calls going on right now!
print "Active calls ", answer
if(re.search(r'CALLS [0-9]+', answer)): # see if there was a call
callNum = re.search(r'CALLS ([0-9]+)', answer).group(1)
print 'Answering Call ', callNum
skype.Invoke('SET CALL ' + callNum + ' STATUS INPROGRESS')
exit('Could not bind to Skype client')
answer = skype.Invoke('PROTOCOL 5')
if (answer != 'PROTOCOL 5'):
sys.exit('Could not agree on protocol!')
#tie up the events to the skype
skype_callback = Callback_obj(session_bus, '/com/Skype/Client')
print 'Alright lets go!\n'
answer = skype.Invoke('SEARCH ACTIVECALLS') #get calls going on right now!
print "Active calls ", answer
if(re.search(r'CALLS [0-9]+', answer)): # see if there was a call
callNum = re.search(r'CALLS ([0-9]+)', answer).group(1)
print 'Answering Call ', callNum
skype.Invoke('SET CALL ' + callNum + ' STATUS INPROGRESS')skype-hangup.py:
#!/usr/bin/env python import sys import traceback import re import dbus import dbus.service #for event loop import gobject from dbus.mainloop.glib import DBusGMainLoop ####################################################### #catching the events class Callback_obj(dbus.service.Object): def __init__(self, bus, object_path): dbus. service.Object.__init__(self, bus, object_path, bus_name='com.Skype.API')
@dbus.service.method(dbus_interface='com.Skype.API')
def Notify(self, message_text):
pass
######################################################
dbus.mainloop.glib.DBusGMainLoop(set_as_default=True)
#connect to the session
session_bus = dbus.SessionBus()
#connect to Skype
skype = session_bus.get_object('com.Skype.API', '/com/Skype')
#ok lets hit up skype now!
answer = skype.Invoke('NAME PythonManageCall')
if answer != 'OK':
sys.exit('Could not bind to Skype client')
answer = skype.Invoke('PROTOCOL 5')
if (answer != 'PROTOCOL 5'):
sys.exit('Could not agree on protocol!')
#tie up the events to the skype
skype_callback = Callback_obj(session_bus, '/com/Skype/Client')
print 'Alright lets go!\n'
answer = skype.Invoke('SEARCH ACTIVECALLS') #get calls going on right now!
print "Active calls ", answer
if(re.search(r'CALLS [0-9]+', answer)): # see if there was a call
callNum = re.
service.Object.__init__(self, bus, object_path, bus_name='com.Skype.API')
@dbus.service.method(dbus_interface='com.Skype.API')
def Notify(self, message_text):
pass
######################################################
dbus.mainloop.glib.DBusGMainLoop(set_as_default=True)
#connect to the session
session_bus = dbus.SessionBus()
#connect to Skype
skype = session_bus.get_object('com.Skype.API', '/com/Skype')
#ok lets hit up skype now!
answer = skype.Invoke('NAME PythonManageCall')
if answer != 'OK':
sys.exit('Could not bind to Skype client')
answer = skype.Invoke('PROTOCOL 5')
if (answer != 'PROTOCOL 5'):
sys.exit('Could not agree on protocol!')
#tie up the events to the skype
skype_callback = Callback_obj(session_bus, '/com/Skype/Client')
print 'Alright lets go!\n'
answer = skype.Invoke('SEARCH ACTIVECALLS') #get calls going on right now!
print "Active calls ", answer
if(re.search(r'CALLS [0-9]+', answer)): # see if there was a call
callNum = re. search(r'CALLS ([0-9]+)', answer).group(1)
print 'Answering Call ', callNum
skype.Invoke('SET CALL ' + callNum + ' STATUS FINISHED')
search(r'CALLS ([0-9]+)', answer).group(1)
print 'Answering Call ', callNum
skype.Invoke('SET CALL ' + callNum + ' STATUS FINISHED')Помещаем эти файлы в любую удобную вам папку, например ~/.Skype/hotkeys.
Запускаем Skype и смотрим в Настройки — Публичный API стоит ли галочка напротив DBUS.
Открываем терминал и набираем
python ~/.Skype/hotkeys/skype-hangup.py
Появится окно Запрос на авторизацию Skype API. Ставим галочку напротив Запомнить выбор и нажимаем Да.
Запускаем Система — Параметры — Комбинации клавиш клавиатуры. Нажимаем кнопку Добавить. В поле Имя пишем: Ответить на вызов в Skype, в поле Команда вставляем:
python /home/username/.Skype/hotkeys/skype-answer.py
где username — ваше имя для входа в систему.
 Нажимаем Применить, и щёлкаем напротив появившейся строки с названием команды в столбце Комбинация клавиш. Нажимаем комбинацию Ctrl+Alt+Pg_Up.
Нажимаем Применить, и щёлкаем напротив появившейся строки с названием команды в столбце Комбинация клавиш. Нажимаем комбинацию Ctrl+Alt+Pg_Up.Для горячих клавиш завершения вызова проделываем аналогичные действия, только команда будет
python /home/username/.Skype/hotkeys/skype-hangup.py
и комбинация клавиш Ctrl+Alt+Pg_Down.
Статья написана на основе обсуждения http://forum.skype.com/index.php?showtopic=93334
Наверное многим знакома ситуация, когда вместо (или вместе) с оповещением Skype раздается противный треск. Решение проблемы удалось найти на официальном форуме Skype.
В файле /etc/pulse/default.pa
sudo nano /etc/pulse/default.pa
строку
load-module module-udev-detect
необходимо заменить на
load-module module-udev-detect tsched=0
и перезапустить PulseAudio командой
pulseaudio --k и skype
— boskor 2012/09/07 16:02
Для x64 систем
Решение найдено здесь http://ubuntuforums. org/showthread.php?t=1460790.
org/showthread.php?t=1460790.
Во первых, необходимо установить пакет
sudo apt-get install libv4l-0:i386
Теперь можно запускать (для версий до 12.04 включительно)
LD_PRELOAD=/usr/lib/x86_64-linux-gnu/libv4l/v4l2convert.so skype
Для 12.10 и 13.04
LD_PRELOAD=/usr/lib/i386-linux-gnu/libv4l/v4l1compat.so skype
Чтобы не переписывать автозапуски и меню, нужно изменить смысл команды skype.
В файле /usr/share/applications/skype.desktop заменить
Exec=skype
на
Exec=bash -c 'ВАШ_ПРЕЛОАД_ЗДЕСЬ'
Смотрите раздел Интеграция Skype в Pidgin на странице Pidgin.
Способ работоспособен для Skype версии 4.0.0.8
Для запуска допольнительной копии Skype, необходимо в параметрах указать переменную dbpath:
skype -dbpath=~/.Skype2
Skype-wrapper позволяет интегрировать значок Skype, его уведомления, а так же управление статусом в индикатор сообщений Unity. Для установки
Установка
Для установки добавляем репозиторий и устанавливаем пакет
sudo apt-add-repository ppa:skype-wrapper/ppa && sudo apt-get update && sudo apt-get install skype-wrapper
Перезагружаем Skype, при запуске появится запрос на разрешение использования Skype сторонним приложением Skype4Py указываем «Запомнить выбор» и соглашаемся.
Проблемы
Проблема: После установки skype-wrapper Skype запускается со статусом «Оффлайн»
Причина: Это связано с тем, что skype-wrapper для установки статуса Skype берет статус приложения Empathy баг на ланчпаде, поэтому если вы используете другой мессенджер- то у вас будет такая проблема.
Решение: В настройках параметров skype-wrapper отключить «Использовать общую для всей системы систему он-лайн статусов». К сожалению, пока так, по заверениям разработчиков они уже пишут свой собственный механизм считывания статуса, поэтому остается только ждать.
Решение проблемы Заикается звук при использовании pulseaudio
Данная инструкция может выступать как приложение к использованию skype-wrapper.
Существует три способа удаления значка Skype с панели Unity. Ниже они приведены в порядки уменьшения приоритета выполнения. Перед выполнением, не забудьте закрыть приложение Skype.
После выполнения любого из приведенных ниже необходимо проследить, чтобы в настройках панели systray-whitelist не было приложения Skype или записи All.
Запрет Skype использовать библиотеку libsni-qt.so (Лучший способ!)
Этот способ является приоритетным к выполнению, потому что он позволяет сохранить в системе пакет sni-qt, что даст возможность его использования другими приложениями, например everpad
Смысл способа заключается в прописывании профиля для AppArmor -приложения, установленного в Ubuntu по умолчанию и следящего за доступом различных приложений к ресурсам системы.
Внимание! При выполнении данного способа пропадает возможность открывать ссылки из окна чата skype!
Для реализации данного способа необходимо создать (или отредактировать существующий?) файл /etc/apparmor.d/usr.bin.skype он должен выглядеть так:
- usr.bin.skype
# Last Modified: Tue Jun 12 03:49:49 2012 by izx # REPOSITORY: http://apparmor.test.opensuse.org/backend/api draglor 53 # Additional profiling based on work by Андрей Калинин, LP: #226624 # Extremely simple profile for Skype designed ONLY to remove its panel # icon on Ubuntu 12.
 04 by disabling access to the sni-qt library
# THIS PROFILE DOES NOT PROVIDE ANY OTHER KIND OF SECURITY
#include <tunables/global>
/usr/bin/skype {
#include <abstractions/X>
#include <abstractions/audio>
#include <abstractions/base>
#include <abstractions/dbus-session>
#include <abstractions/fonts>
#include <abstractions/freedesktop.org>
#include <abstractions/kde>
#include <abstractions/nameservice>
#include <abstractions/nvidia>
#include <abstractions/user-tmp>
# deny read access to the sni-qt libraries, thus removing the panel icon
deny /usr/lib/i386-linux-gnu/qt4/plugins/systemtrayicon/libsni-qt.so r,
deny /usr/lib/x86_64-linux-gnu/qt4/plugins/systemtrayicon/libsni-qt.so r,
/** mrwkl,
}
04 by disabling access to the sni-qt library
# THIS PROFILE DOES NOT PROVIDE ANY OTHER KIND OF SECURITY
#include <tunables/global>
/usr/bin/skype {
#include <abstractions/X>
#include <abstractions/audio>
#include <abstractions/base>
#include <abstractions/dbus-session>
#include <abstractions/fonts>
#include <abstractions/freedesktop.org>
#include <abstractions/kde>
#include <abstractions/nameservice>
#include <abstractions/nvidia>
#include <abstractions/user-tmp>
# deny read access to the sni-qt libraries, thus removing the panel icon
deny /usr/lib/i386-linux-gnu/qt4/plugins/systemtrayicon/libsni-qt.so r,
deny /usr/lib/x86_64-linux-gnu/qt4/plugins/systemtrayicon/libsni-qt.so r,
/** mrwkl,
}
Для быстрого добавления файла в систему выполните команду
sudo wget -O/etc/apparmor.d/usr.bin.skype http://pastebin.com/raw.php?i=2EYME5eF
После этого необходимо перезагрузить службу apparmor
sudo /etc/init.d/apparmor reload
Теперь после запуска Skype его значок не будет отображаться на панели.
Запрет чтения пользователю библиотеки libsni-qt.so (не желательно)
В целях сдерживания пользователей от выполнения данной инструкции не приведены команды для её выполнения, только описание.
Смысл данного способа заключается в изменении прав доступа к файлу libsni-qt.so. Необходимо удалить права на чтение файла.
Удаление пакета sni-qt (не рекомендуется)
Данный способ заключается в удалении пакета sni-qt из системы.
После удаления sni-qt другие приложения, использующие данную библиотеку так же перестанут работать!
Официальный сайт Skype
Обсуждение статьи на форуме
http://ubuntologia.ru/forum/viewtopic.php?f=34&t=4514 — Решение некоторых проблем (cо звуком/микрофоном) Skype
http://community.skype.com/t5/Skype-для-Linux/Треск/td-p/261858 — решение проблемы с треском (первоисточник)
http://forum.
 ubuntu.ru/index.php?topic=196542.0 — решение проблемы с треском (решение на форуме)
ubuntu.ru/index.php?topic=196542.0 — решение проблемы с треском (решение на форуме)http://www.freedesktop.org/wiki/Software/PulseAudio/Documentation/User/PerfectSetup — настройка pulseaudio для работы со skype
AskUbuntu.com — Удаление значка Skype с панели Unity [eng].
Skype,
voip,
Сетевые приложения
Хотите установить Skype на Ubuntu? Теперь это проще
Skype — одна из самых популярных в мире служб обмена сообщениями, которая уже предоставляет сборки для Linux. Теперь установить Skype на Ubuntu стало еще проще.
Microsoft сделала официальное приложение Skype доступным в виде приложения Snap в магазине Snap. Эта сборка поддерживается и обновляется самими Skype и является 100% официальной.
«Снап позволяет нам предлагать новейшие функции прямо нашим пользователям, независимо от того, какой дистрибутив они используют»
Это не только для пользователей Ubuntu, заметьте.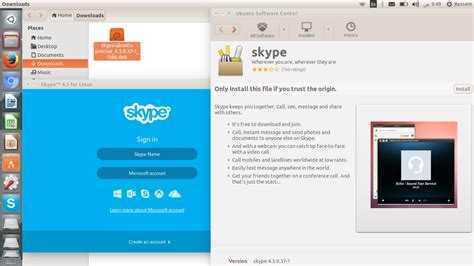 Вы можете установить приложение Skype Snap на Ubuntu и другие дистрибутивы Linux, включая Linux Mint, Fedora и Solus.
Вы можете установить приложение Skype Snap на Ubuntu и другие дистрибутивы Linux, включая Linux Mint, Fedora и Solus.
Что такое приложение Skype Snap?
Snap — это универсальный формат пакетов, который может работать с большинством основных дистрибутивов Linux, включая Ubuntu, Fedora и Arch Linux.
Поскольку Snaps — это универсальные приложения, которые запускаются где угодно , разработчикам приложений не нужно создавать отдельные установочные пакеты для отдельных дистрибутивов Linux; они просто создают один Snap и знают, что он будет работать везде.
Это делает Snaps очень привлекательным для разработчиков программного обеспечения, поскольку усилия, которые они экономят на упаковке своего приложения, могут быть лучше потрачены на его улучшение.
«Мы хотим обеспечить такое же высокое качество работы в Linux, как и на других платформах. Snap позволяют нам делать именно это, давая нам возможность предлагать новейшие функции прямо нашим пользователям, независимо от того, какое устройство или дистрибутив они используют», — говорит старший инженер-программист Skype о выпуске.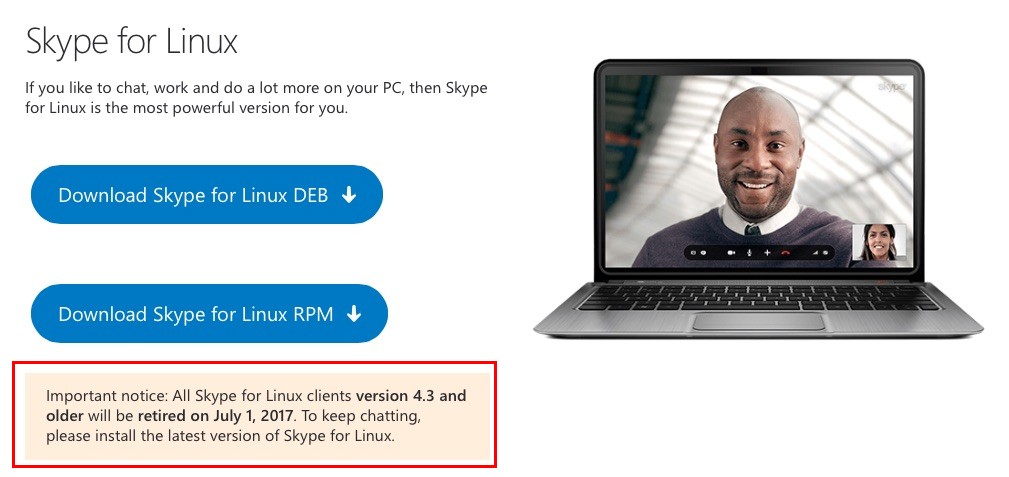
Поскольку Snaps может быть обновлен (и понижен, если что-то сломается) специальным разработчиком, вы всегда будете использовать последнюю (или наименее поврежденную) версию любого установленного вами приложения Snap без необходимости обновления вручную.
Skype уже много лет предоставляет настольное приложение для Linux через свой веб-сайт. Этот пакет по-прежнему доступен для загрузки, если вы захотите.
Но рекомендуемый (и самый простой) способ установить Skype для Linux на Ubuntu 16.04 LTS или выше — использовать Ubuntu Software center app:
- Open Ubuntu Software
- Найдите «Skype»
- Нажмите «Установить»
90 откройте список приложений Skype в приложении Ubuntu Software:
Установить скайп на убунту
Вы также можете установить Skype на Ubuntu из командной строки с помощью следующей команды snap :
sudo snap install skype --classic
Флаг --classic необходим, чтобы приложение могло отправлять/получать файлы, которые есть в вашей системе.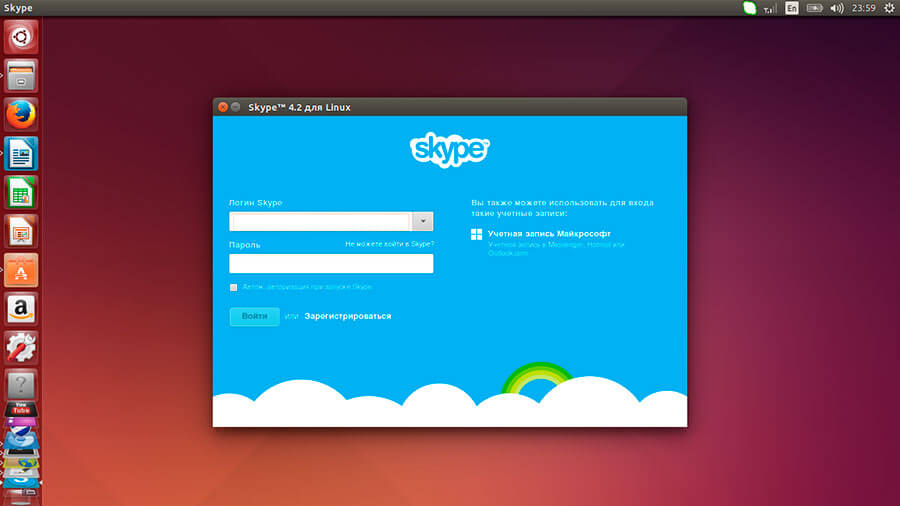
Если ваш дистрибутив Linux не поставляется с Snapd по умолчанию (например, Linux Mint), вы должны установить его сначала установите:
sudo apt install snapd
Skype присоединяется к растущему списку приложений Snap последнее в линейке известных приложений, использующих магазин Ubuntu Snap, присоединившись к Spotify, Hiri, LibreOffice, VLC и Mailspring, поддерживающим новый формат приложения.
Для получения более полного списка пакетов Snap, о которых мы упоминали ранее, проверьте наш тег «Snap Apps».
Резюме
Запуск программы Skype snap — это хорошая новость для пользователей Linux (которым больше не нужно играть в игру «найди пакет») и отличная новость для Canonical!
Skype – очень популярная служба связи, которая позволяет отправлять и получать сообщения, фотографии и файлы другим пользователям, совершать голосовые вызовы, общаться в видеочате и даже показывать экран рабочего стола.
Это известное приложение, и использование его в качестве приложения Snap — большой успех для Canonical.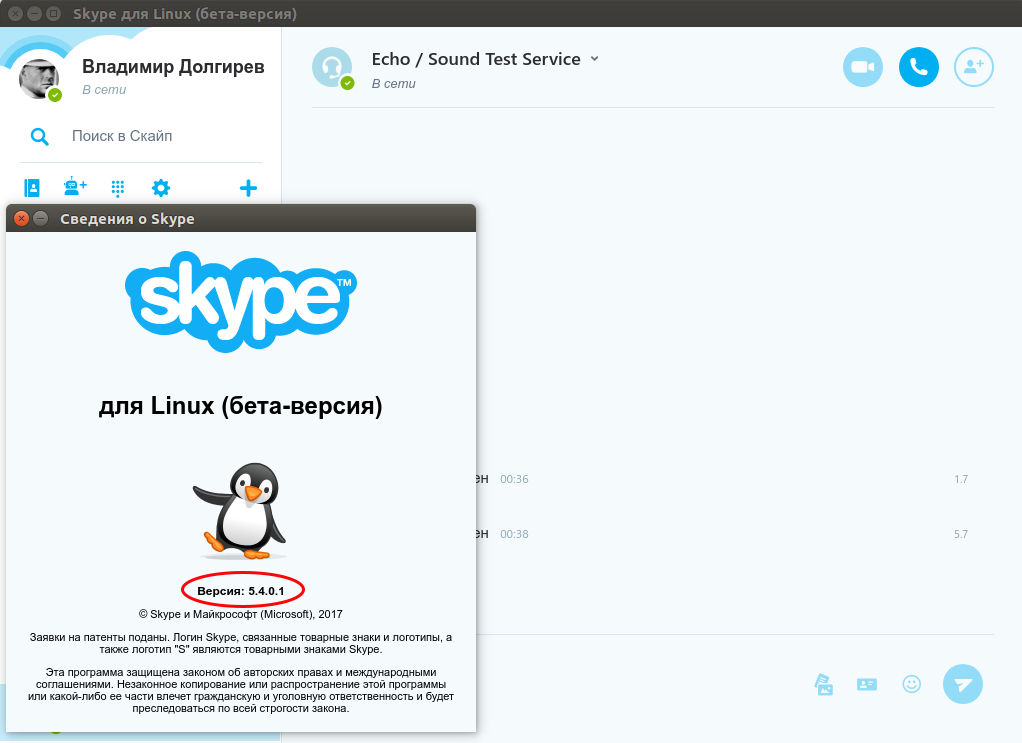 Чем больше «хорошо известных» приложений доступно в Ubuntu, тем меньше колебаний будет у потенциальных переключателей.
Чем больше «хорошо известных» приложений доступно в Ubuntu, тем меньше колебаний будет у потенциальных переключателей.
Помните: вам не нужно устанавливать Skype, чтобы использовать Skype
Если вы не чувствуете, что используете Skype достаточно часто, чтобы устанавливать приложение, вы можете запустить Skype в веб-браузере .
Просто зайдите на web.skype.com в веб-браузере (например, Mozilla Firefox или Google Chrome) и войдите в систему, указав свои данные Skype, когда появится запрос. После этого вы сможете звонить, отправлять сообщения, просматривать контакты и многое другое.
Программы
Скайп
мгновенные приложения
Как установить Skype в Fedora Linux 36/35
Skype — популярное проприетарное коммуникационное приложение, хорошо известное своими функциями голосовых вызовов, чатов, видеотелефонии на основе VoIP и видеоконференций.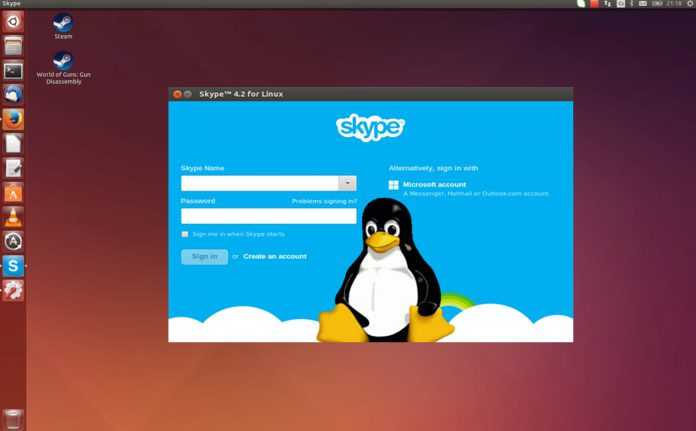 Это помогает людям оставаться на связи независимо от их географического положения; от коллег внутри организации до семьи и друзей.
Это помогает людям оставаться на связи независимо от их географического положения; от коллег внутри организации до семьи и друзей.
Skype работает на самых разных устройствах, включая смартфоны (iOS и Android), ПК и планшеты. Вы также можете войти в Skype в браузере, чтобы оставаться на связи со всеми своими контактами.
[Вам также может понравиться: Лучшие альтернативы Skype для рабочего стола Linux]
В этом руководстве мы покажем, как установить Skype на Fedora Linux 35/36 . Есть три простых способа сделать это, и мы рассмотрим каждый из них.
Способ 1: установка Skype в Fedora с помощью пакета RPM
Это самый простой способ установки Skype на Fedora и Linux в целом. Для этого посетите официальную страницу загрузки Skype и загрузите пакет RPM или загрузите непосредственно на терминал с помощью команды wget, как показано ниже.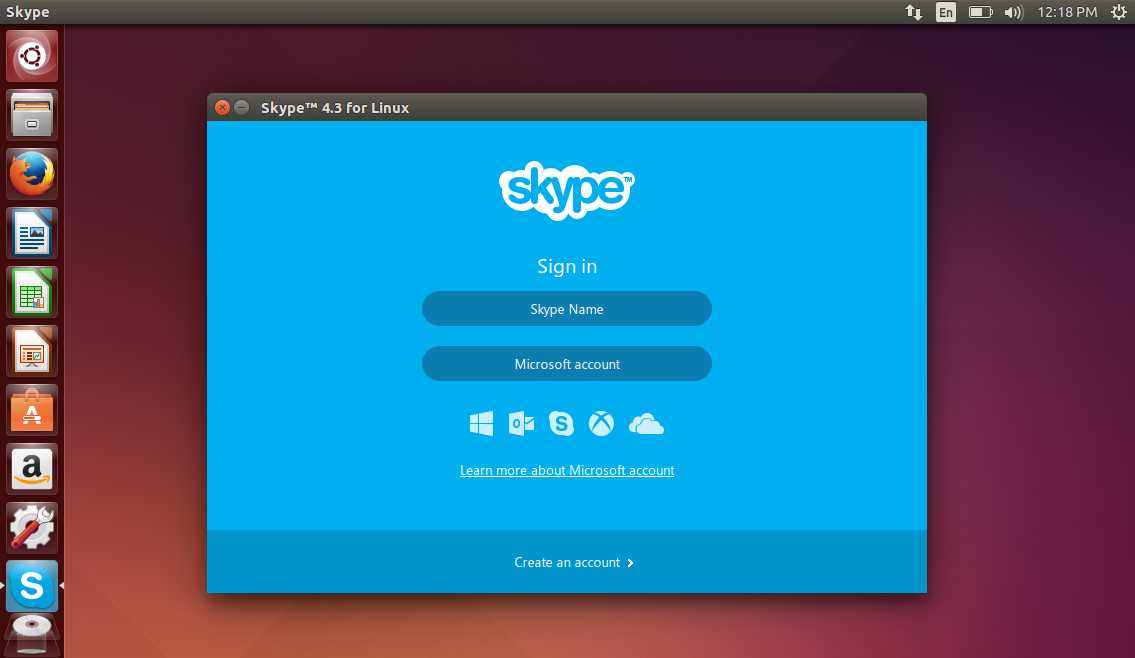
$ wget https://go.skype.com/skypeforlinux-64.rpm
Пакет RPM будет загружен в ваш текущий каталог. Поэтому, чтобы запустить пакет RPM, просто выполните следующую команду.
$ sudo rpm -ivh skypeforlinux-64.rpm
Установите Skype в Fedora с помощью RPM
Способ 2: Установите Skype в Fedora с помощью репозитория
Другой подход — установить Skype из репозитория Skype . Для этого сначала обновите все пакеты до последних версий.
$ обновление sudo dnf -y
После обновления всех пакетов добавьте репозиторий Skype в систему следующим образом.
$ sudo dnf config-manager --add-repo https://repo.skype.com/rpm/stable/skype-stable.repo
Чтобы убедиться, что репозиторий Skype добавлен и доступен, выполните следующую команду:
$ dnf repolist | скайп
Подтвердите репозиторий Skype
Затем установите Skype с помощью диспетчера пакетов DNF, как показано.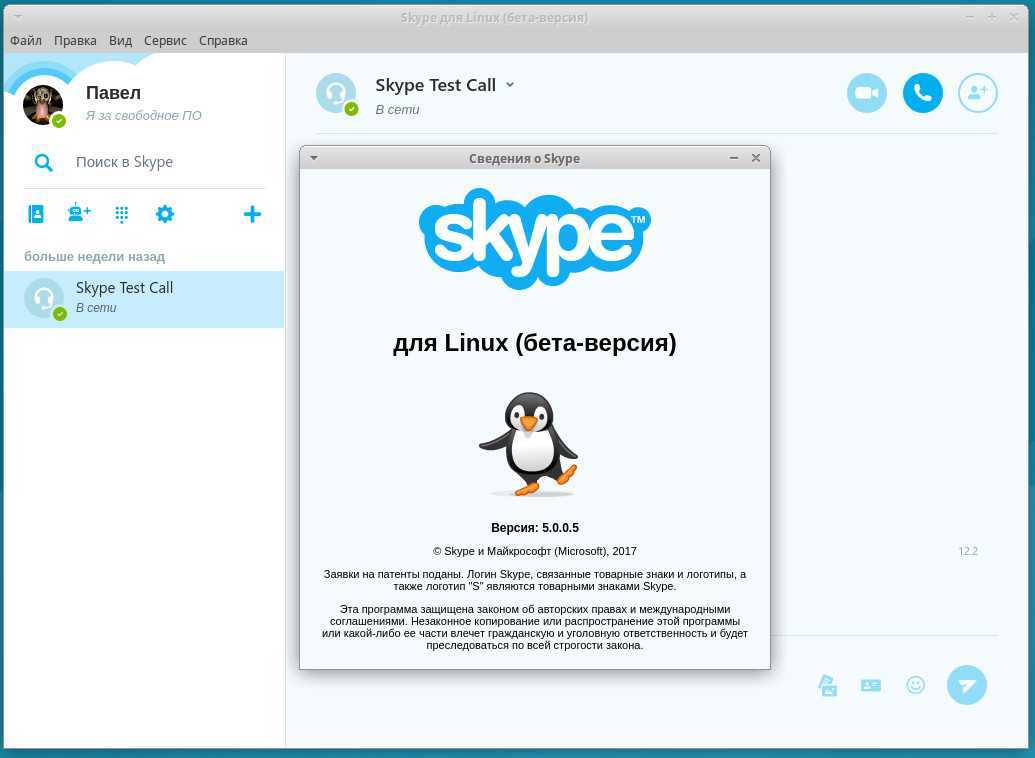
$ sudo dnf установить skypeforlinux -y
Установите Skype в Fedora с помощью репозитория
Чтобы убедиться, что Skype установлен, выполните следующую команду rpm:
$ rpm -qi | grep скайпефорлинукс
Команда выводит подробную информацию о Skype , включая имя, версию, выпуск, архитектуру и дату установки, а также несколько атрибутов.
Проверить информацию о Skype
Способ 3: установить Skype в Fedora с помощью оснастки
Другой подход — установить Skype из оснастки . Это довольно простой способ установки Skype и включает в себя всего пару команд.
Во-первых, убедитесь, что демон Snapd установлен. Это демон, который управляет снимками и поддерживает их. Snap — это контейнерные кросс-дистрибутивные и независимые программные пакеты, которые легко установить.
Чтобы установить snapd , выполните команду:
$ sudo dnf install snapd
Затем включите классическую поддержку snap , создав символическую ссылку между /var/lib/snapd/snap и /snap .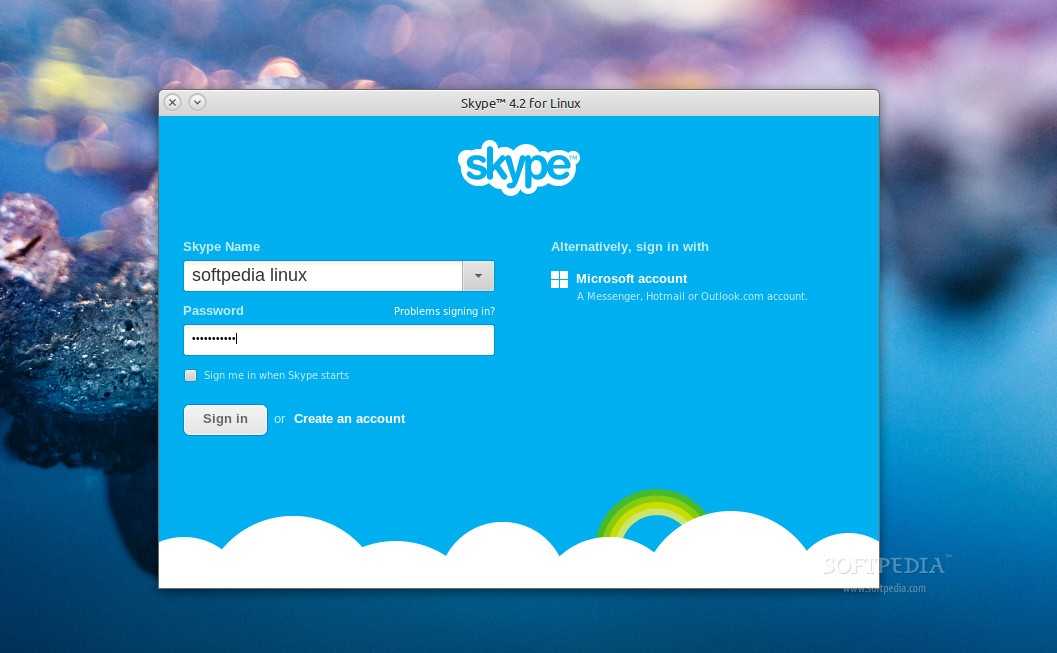
$ sudo ln -s /var/lib/snapd/snap /snap
Затем, наконец, установите пакет моментальных снимков Skype следующим образом:
$ sudo snap install skype
После завершения установки вы получите следующий вывод, указывающий, что Skype успешно установлен.
Мгновенная установка Skype в Fedora
Запуск Skype в Fedora Linux
Чтобы запустить Skype , нажмите « Activity » в верхнем левом углу или нажмите клавишу Windows и найдите Skype , как показано на рисунке. Нажмите на логотип Skype , чтобы запустить его.
После запуска появится графический интерфейс Skype . Чтобы продолжить, нажмите « Поехали ».
Запустите Skype в Fedora Linux
На следующем шаге нажмите « «Войти» или «Создать », чтобы войти в свою учетную запись Microsoft , которая, по сути, подпишет вас в вашу учетную запись Skype .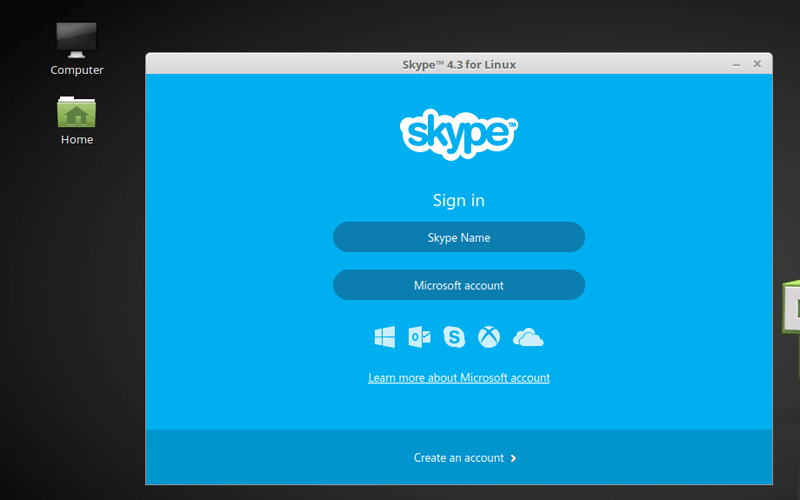
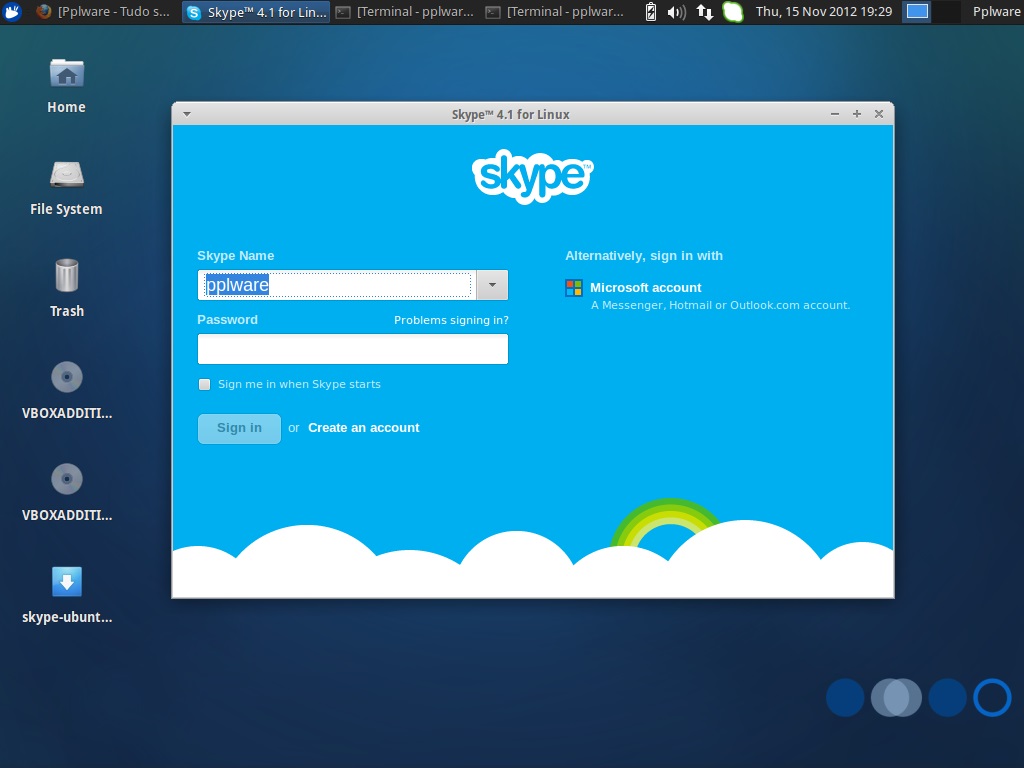 deb
deb exit('Could not bind to Skype client')
answer = skype.Invoke('PROTOCOL 5')
if (answer != 'PROTOCOL 5'):
sys.exit('Could not agree on protocol!')
#tie up the events to the skype
skype_callback = Callback_obj(session_bus, '/com/Skype/Client')
print 'Alright lets go!\n'
answer = skype.Invoke('SEARCH ACTIVECALLS') #get calls going on right now!
print "Active calls ", answer
if(re.search(r'CALLS [0-9]+', answer)): # see if there was a call
callNum = re.search(r'CALLS ([0-9]+)', answer).group(1)
print 'Answering Call ', callNum
skype.Invoke('SET CALL ' + callNum + ' STATUS INPROGRESS')
exit('Could not bind to Skype client')
answer = skype.Invoke('PROTOCOL 5')
if (answer != 'PROTOCOL 5'):
sys.exit('Could not agree on protocol!')
#tie up the events to the skype
skype_callback = Callback_obj(session_bus, '/com/Skype/Client')
print 'Alright lets go!\n'
answer = skype.Invoke('SEARCH ACTIVECALLS') #get calls going on right now!
print "Active calls ", answer
if(re.search(r'CALLS [0-9]+', answer)): # see if there was a call
callNum = re.search(r'CALLS ([0-9]+)', answer).group(1)
print 'Answering Call ', callNum
skype.Invoke('SET CALL ' + callNum + ' STATUS INPROGRESS')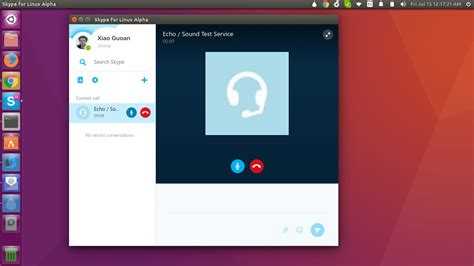 service.Object.__init__(self, bus, object_path, bus_name='com.Skype.API')
@dbus.service.method(dbus_interface='com.Skype.API')
def Notify(self, message_text):
pass
######################################################
dbus.mainloop.glib.DBusGMainLoop(set_as_default=True)
#connect to the session
session_bus = dbus.SessionBus()
#connect to Skype
skype = session_bus.get_object('com.Skype.API', '/com/Skype')
#ok lets hit up skype now!
answer = skype.Invoke('NAME PythonManageCall')
if answer != 'OK':
sys.exit('Could not bind to Skype client')
answer = skype.Invoke('PROTOCOL 5')
if (answer != 'PROTOCOL 5'):
sys.exit('Could not agree on protocol!')
#tie up the events to the skype
skype_callback = Callback_obj(session_bus, '/com/Skype/Client')
print 'Alright lets go!\n'
answer = skype.Invoke('SEARCH ACTIVECALLS') #get calls going on right now!
print "Active calls ", answer
if(re.search(r'CALLS [0-9]+', answer)): # see if there was a call
callNum = re.
service.Object.__init__(self, bus, object_path, bus_name='com.Skype.API')
@dbus.service.method(dbus_interface='com.Skype.API')
def Notify(self, message_text):
pass
######################################################
dbus.mainloop.glib.DBusGMainLoop(set_as_default=True)
#connect to the session
session_bus = dbus.SessionBus()
#connect to Skype
skype = session_bus.get_object('com.Skype.API', '/com/Skype')
#ok lets hit up skype now!
answer = skype.Invoke('NAME PythonManageCall')
if answer != 'OK':
sys.exit('Could not bind to Skype client')
answer = skype.Invoke('PROTOCOL 5')
if (answer != 'PROTOCOL 5'):
sys.exit('Could not agree on protocol!')
#tie up the events to the skype
skype_callback = Callback_obj(session_bus, '/com/Skype/Client')
print 'Alright lets go!\n'
answer = skype.Invoke('SEARCH ACTIVECALLS') #get calls going on right now!
print "Active calls ", answer
if(re.search(r'CALLS [0-9]+', answer)): # see if there was a call
callNum = re.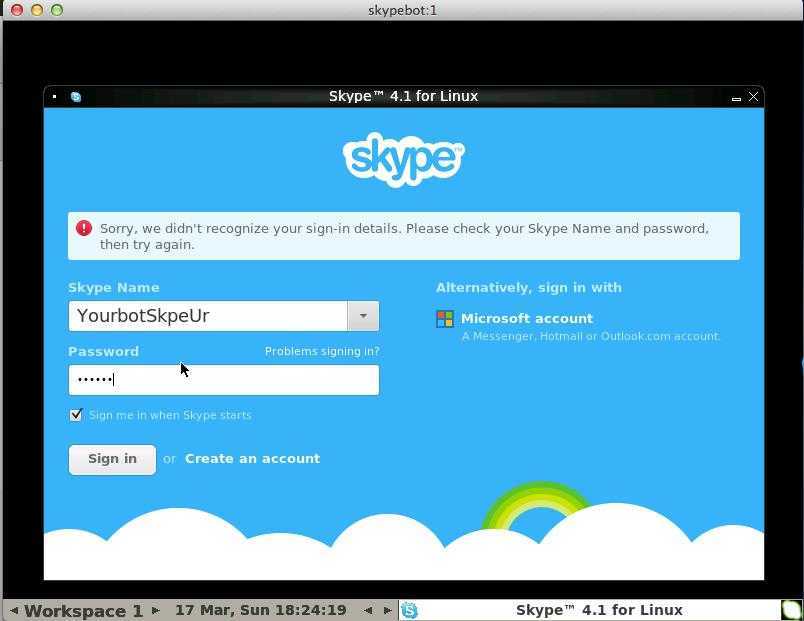 search(r'CALLS ([0-9]+)', answer).group(1)
print 'Answering Call ', callNum
skype.Invoke('SET CALL ' + callNum + ' STATUS FINISHED')
search(r'CALLS ([0-9]+)', answer).group(1)
print 'Answering Call ', callNum
skype.Invoke('SET CALL ' + callNum + ' STATUS FINISHED')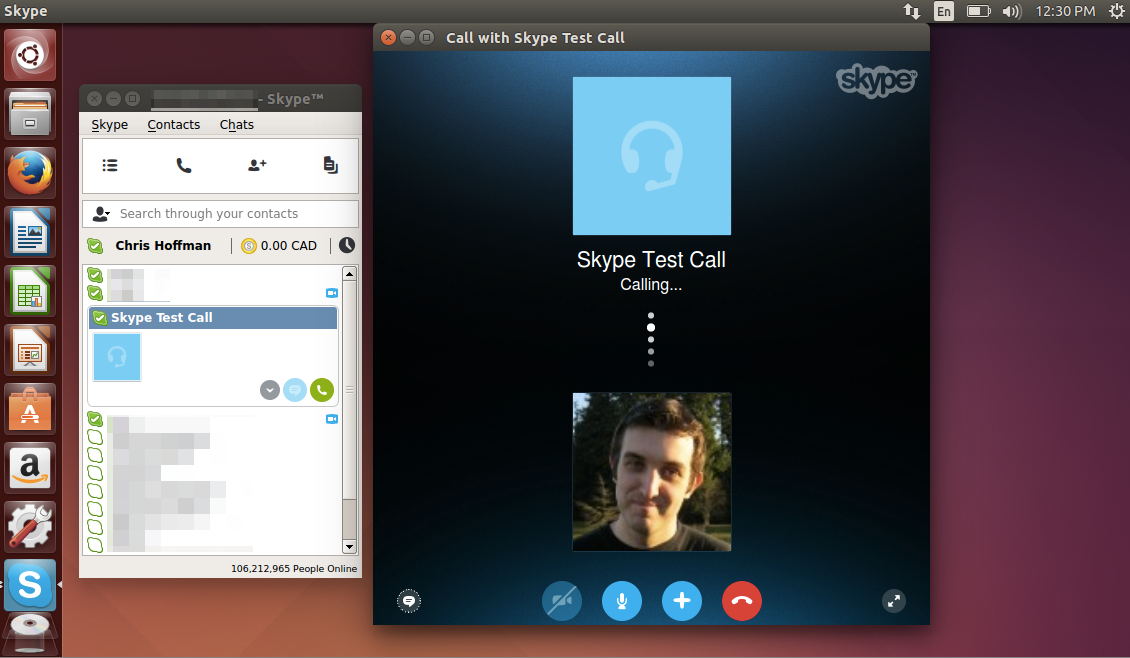 Нажимаем Применить, и щёлкаем напротив появившейся строки с названием команды в столбце Комбинация клавиш. Нажимаем комбинацию Ctrl+Alt+Pg_Up.
Нажимаем Применить, и щёлкаем напротив появившейся строки с названием команды в столбце Комбинация клавиш. Нажимаем комбинацию Ctrl+Alt+Pg_Up.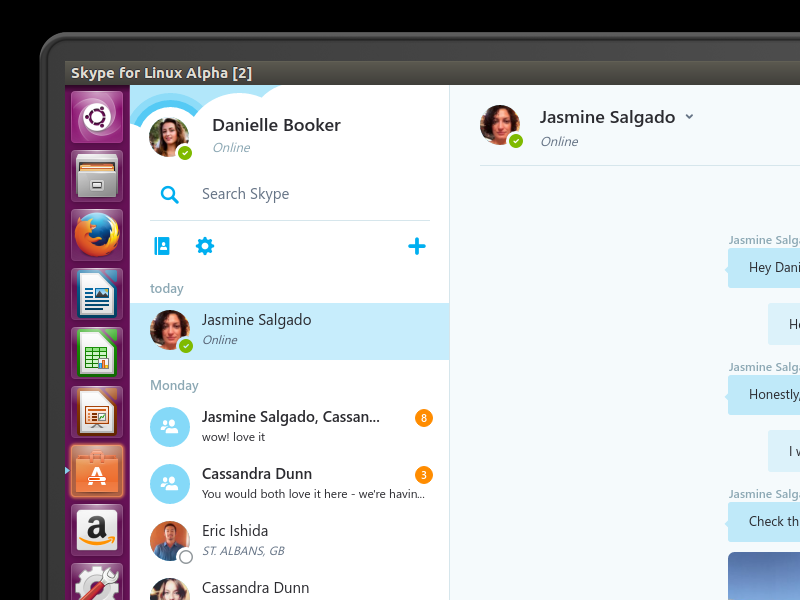 04 by disabling access to the sni-qt library
# THIS PROFILE DOES NOT PROVIDE ANY OTHER KIND OF SECURITY
#include <tunables/global>
/usr/bin/skype {
#include <abstractions/X>
#include <abstractions/audio>
#include <abstractions/base>
#include <abstractions/dbus-session>
#include <abstractions/fonts>
#include <abstractions/freedesktop.org>
#include <abstractions/kde>
#include <abstractions/nameservice>
#include <abstractions/nvidia>
#include <abstractions/user-tmp>
# deny read access to the sni-qt libraries, thus removing the panel icon
deny /usr/lib/i386-linux-gnu/qt4/plugins/systemtrayicon/libsni-qt.so r,
deny /usr/lib/x86_64-linux-gnu/qt4/plugins/systemtrayicon/libsni-qt.so r,
/** mrwkl,
}
04 by disabling access to the sni-qt library
# THIS PROFILE DOES NOT PROVIDE ANY OTHER KIND OF SECURITY
#include <tunables/global>
/usr/bin/skype {
#include <abstractions/X>
#include <abstractions/audio>
#include <abstractions/base>
#include <abstractions/dbus-session>
#include <abstractions/fonts>
#include <abstractions/freedesktop.org>
#include <abstractions/kde>
#include <abstractions/nameservice>
#include <abstractions/nvidia>
#include <abstractions/user-tmp>
# deny read access to the sni-qt libraries, thus removing the panel icon
deny /usr/lib/i386-linux-gnu/qt4/plugins/systemtrayicon/libsni-qt.so r,
deny /usr/lib/x86_64-linux-gnu/qt4/plugins/systemtrayicon/libsni-qt.so r,
/** mrwkl,
}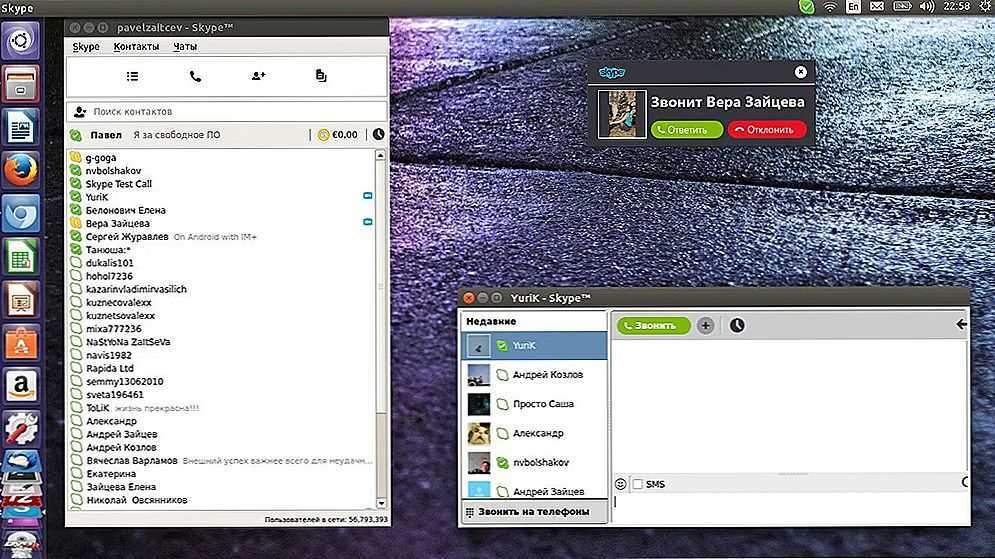 d/apparmor reload
d/apparmor reload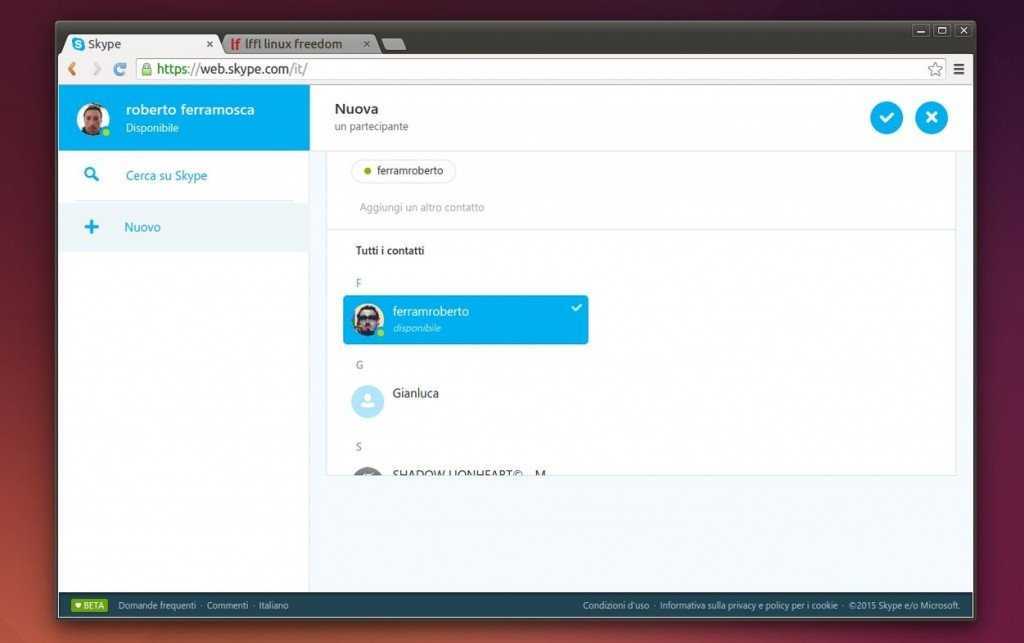 ubuntu.ru/index.php?topic=196542.0 — решение проблемы с треском (решение на форуме)
ubuntu.ru/index.php?topic=196542.0 — решение проблемы с треском (решение на форуме)