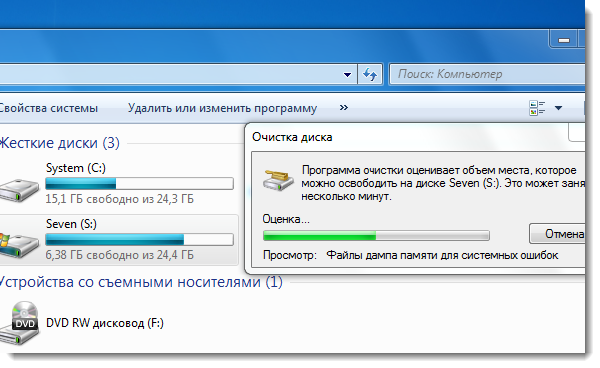Полная очистка диска: Очистка диска в Windows — Служба поддержки Майкрософт
Содержание
Полная очистка системного диска С
Произведём очистку системного диска и освободим место на диске С, не удаляя установленные программы. Для этого:
- Очистим папки временных файлов Temp
- Удалим ненужные точки восстановления и настроим восстановление на другом диске
- Рассмотрим отключение гибернации
- Переместим файлы подкачки на другой диск
- Очистим Гигабайты браузеров
В предыдущей статье Шаг № 1. Освобождаем место на диске С:/ средствами Windows мы рассмотрели, как производить очистку жёсткого диска с помощью встроенной в ОС Windows программы Disk Cleanup.
Однако эта утилита удаляет далеко не весь мусор. И здесь мы разберём, как максимально освободить место на диске С самостоятельно.
Удаление временных файлов TEMP
Разберёмся с тем, куда накапливаются ненужные файлы, как правильно их удалять и какие файлы можно удалять безопасно, как очищать диск С и перенаправлять автоматическое сохранение файлов на другой раздел жёсткого диска, имеющий большее пространство.
Проверим для начала папки с сохраняющимися временными файлами. Может случиться такое, что у некоторых пользователей такие файлы могут занимать сотни мегабайтов и даже гигабайты пространства на диске C.
Папки временных файлов (Temp) на диске С
Временные файлы в ОС Windows сохраняются в папках Temp. Их можно безболезненно удалять, если файлы программ или процессов не используются в текущем времени. Если же они используются, то система просто не позволит их удалить (за редким, надо отметить, исключением).
Найти временные файлы, сохраняющиеся на диске С, можно следующим образом:
Через
Проводник по адресу: С:/Пользователи/Имя пользователя/AppData/Local/Temp
Папка временных файлов Temp
Иногда может оказаться, что общий размер папки небольшой, однако ненужные временные файлы, накапливающиеся в большом количестве, могут замедлять работу компьютера.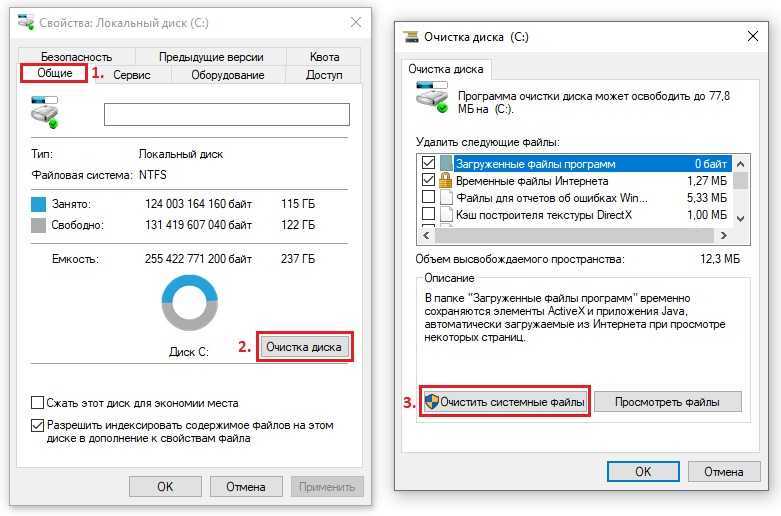
Открыв папку Temp, вы увидите те самые временные файлы. Теперь остаётся отметить все эти файлы и удалить их.
Папка Temp — удаление временных файлов
Те файлы и папки, которые в настоящем времени используются, удалить не получится, поэтому, поставив галочку на опции «Выполнить для всех текущих элементов», жмём на кнопку «Пропустить».
Папка Temp. Пропустить файлы
Не нашли папку
AppData?
Если вы не смогли найти папку AppData по указанному выше адресу, то ознакомьтесь с этой справкой:
- Справка: Чтобы найти папку AppData (данные приложений), которая изначально скрыта от пользователей с целью избежать возможности случайного вмешательства в файлы, необходимые для корректной работы программ и приложений, загруженных на компьютер, надо изменить параметры папок.
Для этого в строке поиска на панели быстрого доступа (нажмите значок лупы на самой нижней строке экрана монитора) или в меню Пуск в строке поиска начните набирать Панель управления и щёлкните по найденной ссылке левой кнопкой мыши.
Найти Панель управления
В открывшемся окне справа найдите Просмотр -> Категория. Выберите Мелкие значки. Найдите Параметры Проводника (для Windows 10) или Параметры папок (для 7 или 8) -> щёлкните левой кнопкой мыши.
Панель управления- параметры папок
Выберите вкладку Вид. Найдите внизу папку Скрытые файлы и папки и отметьте пункт Показывать скрытые файлы, папки и диски.
Изменить параметры папок
Теперь вы сможете увидеть папку AppData и выполнить действия, описанные выше.
Найти временные файлы, введя в строке поиска
%temp% (для 7, 8, 10). При этом вы попадёте в ту же самую папку по адресу C:\Users\Светлана\AppData\Local\Temp.
После очистки папки можно проверить наличие временных файлов в аналогичных папках Temp, расположенных по другим адресам, например, аналогично можно проверить системную папку:
C:\Windows\Temp
и также удалить всё её содержимое.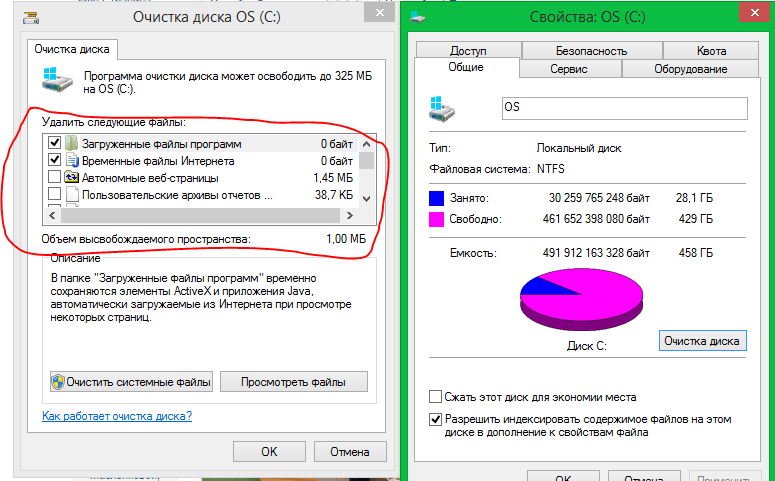
___________
Начало здесь:
Шаг № 1. Освобождаем место на диске С:/ средствами Windows
Продолжение смотрите здесь:
- Удаление ненужных точек восстановления и настройка точек восстановления на другом диске
- Отключение гибернации
- Перемещение файлов подкачки на другой диск
- Очищение гигабайтов браузеров
Читайте также:
- Дефрагментация диска в Windows
- Медленный компьютер
- ChkDsk. Проверка и ремонт диска в Windows 95, 98 и ранее
- Почему компьютер зависает? Пошаговая рекомендация
- Медленная загрузка Windows. Причины. Решение проблемы
- Жёсткий диск
- Проверка и ремонт жесткого диска. Программы Microsoft
- Проверка и ремонт диска в Windows 10
очистка дисков с помощью встроенных утилит операционной системы — Сервисы на vc.ru
Windows 11 требовательна к «железу» вашего компьютера или ноутбука, а также занимает больше дискового пространства, чем Windows 10.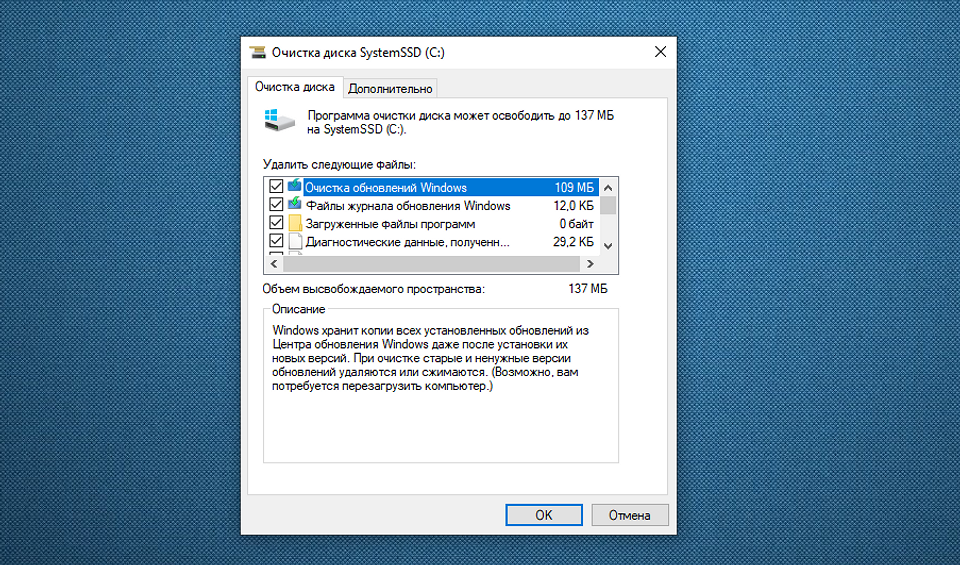 Давайте разберемся, как почистить системный диск от ненужных файлов с помощью встроенных утилит.
Давайте разберемся, как почистить системный диск от ненужных файлов с помощью встроенных утилит.
1177
просмотров
Когда в системе заканчивается память, то производительность операционной системы снижается. Если объёма свободного пространства на системном диске недостаточно, то многие программы потребуют больше времени для запуска, а некоторые и вовсе не будут запускаться. Как правило в настоящее время система устанавливается на SSD накопитель небольшого объёма, и зачастую в процессе использования не хватает места на диске.
Для очистки дисков от ненужных файлов есть много сторонних программ, но также можно воспользоваться встроенными утилитами, которые не хуже справляются с данной задачей. Как и в предыдущих версиях, в операционной системе Windows 11 есть встроенные утилиты для очистки диска.
Очистка диска от ненужных фалов в Параметрах Windows 11
Первый способ очистки диска в Windows 11 доступен в Параметрах.
Чтобы открыть данный инструмент откройте Пуск – Параметры – Память.
Справа в окне вы увидите информацию о занятом и свободном пространстве на диске. Ниже представлен список категорий с размером используемого пространства на диске.
Развернув одну из категорий, к примеру возьмем – «Временные файлы», отобразится информация о том, что именно входит в эту категорию и сколько места занимает. В данной категории доступно их удаление. Для отображения всего списка категорий нажмите – Показать больше категорий.
Ниже в разделе Управление хранилищем вы сможете выполнить очистку диска. Контроль памяти позволяет настроить автоматическую очистку места на диске, удалить временные файлы и т.д. Открыв данный раздел можно настроить расписание удаления файлов из конкретных папок. И в самом низу находится кнопка запуска Контроля памяти для запуска очистки.
В предыдущем окне еще можно посмотреть Рекомендации по очистке. Здесь предоставлена информацию о файлах загрузок, Корзины и временных файлах, Больших или неиспользуемых файлах и положениях и файлах загрузки. Отмечаем из списка файлы, которые нужно удалить и жмем очистить.
Отмечаем из списка файлы, которые нужно удалить и жмем очистить.
Функции предоставленные в Параметрах памяти Windows 11 достаточно базовые, но полезные особенно для начинающих пользователей.
Довольно весомым преимуществом использования в сравнении со сторонним софтом для очистки является то, что вы не сможете ничего испортить в работе системы: удаление любых, предлагаемых к очистке файлов безопасно. Исключением может быть лишь папка «Загрузки», если в ней хранится что-то важное.
Удаление ненужных файлов с помощью утилиты «Очистка диска»
Помимо параметров очистки памяти в Windows 11 как и в предыдущих версиях осталась встроенная утилита Очистка дисков. С помощью данной утилиты вы сможете очистить намного больше ненужных файлов нежели в разделе Памяти в Параметрах системы.
Открываем меню пуск и ищем в поиске Очистка диска. В открывшемся окне выберите диск, который нужно очистить и нажмите Ок.
В следующем окне отобразится список файлов, которые можно удалить, обычно эти файлы занимают не много места на диске.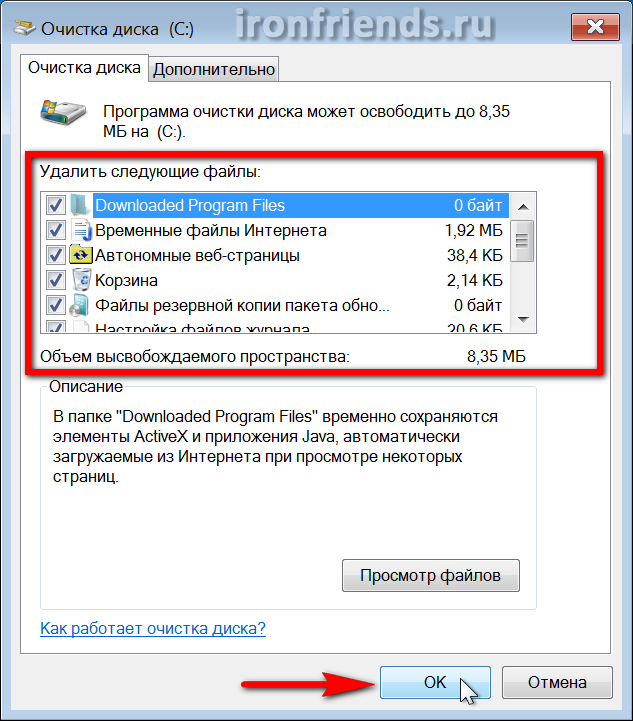 Но если нажать ниже «Очистить системные файлы», снова появится окно выбора диска и после выбора начнется повторное сканирование, после которого, список файлов и объём данных, которые можно удалить увеличится.
Но если нажать ниже «Очистить системные файлы», снова появится окно выбора диска и после выбора начнется повторное сканирование, после которого, список файлов и объём данных, которые можно удалить увеличится.
Отметьте пункты файлов, которые нужно очистить и нажмите Ок. Дождитесь окончания процесса очистки.
Во вкладке дополнительно вы сможете освободить место удалив ненужные программы или удалив точки восстановления, за исключением последней, просто нажав – Очистить, напротив нужной категории.
Функция очистки диска аналогична параметру Контроля памяти, этот инструмент также безопасен в использовании, файлы, которые могут нарушить работу системы удалены не будут. Также данную утилиту можно запустить в расширенном режиме, это позволит осуществить более глубокую очистку и удалить еще больше файлов.
Для запуска утилиты в расширенном режиме откройте окно выполнить и введите команду:
%systemroot%\system32\cmd.exe /c cleanmgr /sageset:65535 & cleanmgr /sagerun:65535
Если запустить таким образом не удалось выполните ее в окне командной строки от имени администратора.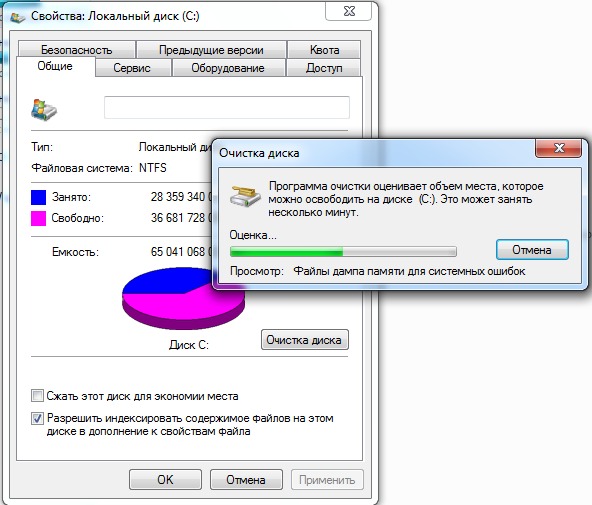 Здесь представлен расширенный список очистки файлов.
Здесь представлен расширенный список очистки файлов.
Недостатком данного режима является то, что здесь не отображается объём, который занимаю файлы из каждого из пунктов. Также здесь нет пунктов «Пакеты драйверов устройств» и «Файлы оптимизации доставки», которые присутствуют при обычном запуске.
Ручная очистка старых драйверов
Если вам критически не хватает места на диске можно очистить еще несколько гигабайт вручную из папки — FileRepository, где хранятся драйвера устройств. Стандартные способы очистки не удаляют старые и неиспользуемые драйвера которые лежат в этой папке. Если данная папка занимает больше 2 Гб. стоит удалить некоторые из драйверов.
Данную папку вы найдете по такому пути:
C:\Windows\System32\DriverStore\FileRepository
Папка FileRepository содержит копии готовых к установке пакетов драйверов устройств.
При обновлении драйверов оборудования системой или вручную, старые версии драйверов остаются в указанной папке, могут служить для отката драйвера и, одновременно, вызывают увеличение количества места на диске. Теоретически, можно удалить всё содержимое FileRepository в Windows, однако не вполне безопасно и может вызвать проблемы.
Теоретически, можно удалить всё содержимое FileRepository в Windows, однако не вполне безопасно и может вызвать проблемы.
Для безопасной очистки драйверов вы должны иметь представление что удалять. Для начала построим список драйвером находящихся в данном каталоге.
Запустите командную строку от имени администратора и введите следующую команду:
pnputil.exe /e > c:\drivers.txt
Данная команда создаст файл на диске С со списком пакетов драйверов
Просмотрев список, вы сможете удалить ненужные драйвера такой командой:
pnputil.exe /d oemNN.inf
где NN — номер файла драйвера, как указано в файле drivers.txt
При удалении используемого драйвера, вы увидите сообщение об ошибке удаления файлов. Первым делом удалите старые драйвера видеокарты, и других периферийных устройств. Текущую версию драйвера можно посмотреть в окне Диспетчера устройств – Свойства – Драйвер.
Полную версию статьи со всеми дополнительными видео уроками смотрите в источнике. А также зайдите на наш Youtube канал, там собраны более 400 обучающих видео.
А также зайдите на наш Youtube канал, там собраны более 400 обучающих видео.
Как запустить очистку диска Windows 10, чтобы освободить место на диске C
Автор James, Обновлено: 23 октября 2022 г.
Многие люди сталкивались с проблемой нехватки места на диске на компьютере с Windows 10. Обновления Windows, системный журнал, временные файлы, программы и многие другие типы файлов постоянно записываются на диск C, поэтому диск C рано или поздно заполняется. Если вы замените диск на новый, производители жестких дисков будут очень рады. В этой статье я расскажу, как очистить диск C: в Windows 10, чтобы освободить место на диске. Вы можете запустить очистку диска в Windows 10 с помощью команды или мастера графического интерфейса. Если вы не можете получить достаточно свободного места, попробуйте дополнительные эффективные методы.
Содержание:
- О программе очистки диска Windows 10
- Как открыть очистку диска в Windows 10
- Как очистить диск C в Windows 10 с помощью мастера
- Как очистить диск в Windows 10 с помощью команды
- Дополнительные опции после очистки диска
Об утилите очистки диска Windows 10
« Очистка диска » — это встроенная в компьютер Microsoft Windows утилита обслуживания, которая используется для освобождения дискового пространства на жестких дисках. Эта утилита проста в использовании и работает быстро. Он анализирует жесткий диск и ищет файлы, которые больше не нужны, а затем безопасно удаляет ненужные файлы. Эти ненужные и ненужные файлы включают обновления Windows, временные файлы, журналы, кэш, файлы в корзине и т. д.
Эта утилита проста в использовании и работает быстро. Он анализирует жесткий диск и ищет файлы, которые больше не нужны, а затем безопасно удаляет ненужные файлы. Эти ненужные и ненужные файлы включают обновления Windows, временные файлы, журналы, кэш, файлы в корзине и т. д.
Вы можете запустить очистку диска во всех версиях Windows из XP, однако в некоторых версиях Windows, таких как Server 2008 и 2012, очистка диска не включена по умолчанию, поэтому вам необходимо установить этот компонент вручную. Начиная с Windows 10 версии 1803, очистка диска включена в приложение «Параметры» Windows 10, однако отдельная утилита «Очистка диска» по-прежнему доступна.
Как открыть очистку диска в Windows 10
Существует 3 распространенных способа открыть программу очистки диска на ноутбуке, настольном компьютере или планшете с Windows 10:
① Нажмите Windows + R клавишу на клавиатуре, введите cleanmgr и нажмите OK .
Выберите диск C: или другой, который вы хотите очистить.
② Откройте Проводник Windows, щелкните правой кнопкой мыши диск C: и выберите Свойства .
Нажмите Очистка диска во всплывающем окне.
③ Поиск на панели задач внизу слева. Введите clean, затем вверху появится надпись «Очистка диска».
Как очистить диск C в Windows 10 с помощью мастера
Когда окно очистки диска открыто, выполнить следующие шаги очень легко, требуется всего несколько щелчков мышью.
Действия по запуску программы очистки диска в Windows 10 для очистки диска C:
1. Установите флажки, чтобы выбрать файлы, которые вы хотите удалить, и нажмите OK , чтобы начать. Если вы не уверены в значении этих файлов, щелкните по ним, и вы увидите соответствующее описание внизу.
2. Подтвердите эту операцию, нажав Удалить файлы .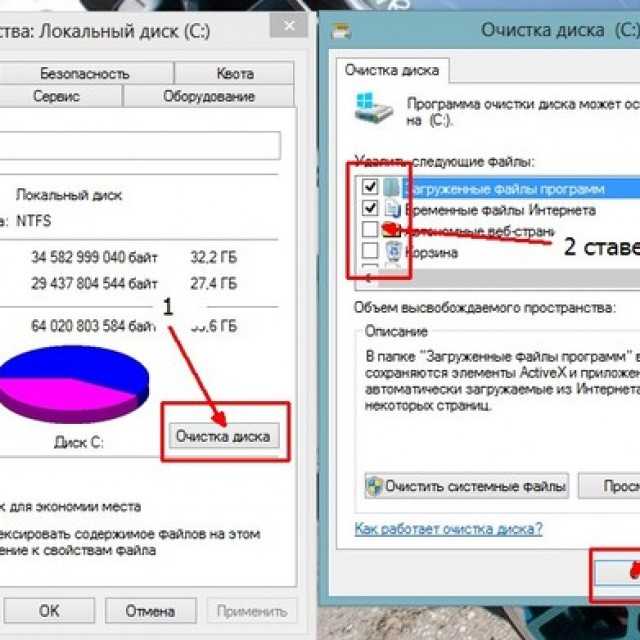
После этого Очистка диска начнет удаление ненужных и ненужных файлов.
3. Повторите действия для очистки системных файлов.
Как очистить диск в Windows 10 с помощью команды
Есть 3 способа запустить очистку диска в Windows 10 через командную строку, выберите тот, который соответствует вашим потребностям.
① Команда со всеми выбранными файлами
- Одновременно нажмите Windows и R на клавиатуре.
- Введите cleanmgr /LOWDISK и нажмите Enter.
- Появится диалоговое окно «Очистка диска» со всеми типами файлов, выбранными по умолчанию, поэтому вам просто нужно нажать «ОК» для подтверждения.
② Автоматически очищать все ненужные файлы
- Одновременно нажмите Windows и R на клавиатуре.
- Введите cleanmgr /VERYLOWDISK и нажмите Enter.
Затем программа очистки диска автоматически удалит все ненужные файлы, а затем покажет вам диалоговое окно с результатом.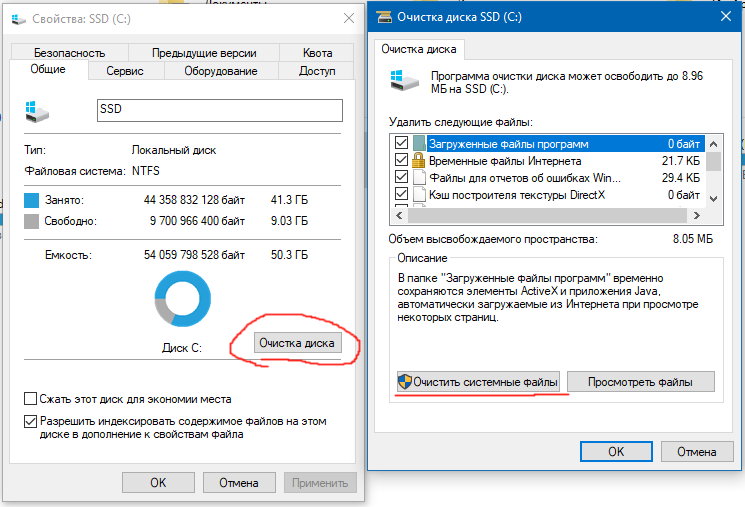
③ Автоматически очищать указанные ненужные файлы
- Нажмите одновременно Windows и R на клавиатуре, чтобы открыть «Выполнить».
- Введите cleanmgr /sageset:1 и нажмите Enter. (Можно указать значение от 0 до 65535).
- Появится диалоговое окно «Очистка диска», выберите файлы для удаления и нажмите «ОК».
- В будущем вам просто нужно запустить cleanmgr /sageset:1 и нажать Enter, предварительно выбранные ненужные файлы будут удалены автоматически. Если вы хотите удалить файлы разных типов, введите cleanmgr /sageset:2 на шаге 2 и запустите cleanmgr /sageset:2 на шаге 4.
5. Дополнительные опции после очистки диска
Если вы не получили много свободного места после запуска очистки диска в Windows 10, 3 метода ниже очень полезны.
① Переместить установленные приложения и игры
При установке программ многие используют настройки по умолчанию для диска C:. Чем больше вы установили, тем меньше места осталось. Программы лучше ставить в отдельный раздел. Лучше, чем в предыдущих версиях, Windows 10 может перемещать приложения, установленные из Магазина Windows, в другой раздел без переустановки.
Чем больше вы установили, тем меньше места осталось. Программы лучше ставить в отдельный раздел. Лучше, чем в предыдущих версиях, Windows 10 может перемещать приложения, установленные из Магазина Windows, в другой раздел без переустановки.
Как очистить диск C в Windows 10 путем перемещения приложений:
- Нажмите Windows и X на клавиатуре, затем нажмите Настройки > Приложения > Приложения и функции
- Нажмите на приложение или игру.
- Нажмите Переместить внизу.
- Выберите новое местоположение из раскрывающегося списка.
- Нажмите кнопку Переместить .
- Повторите шаги, чтобы переместить больше элементов.
② Сохранить файлы в новом месте
В Windows 10 есть еще одна новая возможность сохранять новые файлы приложений, документов, музыки, изображений и видео в другом месте, шаги:
- Нажмите Windows и X на клавиатуре, затем нажмите Настройки
- Нажмите Система > Хранилище .

- Нажмите Изменить место сохранения нового контента в разделе Дополнительные настройки хранилища .
- Нажмите раскрывающийся список, чтобы выбрать новое местоположение, и нажмите Применить .
③ Переместите больше свободного места на диск C:
Если вы не можете освободить большой объем дискового пространства (не менее 20 ГБ), диск C в ближайшем будущем снова будет заполнен, поэтому вам лучше выделить больше места на диске C. На большинстве компьютеров есть свободное место в другом разделе того же диска, NIUBI Partition Editor может переместить это свободное пространство на диск C без потери данных. Операционная система, программы и связанные с ними настройки остаются прежними. Он имеет бесплатную версию для пользователей домашних компьютеров с Windows 11/10/8/7/Vista/XP.
Загрузите этот инструмент и следуйте инструкциям в видео, чтобы увеличить место на диске C:
Помимо сжатия, перемещения и расширения раздела, этот бесплатный инструмент поможет вам копировать, конвертировать, дефрагментировать, скрывать, стирать разделы, сканировать поврежденные сектора, оптимизировать файловую систему и многое другое.
Что безопасно удалять при очистке диска? Вот ответ
Очистку диска Windows можно использовать для удаления файлов на жестком диске компьютера, чтобы освободить место на диске. Знаете ли вы, что безопасно удалять в очистке диска? Установочные файлы Windows ESD — это элементы, которые вы должны сохранить, в то время как большинство других файлов, таких как файлы оптимизации доставки, при необходимости можно удалить. MiniTool покажет вам полное введение.
Что такое очистка диска Windows?
Очистка диска Windows (cleanmgr.exe) — это вспомогательная утилита обслуживания Windows, которая используется для освобождения дискового пространства на вашем компьютере. Этот инструмент может сначала искать и анализировать жесткий диск на наличие файлов, которые больше не используются.
После сканирования он покажет вам список, содержащий такие файлы, как файлы оптимизации доставки, файлы установки Windows ESD, файлы предыдущих установок Windows и другие, которые вы можете удалить с помощью этого инструмента.
Когда вы видите эти файлы в очистке диска, вы можете спросить: нужно ли удалять файлы установки Windows? Должен ли я удалить предыдущие установки Windows? Следует ли удалять установочные файлы Windows ESD? Все эти вопросы можно свести к одному: что безопасно удалять в программе «Очистка диска»?
Примечание: Удаленные файлы, которые не были перезаписаны, по-прежнему можно восстановить. Все, что вам нужно, это профессиональное программное обеспечение для восстановления данных.
Прежде чем ответить на приведенные выше вопросы, вы можете взглянуть на файлы, которые он может обнаружить на жестком диске вашего компьютера.
Очистка диска покажет вам несколько различных категорий файлов после сканирования выбранного жесткого диска компьютера. Однако не все категории файлов будут отображаться в очистке диска. Он просто показывает некоторые из них, которые Disk Cleanup может получить после сканирования:
- Windows Update Cleanup
- Временные файлы Интернета
- Установочные файлы Windows ESD
- оптимизация доставки Файлы
- Удалить все точки восстановления системы
- Предыдущие установки Windows
- Временные файлы
- И еще…
Следующие параметры также могут отображаться в некоторых предыдущих версиях Windows, таких как Windows 7, а некоторые появляются только в том случае, если на жестком диске вашего компьютера есть определенные типы файлов:
- Временные файлы установки
- Файлы дампа отладки
- Архивированные отчеты об ошибках для каждого пользователя
- Файлы журнала установки
- И еще…
Некоторые из вас сбиты с толку, увидев так много категорий файлов в программе очистки диска.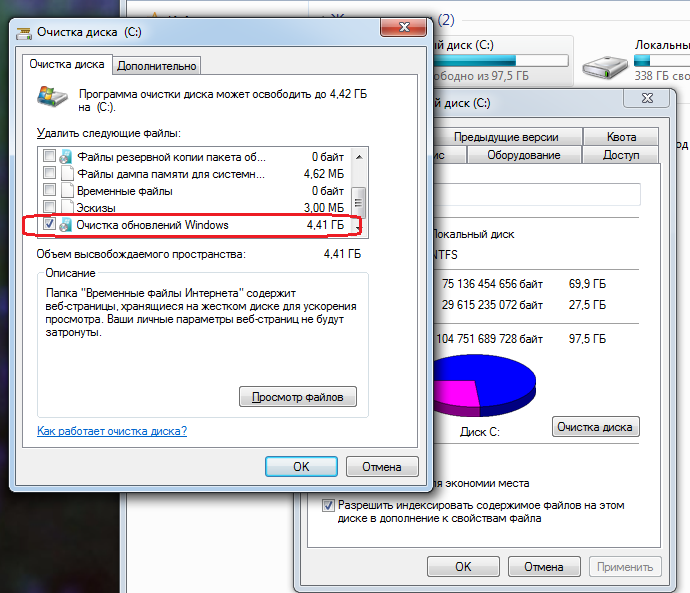 Вы можете не знать, для чего используются эти файлы и что можно безопасно удалить в программе «Очистка диска».
Вы можете не знать, для чего используются эти файлы и что можно безопасно удалить в программе «Очистка диска».
Мы собираем некоторую информацию в следующем содержимом, которое может помочь вам реализовать эти файлы в очистке диска и решить, какие файлы необходимо удалить. Мы надеемся, что вы сможете найти то, что вы хотите, после прочтения этой статьи.
Лучше не удалять установочные файлы Windows ESD при очистке диска
Существует одна категория файлов, которые не следует удалять при очистке диска. Это установочные файлы Windows ESD .
Обычно установочные файлы Windows ESD занимают несколько гигабайт дискового пространства на вашем компьютере. Вы можете подумать, что удаление этих файлов освободит много свободного места для новых данных. Но мы категорически не согласны с этой идеей. Из-за специфики удаление этих файлов вызовет проблемы с компьютером.
Установочные файлы Windows ESD связаны с функцией «Перезагрузить этот компьютер».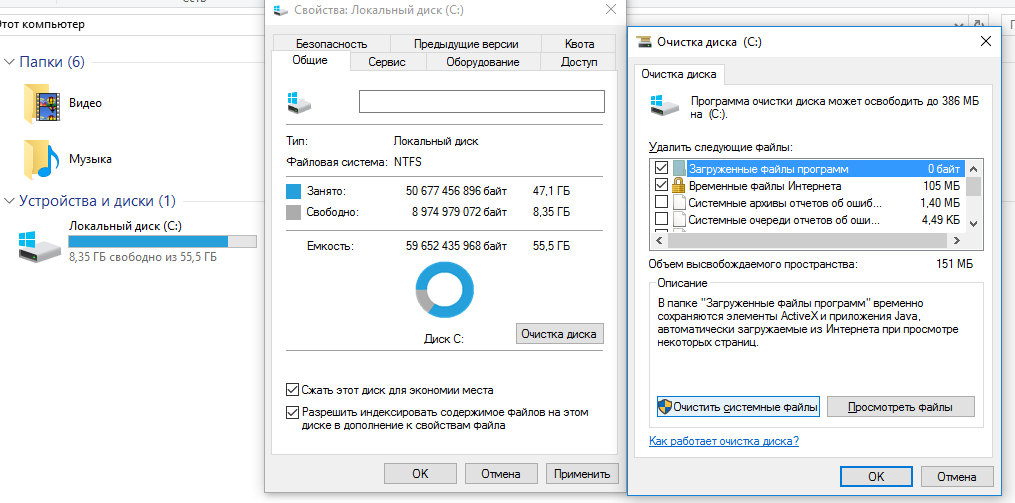 Они позволяют восстановить заводские настройки компьютера. Если вы удалите их, «Сбросить этот компьютер» не будет работать нормально. Если вы хотите восстановить заводские настройки компьютера, вместо этого вам нужно использовать установочный носитель Windows.
Они позволяют восстановить заводские настройки компьютера. Если вы удалите их, «Сбросить этот компьютер» не будет работать нормально. Если вы хотите восстановить заводские настройки компьютера, вместо этого вам нужно использовать установочный носитель Windows.
Итак, просто сохраните установочные файлы Windows ESD на своем компьютере.
Вы можете удалить эти файлы в соответствии с реальной ситуацией
Действительно, по большей части файлы и папки в очистке диска можно безопасно удалить. Кроме того, если ваш компьютер не работает нормально, удаление некоторых элементов в очистке диска может помешать вам удалить обновления Windows, откатить ОС Windows или устранить некоторые проблемы с компьютером.
Учитывая это, когда вы видите следующие параметры в очистке диска, вам необходимо принять решение в соответствии с вашей реальной ситуацией.
Очистка Центра обновления Windows
Эти файлы в этой категории представляют собой старые версии Windows, установленные на вашем компьютере.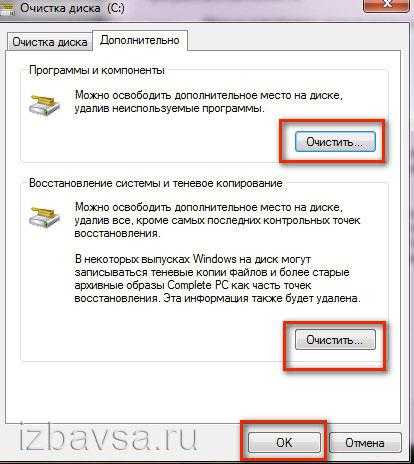 Это позволяет вам удалить любые версии Windows. Однако, если вам не нужно удалять обновления Windows, вы можете удалить их, чтобы освободить место на диске.
Это позволяет вам удалить любые версии Windows. Однако, если вам не нужно удалять обновления Windows, вы можете удалить их, чтобы освободить место на диске.
Файлы журнала обновления Windows
Файлы журнала обновления Windows создаются в процессе обновления Windows. Они могут помочь вам решить проблемы, связанные с обновлением. Если у вас нет таких проблем, вы можете просто удалить их.
Системная ошибка Файлы дампа памяти
Хорошо известной стоп-ошибкой является синий экран смерти (BSOD). Когда ваш компьютер загружается в BSOD, система создает файл дампа памяти, который может помочь вам определить, что пошло не так. Хотя, если вы уже устранили проблему BSOD, вы можете удалить эти файлы дампа памяти системной ошибки.
Системные архивные отчеты об ошибках Windows
Файлы в системных архивных отчетах об ошибках Windows представляют собой отчеты об ошибках, создаваемые Windows при сбое программы. Эти отчеты об ошибках могут помочь вам проанализировать и исправить проблемы с программой.
Эти отчеты об ошибках уже отправлены в Microsoft. Их удаление не повлияет на ваш компьютер. Но, конечно же, вы не увидите эти отчеты после удаления. Удалять их или нет, вы должны принять решение самостоятельно.
Системная очередь отчетов об ошибках Windows
Это похоже на «Системные архивные отчеты об ошибках Windows». Единственное отличие состоит в том, что отчеты об ошибках не отправляются в Microsoft. Вы можете удалить его или нет в зависимости от ваших собственных требований.
Кэш шейдеров DirectX
Кэш шейдеров DirectX содержит файлы, созданные графической системой. Эти файлы можно использовать для ускорения загрузки приложений и повышения скорости отклика. Если вы удалите их, они будут созданы заново по мере необходимости. Но если вы считаете, что кэш шейдеров DirectX поврежден или слишком велик, вы можете удалить его.
Файлы оптимизации доставки
Функция оптимизации доставки Центра обновления Windows позволяет вам получать обновления Windows или отправлять обновления на соседние компьютеры или машины в вашей сети. Эта функция ускоряет получение обновлений. Но это займет много места на жестком диске вашего компьютера.
Эта функция ускоряет получение обновлений. Но это займет много места на жестком диске вашего компьютера.
Если эти файлы действительно занимают много места на диске или вы считаете, что файлы оптимизации доставки повреждены, вы можете удалить их. Однако, если вам не важно место на диске, вы также можете оставить их себе.
Пакеты драйверов устройств
Старые версии драйверов устройств хранятся в пакетах драйверов устройств. При необходимости вы можете откатить драйвер устройства в диспетчере устройств, чтобы решить некоторые проблемы. Однако, если ваш компьютер и все устройства работают нормально, вы можете удалить пакеты драйверов устройств в очистке диска.
Удалить все точки восстановления системы
Это точки восстановления системы, которые вы создали для восстановления системы. Вы можете сохранить их для дальнейшего использования или удалить напрямую, если не планируете их использовать.
Корзина
Это еще один способ очистить корзину на вашем компьютере.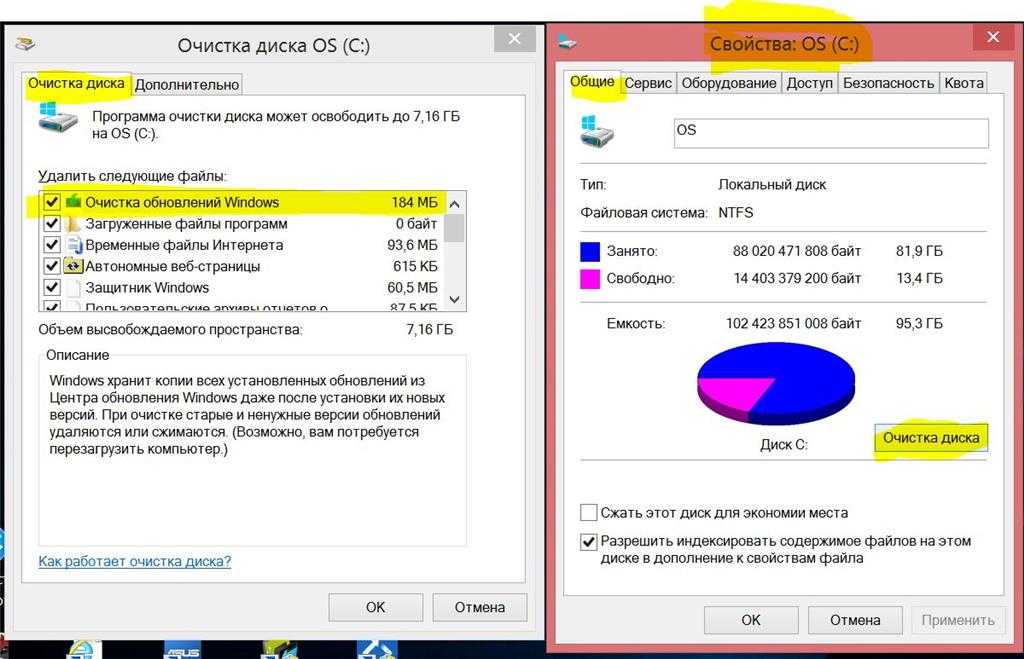 Вы можете удалить его, если вам не нужны эти файлы в Корзине.
Вы можете удалить его, если вам не нужны эти файлы в Корзине.
Предыдущие установки Windows
После обновления Windows на вашем компьютере будут храниться предыдущие системные файлы Windows в течение 10 дней. Вы можете понизить версию Windows в течение 10 дней. Через 10 дней предыдущие установки Windows будут автоматически удалены, чтобы освободить место.
Когда вы видите этот параметр в очистке диска, вы можете удалить их вручную, если не собираетесь ухудшать работу ОС Windows.
Временные установочные файлы Windows
В процессе установки и основного обновления Windows будут созданы временные установочные файлы Windows. Если вы не находитесь в процессе установки Windows или крупного обновления, вы можете удалить эти файлы.
Вы можете удалить эти файлы напрямую при очистке диска
Следующие параметры не важны для вас. Вы можете удалить их немедленно, чтобы освободить место на диске для новых данных.
Защитник Windows
Microsoft не предоставляет много информации об этой опции.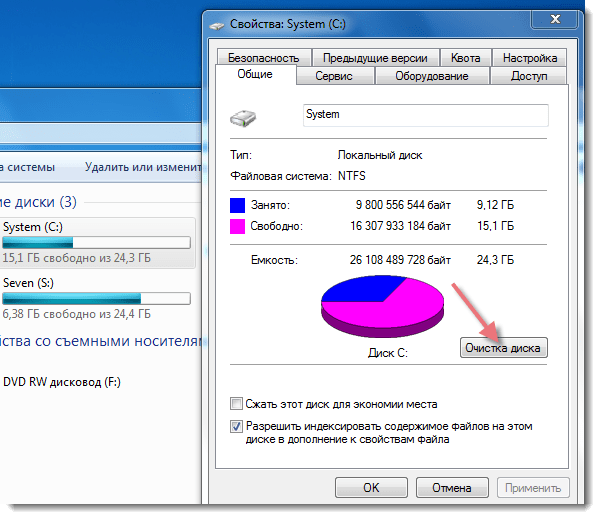 Но, похоже, файлы в нем не критичны для Защитника Windows. Это временные файлы, и вы можете удалить их без зазрения совести.
Но, похоже, файлы в нем не критичны для Защитника Windows. Это временные файлы, и вы можете удалить их без зазрения совести.
Downloaded Program Files
Эта папка содержит элементы управления ActiveX и апплеты Java, загружаемые из Интернета при использовании Internet Explorer для просмотра определенных веб-страниц. Вы можете удалить их, не влияя на свой компьютер. На самом деле, они будут повторно загружены при посещении веб-страницы, которой нужны файлы.
Временные файлы Интернета
Эти файлы представляют собой кэши браузера, которые создаются при использовании Internet Explorer и Microsoft Edge. С помощью этих файлов веб-браузер будет быстрее загружать ранее открытый веб-сайт в будущем. Но помимо этого, не будет никакого другого влияния. Вы можете удалить их напрямую в очистке диска.
Здесь вам нужно знать, что удаление временных интернет-файлов может повлиять только на браузеры Microsoft. Некоторые другие веб-браузеры Windows, такие как Google Chrome и Mozilla Firefox, сохранят текущую ситуацию.
Временные файлы
Это файлы, которые не изменялись более недели. Вы можете смело удалять их.
Миниатюры
Это миниатюры для видео, изображений, документов. Если вы удалите их, Windows создаст их заново при повторном доступе к папке, содержащей эти файлы.
Ниже приведены некоторые файлы, которые появляются в старых версиях Windows или относятся к некоторым определенным типам файлов. Если вам не нужно их использовать для решения каких-то системных или программных проблем, или каких-то других особых ситуаций, вы можете смело их удалять:
- Временные файлы установки: файлы, которые создаются при установке программы.
- Автономные веб-страницы: веб-страницы для автономного просмотра в Internet Explorer.
- Файлы дампа отладки: файлы отладки, созданные после сбоя.
- Архивированные отчеты об ошибках для каждого пользователя: аналогичны системным архивным отчетам об ошибках Windows
- Отчеты об ошибках Windows с очередью пользователя: аналогичны отчетам об ошибках Windows с очередью системы.

- Старые файлы Chkdsk: фрагменты поврежденных файлов.
- Файлы статистики игры: результаты ваших игр и другая статистика.
- Файлы журнала установки: файлы, которые создаются при установке программы.
- Файлы минидампа системной ошибки: они аналогичны файлам дампа памяти. Но они занимают меньше места на диске.
- Файлы, отброшенные при обновлении Windows: системные файлы, которые не будут перенесены на новый компьютер при выполнении обновления Windows.
Что безопасно удалять при очистке диска?
Здесь мы подведем итоги:
За исключением установочных файлов Windows ESD, если вы не собираетесь откатывать драйвер устройства, удалять обновление Windows, понижать версию Windows или устранять системную проблему, можно безопасно удалить почти все файлы в очистке диска.
Что делать, если файлы были удалены по ошибке при очистке диска
Если вы по ошибке удалили некоторые файлы, например файлы, которые хотите восстановить из корзины, вы можете восстановить их с помощью бесплатного программного обеспечения для восстановления данных.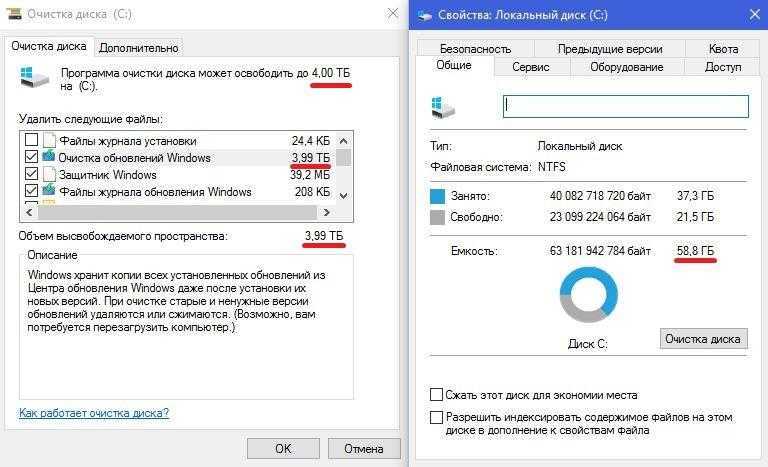 MiniTool Power Data Recovery — хороший выбор.
MiniTool Power Data Recovery — хороший выбор.
Это программное обеспечение представляет собой специальный инструмент для восстановления файлов, который можно использовать для извлечения удаленных файлов с жестких дисков, SD-карт, карт памяти и т. д. в различных ситуациях. Пока удаленные файлы не перезаписываются новыми данными, вы можете использовать это программное обеспечение для их восстановления.
Имеется пробная версия. Вы можете сначала использовать его, чтобы увидеть, может ли он найти файлы, которые необходимо восстановить. Вы можете нажать следующую кнопку, чтобы получить это бесплатное программное обеспечение.
Скачать бесплатно
Ниже приводится руководство по использованию этого программного обеспечения для сканирования жесткого диска компьютера и поиска необходимых файлов:
1. Откройте программу.
2. Вы можете видеть все диски на вашем компьютере. Выберите диск, с которого вы хотите восстановить файлы, и нажмите кнопку Scan , чтобы продолжить.