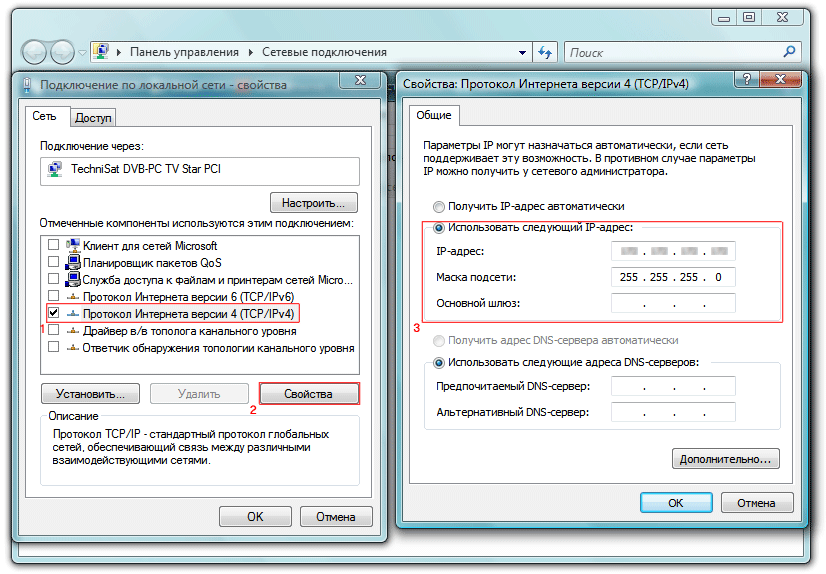Получить бесплатно статический ip: Как сделать бесплатный статический IP-адрес
Как сделать бесплатный статический IP-адрес
Как сделать бесплатный статический IP-адрес | Блог Rookee
Главная
Блог Rookee
Как сделать бесплатный статический IP-адрес
122.7к
19 Ноября 2018
Оглавление
Как сделать IP-адрес статическим
Альтернативный вариант смены динамического IP-адреса на статический
Инструкция как сделать статический IP-адрес
Многие современные семьи имеют дома один или несколько компьютеров, ноутбуки. Чаще всего эти устройства объединены в общую локальную сеть, что позволяет иметь доступ ко всем файлам, которые хранятся в разных устройствах. Однако это возможно лишь в том случае, если каждый компьютер имеет статический IP-адрес.
Чаще всего эти устройства объединены в общую локальную сеть, что позволяет иметь доступ ко всем файлам, которые хранятся в разных устройствах. Однако это возможно лишь в том случае, если каждый компьютер имеет статический IP-адрес.
Если же адрес компьютера с каждым включением изменяется, о доступе к устройствам по локальной сети не может быть и речи. Потому у пользователей возникает естественный вопрос: как сделать IP-адрес статическим?
Мы расскажем об особенностях этого процесса, но сразу предупреждаем: придется немного потрудиться.
da52af20-8711-4ca8-9bcb-1c66260edad4.png
Статический IP-адрес
Статический IP
Во-первых, можно обратиться к провайдеру. Как правило, они удовлетворяют подобные просьбы, но за дополнительную оплату. Во-вторых, можно немного поработать самостоятельно и получить бесплатный статический IP-адрес.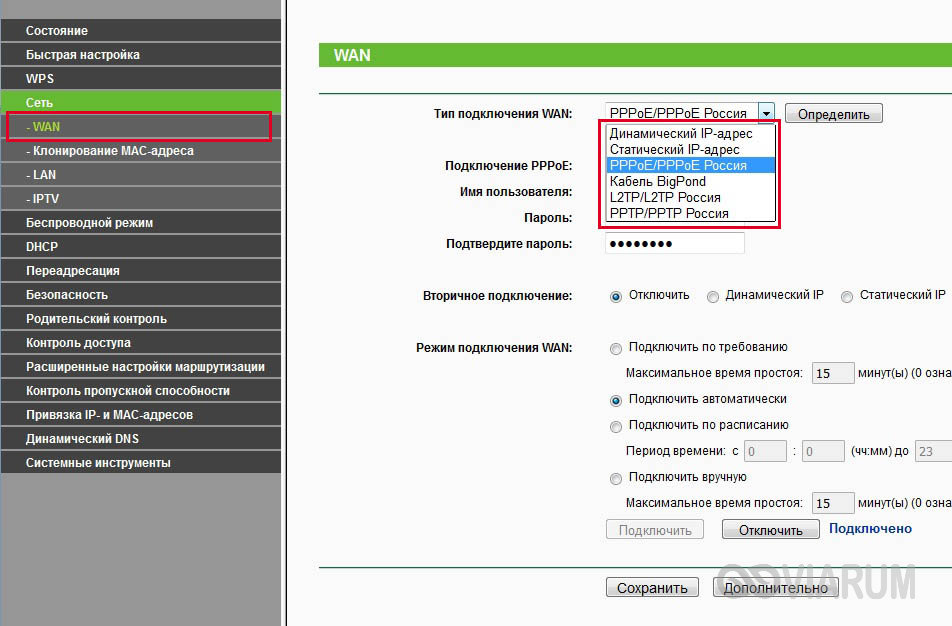 Для этого необходимо:
Для этого необходимо:
-
найти индикатор сетевого подключения, который расположен на рабочем столе экрана монитора снизу в правом углу, среди иконок работающих служб и приложений. Двойным кликом необходимо его открыть; -
откроется специальное окошко, где будут видны различные параметры. Среди них необходимо найти IP и выписать виртуальный адрес; -
перейти на вкладку «Общие» и в открывшемся окошке кликнуть на «Свойства»; -
параметры соединения с интернетом будут представлены в виде списка. В нем следует отыскать строчку, содержащую надпись «Протокол интернета (TCP/IP)». Сейчас следует ввести IP, выписанный ранее; -
на все системные запросы следует кликать «ОК».
В результате соединение с интернетом прервется, но быстро восстановится. Выполненные действия приведут к тому, что IP-адрес компьютера станет статическим.
Существует альтернативный способ сменить динамический IP-адрес на статический.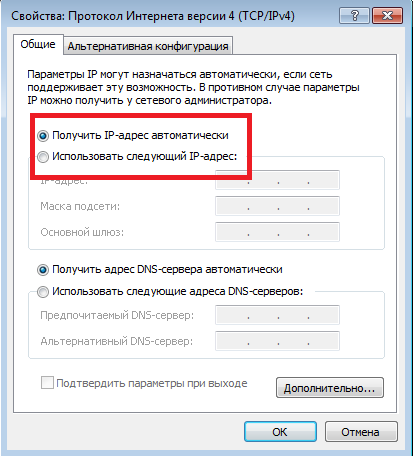 Он отличается простотой и удобством, хотя больше подходит для бизнес-сайтов и ресурсов, нуждающихся в постоянном сетевом адресе. Для этого создан специальный сервис, который дает возможность обращаться к компьютеру не по IP-адресу, а по его особому DNS-имени. Это становится возможным благодаря DNS-серверу, который преобразует это имя в IP-адрес. Имя должно оставаться постоянным, но IP-адрес при этом может меняться. При этом обращение сети к компьютеру остается однообразным.
Он отличается простотой и удобством, хотя больше подходит для бизнес-сайтов и ресурсов, нуждающихся в постоянном сетевом адресе. Для этого создан специальный сервис, который дает возможность обращаться к компьютеру не по IP-адресу, а по его особому DNS-имени. Это становится возможным благодаря DNS-серверу, который преобразует это имя в IP-адрес. Имя должно оставаться постоянным, но IP-адрес при этом может меняться. При этом обращение сети к компьютеру остается однообразным.
Подробно рассмотрим порядок получения статического IP-адреса.
-
Зайти на сайт no-IP. -
Найти подраздел no-IP free и кликнуть по надписи «Learn more». -
Выбрать Sign up now на появившейся странице. -
Заполнить все поля, которые откроются. Тем самым будет пройдена регистрация. -
Перейти по ссылке, которая придет на e-mail, чтобы подтвердить регистрацию. -
Скачать приложение Windows Dinamic Update client, кликнув Download.
-
Установить и запустить приложение. При этом следует вписать e-mail и пароль. -
Выбрать имя домена, вернуться на ресурс и войти в аккаунт. -
Перейти на your no-ip, где будут указаны различные ссылки. Выбрать Hosts/Redirects и кликнуть на Add. -
На появившейся странице выбрать доменное имя и внести необходимые сведения при заполнении полей.
Как становится понятно, ничего сложного в бесплатной установке статического IP-адреса нет. Конечно, придется немного поработать, но это будет вознаграждено открывшимися возможностями.
Вернуться к статьям
Похожие статьи
3 Марта 2023
Доставка как пульс бизнеса. Сороковой выпуск подкаста «В ручном режиме»
2 Марта 2023
Сервису Rookee исполнилось 13 лет!
11 Июня 2022
CRM-система для бизнеса: что это, как работает, список лучших
Наши соцсети
Теги
#новости Rookee
#SEO
#telegram
#репутация
#how to
#подкаст
#интернет-маркетинг
#социальные сети
Сервис продвижения вашего бизнеса в интернете
SEO, реклама в Telegram, управление репутацией и умная аналитика проектов в ваших руках
Попробовать бесплатно
Продвижение в ТОП Яндекс и Google
Повысим позиции по продвигаемым запросам в Google и Яндекс.
Управление репутацией
Сформируем положительный образ вашей компании в интернете.
Новые клиенты в Telegram
Подберем вам каналы для рекламы, подготовим и разместим пост.
Технические и контентные доработки по сайту
Проведем анализ, исправим технические и текстовые проблемы.
Как установить статический IP-адрес вручную на Windows
Интернет устроен по принципу непрерывного обмена данными между устройствами. Чтобы устройства могли находить друг друга в сети и взаимодействовать, были придуманы IP-адреса. IP-адрес (от англ. Internet Protocol) — это уникальный идентификатор компьютера, сервера или другого устройства в интернете.
В статье мы расскажем о том, какие типы IP существуют, и покажем, как указать IP адрес вручную на компьютере с ОС Windows 7, 8.1 и 10.
Типы IP-адресов
Любое устройство в интернете имеет два IP-адреса:
- внешний — виден всему интернету.
 Именно по этому адресу к компьютеру обращаются все устройства из глобальной сети. Узнать внешний IP компьютера можно с помощью сервиса Мой IP-адрес.
Именно по этому адресу к компьютеру обращаются все устройства из глобальной сети. Узнать внешний IP компьютера можно с помощью сервиса Мой IP-адрес. - внутренний — известен только устройствам внутри частной сети. С его помощью устройства «общаются» в локальных сетях.
Чтобы связаться с устройствами из глобальной сети, компьютер обращается по локальной сети к сетевому адаптеру (маршрутизатору или роутеру). Адаптер преобразует внутренний IP во внешний с помощью технологии NAT (Network Address Translation). Затем он ищет нужный сервер в интернете и передает ему запросы компьютеров. Сервер обрабатывает запросы и отправляет ответы на внешний IP-адрес. После этого адаптер сопоставляет, какому внутреннему IP соответствует тот или иной внешний адрес, и передаёт ответ нужному компьютеру по локальной сети.
Таким образом, чтобы получить ответ из глобального интернета, компьютер должен сначала обратиться к посреднику — маршрутизатору. Компьютер и маршрутизатор взаимодействуют внутри локальной сети с помощью внутренних адресов.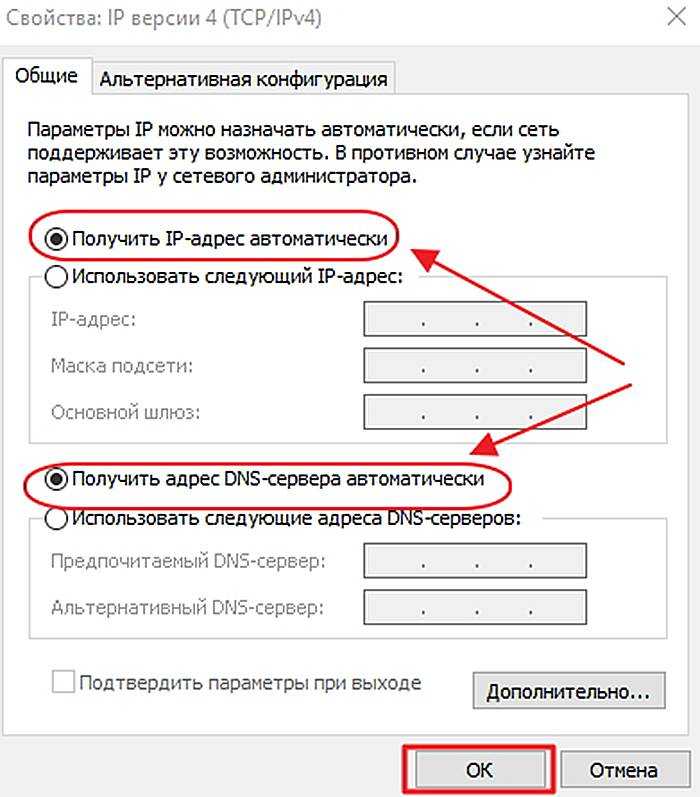 А маршрутизатор и устройства из глобальной сети — с помощью внешних адресов.
А маршрутизатор и устройства из глобальной сети — с помощью внешних адресов.
Внешний и внутренний IP могут быть как статическими, так и динамическими.
Динамический IP — это адрес, который компьютер получает при каждой регистрации в сети. Такой адрес закрепляется за устройством только на время. Динамический адрес может измениться сразу после перезагрузки компьютера. Как только компьютер подключается к интернету, за ним закрепляется тот или иной свободный адрес из общей базы адресов. Когда он прекращает работу в интернете, адрес освобождается и закрепляется за новым появившемся в сети устройством. Если компьютер снова захочет подключиться, он получит новый IP, который достанется ему от другого, покинувшего сеть компьютера. С помощью динамических адресов функционирует большая часть устройств в интернете.
Статический IP — это фиксированный адрес отдельной линии в интернете. Он позволяет зафиксировать один адрес за одним компьютером на длительное время.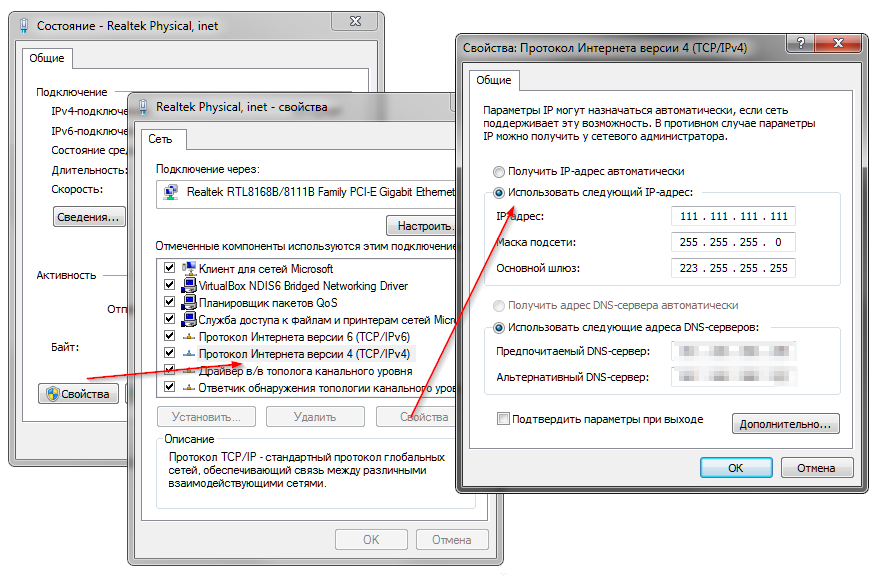 В начале развития интернета такой тип адресов закреплялся за всеми устройствами. Со временем количество устройств в сети увеличилось в десятки тысяч раз и уникальных адресов перестало хватать на всех. Теперь статический адрес можно получить только у интернет-провайдера за плату.
В начале развития интернета такой тип адресов закреплялся за всеми устройствами. Со временем количество устройств в сети увеличилось в десятки тысяч раз и уникальных адресов перестало хватать на всех. Теперь статический адрес можно получить только у интернет-провайдера за плату.
Для чего нужен статический IP
Статический IP используют для настройки доступа к устройству как из внешней сети, так и внутри локальной. Статический IP позволяет:
- подключаться к компьютеру через удаленный рабочий стол,
- управлять принтером, который подключен только к одному компьютеру, с разных компьютеров внутри локального интернета,
- настроить FTP или веб-сервер на домашнем компьютере,
- настроить VPN-подключение (например, подключение из дома к сети офиса),
- пользоваться банковскими платежным системам через клиент-банки,
- удаленно подключаться к камерам наблюдения за домом/квартирой,
- авторизоваться в файловых хранилищах и других аналогичных сервисах.

Статический IP устанавливают вручную. Для этого нужно заказать IP у своего интернет-провайдера, а затем настроить его.
Как настроить статический IP в Windows 7, 8.1 и 10
В операционной системе Windows можно установить статический айпи адрес четырьмя способами:
- через командную строку,
- через сетевые подключения,
- с помощью Windows PowerShell,
- в параметрах сети.
Мы покажем два самых универсальных способа установки — через командную строку и через сетевые подключения.
Способ 1. Через командную строку
- 1.
Нажмите сочетание клавиш Win + R.
- 2.
В поисковую строку введите «cmd» и нажмите Ок:
- 3.
Введите команду:
netsh interface ipv4 show config
Проверьте название вашего сетевого соединения и шлюз маршрутизатора:
- 4.
Затем выполните команду вида:
netsh interface ipv4 set address name="Беспроводная сеть" static 123.
 123.123.123 255.255.255.0 192.168.0.1
123.123.123 255.255.255.0 192.168.0.1Где:
- Беспроводная сеть — название вашего сетевого соединения,
- 123.123.123.123 — новый IP,
- 255.255.255.0 — маска подсети (значение по умолчанию),
- 192.168.3.1 — шлюз.
- 5.
Укажите корневые DNS-серверы Google командами:
netsh interface ipv4 set dns name="Беспроводная сеть" static 8.8.8.8
и
netsh interface ipv4 add dns name="Беспроводная сеть" 8.8.4.4 index=2
Готово.
Способ 2. Через сетевые подключения
- 1.
Нажмите сочетание клавиш Win + R.
- 2.
В поисковую строку введите «ncpa.cpl» и нажмите Ок:
- 3.
Правой кнопкой мыши кликните по нужному сетевому адаптеру. Затем нажмите Свойства:
- 4.
Кликните по пункту IP версии 4 и нажмите Свойства:
- 5.

Выберите пункт Использовать следующий IP-адрес. Заполните поля:
- IP-адрес — укажите новый IP,
- Маска подсети — её значение по умолчанию 255.255.255.0,
- Основной шлюз — адрес интерфейса вашего маршрутизатора. Его можно посмотреть в договоре с интернет-провайдером или через командную строку.
В пункте «Использовать следующие адреса DNS-серверов» укажите корневые DNS Google:
- Предпочитаемый DNS-сервер — 8.8.8.8,
- Альтернативный DNS-сервер — 8.8.4.4.
Затем нажмите Ок:
Готово.
Теперь вы знаете, для чего нужен статический IP, и сможете настроить IP адрес вручную на своём компьютере.
Помогла ли вам статья?
Да
раз уже помогла
Как из Динамического IP сделать Статический IP
w3.org/1999/xhtml» align=»left»> |
Привет, всем! Не знал с чего начать статью. Но все же, начну. А начну с того, что долгое время у меня болтался в комнате, старенький ПК. Не буду описывать его железо, да и речь не об этом. Так вот, чтобы он просто так не занимал место, я решил, использовать его, как Server Home (домашний сервер). В основном в качестве эксперимента, а не то что вы подумали. =) Но чтобы он был доступен не только по локальной сети, но и из глобальной сети, нам нужно, чтобы у наго сервера было подключение с Статическим (постоянным) IP-адресом — Internet Protocol Address. О чем и пойдет речь. Долгое время, я перебирал различные статьи в интернете. Конечно, попадали разные, полезные и интересные, но все, они не смогли оправдать ожидаемый результат на 100%. Немного посидев и разложив в голове, всю полученную информацию из статей, решил все сделать сам. Что требуется?
Чем различаются статический и динамический IP-адреса? Зачем нужен постоянный IP-адрес? Для того чтобы все работало, нам нужен DDNS провайдер. No-IP, этот сервис предназначен для того, чтобы назначить Вашему компьютеру вместо динамического IP-адреса, красивое доменное имя, которое не будет зависеть, динамический ли у Вас IP или статический. Всё достаточно просто: ваш Server Home (домашний сервер) будет иметь адрес, например, mysait.sytes.net вместо 31.163.249.149. Вот mysait.sytes.net и будет доменом вашего сайта, на домашнем сервере. По этому домену, вы и будете доступны из интернета и локальной сети. Регистрация в системе No-IP Запуск, установленной программы No-IP DUC (клиент динамического обновления DNS)
Если все нормально, то после того, как программа авторизуется, в программе будут стоять три зеленых галочки. Все, программа работает и вашему динамическому IP-адресу, назначено постоянное, домено имя, по которому к вам можно зайти, через интернет с любой точки мира. Хотя, я тоже обрадовался, настроил сервер, установил сайт и с радостью ввел домен в адресную строку браузера, в надежде увидеть свой сайт. Но радость быстро сменилась, когда я увидел надпись, “Страница недоступна”. А все потому, что в Windows есть межсетевой экран (брандмауэр, фаервол). Который блокирует подключение к порту 80 (протокол HTTP) вашего, внутреннего IP-адреса, на котором должен «висеть» Apache. Настройка Брандмауэра Windows
В данном случае внутренний IP-адрес вашего ПК в локальной сети — 192.168.1.8. В списке могут быть перечислены сразу несколько сетевых интерфейсов (если ваш компьютер оборудован несколькими сетевыми картами или беспроводными устройствами). В этом случае вам нужно определить, какой из интерфейсов является внешним, доступным из локальной сети. Далее, вы должны разрешить в брандмауэре, подключение к порту 80.
Если вы устанавливали свой собственный брандмауэр или антивирус, то, конечно, вам придется обратиться к их документации. Если у вас интернет подключен по ADSL-Роутеру, то опять же может выпасть страница, что Сайт недоступен. Настройка Межсетевого экрана в ADSL-Роутеру
В настройках роутера, переходим в Расширенные настройки, деле в Межсетевой экран, там ищем DNZ и в этом случае, вы должно попасть в настройки демилитаризованной зоны.
Доступность сайта, можно проверить тут 2ip.ru PS:Пишите комментарии или сюда . По возможности отвечу. |
что это, кому и зачем он нужен
В статье расскажем, что такое IP-адрес и как он работает. Поговорим о видах IP-адресов и подробно остановимся на преимуществах выделенного IP-адреса. Объясним, чем он может быть полезен интернет-магазинам и крупным корпорациям.
Что такое IP-адрес
У любого устройства в компьютерной сети есть уникальный цифровой адрес, который принято называть IP-адресом.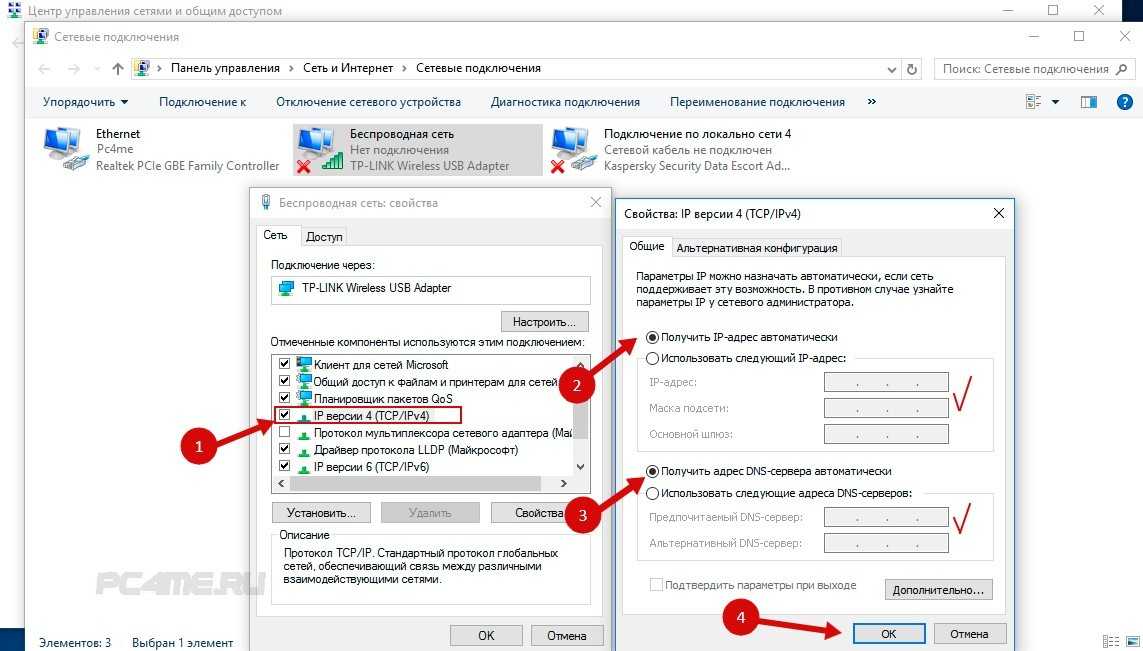 Он используется для идентификации устройств в интернете и позволяет компьютерам и другим устройствам обмениваться информацией.
Он используется для идентификации устройств в интернете и позволяет компьютерам и другим устройствам обмениваться информацией.
IP-адрес — это не случайный набор чисел и букв. Все адреса строятся по определенным правилам. То, как должен выглядеть IP-адрес, устанавливает Уполномоченная организация по распределению нумерации в Интернете (IANA — Internet Assigned Numbers Authority). Сегодня используется два типа интернет-адресов: IPv4 и IPv6.
IPv4-адреса используют с 1981 года, они наиболее распространены.
Так выглядят IP-адреса версий IPv4
Они представляют собой четыре числа от 0 до 255, разделенные точкой. Всего таких комбинаций может быть 4,3 миллиарда.
Для современного мира этого числа оказалось недостаточно. По прогнозу компании CISCO, мирового лидера в области IT, к 2023 году количество устройств с доступом в интернет в мире достигнет 29,3 миллиарда. Чтобы решить вопрос нехватки адресов, был разработан новый тип — IPv6.
Так выглядят IP-адреса версии IPv6
В каждом IPv6-адресе восемь блоков из букв и цифр, разделенных двоеточиями: 2dfc:0:0:0:0217:cbff:fe8c:0. Число комбинаций составляет 2128. Это означает, что сегодня на каждого жителя Земли приходится более 300 миллионов IP-адресов нового протокола.
IP-адрес веб-сайта
У каждого сайта в интернете тоже есть свой IP-адрес. Ведь данные любого сайта фактически находятся на каком-то сервере. А у этого сервера, в свою очередь, есть свой IP-адрес в глобальной сети.
Один сайт может иметь несколько разных IP-адресов. Это касается крупных ресурсов, которые могут быть расположены на нескольких серверах.
IP-адреса сайта RU-CENTER
Запоминать цифровые комбинации, чтобы попасть на тот или иной сайт, было бы довольно сложно, поэтому придумали систему доменных имен, или DNS. Она конвертирует имя ресурса, понятное пользователю, в IP-адрес, понятный компьютеру. Так пользователь попадает на нужную страничку.
Как работает IP-адрес
Ноутбуки или смартфоны не подключаются к интернету напрямую.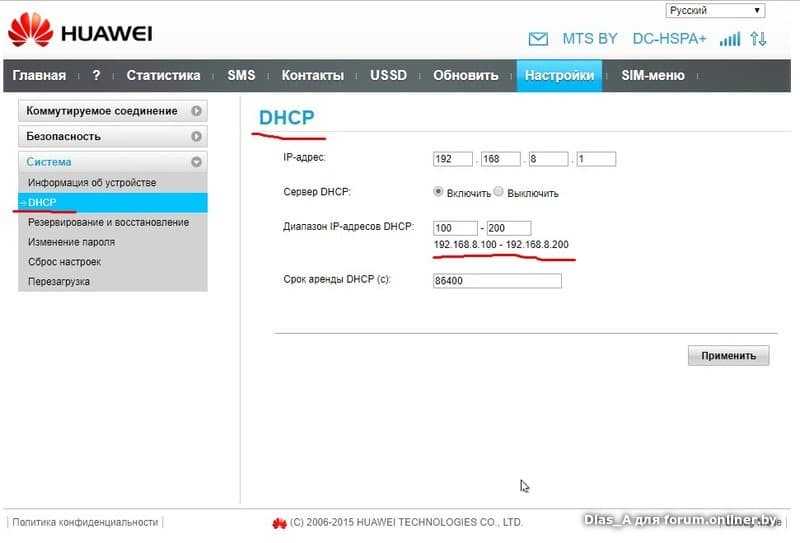 В роли связующего звена между любым устройством и глобальной сетью выступает интернет-провайдер.
В роли связующего звена между любым устройством и глобальной сетью выступает интернет-провайдер.
Схема взаимодействия абонентов, интернет-провайдера и глобальной сети
Источник https://www.it-tv.org/article4
Проще говоря, сначала ноутбук подключается к сети провайдера. А провайдер, в свою очередь, обеспечивает доступ в интернет. Чтобы провайдер отличал, куда отправлять ту или иную информацию в ответ на запросы абонентов, используются IP-адреса. Адрес устройства назначает сам интернет-провайдер.
Виды IP-адресов
IP-адреса принято делить на несколько видов:
- по цели использования: внутренние и внешние;
- по способу назначения: статические и динамические;
- по типу размещения: общие и выделенные.
Внешние и внутренние
Внешний IP — адрес, через который устройство взаимодействует с глобальной сетью.
Внутренний IP — адрес, который работает только в пределах локальной сети. На него нельзя отправить трафик из интернета.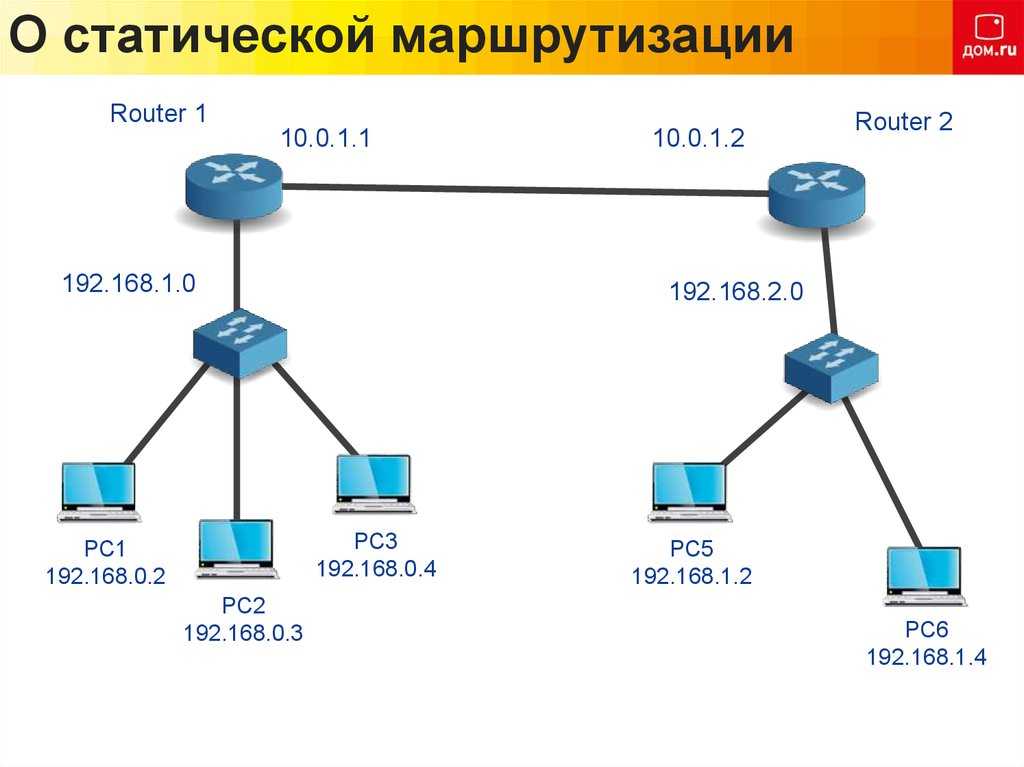 Для внутренних адресов IANA выделила несколько диапазонов: 10.0.0.0–10.255.255.255, 172.16.0.0–172.31.255.255, 192.168.0.0–192.168.255.255.
Для внутренних адресов IANA выделила несколько диапазонов: 10.0.0.0–10.255.255.255, 172.16.0.0–172.31.255.255, 192.168.0.0–192.168.255.255.
Понять отличие внешнего адреса от внутреннего проще всего на примере обычной домашней сети. Например, в квартире есть роутер, к которому подключено несколько устройств: телефон, ноутбук, планшет. У каждого из устройств свой внутренний адрес, который назначает роутер.
Пример домашней сети с несколькими устройствами
Источник https://anisim.org/articles/ip-adres-chto-eto-takoe/
Сам роутер получает внешний адрес от интернет-провайдера. Каждому провайдеру принадлежит свой пул IP-адресов.
Провайдер назначает абонентам адреса из пула. Точно так же хостинг-провайдеры выделяют IP-адреса из своего пула для сайтов своих клиентов
Источник http://evrikak.ru/info/kak-sdelat-dinamicheskiy-ip-adres/
Точно так же хостинг-провайдеры выделяют IP-адреса из своего пула для сайтов своих клиентов.
Динамические и статические
Статические адреса закрепляются за абонентами на постоянной основе. При каждом новом подключении к сети статические IP-адреса не меняются. Обычно все веб-сайты имеют статические адреса. Это гарантирует, что пользователи попадут на нужный им сайт.
Динамический адрес провайдер присваивает абоненту на определенный период. Это связано с тем, что количество адресов, доступных провайдеру, может быть меньше числа его клиентов.
Например, пользователь N подключается к сети. Он получает любой из свободных на тот момент адресов. Как только пользователь отключается, адрес может быть присвоен другому клиенту провайдера. При следующем подключении пользователь N получит уже другой адрес из числа свободных.
Общие и выделенные
Обычно при размещении на хостинге сайт получает внешний статический IP-адрес сервера, на котором он размещен. При стандартном тарифе на одном сервере размещаются десятки или сотни сайтов с общим IP-адресом. Узнать, сколько сайтов размещено по определенному IP-адресу, можно с помощью специальных сервисов, например, 2ip.
Узнать, сколько сайтов размещено по определенному IP-адресу, можно с помощью специальных сервисов, например, 2ip.
Схема размещения на сервере сайтов с общим и выделенным адресами
Источник https://www.unisender.com/ru/support/about/glossary/shto-takoe-vydelennyy-ip/
Используя общий IP-адрес, можно столкнуться с неприятными ситуациями. Например, если кто-то из «соседей» по IP-адресу будет публиковать контент, нарушающий закон, Роскомнадзор заблокирует этот ресурс. Как следствие, под блокировку попадут все сайты с общим IP-адресом. Аналогичная ситуация может произойти, если на одного из «соседей» по IP-адресу начнется DDoS-атака. Пострадают все сайты с общим адресом.
Выделенный IP-адрес помогает избежать таких проблем. Он принадлежит только одному сайту.
Возможности выделенного IP-адреса
Если IP-адрес принадлежит только одному ресурсу, это позволяет точнее отслеживать статистику посещений сайта. Кроме того, если вы еще не зарегистрировали домен, к сайту с выделенным адресом можно обращаться по его IP.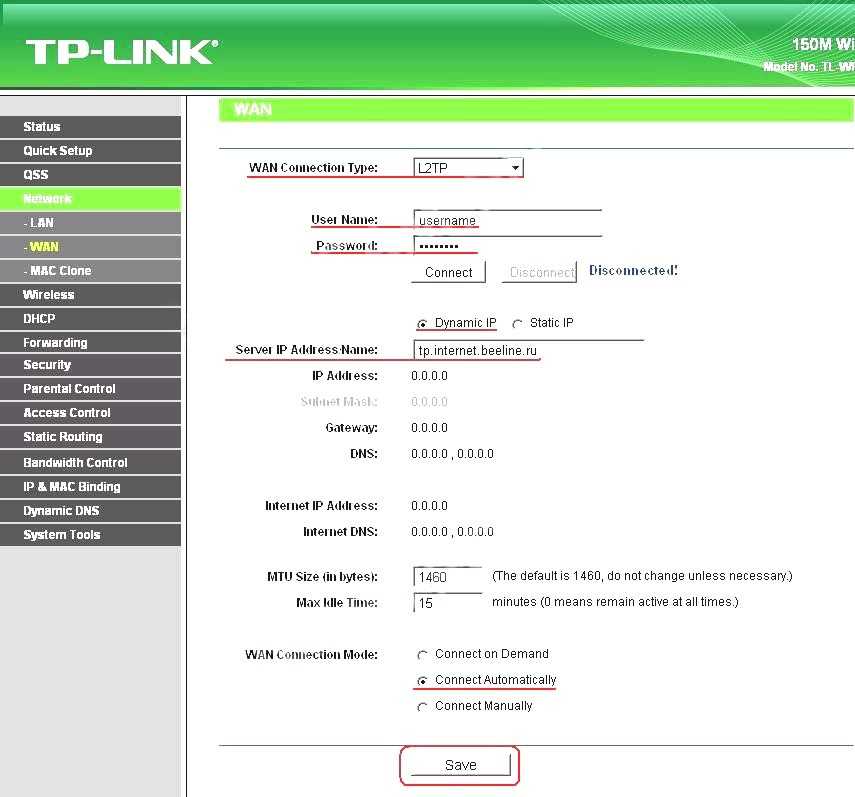
Пользователи с выделенным адресом защищены от DDoS-атак и блокировки из-за действий их «соседей» по серверу. Об этом поговорим подробнее.
Защититься от блокировки из-за действий ваших «соседей» по IP
Владельцы сайтов, использующие общий IP-адрес, могут столкнуться с блокировкой ресурса.
Почтовые службы блокируют за спам. Если соседи по IP-адресу сайта N будут рассылать спам, почтовые серверы заблокируют адрес и поместят его в блэк-лист. Это значит, что входящая и исходящая почта ресурса N тоже будет заблокирована.
Роскомнадзор блокирует в связи с санкциями. Если тематика соседних сайтов окажется запрещенной на территории определенного государства и хостинг-провайдер получит жалобу от надзорных органов, IP-адрес могут заблокировать. Конечно, хост-провайдер сделает все, чтобы вывести пострадавшие сайты из блокировки, но это займет немало времени.
Уникальный IP-адрес поможет сохранить хорошую репутацию и избежать проблем из-за действий «соседей».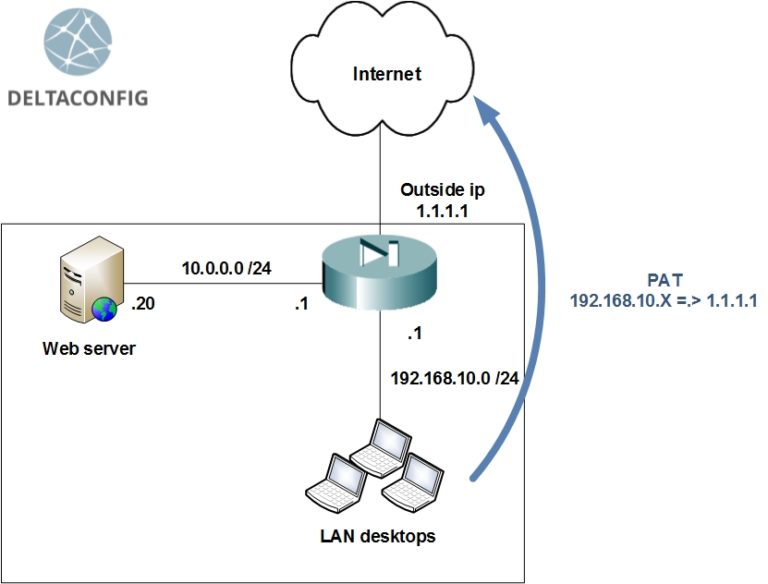
Защититься от DDoS-атак
Веб-серверы могут обрабатывать одновременно ограниченное количество запросов. Этим пользуются злоумышленники, когда хотят приостановить работу отдельного сайта или всего сервера. На сервер отправляют очень большое количество запросов, с которым он не может справиться. В результате происходит «отказ в обслуживании» всех пользователей, или DDoS (Distributed Denial of Service).
Если на сервер совершат DDoS-атаку по общему IP-адресу, чтобы нарушить его работу, негативные последствия могут коснуться всех размещенных на этом IP-адресе ресурсов. Например, если провайдер подключит защиту от атак или временно ограничит соединения для сайтов с общим IP-адресом для прекращения атаки, то сайты с выделенным IP сохранят работоспособность.
Как получить выделенный IP-адрес
Как правило, услугу можно приобрести вместе с основным тарифом вашего хостинга. В бизнес-тарифах она включена по умолчанию.
Рассмотрим, как получить выделенный адрес на примере RU-CENTER.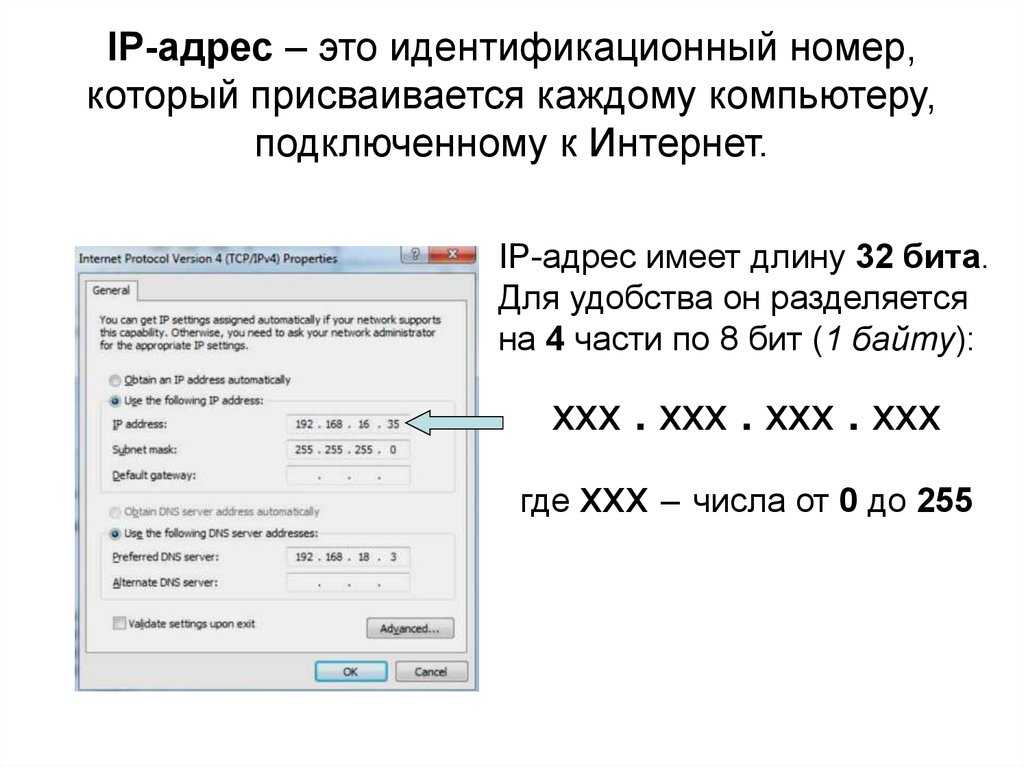 На тарифах «Сайт 2» и «Сайт 3» выделенный IP можно подключить при заказе услуги или добавить в личном кабинете позже. На тарифе «Сайт 4» и всех тарифах «Бизнес» выделенный адрес включен в список опций.
На тарифах «Сайт 2» и «Сайт 3» выделенный IP можно подключить при заказе услуги или добавить в личном кабинете позже. На тарифе «Сайт 4» и всех тарифах «Бизнес» выделенный адрес включен в список опций.
1. На странице nic.ru укажите номер договора и пароль, чтобы войти в личный кабинет клиента.
2. В разделе «Услуги» выберите «Хостинг, почта, конструктор сайтов».
3. В столбце «Параметры» нажмите на ссылку «Изменить тариф».
4. Под строкой с названием вашего тарифа вы увидите пункт «Выделенный IP-адрес». Отметьте его галочкой. Сумму для оплаты услуги можно узнать по ссылке «Стоимость смены тарифа».
5. Нажмите кнопку «Сохранить изменения». Мы сразу начнем обрабатывать заказ, если на вашем счете будет достаточная сумма.
Выделенный IP-адрес подключим к хостингу в течение часа. После подключения вы получите уведомление на почту, которую указали в контактах для связи.
Статический ip-адрес \ Акты, образцы, формы, договоры \ КонсультантПлюс
- Главная
- Правовые ресурсы
- Подборки материалов
- Статический ip-адрес
Подборка наиболее важных документов по запросу Статический ip-адрес (нормативно–правовые акты, формы, статьи, консультации экспертов и многое другое).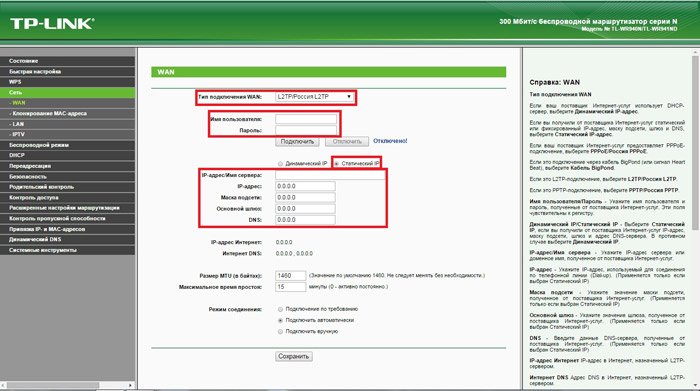
- Интернет:
- Cookie
- pravo gov ru
- Pravo.gov.ru
- Адрес электронной почты
- Аренда доменного имени
- Показать все →
Еще
- Интернет:
- Cookie
- pravo gov ru
- Pravo.gov.ru
- Адрес электронной почты
- Аренда доменного имени
- Показать все →
Судебная практика
Зарегистрируйтесь и получите пробный доступ
к системе КонсультантПлюс бесплатно на 2 дня
Интересная цитата из решения ФАС: IP-адрес является идентификатором абонента, с которым заключен возмездный договор об оказании телематических услуг, предоставление одного и того же IP-адреса по разным фактическим адресам, в том числе одним и тем же провайдером, невозможно»…Учитывая, что IP адрес является идентификатором абонента, с которым заключен возмездный договор об оказании телематических услуг, предоставление одного и того же IP-адреса по разным фактическим адресам, в том числе одним и тем же провайдером, невозможно в силу того, что действующие стандарты DHCP (англ. Dynamic Host Configuration Protocol — протокол динамической настройки узла — сетевой протокол, позволяющий компьютерам получать IP-адрес и другие параметры, необходимые для работы в сети TCP/IP) не позволяют организовывать повторяющуюся IP-адресацию, как для статических, так и для динамических адресов. При попытке создания повторяющегося IP-адреса происходит блокировка отправителей с последующей блокировкой IP-адреса.»
Dynamic Host Configuration Protocol — протокол динамической настройки узла — сетевой протокол, позволяющий компьютерам получать IP-адрес и другие параметры, необходимые для работы в сети TCP/IP) не позволяют организовывать повторяющуюся IP-адресацию, как для статических, так и для динамических адресов. При попытке создания повторяющегося IP-адреса происходит блокировка отправителей с последующей блокировкой IP-адреса.»
Статьи, комментарии, ответы на вопросы
Зарегистрируйтесь и получите пробный доступ
к системе КонсультантПлюс бесплатно на 2 дня
Статья: Персональные данные
(Балдынова А.)
(«Трудовое право», 2020, N 7; «Административное право», 2020, N 4)Что касается более замысловатых категорий типа IP-адреса, никнейма в соцсети, то относительно них суды имеют разные точки зрения. В одном из судебных решений приведен следующий правовой анализ IP-адреса: «…идентификация пользователя информационно-телекоммуникационной сети Интернет через установление его персональных данных по статическому IP-адресу, назначаемому оператором связи и постоянно закрепленному за конечным пользовательским оборудованием при заключении договора на оказание услуг доступа к сети Интернет (при использовании статического IP-адреса все подключения пользователя всегда идентифицируются этим IP-адресом в сети связи), по своим правовым последствиям не может отличаться от случаев, когда IP-адрес назначается оператором связи пользовательскому оборудованию автоматически, на период подключения данного устройства (период сессии) к сети Интернет (динамический IP-адрес)» (Решение Октябрьского районного суда г.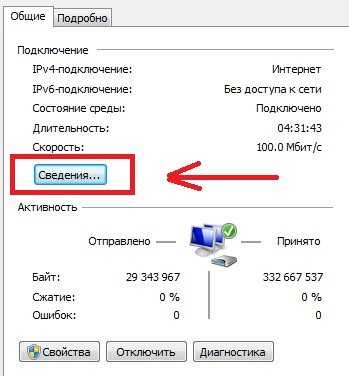 Самары Самарской области по делу N 2-5354/2015 от 24.09.2015). При этом некоторые суды IP-адрес к персональным данным не относят (см., например, Постановление 13-го ААС по делу N А56-75017/2014 от 01.06.2015), а другие, наоборот, признают (Решение АС Челябинской обл. по делу N А76-29008/2015 от 11.02.2016). Представляется, что статичный IP-адрес однозначно можно относить к персональным данным, так как по нему идентифицировать пользователя можно. На практике владельцы доменов, разработчики мобильных приложений включают в политики обработки персональных данных пункт об IP-адресе (и вообще о любых технических параметрах устройств пользователя) на всякий случай. Так, в судебном споре Роскомнадзора с МТС (дело N А40-14902/16) суд пришел к выводам, что пользовательские данные, собираемые с помощью cookie-файлов, тоже являются персональными данными и нужно получать согласие на их обработку. Для этого сейчас на практике делают всплывающее окно, в котором уведомляют об использовании данной технологии и просят покинуть сайт лиц, не согласных с использованием cookie-файлов.
Самары Самарской области по делу N 2-5354/2015 от 24.09.2015). При этом некоторые суды IP-адрес к персональным данным не относят (см., например, Постановление 13-го ААС по делу N А56-75017/2014 от 01.06.2015), а другие, наоборот, признают (Решение АС Челябинской обл. по делу N А76-29008/2015 от 11.02.2016). Представляется, что статичный IP-адрес однозначно можно относить к персональным данным, так как по нему идентифицировать пользователя можно. На практике владельцы доменов, разработчики мобильных приложений включают в политики обработки персональных данных пункт об IP-адресе (и вообще о любых технических параметрах устройств пользователя) на всякий случай. Так, в судебном споре Роскомнадзора с МТС (дело N А40-14902/16) суд пришел к выводам, что пользовательские данные, собираемые с помощью cookie-файлов, тоже являются персональными данными и нужно получать согласие на их обработку. Для этого сейчас на практике делают всплывающее окно, в котором уведомляют об использовании данной технологии и просят покинуть сайт лиц, не согласных с использованием cookie-файлов.
Зарегистрируйтесь и получите пробный доступ
к системе КонсультантПлюс бесплатно на 2 дня
Статья: Персональные данные
(Балдынова А.)
(«Трудовое право», 2020, N 7)Что касается более замысловатых категорий типа IP-адреса, никнейма в соцсети, то относительно них суды имеют разные точки зрения. В одном из судебных решений приведен следующий правовой анализ IP-адреса: «…идентификация пользователя информационно-телекоммуникационной сети Интернет через установление его персональных данных по статическому IP-адресу, назначаемому оператором связи и постоянно закрепленному за конечным пользовательским оборудованием при заключении договора на оказание услуг доступа к сети Интернет (при использовании статического IP-адреса все подключения пользователя всегда идентифицируются этим IP-адресом в сети связи), по своим правовым последствиям не может отличаться от случаев, когда IP-адрес назначается оператором связи пользовательскому оборудованию автоматически, на период подключения данного устройства (период сессии) к сети Интернет (динамический IP-адрес)» (Решение Октябрьского районного суда г. Самары Самарской области по делу N 2-5354/2015 от 24.09.2015). При этом некоторые суды IP-адрес к персональным данным не относят (см., например, Постановление 13-го ААС по делу N А56-75017/2014 от 01.06.2015), а другие, наоборот, признают (Решение АС Челябинской обл. по делу N А76-29008/2015 от 11.02.2016). Представляется, что статичный IP-адрес однозначно можно относить к персональным данным, так как по нему идентифицировать пользователя можно. На практике владельцы доменов, разработчики мобильных приложений включают в политики обработки персональных данных пункт об IP-адресе (и вообще о любых технических параметрах устройств пользователя) на всякий случай. Так, в судебном споре Роскомнадзора с МТС (дело N А40-14902/16) суд пришел к выводам, что пользовательские данные, собираемые с помощью cookie-файлов, тоже являются персональными данными и нужно получать согласие на их обработку. Для этого сейчас на практике делают всплывающее окно, в котором уведомляют об использовании данной технологии и просят покинуть сайт лиц, не согласных с использованием cookie-файлов.
Самары Самарской области по делу N 2-5354/2015 от 24.09.2015). При этом некоторые суды IP-адрес к персональным данным не относят (см., например, Постановление 13-го ААС по делу N А56-75017/2014 от 01.06.2015), а другие, наоборот, признают (Решение АС Челябинской обл. по делу N А76-29008/2015 от 11.02.2016). Представляется, что статичный IP-адрес однозначно можно относить к персональным данным, так как по нему идентифицировать пользователя можно. На практике владельцы доменов, разработчики мобильных приложений включают в политики обработки персональных данных пункт об IP-адресе (и вообще о любых технических параметрах устройств пользователя) на всякий случай. Так, в судебном споре Роскомнадзора с МТС (дело N А40-14902/16) суд пришел к выводам, что пользовательские данные, собираемые с помощью cookie-файлов, тоже являются персональными данными и нужно получать согласие на их обработку. Для этого сейчас на практике делают всплывающее окно, в котором уведомляют об использовании данной технологии и просят покинуть сайт лиц, не согласных с использованием cookie-файлов.
Нормативные акты
Зачем Нужен Статический IP Адрес
Внешний статический IP адрес
После того, как в квартиру провели кабель интернет, мы вставляем его в сетевой разъем компьютера.
или роутера, если вы сразу хотите организовать у себя дома беспроводную сеть wifi
В большинстве случаев никаких дополнительных настроек для подключения к интернету вводить не нужно. IP адрес и DNS сервера определяются и настраиваются автоматически оборудованием. Об этом типе мы говорили в статье про Динамический IP и настройку DHCP на роутере.
Но бывают и такие провайдеры, которые дают вам конкретные параметры для настройки подключения к интернету:
- IP адрес
- маску сети
- и шлюз
Это означает, что для вашего компьютера на их сервере прописан отдельный статический ip адрес, например 192.168.43.1. То есть каждый раз, когда компьютер или роутер будет подключаться к провайдеру, у него всегда будет один и тот же IP адрес внутри сети провайдера. Но не все так просто — здесь появляется понятие белого и серого IP адреса. Подробно о них рассказываем в статье про отличия статического и динамического.
Но не все так просто — здесь появляется понятие белого и серого IP адреса. Подробно о них рассказываем в статье про отличия статического и динамического.
Если коротко, то
- Серый — это когда IP адрес статический внутри только локальной сети провайдера. То есть внутри одного района у вас будет привязанный к вашей квартире ай-пишник. А вот в интернете уже он будет меняться.
- Белый — это когда и в сети интернет у вас всегда будет один и тот же неизменный идентификатор.
Чаще всего под внешним статическим IP адресом подразумевается именно белый, о нем мы и будет вести речь далее.
Что дает статический IP адрес и для чего нужен?
Какие же преимущества дает статический IP адрес кв интернете? По факту, он нужен для удаленного доступа к вашему компьютеру или роутеру из интернета. Например, если у вас дома запущен файловый сервер или система видеонаблюдения, к которым необходимо иметь возможность подключаться из любого другого места вне квартиры.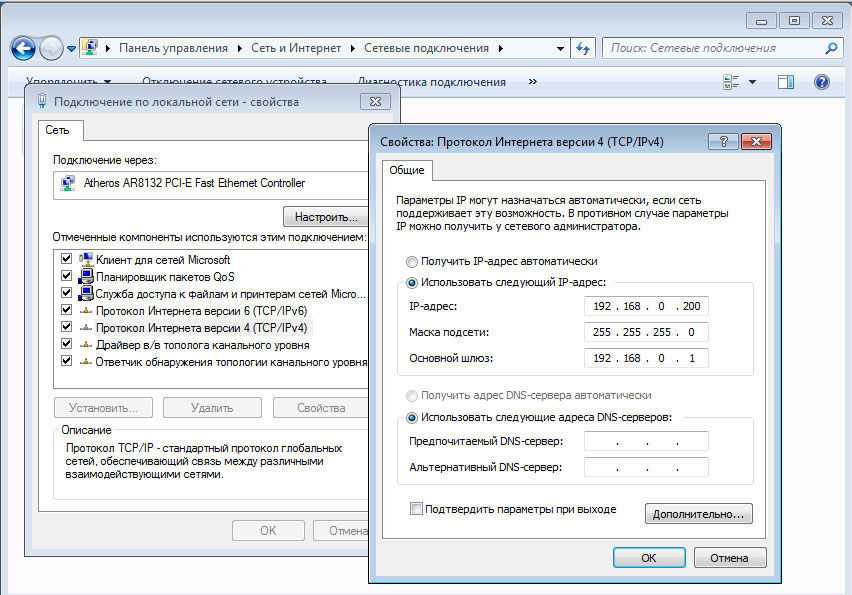
Однако, за подключение внешнего белого статического IP адреса любой провайдер берет большую дополнительную сумму, которая значительно увеличивает абонентскую плату за интернет.
Александр ВайФайкин
специалист по беспроводным сетям
Сегодня широко развиты облачные технологии, которые применяются буквально в каждом сетевом устройстве от ip камер видеонаблюдения до wifi роутеров. Можно найти любую модель на свой вкус и под выполнение достаточно широкого объема задач. Поэтому использовать для внешнего доступа статический ip адрес и платить за него деньги я смысла не вижу.

По способу и длительности назначения:
- Выделенный – адрес, выданный устройству на какое-то время. Подразумевается как «выделенный надолго», так и «выделенный на сессию или на время».
 В общем, выданный. Понимайте как знаете
В общем, выданный. Понимайте как знаете
- Фиксированный, постоянный, статический IP адрес — адрес, выданный устройству на какое-то время. Подразумевается, что его назначили вручную на какое-то длительное время. Тоже понимайте как знаете
- Сессионный, временный, динамический IP адрес — адрес, выданный устройству на какое-то короткое время и вероятно зависит от каких-то внешних протоколов. Скорее всего, этот адрес окажется другим при следующем подключении. Часто употребляют вместе со словом «пул» — как диапазон адресов, из которых будет происходить назначение адреса устройству
Вот теперь мы можем вернуться к вопросу о необходимости использования белого статического IP адреса.
Как подключить внешний статический IP адрес — можно ли получить бесплатно?
Если же вы все-таки твердо решили, что вам обязательно нужен внешний статический IP адрес, то подключить его для своего компьютера или маршрутизатора можно при обращении к своему провайдеру — Ростелеком, Билайн, МГТС, Дом. Ру, Мегафон, Теле 2 и так далее. Для получения придется поменять тарифный план и, как я уже говорил, доплатить N-ю сумму денег. Насчет того, можно ли получить статический IP адрес бесплатно — я таких примеров не знаю. Возможно, и то временно в рамках неких акций. В качестве альтернативы можно использовать условно-бесплатные DDNS сервисы. Но это уже тема отдельного разговора.
Ру, Мегафон, Теле 2 и так далее. Для получения придется поменять тарифный план и, как я уже говорил, доплатить N-ю сумму денег. Насчет того, можно ли получить статический IP адрес бесплатно — я таких примеров не знаю. Возможно, и то временно в рамках неких акций. В качестве альтернативы можно использовать условно-бесплатные DDNS сервисы. Но это уже тема отдельного разговора.
Как прописать статический IP адрес, в Windows чтобы установить его на компьютере?
Для того, чтобы установить статический IP адрес на своем компьютере, необходимо прописать его в настройках сетевого адаптера Windows.
Проще всего в них попасть через «Панель управления» . Нам нужен раздел «Сети и Интернет»
Далее идем в «Центр управления сетями и общим доступом»
И далее «Изменение параметров адаптера»
Далее нужно выбрать свой тип подключения к интернету. Если по кабелю, то нам нужен «Ethernet». Если по WiFi, то «Беспроводная сеть «. Жмем правой кнопкой мыши и заходим в «Свойства»
Переходим в «Протокол Интернета версии 4». Здесь нужно будет поставить флажки на «Использовать следующий IP адрес» и указать прописать выданные провайдером параметры.
Здесь нужно будет поставить флажки на «Использовать следующий IP адрес» и указать прописать выданные провайдером параметры.
Привязываем IP-адрес устройству в настройках роутера.
Попробую изложить краткую, но информативную инструкцию для маршрутизаторов упомянутых мною брендов. Клиент, для которого Вы желаете прописать статический IP, должен быть уже подключен к домашней сети. Забегая вперед скажу, что если у Вас не получается по имени определить устройство, то идентифицировать его можно по MAC-адресу. Посмотреть его на компьютере, планшете или смартфоне можно в настройках. Войдите в интерфейс роутера и последовательно выполните ниже изложенные действия.
TP-Link. В интерфейсе маршрутизатора перейдите на вкладку «DHCP» -> «Список клиентов DHCP» (DHCP Clients List). Здесь отображаются все устройства, подключенные к маршрутизатору. Выделите необходимый MAC-адрес устройства и скопируйте (Сtrl+C) его в буфер обмена.
Перейдите в этом разделе на следующую вкладку «Резервирование адресов» (Address Reservation), чтобы привязать статический IP-адрес. Нажмите на кнопку «Добавить новую…» (Add New…). Здесь заполните следующие поля так:
Нажмите на кнопку «Добавить новую…» (Add New…). Здесь заполните следующие поля так:
- В поле «MAC-адрес» (MAC Address) вставляем скопированный на предыдущем шаге идентификатор устройства для которого хотим привязать постоянный IP.
- В следующем поле «Зарезервированный IP-адрес» (Reserved IP Address) прописываем желаемый IP устройству в диапазоне от 192.168.1.100 до 192.168.1.199. Например, я указал 192.168.1.190.
- Завершающим действием будет активация статуса. Поставьте «Состояние» (Status) в положение «Включить».
Нажмите кнопку «Сохранить», чтобы правило было создано. Таким образом, вы можете создать для каждого устройства в домашней сети свой статический IP и при необходимости отредактировать заданные условия. Созданные Вами правила вступят в силу после перезагрузки сетевого устройства.
Asus. Чтобы привязать IP-адрес к устройству на роутере Asus, нужно зайти всего лишь на одну вкладку. Зайдите в раздел «Локальная сеть» и перейдите на вкладку «DHCP-сервер». В «Основных настройках» активируйте пункт «Включить назначения вручную», если у Вас он выключен. Обратите внимание на пул IP-адресов. Именно в диапазоне от 192.168.1.2 до 192.168.1.254 вы можете задать статический IP-адрес ноутбуку, планшету или другому устройству. При желании начальный и конечный пул можете изменить.
В «Основных настройках» активируйте пункт «Включить назначения вручную», если у Вас он выключен. Обратите внимание на пул IP-адресов. Именно в диапазоне от 192.168.1.2 до 192.168.1.254 вы можете задать статический IP-адрес ноутбуку, планшету или другому устройству. При желании начальный и конечный пул можете изменить.
Если смартфон или компьютер подключены к локальной сети, то в выпадающем списке «MAC-адрес» выберите нужное устройство и в поле «IP-адрес» будет автоматически подставлен IP выданный ему при подключении к домашней сети. Если хотите, то IP можете изменить. Осталось нажать кнопку «Добавить» и перезагрузить маршрутизатор, чтобы созданное условие заработало.
Следует сказать, что назначить статический IP адрес желательно не только из-за вероятности конфликтов, но и нужно при открытие портов на Wi-Fi роутере.
Устройства. Присвоить постоянный IP-адрес желательно еще и на самом клиенте. Например, на Android планшете или смартфоне задать постоянный IP можно в настройках. Чтобы это действие сделать на компьютере, нужно пройти в «Панель управления» -> «Сеть и Интернет» -> «Центр управления сетями и общим доступом». В левом меню выбрать «Изменение параметров адаптера» и в новом окошке кликнуть правой кнопкой мыши по иконке «Беспроводное сетевое соединение» ив выпадающем меню выбрать «Свойства».
Чтобы это действие сделать на компьютере, нужно пройти в «Панель управления» -> «Сеть и Интернет» -> «Центр управления сетями и общим доступом». В левом меню выбрать «Изменение параметров адаптера» и в новом окошке кликнуть правой кнопкой мыши по иконке «Беспроводное сетевое соединение» ив выпадающем меню выбрать «Свойства».
В новом окне на вкладке «Сеть» выделите «Протокол Интернета версии» и нажмите кнопку «Свойства». Активируйте и заполните пункт «Использовать следующий IP-адрес». Такая жесткая привязка IP может вызвать проблемы в других сетях, но вы всегда вольны вернуть все в автоматический режим.
Несмотря на то, что интерфейсы у всех устройств отличаются, надеюсь у меня, получилось донести до Вас основной принцип. Желаю удачи! Пока!
Если вы нашли ошибку, пожалуйста, выделите фрагмент текста и нажмите Ctrl+Enter.
Как назначить статический IP адрес на роутере для компьютера?
По умолчанию любой роутер раздает IP адреса подключающимся к транслируемому им WiFi сигналу устройствам в автоматическом режиме с помощью запущенного на нем DHCP сервера.
Однако при детальной настройке локальной сети для различных устройств также периодически бывает необходимо назначать статический IP адрес. Например, для компьютера, если на нем запущен медиасервер или файловый сервер с доступом к нему для всех других компьютеров и смартфонов, подключенных к той же сети.
Здесь работает та же самая логика, что и с подключением к интернету. Каждый раз, когда мы соединяем компьютер, ноутбук, ТВ приставку или смартфон с wifi сигналом — допустим, при включении устройства, — роутер по DHCP выдает новый IP адрес. Если же у нас в локальной сети настроен FTP сервер, то его адрес в таком случае будет каждый раз разным. В результате, для подключения к нему каждый раз на всех устройствах придется менять настройки.
Чтобы этого избежать, достаточно один раз прописать на маршрутизаторе статический IP адрес для компьютера.
Разделы меню опять же в каждой модификации могут отличаться. Покажу, как задать ай-пи на примере TP-Link, Zyxel Keenetic, Asus, D-Link, Tenda, Apple.
Общее представление о маршрутизации
Практически у каждого провайдера сеть организована таким образом, что имеются внутренние или локальные ресурсы, например, файлообменные сервера, доступ к которым провайдер предоставляет на скорости, ограниченной лишь пропускной способностью кабеля. Однако в интернет клиент «выходит» с огромными ограничениями по скорости или по объему скачанной информации, поэтому доступ к локальным ресурсам будет ограничен или же клиент очень быстро израсходует свой лимит на трафик, не пользуясь по сути интернетом. Почему это происходит? Обычно выход в интернет осуществляется по протоколам PPTP, PPPoE, или L2TP. При подключении к интернету по одному из этих протоколов создается виртуальное соединение, т.е. канал с определенной пропускной способностью, маршрутизатору или компьютеру присваивается внешний IP, а в качестве шлюза выступает адрес интернет сервера, через который происходит выход в глобальную сеть. Получается, что клиент, фактически находясь в локальной сети, обращается к ее ресурсам как бы из вне.
Этого можно избежать, указав в качестве шлюза для локальных ресурсов одни адреса серверов, а для интернета — другие. Это и называется прописать статические маршруты. В качестве примера рассмотрим, как прописать статический ip адрес в роутере TP-Link.
Задаем статический IP адрес для компьютера на роутере Keenetic (не Zyxel)
Начнем с новой серии роутеров Keenetic, который недавно отделился от Zyxel. Заходим в панель управления по ip адресу 192.168.1.1 (my.keenetic.net) и авторизуемся под учетной записью администратора.
На стартовой странице (системный монитор) ищем блок «Домашняя сеть — Устройства в сети». Здесь отображается количество подключенных в данный момент гаджетов.
Жмем на значок и попадаем в список компьютеров. Нужно выбрать тот, для которого мы хотим назначить статический IP адрес и нажать на иконку редактора напротив него.
Если устройство еще незарегистрировано, то назначаем для него профиль доступа и жмем «Зарегистрировать»
После чего компьютер появится уже в списке зарегистрированных. Еще раз жмем на значок редактора.
Еще раз жмем на значок редактора.
И в открывшемся новом окне:
- Cтавим галочку на «Постоянный IP»
- Меняем по своему усмотрению последнее число в адресе
- Нажимаем «Сохранить»
После этого рядом с IP адресом данного компьютера появится значок булавки.
Если же мы хотим полностью отключить функция автоматической раздачи DHCP на роутере и назначить всем компьютерам и другим устройствам IP адрес вручную, то заходим в раздел «Домашняя сеть» и в параметрах IP ставим флажок на соответствующий пункт меню.
Статический IP адрес на маршрутизаторе Tenda
Для того, чтобы назначить вручную статический IP адрес на роутере Tenda, заходим в админку роутера по адресу https://192.168.0.1
и идем в раздел «Настройки системы — Резервирование DHCP»
Здесь отобразится список подключенных в данный момент к роутеру устройств. Находим свой компьютер, на который нужно открыть порт, и жмем напротив него на значок цепочки, что закрепить за ним текущий айпишник.
Можно также задать адрес вручную исходя из диапазона адресов, настроенных на роутере для раздачи.
Привязка ПК к Static IP на Mercusys
Чтобы закрепить за каким-либо компьютером, ноутбуком, смартфоном, ТВ приставкой или другим сетевым устройством статически IP адрес через роутер Mercusys, необходимо в расширенных настройках открыть пункт «Сеть — Привязка IP и MAC адресов». Жмем на кнопку «Добавить»
Здесь нужно задать название ПК, а также вручную вписать желаемый IP его физический MAC адрес. Чтобы не искать последний, можно воспользоваться подсказкой в виде списка подключенных к роутеру устройств, который находится на этой же странице в верхнем блоке
Статический IP адрес на роутере Apple Airport
Некоторые провайдеры требуют от пользователей при подключении к интернету вручную прописывать в настройках статический IP адрес и DNS сервер, которые выданы отдельно каждому клиенту и указаны в договоре оказания услуг. В случае, если вы уже настроили свой роутер Appel Airport, а интернет по wifi соединению так и не появился (светодиод на роутере горит желтым цветом), то одной из возможных проблем является как раз необходимость вручную указывать IP адрес.
Для этого в программе управления роутером Airport Utility заходим в ручные настройки
И открываем в разделе «Internet» вкладку «TCP/IP»
В выпадающем списке «Configure IPv4» выбираем «Manually», после чего прописываем предоставленные провайдером данные
И сохраняемся кнопкой «Update»
Как назначить статический IP адрес через iPhone?
То же самое можно сделать без компьютера через мобильное приложение. Для этого после авторизации в «AirPort» жмем на кнопку «Изменить»
Открываем «Интернет-подключение»
И далее открываем вкладку «Статичн» — здесь можно прописать все те же настройки подключения — IP адрес, маску и DNS-сервера. Кстати, есть и еще одна вкладка «PPPoE» — если у вас именно этот тип соединения, в котором запрашивается логин и пароль, то изменить их можно именно здесь.
Подключение DDNS
Подключение динамического доменного имени (DDNS) для роутера позволяет избавиться от проблемы, связанной с постоянной переменой его адреса, ведь во время настройки этой технологии создается не только буквенный адрес маршрутизатора, ему присваивается и определенный IP, который можно использовать в своих целях. Процесс подключения DDNS разделяется на несколько этапов, которые будут вариативными, ведь веб-интерфейс каждого маршрутизатора разный, а пользователю предстоит вручную отыскать подходящий сайт, предоставляющий соответствующую настройку.
Процесс подключения DDNS разделяется на несколько этапов, которые будут вариативными, ведь веб-интерфейс каждого маршрутизатора разный, а пользователю предстоит вручную отыскать подходящий сайт, предоставляющий соответствующую настройку.
Шаг 1: Выбор сайта
Первое, что нужно сделать, — выбрать подходящий сайт. Некоторые из них позволяют бесплатно получить DDNS, а другие работают по подписке. В любом случае, лучше заранее заглянуть в веб-интерфейс и найти там нужное меню, чтобы прочитать совет по выбору веб-сервиса от разработчиков, что происходит так:
- После авторизации откройте раздел «Динамический DNS». Этот пункт меню может выступать и как категория другого раздела, поэтому загляните в «Дополнительно» или «Системные инструменты», если сходу не получается отыскать этот параметр.
- Ознакомьтесь с пунктом «Поставщик услуг». Здесь вы увидите все рекомендованные сайты от разработчиков роутера и сразу же сможете перейти к оформлению подписки. No-IP является приоритетным вариантом, поскольку позволяет бесплатно оформить DDNS.

Шаг 2: Создание хоста на сайте
Следующий этап — регистрация на сайте с дальнейшим вводом нового доменного имени для роутера. Рассмотрим общий процесс:
- На самом сайте введите название хоста и присвойте ему доменное имя, после чего зарегистрируйте учетную запись.
- Заполните основную информацию о своем аккаунте, чтобы обеспечить безопасность, а также ознакомиться с другими вариантами подписки, если вдруг понадобится ее продление или переход на более продвинутый тарифный план.
- Подтвердите правила использования веб-сервиса и закончите процесс регистрации.
- Вы будете уведомлены, что все процессы прошли успешно и можно переходить к взаимодействию с сервисом.
- Ознакомьтесь с дополнительными инструкциями: они могут пригодиться в тех случаях, когда потребуется скачать клиент на компьютер и настроить его. Чаще всего это нужно опытным пользователям, которые и сами разберутся со всей процедурой без подробных инструкций.

- В личном аккаунте сайта вы должны увидеть название вашего хоста и IP-адрес, к которому он привязан. Теперь его можно считать статическим и применять в своих целях.
Шаг 3: Включение DDNS в роутере
Для нормализации функционирования динамического доменного имени его необходимо активировать в самом веб-интерфейсе маршрутизации, поскольку иначе перенаправление происходит не будет. Осуществляется это следующим образом:
- Откройте тот же раздел «Динамический DNS», введите полученное доменное имя и авторизационные данные, чтобы войти. Дополнительно активируйте саму технологию.
- Убедитесь в том, что состояние перешло в режим «Успешно».
- Теперь вы можете перейти по доменному имени, чтобы выполнить вход в веб-интерфейс, а также использовать привязанный IP как статический.
Мы рады, что смогли помочь Вам в решении проблемы. Помимо этой статьи, на сайте еще 12312 инструкций. Добавьте сайт Lumpics. ru в закладки (CTRL+D) и мы точно еще пригодимся вам. Отблагодарите автора, поделитесь статьей в социальных сетях.
ru в закладки (CTRL+D) и мы точно еще пригодимся вам. Отблагодарите автора, поделитесь статьей в социальных сетях.
Опишите, что у вас не получилось. Наши специалисты постараются ответить максимально быстро.
Как назначить статический IP на роутере Upvel
Для того, чтобы задать какому-либо устройству определенный статический IP адрес, нужно зайти в меню «Маршрутизация». Здесь ставим галочку на «Включить статическую маршрутизацию» и указываем:
- IP адрес для компьютера — например, 192.168.10.2
- Маску — 255.255.255.0
- Шлюз — 192.168.10.1
- Интерфейс — LAN
По типу адреса:
- Белый, реальный, прямой, публичный – адрес, который является уникальным и маршрутизируемым в сети Интернет (НЕ из диапазонов 10.0.0.0 – 10.255.255.255, 172.16.0.0 – 172.31.255.255, 192.168.0.0 – 192.168.255.255)
- Серый, не реальный, кривой, частный, приватный – адрес, который является частным и не маршрутизируемым в сети Интернет (из диапазонов 10.
 0.0.0 – 10.255.255.255, 172.16.0.0 – 172.31.255.255, 192.168.0.0 – 192.168.255.255)
0.0.0 – 10.255.255.255, 172.16.0.0 – 172.31.255.255, 192.168.0.0 – 192.168.255.255)
- Маршрутизируемый – в узком смысле это адрес, являющийся уникальным в сети Интернет (см. белый, реальный и т.д.). В более широком смысле – «адрес, включенный в работу протоколов маршрутизации» — это отдельная тема
- Не маршрутизируемый – в узком смысле это адрес, не являющийся уникальным в сети Интернет (см. серый, не реальный и т.д.). В более широком смысле – «адрес, не включенный в работу протоколов маршрутизации»
- Общий – вероятнее всего, адрес внешнего интерфейса маршрутизатора, который участвует в процедуре трансляции адресов (NAT) и за которым «скрывается» офисная или домашняя сеть
Как прописать статический IP адрес вручную на телефоне Android?
Не обязательно, но желательно дополнительно прописать статический IP адрес также непосредственно на том устройстве, для которого он был назначен в wifi роутере. Рассмотрим, как это сделать на телефоне Android.
Заходим в «Настройки — WiFi»
И жмем на название сети, к которой в данный момент подключен смартфон
Прокручиваем настройки вниз и жмем на пункт «DHCP»
Выбираем «Пользовательские»
И далее меняем последнее число в IP адресе, а также указываем в качестве шлюза IP адрес роутера. Дополнительно можно прописать DNS от Google — «8.8.8.8» и «8.8.4.4», но это не обязательно.
Это все, о чем сегодня хотелось бы рассказать про настройку статического IP адреса на роутере, компьютере и смартфоне. Если остались какие-то вопросы, задавайте их в комментариях!
Общая информация о смене протокола
Единственный доступный метод, позволяющий полноценно перейти с протокола динамического IP-адреса на статический, — заказ соответствующей услуги у поставщика интернет-услуг. Конечно, далеко не все провайдеры занимаются подобным, а даже если и переводят пользователей, осуществляется это за дополнительную плату. Однако вам стоит позвонить на горячую линию, рассказать о своих целях и посоветоваться со специалистами. Возможно, они предложат выгодный вариант DDNS или все-таки реализуют перевод на Static IP.
Возможно, они предложат выгодный вариант DDNS или все-таки реализуют перевод на Static IP.
Далее же речь пойдет только о вспомогательном варианте, который подойдет, например, когда нужно организовать постоянный удаленный доступ к маршрутизатору или где-то использовать конкретный IP-адрес на постоянной основе. Однако для начала нужно разобраться с выяснением всех параметров, чтобы не допустить ошибки при настройке.
Подготовительные действия
Под подготовительными действиями подразумевается проверка текущего состояния сети и определение того, предоставляет ли провайдер серый IP. По очереди рассмотрим то, как узнать протокол и поговорим о нюансах использования серого и белого IP при динамическом и статическом подключении.
Для начала выполните авторизацию в веб-интерфейсе маршрутизатора, чтобы просмотреть сведения о сети. Подробнее об этом мы предлагаем прочесть в отдельной статье на нашем сайте, перейдя по следующей ссылке.
Подробнее: Вход в веб-интерфейс маршрутизаторов
В самом открывшемся меню пользователя интересует вкладка «Мониторинг» или «Состояние». Обычно в ней отображается вся необходимая информация. Обратите внимание на блок «WAN», где нужно запомнить текущий IP-адрес, а также узнать, какой протокол используется для соединения.
Обычно в ней отображается вся необходимая информация. Обратите внимание на блок «WAN», где нужно запомнить текущий IP-адрес, а также узнать, какой протокол используется для соединения.
Если вдруг оказалось, что адрес уже и так статический, значит, никаких дополнительных действий производить не нужно. В противном случае осуществляется проверка того, является ли этот IP белым. Для этого перейдите по следующей ссылке, чтобы попасть на специальный сайт и определить там текущий адрес.
Перейти на официальный сайт 2IP
В том случае, когда он не совпадает с тем, который указан в роутере, и в данный момент вы не используете VPN или прокси-серверы, IP считается серым. Более подробное объяснение выглядит так:
- Серый IP. Указав свой адрес в любой настройке роутера или в какой-то программе, скорее всего, вы увидите, что настройки собьются сразу же и не будут активными. Например, это касается тех ситуаций, когда осуществляется удаленное соединение с маршрутизатором или установка правил межсетевого экрана.
 Ни одно из этих действий выполнить не удастся, поскольку IP не соответствует цели и правило просто не применится. Дальнейшая инструкция, рассмотренная в этой статье, не принесет никакого результата, поэтому остается напрямую связываться с провайдером, чтобы решить этот вопрос.
Ни одно из этих действий выполнить не удастся, поскольку IP не соответствует цели и правило просто не применится. Дальнейшая инструкция, рассмотренная в этой статье, не принесет никакого результата, поэтому остается напрямую связываться с провайдером, чтобы решить этот вопрос. - Белый динамический IP. Если адреса соответствуют, значит, протокол динамического IP функционирует нормально. Вы можете менять правила или настройки каждый раз, как происходит его смена, или же перейти к подключению DDNS, о чем и пойдет речь далее.
Получить реальный статический IP-адрес из любой точки мира
Получить собственный выделенный IP-адрес другой страны и использовать его где угодно.
Просто обойдите NAT или получите доступ к брандмауэру на основе IP.
1x выделенный статический IP-адрес
Доступно 35+ локаций
Центральное веб-управление
Мобильные и настольные клиентские приложения
Блокировщик угроз Премиум
Зашифрованный доступ в Интернет
192 доллара в год | СКИДКА 20%
Купить Статический IP
Сделайте свой сервер видимым и доступным на
Интернет
Представьте, что вы можете сделать свой собственный сервер VOIP, NAS, Game или CCTV/DVR .
в интернете виден даже за NAT или ограничительный фаервол . Посвятите себя
статический IP-адрес
для вашего устройства и сделать его доступным для всех в Интернете.
Доступ к удаленной системе на основе IP из любого места.
Используете ли вы брандмауэр на основе IP в вашей удаленной системе ? Получать
доступ к системе из любого места. Просто добавьте свой статический IP-адрес в
белый список брандмауэра и управление удаленной системой
на ходу с любого устройства.
Выберите из 35+ местоположений IP
Вам нужен выделенный IP-адрес из определенной страны ?
С услугой StaticVpnIp вы можете мгновенно получить IP-адрес из этой страны!
Выбирайте из 35+ мест по всему миру.
Проверьте все доступные IP-адреса.
ВОЗВРАТ ДЕНЕГ
гарантировано через 3 дня
БЕСПЛАТНАЯ ПОДДЕРЖКА
24/7
Получите собственный выделенный IP-адрес в другой стране и используйте его из любой точки мира. Просто обойдите NAT или получите доступ к брандмауэру на основе IP.
Сделайте свой сервер видимым и доступным на
Интернет
Представьте, что вы можете сделать свой собственный сервер VOIP, NAS, Game или CCTV/DVR .
виден в интернете даже за NAT или ограничительным брандмауэром . Посвятите себя
статический IP-адрес
для вашего устройства и сделать его доступным для всех в Интернете.
Доступ к удаленной системе на основе IP из любого места.

Используете ли вы брандмауэр на основе IP в вашей удаленной системе ? Получать
доступ к системе из любого места. Просто добавьте свой статический IP-адрес в
белый список брандмауэра и управление удаленной системой
на ходу с любого устройства.
Выберите из 35+ местоположений IP
Вам нужен выделенный IP-адрес из определенной страны ?
С услугой StaticVpnIp вы можете мгновенно получить IP-адрес из этой страны!
Выберите из 35+ мест по всему миру.
Проверьте все доступные IP-адреса.
ВОЗВРАТ ДЕНЕГ
гарантировано в течение 3 дней
БЕСПЛАТНАЯ ПОДДЕРЖКА
24/7
Защита Интернета Данные
Мы очень серьезно относимся к безопасности ваших данных. Статический IP-адрес VPN
Статический IP-адрес VPN
шифрует все данные, которые вы отправляете через VPN-соединение, с самым высоким уровнем шифрования
с использованием
мировые стандарты. Никто не может видеть данные, которые вы отправляете через статический IP-адрес VPN.
служба .
Обход брандмауэра Блокировка
Ограничивает ли ваш интернет-провайдер (ISP) ваш доступ к
Интернет? Со статическим IP-адресом VPN вы можете обойти эти ограничения и получить полный доступ к
Интернет даже за ограничительным интернет-провайдером или брандмауэром. Просто наслаждайтесь
безлимитный интернет .
Разблокировать веб-сайт Доступ
Вы получаете: «Сервис или веб-сайт недоступен в вашей стране»?
Со статическим IP-адресом VPN вы можете получить IP-адрес определенной страны и обойти это географическое ограничение.
Получите доступ ко всем вашим любимым веб-сайтам или службам из любой точки мира
в мире .
Отзывы
Быстрый и простой способ защитить доступ к нашим удаленным серверам. Хорошая работа!
Питер Кучера , iWatchTVAbroad.com
Быстрый и надежный VPN-сервис с отличной командой поддержки. Хорошая работа, ребята!
Ян Михалек , NuruGuru.cz
Отличный сервис! Теперь я могу проверить свою домашнюю камеру из любой точки мира!
Дэвид Максвелл , личное использование
Все еще не уверены?
Попробуй первым!
| Флаг | Страна | Местоположение |
|---|---|---|
| США | Нью-Йорк, Нью-Йорк | |
| США | Лос-Анджелес, Калифорния | |
| США | Чикаго, Иллинойс | |
| США | Даллас, Техас | |
| США | Нью-Йорк, Нью-Йорк | |
| США | Денвер, Колорадо | |
| Соединенное Королевство | Госпорт | |
| Соединенное Королевство | Лондон | |
| Соединенное Королевство | Госпорт | |
| Соединенное Королевство | Лондон | |
| Соединенное Королевство | Госпорт | |
| Соединенное Королевство | Лондон | |
| Соединенное Королевство | Ковентри | |
| Словакия | Братислава | |
| Швеция | Стокгольм | |
| Нидерланды | Амстердам | |
| Израиль | Тель-Авив | |
| Германия | Франкфурт | |
| Чехия | Прага | |
| Чехия | Прага | |
| Канада | Онтарио |
Узнать цену
| Флаг | Страна | Местоположение |
|---|---|---|
| США | Нью-Йорк, Нью-Йорк | |
| США | Лос-Анджелес, Калифорния | |
| США | Чикаго, Иллинойс | |
| США | Даллас, Техас | |
| США | Нью-Йорк, Нью-Йорк | |
| США | Денвер, Колорадо | |
| Соединенное Королевство | Госпорт | |
| Соединенное Королевство | Лондон | |
| Соединенное Королевство | Госпорт | |
| Соединенное Королевство | Лондон | |
| Соединенное Королевство | Госпорт | |
| Соединенное Королевство | Лондон | |
| Соединенное Королевство | Ковентри | |
| Словакия | Братислава | |
| Швеция | Стокгольм | |
| Нидерланды | Амстердам | |
| Израиль | Тель-Авив | |
| Германия | Франкфурт | |
| Чехия | Прага | |
| Чехия | Прага | |
| Канада | Онтарио |
Получить
Начато
| Флаг | Страна | Местоположение |
|---|---|---|
| США | Нью-Йорк, Нью-Йорк | |
| США | Лос-Анджелес, Калифорния | |
| США | Чикаго, Иллинойс | |
| США | Даллас, Техас | |
| США | Нью-Йорк, Нью-Йорк | |
| США | Денвер, Колорадо | |
| Соединенное Королевство | Госпорт | |
| Соединенное Королевство | Лондон | |
| Соединенное Королевство | Госпорт | |
| Соединенное Королевство | Лондон | |
| Соединенное Королевство | Госпорт | |
| Соединенное Королевство | Лондон | |
| Соединенное Королевство | Ковентри | |
| Словакия | Братислава | |
| Швеция | Стокгольм | |
| Нидерланды | Амстердам | |
| Израиль | Тель-Авив | |
| Германия | Франкфурт | |
| Чехия | Прага | |
| Чехия | Прага | |
| Канада | Онтарио |
Купить Премиум Статический IP
| Флаг | Страна | Местоположение |
|---|---|---|
| Словакия | Братислава | |
| Израиль | Тель-Авив | |
| Чехия | Прага | |
| Чехия | Прага |
Купить Basic Static IP
Как изменить свой IP-адрес (6 способов, 5 бесплатных)
Мы финансируемся нашими читателями и можем получать комиссию, когда вы покупаете по ссылкам на нашем сайте.
Хотите изменить свой IP-адрес? Независимо от того, заботитесь ли вы о безопасности в Интернете или пытаетесь получить доступ к заблокированному контенту из-за границы, новый IP-адрес очень полезен.
Пол Бишофф
ТЕХНИЧЕСКИЙ ПИСАТЕЛЬ, ЗАЩИТНИК ПО КОНФИДЕНЦИАЛЬНОСТИ И ЭКСПЕРТ ПО VPN
@pabischoff ОБНОВЛЕНО: 23 февраля 2023 г.
Большинство устройств в Интернете используют IPv4-адреса для связи, и мир постепенно принимает замену IPv4, IPv6. Каждому устройству, подключенному к Интернету, нужен уникальный IP-адрес, чтобы подключаться и общаться с другими устройствами в сети.
Адрес IPv4 выглядит следующим образом:
123.45.67.89
А IPv6-адрес выглядит так:
2001:0db8:85a3:0000:0000:8a2e:0370:7334
Если вы сейчас подключены к Wi-Fi, вы, вероятно, используете общедоступный IP-адрес со всеми остальными, подключенными к одной и той же сети Wi-Fi, но каждое устройство имеет свой собственный локальный IP-адрес . Однако, если вы пользуетесь смартфоном и используете мобильное соединение для передачи данных, у вас вполне может быть свой собственный общедоступный IP-адрес.
Однако, если вы пользуетесь смартфоном и используете мобильное соединение для передачи данных, у вас вполне может быть свой собственный общедоступный IP-адрес.
Когда большинство людей говорят об изменении своего IP-адреса, они имеют в виду свой общедоступный IPv4-адрес . Этот адрес видят и используют большинство веб-сайтов, серверов, онлайн-игр и других устройств в Интернете.
В этой статье, однако, будет рассмотрено изменение вашего IP-адреса, будь то IPv4 или IPv6, общедоступный или частный.
Какие VPN лучше всего подходят для изменения вашего IP-адреса?
- NordVPN : Лучший VPN для изменения вашего IP-адреса . Быстрые серверы в 59 странах. Приложения для всех популярных устройств. Множество расширенных функций. Политика отсутствия регистрации. Работает с Netflix US, iPlayer и многими другими.
- Surfshark : лучший бюджетный VPN для смены IP. Разрешает неограниченное количество подключений.
 Отлично подходит для семей. Приложения для всех популярных устройств. Встроенная блокировка рекламы и фильтрация вредоносных программ. 30-дневная гарантия возврата денег.
Отлично подходит для семей. Приложения для всех популярных устройств. Встроенная блокировка рекламы и фильтрация вредоносных программ. 30-дневная гарантия возврата денег. - ExpressVPN : Превосходный универсал. Высокая скорость благодаря протоколу Lightway. Серверы в 94 странах. Работает примерно с двумя десятками регионов Netflix.
- CyberGhost : лучший способ изменить свой IP для начинающих. Более 7000 быстрых серверов в 89+ страны. Быстрые соединения Wireguard. Приложения для всех устройств. Простые в использовании приложения с меньшим количеством дополнительных настроек.
- IPVanish : Быстрый VPN в США с собственной сетью. Множество расширенных функций безопасности. Нет политики журналов. Работает с Netflix США. Приложения для всех платформ.
- PrivateVPN : идеально подходит для торрентов. Функция Kill-switch и обфускация. Надежное шифрование AES. Отличные скорости. Серверы в 63+ странах.

- AtlasVPN : отличный вариант для стриминга. Работает с iPlayer, Hulu, Netflix и другими сервисами. Серверы в 30+ странах. Включает фильтрацию вредоносных программ.
ХОТИТЕ ПОПРОБОВАТЬ ЛУЧШИЙ VPN БЕЗ РИСКА?
NordVPN предлагает полнофункциональную безрисковую 30-дневную пробную версию , если вы зарегистрируетесь на этой странице . Вы можете использовать VPN с рейтингом № 1 для смены своего IP-адреса без каких-либо ограничений в течение месяца — отлично, если вы хотите обойти цензуру или географические ограничения.
Никаких скрытых условий — просто обратитесь в службу поддержки в течение 30 дней, если вы решите, что NordVPN вам не подходит, и вы получите полный возврат средств. Начните пробную версию NordVPN здесь .
Зачем мне менять IP-адрес?
Многие онлайн-сервисы имеют географические ограничения, что означает, что они недоступны за пределами страны их происхождения. Единственный способ получить доступ к этим услугам из-за границы — подключиться к VPN-серверу в этом месте. Это дает вам действительный IP-адрес и делает веб-сайт или онлайн-сервис снова доступным.
Единственный способ получить доступ к этим услугам из-за границы — подключиться к VPN-серверу в этом месте. Это дает вам действительный IP-адрес и делает веб-сайт или онлайн-сервис снова доступным.
Если вы отправляетесь в отпуск за границу, услуги из дома, такие как интернет-банкинг или потоковые сервисы, будут географически ограничены. В результате вам нужно будет использовать VPN, чтобы получить IP-адрес в вашем родном округе.
Наконец, VPN может помочь вам обойти ограничения правительства, интернет-провайдера или локальной сети. Подключившись к VPN, вы можете получить IP-адрес в стране, где по-прежнему доступен контент с локальной цензурой. Благодаря конфиденциальности, обеспечиваемой VPN, вы можете получить доступ к этим обычно подвергаемым цензуре услугам без отслеживания.
Краткий обзор лучших VPN для смены IP-адреса
Здесь мы сравнили наиболее важные функции лучших VPN. Предпочитаете читать подробные обзоры? Начните с NordVPN — наш выбор №1 для изменения вашего IP-адреса .
02020202020202020202020202DED
2
020202020202020202020202DED
0202022
0202020202020202020202DED
0202020202020202DED
0202020202020202020202DED
Linux, Smart TV, маршрутизаторы
2,00201 $
| No value | NordVPN | Surfshark | ExpressVPN | CyberGhost | IPVanish | PrivateVPN | AtlasVPN | |||||||||||||||||||||||||||||||||||
|---|---|---|---|---|---|---|---|---|---|---|---|---|---|---|---|---|---|---|---|---|---|---|---|---|---|---|---|---|---|---|---|---|---|---|---|---|---|---|---|---|---|---|
| Website | NordVPN.com | Surfshark.com | ExpressVPN.com | Cyberghost.com | IPVanish.com | PrivateVPN.com | atlasvpn.com | |||||||||||||||||||||||||||||||||||
| Ranking for changing your IP address | 1 | 2 | 3 | 4 | 5 | 6 | 7 | Total number of servers | 5,400 | 3,200 | 3,000 | 9,308+ | 2,000 | 200+ | 750+ | Avg Speed (Mbps) | 100+ Mbps | 100+ Mbps | 100+ Mbps | 100+ Mbps | 100+ Mbps | 71 Mbps | 247 Мбит / с | Популярные участки Unblocked | 95% | 88% | 86% | 85% | 70% | 85% | Windows, MacOS, iOS, Android, Linux | Windows, MacOS, iOS, Android, Linux | Windows, MacOS, Linux (командная строка), iOS, Android | Windows, MacOS, iOS , Android | Windows, MacOS, iOS, Android | Windows, MacOS, iOS, Android, Linux, Android TV, Amazon Fire TV. 2-летний план 2-летний план | 6,67 $ СКИДКА: 49% на годовой план | 2,19 $ СКИДКА 83% на 2-летний план + 2 месяца БЕСПЛАТНО | 2,49 $ СКИДКА 77% на 2-летний план | 85% на трехлетний план | $1,83 СЭКОНОМЬТЕ 83% на трехлетнем плане |
Как изменить общедоступный IP-адрес
Вот несколько способов изменить общедоступный IP-адрес(а):
1. Подключитесь к VPN, чтобы изменить IP-адрес
Сокращенно от Virtual Private Network, VPN шифрует ваше интернет-соединение и направляет его через сервер в выбранное вами место. Веб-сайты, онлайн-сервисы и другие устройства в Интернете будут видеть только IP-адрес VPN-сервера, а не ваш реальный IP-адрес.
Виртуальные частные сети полезны для загрузки торрентов, разблокировки контента с региональной блокировкой, такого как контент из Netflix и BBC iPlayer, а также для обхода цензуры в школах, офисах и в таких странах, как Китай.
Большинство VPN могут легко скрыть ваш IPv4-адрес, но многие VPN могут утечь ваш IP-адрес через различные уязвимости в системе безопасности. Кроме того, не все VPN скрывают ваш IPv6-адрес. Выберите VPN, которая либо отключает IPv6, либо может предотвратить утечку IPv6 по умолчанию.
Кроме того, не все VPN скрывают ваш IPv6-адрес. Выберите VPN, которая либо отключает IPv6, либо может предотвратить утечку IPv6 по умолчанию.
Если вы не знаете, как настроить VPN, просто выполните следующие простые шаги.
Вот как изменить свой IP-адрес с помощью VPN:
- Зарегистрируйтесь у подходящего провайдера VPN (мы рекомендуем NordVPN).
- Загрузите соответствующее приложение VPN для своего устройства.
- Откройте приложение VPN и выберите сервер, в вашей стране это нормально, хотя, если вы хотите получить доступ к определенной службе, обязательно выберите сервер в стране, где он разблокирован.
- Вот оно! Теперь у вас должен быть другой IP-адрес.
2. Используйте прокси для изменения вашего IP-адреса
Прокси работают так же, как VPN, но с гораздо меньшей универсальностью и безопасностью. Ваше интернет-соединение проходит через сервер-посредник, поэтому веб-сайты и другие онлайн-ресурсы видят IP-адрес прокси-сервера, а не ваш собственный. В отличие от VPN, прокси-серверы часто не имеют шифрования, влияют только на определенные приложения и могут передавать ваш IP-адрес другими способами.
В отличие от VPN, прокси-серверы часто не имеют шифрования, влияют только на определенные приложения и могут передавать ваш IP-адрес другими способами.
Для изменения вашего IP-адреса можно использовать несколько разных типов прокси:
- прокси-серверов HTTP/S — обычно либо расширения браузера, либо специальные веб-сайты, которые работают как браузер в вашем браузере. Они только изменяют IP-адрес данных, отправляемых в ваш браузер и из него, но не влияют на другие приложения или даже на трафик DNS. Если включено шифрование, их иногда называют SSL-прокси.
- Прокси-серверы SOCKS — прокси-серверы общего назначения, которые можно настроить для определенных приложений, включая большинство веб-браузеров. Последняя версия SOCKS5 включает поддержку шифрования.
- Прокси-серверы SSH — прокси-серверы SSH перенаправляют интернет-трафик из приложений, таких как ваш веб-браузер, через соединение Secure Shell (SSH) на сервер, поэтому ваш IP-адрес изменяется на адрес сервера.
 Хотя шифрование включено, SSH не является особенно быстрым протоколом, и многие веб-сайты и приложения могут работать неправильно при подключении.
Хотя шифрование включено, SSH не является особенно быстрым протоколом, и многие веб-сайты и приложения могут работать неправильно при подключении.
3. Используйте Tor, чтобы изменить свой IP-адрес бесплатно. Самый простой способ начать работу с Tor — загрузить и установить Tor Browser, простой веб-браузер, который направляет весь веб-трафик через сеть Tor. Tor несколько раз шифрует ваше соединение, а затем отправляет данные через несколько узлов — серверов, которыми управляют добровольные сторонники Tor. Каждый узел удаляет один уровень шифрования, а последовательность используемых узлов меняется каждый раз, когда вы заходите на другой веб-сайт. Это делает почти невозможным отследить трафик Tor до источника.
Веб-сайты будут видеть IP-адрес последнего узла в цепочке, называемого выходным узлом.
Tor бесплатен, но имеет свои недостатки. Он относительно медленный и подходит только для базового просмотра веб-страниц. Анонимность Tor означает, что он часто ассоциируется с незаконной деятельностью и даркнетом, поэтому, хотя это и не является незаконным, его использование может привлечь нежелательное внимание со стороны вашего интернет-провайдера и, возможно, даже правоохранительных органов. Эти объекты не могут видеть, что вы делаете при подключении к Tor, но они могут видеть, что вы подключены к узлам Tor.
Эти объекты не могут видеть, что вы делаете при подключении к Tor, но они могут видеть, что вы подключены к узлам Tor.
4. Измените IP-адреса, отключив модем от сети.
Вы можете получить новый IP-адрес, отключив интернет-модем от сети, подождав несколько минут, а затем снова подключив его. Когда это происходит, вы освобождаете свой существующий IP-адрес, чтобы ваш интернет-провайдер мог его использовать. При повторном подключении ваш интернет-провайдер назначает вам новый IP-адрес.
Работа этого метода не гарантируется, потому что ваш интернет-провайдер может снова дать вам тот же IP-адрес. Однако чем дольше вы оставляете модем отключенным, тем выше вероятность изменения вашего IP-адреса. Если отключение от сети на несколько минут не помогает, подумайте о том, чтобы оставить его отключенным на ночь.
Чтобы это работало, ваш интернет-провайдер должен использовать динамические IP-адреса. Большинство делает.
5. Попросите вашего интернет-провайдера изменить ваш IP-адрес
Другой вариант — запросить у вашего интернет-провайдера новый IP-адрес. У каждого интернет-провайдера свои правила обработки таких запросов, поэтому ответы могут различаться. Как минимум, вам понадобится информация о вашей учетной записи и текущий IP-адрес.
У каждого интернет-провайдера свои правила обработки таких запросов, поэтому ответы могут различаться. Как минимум, вам понадобится информация о вашей учетной записи и текущий IP-адрес.
Большинство интернет-провайдеров используют системы динамических IP-адресов, что означает, что IP-адреса время от времени меняются и повторно используются при подключении и отключении устройств от Интернета. Имея это в виду, обратите внимание, что ваш новый IP-адрес может не оставаться неизменным навсегда.
В некоторых случаях вы можете запросить статический IP-адрес у своего интернет-провайдера, хотя для этого может потребоваться дополнительная плата и/или прохождение процесса подачи заявки. Получив статический IP-адрес, вы можете ввести его в сетевых настройках вашего устройства. Статические IP-адреса никогда не меняются, если вы не измените их вручную.
6. Измените сети, чтобы получить другой IP-адрес
Это может показаться очевидным, но вы можете получить другой IP-адрес, отключившись от той сети, к которой вы сейчас подключены, и подключившись к другой. Например, вы можете переключиться на другую сеть Wi-Fi или переключиться с Wi-Fi на мобильное подключение для передачи данных, если вы используете смартфон.
Например, вы можете переключиться на другую сеть Wi-Fi или переключиться с Wi-Fi на мобильное подключение для передачи данных, если вы используете смартфон.
Помните, что общедоступные и открытые точки доступа Wi-Fi часто являются основными охотничьими угодьями для хакеров. Попробуйте использовать сеть Wi-Fi, которая требует пароль и зашифрована с помощью WPA2.
Как изменить свой частный IP-адрес
Если вы подключены к Wi-Fi-маршрутизатору, то, вероятно, вы используете общий IP-адрес со всеми другими устройствами, подключенными к той же сети. Однако каждое устройство имеет свой собственный частный или локальный IP-адрес.
Изменение вашего локального IP-адреса на самом деле не повлияет на то, как ваше устройство взаимодействует с другими устройствами и серверами через Интернет, но могут быть случаи, когда вам нужен другой частный IP-адрес. К ним относятся устранение неполадок неисправного маршрутизатора или настройка того, как локальные устройства, такие как принтеры и устройства IoT, работают в вашей домашней сети.
Обновите свой локальный IP-адрес
Если вы подключены к Wi-Fi или другому типу локальной сети, вы можете изменить свой частный IP-адрес в панели администратора маршрутизатора или на самом устройстве. Я покажу вам, как это сделать в Windows и MacOS.
Вот как обновить свой IP-адрес в Windows:
- Найдите командную строку и щелкните ее правой кнопкой мыши, чтобы Запустить от имени администратора
- Введите ipconfig/выпуск
- Введите ipconfig /обновить
Теперь вы должны увидеть новый локальный IP-адрес.
Вот как обновить свой IP-адрес на Mac:
- Щелкните меню Apple и откройте Системные настройки
- Выберите Сеть
- Выделите сеть, к которой вы подключены, на левой панели
- Щелкните Дополнительно…
- Выберите вкладку TCP/IP
- Щелкните Продлить аренду DHCP
Теперь вашему Mac должен быть назначен новый локальный IP-адрес.
Процесс изменения локальных IP-адресов на маршрутизаторе зависит от производителя маршрутизатора и прошивки. Обычно вы можете получить доступ к панели администратора вашего маршрутизатора, открыв веб-браузер и введя 192.168.0.1 или 192.168.1.1 в адресной строке.
Как изменить свой IP-адрес на мобильном устройстве?
Изменить IP-адрес легко на мобильном телефоне или планшете. Все, что вам нужно, это VPN. В этом руководстве мы порекомендовали лучшие VPN для изменения вашего IP-адреса. Наши рекомендации имеют серверы, расположенные по всему миру, чтобы вы могли получить IP-адрес, где бы он вам ни понадобился. Чтобы изменить свой IP-адрес на мобильном устройстве, выполните следующие действия:
- Зарегистрируйтесь в VPN, перейдя по ссылке в этом руководстве (мы рекомендуем NordVPN)
- Установите приложение VPN для Android или iOS на свое устройство. Вы можете найти его в обычном магазине приложений.
- Запустите приложение VPN и войдите в систему, используя свои учетные данные.

- Выберите VPN-сервер из списка и нажмите подключить .
- Ваш IP-адрес изменится, как только будет установлено VPN-подключение.
Ваш интернет-провайдер всегда знает ваш IP-адрес
Независимо от того, какие методы вы используете для изменения или сокрытия IP-адреса, общедоступные IP-адреса всегда известны интернет-провайдеру. Это неизбежно, потому что для того, чтобы вообще подключиться к Интернету, ваш интернет-провайдер должен назначить вам IP-адрес, и он должен знать, что это за IP-адрес, чтобы передавать сообщения и данные из Интернета на ваше устройство.
Таким образом, даже если вы использовали один из вышеперечисленных методов для маскировки своего IP-адреса от веб-сайтов, служб и других устройств в Интернете, ваш интернет-провайдер является исключением, которое может видеть за маской.
Даже если ваш интернет-провайдер может идентифицировать вас по вашему IP-адресу, вы можете скрыть свою онлайн-активность с помощью шифрования. VPN или Tor зашифруют все данные еще до того, как они покинут ваше устройство, поэтому, даже если ваш интернет-провайдер может видеть, что вы общаетесь, он не может видеть содержимое этих сообщений.
VPN или Tor зашифруют все данные еще до того, как они покинут ваше устройство, поэтому, даже если ваш интернет-провайдер может видеть, что вы общаетесь, он не может видеть содержимое этих сообщений.
Если вам нужен простой способ изменить свой IP-адрес на IP-адрес другого интернет-провайдера, попробуйте переключиться между Wi-Fi и мобильной передачей данных вашего смартфона. Скорее всего, ваш оператор мобильной связи и домашний интернет используют разных интернет-провайдеров.
Изменение IP-адреса: Часто задаваемые вопросы
Почему изменение моего IP-адреса перехватывает запросы CAPTCHA?
Изменение вашего IP-адреса может привести к перехвату запросов CAPTCHA. Причина этого в том, что рассматриваемый IP-адрес, вероятно, используется многими другими пользователями. С точки зрения онлайн-сервиса, такого как Google, он видит необычно большое количество запросов с одного и того же IP-адреса. Затем он пытается подтвердить, что вы человек (а не бот!), представляя вам CAPTCHA.
Изменит ли бесплатный VPN мой IP-адрес?
Технически да, вы можете изменить свой IP-адрес с помощью бесплатного VPN. Однако в этих сервисах есть несколько вещей, которые делают их далеко не идеальными. Например, бесплатные провайдеры обычно имеют очень низкие месячные лимиты пропускной способности и больше пользователей, чем их сети могут поддерживать. Это означает, что вы не сможете использовать VPN столько, сколько захотите, и вам придется мириться с низкой скоростью при подключении.
Одной из основных функций VPN является обеспечение вашей безопасности в Интернете. К сожалению, бесплатные провайдеры, как правило, забывают об этом, и многие из них ложно утверждают, что следуют политике отсутствия журналов или преувеличивают эффективность своих функций безопасности. Зачем рисковать, когда на карту поставлена ваша конфиденциальность? Мы рекомендуем выбирать авторитетного поставщика услуг без ведения журналов, а не просто использовать то, что бесплатно.
Является ли изменение моего IP-адреса незаконным?
Нет, изменение вашего IP-адреса не является незаконным. Действительно, вы можете легально использовать VPN практически в любой стране мира, не беспокоясь о нарушении каких-либо законов. Однако некоторые действия в Интернете по-прежнему являются незаконными, независимо от того, использовали ли вы VPN для смены своего IP-адреса. Это включает в себя загрузку материалов, защищенных авторским правом, или, в некоторых странах, доступ к сайтам ставок.
Действительно, вы можете легально использовать VPN практически в любой стране мира, не беспокоясь о нарушении каких-либо законов. Однако некоторые действия в Интернете по-прежнему являются незаконными, независимо от того, использовали ли вы VPN для смены своего IP-адреса. Это включает в себя загрузку материалов, защищенных авторским правом, или, в некоторых странах, доступ к сайтам ставок.
Раскроет ли VPN мой настоящий IP-адрес?
Короткий ответ — нет. Виртуальная частная сеть (VPN) обеспечивает зашифрованный туннель между вашим устройством и Интернетом, защищая ваш реальный IP-адрес от всех, кто пытается отследить вас в Интернете. Данные, проходящие через этот туннель, надежно защищены надежными алгоритмами шифрования, что делает практически невозможным определение того, к какому серверу или сети вы подключены, или даже узнать, кто вы. Однако есть несколько ситуаций, когда ваш реальный IP-адрес все же может быть раскрыт:
- Если злоумышленник получает контроль над VPN-сервером и получает доступ к его журналам.

- Если поставщик услуг VPN хранит информацию, включающую IP-адреса (хотя многие надежные VPN вообще не хранят никаких журналов).
- Если веб-сайт или служба, к которым вы подключаетесь, использует проверку IP-адреса для определения вашей подлинной личности.
Во всех этих сценариях важно помнить, что VPN обеспечивает дополнительную безопасность и конфиденциальность, маскируя ваше реальное местоположение и IP-адрес от веб-сайтов и служб, которые вы посещаете. Тем не менее, для обеспечения максимальной безопасности и анонимности рекомендуется также использовать другие инструменты конфиденциальности, такие как расширения браузера, безопасные браузеры и приложения для обмена зашифрованными сообщениями в дополнение к VPN. С этим многоуровневым подходом к онлайн-безопасности вы можете быть уверены, что ваша настоящая личность останется скрытой, независимо от того, какая ситуация возникнет.
Нужен ли мне выделенный IP-адрес?
Вы можете использовать общий IP-адрес, но это связано с большим риском. Рекомендуется выделенный или статический IP-адрес, но существует лишь несколько VPN с выделенными IP-адресами. Наличие уникального IP-адреса может помочь защитить вас от определенных угроз, таких как атака грубой силы, но стоит отметить, что это не является надежным. Вам также необходимо убедиться, что вы следуете передовым методам онлайн-безопасности, включая надежные пароли, двухфакторную аутентификацию и недопущение доступа к подозрительным веб-сайтам.
Рекомендуется выделенный или статический IP-адрес, но существует лишь несколько VPN с выделенными IP-адресами. Наличие уникального IP-адреса может помочь защитить вас от определенных угроз, таких как атака грубой силы, но стоит отметить, что это не является надежным. Вам также необходимо убедиться, что вы следуете передовым методам онлайн-безопасности, включая надежные пароли, двухфакторную аутентификацию и недопущение доступа к подозрительным веб-сайтам.
Могу ли я получить новый IP-адрес от своего интернет-провайдера?
У некоторых интернет-провайдеров можно получить новый IP-адрес. Тем не менее, это действительно зависит от рассматриваемого интернет-провайдера. Если вы обнаружите, что ваш интернет-провайдер не принимает ваш запрос, вы можете попробовать другие варианты, перечисленные в этом посте (например, отключить маршрутизатор). Конечно, лучший способ изменить свой IP-адрес, пользуясь дополнительными преимуществами, связанными с безопасностью и конфиденциальностью, — это использовать VPN.
7 лучших VPN для выделенного IP-адреса или статического IP-адреса в 2023 году
Мы финансируемся нашими читателями и можем получать комиссию, когда вы покупаете по ссылкам на нашем сайте.
Динамические IP-адреса могут вызвать проблемы. Часто предпочтительнее использовать выделенный IP-адрес или статический IP-адрес. Узнайте почему и узнайте о лучших VPN для статического или выделенного IP-адреса.
Стивен Купер
@VPN_News ОБНОВЛЕНО: 22 февраля 2023 г.
Выделенный IP-адрес — это статический IP-адрес, который не изменяется и используется исключительно одним пользователем. Если вы получите выделенный IP-адрес от VPN, вам будет назначаться один и тот же IP-адрес при каждом подключении, и вы не будете делиться им ни с кем другим. Выделенные IP-адреса полезны для онлайн-сервисов, которые ограничивают доступ к определенным IP-адресам, или для размещения онлайн-сервиса, к которому пользователи могут надежно подключаться.
Большинство VPN и интернет-провайдеров по умолчанию не предлагают выделенные IP-адреса. Интернет-провайдеры, как правило, перетасовывают IP-адреса по мере необходимости для устройств, когда они подключаются и отключаются от своих сетей, поэтому IP-адреса клиентов регулярно меняются. VPN обычно используют общие IP-адреса, в которых несколько пользователей получают доступ к Интернету с одного IP-адреса. Этот подход повышает конфиденциальность, делая невозможным отслеживание онлайн-активности до одного пользователя.
Но выделенные IP-адреса с меньшей вероятностью будут занесены в черный список веб-сайтами, приложениями, службами и системами цензуры. Вы можете легче избежать CAPTCHA, чем с VPN с общим IP-адресом. Вы можете использовать их для безопасного и удаленного доступа к вашей системе умного дома или даже бизнес-серверам.
В этом посте мы расскажем о лучших VPN для статического или выделенного IP-адреса и подробнее расскажем о различных вариантах и их преимуществах.
Если вы просто хотите быстро взглянуть на лучшие VPN, вот они:
- NordVPN: Лучший VPN для выделенного IP-адреса. Сильный во всех областях. Быстро с более чем 5000 серверов по всему миру. Специальные серверы P2P и Onion Over VPN. Поставляется с 30-дневной гарантией возврата денег.
- Surfshark: Лучшее соотношение цены и качества VPN. Предоставляет общие статические IP-адреса без дополнительной платы. Высокоскоростные серверы, неограниченное количество подключений и серверы MultiHop.
- CyberGhost: Самый быстрый протестированный VPN. Почти 9000 серверов по всему миру. Выделенные IP-адреса в 10 разных странах. Защита конфиденциальности благодаря строгой политике отсутствия логов.
- Частный доступ в Интернет: Выделенные IP-адреса из США, Канады, Великобритании и других стран. Хорошая скорость сервера и до 10 одновременных подключений.
- VPNArea : несколько выделенных IP-адресов.
 Неограниченная пропускная способность и серверы в десятках стран мира. Защищает интернет-трафик с помощью высококлассного шифрования.
Неограниченная пропускная способность и серверы в десятках стран мира. Защищает интернет-трафик с помощью высококлассного шифрования. - Ivacy: Выберите выделенный IP-адрес из стран, включая США. Смотрите популярные потоковые сервисы, находясь за границей. Прост в использовании для начинающих.
- Windscribe: IP-адрес центра обработки данных или жилой IP-адрес. Серверы в более чем 60 странах. Обеспечивает приличную скорость и допускает неограниченное количество устройств на одну учетную запись.
Как выбрать лучший VPN для статического или выделенного IP-адреса
Чтобы попасть в наш список, VPN, которые мы изучали, не только должны предлагать общие или выделенные IP-адреса, но и должны хорошо работать. В частности, мы ищем следующие атрибуты:
- Выбор местоположений IP-адресов
- Быстрые скорости
- Надежное шифрование
- Меры конфиденциальности
- Надежная поддержка клиентов
- Постоянная доступность, чтобы ваш собственный сервер не отключался
ХОТИТЕ ПОПРОБОВАТЬ ЛУЧШИЙ VPN БЕЗ РИСКА?
NordVPN предлагает полнофункциональную безрисковую 30-дневную пробную версию , если вы зарегистрируетесь на этой странице . Вы можете использовать VPN с рейтингом №1 для получения статического IP-адреса в течение месяца без каких-либо ограничений. Это идеально, если вы хотите попробовать все его функции из первых рук, прежде чем принять решение.
Вы можете использовать VPN с рейтингом №1 для получения статического IP-адреса в течение месяца без каких-либо ограничений. Это идеально, если вы хотите попробовать все его функции из первых рук, прежде чем принять решение.
Никаких скрытых условий: просто свяжитесь со службой поддержки в течение 30 дней, если вы решите, что NordVPN вам не подходит, и вы получите полный возврат средств. Начните пробную версию NordVPN здесь .
Обзор лучших VPN для выделенных и статических IP-адресов
Здесь мы сравнили наиболее важные функции лучших VPN. Предпочитаете читать подробные обзоры? Начните с NordVPN — нашего выбора №1 для выделенных IP-адресов.
| No value | NordVPN | Surfshark | CyberGhost | Private Internet Access | VPNArea | Ivacy VPN | Windscribe | ||||||||||||||||||||||||||||||||||||
|---|---|---|---|---|---|---|---|---|---|---|---|---|---|---|---|---|---|---|---|---|---|---|---|---|---|---|---|---|---|---|---|---|---|---|---|---|---|---|---|---|---|---|---|
| Website | NordVPN. com com | Surfshark.com | Cyberghost .com | PrivateInternetAccess.com | VPNarea.com | Ivacy.com | windscribe.com | ||||||||||||||||||||||||||||||||||||
| Статический IP-адрес | 1 | 2 | 3 | 4 | 5 | 6 | 7 | Возможен выделенный IP? | США (четыре города) Великобритания Франция Германия Нидерланды | Германия США Япония | США, Канада, Австралия, Сингапур, Нидерланды, Великобритания и Германия | США Великобритания Австралия Канада | Австралия, Канада, Гонконг, Германия, Великобритания, США, Сингапур | Streaming Services | Netflix Amazon Prime BBC iPlayer Disney+ Hulu | Netflix Amazon Prime BBC iPlayer Disney+ Hulu | Netflix Amazon Prime Disney+ Hulu | Amazon Prime BBC iPlayer Disney+ | Netflix Amazon Prime BBC iPlayer Disney+ Hulu | Amazon Prime BBC iPlayer Disney+ | Netflix Amazon Prime BBC iPlayer Disney+ Hulu | Поддерживаемые устройства | Windows, MacOS, iOS, Android, Linux, Smart TV, маршрутизаторы | Windows, MacOS, iOS, Android, Linux | Windows, MacOS, Linux (команда line), iOS, Android | Windows, MacOS, iOS, Android, Linux | Windows, Mac, Linux, Android, iOS | Windows, MacOS, iOS, Android, Linux, маршрутизаторы | Windows, MacOS, iOS, Android , Amazon Fire TV | Средняя скорость (Мбит/с) | 100+ Мбит / с | 100+ Мбит / с | 100+ Мбит / с | 117 Мбит / с | 26 Мбит / стр. % + БЕСПЛАТНЫЕ месяцы % + БЕСПЛАТНЫЕ месяцы | 2,30 $ Получите 2 месяца БЕСПЛАТНО с 2-летним планом | 2,19 $ СКИДКА 83% на 2-летний план + 2 месяца БЕСПЛАТНО | 2,19 $ СОХРАНИТЕ 82% на 2-летний план + 2 месяца бесплатно | 3,21 $ Суперпредложение — сэкономьте 67 % на 24-месячном плане | 1,00 $ Получите скидку 90% на 5-летние планы | 5,75 $ 5,75 $ в месяц за годовой план |
Лучшие VPN для выделенных и статических IP-адресов — наш список из семи лучших
6 VPN для выделенных или статических IP-адресов:
март 2023 г.
Доступно приложений:
-
ПК -
Мак -
IOS -
Андроид -
линукс -
Фон
FireTV
NordVPN предлагает выделенные IP-адреса за дополнительную плату в дополнение к стандартной подписке. общие IP-адреса с ограниченным количеством адресов, доступных для каждого сервера.
общие IP-адреса с ограниченным количеством адресов, доступных для каждого сервера.
Стандартный сервис NordVPN предоставляет вам общий IP-адрес , поэтому многие другие пользователи, подключенные к тому же серверу, будут иметь один и тот же IP-адрес.
Чтобы получить выделенный IP-адрес , сначала необходимо приобрести стандартную подписку NordVPN, а затем заказать выделенный IP-адрес, используя код купона, указанный на веб-сайте Nord. Цена составляет 70 долларов в год сверх стандартной подписки на момент написания. Процесс занимает от одного до трех рабочих дней.
Доступные местоположения включают США (четыре города), Великобританию, Францию, Германию и Нидерланды. Вы по-прежнему можете использовать службу общего IP, которая имеет более 5000 серверов в 62 странах, и вы можете одновременно подключить до шести устройств к общей службе. Это отличный VPN для доступа к веб-сайтам с ограничениями трансграничного доступа, таким как Netflix.
NordVPN предлагает множество функций безопасности, а на его веб-сайте есть обширная база знаний, а также доступ к круглосуточной поддержке через чат. Приложения VPN можно установить на устройства Windows, macOS, Linux, iOS и Android. Существует также расширение браузера NordVPN для Chrome и Firefox.
Приложения VPN можно установить на устройства Windows, macOS, Linux, iOS и Android. Существует также расширение браузера NordVPN для Chrome и Firefox.
Плюсы:
- Выделенные IP-адреса в 5 странах
- Более широкая общая служба, использующая небольшой пул IP-адресов
- Достойные скорости
- Безопасный, частный сервис
- Хорошее соотношение цены и качества
- Огромная сеть серверов, охватывающая 62 страны
Минусы:
- Подключение к некоторым серверам может быть медленным
ЛУЧШАЯ VPN ДЛЯ СТАТИЧЕСКОГО ИЛИ ВЫДЕЛЕННОГО IP-АДРЕСА: NordVPN предлагает статические IP-адреса в качестве базовой услуги и выделенный IP-адрес в качестве дополнения. Это быстрый и безопасный сервис с отличной поддержкой клиентов. NordVPN предлагает 30-дневную гарантию возврата денег для каждой подписки, поэтому вы можете попробовать ее без риска.
Прочитайте наш полный обзор NordVPN.
Купон NordVPN
СКИДКА до 63% + БЕСПЛАТНЫЕ месяцы
Получить предложение >
Скидка применяется автоматически
Доступно приложений:
-
ПК -
Мак -
IOS -
Андроид -
линукс
Surfshark имеет более 1700 серверов в 63 странах и позволяет получить статический IP-адрес из пяти стран (Германия, США, Великобритания, Япония и Сингапур) без дополнительных затрат. Скорости, как правило, впечатляют, и, поскольку ограничений на количество подключений нет, вы можете получить статический IP-адрес на каждом своем устройстве, если хотите.
Скорости, как правило, впечатляют, и, поскольку ограничений на количество подключений нет, вы можете получить статический IP-адрес на каждом своем устройстве, если хотите.
Этот VPN серьезно относится к вашей безопасности, о чем свидетельствует использование 256-битного шифрования, защита от утечек DNS и IPv6 и аварийный выключатель. Это не единственные инструменты, которые у него есть в рукаве: есть также автоматический сканер вредоносных программ, режим NoBorders (для обхода строгой онлайн-блокировки) и строгая политика отсутствия регистрации. Surfshark предлагает круглосуточную поддержку по электронной почте и в чате.
Surfshark предоставляет приложения для устройств Android, MacOS, Windows, iOS и Linux. Кроме того, его можно настроить вручную для некоторых сетевых маршрутизаторов.
Плюсы:
- Предоставляет быстрые статические серверы без дополнительных затрат
- Первоклассные функции безопасности
- Ваша конфиденциальность превыше всего
- Широкий набор функций безопасности
- Доступен круглосуточный онлайн-чат
Минусы:
- Серверы различаются по скорости
НЕОГРАНИЧЕННОЕ ПОДКЛЮЧЕНИЕ: Surfshark поставляется с 30-дневной гарантией возврата денег и позволяет вам свободно переключаться между динамическими или статическими серверами. Пользователи могут подключить любое количество устройств и получить статический IP-адрес из пяти разных стран.
Пользователи могут подключить любое количество устройств и получить статический IP-адрес из пяти разных стран.
Прочитайте наш полный обзор Surfshark здесь.
Купон Surfshark
Получите 2 месяца БЕСПЛАТНО с двухлетним планом
Получить предложение >
Скидка применяется автоматически
Доступно приложений:
- Выделенный IP-адрес на основе токенов более приватный, чем у конкурентов
- Надежная защита
- Нет журналов
- Отлично подходит для потоковой передачи
- Хорошая скорость
- Выделенный IP является платным дополнением
- Пользователь должен хранить и защищать свой собственный токен
-
ПК -
Мак -
IOS -
Андроид -
линукс -
Фон
FireTV - Доступно несколько местоположений, когда речь идет о выделенных IP-адресах
- Отсутствие регулирования пропускной способности означает потоковую передачу без задержек
- Одновременное подключение до 10 устройств
- Высокий уровень безопасности благодаря шифрованию и функции аварийного отключения
- Случайные совпадения с некоторыми крупными потоковыми сервисами (Netflix)
- Одна из многих VPN, которая изо всех сил пытается обойти ограничения в Китае
-
ПК -
Мак -
IOS -
Андроид - Выделенные IP-адреса доступны в 15 местах
- серверов в 70 странах с высокой скоростью
- Надежные функции безопасности
- Подходит для использования в Китае
- Приложение не самое удобное
-
ПК -
Мак -
IOS -
Андроид -
линукс -
Фон
FireTV - Выделенные IP-адреса в семи странах
- Быстрый и безопасный сервис
- Подходит для использования в Китае
- Низкая стоимость
- Представители чата не всегда могут ответить на технические вопросы
- Плохое соединение с некоторыми серверами
-
ПК -
Мак -
IOS -
Андроид -
линукс - Статические IP-адреса в 13 странах
- Широкая сеть VPN с серверами в 60 странах
- Отличные скорости
- Дополнительные функции безопасности
- Служба поддержки клиентов не всегда работает
- Ограниченное мобильное приложение
- Выделенные или статические IP-адреса: Каждая VPN в этом посте предлагает вам возможность получения выделенного или статического IP-адреса. Разница в том, что выделенный IP-адрес используется только вами. Статический IP-адрес может использоваться совместно с другими пользователями, но он будет оставаться неизменным при каждом подключении к серверу. В то время как статические IP-адреса часто бесплатны, выделенные IP-адреса почти всегда оплачиваются дополнительно.
- Серверов по всему миру: Не помешает иметь доступ к большему количеству серверов в большем количестве мест. Это только упрощает доступ к контенту и поиск быстрого сервера рядом с вами. Мы искали VPN с серверами в десятках стран. Мы также искали те VPN, которые в идеале предлагают выделенные и статические IP-адреса в нескольких местах.

- Скорость: Некоторые из рассмотренных нами VPN (например, NordVPN и Surfshark) являются одними из самых быстрых VPN, которые мы тестировали. Их высокоскоростные соединения делают их идеальными для потоковой передачи в высоком разрешении (даже в 4K). Благодаря неограниченной пропускной способности они также позволяют вам скачивать торренты сколько угодно, не беспокоясь о регулировании соединения.
- Разблокировка: Одно из основных преимуществ VPN заключается в том, что он должен позволять вам получать доступ к геоблокируемому контенту. Это может быть популярный стриминговый сервис, новостной сайт, социальная сеть или даже ваша учетная запись в онлайн-банке. Это делает VPN особенно полезными, если вы регулярно путешествуете за границу. Мы стремились найти VPN с постоянной разблокировкой.
- Безопасность: По крайней мере, качественная VPN обеспечит 256-битное шифрование AES, защиту от утечек DNS и аварийный выключатель. Там, где это возможно, мы ищем VPN, предлагающие дополнительные параметры безопасности, будь то блокировщик рекламы, доступ к диспетчеру паролей, серверы Double VPN или автоматическая защита Wi-Fi.
 Затем у вас есть возможность активировать дополнительные функции, если хотите.
Затем у вас есть возможность активировать дополнительные функции, если хотите. - Конфиденциальность: Помимо обеспечения защиты от угроз безопасности, VPN должна защищать вашу конфиденциальность от шпионов. Это может быть ваш интернет-провайдер или даже правительство вашей страны. По этой причине важно, чтобы вы использовали VPN, которая не идентифицирует журналы пользователей. Мы рассмотрели 140 политик ведения журналов VPN и определили те из них, которые обеспечивают вашу безопасность в Интернете.
- Простота использования: Не все приложения VPN просты в использовании, особенно для новичков. Однако это не обязательно так. Лучшие VPN позволяют подключиться к серверу всего за один-два клика. Если вам нужна помощь, круглосуточный чат и поддержка по электронной почте будут под рукой. Также должно быть много руководств по настройке и устранению неполадок, если они вам понадобятся.
- Соотношение цены и качества: Даже если вы добавите дополнительную плату за выделенный IP-адрес, VPN, перечисленные в этом посте, остаются удивительно доступными.
 Одной из причин этого являются купоны на скидку, которые мы предоставляем для каждой рассматриваемой услуги VPN. Примечательно, что VPN, которые мы рекомендуем, также имеют гарантию возврата денег, поэтому вы можете попробовать их без риска.
Одной из причин этого являются купоны на скидку, которые мы предоставляем для каждой рассматриваемой услуги VPN. Примечательно, что VPN, которые мы рекомендуем, также имеют гарантию возврата денег, поэтому вы можете попробовать их без риска. Безопасный доступ к бизнес-серверам
Чтобы предотвратить несанкционированный доступ к важным системам, администраторы могут указать список разрешенных IP-адресов. Таким образом, вы сможете войти в систему только в том случае, если ваш IP-адрес совпадает с IP-адресом в белом списке. Выделенный IP-адрес — идеальное решение для безопасного доступа к корпоративным системам удаленного доступа или частным серверам.
Безопасные онлайн-платежи
Если вы используете VPN для безопасного онлайн-банкинга, каждый раз может казаться, что вы виртуально находитесь в другом месте. Банки могут расценить это как подозрительную активность и заблокировать ваш аккаунт.
 Решение? Использование VPN со статическим выделенным IP-адресом позволяет избежать повторных проверок, сохраняя при этом безопасность.
Решение? Использование VPN со статическим выделенным IP-адресом позволяет избежать повторных проверок, сохраняя при этом безопасность.Пропустить черные списки
Недостатком использования общего IP-адреса является «эффект плохого соседа»: вы никогда не знаете, что делают другие пользователи с таким же IP-адресом. Вот почему общие IP-адреса могут появляться в черных списках, ограничивая ваш доступ к определенным веб-сайтам. Несмотря на то, что выделенный IP-адрес не такой незаметный, вероятность того, что он попадет в черный список, гораздо ниже.
Забудьте о CAPTCHA
Несколько человек, использующих один и тот же общий IP-адрес, часто запускают аутентификацию CAPTCHA. Становится слишком назойливо постоянно доказывать, что ты не робот. Используя выделенный IP-адрес, вы сможете входить в свою электронную почту и другие онлайн-аккаунты без ненужных прерываний.
Бесперебойный доступ к услугам
Общий IP-адрес может вызвать головную боль, так как некоторые онлайн-сервисы могут его заблокировать, и вы останетесь в стороне. С выделенным IP вы можете взять контроль в свои руки. Забудьте о неудобствах, связанных с общим IP-адресом, и получайте доступ к своим любимым сервисам без перерывов.
Защищенные устройства IoT
Использование общего IP-адреса для доступа к системе «умный дом», камерам видеонаблюдения, дверным видеозвонкам и другим устройствам — это кошмар кибербезопасности.
 Хакеры могут заглянуть в вашу личную жизнь и мгновенно украсть ваши конфиденциальные данные. Выделенный IP-адрес гарантирует, что только вы можете получить доступ к своим IoT-устройствам и защитить свои помещения.
Хакеры могут заглянуть в вашу личную жизнь и мгновенно украсть ваши конфиденциальные данные. Выделенный IP-адрес гарантирует, что только вы можете получить доступ к своим IoT-устройствам и защитить свои помещения.Используйте, когда захотите
Добавление выделенного IP-адреса к вашему VPN-сервису дает вам свободу — вы можете переключаться между общим и выделенным IP-адресом в зависимости от того, что вы делаете в Интернете.
Чтобы зарезервировать один из следующих внешних IP-адресов, см. Статический внешний IP-адрес.
адреса.Глобальный адрес IPv4 или IPv6, который можно использовать для глобальных балансировщиков нагрузки.
Региональный IPv4-адрес, который может использоваться виртуальными машинами с одним или несколькими
сетевых интерфейсов или региональных балансировщиков нагрузки.Список региональных и глобальных балансировщиков нагрузки см.
Обзор балансировщиков нагрузки Google Cloud.
Для резервирования региональных внешних IPv6-адресов
(Предварительная версия) для виртуальных машин см.
Статический региональный внешний IPv6-адрес.- Если вы хотите использовать примеры командной строки в этом руководстве, сделайте следующее:
- Установите или обновите до последней версии
Облачный интерфейс командной строки Google. - Установите регион и зону по умолчанию.
- Установите или обновите до последней версии
- Если вы хотите использовать примеры API из этого руководства,
настроить доступ к API. - Читать об IP-адресах.
- Читать о
квоты и лимиты для статических внешних IP-адресов. - Читать о
стоимость внешнего IP-адреса. Только один ресурс одновременно может использовать статический внешний IP-адрес.

Невозможно проверить, является ли IP-адрес статическим или эфемерным после
он был назначен ресурсу. Вы можете сравнить IP-адрес с
список статических внешних IP-адресов, зарезервированных для этого проекта. Использовать
список вычислительных адресов
подкоманда для просмотра списка статических внешних IP-адресов, доступных для
проект.Каждая ВМ может иметь
несколько сетевых интерфейсов,
но каждый сетевой интерфейс может иметь только один внешний IP-адрес, который либо
эфемерный или статичный.Нельзя изменить имя статического IP-адреса.
Назначенные внешние IP-адреса существуют на том же физическом узле, что и виртуальная машина
экземпляр и существовать в том же регионе, что и виртуальная машина для всех целей, включая
маршрутизация, задержка и ценообразование. Это верно независимо от
Интернет-геолокация
поиск информации.Глобальный адрес IPv4 или IPv6, который можно использовать для глобальных балансировщиков нагрузки.

Региональный IPv4-адрес, который может использоваться
Экземпляры ВМ с одним или несколькими сетевыми интерфейсами
или региональными балансировщиками нагрузки.Список региональных и глобальных балансировщиков нагрузки см.
Обзор балансировщиков нагрузки Google Cloud.Перейти на страницу Зарезервировать статический адрес .
Перейти к резервированию статического адреса
Выберите имя для нового адреса.
Укажите, является ли это адресом
IPv4илиIPv6. Глобальный
Глобальный IPv6
адреса могут использоваться только с глобальными балансировщиками нагрузки.Укажите, является ли этот IP-адрес региональным или глобальным. Если ты
резервирование статического IP-адреса для экземпляра или для регионального
балансировщик нагрузки, выберите Региональный . Если вы резервируете статический IP
адрес глобального балансировщика нагрузки, выберите Global .Если это региональный IP-адрес, выберите регион для создания адреса
дюймНеобязательно: выберите ресурс для прикрепления IP-адреса.
Нажмите Зарезервировать , чтобы зарезервировать IP-адрес.
CyberGhost недавно добавила в свой сервис опцию выделенного IP-адреса, которую пользователи могут добавить за дополнительную плату. Выделенный IP-адрес CyberGhost является более закрытым, чем у других провайдеров, потому что компания не знает, какой IP-адрес она вам назначила. Вместо этого пользователям выдается токен. Пользователи выкупают токен в своем приложении, что позволяет вам подключаться к вашему выделенному IP-адресу без привязки к вашей учетной записи CyberGhost.
Недостатком этого подхода является то, что вы получаете только один токен. Если вы потеряете его, у вас больше не будет доступа к вашему выделенному IP-адресу. Вам понадобится токен всякий раз, когда вы активируете новое приложение CyberGhost или переустанавливаете существующее приложение.
Пользователи CyberGhost могут выбирать из более чем 60 стран. Он соответствует всем нашим стандартам производительности и безопасности, включая надежное шифрование, защиту от утечек и аварийный выключатель. Он отлично подходит для разблокировки контента, привязанного к региону, а скорости достаточно для потоковой передачи HD-видео. CyberGhost не хранит идентифицирующие журналы о своих пользователях или их онлайн-активности.
Плюсы:
Минусы:
ЧАСТНЫЙ И ВЫДЕЛЕННЫЙ: Опция выделенного IP-адреса CyberGhost учитывает вашу конфиденциальность. Он поставляется с 45-дневной гарантией возврата денег.
Он поставляется с 45-дневной гарантией возврата денег.
Прочитайте наш полный обзор CyberGhost.
Купон CyberGhost
СКИДКА 83% на двухлетний план + 2 месяца БЕСПЛАТНО
Получить предложение >
Скидка применяется автоматически
Доступно приложений:
Частный доступ в Интернет имеет серверы во многих странах, что позволяет вам получить доступ к более широкому спектру контента с географическим ограничением. Он обеспечивает вариант выделенных IP-адресов в нескольких странах, включая США и Канаду . В целом скорость PIA более чем достаточна для потоковой передачи в высоком разрешении (фактически, она входит в наш список самых быстрых VPN). Это также не будет ограничивать вашу пропускную способность.
Он обеспечивает вариант выделенных IP-адресов в нескольких странах, включая США и Канаду . В целом скорость PIA более чем достаточна для потоковой передачи в высоком разрешении (фактически, она входит в наш список самых быстрых VPN). Это также не будет ограничивать вашу пропускную способность.
Вы можете использовать PIA для одновременного подключения до 10 устройств, что очень удобно, если вы хотите поделиться с семьей. Действительно, все устройства будут надежно защищены благодаря использованию 256-битного шифрования AES. Дополнительные функции безопасности включают защиту от утечки DNS и аварийный выключатель. Это также служба без журналов, поэтому такая информация, как ваш фактический IP-адрес и история просмотров, предназначена только для ваших глаз.
Private Internet Access предоставляет приложения для следующих устройств: Windows, Mac, Android, iOS, Linux и Amazon Fire TV. Более того, расширения браузера можно загрузить для Chrome и Firefox.
Плюсы:
Минусы:
Наша оценка:
4 из 5
НЕСКОЛЬКО ВЫДЕЛЕННЫХ IP-МЕСТОПОЛОЖЕНИЙ: Частный доступ в Интернет позволяет вам выбирать из выделенных IP-адресов в США, Канаде, Великобритании, Австралии и других странах. Хорошие скорости и неограниченная пропускная способность. Защитите до 10 ваших устройств. 30-дневная гарантия возврата денег.
Хорошие скорости и неограниченная пропускная способность. Защитите до 10 ваших устройств. 30-дневная гарантия возврата денег.
Прочитайте наш полный обзор Private Internet Access.
Купон на частный доступ в Интернет
СКИДКА 82% на 2-летний план + 2 месяца бесплатно
Get Deal >
Скидка применяется автоматически
Доступно приложений:
VPNArea — это болгарский VPN-сервис с множеством привлекательных функций, включая доступ к серверам в 70 странах и возможность шести одновременных подключений на обычном сервисе. Вы можете получить выделенный IP-адрес для США (шесть мест), Великобритании, Канады, Австралии, Нидерландов, Румынии, Германии, Болгарии, Сингапура и Гонконга. Это самый большой выбор из всех VPN в нашем списке. Данная услуга является платной доплатой к стандартной подписке.
Вы можете получить выделенный IP-адрес для США (шесть мест), Великобритании, Канады, Австралии, Нидерландов, Румынии, Германии, Болгарии, Сингапура и Гонконга. Это самый большой выбор из всех VPN в нашем списке. Данная услуга является платной доплатой к стандартной подписке.
Эта услуга включает в себя шифрование военного уровня, защиту от утечек и аварийный выключатель. Необычное преимущество VPNArea заключается в том, что компания не возражает, если вы поделитесь учетной записью с другом, что является запретом для большинства VPN.
Приложения просты в использовании и установке в Windows, macOS, Android, iOS и Ubuntu, Debian, Fedora, CentOS и Mint Linux. Компания управляет специализированными серверами для загрузки и потокового видео. Поддержка клиентов доступна через онлайн-чат круглосуточно каждый день в году. Это также хороший сервис для использования в Китае, и он может избежать обнаружения Netflix и другими потоковыми сайтами.
Плюсы:
Минусы:
ПРЕВОСХОДНО ДЛЯ ОБМЕНА: VPNrea позволяет совместно использовать учетные записи и предлагает специализированные серверы и высокую скорость. VPNArea предоставляет каждой учетной записи 7-дневную гарантию беспроблемного возврата денег.
VPNArea предоставляет каждой учетной записи 7-дневную гарантию беспроблемного возврата денег.
Прочитайте наш полный обзор VPNArea.
Купон VPNArea
Суперпредложение — сэкономьте 67% на 24-месячном плане
Получить предложение >
Скидка применяется автоматически
Доступно приложений:
Ivacy базируется в Сингапуре и предлагает доступ к серверам в 56 странах по стандартной подписке. Опция выделенного IP-адреса — 9.0871 по цене за каждый адрес и добавляется к обычной подписке. Предлагаемые местоположения находятся в Великобритании, США, Канаде, Австралии, Германии, Гонконге и Сингапуре.
Опция выделенного IP-адреса — 9.0871 по цене за каждый адрес и добавляется к обычной подписке. Предлагаемые местоположения находятся в Великобритании, США, Канаде, Австралии, Германии, Гонконге и Сингапуре.
Эта услуга работает быстро и является отличным вариантом для доступа к ограниченным услугам онлайн-телевидения. Он даже может разблокировать различные библиотеки Netflix из-за рубежа. Базируясь в Юго-Восточной Азии, компания уделила особое внимание созданию сервиса для людей в Китае, чтобы они могли обойти там ограничения доступа в Интернет. Услуга включает даже доступ к серверам внутри Китая. Со службой поддержки клиентов Ivacy можно связаться через чат.
Приложения для VPN доступны для Windows, macOS, Linux, Android и iOS, а расширения браузера доступны для Chrome и Firefox. Ivacy можно установить на Android TV, Amazon Fire Stick и некоторые игровые приставки.
Вы можете подключить пять устройств одновременно со стандартным сервисом Ivacy. Выделенный IP-адрес можно использовать в качестве одного из этих подключений, поэтому вы можете использовать общий сервис еще для четырех устройств.
Плюсы:
Минусы:
БЫСТРЫЕ СКОРОСТИ: У Ivacy очень высокие скорости, поэтому, если вы используете свой выделенный IP-адрес для потоковой передачи или загрузки, это может быть отличным вариантом. Ivacy предлагает 30-дневную гарантию возврата денег.
Прочитайте наш полный обзор Ivacy.
Купон Ivacy
Получите скидку 90% на 5-летние планы
Get Deal >
Скидка применяется автоматически
Доступно приложений:
Windscribe не предлагает выделенные IP-адреса, но вы можете получить статический IP-адрес в качестве платного дополнения. Перейдя на службу статического IP-адреса, вы гарантированно будете получать один и тот же IP-адрес каждый раз при подключении к серверу, но вы будете совместно использовать IP-адрес с другими пользователями.
Перейдя на службу статического IP-адреса, вы гарантированно будете получать один и тот же IP-адрес каждый раз при подключении к серверу, но вы будете совместно использовать IP-адрес с другими пользователями.
Вы сокращаете количество людей, с которыми вы делитесь услугой VPN, если вы платите за статический IP-адрес дополнительно, потому что вы используете адреса, которые доступны только для этих подписчиков более высокого плана. Базовая статическая IP-служба использует IP-адрес центра обработки данных. Более дорогой вариант дает вам IP-адрес, который был зарегистрирован по адресу проживания — некоторые службы с географическим ограничением блокируют доступ к коммерческим IP-адресам.
Это отличная услуга для обхода региональных ограничений, установленных некоторыми веб-сайтами, и у компании есть специальные серверы для доступа к Netflix в США и Великобритании.
Приложения Windscribe доступны для Windows, macOS, iOS, Android, Ubuntu, Debian, Fedora и CentOS. Расширения доступны для браузеров Chrome, Firefox и Opera.
Расширения доступны для браузеров Chrome, Firefox и Opera.
Более широкая сеть включает серверы в 60 странах, и количество устройств, которые вы можете подключить к услуге одновременно, не ограничено.
Плюсы:
Минусы:
ВАРИАНТЫ СТАТИЧЕСКОГО IP-адреса: Windscribe предоставляет выбор статического IP-адреса как для центра обработки данных, так и для жилых помещений, предоставляя вам два уровня обслуживания на выбор. Windscribe дает трехдневную гарантию возврата денег.
Прочитайте наш полный обзор Windscribe.
Купон Windscribe
5,75 долл. США в месяц для годового плана
Получить предложение >
Скидка применяется автоматически
Поиск лучших VPN для получения выделенного или статического IP-адреса: наша методология или статические IP.
 Еще меньше таких VPN хорошего качества! Наша методология включает обширные исследования и практическое тестирование каждой VPN, а также поиск следующих функций:
Еще меньше таких VPN хорошего качества! Наша методология включает обширные исследования и практическое тестирование каждой VPN, а также поиск следующих функций:
Чтобы выяснить, действительно ли VPN предлагает все вышеперечисленное, мы должны попробовать это сами в рамках нашей методологии тестирования VPN.
Объяснение динамических и статических IP-адресов
В типичной домашней интернет-службе вы не получаете один и тот же IP-адрес при каждом подключении. Вместо этого ваш интернет-провайдер (ISP) выделит вам адрес из принадлежащего ему пула. Эта система была изобретена, чтобы замедлить исчерпание адресов IPv4. Предполагается, что количество клиентов интернет-провайдеров, подключенных в любой момент времени, всегда меньше, чем общее количество клиентов. Таким образом, провайдеру может сойти с рук владение меньшим количеством адресов, используя система динамической адресации .
Интернет-провайдеры обычно не используют эту систему для коммерческих клиентов, особенно для тех клиентов, у которых есть собственные веб-серверы. Это связано с тем, что рекламируемый IP-адрес, зарегистрированный на DNS-серверах, связывается с URL-адресом, используемым для веб-сайта компании. В этих сценариях компании пришлось бы обновлять каждый DNS-сервер в мире всякий раз, когда интернет-провайдер выделял другой адрес службе подключения компании. Это было бы слишком сложно, поэтому 9Компании 0871 обычно получают выделенный IP-адрес для своих веб-серверов .
Многие VPN также назначают динамические IP-адреса. Обычно VPN-сервисы владеют небольшим количеством адресов для каждого из своих серверов. Они распределяют группы клиентов случайным образом по каждому из принадлежащих им адресов по мере подключения пользователей. Некоторые службы VPN предлагают статические IP-адреса по умолчанию или в качестве опции.
Служба VPN с общим статическим IP-адресом имеет преимущества перед стандартной службой динамического IP-адреса. Если статический IP-адрес является необязательным дополнением, эти адреса будут использоваться реже, чем их динамические аналоги. У вас все еще может быть ограничена ваша свобода в Интернете из-за действий других людей, использующих этот IP-адрес, но с меньшим количеством пользователей вероятность того, что этот адрес попадет в черный список, будет уменьшена.
Если статический IP-адрес является необязательным дополнением, эти адреса будут использоваться реже, чем их динамические аналоги. У вас все еще может быть ограничена ваша свобода в Интернете из-за действий других людей, использующих этот IP-адрес, но с меньшим количеством пользователей вероятность того, что этот адрес попадет в черный список, будет уменьшена.
Модель с общим статическим IP-адресом предлагается в качестве стандартной услуги NordVPN. Эта конфигурация на самом деле не дает вам много преимуществ по сравнению с системой динамических IP-адресов, предлагаемой другими VPN. Единственная дополнительная защита, которую вы получаете от такой конфигурации, заключается в том, что если этот общий VIP-адрес попадет в черный список, все клиенты NordVPN будут парализованы, поэтому более вероятно, что компания довольно быстро изменит этот адрес.
Многие VPN-компании отказываются предлагать выделенные IP-адреса . Это потому, что они заинтересованы в защите личности своих клиентов. Даже если VPN-компания не вела журналы IP-адресов, однозначное соответствие между репрезентативным выделенным IP-адресом и клиентом может быть очень быстро обнаружено с помощью данных учетной записи клиента, если кто-либо получит судебный ордер на доступ к записям VPN. Формула общего адреса любого типа дает провайдеру VPN возможность блокировать отслеживание соединений до конечного пользователя.
Даже если VPN-компания не вела журналы IP-адресов, однозначное соответствие между репрезентативным выделенным IP-адресом и клиентом может быть очень быстро обнаружено с помощью данных учетной записи клиента, если кто-либо получит судебный ордер на доступ к записям VPN. Формула общего адреса любого типа дает провайдеру VPN возможность блокировать отслеживание соединений до конечного пользователя.
Выделенные IP-адреса и их преимущества
Выделенный IP-адрес не является общим и назначается только одному клиенту. Существуют различные сценарии, в которых выделенный IP-адрес может быть полезен, например, для ведения бизнеса или игр.
Не всем нужна полная анонимность. В частности, те, кто хочет, чтобы их серверы были обнаружены, не хотят конфиденциальности. Выделенный IP-адрес — это самый быстрый, дешевый и простой способ преодолеть последствия системы динамического распределения адресов, которую используют интернет-провайдеры.
С помощью VPN с выделенным IP-адресом вы можете подключить к своему веб-серверу для малого бизнеса более крупный сервер, способный поглощать DDoS-атаки , и вы можете использовать гораздо более дешевый тарифный план интернет-услуг для домашних пользователей.
Люди, заботящиеся о конфиденциальности, могут использовать VPN в качестве адреса для домашнего игрового сервера, а также получить фиксированный IP-адрес, который позволит им подключаться к домашним компьютерам, работающим в качестве файловых серверов. С помощью службы выделенного IP-адреса вы можете рекламировать адрес вашего домашнего сервера, не беспокоясь о периодическом изменении этого адреса.
Часто задаваемые вопросы по выделенному IP-адресу
Стоит ли выделенный IP VPN дороже?
Да, выделенная IP VPN обычно стоит больше, чем общая IP VPN. Выделенные IP-адреса обычно дороже, потому что они обеспечивают дополнительные функциональные возможности и безопасность, такие как эксклюзивный доступ к серверу, отсутствие риска блокировки или ограничения из-за действий других пользователей и более простое добавление в белый список для определенных служб. Кроме того, может быть трудно найти выделенные IP-адреса хорошего качества, поскольку их необходимо покупать у сторонних поставщиков, а не все поставщики их предлагают. Однако, если вам нужны дополнительные функции, которые поставляются с выделенным IP-адресом, и вы не против заплатить за это, то это определенно стоит рассмотреть.
Однако, если вам нужны дополнительные функции, которые поставляются с выделенным IP-адресом, и вы не против заплатить за это, то это определенно стоит рассмотреть.
Являются ли выделенные IP-адреса более безопасными?
Да, выделенные IP-адреса, как правило, безопаснее, чем общие IP-адреса. Выделенные IP-адреса обеспечивают уровень безопасности, поскольку они могут использоваться только одним пользователем или сервером одновременно, в то время как с общим IP-адресом несколько пользователей могут использовать один и тот же адрес. Следовательно, любую вредоносную активность, происходящую с одного и того же IP-адреса, можно было бы легче отследить до источника или нацелить, если бы это был один пользователь на выделенном IP-адресе. Кроме того, наличие уникального IP-адреса может помочь защититься от атак методом грубой силы или других киберугроз, таких как фишинг и вредоносное ПО, поскольку злоумышленникам будет трудно нацелиться на вас, если ваш адрес не используется кем-либо еще.
Кроме того, некоторые веб-сайты могут потребовать от вас использования выделенного IP-адреса для доступа к ним, и, поскольку эти веб-сайты часто более безопасны, наличие собственного IP-адреса может сделать просмотр этих сайтов более безопасным. В то время как общие IP-адреса, как правило, безопасны в использовании, выделенные IP-адреса предлагают дополнительный уровень защиты, который может быть полезен в некоторых случаях.
При этом важно отметить, что наличие выделенного IP-адреса само по себе не гарантирует безопасность или защиту от киберугроз. По-прежнему важно соблюдать правила безопасности в Интернете, например использовать надежные пароли, по возможности включать двухфакторную аутентификацию для учетных записей и избегать нажатия на подозрительные ссылки или вложения.
Существуют ли бесплатные VPN со статическим IP-адресом?
Подавляющее большинство VPN используют чередующиеся общие IP-адреса, что означает, что вы не можете каждый раз подключаться к одному и тому же серверу. Возможно, вы сможете найти бесплатную VPN со статическими IP-адресами, однако мы обычно не рекомендуем использовать их по соображениям конфиденциальности и безопасности.
Возможно, вы сможете найти бесплатную VPN со статическими IP-адресами, однако мы обычно не рекомендуем использовать их по соображениям конфиденциальности и безопасности.
Статические IP-адреса легче использовать для отслеживания ваших онлайн-привычек, а бесплатные VPN, как известно, ведут журналы, чтобы отслеживать своих пользователей и создавать поток доходов. Это противоположно тому, что должен делать VPN, а именно обеспечивать конфиденциальность в Интернете.
У бесплатных VPN есть политика конфиденциальности, которая позволяет им продавать ваши данные третьим лицам, таким как рекламодатели и брокеры данных. Они также часто содержат шпионское ПО в своих приложениях, чтобы отслеживать вас.
Помимо отслеживания своих пользователей, бесплатные VPN, как известно, страдают от утечек и отсутствия шифрования. Это означает, что VPN не может обеспечить даже самую базовую защиту от отслеживания. В результате локальные сети, веб-сайты и интернет-провайдеры по-прежнему смогут отслеживать, что вы делаете в Интернете.
Это делает использование бесплатных VPN огромным риском для ваших данных и работоспособности ваших устройств. Таким образом, даже если вам удастся найти тот, у которого есть статические IP-адреса, мы настоятельно рекомендуем не использовать его без тщательного изучения его предыдущей репутации и политик конфиденциальности.
Получите выделенный IP-адрес — IP-адрес VPN только для вас
Наслаждайтесь безрисковой репутацией в Интернете и беспрепятственным доступом к сетям с ограниченным IP-адресом с выделенным IP-адресом.
Получить NordVPN сейчас
Что такое выделенный IP?
В традиционном понимании выделенный IP-адрес — это статический IP-адрес, назначенный одной учетной записи хостинга веб-сайта, что означает, что никто другой не может его использовать. Это позволяет владельцам веб-сайтов получать доступ к своим сайтам с помощью IP-адреса вместо использования доменного имени.
Но есть также выделенный IP-адрес, который вы можете получить поверх подписки VPN. Обычно, когда вы подключаетесь к VPN-серверу, ваш IP-адрес меняется, но вы делитесь им с другими пользователями. Однако вы можете купить выделенный IP-адрес, который будет принадлежать исключительно вам.
Обычно, когда вы подключаетесь к VPN-серверу, ваш IP-адрес меняется, но вы делитесь им с другими пользователями. Однако вы можете купить выделенный IP-адрес, который будет принадлежать исключительно вам.
Преимущества выделенного IP-адреса
Безопасный доступ к бизнес-серверам
Чтобы предотвратить несанкционированный доступ к конфиденциальным системам, администраторы могут указать список разрешенных IP-адресов. Таким образом, вы сможете войти в систему только в том случае, если ваш IP-адрес совпадает с IP-адресом в белом списке. Выделенный IP-адрес — идеальное решение для безопасного доступа к корпоративным системам удаленного доступа или частным серверам.
Таким образом, вы сможете войти в систему только в том случае, если ваш IP-адрес совпадает с IP-адресом в белом списке. Выделенный IP-адрес — идеальное решение для безопасного доступа к корпоративным системам удаленного доступа или частным серверам.
Безопасные онлайн-платежи
Если вы используете VPN для безопасного онлайн-банкинга, каждый раз может казаться, что вы виртуально находитесь в другом месте. Банки могут расценить это как подозрительную активность и заблокировать ваш аккаунт. Решение? Использование VPN со статическим выделенным IP-адресом позволяет избежать повторных проверок, сохраняя при этом безопасность.
Пропустить черные списки
Обратной стороной использования общего IP-адреса является «эффект плохого соседа»: вы никогда не знаете, что делают другие пользователи с таким же IP-адресом. Вот почему общие IP-адреса могут появляться в черных списках, ограничивая ваш доступ к определенным веб-сайтам. Несмотря на то, что выделенный IP-адрес не такой незаметный, вероятность того, что он попадет в черный список, гораздо ниже.
Забудьте о CAPTCHA
Несколько человек, использующих один и тот же общий IP-адрес, часто запускают аутентификацию CAPTCHA. Становится слишком назойливо постоянно доказывать, что ты не робот. Используя выделенный IP-адрес, вы сможете входить в свою электронную почту и другие онлайн-аккаунты без ненужных прерываний.
Нужен ли мне выделенный IP-адрес?
Бесперебойный доступ к службам
Общий IP-адрес может вызвать головную боль, так как некоторые онлайн-сервисы могут его заблокировать, и вы останетесь в стороне. С выделенным IP вы можете взять контроль в свои руки. Забудьте о неудобствах, связанных с общим IP-адресом, и получайте доступ к своим любимым сервисам без перерывов.
Защищенные устройства IoT
Использование общего IP-адреса для доступа к вашей системе «умный дом», камерам видеонаблюдения, дверным видеозвонкам и другим устройствам — это кошмар кибербезопасности. Хакеры могут заглянуть в вашу личную жизнь и мгновенно украсть ваши конфиденциальные данные. Выделенный IP-адрес гарантирует, что только вы можете получить доступ к своим IoT-устройствам и защитить свои помещения.
Хакеры могут заглянуть в вашу личную жизнь и мгновенно украсть ваши конфиденциальные данные. Выделенный IP-адрес гарантирует, что только вы можете получить доступ к своим IoT-устройствам и защитить свои помещения.
Используйте, когда захотите
Добавление выделенного IP-адреса к вашему VPN-сервису дает вам свободу — вы можете переключаться между общим и выделенным IP-адресом в зависимости от того, что вы делаете в Интернете.
Выделенный IP-адрес и общий IP-адрес
Основное различие между выделенным IP-адресом и общим IP-адресом заключается в том, кто может его использовать. Выделенный IP-адрес — это адрес интернет-протокола, назначенный исключительно вашей учетной записи такой службой, как VPN или хостинг-провайдер. Общий IP-адрес — это адрес интернет-протокола, назначаемый службой многим пользователям.
Существуют и другие различия между выделенным и общим IP-адресами. Выделенный IP-адрес с меньшей вероятностью будет занесен в черный список с определенных веб-сайтов; это позволяет вам избежать CAPTCHA и упрощает онлайн-платежи. С общим IP-адресом ваши онлайн-следы скрыты среди онлайн-активности всех остальных, использующих тот же IP-адрес. Поскольку к вашему адресу электронной почты привязан выделенный IP-адрес, идентифицировать пользователей проще.
С общим IP-адресом ваши онлайн-следы скрыты среди онлайн-активности всех остальных, использующих тот же IP-адрес. Поскольку к вашему адресу электронной почты привязан выделенный IP-адрес, идентифицировать пользователей проще.
Вы можете использовать выделенный IP-адрес и оставаться в безопасности с помощью VPN, поскольку ваш реальный IP-адрес остается скрытым от третьих лиц, независимо от того, выделенный он или общий. Таким образом, вы можете полностью контролировать свою онлайн-репутацию, сохраняя при этом свою онлайн-безопасность.
Как получить выделенный IP-адрес?
01
Купить NordVPN
Чтобы получить выделенный IP-адрес, вам потребуется подписка NordVPN.
02
Заказать выделенный IP-адрес
Новые клиенты NordVPN могут заказать выделенный IP-адрес на кассе. Если вы уже являетесь клиентом, просто следуйте этим инструкциям.
03
Подключайтесь и наслаждайтесь
Выберите назначенный выделенный IP-сервер в приложении NordVPN.
Предоставляет ли NordVPN статический IP-адрес?
Мы предлагаем статические выделенные IP-адреса в следующих странах: США, Канада, Австралия, Япония, Великобритания, Нидерланды, Франция, Италия, Швеция и Германия.
Часто задаваемые вопросы
Могу ли я купить IP-адрес?
Вы не можете «купить» IP-адрес, потому что он не продается. IP-адреса — это общедоступные ресурсы, которые администрируются и делегируются региональными интернет-реестрами.
Но если вам нужен уникальный статический IP-адрес для нужд VPN, вы можете заказать выделенный IP-адрес у NordVPN.
Безопасен ли выделенный IP-адрес?
Абсолютно. Выделенный IP-адрес NordVPN зашифрует ваш интернет-трафик и скроет ваш реальный IP-адрес и виртуальное местоположение. Однако, поскольку он привязан к вашему адресу электронной почты, любые действия в Интернете можно отследить до вас.
Сколько стоит выделенный IP-адрес NordVPN?
Вы можете получить выделенный IP-адрес NordVPN всего за 3,69 доллара США. /месяц во время специальных акций (таких как распродажа в Черную пятницу). Фактическая цена зависит от продолжительности вашей подписки и валюты платежа. Например, помесячная подписка на выделенный IP-адрес стоит 8,99 долл. США в месяц, а годовая подписка обойдется всего в 5,89 долл. США в месяц.
/месяц во время специальных акций (таких как распродажа в Черную пятницу). Фактическая цена зависит от продолжительности вашей подписки и валюты платежа. Например, помесячная подписка на выделенный IP-адрес стоит 8,99 долл. США в месяц, а годовая подписка обойдется всего в 5,89 долл. США в месяц.
Вы можете проверить наши цены, выбрав интересующий вас план подписки и выбрав опцию «Выделенный IP» во время оформления заказа.
Какой лучший VPN со статическими IP-адресами?
Если вы ищете лучший VPN с выделенным статическим IP-адресом, обратите внимание на NordVPN. Он предлагает первоклассное шифрование, широкие возможности и работает на разных платформах. С NordVPN вы можете внести свой IP-адрес в белый список, защитить подключение к Интернету, получить доступ к своему веб-сайту с помощью IP-адреса вместо доменного имени и пропустить CAPTCHA.
Если у вас есть VPN со статическим общим IP-адресом, вы делитесь им с другими пользователями, подключенными к тому же серверу. Однако выделенный IP принадлежит исключительно вам.
Однако выделенный IP принадлежит исключительно вам.
Предоставляет ли VPN статический IP-адрес?
Подписавшись на NordVPN, вы получаете общий динамический IP-адрес. Каждый раз, когда вы подключаетесь к обычному серверу NordVPN, вы, скорее всего, получаете новый IP-адрес, даже если вы снова подключаетесь к тому же серверу. Однако вы можете получить выделенный IP-адрес, который будете использовать только вы и который никогда не изменится.
Как получить статический IP-адрес бесплатно — Systran Box
Трэвис
11 ноября 2022 г.
Операционная система
0
Большинство интернет-провайдеров (ISP) назначают своим клиентам динамические IP-адреса. Это означает, что IP-адрес, назначенный модему клиента в любой момент времени, может отличаться от того, который был при последнем подключении к Интернету. Хотя это может не быть проблемой для большинства пользователей, некоторым требуется статический IP-адрес, например компаниям или пользователям, которые размещают свои собственные веб-сайты. Получение статического IP-адреса от провайдера обычно является платной услугой. Для домашних пользователей лучший способ получить статический IP-адрес — использовать бесплатный сервис, такой как No-IP (https://www.noip.com). No-IP предлагает бесплатную динамическую службу DNS, которая позволит вам использовать статическое имя хоста (например, yourname.no-ip.org) для доступа к вашему домашнему компьютеру из Интернета. Если вам просто нужен статический IP-адрес для вашей локальной сети (например, для общего доступа к файлам или принтерам), вы можете настроить статический IP-адрес без использования службы динамического DNS. Обычно это делается путем установки статического IP-адреса в сетевых настройках вашего компьютера.
Получение статического IP-адреса от провайдера обычно является платной услугой. Для домашних пользователей лучший способ получить статический IP-адрес — использовать бесплатный сервис, такой как No-IP (https://www.noip.com). No-IP предлагает бесплатную динамическую службу DNS, которая позволит вам использовать статическое имя хоста (например, yourname.no-ip.org) для доступа к вашему домашнему компьютеру из Интернета. Если вам просто нужен статический IP-адрес для вашей локальной сети (например, для общего доступа к файлам или принтерам), вы можете настроить статический IP-адрес без использования службы динамического DNS. Обычно это делается путем установки статического IP-адреса в сетевых настройках вашего компьютера.
Можете ли вы показать мне мой общедоступный IP-адрес Linux? Адрес интернет-протокола — это уникальный идентификатор сети. В Интернете это метод, который можно использовать для идентификации компьютеров или мобильных устройств. Когда вы запускаете команду dig, вы можете определить свой IP-адрес. Команда dig на сервере Google также может помочь вам получить ту же информацию. Как лучше всего сохранить IP-адрес в переменной оболочки? Синтаксис TXT: myaddr.com/ns1.l.google.com (сокращенно o-o.myaddr.com). ‘*
Команда dig на сервере Google также может помочь вам получить ту же информацию. Как лучше всего сохранить IP-адрес в переменной оболочки? Синтаксис TXT: myaddr.com/ns1.l.google.com (сокращенно o-o.myaddr.com). ‘*
print $2». Вы можете использовать либо telnet, либо ssh для входа в свой маршрутизатор с помощью ADSL/кабельного маршрутизатора. Используя сторонние веб-сайты, вы можете получить свой IP-адрес.
Перейдите в раздел «Сеть» в настройках, щелкнув его на левой панели. Под подключенной проводной сетью вы найдете значок шестеренки. Во всплывающем окне вы увидите список подробной информации, например, ваш IP-адрес.
Вы можете определить IP-адрес и адрес вашей системы Linux, введя команду ifconfig или ip. Вы можете использовать параметр -I для отображения IP-адресов по умолчанию. Например, 19Будет использоваться IP-адрес 2.168.
Какой у меня общедоступный IP-адрес из командной строки?
Источник изображения: itechtics.com
Есть несколько способов узнать свой общедоступный IP-адрес из командной строки. Один из способов — использовать команду curl. Например, вы можете ввести curl ifconfig.co, чтобы узнать свой общедоступный IP-адрес. Другой способ — использовать команду dig. Например, вы можете ввести dig +short myip.opendns.com @resolver1.opendns.com, чтобы узнать свой общедоступный IP-адрес.
Один из способов — использовать команду curl. Например, вы можете ввести curl ifconfig.co, чтобы узнать свой общедоступный IP-адрес. Другой способ — использовать команду dig. Например, вы можете ввести dig +short myip.opendns.com @resolver1.opendns.com, чтобы узнать свой общедоступный IP-адрес.
Что такое общедоступный IP-адрес в Linux?
Источник изображения: linuxconfig.org
Общедоступный IP-адрес — это IP-адрес, к которому можно получить доступ через Интернет. Они назначаются устройствам, подключенным к Интернету, таким как компьютеры, маршрутизаторы и серверы. Общедоступные IP-адреса необходимы для связи устройств друг с другом через Интернет.
Существует два типа IP-адресов: общедоступные и частные. Общедоступный и частный IP-адреса , которые вы используете, используются для идентификации устройств, подключенных к вашей локальной сети. В Linux вы можете получить общедоступный IP-адрес различными способами, включая команду host, команду dig и внешние службы.
Как найти общедоступный IP-адрес
В следующем примере показано, как использовать команду ipconfig для поиска общедоступного IP-адреса. Чтобы настроить свой IP-адрес, см. следующее:*br>. Этот адрес: 192.168.1.22. *бр>. *br> Маска подсети 255.255.255.0 Шлюз по умолчанию: 192.168.1.22.1 Следующие DNS-серверы можно найти в 192.168.1.22.1.
Получить общедоступный IP-адрес из командной строки Mac
Есть несколько способов получить общедоступный IP-адрес из командной строки на Mac. Один из способов — использовать команду curl. Вы можете ввести следующее в окно терминала:
curl ifconfig.co
Это вернет ваш общедоступный IP-адрес.
Другой способ получить общедоступный IP-адрес — использовать команду dig. Вы можете ввести следующее в окно терминала:
dig +short myip.opendns.com @resolver1.opendns.com
Это также вернет ваш общедоступный IP-адрес.
Местоположение вашего компьютера или устройства в Интернете определяется IP-адресом вашего компьютера или устройства. Он может рассказать Интернету, как вы себя чувствуете, и как он может идентифицировать вас на основе вашей онлайн-активности. IP-адрес может быть внутренним или внешним. Это зависит от того, подключены ли вы к маршрутизатору или модему и как вы определяете свой внешний (общедоступный) IP-адрес. При подключении к беспроводному маршрутизатору будет отображаться внутренний IP-адрес маршрутизатора, а не внешний адрес. Если вы гик, вы можете использовать Терминал, чтобы узнать, что у вас локальный IP-адрес есть. Ваш IP-адрес почти наверняка будет начинаться с 192.168.X в формате XXX.XXX.X.
Он может рассказать Интернету, как вы себя чувствуете, и как он может идентифицировать вас на основе вашей онлайн-активности. IP-адрес может быть внутренним или внешним. Это зависит от того, подключены ли вы к маршрутизатору или модему и как вы определяете свой внешний (общедоступный) IP-адрес. При подключении к беспроводному маршрутизатору будет отображаться внутренний IP-адрес маршрутизатора, а не внешний адрес. Если вы гик, вы можете использовать Терминал, чтобы узнать, что у вас локальный IP-адрес есть. Ваш IP-адрес почти наверняка будет начинаться с 192.168.X в формате XXX.XXX.X.
Получить общедоступный IP-адрес из командной строки Windows
При запуске командной строки введите commandcmd в строку поиска в меню «Пуск» вашей системы Windows. Если вы не видите строку поиска, вместо этого нажмите «Выполнить». IPconfig можно ввести в командной строке (или выбрав поле «Выполнить»). Вы можете узнать свой IP-адрес, введя его в появившееся текстовое поле.
Bash Получить общедоступный IP-адрес
Чтобы получить общедоступный IP-адрес в bash, вы можете использовать команду dig. Например, следующая команда вернет ваш общедоступный IP-адрес:
dig +short myip.opendns.com @resolver1.opendns.com
Какие у вас общедоступные IP-адреса? curl/wget/netcat (nc) Адрес запрашивающего можно найти в текстовом сообщении. Если сайт работает нормально, но к нему невозможно получить доступ с компьютера (например, из-за брандмауэра или временной/постоянной недоступности), он должен. Вы сможете получить доступ к наиболее общедоступному IP-адресу, какой сможете. Ifconfig: нельзя запускать от имени пользователя root, либо вы должны использовать /sbin/ifconfig или /usr/sbin/. Если на вашей машине больше сетевых карт, как узнать, какая из них какая? На AWS EC2 вы можете использовать shtuff.it IP-сервис , который вы можете использовать из любого веб-клиента. Если вы отстаете в чем-то, например, в данных своей учетной записи, это решение не сработает. Вы можете использовать его, теоретически, если у вас есть сервер или ppp-соединение на машине. Первый метод заключается в выборе маршрута по умолчанию из маршрута -n, за которым следует идентификатор пути, интерфейс режима и IP-адрес.
Вы можете использовать его, теоретически, если у вас есть сервер или ppp-соединение на машине. Первый метод заключается в выборе маршрута по умолчанию из маршрута -n, за которым следует идентификатор пути, интерфейс режима и IP-адрес.
Как получить общедоступный IP-адрес сервера
Существует несколько способов получить общедоступный IP-адрес сервера. Один из способов — использовать команду ifconfig. Другой способ — использовать команду dig.
Только в особых случаях людям необходимо знать свой IP-адрес. Если у вас есть маршрутизатор, вы можете использовать утилиту командной строки вашего компьютера, чтобы найти свой IP-адрес, или, если у вас есть веб-сайт, вы можете найти свой IP-адрес с помощью простого веб-сайта. Пользователи Windows могут найти свой IP-адрес, введя DNS-запрос в командную строку. Убедитесь, что ваш маршрутизатор или модем подключен к Интернету. Использование вышеперечисленных методов не решит проблему поиска внешнего IP-адреса с модема или роутера, но вполне возможный вариант. Доступ к маршрутизаторам можно получить с URL-адреса, такого как http://192.168.1.1, но некоторые используют другой частный IP-адрес. Ваш общедоступный IP-адрес, как правило, считается общедоступной записью почти для всех.
Доступ к маршрутизаторам можно получить с URL-адреса, такого как http://192.168.1.1, но некоторые используют другой частный IP-адрес. Ваш общедоступный IP-адрес, как правило, считается общедоступной записью почти для всех.
VPN, также известная как виртуальная частная сеть, на сегодняшний день является наиболее эффективным и простым способом защитить ваш частный IP-адрес от посторонних глаз. VPN могут быть платными или бесплатными, и они бывают разных видов. Если вы покупаете подписку, перед началом убедитесь, что VPN-подключение зашифровано.
Что такое мой IP Командная строка Linux
«Что такое мой ip command line linux?» это команда, которая позволяет узнать ваш IP-адрес. Это полезно, если вы по какой-то причине хотите узнать свой IP-адрес.
Операционные системы Linux имеют утилиту командной строки ip , которая отображает или настраивает отображение сетей, маршрутизации и туннелей. Эта команда заменяет старую добрую команду и больше не поддерживается устаревшей командой ifconfig в современных дистрибутивах Linux. Пожалуйста, имейте в виду, что команды, описанные ниже, должны выполняться с большой осторожностью. Если вы допустите ошибку, вы не сможете подключиться к серверу. При выполнении команды ip широковещательные адреса не указываются, если они не запрошены явно. Специальные символы, такие как — и -, можно использовать вместо широковещательного адреса, настроив/сбросив биты хоста интерфейса. Можно удаленно удалить или удалить адрес IPv4 или IPv6 одновременно.
Пожалуйста, имейте в виду, что команды, описанные ниже, должны выполняться с большой осторожностью. Если вы допустите ошибку, вы не сможете подключиться к серверу. При выполнении команды ip широковещательные адреса не указываются, если они не запрошены явно. Специальные символы, такие как — и -, можно использовать вместо широковещательного адреса, настроив/сбросив биты хоста интерфейса. Можно удаленно удалить или удалить адрес IPv4 или IPv6 одновременно.
Поскольку IP-адрес сброшен, для его удаления можно использовать команду сбрасывания. Для гигабитных сетей можно установить максимальные размеры единиц передачи (MTU) (JumboFrames) на гигабитных скоростях. Чтобы изменить MTU устройства eth0, выполните следующие действия: Для каждого порта в сети для IP-пакетов устанавливается адрес eth0, для IP-пакетов устанавливается адрес eth0, а для IP-пакетов устанавливается список. Эта команда сбрасывает соседние/arp-таблицы, если выполняется определенное условие. Вы можете использовать команду ip для изменения или удаления маршрута. MAC-адрес сетевой карты Linux (NIC) можно изменить, следуя приведенным ниже инструкциям. Используя команду Bash alias в Linux, мы можем создать постоянный псевдоним. Используя команду man или команду help, вы можете перейти к следующим справочным страницам. -помощник айпи
MAC-адрес сетевой карты Linux (NIC) можно изменить, следуя приведенным ниже инструкциям. Используя команду Bash alias в Linux, мы можем создать постоянный псевдоним. Используя команду man или команду help, вы можете перейти к следующим справочным страницам. -помощник айпи
Трэвис
Трэвис — программист, который пишет о программировании и сообщает читателям связанные с этим новости. Он хорошо осведомлен и опытен, и ему нравится делиться своими знаниями с другими.
Зарезервировать статический внешний IP-адрес | Документация Compute Engine
Вы можете зарезервировать статические внешние IP-адреса для своей виртуальной машины (ВМ)
пример. Вы также можете изменять, перечислять и освобождать статические IP-адреса для вашего
ВМ.
Внешние IP-адреса могут быть
статические или эфемерные.
Если виртуальной машине требуется фиксированный внешний IP-адрес, который не меняется,
может получить статический внешний IP-адрес. Вы можете зарезервировать новый внешний IP
адреса или продвигать существующие эфемерные внешние IP-адреса.
Если вам требуется статический IP-адрес на вашем внутреннем вычислительном движке
сети, читать
Резервирование статического внутреннего адреса
вместо.
В Compute Engine каждая виртуальная машина может иметь
несколько сетевых интерфейсов.
Каждый интерфейс может иметь как внутренний, так и внешний IP-адрес. Пересылка
Пересылка
правила могут иметь внешние IP-адреса для внешней балансировки нагрузки или внутренние
адреса для внутренней балансировки нагрузки. Чтобы узнать больше о статических IP-адресах, см.
см. Внешние IP-адреса.
Прежде чем начать
Спецификации для использования статических внешних IP-адресов
Примечание: Сетевые интерфейсы могут получать трафик от
несколько
правила переадресации, которые могут обслуживать другие внешние IP-адреса. Любой
Любой
количество внешних IP-адресов, которые могут ссылаться на сетевой интерфейс через
эти правила переадресации, но каждый сетевой интерфейс может иметь только один
внешний IP-адрес.
Дополнительные сведения о правилах балансировки нагрузки и переадресации см.
балансировка нагрузки
документация.
Статические внешние IP-адреса
Статический внешний IP-адрес — это IP-адрес, зарезервированный для вашего проекта.
пока вы не решите выпустить его. Если у вас есть IP-адрес, который
ваши клиенты или пользователи полагаются на доступ к вашему сервису, вы можете зарезервировать этот IP
адрес, чтобы только ваш проект мог его использовать. Вы также можете
продвигать эфемерный внешний IP-адрес
на статический внешний IP-адрес.
Используйте эти инструкции, чтобы зарезервировать один из следующих внешних IP-адресов:
Для резервирования региональных внешних IPv6-адресов
(Предварительная версия) для виртуальных машин см. Статический
региональный внешний IPv6-адрес.
Зарезервируйте новый статический внешний IP-адрес
После резервирования адреса назначьте его новому экземпляру
при его создании или в существующий экземпляр.
Консоль
gcloud
Чтобы зарезервировать статический внешний IP-адрес с помощью вычислений gcloud , используйте
вычислительных адресов создают команду .
Если вы хотите зарезервировать глобальный IP-адрес, используйте --global и
--ip-версия полей. В поле --ip-version укажите IPV4
или ИПВ6 . Адреса Global IPv6 могут использоваться только с
глобальные балансировщики нагрузки.
Замените ADDRESS_NAME именем, которое вы хотите
позвонить по этому адресу.
gcloud вычислительные адреса создают ИМЯ_АДРЕСА \
--Глобальный \
--ip-версия [IPV4 | ИПВ6]
Если вы хотите зарезервировать региональный IP-адрес, используйте поле --region :
gcloud вычислительные адреса создают ADDRESS_NAME \
--region= РЕГИОН
Заменить следующее:
-
ADDRESS_NAME: имя, которое вы хотите назвать
адрес.
-
РЕГИОН: регион, в котором вы хотите зарезервировать этот адрес.
Этот регион должен быть тем же регионом, что и ресурс, к которому вы хотите прикрепить
IP-адрес до. Все региональные IP-адресаIPv4.
Использовать вычислительные адреса , описать команду
для просмотра результата:
адреса вычислений gcloud описывают ADDRESS_NAME
Terraform
Вы можете использовать ресурс google_compute_address
для создания регионального внешнего IP-адреса.
Просмотреть на GitHub
Обратная связь
ресурс "google_compute_address" "по умолчанию" {
name = "мой-тестовый-статический-ip-адрес"
регион = "us-central1"
} В следующем примере показано, как использовать
google_compute_global_address
ресурс для создания глобального внешнего IPv6-адреса:
Просмотреть на GitHub
Обратная связь
ресурс "google_compute_global_address" "по умолчанию" {
project = var. project_id # Замените это идентификатором вашего сервисного проекта в кавычках.
имя = "ipv6-адрес"
address_type = "ВНЕШНИЙ"
ip_version = "IPV6"
}
project_id # Замените это идентификатором вашего сервисного проекта в кавычках.
имя = "ipv6-адрес"
address_type = "ВНЕШНИЙ"
ip_version = "IPV6"
} API
Чтобы создать региональный адрес IPv4, вызовите
региональный адресов.вставить метод:
POST https://compute.googleapis.com/compute/v1/projects/ PROJECT_ID /regions/ REGION /addresses
Тело запроса должно содержать следующее:
{
"имя": " АДРЕС_ИМЯ "
}
Заменить следующее:
-
ADDRESS_NAME: имя, которое вы хотите назвать по адресу -
РЕГИОН: название региона для этого запроса -
PROJECT_ID: идентификатор проекта для этого запроса
Чтобы получить глобальные статические IPv4-адреса, позвоните в
метод globalAddresses.: insert
insert
POST https://compute.googleapis.com/compute/v1/projects/ PROJECT_ID /global/addresses
Тело запроса должно содержать следующее:
{
"имя": " ADDRESS_NAME "
}
Для получения глобальных статических IPv6-адресов вызовите
метод globalAddresses.insert :
POST https://compute.googleapis.com/compute/v1/projects/ PROJECT_ID /global/addresses
Тело запроса должно содержать следующее:
{
"имя": " АДРЕС_ИМЯ ",
"ipVersion": "IPV6"
}
Используйте метод address.get
чтобы увидеть результат.
Назначение статического внешнего IP-адреса новой ВМ
При создании ВМ ей автоматически присваивается временный
внешний IP-адрес. Если вам не нужен эфемерный внешний IP-адрес, вы можете
Если вам не нужен эфемерный внешний IP-адрес, вы можете
вместо этого явно назначьте экземпляру статический внешний IP-адрес.
Примечание: Перед назначением статического IP-адреса необходимо сначала
зарезервируйте статический внешний IP-адрес.
Консоль
Перейдите на страницу Создать экземпляр .
Перейти к созданию экземпляра
Укажите сведения о ВМ.
Разверните раздел Сеть, диски, безопасность, управление, единоличное владение .
Разверните раздел Networking и выполните следующие действия:
- В разделе Сетевые интерфейсы разверните сеть
интерфейс для его редактирования. - В списке Внешний IP выберите статический внешний IP-адрес
что вы зарезервировали. - Чтобы завершить изменение сетевого интерфейса по умолчанию, нажмите Готово .

- В разделе Сетевые интерфейсы разверните сеть
Продолжить процесс создания ВМ.
gcloud
Чтобы назначить статический внешний IP-адрес, используйте флаг --address .
во время создания экземпляра и укажите статический внешний IP-адрес:
Вычислительные экземпляры gcloud создают VM_NAME --address= IP_ADDRESS
Заменить следующее:
-
ИМЯ_ВМ: имя ВМ. -
IP_ADDRESS: IP-адрес для назначения
пример. Используйте зарезервированный статический внешний IP-адрес, а не имя адреса.
Terraform
Вы можете использовать ресурс google_compute_instance
назначить внешний IP-адрес.
Просмотреть на GitHub
Обратная связь
ресурс "google_compute_instance" "по умолчанию" {
имя = "dns-прокси-нфс"
тип_машины = "n1-стандарт-1"
зона = "us-central1-a"
Загрузочный диск {
initialize_params {
изображение = "убунту-1404-надежный-v20160627"
}
}
сетевой интерфейс {
сеть = "по умолчанию"
access_config {
nat_ip = google_compute_address. default.address
}
}
}
default.address
}
}
} API
В вашем запросе на
создать новый экземпляр,
явным образом предоставить
networkInterfaces[].accessConfigs[].natIP
свойство и внешний IP-адрес, который вы хотите использовать. Например:
{
"имя": " ИМЯ_ВМ ",
"machineType": "зоны/ ZONE /machineTypes/ MACHINE_TYPE ",
"сетевые интерфейсы": [{
"accessConfigs": [{
"тип": "ONE_TO_ONE_NAT",
"name": "Внешний NAT",
"natIP": " IP_АДРЕС "
}],
"сеть": "глобальная/сети/по умолчанию"
}],
"диски": [{
"autoDelete": "истина",
"загрузка": "истина",
"тип": "ПОСТОЯННЫЙ",
"инициализировать параметры": {
"sourceImage": "проекты/debian-cloud/global/images/v20150818"
}
}]
}
Изменить или назначить внешний IP-адрес существующему экземпляру
Вы можете изменить или назначить внешний IP-адрес, эфемерный или статический, для
существующий экземпляр, изменив конфигурацию доступа экземпляра.
Экземпляр может иметь несколько интерфейсов, и каждый интерфейс может иметь внешний
Айпи адрес. Если экземпляр уже
внешний IP-адрес, вы должны сначала удалить этот адрес, удалив старый
конфигурация доступа. Затем вы можете добавить новую конфигурацию доступа с новым
внешний IP-адрес.
Примечание: Вы не можете изменить внешний IP-адрес правила переадресации.
Если вам нужно обновить IP-адрес правила переадресации, отмените назначение текущего
IP-адрес, удалите и заново создайте правило переадресации с нужным IP-адресом.
адрес.
Консоль
- Перейдите на страницу экземпляров ВМ .
Перейти к экземплярам ВМ
- Щелкните имя экземпляра, которому вы хотите назначить внешний IP-адрес.
к. Отобразится страница сведений об экземпляре . На странице сведений об экземпляре выполните следующие действия:
- Щелкните Редактировать .

В разделе Сетевые интерфейсы нажмите кнопку редактирования.
В разделе Внешний IP выберите временный или статический внешний IP-адрес.
IP-адрес для назначения экземпляру.Нажмите Готово .
- Щелкните Редактировать .
Нажмите Сохранить .
gcloud
[Необязательно] Зарезервируйте статический внешний IP-адрес.
Если вы хотите назначить статический внешний IP-адрес, вы должны зарезервировать
адрес и убедитесь, что этот адрес в настоящее время не используется другим
ресурс. При необходимости следуйте инструкциям по
зарезервировать новый статический внешний IP-адрес или
отменить назначение статического внешнего IP-адреса.Если вы собираетесь использовать эфемерный внешний IP-адрес, этот параметр можно пропустить.
шаг, и Compute Engine случайным образом назначает эфемерный
внешний IP-адрес.
Удалить существующие конфигурации доступа.
Вы можете установить одну конфигурацию доступа для каждого экземпляра. До тебя
попытаться назначить новую конфигурацию доступа к экземпляру, отметьте
посмотрите, есть ли у вашего экземпляра конфигурация доступа, создав
вычислительных экземпляров gcloud описывают
запрос:экземпляры вычислений gcloud описывают VM_NAME
Если существует существующая конфигурация доступа, конфигурация доступа
появляется в следующем формате:сетевых интерфейсов: - конфиги доступа: - вид: вычисление#accessConfig имя: внешний физ IP-адрес: 203.0.113.1 тип: ONE_TO_ONE_NATПримечание: Имя
внешний-натуральный; обязательно проверьте свое собственное имя конфигурации доступа. В
В
в некоторых случаях более ранняя версия имени конфигурации доступа,External.
Можно использовать NATПеред добавлением новой конфигурации доступа необходимо удалить существующую конфигурацию доступа.
настроить с помощью
экземпляров delete-access-config
подкоманда:экземпляры вычислений gcloud delete-access-config ИМЯ_ВМ \ --access-config-name=" ACCESS_CONFIG_NAME "Заменить следующее:
-
ИМЯ_ВМ: имя ВМ. -
ACCESS_CONFIG_NAME: конфигурация доступа к
удалить. Не забудьте указать полное имя в кавычках.
-
Добавьте новый внешний IP-адрес.
Использование
экземпляров add-access-config
подкоманда, добавьте новый внешний IP-адрес:Примечание: Не заменять
IP_ADDRESSс именем статического IP. Вы должны использовать
Вы должны использовать
фактический IP-адрес.экземпляры вычислений gcloud add-access-config ИМЯ_ВМ \ --access-config-name=" ACCESS_CONFIG_NAME " --address= IP_АДРЕС
Заменить следующее:
-
VM_NAME: имя виртуальной машины. -
ACCESS_CONFIG_NAME: имя для вызова этого
доступ к конфиг. Не забудьте указать полное имя в кавычках. -
IP_ADDRESS: добавляемый IP-адрес.
Если вы хотите, чтобы Compute Engine назначал эфемерный внешний IP-адрес
адрес вместо использования статического внешнего IP-адреса, опустите
--address IP_ADDRESSсвойство:Вычислительные экземпляры gcloud add-access-config ИМЯ_ВМ \ --access-config-name=" ACCESS_CONFIG_NAME "-
API
Вы можете изменить внешний IP-адрес виртуальной машины, добавив новый доступ конфигурации для этой виртуальной машины.
Проверьте, есть ли у вашей виртуальной машины существующая конфигурация доступа. Чтобы проверить виртуальную машину
подробности, сделайте запросGETна
instances.getметод.ПОЛУЧИТЬ https://compute.googleapis.com/compute/v1/projects/ PROJECT_ID /зоны/ ЗОНА /экземпляры/ ИМЯ_ВМ
Заменить следующее:
-
PROJECT_ID: идентификатор проекта для этого запроса -
ЗОНА: зона, в которой находится виртуальная машина -
VM_NAME: имя виртуальной машины
Если существует существующая конфигурация доступа, ответ аналогичен
на следующее:
"сетевые интерфейсы": [ { "сеть": . ..
"сетевой IP": "192.0.2.1",
"имя": "nic0",
"Конфигурации доступа": [
{
"тип": "ONE_TO_ONE_NAT",
"name": "Внешний NAT",
"натуральный IP": "203.0.113.1",
"сетевой уровень": "ПРЕМИУМ",
"вид": "compute#accessConfig"
}
],
...
}
]
..
"сетевой IP": "192.0.2.1",
"имя": "nic0",
"Конфигурации доступа": [
{
"тип": "ONE_TO_ONE_NAT",
"name": "Внешний NAT",
"натуральный IP": "203.0.113.1",
"сетевой уровень": "ПРЕМИУМ",
"вид": "compute#accessConfig"
}
],
...
}
]
Поле
networkInterfaces[].accessConfigs[].natIPвозвращает статический
внешний IP-адрес виртуальной машины.-
Удалите существующую конфигурацию доступа, выполнив запрос
POSTк
instances.deleteAccessConfigметод.POST https://compute.googleapis.com/compute/v1/projects/ PROJECT_ID /zones/ ZONE /instances/ ИМЯ_ВМ /deleteAccessConfig
Добавить новую конфигурацию доступа к сетевому интерфейсу ВМ
отправив запросPOSTв
instances.метод. addAccessConfig
addAccessConfig POST https://compute.googleapis.com/compute/v1/projects/ PROJECT_ID /zones/ ЗОНА /instances/ ИМЯ_ВМ /addAccessConfig { "natIP": " IP-АДРЕС ", "имя": " ACCESS_CONFIG_NAME " }Заменить следующее:
-
IP_ADDRESS: внешний IP-адрес,
связанные с экземпляром. Укажите неиспользуемый зарезервированный статический
внешний IP-адрес, доступный для проекта. -
ACCESS_CONFIG_NAME: имя доступа
конфигурация. Рекомендуемое имя по умолчанию — 9.2505 внешний-физ .
-
Повышение эфемерного внешнего IP-адреса
Если у вашего экземпляра эфемерный внешний IP-адрес
адрес
и вы хотите навсегда присвоить IP своему проекту, продвигайте эфемерный
внешний IP-адрес на статический внешний IP-адрес. Продвижение эфемерного
Продвижение эфемерного
внешний IP-адрес зарезервирован, не приводит к падению Google Cloud
пакеты, отправленные экземпляру. Сюда входят пакеты, отправленные экземпляру
напрямую или с помощью балансировщика нагрузки.
Консоль
- Перейдите на страницу Внешние IP-адреса .
Перейти к внешним IP-адресам
- В той же строке, что и IP-адрес, который вы хотите повысить до статического,
нажмите Зарезервировать . - Укажите имя для нового статического IP-адреса и нажмите Зарезервировать .
gcloud
Чтобы преобразовать эфемерный внешний IP-адрес в статический внешний IP-адрес,
укажите эфемерный внешний IP-адрес, используя --адрес флаг с
вычислительные адреса создают команду .
Используйте флаг региона для продвижения эфемерного
региональный IP-адрес или глобальный флаг для продвижения эфемерного глобального IP-адреса
адрес.
вычислительных адресов gcloud создать ADDRESS_NAME --addresses= IP_ADDRESS \ [--region= РЕГИОН | --глобальный]
Заменить следующее:
-
ADDRESS_NAME: имя, которое вы хотите назвать
адрес -
IP_ADDRESS: IP-адрес, который вы хотите продвигать -
REGION: регион региональный IP-адрес
принадлежит
API
Чтобы повысить эфемерный региональный IP-адрес, позвоните по
адресов. метод вставки :
POST https://compute.googleapis.com/compute/v1/projects/ PROJECT_ID /regions/ REGION /addresses
Чтобы повысить эфемерный глобальный IP-адрес, введите POST запрос к
следующий URI:
POST https://compute.googleapis.com/compute/v1/projects/ PROJECT_ID /global/addresses
Тело запроса должно содержать следующее:
{
"имя": " АДРЕС_ИМЯ ",
"адрес": " IP_АДРЕС "
}
Заменить следующее:
-
ADDRESS_NAME: имя, которое вы хотите назвать
адрес -
IP_АДРЕС: IP-адрес, который вы хотите продвигать -
РЕГИОН: регион, к которому принадлежит IP-адрес -
PROJECT_ID: идентификатор проекта для этого запроса
Внешний IP-адрес остается привязанным к экземпляру даже после того, как он
был повышен до статического внешнего IP-адреса. Если вам нужно назначить
недавно повысил статический внешний IP-адрес до другого ресурса,
отменить назначение статического внешнего IP-адреса из существующего
пример.
Список статических внешних IP-адресов
Чтобы вывести список статических внешних IP-адресов, которые вы зарезервировали для
проекта, используйте консоль, запустите список вычислительных адресов или сделайте запрос GET к API.
Консоль
Чтобы просмотреть список IP-адресов для вашего проекта, перейдите на страницу Внешний IP-адрес.
адреса стр.
Перейти к внешним IP-адресам
gcloud
Использовать
вычислить список адресов команда.
список вычислительных адресов gcloud
API
Вызов метода address.list :
ПОЛУЧИТЬ https://compute.googleapis.com/compute/v1/projects/ PROJECT_ID /regions/ REGION /addresses
Заменить следующее:
-
РЕГИОН: название региона для этого запроса -
PROJECT_ID: идентификатор проекта для этого запроса
Чтобы получить список всех адресов во всех регионах, позвоните в
метод агрегированного списка .
ПОЛУЧИТЬ https://compute.googleapis.com/compute/v1/projects/ PROJECT_ID /aggregated/addresses
Описать статический внешний IP-адрес
Чтобы получить информацию о статическом внешнем IP-адресе, используйте консоль,
gcloud CLI или API.
Консоль
- Перейдите на страницу Внешние IP-адреса .
Перейти к внешним IP-адресам
- Щелкните IP-адрес, о котором вы хотите получить дополнительную информацию.
gcloud
Используйте команду описания адресов
и замените ADDRESS_NAME на имя
внешний IP-адрес, который вы хотите описать.
адреса вычислений gcloud описывают ADDRESS_NAME
API
Вызов метода address.: get
get
ПОЛУЧИТЬ https://compute.googleapis.com/compute/v1/projects/ PROJECT_ID /regions/ РЕГИОН /addresses/ АДРЕС_ИМЯ
Заменить следующее:
-
ADDRESS_NAME: имя IP-адреса -
РЕГИОН: название региона для запроса -
PROJECT_ID: идентификатор проекта для запроса
Отмена назначения статического внешнего IP-адреса
Статический внешний IP-адрес можно отменить, изменив IP-адрес
назначение с помощью консоли Google Cloud или путем удаления доступа
конфигурация, прикрепленная к виртуальной машине, которая использует этот адрес.
Вы также можете отменить назначение IP-адреса,
удаление экземпляра. Отмена назначения
Отмена назначения
статический внешний IP-адрес позволяет переназначить статический внешний IP-адрес
обратиться к другому ресурсу.
Отмена назначения IP-адреса удаляет его из ресурса, но сохраняет IP-адрес
зарезервировано для вашего проекта.
Консоль
- Перейдите на страницу Внешние IP-адреса .
Перейти к внешним IP-адресам
- Выберите статический IP-адрес, который вы хотите отменить.
- Щелкните Изменить , чтобы открыть диалоговое окно Присоединить IP-адрес .
- В раскрывающемся списке Присоединить к выберите Нет .
- Нажмите Хорошо .
gcloud
Проверить, используется ли статический IP-адрес, можно с помощью
запуск команды gcloud computer address list :
список вычислительных адресов gcloud
Вывод аналогичен следующему:
НАЗВАНИЕ РЕГИОН АДРЕС СТАТУС пример-адрес РЕГИОН 198.51.100.1 ЗАРЕЗЕРВИРОВАН пример-адрес-новый РЕГИОН 203.0.113.1 IN_USE
В этом примере в настоящее время используется example-address-new .
Чтобы удалить конфигурацию доступа экземпляра и отменить назначение статического внешнего IP-адреса,
выполните следующие действия:
Получите имя удаляемой конфигурации доступа. Чтобы получить имя, используйте
Вычислительные экземпляры gcloudописывают команду.
ЗаменитеVM_NAMEименем виртуальной машины.экземпляры вычислений gcloud описывают VM_NAME
Конфигурация доступа отображается в следующем формате:
сетевых интерфейсов: - конфиги доступа: - вид: вычисление#accessConfig имя: внешний физ IP-адрес: 203. 0.113.1
тип: ONE_TO_ONE_NAT
0.113.1
тип: ONE_TO_ONE_NAT
Примечание: Имя
внешний-натуральный; обязательно проверьте свое собственное имя конфигурации доступа. В некоторых
случаях старая версия имени конфигурации доступа,External NAT, может быть
использовал.Удалить конфигурацию доступа.
Примечание: Если экземпляр не имеет конфигурации доступа,
он не может получить доступ к Интернету.Используйте
вычислительных экземпляров gcloud команда удаления-доступа-конфигурации:экземпляры вычислений gcloud delete-access-config ИМЯ_ВМ \ --access-config-name=" ACCESS_CONFIG_NAME "
Заменить следующее:
-
VM_NAME: имя экземпляра виртуальной машины.
-
ACCESS_CONFIG_NAME: имя конфигурации доступа
удалить. Не забудьте указать полное имя в кавычках.
-
Убедитесь, что ваш статический внешний IP-адрес теперь доступен и помечен как
RESERVEDвместоIN_USE.список вычислительных адресов gcloud
Например:
НАЗВАНИЕ РЕГИОН АДРЕС СТАТУС пример-адрес РЕГИОН 198.51.100.1 ЗАРЕЗЕРВИРОВАН пример-адрес-новый РЕГИОН 203.0.113.1 ЗАРЕЗЕРВИРОВАН
Теперь, когда ваш статический внешний IP-адрес доступен, вы можете
назначить его другому экземпляру.
API
Статический внешний IP-адрес можно отменить, удалив конфигурацию доступа.
подключен к виртуальной машине, использующей этот адрес.
Чтобы проверить сведения о конфигурации доступа к виртуальной машине, выполните
GET
просьба кinstances.getметод.ПОЛУЧИТЬ https://compute.googleapis.com/compute/v1/projects/ PROJECT_ID /zones/ ZONE /instances/ VM_NAME
Удалите существующую конфигурацию доступа, выполнив запрос
POSTк
instances.deleteAccessConfigметод.POST https://compute.googleapis.com/compute/v1/projects/ PROJECT_ID /zones/ ZONE /instances/ ИМЯ_ВМ /deleteAccessConfig
Заменить следующее:
-
PROJECT_ID: идентификатор проекта для этого запроса -
ЗОНА: зона, в которой находится виртуальная машина -
VM_NAME: имя виртуальной машины
-
Освобождение статического внешнего IP-адреса
Если вам больше не нужен статический внешний IP-адрес, вы можете освободить адрес
чтобы он возвращался в общий пул IP-адресов для других Compute Engine.
пользователи.
Примечание: Вы можете освободить статический IP-адрес, только если он не используется
другой ресурс. Важно: После освобождения вы не можете зарезервировать тот же статический IPv4 или IPv6-адрес, поскольку вы не можете указать конкретный IP-адрес в процессе резервирования.
IP-адрес передается в пул IP-адресов и становится доступным для резервирования и использования другими пользователями.
Консоль
- Перейдите на страницу Внешние IP-адреса .
Перейти к внешним IP-адресам
- Установите флажок рядом с IP-адресом, который необходимо освободить.
- Щелкните Освобождение IP-адреса .
gcloud
Используйте команду Compute Address delete .
gcloud вычислительные адреса удалить ADDRESS_NAME
Замените ADDRESS_NAME именем IP-адреса.
адрес выпуска.
API
Вызов метода address.delete :
УДАЛИТЬ https://compute.googleapis.com/compute/v1/projects/ PROJECT_ID /регионы/ РЕГИОН /адреса/ ADDRESS_NAME
Заменить следующее:
-
ADDRESS_NAME: имя IP-адреса -
РЕГИОН: название региона для этого запроса -
PROJECT_ID: идентификатор проекта для этого запроса
Статические региональные внешние IPv6-адреса
Предварительный просмотр
Эта функция охватывается
Условия Предложений Pre-GA
Условия использования Google Cloud.
Функции до GA могут иметь ограниченную поддержку, а изменения в функциях до GA могут быть недоступны.
совместим с другими версиями до GA.
Для получения дополнительной информации см.
описания этапов запуска.
Если у вас есть подсеть с двумя стеками и
внешний диапазон IPv6, вы можете зарезервировать статические IPv6-адреса из этой подсети.
При резервировании регионального внешнего IPv6-адреса
/96 Диапазон адресов IPv6 выделен из указанной подсети. Затем вы можете
использовать зарезервированный адрес для
настроить виртуальную машину с двумя стеками со статическим региональным
IPv6-адрес. Настройка статических адресов IPv6 поддерживается только на nic0 .
При настройке виртуальной машины со статическим адресом IPv6 применяется следующее:2506 ) из
выделен диапазон /96 .
Виртуальная машина настроена с локальным IP-адресом ссылки, который назначается из
диапазон fe80::/10 , но используется только для
обнаружение соседа.
Конфигурация MTU на виртуальной машине
сетевой интерфейс применяется как к пакетам IPv4, так и к пакетам IPv6.
Важно: Статические региональные внешние IPv6-адреса
доступен в режиме предварительного просмотра. Во время предварительного просмотра статических региональных внешних IPv6-адресов
9Версия 2505 alpha API Compute Engine необходима для
запустить gcloud альфа-вычислительных адресов и
вычислительных экземпляров gcloud alpha команд. Если вы получите сообщение об ошибке
говорит, что вам нужен 'Alpha Access' , обратитесь к торговому представителю или
Контактная поддержка.
Следующие процедуры позволяют настраивать и управлять статическими региональными внешними
IPv6-адреса:
- Зарезервируйте новый статический региональный внешний IPv6-адрес
- Список статических региональных внешних IPv6-адресов
- Опишите статические региональные внешние IPv6-адреса
- Назначьте статический региональный внешний IPv6-адрес новому экземпляру виртуальной машины
- Продвижение эфемерного регионального внешнего IPv6-адреса
- Изменить конфигурацию внешнего IPv6-адреса для существующих экземпляров
- Отмена назначения статического регионального внешнего IPv6-адреса
Ограничения
Если ваша сеть VPC находится в
Общий сервисный проект VPC,
вы не можете зарезервировать статический региональный внешний IPv6-адрес, который исходит от
общая подсеть в основном проекте. Вы можете зарезервировать только статический региональный
Вы можете зарезервировать только статический региональный
внешний IPv6-адрес из подсети в вашей собственной сети VPC.
Зарезервируйте новый статический региональный внешний IPv6-адрес
Важно: Статические региональные внешние IPv6-адреса
доступен в режиме предварительного просмотра. Во время предварительного просмотра статических региональных внешних IPv6-адресов
версия alpha API Compute Engine необходима для
запустить gcloud альфа-вычислительных адресов и
вычислительных экземпляров gcloud alpha команд. Если вы получите сообщение об ошибке
говорит, что вам нужен 'Alpha Access' , обратитесь к торговому представителю или
Контактная поддержка.
При резервировании регионального внешнего IPv6-адреса назначается диапазон /96 .
из указанной подсети.
Вычислительные адреса gcloud alpha создают ADDRESS_NAME \
--region= РЕГИОН \
--subnet= ПОДСЕТЬ \
--ip-версия=IPV6 \
--endpoint-type=ВМ
Замените следующее:
-
ADDRESS_NAME: название адреса. -
РЕГИОН: регион для адреса. -
ПОДСЕТЬ: подсеть для назначения статического регионального IPv6
адрес от. Подсеть должна иметь
назначенный внешний диапазон адресов IPv6.
Список статических региональных внешних IPv6-адресов
Важно: Статические региональные внешние IPv6-адреса
доступен в режиме предварительного просмотра. Во время предварительного просмотра статических региональных внешних IPv6-адресов
Во время предварительного просмотра статических региональных внешних IPv6-адресов
версия alpha API Compute Engine необходима для
запустить gcloud альфа-вычислительных адресов и
вычислительных экземпляров gcloud alpha команд. Если вы получите сообщение об ошибке
говорит, что вам нужен 'Alpha Access' , обратитесь к торговому представителю или
Контактная поддержка.
Статические региональные внешние IPv6-адреса не отображаются в
Консоль Google Cloud в качестве зарезервированных адресов. Используйте интерфейс командной строки Google Cloud для просмотра
адреса.
список вычислительных адресов gcloud \
--regions= РЕГИОН
Замените РЕГИОН регионом, который вы хотите перечислить.
адреса для.
Описание статических региональных внешних IPv6-адресов
Важно: Статические региональные внешние IPv6-адреса
доступен в режиме предварительного просмотра. Во время предварительного просмотра статических региональных внешних IPv6-адресов
версия alpha API Compute Engine необходима для
запустить gcloud альфа-вычислительных адресов и
вычислительных экземпляров gcloud alpha команд. Если вы получите сообщение об ошибке
говорит, что вам нужен 'Alpha Access' , обратитесь к торговому представителю или
Контактная поддержка.
Статические региональные внешние IPv6-адреса не отображаются в
Консоль Google Cloud в качестве зарезервированных адресов. Используйте интерфейс командной строки Google Cloud для просмотра
назначенный диапазон адресов /96 IPv6.
адреса вычислений gcloud описывают ADDRESS_NAME \
--region= РЕГИОН
Замените следующее:
-
ADDRESS_NAME: название адреса. -
РЕГИОН: регион адреса.
Назначьте статический региональный внешний IPv6-адрес новой виртуальной машине
Важно: Статические региональные внешние IPv6-адреса
доступен в режиме предварительного просмотра. Во время предварительного просмотра статических региональных внешних IPv6-адресов
версия alpha API Compute Engine необходима для
запустить gcloud альфа-вычислительных адресов и
вычислительных экземпляров gcloud alpha команд. Если вы получите сообщение об ошибке
Если вы получите сообщение об ошибке
говорит, что вам нужен 'Alpha Access' , обратитесь к торговому представителю или
Контактная поддержка.
Вы можете создать виртуальную машину и назначить статический региональный внешний IPv6-адрес, который вы
уже забронировали. Виртуальная машина должна быть настроена с тем же регионом и подсетью.
в качестве зарезервированного IPv6-адреса.
Вычислительные экземпляры gcloud alpha создают VM_NAME \
--subnet= ПОДСЕТЬ \
--тип стека=IPV4_IPV6 \
--ipv6-адрес= IPV6_АДРЕС \
--ipv6-префикс-длина=96 \
--ipv6-network-tier=ПРЕМИУМ \
--zone= ЗОНА
Заменить следующее:
-
ИМЯ_ВМ: имя ВМ. -
ПОДСЕТЬ: подсеть, содержащая
зарезервированный адрес.
-
IPV6_ADDRESS: адрес IPv6 для назначения виртуальной машине.
Укажите первый IPv6-адрес в диапазоне/96. -
ЗОНА: зона для виртуальной машины.
Повышение эфемерного регионального внешнего IPv6-адреса
Важно: Статические региональные внешние IPv6-адреса
доступен в режиме предварительного просмотра. Во время предварительного просмотра статических региональных внешних IPv6-адресов
9Версия 2505 alpha API Compute Engine необходима для
запустить gcloud альфа-вычислительных адресов и
вычислительных экземпляров gcloud alpha команд. Если вы получите сообщение об ошибке
говорит, что вам нужен 'Alpha Access' , обратитесь к торговому представителю или
Контактная поддержка.
Для преобразования эфемерного регионального внешнего IPv6-адреса в статический региональный
внешний IPv6-адрес, укажите эфемерный внешний IP-адрес, используя
-- адрес с флагом
вычислительных адресов создают команду .
Вычислительные адреса gcloud alpha создают ADDRESS_NAME \
--region= РЕГИОН \
--addresses= IPV6_АДРЕС \
--префикс-длина=96
Замените следующее:
-
ADDRESS_NAME: имя ресурса IP-адреса -
РЕГИОН: регион для ресурса адреса IPv6 -
IPV6_АДРЕС: IPv6-адрес, который вы продвигаете
.
Изменение конфигурации внешнего IPv6-адреса для существующих экземпляров
Важно: Статические региональные внешние IPv6-адреса
доступен в режиме предварительного просмотра. Во время предварительного просмотра статических региональных внешних IPv6-адресов
Во время предварительного просмотра статических региональных внешних IPv6-адресов
версия alpha API Compute Engine необходима для
запустить gcloud альфа-вычислительных адресов и
вычислительных экземпляров gcloud alpha команд. Если вы получите сообщение об ошибке
говорит, что вам нужно 'Alpha Access' , обратитесь к торговому представителю или
Контактная поддержка.
Вы можете изменить существующую виртуальную машину, чтобы добавить или удалить внешний адрес IPv6.
конфигурация.
Чтобы просмотреть текущую конфигурацию IPv6, опишите ВМ:
Проверьте, имеет ли ваш экземпляр конфигурацию IPv6, выполнив
вычислительных экземпляров gcloud описывают запрос:экземпляры вычислений gcloud описывают ИМЯ_ВМ \ --region= РЕГИОНЗаменить следующее:
-
ИМЯ_ВМ: имя ВМ -
ЗОНА: зона ВМ
Если внешний IPv6-адрес уже назначен
nic0,
конфигурация отображается в следующем формате:сетевых интерфейсов: .
 ..
ipv6AccessConfigs:
- внешний IPv6: 2001: db8: 4000: 15: 0: 0: 0: 0
externalIpv6PrefixLength: 96
вид: вычислить#accessConfig
имя: внешний-ipv6
уровень сети: ПРЕМИУМ
тип: DIRECT_IPV6
ipv6AccessType: ВНЕШНИЙ
тип: вычислить # сетевой интерфейс
имя: ник0
..
ipv6AccessConfigs:
- внешний IPv6: 2001: db8: 4000: 15: 0: 0: 0: 0
externalIpv6PrefixLength: 96
вид: вычислить#accessConfig
имя: внешний-ipv6
уровень сети: ПРЕМИУМ
тип: DIRECT_IPV6
ipv6AccessType: ВНЕШНИЙ
тип: вычислить # сетевой интерфейс
имя: ник0
-
Чтобы удалить внешнюю конфигурацию IPv6, измените тип стека с
двойного стека в одиночный стек.Удалите существующую конфигурацию адреса IPv6 с помощью
Подкоманда обновления сетевых интерфейсов экземпляраОбновление сетевых интерфейсов вычислительных экземпляров gcloud alpha ИМЯ_ВМ \ --сетевой-интерфейс=nic0 \ --stack-type=IPV4_ONLY \ --zone= ЗОНАЗаменить следующее:
-
VM_NAME: имя виртуальной машины -
ЗОНА: зона ВМ
-
Чтобы назначить статический региональный внешний IPv6-адрес, измените тип стека с
с одного стека на два стека. Убедитесь, что на вашей виртуальной машине еще нет
Убедитесь, что на вашей виртуальной машине еще нет
внешнюю конфигурацию IPv6 перед назначением адреса.Зарезервируйте статический внешний IPv6-адрес.
Если вы хотите назначить статический региональный внешний IPv6-адрес, вы должны
зарезервируйте адрес и убедитесь, что адрес в настоящее время не используется
другим ресурсом.
Зарезервированный адрес IPv6 должен находиться в том же регионе и подсети, что и виртуальная машина.- Чтобы зарезервировать региональный внешний IP-адрес, см. Резервирование нового статического
региональный внешний IPv6-адрес. - Чтобы проверить, используется ли региональный внешний IPv6-адрес, см. раздел Отмена назначения.
статический региональный внешний IPv6-адрес.
- Чтобы зарезервировать региональный внешний IP-адрес, см. Резервирование нового статического
Чтобы добавить статический региональный IPv6-адрес, выполните следующие действия:
Использование
подкоманда обновления сетевых интерфейсов экземпляра,
добавить новый внешний IPv6-адрес:Обновление сетевых интерфейсов вычислительных экземпляров gcloud alpha ИМЯ_ВМ \ --сетевой-интерфейс=nic0 \ --ipv6-network-tier=ПРЕМИУМ \ --тип стека=IPV4_IPV6 \ --ipv6-адрес= IPV6_АДРЕС \ --ipv6-префикс-длина=96 \ --zone= ЗОНА
Заменить следующее:
-
ИМЯ_ВМ: имя ВМ -
IPV6_ADDRESS: адрес IPv6 для назначения
ВМ. Укажите первый IPv6-адрес в диапазоне
Укажите первый IPv6-адрес в диапазоне /96. -
ЗОНА: зона ВМ
-
Отмена назначения статического регионального внешнего IPv6-адреса
Важно: Статические региональные внешние IPv6-адреса
доступен в режиме предварительного просмотра. Во время предварительного просмотра статических региональных внешних IPv6-адресов
версия alpha API Compute Engine необходима для
запустить gcloud альфа-вычислительных адресов и
вычислительных экземпляров gcloud alpha команд. Если вы получите сообщение об ошибке
говорит, что вам нужно 'Alpha Access' , обратитесь к торговому представителю или
Контактная поддержка.
Статический региональный внешний IPv6-адрес можно отменить, удалив
пример
или изменить тип стека экземпляра только на IPv4. Отмена статического IP
address удаляет адрес из ресурса, но сохраняет IP-адрес
сдержанный.
Если вы хотите снять бронь, вы можете
Освободите статический региональный внешний IPv6-адрес.
Проверить состояние ресурса IP-адреса
используявычислительных адресов описывают команду.адреса вычислений gcloud описывают ADDRESS_NAME \ --region= РЕГИОНЗаменить следующее:
-
ADDRESS_NAME: имя ресурса адреса IPv6 -
РЕГИОН: регион ресурса адреса IPv6
Вывод аналогичен следующему:
адрес: IPV6_АДРЕС addressType: ВНЕШНИЙ временная метка создания: ' TIMESTAMP ' описание: ' ОПИСАНИЕ ' идентификатор: идентификатор ipВерсия: IPV6 вид: вычислить#адрес имя: ADDRESS_NAME уровень сети: ПРЕМИУМ префиксДлина: 96 регион: https://www.
 googleapis.com/compute/v1/projects/ ПРОЕКТ /regions/ РЕГИОН
selfLink: https://www.googleapis.com/compute/v1/projects/ PROJECT /regions/ REGION /addresses/ ADDRESS_NAME
статус : IN_USE
подсеть: https://www.googleapis.com/compute/v1/projects/ ПРОЕКТ /регионы/ РЕГИОН /подсети/ ПОДСЕТЬ
пользователей :
- https://www.googleapis.com/compute/v1/projects/ ПРОЕКТ /zones/ ЗОНА /instances/ ИМЯ_ВМ
googleapis.com/compute/v1/projects/ ПРОЕКТ /regions/ РЕГИОН
selfLink: https://www.googleapis.com/compute/v1/projects/ PROJECT /regions/ REGION /addresses/ ADDRESS_NAME
статус : IN_USE
подсеть: https://www.googleapis.com/compute/v1/projects/ ПРОЕКТ /регионы/ РЕГИОН /подсети/ ПОДСЕТЬ
пользователей :
- https://www.googleapis.com/compute/v1/projects/ ПРОЕКТ /zones/ ЗОНА /instances/ ИМЯ_ВМ
- Если IP-адрес не используется, статус
RESERVED. - Если IP-адрес используется, статус
IN_USE, а
В полепользователейотображается виртуальная машина, использующая IP-адрес.
-
Если IP-адрес используется, отмените назначение статического регионального внешнего IPv6.
адрес с виртуальной машины с использованием сетевых интерфейсов экземпляра
обновить командуОбновление сетевых интерфейсов вычислительных экземпляров gcloud alpha ИМЯ_ВМ \ --сетевой-интерфейс=nic0 \ --ipv6-network-tier=ПРЕМИУМ \ --stack-type=IPV4_ONLY \ --zone= ЗОНАЗаменить следующее:
-
ИМЯ_ВМ: имя виртуальной машины
экземпляр, использующий IP-адрес -
ЗОНА: зона экземпляра
-
Убедитесь, что ваш статический внешний IPv6-адрес теперь доступен и помечен как
RESERVEDвместоIN_USE.
список вычислительных адресов gcloud \ --filter=" АДРЕС_ИМЯ И регион = РЕГИОН "Заменить следующее:
-
ADDRESS_NAME: имя ресурса адреса IPv6. -
РЕГИОН: регион ресурса адреса IPv6.
-
Освобождение статического регионального внешнего IPv6-адреса
Важно: Статические региональные внешние IPv6-адреса
доступен в режиме предварительного просмотра. Во время предварительного просмотра статических региональных внешних IPv6-адресов
версия alpha API Compute Engine необходима для
запустить gcloud альфа-вычислительных адресов и
вычислительных экземпляров gcloud alpha команд. Если вы получите сообщение об ошибке
Если вы получите сообщение об ошибке
говорит, что вам нужен 'Alpha Access' , обратитесь к торговому представителю или
Контактная поддержка.
Если вам больше не нужен зарезервированный IPv6-адрес, вы можете освободить его.
освобожденный адрес возвращается в пул эфемерных адресов в подсети,
и доступен для использования другими ресурсами.
Используйте команду Compute Address delete .
gcloud вычислительные адреса удалить АДРЕС_ИМЯ
Замените ADDRESS_NAME именем IPv6-адреса.
освободить.
Ограничение внешних IP-адресов определенными виртуальными машинами
Для определенных рабочих нагрузок у вас могут быть важные требования, которые включают
безопасность и сетевые ограничения. Например, вы можете ограничить
внешние IP-адреса, чтобы их могли использовать только определенные виртуальные машины. Этот
Этот
опция может помочь предотвратить утечку данных или
поддерживать сетевую изоляцию. Использование
Политика организации,
вы можете ограничить внешние IP-адреса определенными виртуальными машинами с помощью
ограничения для управления использованием внешних IP-адресов для вашей виртуальной машины
экземпляры внутри организации или проекта.
Внимание! Ограничение внешних IP-адресов определенными виртуальными машинами может предотвратить
Кластеры GKE и группы управляемых экземпляров (MIG) из
добавление новых ВМ. Если настроен кластер GKE или MIG
для создания ВМ с внешними IP-адресами, автолечением и автомасштабированием
действия терпят неудачу.
Ограничение для управления внешним IP-адресом на виртуальных машинах:
limiteds/compute.vmExternalIpAccess
Чтобы использовать ограничение, укажите политику с разрешенным списком виртуальных машин, которые
могут иметь внешние IP-адреса. Если вы не укажете политику, все внешние IP-адреса
адреса разрешены для всех виртуальных машин. Когда политика включена, только виртуальные машины
Когда политика включена, только виртуальные машины
которые перечислены в allowValues списку можно назначить внешний IP
адрес, эфемерный или статический, и другие виртуальные машины Compute Engine в
организация или проект, которые явно не определены в политике,
запрещено использовать внешние IP-адреса.
Виртуальные машины идентифицируются в списках разрешенных и запрещенных с использованием URI виртуальной машины:
проекты/ PROJECT_ID /зоны/ ЗОНА /экземпляры/ ИМЯ_ВМ
Спецификации для ограничения внешних IP-адресов
- Вы можете применить это
список ограничений
только для ВМ. - Ограничение нельзя применить задним числом. Все виртуальные машины, имеющие
внешние IP-адреса перед включением политики сохраняют свой внешний IP-адрес
адреса.
- Это ограничение принимает либо список разрешенных
в той же политике. - Вы или администратор с необходимыми разрешениями можете управлять
и поддерживать жизненный цикл и целостность экземпляра. Только ограничение
проверяет URI экземпляра и не предотвращает доступ к виртуальным машинам из белого списка.
быть изменены, удалены или воссозданы.
Разрешения, необходимые для ограничения внешних IP-адресов
Чтобы установить ограничение на уровне проекта или организации, необходимо
получили роль orgpolicy.policyAdmin в организации.
Установите ограничение политики на уровне организации
Примечание. Длина каждой строки, используемой для каждого URI виртуальной машины, не может превышать
200 символов.
Консоль
- Перейдите на страницу Организационные политики .
Перейти к организационной политике
- При необходимости выберите нужную организацию из проекта
выпадающее меню. - Щелкните Определить разрешенные внешние IP-адреса для экземпляров ВМ .
- Щелкните Изменить , чтобы изменить политику внешнего IP-адреса. Если вы не можете получить доступ к
Инструмент редактирования , у вас нет необходимых разрешений. Выберите Настроить , чтобы задать политику организации для определенных виртуальных машин.
Выберите требуемый Применение политики и Тип политики .
В разделе Значения политики выберите Custom .
Введите URI виртуальной машины и нажмите клавишу ввода. URI должен быть в
следующий формат:проекты/ PROJECT_ID /зоны/ ЗОНА /экземпляры/ ИМЯ_ВМ
Щелкните Новое значение политики и при необходимости введите URI для виртуальных машин.

Щелкните Сохранить , чтобы применить ограничение.
gcloud
Чтобы установить ограничение на доступ с внешнего IP-адреса, вам сначала нужна ваша организация
ИДЕНТИФИКАТОР. Вы можете найти идентификатор организации, запустив
организаций перечисляют команд и
ищем числовой идентификатор в ответе:
список организаций gcloud
Интерфейс командной строки gcloud возвращает список организаций в следующем
формат:
ИДЕНТИФИКАТОР DISPLAY_NAME пример-организация1 205212 пример-организация2 1234567890
Используйте
команда gcloud resource-manager org-policies set-policy
для установки политики. Вам необходимо предоставить свою политику в виде файла JSON.
Создайте файл JSON в следующем формате:
.
{
"ограничение": "ограничения/compute. vmExternalIpAccess",
"список политик": {
"разрешенные значения": [
"проекты/ PROJECT_ID /зоны/ ЗОНА /экземпляры/ ИМЯ_ВМ ",
"проекты/ PROJECT_ID /зоны/ ЗОНА /экземпляры/ ИМЯ_ВМ ",
"проекты/ PROJECT_ID /зоны/ ЗОНА /экземпляры/ ИМЯ_ВМ "
]
}
}
vmExternalIpAccess",
"список политик": {
"разрешенные значения": [
"проекты/ PROJECT_ID /зоны/ ЗОНА /экземпляры/ ИМЯ_ВМ ",
"проекты/ PROJECT_ID /зоны/ ЗОНА /экземпляры/ ИМЯ_ВМ ",
"проекты/ PROJECT_ID /зоны/ ЗОНА /экземпляры/ ИМЯ_ВМ "
]
}
}
Заменить следующее:
-
PROJECT_ID: идентификатор проекта для этого запроса,
напримерпример-проект. Обратите внимание, что это отличается от настройки
политики организации, для которых требуется числовой идентификатор организации. -
ЗОНА: зона экземпляра -
VM_NAME: имя виртуальной машины
экземпляр
В качестве альтернативы можно указать список denyValues для указания виртуальной машины.
экземпляры, которым вы явно хотите запретить иметь внешний IP-адрес
адрес. Любому экземпляру, не включенному в список, будет неявно разрешено иметь
внешний IP-адрес. Вы можете указать только allowValues или
denyValues , но не оба.
Затем передайте файл с вашим запросом:
gcloud resource-manager org-policies set-policy MY_POLICY.JSON --organization= ORGANIZATION_ID
Замените ORGANIZATION_ID числовым идентификатором
организация.
Если вы не хотите, чтобы какие-либо виртуальные машины имели доступ к внешнему IP-адресу, вы можете установить политику
с allValues установлено значение DENY :
{
"ограничение": "ограничения/compute. vmExternalIpAccess",
"список политик": {
"allValues": "ЗАПРЕТИТЬ"
}
}
vmExternalIpAccess",
"список политик": {
"allValues": "ЗАПРЕТИТЬ"
}
}
API
Используйте
setOrgPolicy() API
чтобы определить ваше ограничение. Виртуальные машины в списке allowValue перечисляют вас.
укажите, что разрешено иметь внешние IP-адреса. Кроме того, вы можете
укажите список denyValues , чтобы выразить виртуальные машины, которые вы явно
хотите запретить иметь внешний IP-адрес. Любой экземпляр не на
list будет неявно разрешено иметь внешний IP-адрес. Ты можешь
указать только allowValues или denyValues , но не оба.
Например, ниже приведен запрос на применение
Compute.vmExternalIpAccess ограничение для организации, где виртуальная машина
экземпляры из определенных проектов внутри организации могут иметь
внешние IP-адреса:
POST https://cloudresourcemanager.googleapis.com/v1/organizations/ ORGANIZATION_ID :setOrgPolicy
, где ORGANIZATION_ID — числовой идентификатор
организация.
Теперь в теле запроса укажите желаемую политику для этого ограничения:
{
"политика": {
"ограничение": "ограничения/compute.vmExternalIpAccess",
"список политик": {
"разрешенные значения": [
"проекты/ PROJECT_ID /зоны/ ЗОНА /экземпляры/ ИМЯ_ВМ ",
"проекты/ PROJECT_ID /зоны/ ЗОНА /экземпляры/ ИМЯ_ВМ ",
"проекты/ PROJECT_ID /зоны/ ЗОНА /экземпляры/ ИМЯ_ВМ "
]
}
}
} Если вы не хотите, чтобы какие-либо экземпляры имели доступ к внешнему IP-адресу, вы можете установить
политика с allValues установлена на DENY :
{
"политика": {
"ограничение": "ограничения/compute. vmExternalIpAccess",
"список политик": {
"allValues": "ЗАПРЕТИТЬ"
}
}
}
vmExternalIpAccess",
"список политик": {
"allValues": "ЗАПРЕТИТЬ"
}
}
} Установка политики на уровне проекта
Установка политики на уровне проекта переопределяет политику в организации
уровень. Например, если уровень организации имеет пример-вм-1 на
allowValues список, но политика на уровне проекта имеет ту же виртуальную машину
в списке denyValues виртуальной машине не будет разрешено иметь
внешний IP-адрес.
Консоль
Выполните тот же процесс, описанный в разделе
Установите ограничение политики на уровне организации, но
выберите нужный проект из селектора проектов вместо
организация.
gcloud
Используйте
gcloud resource-manager org-policies set-policy команда
для установки политики. Вам необходимо предоставить свою политику в виде файла JSON. Создать
Вам необходимо предоставить свою политику в виде файла JSON. Создать
Файл JSON в следующем формате:
{
"ограничение": "ограничения/compute.vmExternalIpAccess",
"список политик": {
"разрешенные значения": [
"проекты/ PROJECT_ID /зоны/ ЗОНА /экземпляры/ ИМЯ_ВМ "
]
}
} Заменить следующее:
-
PROJECT_ID: идентификатор проекта для этого запроса,
напримерпример-проект. Обратите внимание, что это отличается от настройки
политики организации, для которых требуется числовой идентификатор организации. -
ЗОНА: зона экземпляра. -
VM_NAME: имя виртуальной машины
пример.
В качестве альтернативы можно указать список denyValues виртуальных машин, которые вы
явно хотите запретить иметь внешний IP-адрес. Любой экземпляр
Любой экземпляр
не в списке будет неявно разрешено иметь внешний IP-адрес.
Вы можете указать только AllowValues или DeniedValues , но не оба одновременно.
Затем передайте файл с вашим запросом:
gcloud resource-manager org-policies set-policy MY_POLICY.JSON --project=example-project
API
Используйте
setOrgPolicy API
чтобы определить ваше ограничение. Виртуальные машины в указанном вами списке allowValue .
разрешено иметь внешние IP-адреса. Кроме того, вы можете указать
denyValues список для выражения виртуальных машин, которые вы явно хотите запретить
наличие внешнего IP-адреса. Любой экземпляр, не включенный в список, неявно
разрешено иметь внешний IP-адрес. Вы можете указать только либо
AllowValues или DeniedValues , но не оба одновременно.
Например, ниже приведен запрос на установку
Compute.vmExternalIpAccess ограничение проекта для разрешения определенных виртуальных машин
иметь внешние IP-адреса:
POST https://cloudresourcemanager.googleapis.com/v1/projects/ PROJECT_ID :setOrgPolicy
Замените PROJECT_ID на идентификатор проекта для этого
запрос.
Тело запроса содержит требуемую политику для этого ограничения:
{
"политика": {
"ограничение": "ограничения/compute.vmExternalIpAccess",
"список политик": {
"разрешенные значения": [
"проекты/ PROJECT_ID /зоны/ ЗОНА /экземпляры/ ИМЯ_ВМ "
]
}
}
}
Рекомендации по ограничению внешних IP-адресов
ограничение.
 Если вы определяете значения в списке
Если вы определяете значения в списке denyValues , это означает, что только
виртуальные машины вDeniedValues Списокограничен в использовании внешних
IP-адреса. Это может быть проблемой безопасности, если вы хотите контролировать
какие виртуальные машины могут иметь внешние IP-адреса. Если вы хотите удалить
определенные виртуальные машины из спискаallowValues , обновить существующую политику
удалить виртуальные машины из списка разрешенных
виртуальные машины в списокdenyValues в более низкой иерархии.Если вы хотите установить политику для большей части иерархии ресурсов, но
исключить определенные проекты, восстановить политику по умолчанию с помощью
метод setOrgPolicy, указав
восстановление по умолчанию
объект, позволяющий связать все виртуальные машины в проектах с внешним IP-адресом
адреса.
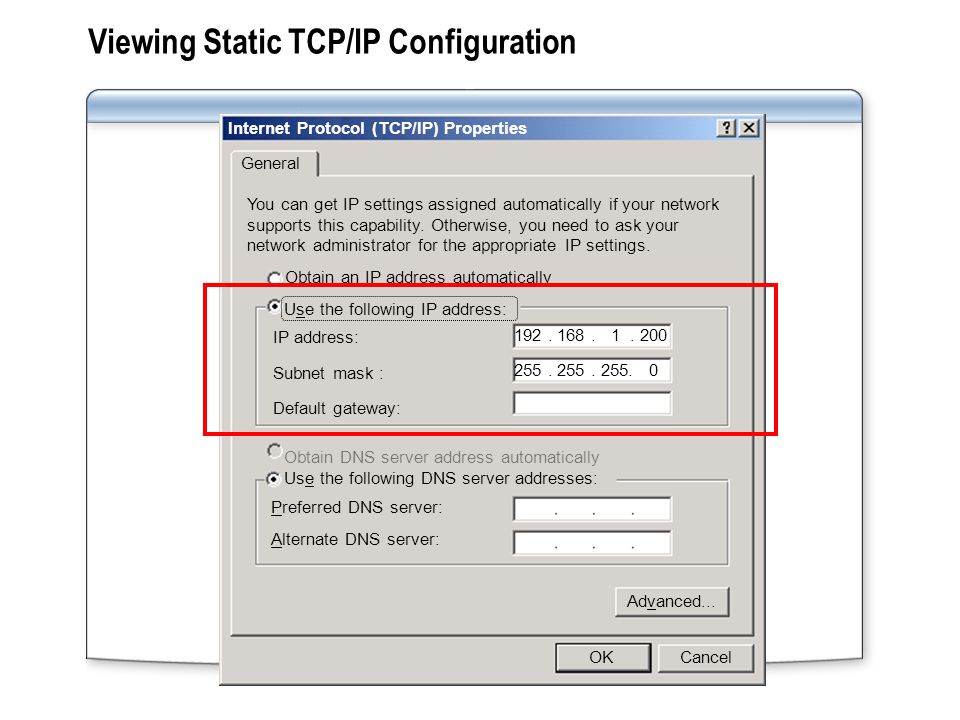
 Именно по этому адресу к компьютеру обращаются все устройства из глобальной сети. Узнать внешний IP компьютера можно с помощью сервиса Мой IP-адрес.
Именно по этому адресу к компьютеру обращаются все устройства из глобальной сети. Узнать внешний IP компьютера можно с помощью сервиса Мой IP-адрес.
 123.123.123 255.255.255.0 192.168.0.1
123.123.123 255.255.255.0 192.168.0.1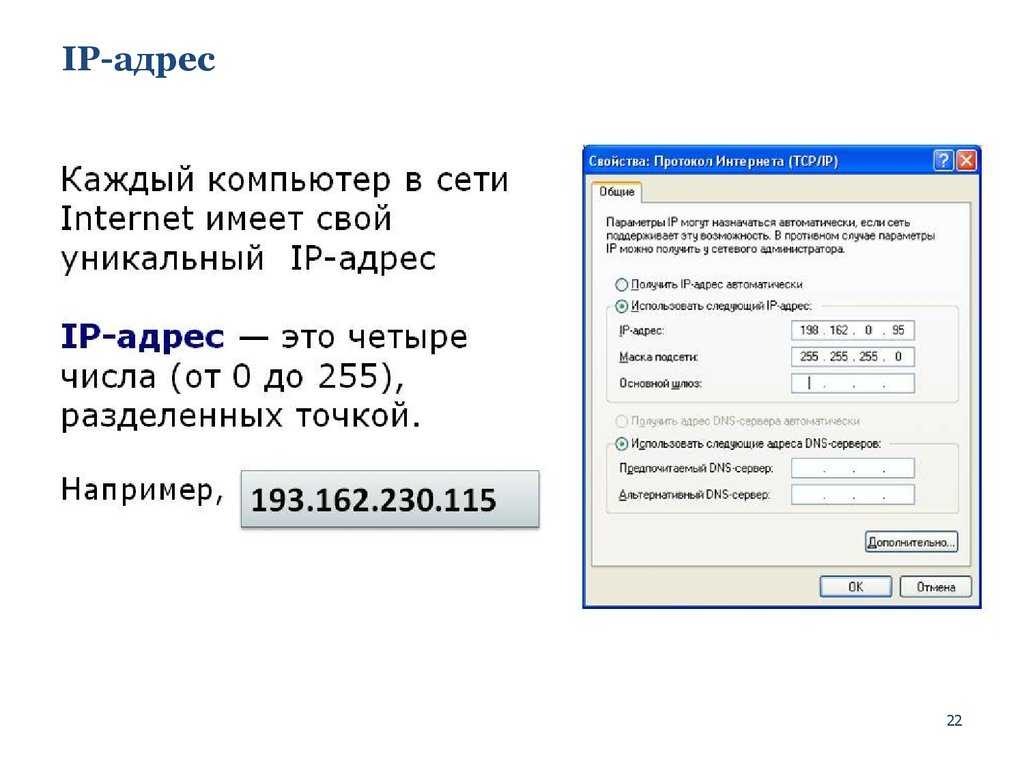
 На основе полученной информации. Вот в данной статье, я и расскажу, как из динамического (сменяемый) IP, сделать статический (постоянный) IP.
На основе полученной информации. Вот в данной статье, я и расскажу, как из динамического (сменяемый) IP, сделать статический (постоянный) IP.
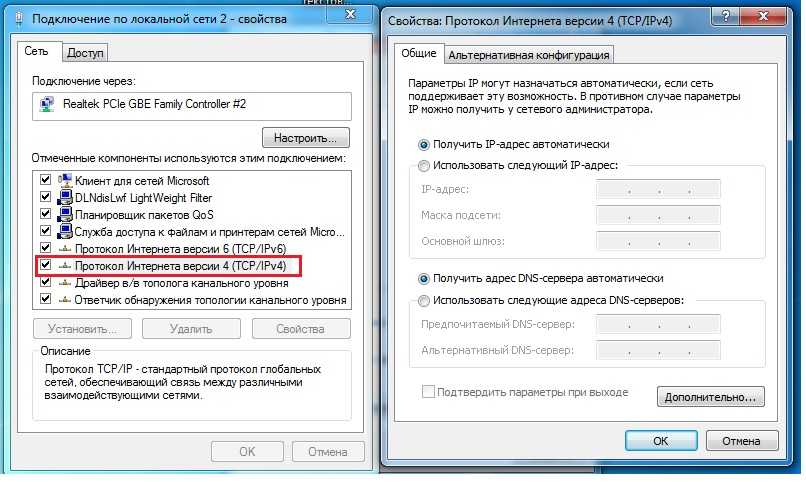 Обязательно требуется заполнить все поля. В данной форме есть поле, где просят ввести Hostname(ваше доменное имя). Так, как мы хотим получить бесплатное имя, то пишем туда, например mysait. Чуть ниже нажимаем на выпадающее меню .noip.me и в категории Free(бесплатные) выбираем например: .sytes.net. Таким образом, вы зарегистрируете бесплатный домен 3-го уровня, типа “mysait.sytes.net”. Если все верно и такой домен еще не зарегистрирован, кем, либо, то внизу, вам будет доступна ссылка Free Sign UP(бесплатная регистрация). После нажатия на ссылку, вам на эл. Почту придет письмо с ссылкой. Перейдите по ссылке и вам откроется страничка с предложением, скачать Dynamic DNS Update Client. У меня открылось скачать для ОС Windows, но внизу, кому нужно, можно выбрать и для ОС Linux. Скачиваем и устанавливаем. Как и что, описывать не буду, там все просто. Кстати, после скачивания, можете зайти на сайт под своими данными. Но это вроде, как не обязательно.
Обязательно требуется заполнить все поля. В данной форме есть поле, где просят ввести Hostname(ваше доменное имя). Так, как мы хотим получить бесплатное имя, то пишем туда, например mysait. Чуть ниже нажимаем на выпадающее меню .noip.me и в категории Free(бесплатные) выбираем например: .sytes.net. Таким образом, вы зарегистрируете бесплатный домен 3-го уровня, типа “mysait.sytes.net”. Если все верно и такой домен еще не зарегистрирован, кем, либо, то внизу, вам будет доступна ссылка Free Sign UP(бесплатная регистрация). После нажатия на ссылку, вам на эл. Почту придет письмо с ссылкой. Перейдите по ссылке и вам откроется страничка с предложением, скачать Dynamic DNS Update Client. У меня открылось скачать для ОС Windows, но внизу, кому нужно, можно выбрать и для ОС Linux. Скачиваем и устанавливаем. Как и что, описывать не буду, там все просто. Кстати, после скачивания, можете зайти на сайт под своими данными. Но это вроде, как не обязательно. com
com  На Windows XP, это делается так:
На Windows XP, это делается так: