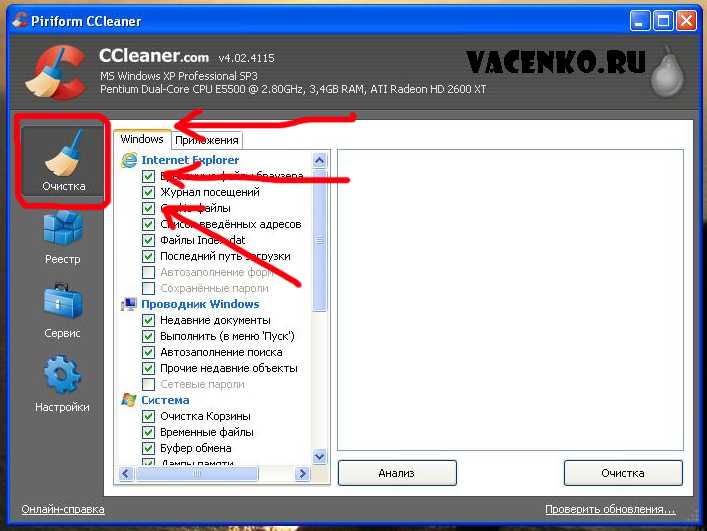Как почистить системник от ненужных файлов: Как почистить компьютер от мусора для ускорения работы — инструкция
Как почистить компьютер от мусора для ускорения работы — инструкция
Ничего так не утомляет, как постоянное зависание программ и длительное ожидание загружающихся оконпрограмм. Некоторые пользователи сразу спешат приобрести новый быстрый ПК, другие же пользуются более прагматичными методами очистки и оптимизации.
Снижение производительности электронного помощника часто обусловлено наличием ненужных файлов на жестких дисках. Разберемся, как почистить компьютер от ненужных файлов и повысить его функциональность.
Способы очистки
Чаще всего медленная работа обусловлена различными программами и утилитами, которые расходуют основные ресурсы ПК, но не помогают решать ваши задачи быстро. Перед тем, как чистить компьютер от ненужных файлов, следует выбрать наиболее подходящий для вас способ оптимизации.
Классификация методов
- системные — используют стандартный набор программ для очистки операционной системы Windows 7, 10 и прочих;
- программные — используют специальные программы для очистки компьютера;
- ручные — позволяют удалять ненужные файлы доступными опциями в ручном режиме.

Первые два варианта наиболее простые и быстрые, поэтому могут применяться даже неопытными пользователями. Они способны удалить из системы только конкретные массивы данных в зависимости от их категории. В ручных методах оптимизация и очистка компьютера от мусора будет производиться точечно — например, вы можете удалить только одну программу или определить критерии для временных файлов.
Что можно удалить на компьютере для ускорения работы
Чтобы очистить компьютер от мусора, вам необходимо определить наиболее проблемные файлы, отнимающие рабочие ресурсы агрегата. К таким могут относиться:
- программные папки и файлы временного назначения, оставшиеся на винчестере;
- настроечные логи;
- использованные архивы обновления Windows;
- cookie-файлы;
- неиспользуемые файлы антивирусной защиты;
- ошибки дампа памяти;
- ненужные отчеты об ошибках на ноутбуке или компьютере;
- игры и редко применяемые программы;
- вирусы, остатки стертых файлов, вредоносные программы и прочее.

Перед тем, как правильно чистить компьютер от ненужных файлов, важно разобраться с доступными способами удаления. Практически во всех случаях очистка виндовс от мусора может осуществляться несколькими способами.
Алгоритм очистки
Довольно распространенный способ, как удалить ненужные файлы, использует стандартные свойства компьютера — контекстное меню жесткого диска. Для этого вам нужно выполнить следующие действия:
- Откройте «Мой компьютер».
- Нажмите правой клавишей мыши на тот диск, с которого необходимо удалить ненужные файлы.
- В контекстном меню выберите «Свойства».
- Нажмите вкладку «Очистка».
- В открывшемся окне поставьте отметку напротив нужных файлов.
- Нажмите ОК и подтвердите очистку.
Дефрагментация диска
Быстрое удаление программ приводит к частичному стиранию элементов, в то время, как оставшаяся часть продолжает занимать место на жестком диске и активно расходует ОЗУ при поиске. Разрозненность компонентов программы по кластерам требует дополнительного времени на их поиск и последующую обработку.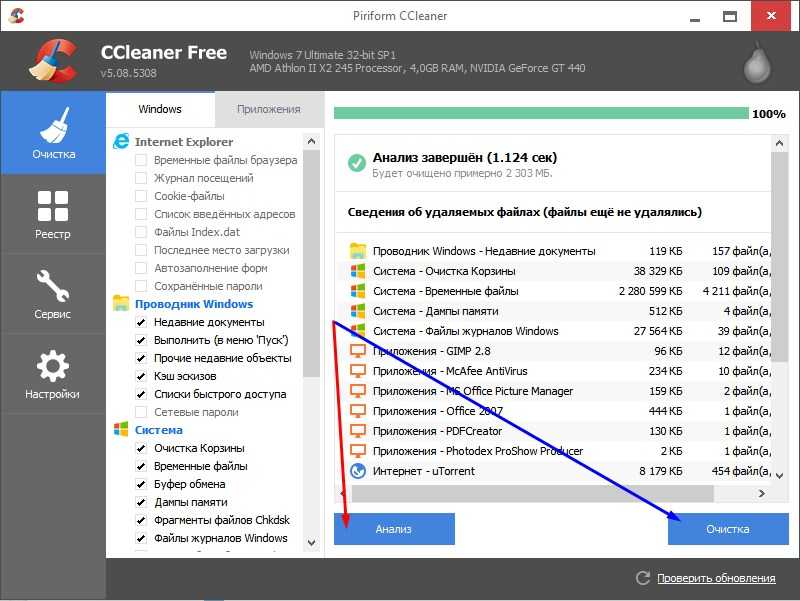 Перемещение их в одну область заставит ваш ПК работать быстрее, поэтому чистка ноутбука от мусора будет заключаться в дефрагментации системного диска.
Перемещение их в одну область заставит ваш ПК работать быстрее, поэтому чистка ноутбука от мусора будет заключаться в дефрагментации системного диска.
Для этого в Windows 10 используется комбинация клавиш Win+R. В открывшейся строке введите команду dfrgui и нажмите клавишу Enter. В тех случаях, где данный вариант не подходит, применяется другой способ — через контекстное меню диска или через «Панель управления».
Затем появится окно оптимизации дисков, где вам необходимо выбрать те, которые нуждаются в дефрагментации. Перед тем, как почистить ноутбук от ненужных файлов и программ, производится анализ состояния дисков и памяти.
Удаление ненужных программ
Все программы одноразового применения может долго пылиться на основных носителях, занимая место и затормаживая работу компьютера. Поэтому вам необходимо периодически избавляться от всего, что вы не используете.
Для этого удобно пользоваться встроенной опцией очистки в «Панели управления». Выберите раздел «Программы», затем «Удаление программ». В окне отобразится перечень программ. Чтобы почистить Windows 10 от них, определите ненужные и отметьте курсором, нажмите «Удалить» и подтвердите действие.
В окне отобразится перечень программ. Чтобы почистить Windows 10 от них, определите ненужные и отметьте курсором, нажмите «Удалить» и подтвердите действие.
Проверка и очистка автозагрузки
Чем больше программ в автозагрузке Виндоус, тем дольше грузится операционная система. В идеале следует стремиться, чтобы автозагрузка была активирована только для минимального набора программ. Поэтому перед тем, как убрать ненужные файлы из меню автозагрузки, нажмите сочетание клавиш Win+R для вызова командной строки. Затем введите команду msconfig и нажмите Enter. В появившемся списке выберите, что следует удалить из меню автозагрузки. Как правило, это торрент, мессенджеры, фото и видеокомпараторы.
Также эту процедуру можно провести через диспетчер задач, нажав комбинацию Alt+Ctrl+Del. Перед вами появится диспетчер задач, где вам нужно кликнуть на вкладке «Автозагрузка». На ней находится перечень программ, включенных в меню. Выберите лишние, после чего кликните на выбранном правой кнопкой мыши и нажмите «Отключить автозагрузку».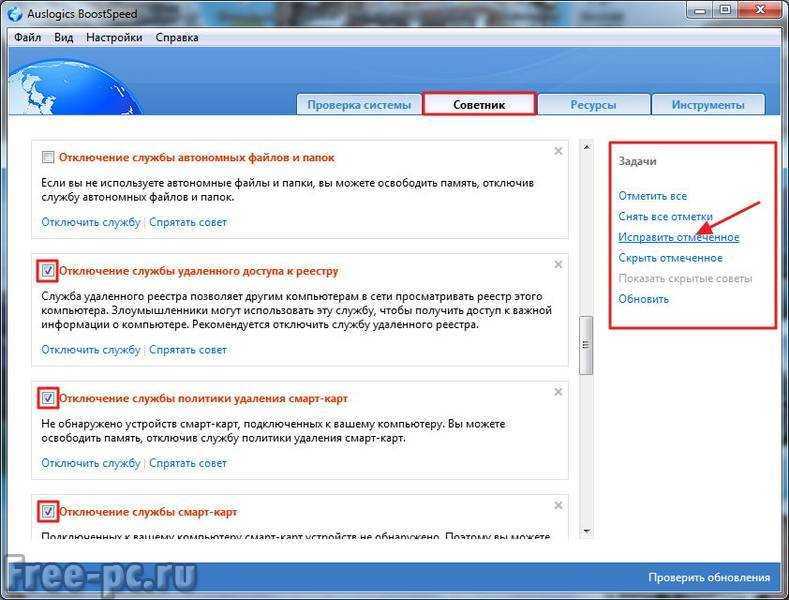
Удаление кэша браузеров
Кэш содержит временные файлы, указывающие браузеру наиболее посещаемые страницы. Он позволяет быстрее работать с любимыми сайтами, но со временем может накопить более гигабайта данных. Чтобы узнать, как провести очистку компьютера от подобного мусора, ознакомьтесь с особенностями действующего браузера. Именно от его функциональных особенностей будет зависеть процедура очистки.
Для примера рассмотрим, как очистить кэш браузера Google Chrome:
- Вызовите меню настроек (отображается тремя точками в верхнем углу страницы).
- Войдите в настройки.
- Выберите «Показать дополнительные настройки».
- Из него вам потребуется пункт «Личные данные».
- Установите временные рамки, желательно выбирать период «За всё время».
- Нажмите «Очистить историю».
Каждый браузер представляет собой обособленную структуру со своим набором данных. Поэтому очистить кэш нужно отдельно во всех браузерах, которыми вы пользуетесь.
Больше об этом
Проверка компьютера на вирусы
Вирусные программы не только угрожают безопасности, но и не позволяют машине работать на полную мощность. Чтобы качественно очистить ноут от мусора, важно избавиться от вредоносных компонентов и программ, работающих в системе. Для борьбы с ними подходят любые антивирусные утилиты, доступные в сети, как платные, так и бесплатные.
Если у вас еще нет антивируса, скачайте какую-либо версию программы и установите на компьютер, чтобы очистить систему. Запустите основное или фоновое окно и сразу выберите «Сканировать» для поиска угроз. После этого перед вами будет отображаться процентная шкала выполнения.
По истечении сканирования антивирус выдаст данные о количестве выявленных угроз, дополнительно может указать перечень сопутствующих проблем и т.д. При желании вы можете переместить данные файлы в карантин, удалить или отменить какие-либо действия.
Как почистить компьютер от рекламы
Из-за того, что разработчики внедряют рекламу для окупаемости своей работы, на компьютере со временем скопится большое число вредоносного ПО.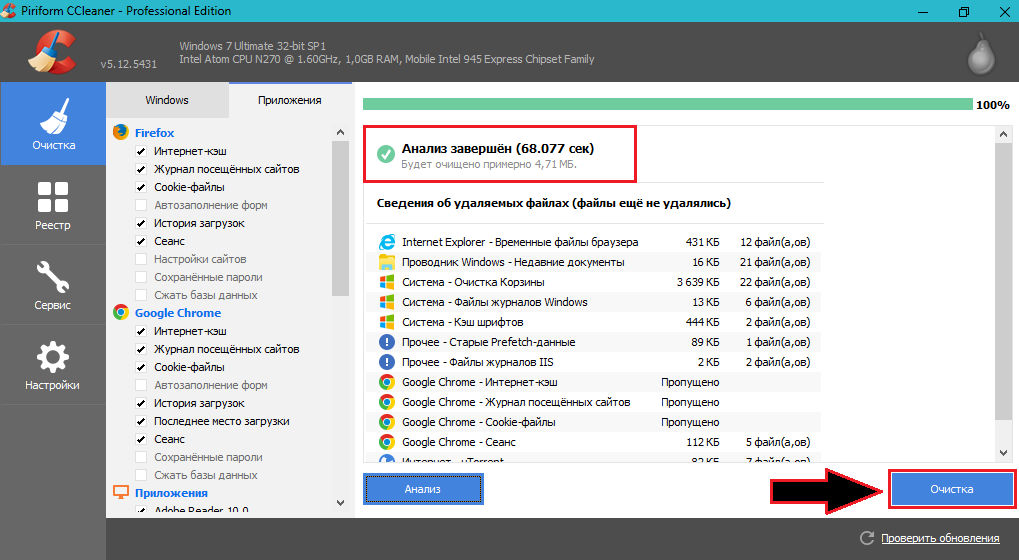 Если причина в них, вам нужно знать, как очистить виндовс 7 от рекламы. Вручную, как правило, убрать не получится, с такой задачей справится либо опытный юзер, либо хороший программист. Поэтому лучшим способом почистить ноутбук от ненужных программ является использование специальных сервисов, ориентированных на обнаружение скрытой рекламы или ненужных программ.
Если причина в них, вам нужно знать, как очистить виндовс 7 от рекламы. Вручную, как правило, убрать не получится, с такой задачей справится либо опытный юзер, либо хороший программист. Поэтому лучшим способом почистить ноутбук от ненужных программ является использование специальных сервисов, ориентированных на обнаружение скрытой рекламы или ненужных программ.
Больше об этом
Утилиты для автоочистки
В интернете можно найти самые разнообразные утилиты, однако неискушенному пользователю довольно трудно ориентироваться в предложенном многообразии. Рассмотрим наиболее популярные из них:
- CCleaner. Самый распространенный помощник, чтобы почистить Windows 10. Производитель выступает официальным представителем для оптимизации данной линейки ОС. Автоматически задействует в чистке установленные браузеры, анализирует временные файлы, автозапуск и многое другое.
- EasyCleaner. Программа оптимизирует дисковое пространство, активно борется с дублями файловых систем, удобна для дефрагментации и удаления остатков ненужных программ.
 Оснащена удобным интерфейсом, предоставляющим графическую информацию о состоянии дискового пространства и его характеристиках в текущий момент.
Оснащена удобным интерфейсом, предоставляющим графическую информацию о состоянии дискового пространства и его характеристиках в текущий момент. - Wise Registry Cleaner. Один из самых простых вариантов в использовании, после инсталляции анализирует загруженность пространства в автоматическом режиме без вашего участия. По результатам оценки выдает данные с рекомендуемыми для очистки программами.
- Advanced SystemCare. Многофункциональная утилита, позволяющая как почистить ноутбук от мусора, так и бороться с рекламной, вирусами и программами-шпионами. Также программа ускоряет обработку данных через интернет, благодаря чему быстрее загружаются страницы и обрабатываются данные с них.
- AusLogics BoostSpeed не только помогает найти поврежденные файлы и проблемы реестра, но и справляется с другими причинами слабой производительности агрегата. Как и прочие, чистит автозагрузочный сектор, освобождает дисковое пространство и повышает скорость обработки информации.

- SpeedUpMyPC. Относительно простая программа для работы ПО, который способен повышать скорость обработки загружаемых программ. Параллельно он эффективно устраняет ряд сопутствующих причин.
Часто задаваемые вопросы
Как сделать, чтобы компьютер работал быстрее?
Лучше скачать простую программу, например, CCleaner. Установите и запустите, выберите сканирование и очистку.
Как провести дефрагментацию диска, чтобы Windows не слетела?
Внимательно изучите инструкцию по дефрагментации. Если правильно сделаете, никакого вреда системе и файлам в ней не будет. Возможно, вы путаете этот термин с форматированием, это действительно может удалить всё с диска.
Как сделать так, чтобы CCleaner не удалил нужные файлы?
CCleaner позволяет выбирать, что удалять, а что оставить. Вы можете изменить данный параметр прямо в программе, и все пароли для автоматического входа останутся на месте. Другу нужно было внимательнее разбираться в параметрах чистки.
Другу нужно было внимательнее разбираться в параметрах чистки.
Что такое дубли и зачем вы с ними боретесь?
Дубли возникают при дублировании файлов или целых программ на жестком диске, в результате чего система длительно ищет нужный файл, путается между записями, что повышает длительность их обработки.
Нашли ошибку? Выделите ее и нажмите Ctrl+Enter
Как почистить компьютер от рекламы, удалить мусор и ускорить работу Windows
6 января 2017ЛикбезWindows
Практически все пользователи рано или поздно сталкиваются с тем, что компьютер начинает безбожно тормозить и вести себя очень странно. Лайфхакер разобрался, почему это происходит и как с этим бороться.
Поделиться
0
В первых же строках хочу предупредить, что в статье рассматриваются лишь самые простые и доступные способы, которые смогут при необходимости воспроизвести даже дети. Поэтому прошу всех крутых хакеров не беспокоиться и приберечь свои ценные советы для другого случая.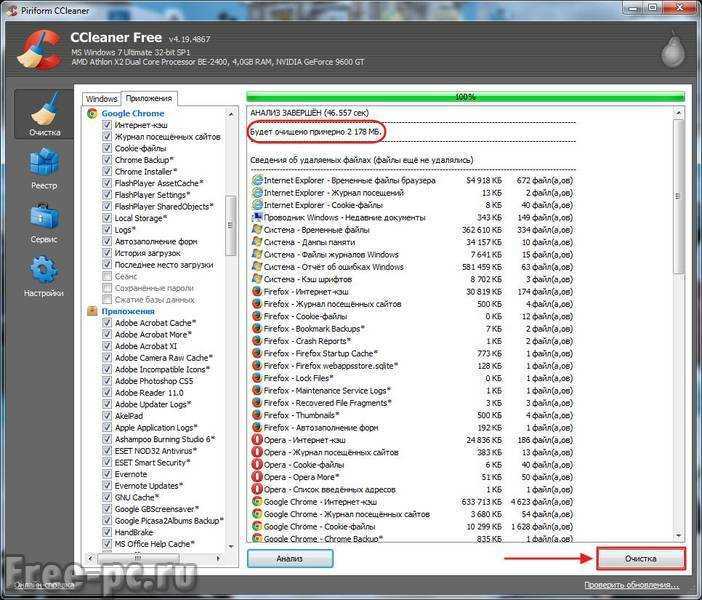
Как почистить компьютер от рекламы
Итак, вы недавно купили новенький компьютер или ноутбук. Вашей радости нет предела: программы запускаются, музыка играет, сайты открываются. Однако проходит немного времени, и от былой скорости не остаётся и следа. Загрузка операционной системы занимает десять минут, отовсюду вываливаются какие-то рекламные окна, на компьютере сами собой появляются новые программы, некоторые сайты перестают загружаться или выглядят как-то странно.
Если вам знакомы эти симптомы, то диагноз однозначен: ваш компьютер заражён рекламным программным обеспечением. В погоне за наживой некоторые недобросовестные компании снабжают свои продукты целым букетом различных рекламных модулей, которые ведут себя на компьютере жертвы подобно вирусам. При этом вирусами в буквальном смысле слова они не являются и поэтому просачиваются через все системы безопасности.
Самостоятельно удалить эти вредные программы может быть сложно. Их создатели сознательно препятствуют этому и используют разные сложные технологии для маскировки и автоматического восстановления.
Однако есть отличная утилита, которая может буквально за пару минут избавить вас от многих проблем. Называется она AdwCleaner и распространяется совершенно бесплатно здесь.
Скачайте и запустите AdwCleaner. Программа не требует установки, поэтому достаточно просто сделать двойной клик на загруженном файле.
После согласия с условиями использования перед вами появится вот такое окно.
Нажмите на кнопку «Сканировать». После непродолжительного ожидания утилита представит результаты поиска рекламных модулей на вашем компьютере. Обратите внимание, что AdwCleaner способна находить и обезвреживать не только самостоятельные вредоносные утилиты, но и те, которые паразитируют в браузере. Например, подменяют стартовую страницу, устанавливают свой сервис поиска, демонстрируют спонсорскую рекламу и так далее.
Если не хотите заморачиваться с анализом каждой имеющейся в отчёте записи, просто нажмите на кнопку «Очистить» и подождите, пока программа завершит свою работу. Учтите только, что, возможно, придётся закрыть все программы и перезагрузить компьютер, поэтому заранее сохраните все необходимые данные.
Учтите только, что, возможно, придётся закрыть все программы и перезагрузить компьютер, поэтому заранее сохраните все необходимые данные.
Сразу после перезагрузки вы должны ощутить изменения. Избавившись от многочисленных паразитов, ваш компьютер сможет наконец вздохнуть свободно и начать работать как новенький. Не забывайте только время от времени проделывать вышеописанную процедуру, чтобы поддерживать операционную систему в идеальном состоянии.
AdwCleaner →
Как почистить компьютер от мусора
Кроме рекламных и шпионских зловредов, быстрой работе компьютера может мешать банальная захламлённость операционной системы. С течением времени Windows может накопить много временных файлов, остатков удалённых программ, дубликатов и другого мусора.
Избавиться от него можно двумя простыми способами. Для начала запустите встроенную системную утилиту очистки жёсткого диска. Для этого введите в строку поиска меню «Пуск» cleanmgr и нажмите на первый полученный результат.
Перед вами появится окно «Очистка диска». Программа произведёт поиск ненужных для работы операционной системы файлов и предложит их удалить. В следующем окне следует просто отметить флажками все позиции и нажать на кнопку «Очистить системные файлы». После непродолжительного ожидания операционная система освободится от всего накопленного за время своей работы хлама.
В некоторых случаях описанной выше меры может быть недостаточно. Тогда стоит прибегнуть ко второму способу: использовать популярную утилиту CCleaner. Просто запустите эту программу и нажмите на кнопку «Анализ». CCleaner выдаст вам список файлов и папок, которые можно безопасно удалить.
После этого остаётся только нажать на кнопку «Очистка». Буквально за несколько секунд ваша операционная система будет очищена от мусора, который замедлял её работу. Выполняйте эту операцию хотя бы раз в месяц, и ваш компьютер будет работать как новенький.
CCleaner →
Как удалить ненужные файлы с ПК с Windows 10 Это ничем не отличается, когда дело доходит до вашего ПК.
 Чем больше вы используете свой компьютер, тем больше мусора он накапливает.
Чем больше вы используете свой компьютер, тем больше мусора он накапливает.
На более медленных дисках, таких как традиционные жесткие диски, ненужные файлы могут замедлить работу вашей операционной системы. Таким образом, их частая очистка может помочь улучшить производительность. В Windows 10 есть встроенные инструменты для удаления большинства ненужных файлов, а если что-то осталось, вы можете очистить их вручную. Мы покажем вам, как это сделать.
Почему вы должны очищать ненужные файлы в Windows 10?
Нежелательные файлы, как и нездоровая пища, не имеют никаких преимуществ. Наоборот, это может затруднить управление вашей системой. На компьютерах с хилыми SSD-накопителями могут возникнуть проблемы с недостаточным объемом памяти и производительностью.
Удаление корзины может помочь вам сохранить ваши файлы и папки в порядке, сэкономить массу драгоценного места для хранения и повысить производительность системы, поскольку вашему компьютеру больше не нужно перебирать файлы, которые ничего для вас не делают.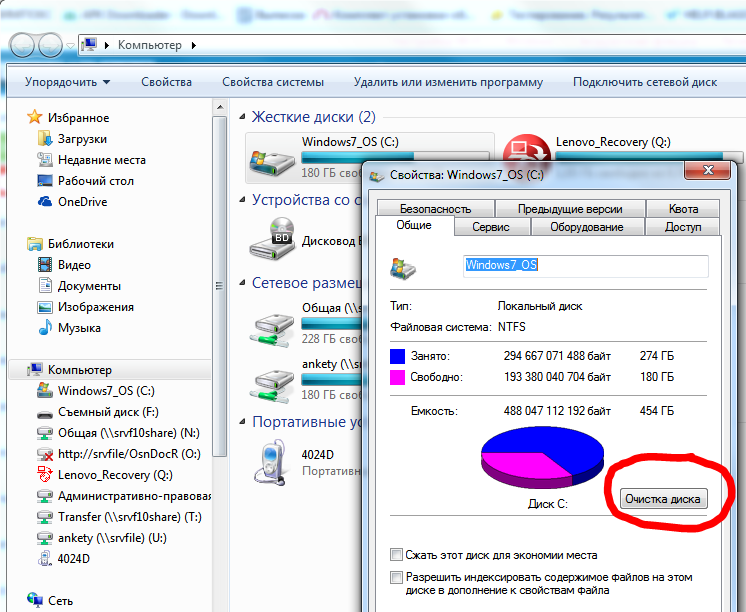
Различные типы ненужных файлов на компьютере с Windows
Все виды источников могут создать ненужный файл на вашем ПК, от остатков неустановленных программ до милых обоев, которые вы скачали много лет назад, но которые в конечном итоге наскучили. Вот несколько распространенных типов ненужных файлов, которые есть в большинстве систем:
- Файлы в корзине . Отброшенные файлы в вашей корзине, скорее всего, не нужны, но остаются в папке, иногда занимая гигабайты памяти.
- Временные файлы Windows . Это ненужные файлы, которые используются временно и становятся излишними после завершения текущей задачи.
- Windows и остатки программного обеспечения сторонних производителей . При удалении программы удаляются не все файлы, связанные с программным обеспечением. Это часто может конфликтовать с другими программами, с которыми вы пытаетесь работать.
- Загрузки .
 Папка загрузок обычно занимает часть вашего дискового пространства. Обычно он содержит нежелательные установщики, изображения, видео и другие избыточные документы, которые со временем накапливаются.
Папка загрузок обычно занимает часть вашего дискового пространства. Обычно он содержит нежелательные установщики, изображения, видео и другие избыточные документы, которые со временем накапливаются.
Миниатюры и эскизы фотографий могут считаться ненужными файлами. Тем не менее, вам не нужно чистить их без необходимости. В случае очистки вашей системе придется снова генерировать эскизы, что может замедлить работу.
Создайте точку восстановления перед очисткой ненужных файлов
Восстановление системы в Windows позволяет отменить системные изменения, вернув компьютер к предыдущей точке восстановления. Это полезно, если вы удалили важный системный файл и столкнулись с проблемами.
Следуйте нашему руководству, чтобы создать точку восстановления в Windows. Как только вы подготовите его, перейдите к шагам, описанным ниже.
1. Очистите корзину, чтобы освободить место
В корзине хранятся все файлы, которые вы удалили с вашего компьютера.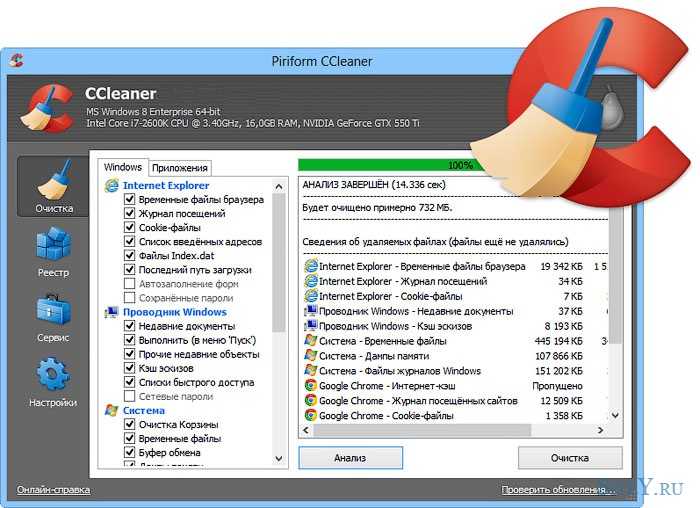 Это удобная утилита, так как вы можете восстановить удаленные файлы, если вы случайно их выбросили. Однако, если его не очищать часто, он может накапливать гигабайты файлов, которые занимают место в вашем хранилище.
Это удобная утилита, так как вы можете восстановить удаленные файлы, если вы случайно их выбросили. Однако, если его не очищать часто, он может накапливать гигабайты файлов, которые занимают место в вашем хранилище.
К счастью, очистить корзину несложно. Вы можете выбрать и удалить отдельные файлы навсегда или очистить их сразу.
- Откройте корзину с рабочего стола. Если у вас нет ярлыка на рабочем столе, введите Корзина в строке поиска Windows и нажмите на наиболее подходящий вариант.
- Просмотрите удаленные файлы. Если вы хотите восстановить любой из них, щелкните правой кнопкой мыши и выберите Восстановить .
- Чтобы удалить все, щелкните правой кнопкой мыши внутри папки и выберите Очистить корзину .
- Это действие также можно выполнить с рабочего стола. Щелкните правой кнопкой мыши на Корзина ярлык и выберите Очистить корзину . Нажмите Да , чтобы подтвердить действие.

2. Очистите временные файлы, чтобы удалить мусор
Временные файлы создаются автоматически для хранения информации об используемом файле. После завершения задачи эти файлы удаляются. Временные файлы хранятся в папке Temp Windows, и вы можете вручную очистить временные файлы, чтобы освободить место на диске в Windows.
Чтобы очистить временные файлы:
- Нажмите Win + R , чтобы открыть «Выполнить».
- Введите %temp% и нажмите OK .
- Во временной папке нажмите Ctrl + A , чтобы выбрать все файлы, и нажмите клавишу Удалить . Нажмите Пропустить для любого файла, который, по-видимому, используется.
Кроме того, Windows 10 поставляется со встроенной функцией Storage Sense для очистки ненужных файлов из нескольких источников. Если вам нравится этот звук, вы можете настроить его на автоматическое удаление временных файлов.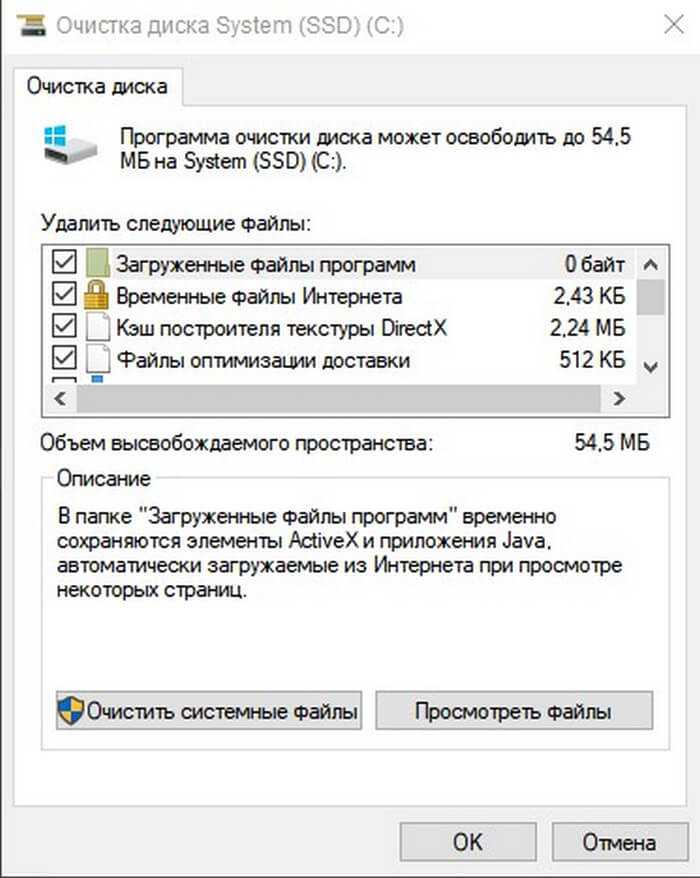
Чтобы настроить Контроль памяти для удаления временных файлов, выберите Настройки > Система > Хранилище. Переключите переключатель, чтобы включить Storage Sense . Затем нажмите «Настроить контроль памяти» или запустите его сейчас.
Выберите, когда вы хотите запустить Контроль памяти. В разделе Временные файлы установите флажок Удалить временные файлы, которые мои приложения не используют вариант .
3. Удалите ненужные файлы с помощью средства очистки диска
Средство очистки диска в Windows — это универсальное решение для очистки компьютера от ненужных файлов. Он сканирует и подсчитывает, сколько места вы сможете освободить на выбранном диске.
Используя очистку диска, вы можете избавиться от ненужных файлов, таких как загрузки, временные файлы установки Windows, временные файлы Интернета, файлы оптимизации доставки, корзина и многое другое.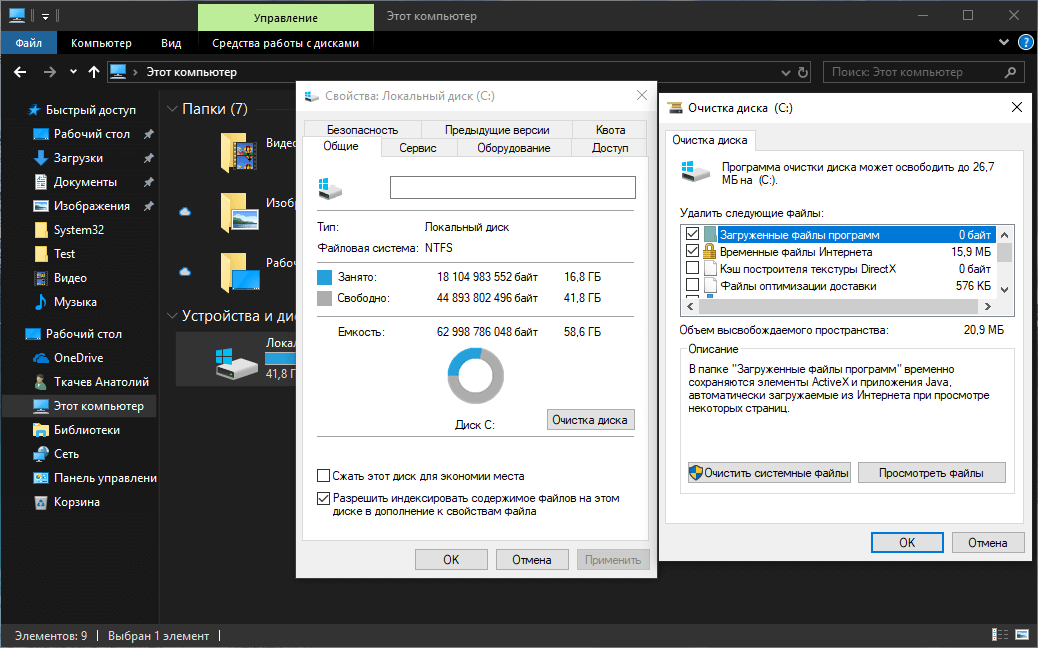
Вот как использовать инструмент очистки диска.
- В строке поиска Windows введите Очистка диска и нажмите Enter, чтобы запустить утилиту.
- Выберите диск, который вы хотите очистить, и нажмите OK . Он будет сканировать выбранный диск на наличие ненужных файлов из нескольких и обычных источников.
- Затем инструмент покажет на экране, сколько места вы можете освободить, удалив различные ненужные файлы.
- Установите флажок, чтобы выбрать тип файла, который вы хотите очистить. Чтобы просмотреть, какие файлы будут удалены, нажмите View Files .
- Щелкните Очистить системные файлы для просмотра Временных установочных файлов Windows и пакетов драйверов устройств .
- Нажмите OK , чтобы удалить ненужные файлы. Выберите Удалить файлы , чтобы подтвердить действие.
Не устанавливайте флажок Thumbnail .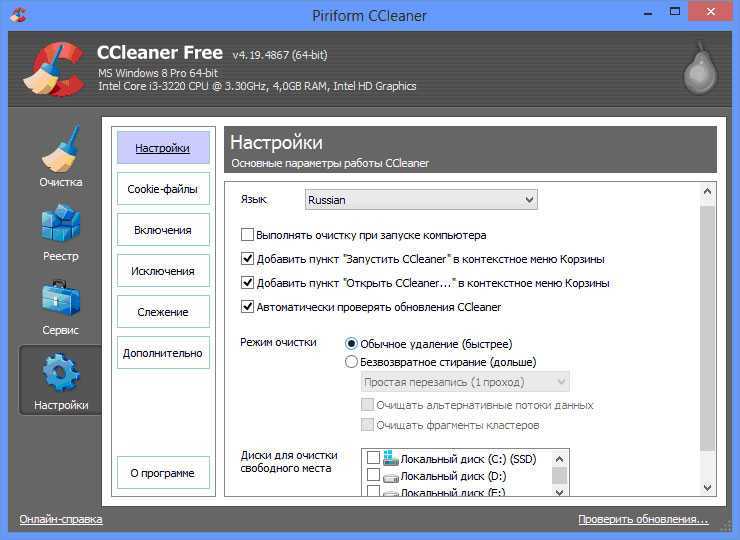 Удаление кеша эскизов может освободить несколько мегабайт памяти. Однако при поиске файла системе придется создавать их заново, что замедлит работу вашего ПК.
Удаление кеша эскизов может освободить несколько мегабайт памяти. Однако при поиске файла системе придется создавать их заново, что замедлит работу вашего ПК.
4. Как удалить ненужные файлы с помощью командной строки
Вам не нравится графический интерфейс? Вы можете очистить ненужные файлы с помощью командной строки. Вот несколько команд, которые вы можете использовать для удаления мусора.
Чтобы использовать средство очистки диска с помощью командной строки, используйте одну из следующих команд:
Чтобы пропустить выбор диска и просмотреть меню выбора категории:
Очиститель/мудрец
Чтобы автоматизировать процесс очистки диска без выбора какой-либо категории:
Cleanmgr/sagerun
Недостаточно места на диске? Используйте эту команду для быстрой очистки:
Cleanmgr/lowdisk
Очистка временных файлов с помощью командной строки
Если ваша работа связана с частой очисткой временных файлов, созданных пользователем или системой, вам может пригодиться команда cmd.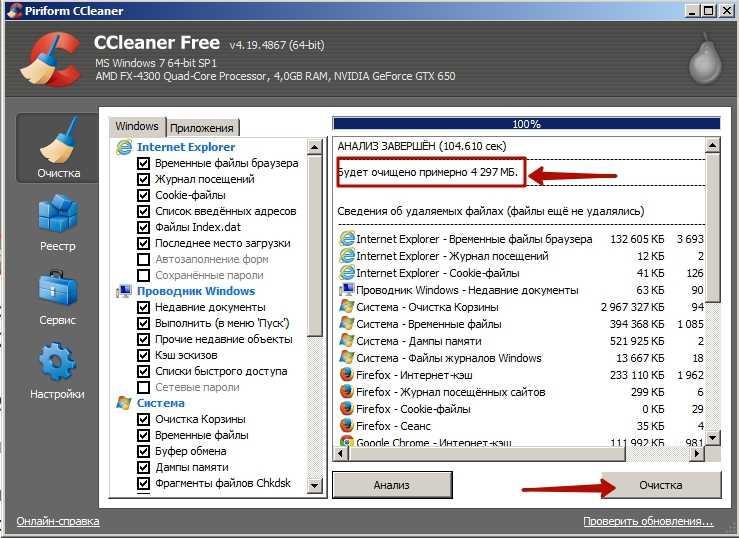
Чтобы просмотреть временные файлы, запустите эту команду от имени администратора:
%SystemRoot%\explorer.exe %temp%\
Чтобы удалить временные файлы, запустите эту команду от имени администратора:
дел %temp%\*.*/s/q
Командная строка — полезная утилита. Если вы новичок в вводе команд, у нас есть несколько полезных советов по освоению командной строки в Windows 10, которые помогут вам начать работу.
5. Очистка точек восстановления
Точки восстановления системы могут быть спасением. Однако слишком большое их количество может занимать лишнее место на вашем накопителе. Хотя Windows не показывает, сколько места занимает восстановление системы, вы можете удалить старые точки восстановления, чтобы освободить больше места.
Вы можете очистить точки восстановления с помощью утилиты очистки диска. Очистка точки восстановления удалит все точки восстановления, кроме самых последних. Вот как это сделать.
- В утилите очистки диска нажмите кнопку Очистить системные файлы .

- Выберите диск и нажмите OK , чтобы начать сканирование.
- Затем откройте вкладку Дополнительные параметры .
- Под Восстановление системы и теневые копии , нажмите кнопку Очистка .
- Выберите Удалить , чтобы подтвердить действие.
Кроме того, вы также можете указать использование дискового пространства для точек восстановления. Полезно, если вы не хотите часто удалять точки восстановления.
Чтобы указать место на диске для точки восстановления:
- Нажмите клавишу Win и введите Точка восстановления.
- Далее нажмите Создать точку восстановления возможность открыть диалоговое окно Свойства системы .
- На вкладке Защита системы нажмите кнопку Настроить в разделе Параметры защиты .

- Во всплывающем диалоговом окне отрегулируйте ползунок Max Usage , чтобы указать использование дискового пространства.
- Щелкните Применить и OK, чтобы сохранить изменения.
Удаление ненужных файлов для повышения производительности Windows 10
Нежелательные файлы не очень приятны и могут негативно повлиять на производительность вашей системы. Однако вы можете удалить мусор вручную или периодически запускать очистку диска, чтобы поддерживать чистоту вашей системы.
Чтобы освободить место, удалите из системы ненужные программы, такие как вредоносные программы, сторонние утилиты для очистки системы и другие избыточные приложения.
[4 метода] Как очистить системные ненужные файлы в Windows 10
Как часто вы очищаете ненужные файлы на своем компьютере? Как мы все знаем, программы создают довольно много ненужных файлов в системе Windows, когда мы их используем. Чем дольше мы используем компьютер, тем больше ненужных файлов будет создаваться и накапливаться на нашем компьютере. Что серьезно, так это то, что эти ненужные файлы будут занимать ненужное место на вашем диске, что со временем замедлит работу вашего компьютера. Вы должны задаться вопросом, как избавиться от системных ненужных файлов в Windows 10. Теперь следуйте приведенным ниже методам, чтобы удалить ненужные файлы с ПК с Windows 10, чтобы повысить скорость работы и производительность ПК.
Что серьезно, так это то, что эти ненужные файлы будут занимать ненужное место на вашем диске, что со временем замедлит работу вашего компьютера. Вы должны задаться вопросом, как избавиться от системных ненужных файлов в Windows 10. Теперь следуйте приведенным ниже методам, чтобы удалить ненужные файлы с ПК с Windows 10, чтобы повысить скорость работы и производительность ПК.
Обзор:
- Метод 1: удаление временных файлов в Windows 10
- Метод 2: навсегда очистить корзину
- Метод 3: используйте очистку диска для очистки системных файлов
- Метод 4: удаление системных ненужных файлов с помощью System Genius
Способ 1: удаление временных файлов в Windows 10
Временные файлы будут создаваться постоянно, когда вы работаете в операционной системе Windows. И эти временные файлы будут занимать место на жестком диске. Чтобы освободить место на диске и ускорить работу компьютера, необходимо удалить эти временные файлы.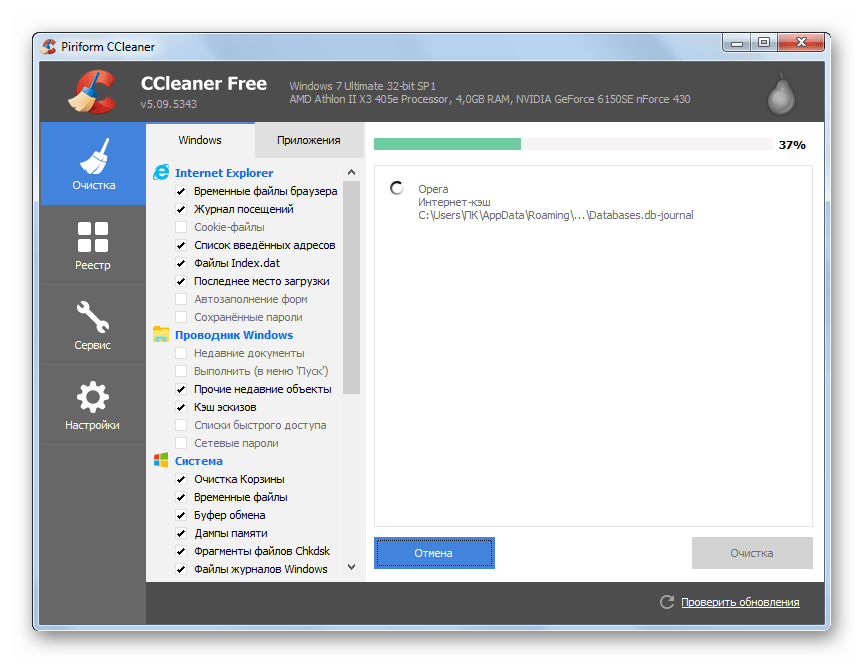 Что касается того, как удалить временные файлы в Windows 10, в этой статье обсуждаются четыре способа, и вы можете выбрать способ удаления временных файлов в соответствии со своими предпочтениями.
Что касается того, как удалить временные файлы в Windows 10, в этой статье обсуждаются четыре способа, и вы можете выбрать способ удаления временных файлов в соответствии со своими предпочтениями.
Способ 2. Очистите корзину навсегда
Корзина — это место временного хранения, которое содержит файлы или папки, которые были удалены пользователями, но еще не окончательно удалены из файловой системы. Вы можете просматривать, восстанавливать или безвозвратно удалять удаленные файлы из корзины. На самом деле эти файлы, находящиеся в корзине, также занимают место на жестком диске. Чтобы избавиться от этих ненужных файлов, вы можете очистить корзину.
Шаг 1. Найдите значок корзины на рабочем столе компьютера, щелкните его правой кнопкой мыши и выберите Очистить корзину в контекстном меню.
Шаг 2. Нажмите кнопку Да , чтобы подтвердить, когда вас спросят: « Вы уверены, что хотите навсегда удалить эти элементы ».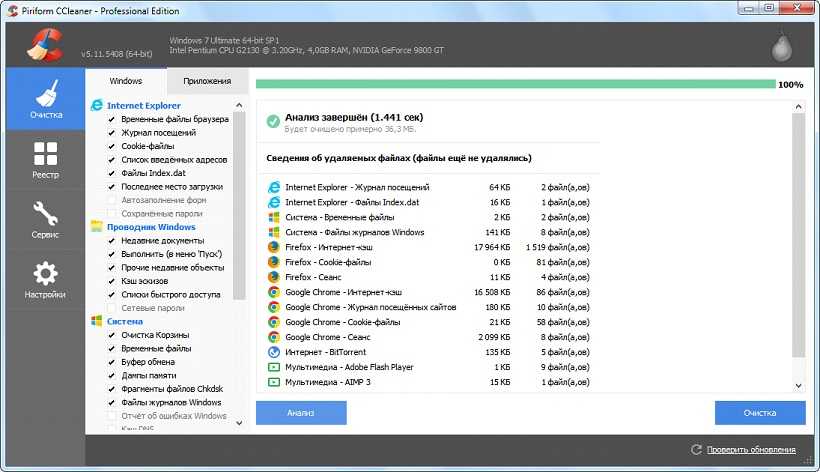
Шаг 3. Дождитесь завершения процесса.
Метод 3: Используйте очистку диска для очистки системных файлов
Если вы хотите узнать, как очистить системный мусор в Windows 10, вы можете использовать для этого средство очистки диска. Вы можете использовать очистку диска для удаления файлов журнала установки, загруженных программных файлов, временных интернет-файлов, эскизов и т. д. для вашей системы.
Шаг 1. Введите Очистка диска в строке поиска Windows и щелкните наиболее подходящий результат, чтобы открыть его.
Шаг 2. Выберите диск, который хотите очистить, и нажмите OK для продолжения. Затем он начнет подсчитывать, сколько места вы сможете освободить в своей системе.
Шаг 3. Нажмите Очистить системные файлы , чтобы очистить системные файлы и выбрать диск, который вы хотите очистить.
Шаг 4.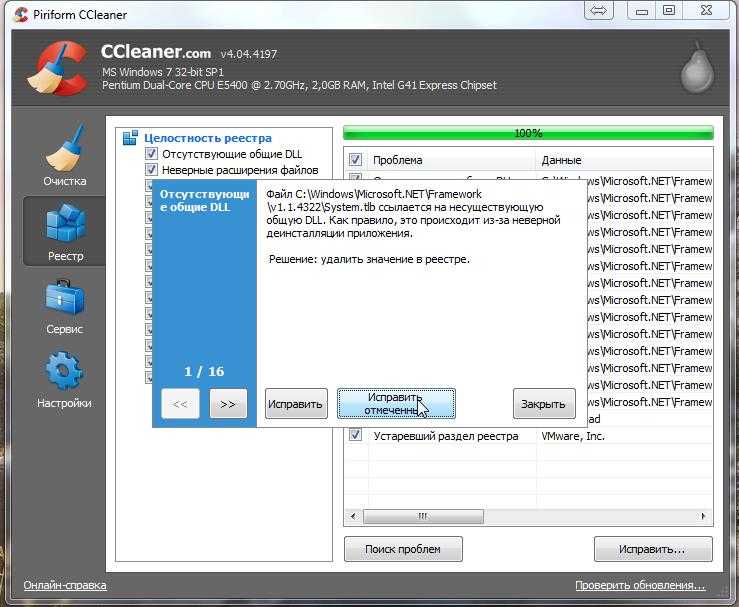 Выберите файлы, которые вы хотите удалить в разделе Файлы для удаления , установив флажки рядом с ними, а затем нажмите кнопку OK , чтобы продолжить.
Выберите файлы, которые вы хотите удалить в разделе Файлы для удаления , установив флажки рядом с ними, а затем нажмите кнопку OK , чтобы продолжить.
Шаг 5. Нажмите Удалить файлы для подтверждения, когда вас спросят: « Вы уверены, что хотите безвозвратно удалить эти файлы ». А затем дождитесь окончания процесса.
Способ 4. Удаление системных ненужных файлов с помощью System Genius
Если вы не знаете, как полностью удалить системные ненужные файлы в Windows 10, почему бы не положиться на надежное стороннее программное обеспечение, которое поможет вам. iSunshare System Genius — это профессиональный инструмент для очистки Windows, который можно использовать для эффективной очистки системных ненужных файлов в Windows 10. Вы можете использовать его для очистки системных ненужных файлов всего за несколько кликов, чтобы сделать ваш компьютер более плавным. Теперь выполните следующие шаги, чтобы узнать, как использовать iSunshare System Genius для очистки системных файлов в Windows 10.
Теперь выполните следующие шаги, чтобы узнать, как использовать iSunshare System Genius для очистки системных файлов в Windows 10.
Шаг 1. Загрузите и установите iSunshare System Genius на рабочий стол вашего компьютера. Запустите его и выберите функцию Junk File на левой боковой панели.
Шаг 2. Нажмите кнопку Сканировать , чтобы выполнить комплексное сканирование системных ненужных файлов для вашего компьютера.
Затем начнется процесс сканирования.
Результат сканирования будет отображаться на интерфейсе после завершения процесса сканирования. Вы можете щелкнуть значок каждого результата сканирования или Еще , после чего откроется маленькое окно.
Там вы можете получить более подробную информацию о результате, например, его размер и источник.
Шаг 3. Нажмите кнопку Очистить , чтобы очистить все выбранные результаты сканирования.

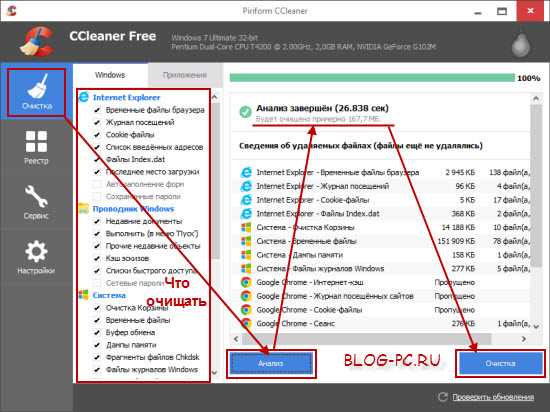
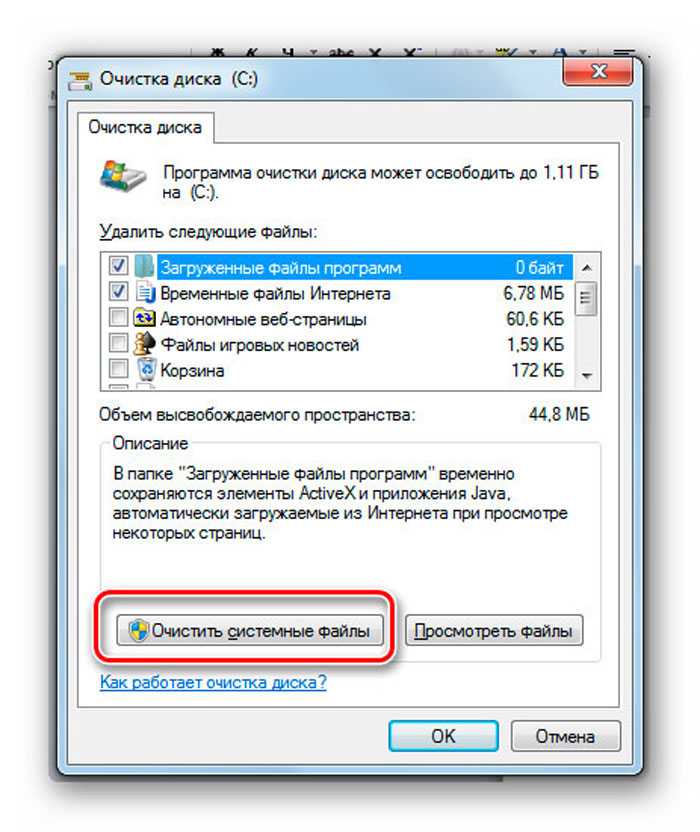 Оснащена удобным интерфейсом, предоставляющим графическую информацию о состоянии дискового пространства и его характеристиках в текущий момент.
Оснащена удобным интерфейсом, предоставляющим графическую информацию о состоянии дискового пространства и его характеристиках в текущий момент.
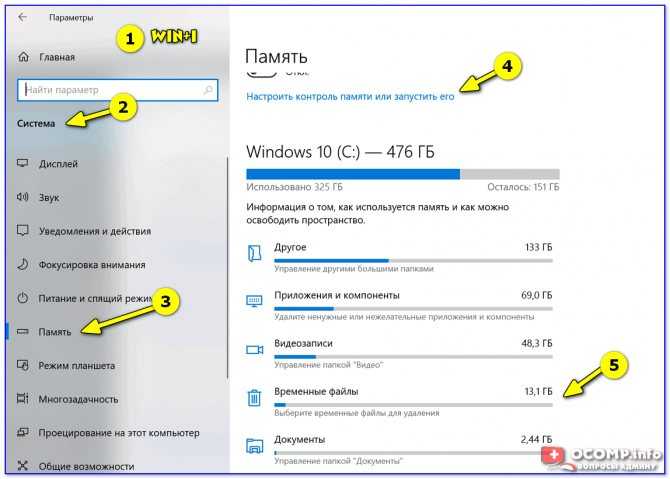 Папка загрузок обычно занимает часть вашего дискового пространства. Обычно он содержит нежелательные установщики, изображения, видео и другие избыточные документы, которые со временем накапливаются.
Папка загрузок обычно занимает часть вашего дискового пространства. Обычно он содержит нежелательные установщики, изображения, видео и другие избыточные документы, которые со временем накапливаются.