Получить бесплатно статический ip: Как сделать бесплатный статический IP-адрес
Как сделать бесплатный статический IP-адрес
Как сделать бесплатный статический IP-адрес | Блог Rookee
Главная
Блог Rookee
Как сделать бесплатный статический IP-адрес
115.4к
19 Ноября 2018
#веб-разработка
Оглавление
Как сделать IP-адрес статическим
Альтернативный вариант смены динамического IP-адреса на статический
Инструкция как сделать статический IP-адрес
Многие современные семьи имеют дома один или несколько компьютеров, ноутбуки. Чаще всего эти устройства объединены в общую локальную сеть, что позволяет иметь доступ ко всем файлам, которые хранятся в разных устройствах. Однако это возможно лишь в том случае, если каждый компьютер имеет статический IP-адрес.
Чаще всего эти устройства объединены в общую локальную сеть, что позволяет иметь доступ ко всем файлам, которые хранятся в разных устройствах. Однако это возможно лишь в том случае, если каждый компьютер имеет статический IP-адрес.
Если же адрес компьютера с каждым включением изменяется, о доступе к устройствам по локальной сети не может быть и речи. Потому у пользователей возникает естественный вопрос: как сделать IP-адрес статическим?
Мы расскажем об особенностях этого процесса, но сразу предупреждаем: придется немного потрудиться.
da52af20-8711-4ca8-9bcb-1c66260edad4.png
Статический IP-адрес
Статический IP
Во-первых, можно обратиться к провайдеру. Как правило, они удовлетворяют подобные просьбы, но за дополнительную оплату. Во-вторых, можно немного поработать самостоятельно и получить бесплатный статический IP-адрес.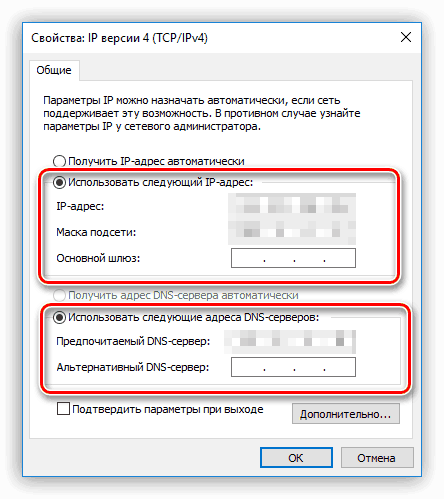 Для этого необходимо:
Для этого необходимо:
-
найти индикатор сетевого подключения, который расположен на рабочем столе экрана монитора снизу в правом углу, среди иконок работающих служб и приложений. Двойным кликом необходимо его открыть; -
откроется специальное окошко, где будут видны различные параметры. Среди них необходимо найти IP и выписать виртуальный адрес; -
перейти на вкладку «Общие» и в открывшемся окошке кликнуть на «Свойства»; -
параметры соединения с интернетом будут представлены в виде списка. В нем следует отыскать строчку, содержащую надпись «Протокол интернета (TCP/IP)». Сейчас следует ввести IP, выписанный ранее; -
на все системные запросы следует кликать «ОК».
В результате соединение с интернетом прервется, но быстро восстановится. Выполненные действия приведут к тому, что IP-адрес компьютера станет статическим.
Существует альтернативный способ сменить динамический IP-адрес на статический. Он отличается простотой и удобством, хотя больше подходит для бизнес-сайтов и ресурсов, нуждающихся в постоянном сетевом адресе. Для этого создан специальный сервис, который дает возможность обращаться к компьютеру не по IP-адресу, а по его особому DNS-имени. Это становится возможным благодаря DNS-серверу, который преобразует это имя в IP-адрес. Имя должно оставаться постоянным, но IP-адрес при этом может меняться. При этом обращение сети к компьютеру остается однообразным.
Он отличается простотой и удобством, хотя больше подходит для бизнес-сайтов и ресурсов, нуждающихся в постоянном сетевом адресе. Для этого создан специальный сервис, который дает возможность обращаться к компьютеру не по IP-адресу, а по его особому DNS-имени. Это становится возможным благодаря DNS-серверу, который преобразует это имя в IP-адрес. Имя должно оставаться постоянным, но IP-адрес при этом может меняться. При этом обращение сети к компьютеру остается однообразным.
Подробно рассмотрим порядок получения статического IP-адреса.
-
Зайти на сайт no-IP. -
Найти подраздел no-IP free и кликнуть по надписи «Learn more». -
Выбрать Sign up now на появившейся странице. -
Заполнить все поля, которые откроются. Тем самым будет пройдена регистрация. -
Перейти по ссылке, которая придет на e-mail, чтобы подтвердить регистрацию. -
Скачать приложение Windows Dinamic Update client, кликнув Download.
-
Установить и запустить приложение. При этом следует вписать e-mail и пароль. -
Выбрать имя домена, вернуться на ресурс и войти в аккаунт. -
Перейти на your no-ip, где будут указаны различные ссылки. Выбрать Hosts/Redirects и кликнуть на Add. -
На появившейся странице выбрать доменное имя и внести необходимые сведения при заполнении полей.
Как становится понятно, ничего сложного в бесплатной установке статического IP-адреса нет. Конечно, придется немного поработать, но это будет вознаграждено открывшимися возможностями.
#веб-разработка
Вернуться к статьям
Похожие статьи
11 Декабря 2018
Как найти человека по IP-адресу
29 Октября 2018
Как определить IP-адрес во «ВКонтакте»
26 Ноября 2018
ID и IP: в чем разница?
Наши соцсети
Теги
#новости Rookee
#SEO
#telegram
#репутация
#how to
#подкаст
#интернет-маркетинг
#социальные сети
Сервис продвижения вашего бизнеса в интернете
SEO, реклама в Telegram, управление репутацией и умная аналитика проектов в ваших руках
Попробовать бесплатно
Продвижение в ТОП Яндекс и Google
Повысим позиции по продвигаемым запросам в Google и Яндекс.
Управление репутацией
Сформируем положительный образ вашей компании в интернете.
Новые клиенты в Telegram
Подберем вам каналы для рекламы, подготовим и разместим пост.
Технические и контентные доработки по сайту
Проведем анализ, исправим технические и текстовые проблемы.
Как установить статический IP-адрес вручную на Windows
Интернет устроен по принципу непрерывного обмена данными между устройствами. Чтобы устройства могли находить друг друга в сети и взаимодействовать, были придуманы IP-адреса. IP-адрес (от англ. Internet Protocol) — это уникальный идентификатор компьютера, сервера или другого устройства в интернете.
В статье мы расскажем о том, какие типы IP существуют, и покажем, как указать IP адрес вручную на компьютере с ОС Windows 7, 8.1 и 10.
Типы IP-адресов
Любое устройство в интернете имеет два IP-адреса:
- внешний — виден всему интернету.
 Именно по этому адресу к компьютеру обращаются все устройства из глобальной сети. Узнать внешний IP компьютера можно с помощью сервиса Мой IP-адрес.
Именно по этому адресу к компьютеру обращаются все устройства из глобальной сети. Узнать внешний IP компьютера можно с помощью сервиса Мой IP-адрес. - внутренний — известен только устройствам внутри частной сети. С его помощью устройства «общаются» в локальных сетях.
Чтобы связаться с устройствами из глобальной сети, компьютер обращается по локальной сети к сетевому адаптеру (маршрутизатору или роутеру). Адаптер преобразует внутренний IP во внешний с помощью технологии NAT (Network Address Translation). Затем он ищет нужный сервер в интернете и передает ему запросы компьютеров. Сервер обрабатывает запросы и отправляет ответы на внешний IP-адрес. После этого адаптер сопоставляет, какому внутреннему IP соответствует тот или иной внешний адрес, и передаёт ответ нужному компьютеру по локальной сети.
Таким образом, чтобы получить ответ из глобального интернета, компьютер должен сначала обратиться к посреднику — маршрутизатору. Компьютер и маршрутизатор взаимодействуют внутри локальной сети с помощью внутренних адресов.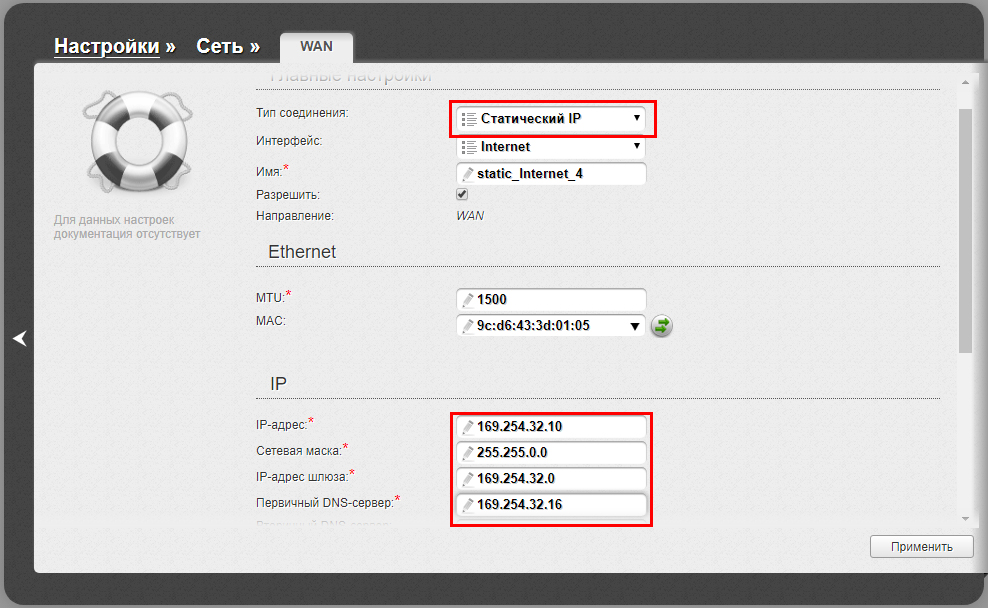 А маршрутизатор и устройства из глобальной сети — с помощью внешних адресов.
А маршрутизатор и устройства из глобальной сети — с помощью внешних адресов.
Внешний и внутренний IP могут быть как статическими, так и динамическими.
Динамический IP — это адрес, который компьютер получает при каждой регистрации в сети. Такой адрес закрепляется за устройством только на время. Динамический адрес может измениться сразу после перезагрузки компьютера. Как только компьютер подключается к интернету, за ним закрепляется тот или иной свободный адрес из общей базы адресов. Когда он прекращает работу в интернете, адрес освобождается и закрепляется за новым появившемся в сети устройством. Если компьютер снова захочет подключиться, он получит новый IP, который достанется ему от другого, покинувшего сеть компьютера. С помощью динамических адресов функционирует большая часть устройств в интернете.
Статический IP — это фиксированный адрес отдельной линии в интернете. Он позволяет зафиксировать один адрес за одним компьютером на длительное время. В начале развития интернета такой тип адресов закреплялся за всеми устройствами. Со временем количество устройств в сети увеличилось в десятки тысяч раз и уникальных адресов перестало хватать на всех. Теперь статический адрес можно получить только у интернет-провайдера за плату.
В начале развития интернета такой тип адресов закреплялся за всеми устройствами. Со временем количество устройств в сети увеличилось в десятки тысяч раз и уникальных адресов перестало хватать на всех. Теперь статический адрес можно получить только у интернет-провайдера за плату.
Для чего нужен статический IP
Статический IP используют для настройки доступа к устройству как из внешней сети, так и внутри локальной. Статический IP позволяет:
- подключаться к компьютеру через удаленный рабочий стол,
- управлять принтером, который подключен только к одному компьютеру, с разных компьютеров внутри локального интернета,
- настроить FTP или веб-сервер на домашнем компьютере,
- настроить VPN-подключение (например, подключение из дома к сети офиса),
- пользоваться банковскими платежным системам через клиент-банки,
- удаленно подключаться к камерам наблюдения за домом/квартирой,
- авторизоваться в файловых хранилищах и других аналогичных сервисах.

Статический IP устанавливают вручную. Для этого нужно заказать IP у своего интернет-провайдера, а затем настроить его.
Как настроить статический IP в Windows 7, 8.1 и 10
В операционной системе Windows можно установить статический айпи адрес четырьмя способами:
- через командную строку,
- через сетевые подключения,
- с помощью Windows PowerShell,
- в параметрах сети.
Мы покажем два самых универсальных способа установки — через командную строку и через сетевые подключения.
Способ 1. Через командную строку
- 1.
Нажмите сочетание клавиш Win + R.
- 2.
В поисковую строку введите «cmd» и нажмите Ок:
- 3.
Введите команду:
netsh interface ipv4 show config
Проверьте название вашего сетевого соединения и шлюз маршрутизатора:
- 4.
Затем выполните команду вида:
netsh interface ipv4 set address name="Беспроводная сеть" static 123.
 123.123.123 255.255.255.0 192.168.0.1
123.123.123 255.255.255.0 192.168.0.1Где:
- Беспроводная сеть — название вашего сетевого соединения,
- 123.123.123.123 — новый IP,
- 255.255.255.0 — маска подсети (значение по умолчанию),
- 192.168.3.1 — шлюз.
- 5.
Укажите корневые DNS-серверы Google командами:
netsh interface ipv4 set dns name="Беспроводная сеть" static 8.8.8.8
и
netsh interface ipv4 add dns name="Беспроводная сеть" 8.8.4.4 index=2
Готово.
Способ 2. Через сетевые подключения
- 1.
Нажмите сочетание клавиш Win + R.
- 2.
В поисковую строку введите «ncpa.cpl» и нажмите Ок:
- 3.
Правой кнопкой мыши кликните по нужному сетевому адаптеру. Затем нажмите Свойства:
- 4.
Кликните по пункту IP версии 4 и нажмите Свойства:
- 5.

Выберите пункт Использовать следующий IP-адрес. Заполните поля:
- IP-адрес — укажите новый IP,
- Маска подсети — её значение по умолчанию 255.255.255.0,
- Основной шлюз — адрес интерфейса вашего маршрутизатора. Его можно посмотреть в договоре с интернет-провайдером или через командную строку.
В пункте «Использовать следующие адреса DNS-серверов» укажите корневые DNS Google:
- Предпочитаемый DNS-сервер — 8.8.8.8,
- Альтернативный DNS-сервер — 8.8.4.4.
Затем нажмите Ок:
Готово.
Теперь вы знаете, для чего нужен статический IP, и сможете настроить IP адрес вручную на своём компьютере.
Помогла ли вам статья?
Да
21
раз уже
помогла
Как изменить свой IP-адрес (6 способов, 5 бесплатных)
Мы финансируемся нашими читателями и можем получать комиссию, когда вы покупаете по ссылкам на нашем сайте.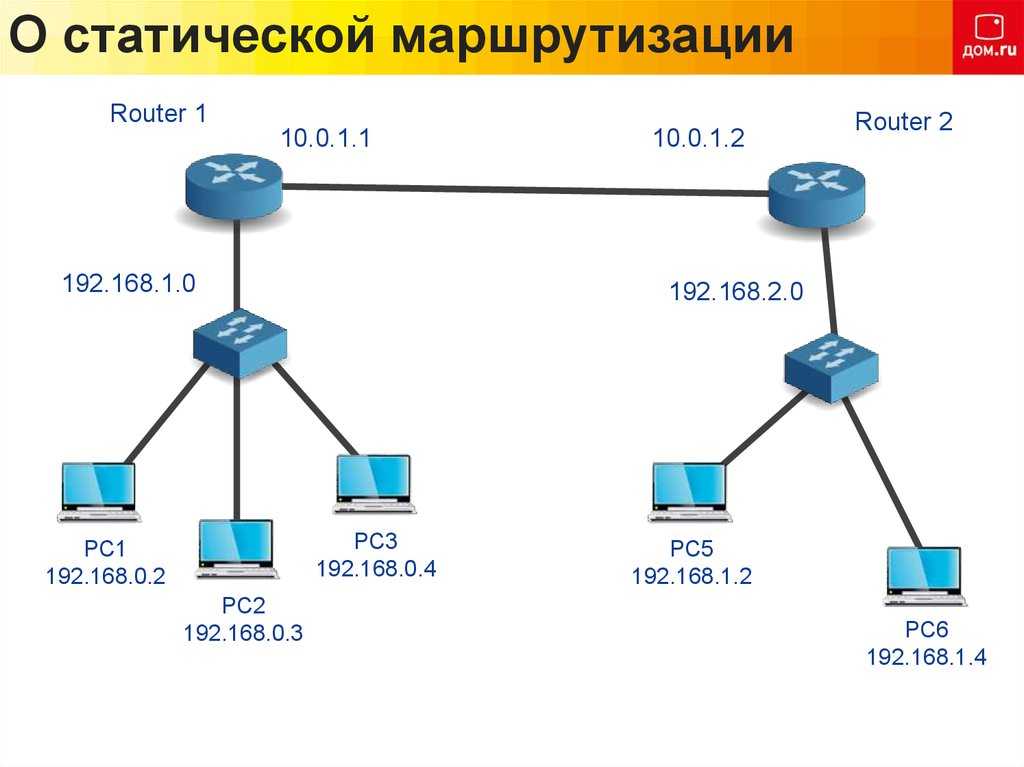
Хотите изменить свой IP-адрес? Независимо от того, заботитесь ли вы о безопасности в Интернете или пытаетесь получить доступ к заблокированному контенту из-за границы, новый IP-адрес очень полезен.
Пол Бишофф
ТЕХНИЧЕСКИЙ ПИСАТЕЛЬ, ЗАЩИТНИК ПО КОНФИДЕНЦИАЛЬНОСТИ И ЭКСПЕРТ ПО VPN
@pabischoff ОБНОВЛЕНО: 2 сентября 2022 г.
Большинство устройств в Интернете используют IPv4-адреса для связи, и мир постепенно принимает замену IPv4, IPv6. Каждому устройству, подключенному к Интернету, нужен уникальный IP-адрес, чтобы подключаться и общаться с другими устройствами в сети.
Адрес IPv4 выглядит так:
123.45.67.89
А адрес IPv6 выглядит так:
2001:0db8:85a3:00300:0000:37a20003
Если вы подключены к Wi-Fi прямо сейчас, вы, вероятно, используете общедоступный IP-адрес со всеми остальными, подключенными к той же сети Wi-Fi, но каждое устройство имеет свой собственный локальный IP-адрес . Однако, если вы пользуетесь смартфоном и используете мобильное соединение для передачи данных, у вас вполне может быть свой собственный общедоступный IP-адрес.
Однако, если вы пользуетесь смартфоном и используете мобильное соединение для передачи данных, у вас вполне может быть свой собственный общедоступный IP-адрес.
Когда большинство людей говорят об изменении своего IP-адреса, они имеют в виду свой общедоступный IPv4-адрес . Этот адрес видят и используют большинство веб-сайтов, серверов, онлайн-игр и других устройств в Интернете.
В этой статье, однако, будет рассмотрено изменение вашего IP-адреса, будь то IPv4 или IPv6, общедоступный или частный.
Зачем мне менять IP-адрес?
Многие онлайн-сервисы имеют географические ограничения, что означает, что они недоступны за пределами страны их происхождения. Единственный способ получить доступ к этим услугам из-за границы — подключиться к VPN-серверу в этом месте. Это дает вам действительный IP-адрес и делает веб-сайт или онлайн-сервис снова доступным.
Если вы отправляетесь в отпуск за границу, услуги из дома, такие как интернет-банкинг или потоковые сервисы, будут географически ограничены. В результате вам нужно будет использовать VPN, чтобы получить IP-адрес в вашем родном округе.
В результате вам нужно будет использовать VPN, чтобы получить IP-адрес в вашем родном округе.
Наконец, VPN может помочь вам обойти ограничения правительства, интернет-провайдера или локальной сети. Подключившись к VPN, вы можете получить IP-адрес в стране, где по-прежнему доступен контент с локальной цензурой. Благодаря конфиденциальности, обеспечиваемой VPN, вы можете получить доступ к этим обычно подвергаемым цензуре услугам без отслеживания.
Какие VPN лучше всего подходят для изменения вашего IP-адреса?
- NordVPN : Лучший VPN для смены IP-адреса . Быстрые серверы в 59 странах. Приложения для всех популярных устройств. Множество расширенных функций. Политика отсутствия регистрации. Работает с Netflix US, iPlayer и многими другими.
- Surfshark : лучший бюджетный VPN для смены IP. Разрешает неограниченное количество подключений. Отлично подходит для семей. Приложения для всех популярных устройств.
 Встроенная блокировка рекламы и фильтрация вредоносных программ. 30-дневная гарантия возврата денег.
Встроенная блокировка рекламы и фильтрация вредоносных программ. 30-дневная гарантия возврата денег. - ExpressVPN : Превосходный универсал. Высокая скорость благодаря протоколу Lightway. Серверы в 94 странах. Работает примерно с двумя десятками регионов Netflix.
- CyberGhost : лучший способ изменить свой IP для начинающих. Более 7000 быстрых серверов в 89+ странах. Быстрые соединения Wireguard. Приложения для всех устройств. Простые в использовании приложения с меньшим количеством дополнительных настроек.
- IPVanish : Быстрый VPN в США с собственной сетью. Множество расширенных функций безопасности. Нет политики журналов. Работает с Netflix США. Приложения для всех платформ.
- PrivateVPN : Идеально подходит для торрентов. Функция Kill-switch и обфускация. Надежное шифрование AES. Отличные скорости. Серверы в 63+ странах.
- AtlasVPN : Отличный вариант для потоковой передачи.
 Работает с iPlayer, Hulu, Netflix и другими сервисами. Серверы в 30+ странах. Включает фильтрацию вредоносных программ.
Работает с iPlayer, Hulu, Netflix и другими сервисами. Серверы в 30+ странах. Включает фильтрацию вредоносных программ.
ХОТИТЕ ПОПРОБОВАТЬ ЛУЧШИЙ VPN БЕЗ РИСКА?
NordVPN предлагает полнофункциональную безрисковую 30-дневную пробную версию , если вы зарегистрируетесь на этой странице . Вы можете использовать VPN с рейтингом № 1 для смены своего IP-адреса без каких-либо ограничений в течение месяца — отлично, если вы хотите обойти цензуру или географические ограничения.
Никаких скрытых условий — просто свяжитесь со службой поддержки в течение 30 дней, если вы решите, что NordVPN вам не подходит, и вы получите полный возврат средств. Начните пробную версию NordVPN здесь .
Как изменить свой общедоступный IP-адрес
Вот несколько способов изменить свой общедоступный IP-адрес(а):
1. Подключитесь к VPN, чтобы изменить свой IP-адрес
Сокращенно от Virtual Private Network, VPN шифрует ваше интернет-соединение и направляет его через сервер в выбранном вами месте.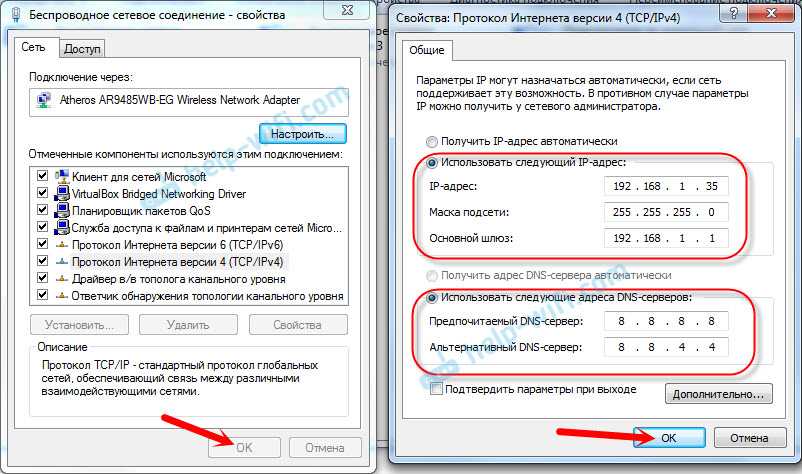 Веб-сайты, онлайн-сервисы и другие устройства в Интернете будут видеть только IP-адрес VPN-сервера, а не ваш реальный IP-адрес.
Веб-сайты, онлайн-сервисы и другие устройства в Интернете будут видеть только IP-адрес VPN-сервера, а не ваш реальный IP-адрес.
VPN полезны для загрузки торрентов, разблокировки контента с региональной блокировкой, такого как контент Netflix и BBC iPlayer, а также для обхода цензуры в школах, офисах и в таких странах, как Китай.
Большинство VPN могут легко скрыть ваш IPv4-адрес, но многие VPN могут утечь ваш IP-адрес через различные уязвимости в системе безопасности. Кроме того, не все VPN скрывают ваш IPv6-адрес. Выберите VPN, которая либо отключает IPv6, либо может предотвратить утечку IPv6 по умолчанию.
Если вы не знаете, как настроить VPN, просто выполните следующие простые действия.
Вот как изменить свой IP-адрес с помощью VPN:
- Зарегистрируйтесь у подходящего провайдера VPN (мы рекомендуем NordVPN).
- Загрузите соответствующее приложение VPN для своего устройства.
- Откройте приложение VPN и выберите сервер, в вашей стране это нормально, хотя, если вы хотите получить доступ к определенной службе, обязательно выберите сервер в стране, где он разблокирован.

- Вот оно! Теперь у вас должен быть другой IP-адрес.
2. Используйте прокси для изменения вашего IP-адреса
Прокси работают так же, как VPN, но с гораздо меньшей гибкостью и безопасностью. Ваше интернет-соединение проходит через сервер-посредник, поэтому веб-сайты и другие онлайн-ресурсы видят IP-адрес прокси-сервера, а не ваш собственный. В отличие от VPN, прокси-серверы часто не имеют шифрования, влияют только на определенные приложения и могут передавать ваш IP-адрес другими способами.
Несколько различных типов прокси-серверов могут использоваться для изменения вашего IP-адреса:
- HTTP/S-прокси — обычно либо расширения браузера, либо специальные веб-сайты, которые работают как браузер в вашем браузере. Они только изменяют IP-адрес данных, отправляемых в ваш браузер и из него, но не влияют на другие приложения или даже на трафик DNS. Если включено шифрование, их иногда называют SSL-прокси.
- Прокси-серверы SOCKS — прокси-серверы общего назначения, которые можно настроить для определенных приложений, включая большинство веб-браузеров.
 Последняя версия SOCKS5 включает поддержку шифрования.
Последняя версия SOCKS5 включает поддержку шифрования. - Прокси-серверы SSH — прокси-серверы SSH перенаправляют интернет-трафик из приложений, таких как ваш веб-браузер, через соединение Secure Shell (SSH) на сервер, поэтому ваш IP-адрес изменяется на адрес сервера. Хотя шифрование включено, SSH не является особенно быстрым протоколом, и многие веб-сайты и приложения могут работать неправильно при подключении.
3. Используйте Tor, чтобы изменить свой IP-адрес бесплатно. Самый простой способ начать работу с Tor — загрузить и установить Tor Browser, простой веб-браузер, который направляет весь веб-трафик через сеть Tor. Tor несколько раз шифрует ваше соединение, а затем отправляет данные через несколько узлов — серверов, которыми управляют добровольные сторонники Tor. Каждый узел удаляет один уровень шифрования, а последовательность используемых узлов меняется каждый раз, когда вы заходите на другой веб-сайт. Это делает почти невозможным отследить трафик Tor до источника.

Веб-сайты будут видеть IP-адрес последнего узла в цепочке, называемого выходным узлом.
Tor бесплатен, но имеет свои недостатки. Он относительно медленный и подходит только для базового просмотра веб-страниц. Анонимность Tor означает, что он часто ассоциируется с незаконной деятельностью и даркнетом, поэтому, хотя это и не является незаконным, его использование может привлечь нежелательное внимание со стороны вашего интернет-провайдера и, возможно, даже правоохранительных органов. Эти объекты не могут видеть, что вы делаете при подключении к Tor, но они могут видеть, что вы подключены к узлам Tor.
4. Измените IP-адреса, отключив модем.
Вы можете получить новый IP-адрес, отключив интернет-модем от сети, подождав несколько минут, а затем снова подключив его. Когда это происходит, вы освобождаете свой существующий IP-адрес, чтобы ваш интернет-провайдер мог его использовать. При повторном подключении ваш интернет-провайдер назначает вам новый IP-адрес.
Работа этого метода не гарантируется, поскольку ваш интернет-провайдер может снова дать вам тот же IP-адрес. Однако чем дольше вы оставляете модем отключенным, тем выше вероятность изменения вашего IP-адреса. Если отключение от сети на несколько минут не помогает, подумайте о том, чтобы оставить его отключенным на ночь.
Однако чем дольше вы оставляете модем отключенным, тем выше вероятность изменения вашего IP-адреса. Если отключение от сети на несколько минут не помогает, подумайте о том, чтобы оставить его отключенным на ночь.
Чтобы это работало, ваш интернет-провайдер должен использовать динамические IP-адреса. Большинство делает.
5. Попросите вашего интернет-провайдера изменить ваш IP-адрес
Другой вариант — запросить у вашего интернет-провайдера новый IP-адрес. У каждого интернет-провайдера свои правила обработки таких запросов, поэтому ответы могут различаться. Как минимум, вам понадобится информация о вашей учетной записи и текущий IP-адрес.
Большинство интернет-провайдеров используют системы динамических IP-адресов, что означает, что IP-адреса время от времени меняются и повторно используются при подключении и отключении устройств от Интернета. Имея это в виду, обратите внимание, что ваш новый IP-адрес может не оставаться неизменным навсегда.
В некоторых случаях вы можете запросить статический IP-адрес у своего интернет-провайдера, хотя для этого может потребоваться дополнительная плата и/или прохождение процесса подачи заявки.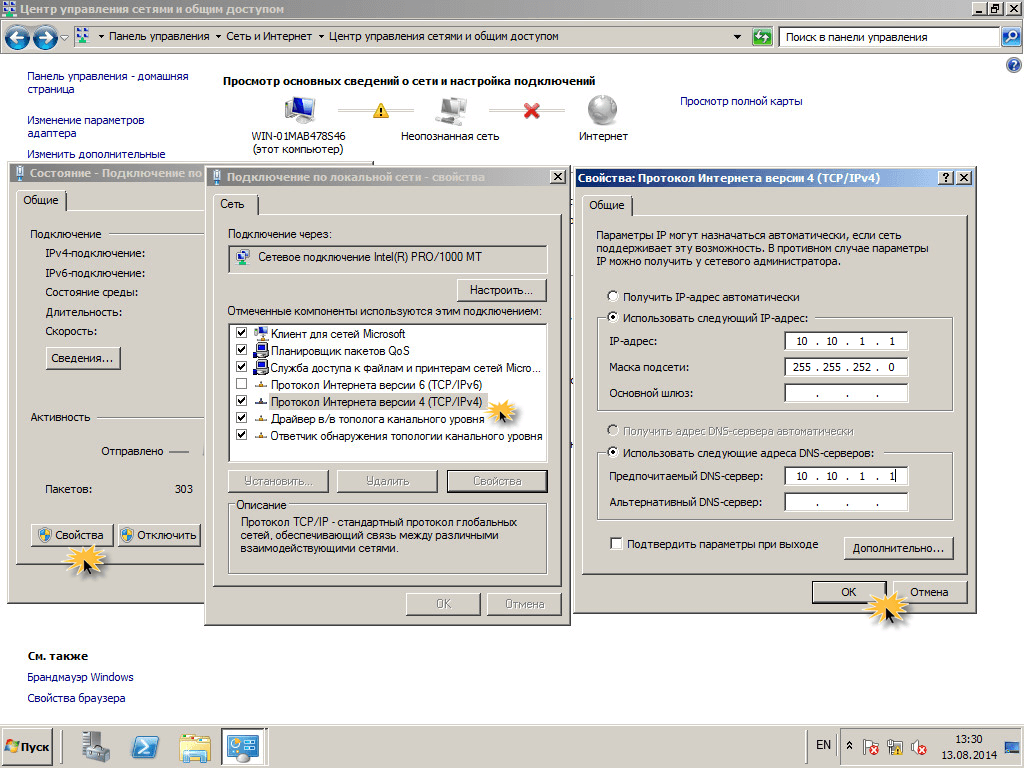 Получив статический IP-адрес, вы можете ввести его в сетевых настройках вашего устройства. Статические IP-адреса никогда не меняются, если вы не измените их вручную.
Получив статический IP-адрес, вы можете ввести его в сетевых настройках вашего устройства. Статические IP-адреса никогда не меняются, если вы не измените их вручную.
6. Измените сети, чтобы получить другой IP-адрес
Это может показаться очевидным, но вы можете получить другой IP-адрес, отключившись от любой сети, к которой вы сейчас подключены, и подключившись к другой. Например, вы можете переключиться на другую сеть Wi-Fi или переключиться с Wi-Fi на мобильное подключение для передачи данных, если вы используете смартфон.
Помните, что общедоступные и открытые точки доступа Wi-Fi часто являются главными охотничьими угодьями для хакеров. Попробуйте использовать сеть Wi-Fi, которая требует пароль и зашифрована с помощью WPA2.
Как изменить свой частный IP-адрес
Если вы подключены к Wi-Fi-маршрутизатору, то, вероятно, вы используете общий IP-адрес со всеми другими устройствами, подключенными к той же сети. Однако каждое устройство имеет свой собственный частный или локальный IP-адрес .
Изменение вашего локального IP-адреса на самом деле не повлияет на то, как ваше устройство взаимодействует с другими устройствами и серверами через Интернет, но могут быть случаи, когда вам нужен другой частный IP-адрес. К ним относятся устранение неполадок неисправного маршрутизатора или настройка того, как локальные устройства, такие как принтеры и устройства IoT, работают в вашей домашней сети.
Обновите свой локальный IP-адрес
Если вы подключены к Wi-Fi или другому типу локальной сети, вы можете изменить свой частный IP-адрес в панели администратора маршрутизатора или на самом устройстве. Я покажу вам, как это сделать в Windows и MacOS.
Вот как обновить свой IP-адрес в Windows:
- Найдите командную строку и щелкните ее правой кнопкой мыши, чтобы Запустить от имени администратора
- Введите ipconfig/выпуск
- Введите ipconfig /обновить
Теперь вы должны увидеть новый локальный IP-адрес.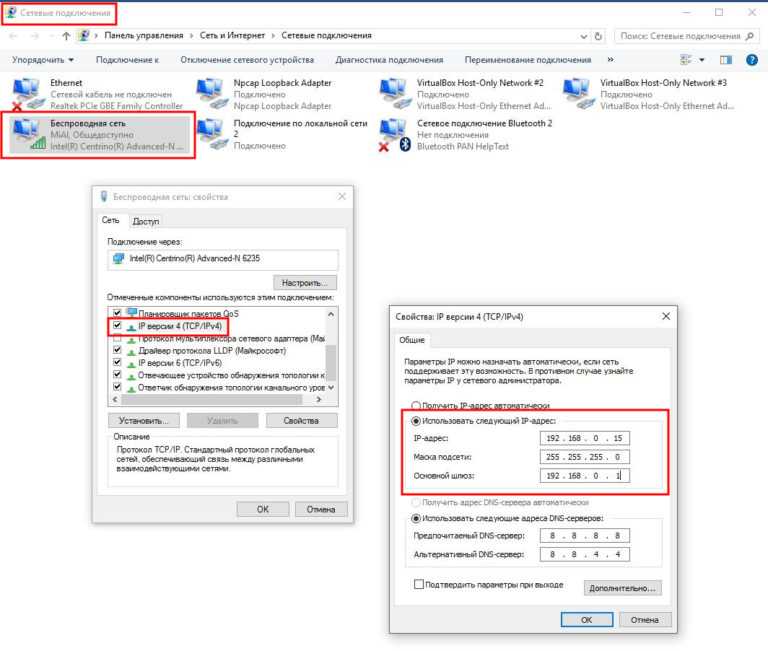
Вот как обновить свой IP-адрес на Mac:
- Щелкните меню Apple и откройте Системные настройки
- Выбрать Сеть
- Выделите сеть, к которой вы подключены, на левой панели
- Щелкните Дополнительно…
- Выберите вкладку TCP/IP
- Нажмите Продлить аренду DHCP
Теперь вашему Mac должен быть назначен новый локальный IP-адрес.
Процесс изменения локальных IP-адресов на маршрутизаторе зависит от производителя маршрутизатора и прошивки. Обычно вы можете получить доступ к панели администратора вашего маршрутизатора, открыв веб-браузер и введя 192.168.0.1 или 192.168.1.1 в адресной строке.
Как изменить свой IP-адрес на мобильном устройстве?
Изменить IP-адрес легко на мобильном телефоне или планшете. Все, что вам нужно, это VPN. В этом руководстве мы порекомендовали лучшие VPN для изменения вашего IP-адреса. Наши рекомендации имеют серверы, расположенные по всему миру, чтобы вы могли получить IP-адрес, где бы он вам ни понадобился. Чтобы изменить свой IP-адрес на мобильном устройстве, выполните следующие действия:
Наши рекомендации имеют серверы, расположенные по всему миру, чтобы вы могли получить IP-адрес, где бы он вам ни понадобился. Чтобы изменить свой IP-адрес на мобильном устройстве, выполните следующие действия:
- Зарегистрируйтесь в VPN, перейдя по ссылке в этом руководстве (мы рекомендуем NordVPN)
- Установите приложение VPN для Android или iOS на свое устройство. Вы можете найти его в обычном магазине приложений.
- Запустите приложение VPN и войдите в систему, используя свои учетные данные.
- Выберите VPN-сервер из списка и нажмите подключить .
- Ваш IP-адрес изменится, как только будет установлено VPN-подключение.
Ваш интернет-провайдер всегда знает ваш IP-адрес
Независимо от того, какие методы вы используете для изменения или сокрытия IP-адреса, общедоступные IP-адреса всегда известны интернет-провайдеру. Это неизбежно, потому что для того, чтобы вообще подключиться к Интернету, ваш интернет-провайдер должен назначить вам IP-адрес, и он должен знать, что это за IP-адрес, чтобы передавать сообщения и данные из Интернета на ваше устройство.
Таким образом, даже если вы использовали один из вышеперечисленных методов для маскировки своего IP-адреса от веб-сайтов, служб и других устройств в Интернете, ваш интернет-провайдер является исключением, которое может видеть за маской.
Даже если ваш интернет-провайдер может идентифицировать вас по вашему IP-адресу, вы можете скрыть свою онлайн-активность с помощью шифрования. VPN или Tor зашифруют все данные еще до того, как они покинут ваше устройство, поэтому, даже если ваш интернет-провайдер может видеть, что вы общаетесь, он не может видеть содержимое этих сообщений.
Если вам нужен простой способ изменить свой IP-адрес на IP-адрес другого интернет-провайдера, попробуйте переключиться между Wi-Fi и мобильным подключением для передачи данных вашего смартфона. Скорее всего, ваш оператор мобильной связи и домашний интернет используют разных интернет-провайдеров.
Изменение IP-адреса: Часто задаваемые вопросы
Почему при изменении моего IP-адреса перехватываются запросы CAPTCHA?
Изменение вашего IP-адреса может привести к перехвату запросов CAPTCHA.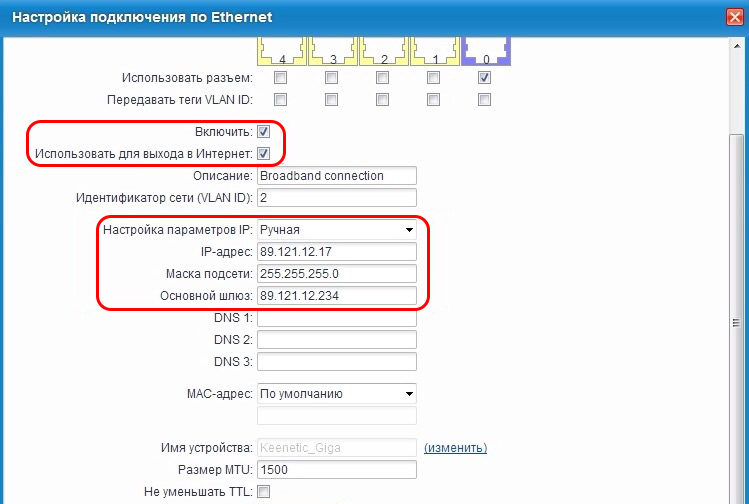 Причина этого в том, что рассматриваемый IP-адрес, вероятно, используется многими другими пользователями. С точки зрения онлайн-сервиса, такого как Google, он видит необычно большое количество запросов с одного и того же IP-адреса. Затем он пытается подтвердить, что вы человек (а не бот!), представляя вам CAPTCHA.
Причина этого в том, что рассматриваемый IP-адрес, вероятно, используется многими другими пользователями. С точки зрения онлайн-сервиса, такого как Google, он видит необычно большое количество запросов с одного и того же IP-адреса. Затем он пытается подтвердить, что вы человек (а не бот!), представляя вам CAPTCHA.
Изменит ли бесплатный VPN мой IP-адрес?
Технически да, вы можете изменить свой IP-адрес с помощью бесплатного VPN. Однако в этих сервисах есть несколько вещей, которые делают их далеко не идеальными. Например, бесплатные провайдеры обычно имеют очень низкие месячные лимиты пропускной способности и больше пользователей, чем их сети могут поддерживать. Это означает, что вы не сможете использовать VPN столько, сколько захотите, и вам придется мириться с низкой скоростью при подключении.
Одной из основных функций VPN является обеспечение вашей безопасности в Интернете. К сожалению, бесплатные провайдеры, как правило, забывают об этом, и многие из них ложно утверждают, что следуют политике отсутствия журналов или преувеличивают эффективность своих функций безопасности. Зачем рисковать, когда на карту поставлена ваша конфиденциальность? Мы рекомендуем выбирать авторитетного поставщика услуг без ведения журналов, а не просто использовать то, что бесплатно.
Зачем рисковать, когда на карту поставлена ваша конфиденциальность? Мы рекомендуем выбирать авторитетного поставщика услуг без ведения журналов, а не просто использовать то, что бесплатно.
Является ли изменение моего IP-адреса незаконным?
Нет, изменение вашего IP-адреса не является незаконным. Действительно, вы можете легально использовать VPN практически в любой стране мира, не беспокоясь о нарушении каких-либо законов. Однако некоторые действия в Интернете по-прежнему являются незаконными, независимо от того, использовали ли вы VPN для смены своего IP-адреса. Это включает в себя загрузку материалов, защищенных авторским правом, или, в некоторых странах, доступ к сайтам ставок.
Как получить бесплатный статический IP-адрес
Ян Кенни
i сетевое изображение Эллисон Рикеттс из Fotolia.com
Большинство пользователей компьютеров являются обычными пользователями Интернета, которые смотрят небольшое видео, прочитайте электронное письмо с веб-службы электронной почты и время от времени играйте в онлайн-игры.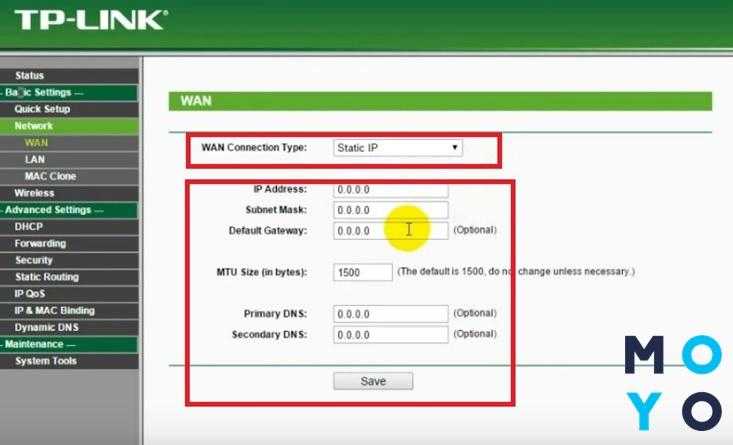 Для них отлично работает динамический IP-адрес, назначенный маршрутизатором, который может измениться при перезагрузке. Но для опытного пользователя, который запускает сервер дома, FTP-сайт или любое другое приложение, требующее внешнего доступа, статический IP-адрес, который не меняется, является необходимостью. Настроить его несложно, и вы можете сделать это самостоятельно бесплатно.
Для них отлично работает динамический IP-адрес, назначенный маршрутизатором, который может измениться при перезагрузке. Но для опытного пользователя, который запускает сервер дома, FTP-сайт или любое другое приложение, требующее внешнего доступа, статический IP-адрес, который не меняется, является необходимостью. Настроить его несложно, и вы можете сделать это самостоятельно бесплатно.
ПК
Шаг 1
Нажмите «Пуск» на рабочем столе вашего ПК, затем выберите «Выполнить». В появившемся окне введите «cmd».
Шаг 2
Введите «ipconfig/all» в черной командной строке на экране. Появится вся информация о вашем IP, включая адрес, шлюз по умолчанию и маску подсети. Скопируйте или распечатайте эту информацию и закройте командную строку.
Шаг 3
Нажмите «Пуск» еще раз, затем щелкните правой кнопкой мыши «Сеть». Это открывает «Центр управления сетями и общим доступом» в Windows Vista. Пользователи Windows 7 должны ввести «Центр управления сетями и общим доступом» в поле поиска после нажатия кнопки «Пуск», а затем выбрать «Центр управления сетями и общим доступом» из списка.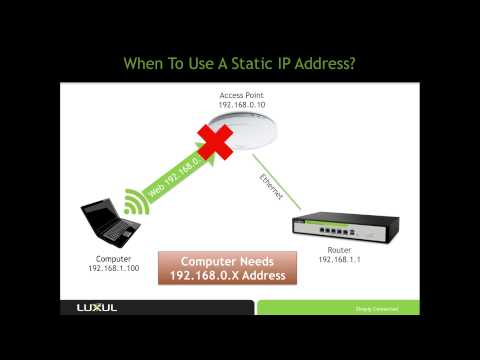
Шаг 4
Выберите «Управление сетевыми подключениями» на панели задач слева в Vista. Нажмите «Изменить параметры адаптера» на панели задач слева для Windows 7.
Шаг 5
Щелкните правой кнопкой мыши «Подключение по локальной сети» и выберите «Свойства». Это и остальные действия одинаковы для пользователей Vista и Windows 7.
Шаг 6
Выделите «Интернет-протокол версии 4» и нажмите кнопку «Свойства». На вкладке «Общие» в появившемся диалоговом окне выберите переключатель рядом с «Использовать следующий IP-адрес».
Шаг 7
Введите в соответствующие поля IP-адрес, маску подсети и шлюз по умолчанию, которые вы записали. Единственное изменение, которое вам нужно сделать, это цифра, следующая за последней «точкой» в IP-адресе. Если IP-адрес вашего маршрутизатора, который вы записали, например, 192.168.1.1, измените последнюю цифру на «10» или «100». Это не может быть тот же адрес, что и маршрутизатор, поэтому выберите любое число от 2 до 254 (максимум).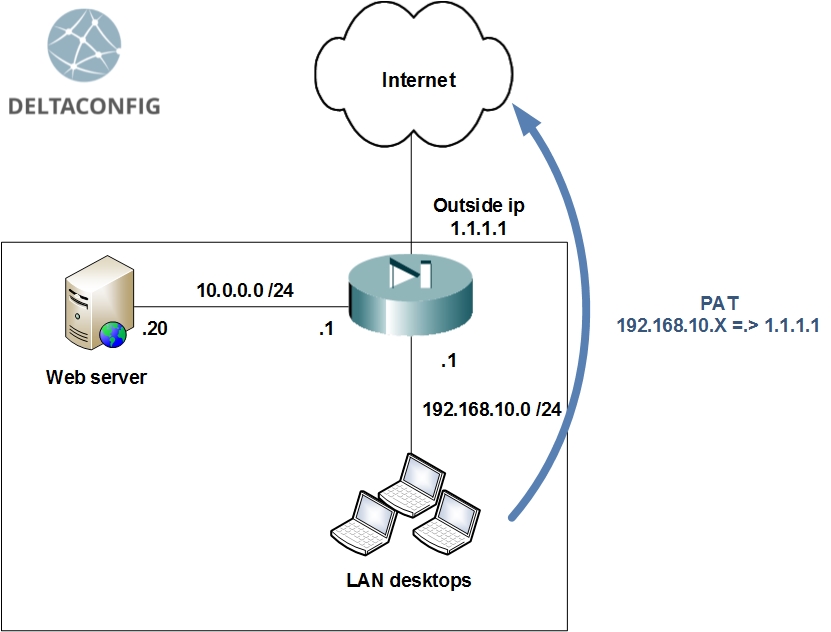
Шаг 8
Установите флажок «Проверять настройки при выходе», чтобы убедиться в отсутствии проблем с подключением, затем нажмите «ОК». Ваш компьютер установит соединение с новым статическим IP-адресом. Повторите эти действия для каждого компьютера в сети, для которого вы хотите получить статический IP-адрес, и выберите уникальную конечную цифру для каждой машины.
Mac
Шаг 1
Выберите «Системные настройки» в меню Apple в левом верхнем углу экрана.
Шаг 2
Щелкните значок «Сеть» на панели «Системные настройки».
Шаг 3
Перейдите на вкладку «TCP/IP» в появившемся диалоговом окне и измените раскрывающееся значение с «Получить от DHCP» на «Вручную».
Шаг 4
Измените значение, следующее за последней точкой в IP-адресе, на значение, уникальное для данного аппарата. Это может быть любое значение от 1 до 254, если оно не конфликтует с адресом маршрутизатора или любых других машин, работающих в сети.

 Именно по этому адресу к компьютеру обращаются все устройства из глобальной сети. Узнать внешний IP компьютера можно с помощью сервиса Мой IP-адрес.
Именно по этому адресу к компьютеру обращаются все устройства из глобальной сети. Узнать внешний IP компьютера можно с помощью сервиса Мой IP-адрес.
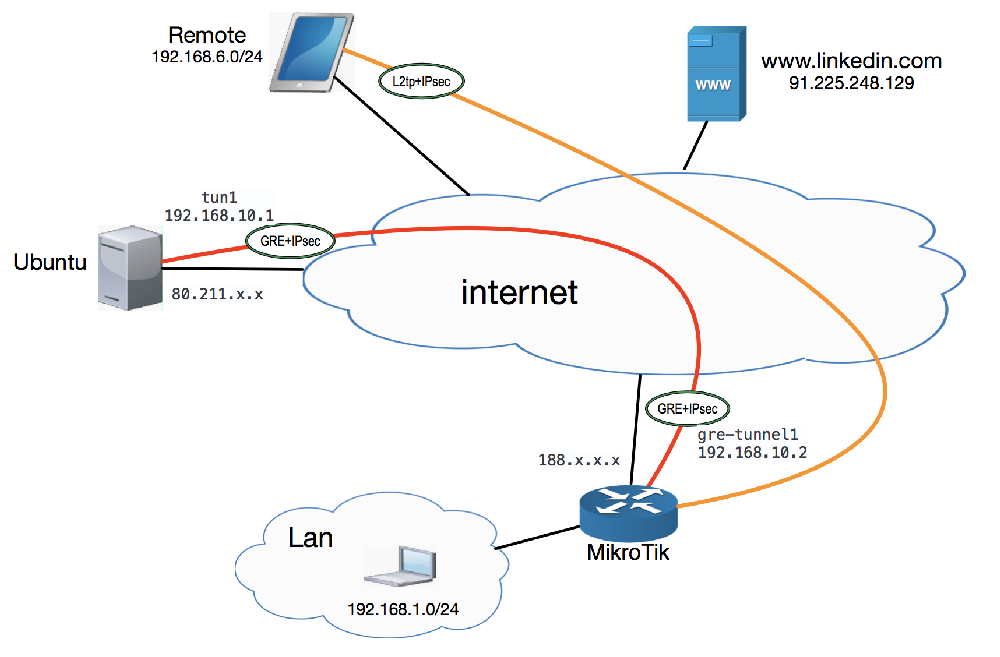 123.123.123 255.255.255.0 192.168.0.1
123.123.123 255.255.255.0 192.168.0.1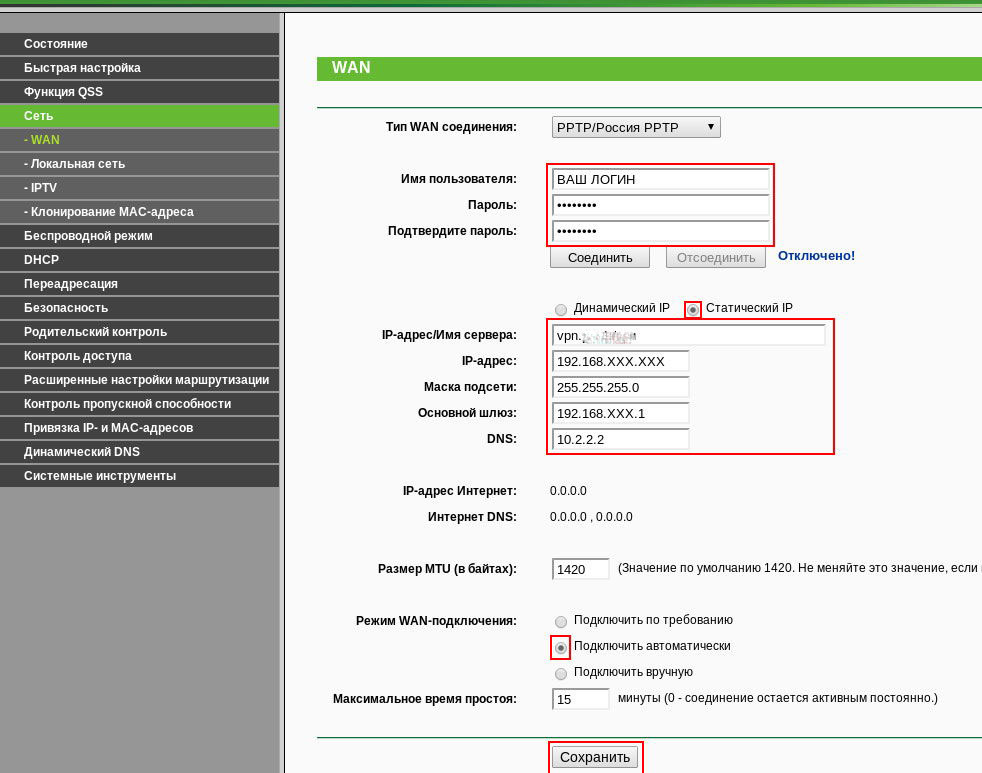
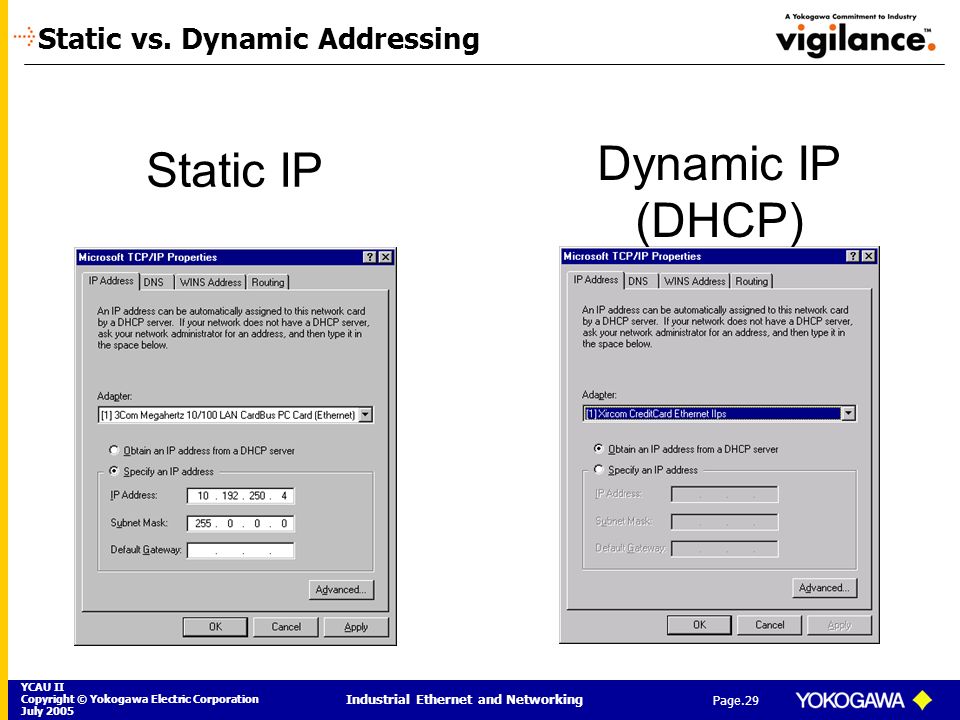 Встроенная блокировка рекламы и фильтрация вредоносных программ. 30-дневная гарантия возврата денег.
Встроенная блокировка рекламы и фильтрация вредоносных программ. 30-дневная гарантия возврата денег. Работает с iPlayer, Hulu, Netflix и другими сервисами. Серверы в 30+ странах. Включает фильтрацию вредоносных программ.
Работает с iPlayer, Hulu, Netflix и другими сервисами. Серверы в 30+ странах. Включает фильтрацию вредоносных программ.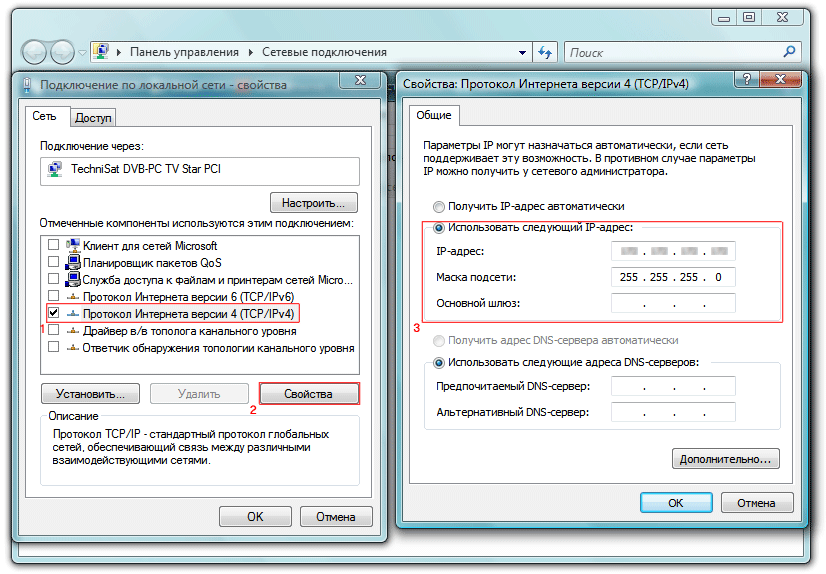
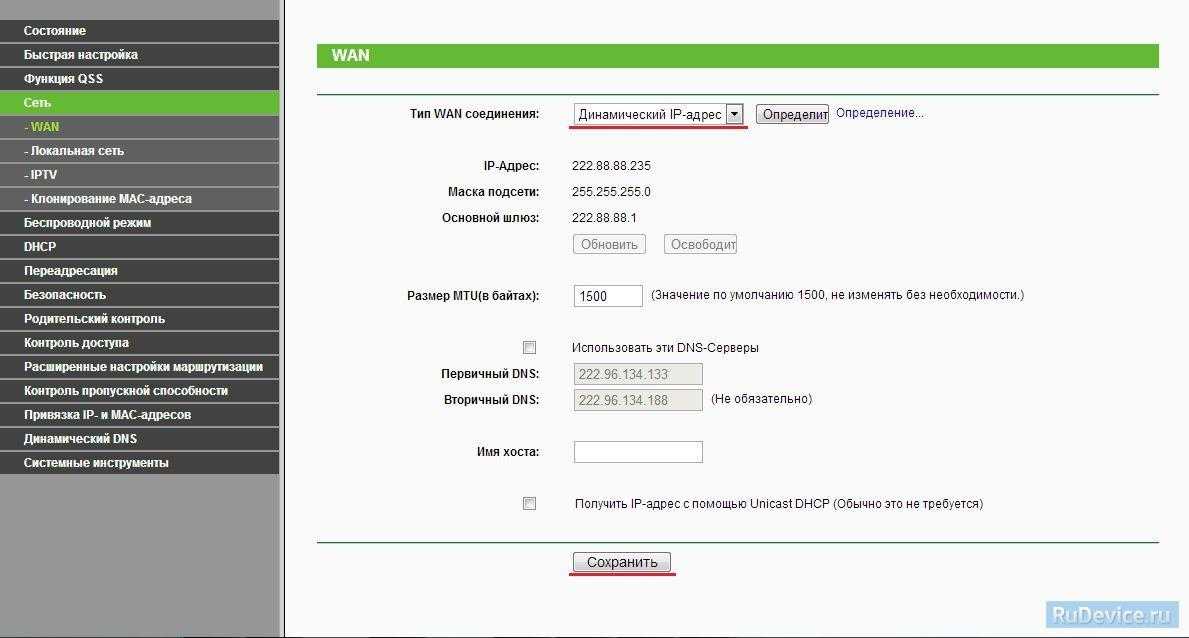 Последняя версия SOCKS5 включает поддержку шифрования.
Последняя версия SOCKS5 включает поддержку шифрования.