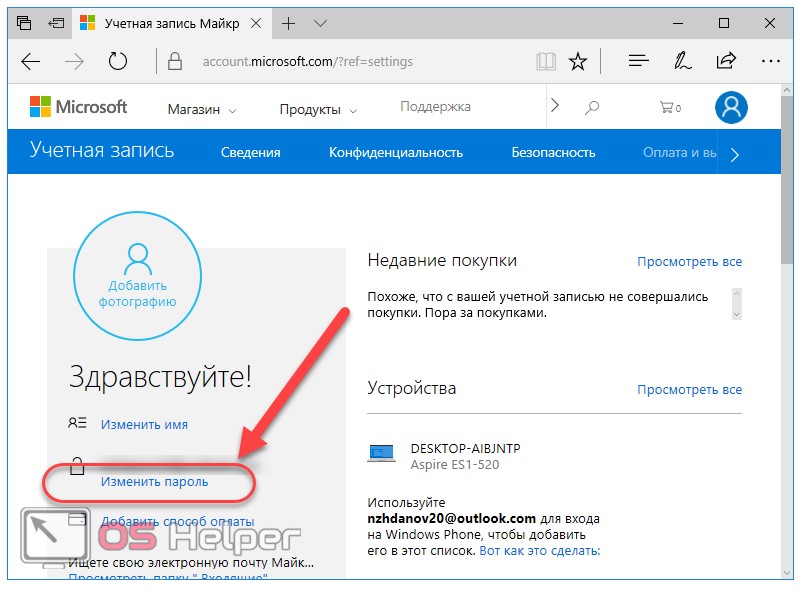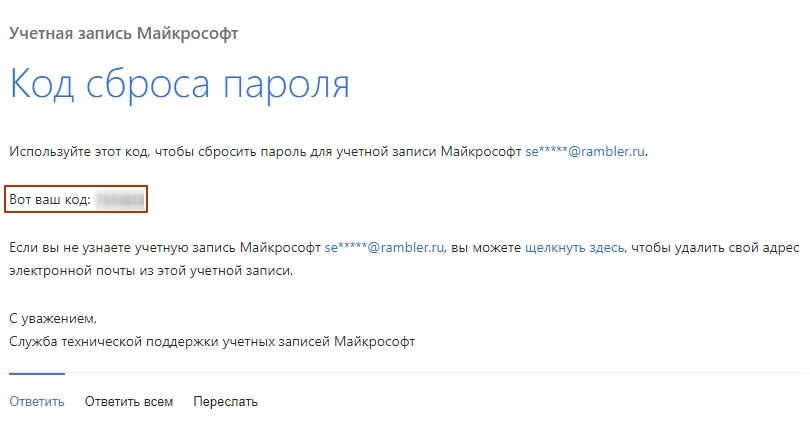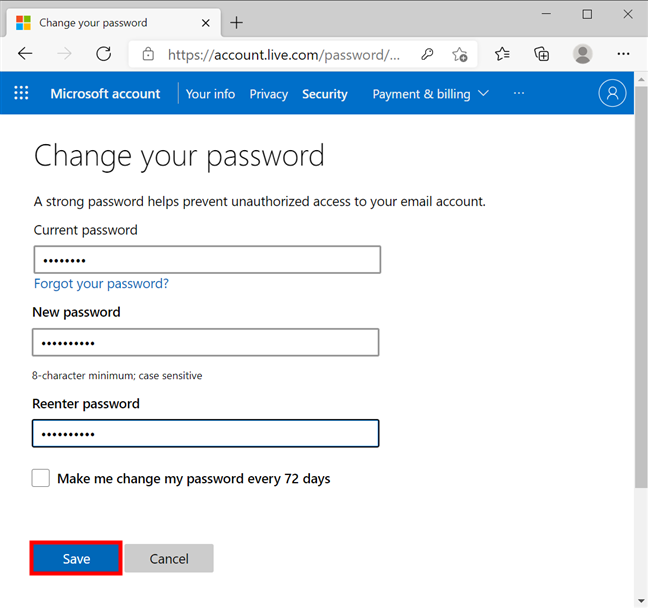Поменять пароль майкрософт: Изменение пароля к учетной записи Майкрософт
Содержание
Настройка возможности изменения пароля в Outlook Web Access
Возможность смены пароля в
Microsoft Office Outlook Web Access позволяет
пользователям домена изменять пароль в процессе работы с
Outlook Web Access. В этом разделе рассматривается
возможность смены пароля и способ ее реализации в
организации Microsoft Exchange Server 2007, а
также в организации Exchange 2007, в которой используются
серверы Microsoft Exchange Server 2003.
| Примечание. |
|---|
| Функциональные возможности IISADPMWD, которые рассматриваются в данном разделе, включены в состав служб IIS 6.0 в операционной системе Windows Server 2003. Однако функциональные возможности IISADPMWD не предусмотрены в операционной системе Windows Server 2008 и в службах IIS 7.0 и не поддерживаются ими. Для функции изменения пароля в веб-клиенте Outlook Web Access сервера Exchange Server 2007 функциональные возможности IISADMPWD не требуются. |
Если необходима возможность изменять пароли после истечения
срока их действия, для реализации этой возможности можно настроить
сервер Microsoft Internet Security and Acceleration (ISA)
Server 2006. Дополнительные сведения см. в статье Configuring and Troubleshooting the Password Change
Дополнительные сведения см. в статье Configuring and Troubleshooting the Password Change
Feature in ISA Server 2006 (на английском языке) или в статье
блога группы разработчиков сервера Exchange Server What you need to know about the OWA Change Password
feature of Exchange Server 2007 (на английском языке).
| Примечание. |
|---|
| Содержимое и URL-адрес каждого блога могут изменяться без предварительного уведомления. Содержимое каждого блога предоставляется на условиях «как есть» без каких-либо гарантий, при этом никакие права не передаются. На использование предоставляемых примеров сценариев и кода распространяются Условия использования. |
В домене Microsoft Windows Server 2003
предусмотрены три типа политик учетных записей: политики паролей,
политики блокировки учетных записей и политики проверки подлинности
по протоколу Kerberos. В одном домене Windows Server 2003
используется одна политика каждого типа.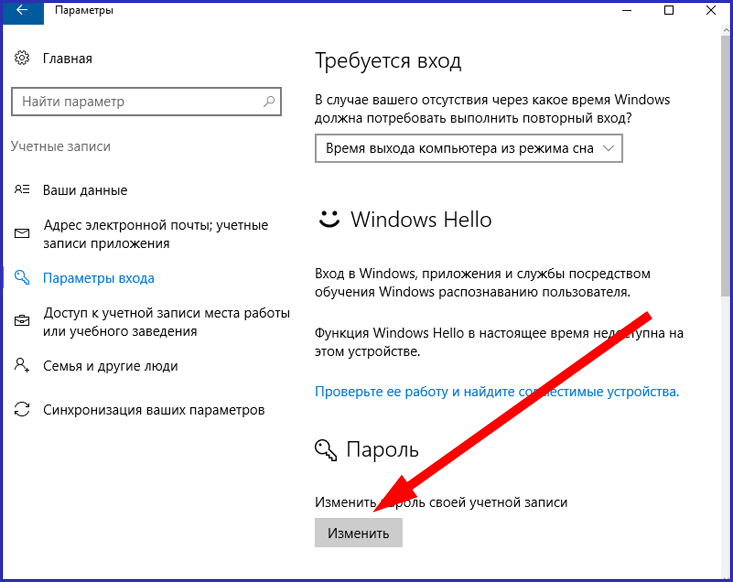 В доменах
В доменах
Active Directory Windows Server 2003 можно
применять одну политику паролей и одну политику блокировки учетных
записей. Пароль указывается в политике домена по умолчанию.
Настроенные параметры будут применяться для всех пользователей
данного домена, включая
пользователей Outlook Web Access.
Параметры паролей и блокировки учетных записей защищают
учетные записи и данные организации, не позволяя никому угадать
пароль другого пользователя. Параметры узлов «Блокировка учетной
записи» и «Политика паролей» в параметрах политики домена по
умолчанию позволяют настроить политики блокировки учетных записей и
политики паролей для пользователей Outlook Web Access в
организации Exchange. Параметры политики паролей применяются
принудительно и непосредственно затрагивают
пользователей Outlook Web Access. Эти параметры
перечислены ниже.
- Сложность пароля
- Журнал пароля
- Минимальная длина пароля
- Максимальный срок действия пароля
- Минимальный срок действия пароля
При создании учетной записи пользователя и включении
поддержки почтового ящика для этого пользователя к нему применяются
политики паролей и параметры учетной записи пользователя. Однако
Однако
существуют и другие параметры паролей, которые также могут
затрагивать пользователей Outlook Web Access
(например, Потребовать смену пароля при первом входе в
систему и Запретить смену пароля пользователем).
По умолчанию пароль домена, используемый пользователем
для доступа к сети на основе Microsoft Windows, также
используется для доступа к Outlook Web Access.
Пользователь домена может изменить пароль с помощью функции смены
пароля в Outlook Web Access.
Возможность смены пароля, предоставляемая в Outlook Web
Access посредством служб Microsoft IIS, позволяет пользователю
изменять свой пароль в домене с помощью веб-обозревателя.
Возможность смены пароля не является специфической возможностью
сервера Microsoft Exchange. Эта функция реализована в службах
IIS с помощью Outlook Web Access и виртуального каталога
IISADMPWD. Веб-клиент Outlook Web Access предоставляет
функциональные возможности для смены паролей, срок действия которых
еще не истек.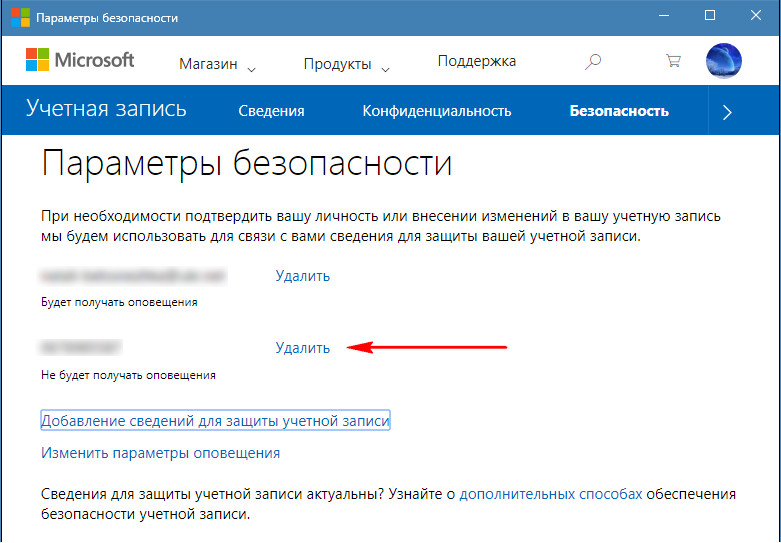 Однако если срок действия пароля истек, а также если
Однако если срок действия пароля истек, а также если
почтовый ящик пользователя расположен на сервере с более ранней
версией Microsoft Exchange, клиент
Outlook Web Access использует возможности служб IIS.
Чтобы изменить пароль с помощью
Outlook Web Access, пользователь должен войти в
Outlook Web Access, выбрать на панели инструментов пункт
«Параметры» и ввести новый пароль.
Пользователь Outlook Web Access может
использовать возможность смены пароля в следующих случаях:
- чтобы изменить пароль после входа в почтовый ящик с помощью
Outlook Web Access; - чтобы изменить пароль, срок действия которого истекает через
определенный период времени; - чтобы изменить пароль, срок действия которого уже истек;
- чтобы изменить пароль, если включен параметр Потребовать
смену пароля при первом входе в систему; - чтобы изменить пароль, если включен параметр Запретить смену
пароля пользователем.
| Важно! |
|---|
| Если для Outlook Web Access используется обычная проверка подлинности или проверка подлинности на основе форм, возможность смены пароля может неправильно работать с паролями, в которых используются знаки из расширенного набора ASCII или Юникода.  Это происходит вследствие неправильной передачи паролей, в Это происходит вследствие неправильной передачи паролей, вкоторых используются знаки из расширенного набора ASCII или Юникода, между службами IIS и некоторыми веб-обозревателями. Для обеспечения правильной работы функции смены пароля в Outlook Web Access пользователям рекомендуется использовать только знаки из набора символов ASCII. |
По умолчанию возможность смены пароля реализуется при
использовании в организации Exchange серверов клиентского доступа
Exchange 2007 и серверов почтовых ящиков. При этом не
требуется дополнительной настройки, за исключением тех случаев,
когда необходимо обеспечить поддержку изменения паролей с истекшим
сроком действия или поддержку учетных записей пользователей,
которые настроены на изменение пароля при следующем входе в
систему.
Можно включить или отключить возможность изменения
пароля для одного пользователя (следует настроить почтовый ящик
данного пользователя) или для нескольких пользователей (следует
настроить виртуальный каталог /owa или другой виртуальный каталог,
используемый для Outlook Web Access).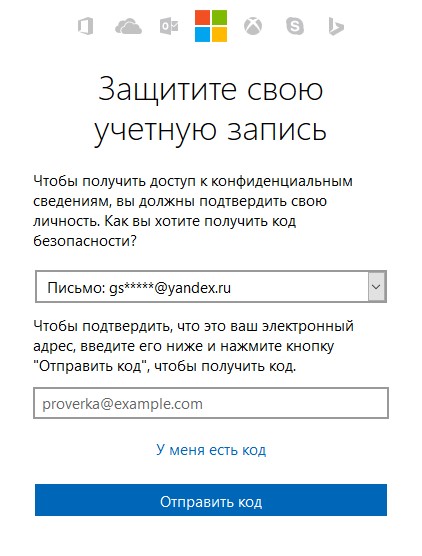 Возможность
Возможность
изменения пароля можно включить или отключить с помощью
сегментации. Дополнительные сведения о сегментации в
Outlook Web Access см. в разделе Управление сегментацией
в веб-клиенте Outlook.
Если в организации Exchange имеются как серверы
клиентского доступа Exchange 2007, так и фоновые серверы
Exchange 2003 или
Microsoft Exchange 2000 Server, для обеспечения
правильной работы возможности смены пароля требуется дополнительная
настройка. Чтобы обеспечить правильную работу возможности смены
пароля, выполните описанные ниже действия.
- Создайте на каждом сервере клиентского доступа виртуальный
каталог и соответствующую папку IISADMPWD. Дополнительные сведения
о создании и настройке виртуального каталога и папки IISADMPWD см.
в статье Реализация возможности смены пароля в Outlook
Web Access (на английском языке). - Выполните описанные ниже действия, чтобы создать
соответствующий раздел реестра на каждом фоновом сервере
Exchange 2003 или Exchange 2000.
- Нажмите кнопку Пуск, выберите пункт Выполнить,
введите команду regedit и нажмите кнопку ОК. - Найдите в редакторе реестра следующий подраздел:
HKEY_LOCAL_MACHINE\System\CurrentControlSet\Services\MSExchangeWeb\OWA - В меню Правка укажите пункт Создать, а затем
щелкните Параметр DWORD. В области результатов присвойте
новому значению имя DisablePassword. - Щелкните правой кнопкой мыши параметр DWORD
DisablePassword и выберите пункт Изменить. - В поле Значение введите 0 и нажмите кнопку
ОК.
- Нажмите кнопку Пуск, выберите пункт Выполнить,
- Откройте на каждом сервере клиентского доступа диспетчер служб
IIS и выберите пункт Расширения веб-службы. - В области результатов выберите пункт Active Server Pages
и нажмите на кнопку Разрешить. - Неправильное изменение реестра может вызвать серьезные
неполадки, требующие переустановки операционной системы. Корпорация
Майкрософт не гарантирует разрешения неполадок, вызванных
неправильным изменением реестра. Перед изменением реестра создайте
Перед изменением реестра создайте
резервную копию всех важных данных.
- Дополнительные сведения об управлении дополнительными
параметрами Outlook Web Access см. в разделе Управление расширенными
функциями Outlook Web Access. - Дополнительные сведения об управлении
Outlook Web Access см. в разделе Управление клиентом
Outlook Web Access.
Как сбросить пароль учётной записи Windows 8
Февраль 27th, 2017 Данил
Забытый пароль к учётной записи Windows очень разочаровывает и раздражает, особенно когда срочно нужно выполнить какую-то работу на компьютере или скопировать файлы. К счастью, есть несколько простых способов, позволяющих сбросить или восстановить его. Ниже приведены пошаговые инструкции, которые помогут вам оперативно и без потери информации войти в учётную запись локального пользователя или администратора, сбросив или восстановив пароль на Windows 8.
Содержание
1 В каких случаях может потребоваться восстановление пароля Windows 8
2 Типы учётных записей
3 Восстановление/сброс пароля Windows 8 на компьютере, ноутбуке и планшете
3.
 1 К учётной записи Microsoft
1 К учётной записи Microsoft3.2 Изменение пароля локального пользователя
3.3 Как сбросить пароль при перезагрузке с зажатой клавишей «Shift»
3.3.1 Видео: сбрасываем пароль Windows 8
3.4 Через командную строку с помощью флешки или диска
3.4.1 Видео: восстанавливаем доступ через командную строку
3.5 Стандартным способом — «Мастер забытых паролей Windows 8»
3.6 С помощью программных утилит
В каких случаях может потребоваться восстановление пароля Windows 8
Причин может быть несколько:
- взлом компьютера, несанкционированный доступ, смена пароля посторонними лицами;
- смена пользователя ПК;
- создание пароля на другой языковой раскладке или при нажатой клавише Caps Lock;
- ну и, наверное, самый частый случай, когда пользователь попросту забывает свой пароль.
Типы учётных записей
В Windows 8 доступно два типа учётных записей:
- Локальная, она, в свою очередь подразумевает администратора и пользователя.

- Учётная запись Microsoft.
Соответственно, и способы восстановления паролей будут отличаться.
Восстановление/сброс пароля Windows 8 на компьютере, ноутбуке и планшете
Чтобы сбросить или восстановить пароль, не нужно заново устанавливать систему. Есть способы менее радикальные, важно только соблюдать последовательность действий, и совсем скоро у вас будет доступ к компьютеру.
К учётной записи Microsoft
- Пройти по ссылке: https://account.live.com/PW.
- На странице появится форма восстановления пароля. Выбрать пункт «Я не помню свой пароль», нажать кнопку «Далее».
Выбрать нужный пункт и нажать кнопку «Далее»
- Заполнить e-mail, используемый в качестве учётной записи Microsoft, и капчу (защитный код, используемый для подтверждения того, что вы человек, а не робот).
Заполнить e-mail и капчу
- Из предложенных вариантов выбрать способ получения кода безопасности. Если вы указали третий, напишите номер телефона или адрес электронной почты, чтобы специалист службы поддержки мог с вами связаться.
 Будьте готовы к тому, что у вас спросят индивидуальные сведения, указанные в профиле.
Будьте готовы к тому, что у вас спросят индивидуальные сведения, указанные в профиле.Выбрать способ получения кода безопасности
- В форме внести актуальный код безопасности, полученный от службы безопасности, и нажать кнопку «Далее».
- После выполненных действий произойдёт сброс старого пароля, в появившемся окне входа в учётную запись нужно заполнить новый.
После выполненных действий в учётную запись можно войти, используя новый пароль
Следует учесть, что сбросить пароль можно только в том случае, если компьютер подключён к интернету, иначе система запросит старые учётные данные.
Изменение пароля локального пользователя
В Windows 7/XP вы можете легко и быстро сбросить пароль любого другого пользователя, когда вы входите в систему как администратор. Это не является исключением и для Windows 8.
- Войти в Windows 8 под учётной записью администратора.
Чтобы изменить пароль другого пользователя, используйте учётную запись администратора
- Зайти в «Панель управления»-«Учётные записи пользователей».

- Выбрать учётную запись пользователя, пароль которой необходимо сбросить или изменить.
- Ввести дважды новый пароль, подсказку и нажать «Изменить пароль».
Как сбросить пароль при перезагрузке с зажатой клавишей «Shift»
Этот способ тоже достаточно прост и не требует особых навыков.
- После неудачной попытки авторизации нажать кнопку «ОК».
После неудачной попытки авторизации нажать кнопку «ОК»
- Удерживая клавишу Shift, нажать на кнопку выключения в правом нижнем углу и выбрать из списка «Перезагрузка».
Перезагрузить ПК, удерживая при этом клавишу Shift
- После этого система предложить вам выбрать действие. Нажать пункт «Диагностика».
Выбрать пункт «Диагностика»
- Затем «Вернуть в исходное состояние».
Выбрать пункт «Вернуть в исходное состояние»
- В следующем окне нажать кнопку «Вернуть в исходное состояние».
Кликнуть «Вернуть в исходное состояние»
- Начнётся возврат компьютера в исходное состояние.

Начнётся процесс возврата компьютера в исходное состояние
- В следующем окне нужно поставить галочку «Я принимаю условия лицензии на использование Windows». Нажать кнопку «Принять».
Принять условия лицензии
- Заполнить имя компьютера, нажать «Далее».
При необходимости настроить параметры, заполнить имя компьютера
- В окне параметров нажать «Настроить».
Нажать кнопку «Настроить»
- Выбрать вариант «Вход без учётной записи Майкрософт».
Выбрать способ входа без использования учётной записи Майкрософт
- Далее — «Локальная учётная запись».
Затем нажать кнопку «Локальная учётная запись»
- Начнутся этапы настройки компьютера, они могут занять несколько минут, и после их завершения станет возможным войти в ОС.
Видео: сбрасываем пароль Windows 8
Через командную строку с помощью флешки или диска
Тут нужно запастись терпением, так как это процесс долгий, к тому же, потребуется подготовительный этап.
- USB-флешку сразу подключить к компьютеру. Всю важную информацию с неё следует сохранить, т. к. система отформатирует накопитель. Зайти в «Панель управления» — «Восстановление», выбрать пункт «Создание диска восстановления».
Выбрать «Создание диска восстановления»
- Затем в служебном окне нажать кнопку «Да».
Нажать кнопку «Да»
- В следующем окне снять галочку, если она активна, кликнуть «Далее».
Снять галочку с пункта, если она активна
- Из предложенного системой списка устройств выбрать то, куда нужно сохранить восстановительный файл. Нажать «Далее».
Выбрать устройство, на которое нужно сохранить файл
- Появится предупреждение о форматировании флешки. Нажать кнопку «Создать».
Нажать кнопку «Создать»
- Начнётся процесс создания восстановительного диска, по завершении кликнуть «Готово».
- На компьютере, где требуется сбросить пароль, запустить BIOS, в нём выбрать загрузку с USB-накопителя.
- Зайти в меню «Диагностика» — «Дополнительные параметры» — «Командная строка».

Выбрать меню «Диагностика» — «Дополнительные параметры» — «Командная строка»
- Перейти на диск, содержащий системные файлы: cd D:windows\system32 (регистр неважен).
- Затем создать копии файлов: D:Windowssystem32copy cmd.exe cmd.exe.original и D:Windowssystem32copy utilman.exe utilman.exe.original.
Создать копии файлов cmd.exe и utilman.exe
- Далее файл utilman удалить: D:Windowssystem32del utilman.exe.
- Выполнить команду: D:Windowssystem32ren cmd.exe utilman.exe.
- Перезагрузить компьютер, набрав в командной строке: D:Windowssystem32shutdown -r -t 00.
- После перезагрузки кликнуть по кнопке «Специальные возможности» в левом нижнем углу. В открывшейся командной строке набрать команду: D:Windowssystem32net user [имя пользователя]*. Затем заполнить новый пароль и подтвердить его. Будьте внимательны: текст не будет отображаться.
Нажать кнопку «Специальные возможности»
- Закрыть командную строку, зайти в систему, заполнив новый пароль.

Восстановительную флешку, конечно, лучше сделать заранее, чтобы в нужный момент она оказалась под рукой. Если всё-таки вы не создали её, второй компьютер в помощь.
Видео: восстанавливаем доступ через командную строку
Стандартным способом — «Мастер забытых паролей Windows 8»
Для многих пользователей процедура восстановления паролей представляет собой серьёзную проблему. На этот случай разработчики Windows припасли решение — программа «Мастер забытых паролей».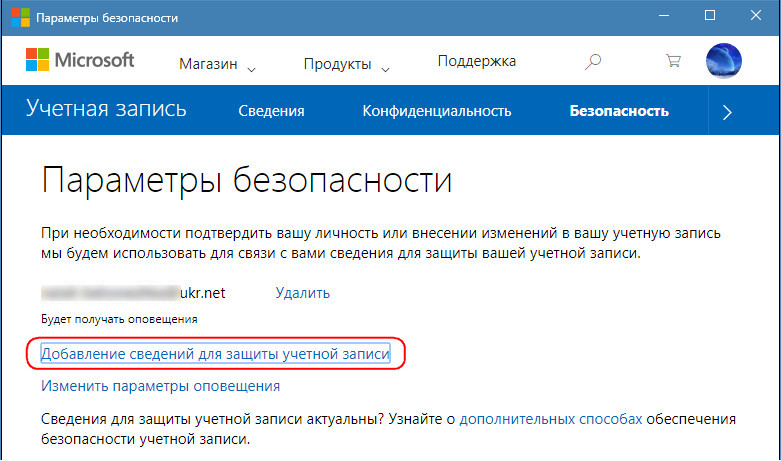
- Зайти в «Панель управления», выбрать пункт «Учётные записи пользователей».
В «Панели управления», выбрать пункт «Учетные записи пользователей»
- Затем в меню слева выбрать «Создание дискеты сброса пароля» (USB-накопитель уже должен быть подключён к компьютеру).
Выбрать «Создание дискеты сброса пароля»
- В открывшемся окне «Мастера забытых паролей» нажать «Далее». Затем выбрать носитель, на который нужно записать файл восстановления.
Выбрать носитель, нажать кнопку «Далее»
- На следующем этапе заполнить поле «Пароль текущей записи», если он есть. В противном случае поле оставить пустым.
Если пароль есть, внести его в поле
- После записи файла на USB-накопитель кликнуть «Далее», в следующем окне нажать кнопку «Готово».
После завершения записи нажать «Готово»
- После пройденных этапов на флешку будет записан файл userkey.psw
- При входе в учётную запись авторизоваться без пароля или ввести неправильный пароль. Система сообщит об ошибке, а ниже поля ввода появится кнопка «Сбросить пароль».

- После нажатия запустится «Мастер сброса пароля», подключить флешку с ранее записанным файлом и кликнуть «Далее».
- Затем заполнить в полях два раза новый пароль и подсказку, кликнуть «Далее». Старый пароль будет сброшен системой, и вы сможете зайти под новым.
Способ работает только с локальным аккаунтом, диск рекомендуется записать заранее, причём для каждой учётной записи свой.
С помощью программных утилит
Ещё одним не менее популярным инструментом, с помощью которого можно восстановить пароль Windows 8, являются специальные утилиты. Их насчитывается достаточно много, мы опишем порядок действий для программы Reset Windows Password Utility.
- Открыть программу и выбрать носитель. Если будет выбран USB-накопитель, появится предупреждение о форматировании флешки. По завершении записи выйти из программы.
Выбрать носитель из списка
- Подключить USB-носитель к компьютеру, где требуется восстановить пароль, в BIOS поменять приоритет загрузки (USB-накопитель с файлом).

- Выделить версию операционной системы, напротив пункта «Reset your password» поставить галочку.
Выделить операционную систему и действие
- Выделить имя пользователя, пароль которого нужно восстановить, отметить пункт «Remove the password» и кликнуть кнопку «Next».
Выбрать пользователя, пароль которого нужно восстановить
- Как только процесс завершится, нажать «Reboot», при входе в локальную учётную запись пароль вводить не нужно.
Перезагрузить компьютер
С помощью этой же утилиты можно изменить пароль к учётной записи Microsoft.
- В открытой программе выбрать ОС, отметить пункт «Reset your password».
- Выделить пользователя. В поле «New password» ввести новый пароль, нажать кнопку «Next».
С помощью Reset Windows Password Utility можно изменить пароль к учётной записи Microsoft
- После смены пароля нажать «Reboot».
Кроме Reset Windows Password Utility, для восстановления или сброса пароля можно воспользоваться следующими утилитами:
- Ophcrack;
- PCUnlocker;
- Windows Password Recovery;
- Lazesoft Recovery Suite.

Методы восстановления пароля, предложенные выше, работают не только на компьютере, но и ноутбуке и планшете. Ну и напоследок: во избежание траты времени на устранение таких досадных неприятностей рекомендуем в качестве пароля использовать комбинацию, которую вы легко можете запомнить.
- Автор: Данил
- Распечатать
Оцените статью:
(5 голосов, среднее: 3.4 из 5)
Поделитесь с друзьями!
Microsoft больше не будет рекомендовать принудительную периодическую смену пароля
Пользователи, которые ненавидят менять свои пароли Windows каждые 60 дней, могут порадоваться: теперь Microsoft соглашается с тем, что нет смысла принудительно менять пароль, и удалит эту рекомендацию из своих рекомендаций по безопасности.
Microsoft отказалась от политики истечения срока действия пароля в последней черновой версии базовых параметров конфигурации безопасности для Windows 10 (v1903) и Windows Server (v1903), назвав эту практику «древним и устаревшим смягчением очень низкой ценности».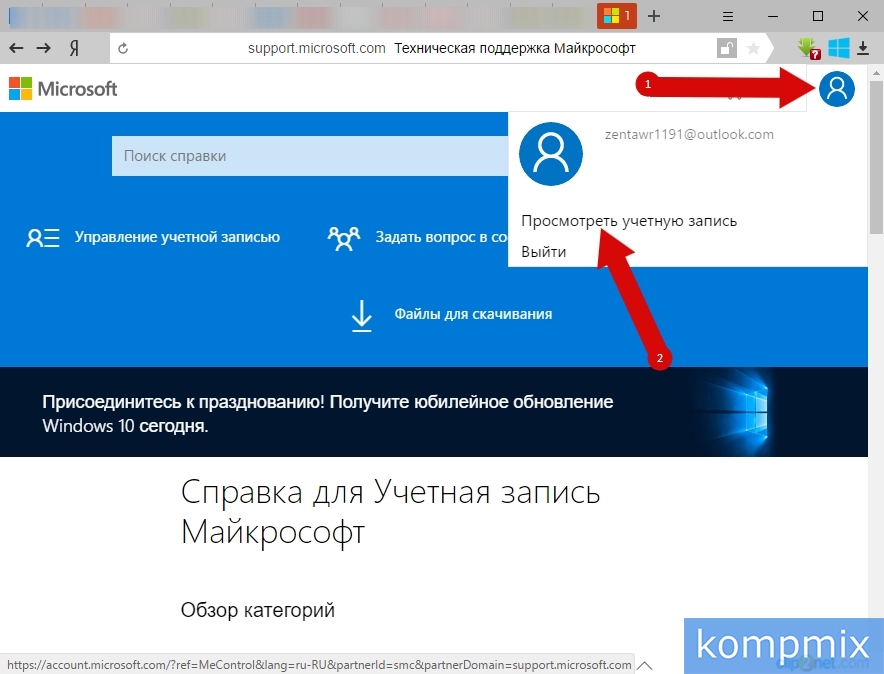 Согласно проекту документа, Microsoft больше не будет рекомендовать, чтобы учетные записи, контролируемые групповой политикой сети, имели политику, требующую от пользователей периодической смены паролей. Microsoft, наконец, сообщает администраторам Windows, что есть более эффективные способы защиты систем и сетей, чем заставлять пользователей выбирать новые пароли каждые несколько недель или месяцев.
Согласно проекту документа, Microsoft больше не будет рекомендовать, чтобы учетные записи, контролируемые групповой политикой сети, имели политику, требующую от пользователей периодической смены паролей. Microsoft, наконец, сообщает администраторам Windows, что есть более эффективные способы защиты систем и сетей, чем заставлять пользователей выбирать новые пароли каждые несколько недель или месяцев.
«Мы говорим здесь только об отмене политики истечения срока действия пароля — мы не предлагаем изменить требования к минимальной длине пароля, истории или сложности», — написал Аарон Маргосис, главный консультант Microsoft Public Sector Services.
У Microsoft был базовый план, который предлагал пользователям менять свои пароли каждые 60 дней — по сравнению с первоначальными 90 днями — и Маргосис задавалась вопросом, имеет ли смысл этот временной интервал. По словам Маргосиса, политики истечения срока действия паролей защищают предприятия только в тех случаях, когда пароли или хэши паролей украдены и могут быть использованы для получения несанкционированного доступа в сеть.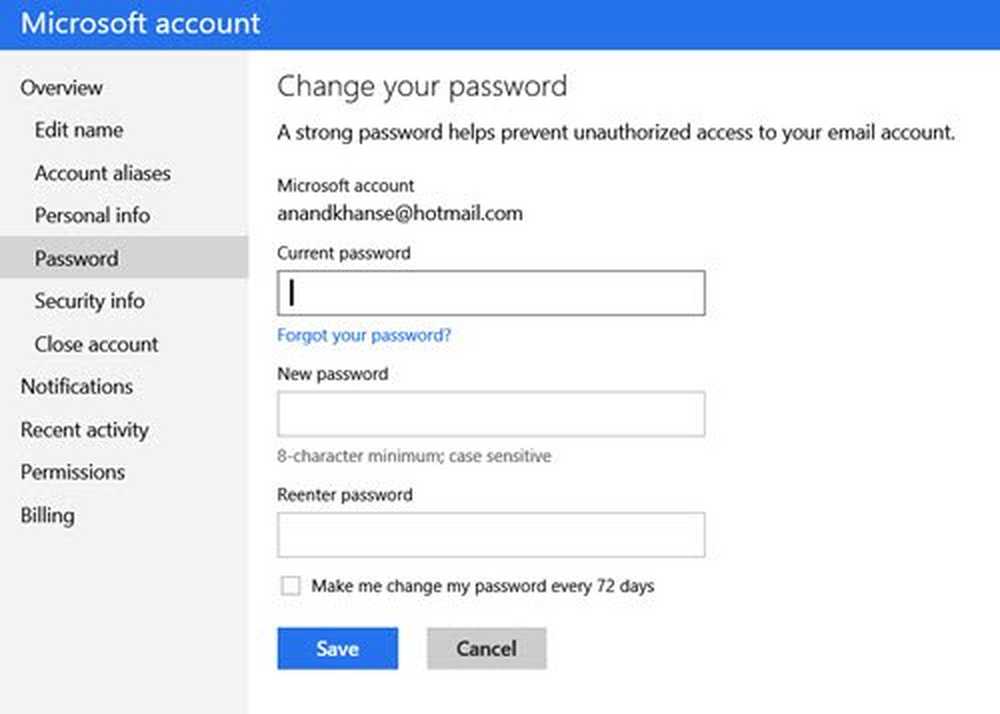 Это означает, что интервал был слишком длинным, поскольку, если пароль/хеш был украден, администратор хотел бы, чтобы пользователь изменил его немедленно, а не ждал истечения срока действия пароля. Сокращение интервала для более частой смены пароля создаст больше проблем, поскольку пользователи, как правило, вносят «небольшие и предсказуемые изменения в свой существующий пароль», что делает их угадываемыми. А если его не украли, то его вообще не надо менять.
Это означает, что интервал был слишком длинным, поскольку, если пароль/хеш был украден, администратор хотел бы, чтобы пользователь изменил его немедленно, а не ждал истечения срока действия пароля. Сокращение интервала для более частой смены пароля создаст больше проблем, поскольку пользователи, как правило, вносят «небольшие и предсказуемые изменения в свой существующий пароль», что делает их угадываемыми. А если его не украли, то его вообще не надо менять.
«Кроме того, если ваши пользователи из тех, кто готов отвечать на опросы на парковке, обменивая шоколадный батончик на свой пароль, никакая политика истечения срока действия пароля вам не поможет», — сказал Маргосис.
Изменение политики Microsoft соответствует NIST, который удалил ссылки на периодическую смену пароля в своем руководстве по паролям еще в 2017 году. Злоумышленник, который уже знает пароль пользователя, скорее всего, сможет угадать следующий пароль пользователя, бывшая Федеральная торговая комиссия главный технолог Лорри Крэнор писала в 2016 г.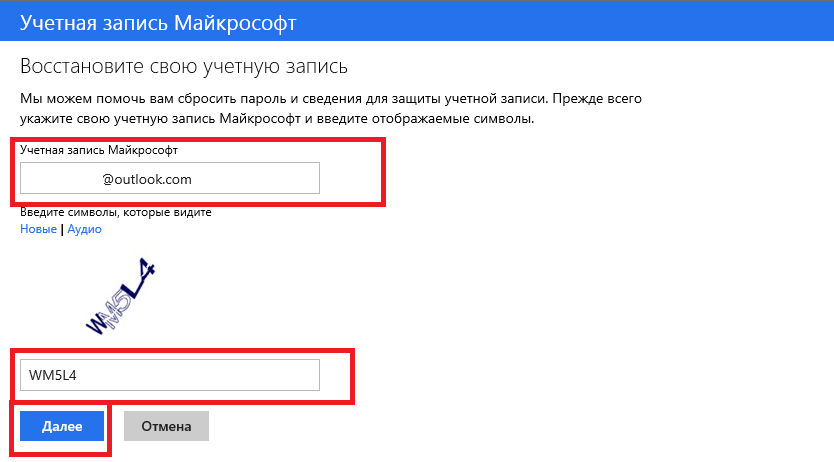
В этом документе представлены шаблоны безопасности, которые организации могут использовать для ограничения определенных функций и служб для защиты систем и сетей Windows от атак. Базовые планы обеспечивают администраторам прочную основу безопасности, но их не следует рассматривать как «полную стратегию безопасности», сказал Маргосис. Администраторам по-прежнему необходимо учитывать другие уровни защиты, чтобы убедиться, что их сети защищены.
В этом документе представлены шаблоны безопасности, которые организации могут использовать для ограничения определенных функций и служб для защиты систем и сетей Windows от атак. Базовые планы обеспечивают администраторам прочную основу безопасности, но их не следует рассматривать как «полную стратегию безопасности», сказал Маргосис. Администраторам по-прежнему необходимо учитывать другие уровни защиты, чтобы убедиться, что их сети защищены.
Вместо регулярной смены паролей проект Microsoft «настоятельно рекомендует» использовать надежные, длинные и уникальные пароли и «дополнительные средства защиты», такие как обнаружение атак с подбором пароля и аномальных попыток входа в систему. Microsoft также будет поощрять многофакторную аутентификацию и принудительное применение списков запрещенных паролей — защита паролей Azure Active Directory недавно достигла статуса «общедоступной» и доступна, — но эти рекомендации не будут включены в базовый план.
Microsoft также будет поощрять многофакторную аутентификацию и принудительное применение списков запрещенных паролей — защита паролей Azure Active Directory недавно достигла статуса «общедоступной» и доступна, — но эти рекомендации не будут включены в базовый план.
«Хотя мы рекомендуем эти альтернативы, они не могут быть выражены или применены с нашими рекомендуемыми базовыми уровнями конфигурации безопасности, которые построены на встроенных параметрах групповой политики Windows и не могут включать значения, специфичные для клиента», — сказал Маргосис.
Сейчас меняется только базовая линия. Администраторы могут продолжать применять периодические изменения, если это соответствует их требованиям безопасности. Организации по-прежнему могут «выбирать то, что лучше всего соответствует их предполагаемым потребностям, не противореча нашим рекомендациям», — сказал Маргосис.
Распыление пароля, когда злоумышленники пытаются ввести пароли, чтобы узнать, есть ли у кого-либо из пользователей одинаковый пароль, является эффективным методом.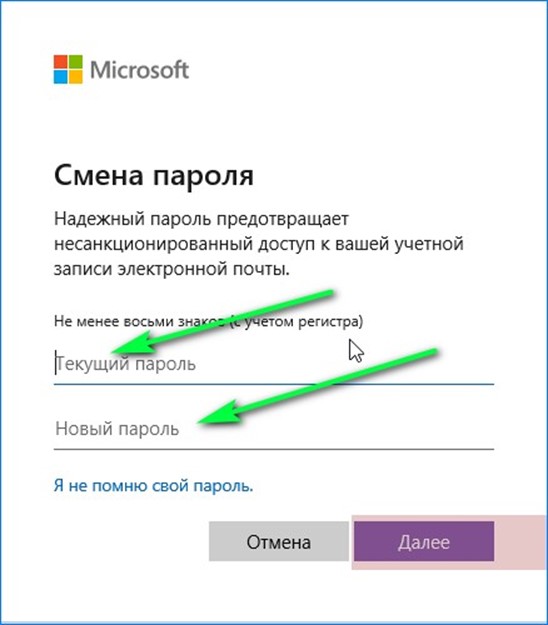 Проверка паролей пользователей по списку часто используемых слов и уже скомпрометированных паролей и блокировка их использования этих паролей значительно улучшит безопасность учетной записи. Microsoft уже поддерживает глобальный запрещенный пароль с более чем миллионом вариантов наиболее часто используемых паролей для всех клиентов Azure. Организации могут настроить глобальный список с помощью функции защиты паролем Azure AD. Предприятия с локальной Windows Server Active Directory могут получить функцию защиты паролем, установив соответствующие агенты.
Проверка паролей пользователей по списку часто используемых слов и уже скомпрометированных паролей и блокировка их использования этих паролей значительно улучшит безопасность учетной записи. Microsoft уже поддерживает глобальный запрещенный пароль с более чем миллионом вариантов наиболее часто используемых паролей для всех клиентов Azure. Организации могут настроить глобальный список с помощью функции защиты паролем Azure AD. Предприятия с локальной Windows Server Active Directory могут получить функцию защиты паролем, установив соответствующие агенты.
Один момент о защите паролем: в настоящее время это платная функция для Azure Active Directory, доступная только с лицензией Azure AD Premium 1 . Клиенты Azure без лицензии Premium по-прежнему имеют доступ к глобальному списку, но администраторы, управляющие локальной инфраструктурой, не получают никаких преимуществ.
Защита паролем должна охватывать все уровни, причем бесплатно, написал пользователь Twitter SwifttOnSecurity.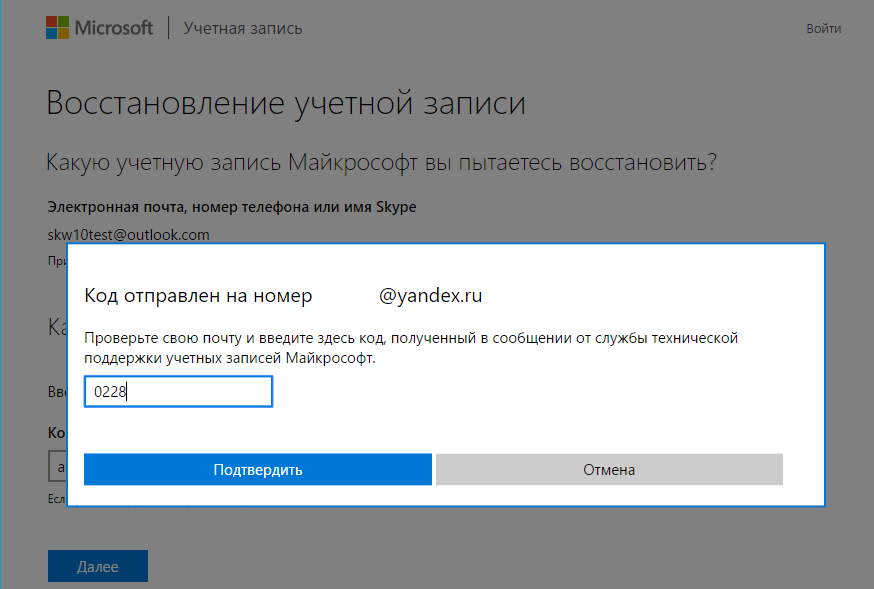 На данный момент администраторы, управляющие локальной инфраструктурой, не получают никаких преимуществ от списков запрещенных паролей Microsoft.
На данный момент администраторы, управляющие локальной инфраструктурой, не получают никаких преимуществ от списков запрещенных паролей Microsoft.
«Пароль не должен иметь значения, но он имеет значение. Он имеет значение. И он важен для многих организаций, особенно для самых бедных. Им нужна легкая победа, и Microsoft должна ее обеспечить», — говорится в сообщении SwiftOnSecurity.
Майкрософт
Пароли
Как изменить или сбросить пароль своей учетной записи Microsoft
Плюс разница между учетной записью Microsoft и Windows
Изменение или сброс пароля вашей учетной записи Microsoft не должно быть травмирующим опытом. Вы можете создать новый пароль с помощью функции сброса пароля Microsoft и быстро приступить к работе.
Если вы хотите изменить свой текущий пароль, чтобы сделать его более безопасным, или вам нужно сбросить забытый пароль учетной записи Microsoft, мы проведем вас через шаги.
Содержание
Учетная запись Microsoft и учетная запись пользователя Windows
Во-первых, примечание о разнице между учетной записью Microsoft и учетной записью пользователя Windows.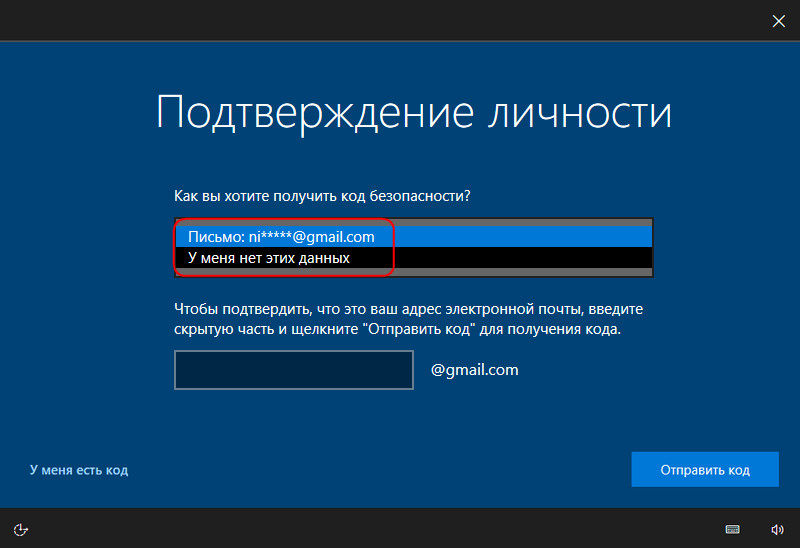 Пароль вашей учетной записи Microsoft может отличаться от пароля Windows. Ваш пароль Windows также называется паролем вашей учетной записи пользователя. Когда вы создавали учетную запись пользователя на своем компьютере с Windows, у вас была возможность создать локальную учетную запись или создать учетную запись Microsoft и/или войти в нее.
Пароль вашей учетной записи Microsoft может отличаться от пароля Windows. Ваш пароль Windows также называется паролем вашей учетной записи пользователя. Когда вы создавали учетную запись пользователя на своем компьютере с Windows, у вас была возможность создать локальную учетную запись или создать учетную запись Microsoft и/или войти в нее.
Если вы создали локальную учетную запись Windows, настройки вашей учетной записи и личные файлы сохраняются локально на жестком диске вашего компьютера. Если вы вошли в систему с помощью учетной записи Microsoft, большинство настроек вашей учетной записи и личных файлов сохраняются в облаке на серверах Microsoft.
Другими словами, если вы входите в Windows 10 или Windows 11 с паролем локальной учетной записи, вам все равно нужно будет входить в свою учетную запись Microsoft, когда вы хотите использовать службы и приложения Microsoft, такие как OneDrive, Outlook.com или вашей учетной записи Xbox Live.
Также обратите внимание, что если вы используете диспетчер паролей, такой как LastPass или KeePass, и создали свою учетную запись Microsoft до 2009 года, пароль вашей учетной записи Microsoft может быть указан как ваш пароль Live. com.
com.
Далее мы рассмотрим, как изменить пароль учетной записи Microsoft, а затем обсудим, как сбросить пароль учетной записи Microsoft, если вы его забыли.
Как изменить пароль учетной записи Microsoft
Это инструкции для случаев, когда вы знаете свой текущий пароль Microsoft и хотите его изменить. Это хорошая возможность создать более надежный пароль для повышения безопасности вашей учетной записи.
- В веб-браузере перейдите на страницу account.microsoft.com.
- Войдите в свою учетную запись Microsoft, если вы еще этого не сделали.
- Выберите Безопасность в меню навигации. (Вам может быть предложено ввести пароль учетной записи еще раз.)
- Выберите Изменить пароль .
- На этом этапе вам может быть предложено подтвердить свою личность. Выберите предпочитаемый метод аутентификации и следуйте инструкциям по проверке. В приведенном ниже примере мы запросили отправку кода безопасности по электронной почте.

- Вас также могут спросить, хотите ли вы загрузить приложение Microsoft Authenticator. При желании в будущем вы сможете использовать приложение Microsoft Authenticator для подтверждения своей личности.
- Затем введите текущий пароль и новый пароль. Если вы хотите, вы можете установить флажок для запроса на смену пароля каждые 72 дня.
- Нажмите кнопку Сохранить .
Если по какой-либо причине вы не можете изменить свой пароль, выполнив описанные выше шаги, первый способ устранения неполадок, который вы должны попробовать, — это выполнить описанные ниже действия, чтобы сбросить пароль своей учетной записи Microsoft.
Как сбросить пароль учетной записи Microsoft
Если вы не знаете пароль своей учетной записи Microsoft, Microsoft больше не использует подсказки для пароля. Тем не менее, вы можете попробовать использовать ссылку Забыли пароль , чтобы восстановить пароль, прежде чем прибегать к его сбросу.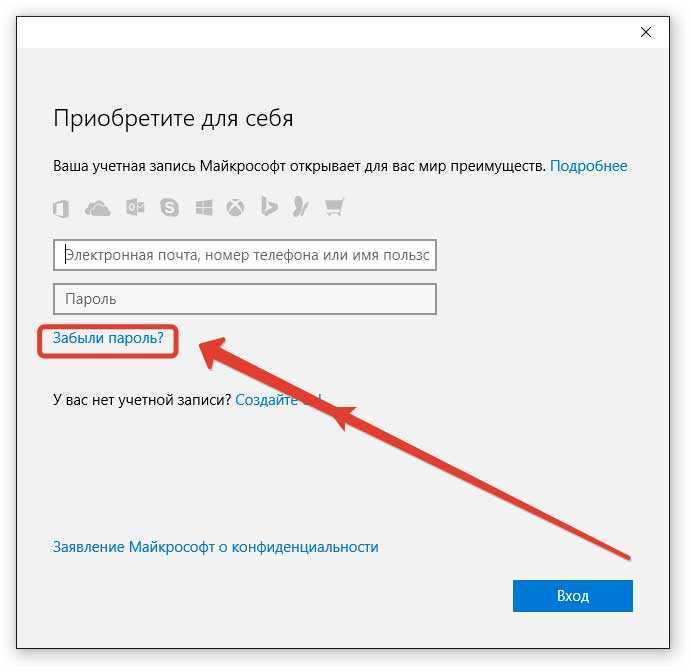
- Перейдите на account.microsoft.com и выберите Войти .
- Выберите ссылку Забыли пароль .
- Выберите предпочитаемый метод подтверждения личности. Если вы не видите никаких вариантов подтверждения или не можете получить доступ к предлагаемым параметрам, вы не сможете сбросить свой пароль с помощью этого метода. В этом случае выберите У меня нет ни одного из этих и следуйте инструкциям, чтобы начать процесс восстановления учетной записи.
- После выбора способа получения кода безопасности вам может быть предложено заполнить скрытую часть адреса электронной почты вашей учетной записи, указать альтернативный адрес электронной почты или номер телефона. Затем нажмите кнопку Получить код .
- Введите код подтверждения.
- Далее вам будет предложено ввести новый пароль и выбрать Далее для завершения процесса.

Теперь, когда вы успешно сбросили пароль своей учетной записи Microsoft, вам также следует уделить время просмотру информации о безопасности и контрольных вопросов.
Дополнительные инструменты безопасности от Microsoft
Microsoft предоставляет справку по учетной записи и инструменты безопасности, которые вы можете использовать для обеспечения безопасности своей учетной записи. Все это можно сделать, посетив account.microsoft.com и выбрав Security в верхнем меню навигации.
На этой странице вы можете:
- Включить двухэтапную аутентификацию.
- Просмотр активности входа.
- Смените пароль
- Попробуйте последние варианты безопасности.
- Ознакомьтесь с приложениями безопасности и антивирусами, рекомендованными для вашей версии операционной системы Windows.
Возможность опробовать новейшие параметры безопасности позволит вам управлять параметрами входа и проверки для вашей учетной записи. Вы можете выйти из системы на всех устройствах (кроме Xbox) или добавить дополнительные меры безопасности, например включить опцию для учетной записи без пароля.
Вы можете выйти из системы на всех устройствах (кроме Xbox) или добавить дополнительные меры безопасности, например включить опцию для учетной записи без пароля.
Перед отъездом сгенерируйте свой личный код восстановления . Microsoft рекомендует распечатать код восстановления и сохранить его в надежном месте или сфотографировать его. В любом случае вы можете использовать его для доступа к своей учетной записи, если вы потеряете доступ к своей информации для входа.
Улучшите безопасность в своей жизни
Раз уж вы думаете о безопасности прямо сейчас, почему бы не воспользоваться этой возможностью и не укрепить безопасность в некоторых других сферах вашей жизни? У нас есть руководства о том, как повысить сетевую безопасность вашей домашней или офисной сети, десять лучших расширений безопасности для Chrome и руководство по покупке четырех лучших интеллектуальных камер безопасности, которые обеспечат безопасность вам и вашим близким.
‘;document.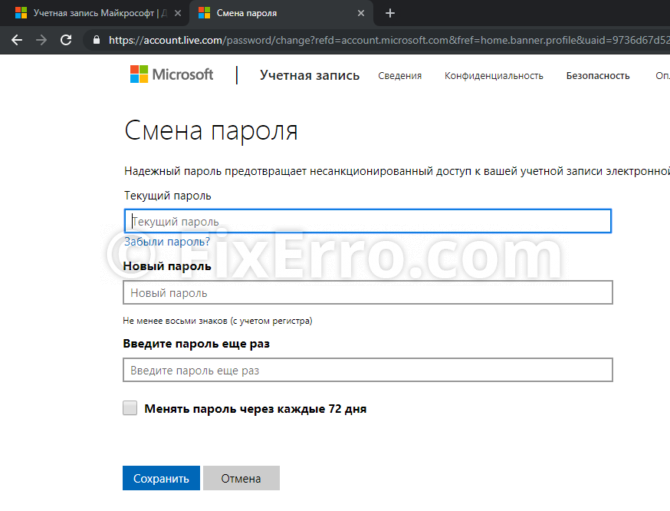

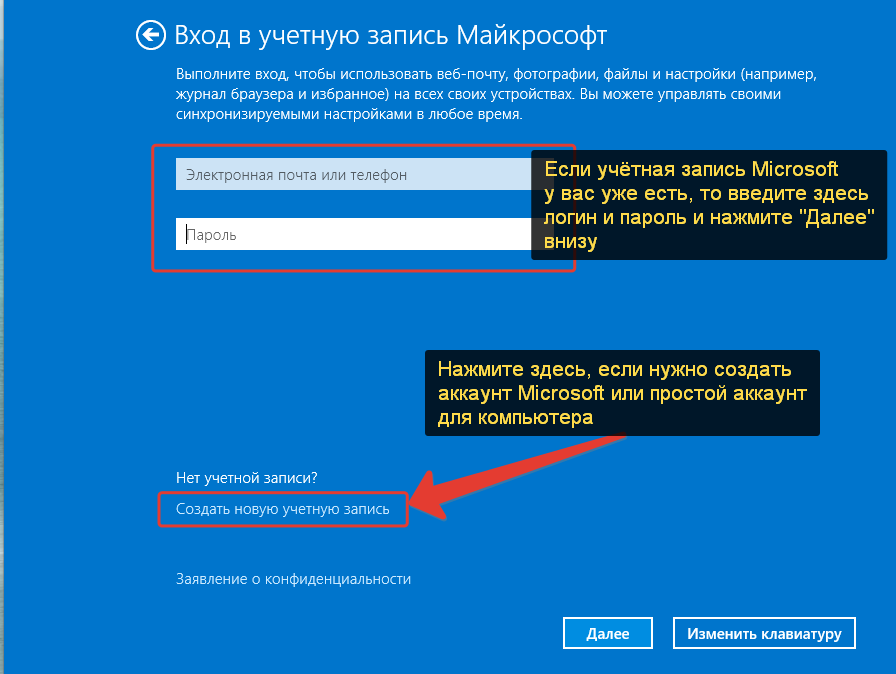 Перед изменением реестра создайте
Перед изменением реестра создайте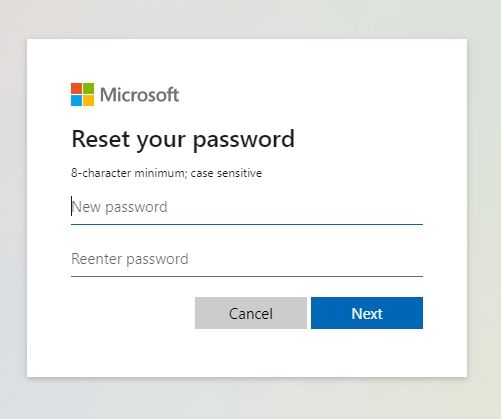 1 К учётной записи Microsoft
1 К учётной записи Microsoft
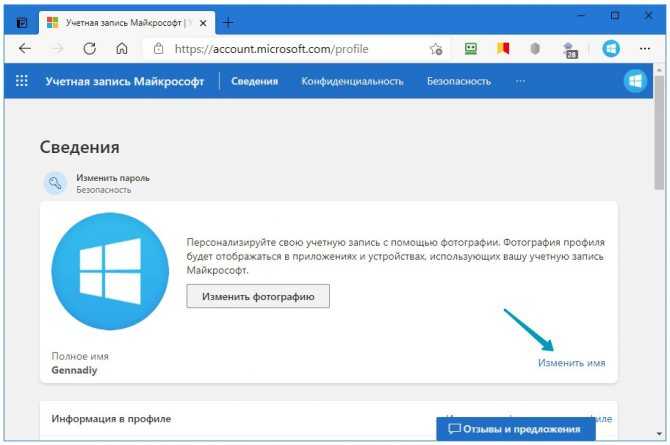 Будьте готовы к тому, что у вас спросят индивидуальные сведения, указанные в профиле.
Будьте готовы к тому, что у вас спросят индивидуальные сведения, указанные в профиле.