Померить интернет скорость: Speedtest от Ookla — Глобальный тест скорости широкополосного доступа
Проверка скорости – АВИАнет Абонентам
Наш сервис позволяет быстро и просто измерить скорость вашего соединения с нашим сайтом. Для получения наиболее точного результата мы рекомендуем вам временно отключить все программы, которые могут повлиять на конечный результат: программы-качалки (торрент-клиенты и dc-клиенты), интернет-телевидение, мессенджеры, прочие интернет-страницы или вкладки в браузере.
Для начала тестирования, пожалуйста, нажмите на надпись Begin Test и дождитесь результата. Проверка скорости может занять некоторое время, наберитесь терпения. Рекомендуется повторить тест несколько раз, потому как результат зависит от условий соединения в данный момент времени. Для повтора проверки соединения нажмите на Restart. Результаты входящей (Download) и исходящей (Upload) скорости указаны в мегабитах в секунду (Мбит/сек).
После завершения тестирования соединения с нашим сайтом, программа предложит протестировать скорость соединения со сторонними серверами в сети интернет.
Ознакомьтесь, пожалуйста, с некоторыми возможными причинами ограничения скорости, возникающими не по вине провайдера, и как правильно измерять скорость — особенности в использовании сверхскоростного интернета.
Обратите внимание, если ваш компьютер выходит в интернет через беспроводную сеть Wi-Fi, то данные замера скорости могут отличаться в меньшую сторону!
- Для стандарта 802.11g теоретическая максимальная скорость составляет 54 Мбит/сек, и именно эту скорость производитель заявляет для своего оборудования. Но на практике она достигает не более 25 Мбит/сек.
- На скорость влияет ряд факторов, в том числе: удаленность от точки доступа, наличие стенных перегородок, включенное шифрование, радиопомехи, количество подключенных компьютеров и проч. Производитель указывает максимальную, так называемую канальную, скорость (т.е. скорость в обе стороны, на приём и передачу!), в неё входит и реально передающаяся информация и служебная информация — тип передачи, информация о переданных и полученных пакетах и т.
 п.
п. - Для оценки реальной скорости пользуйтесь компьютером, подключенным по кабелю!
На счет сайтов измерителей скорости
В сети интернет существует множество ресурсов, позволяющих измерять скорость соединения. Нужно понимать, что каждый такой сервис измеряет скорость между сайтом, на котором он находится, и вашим компьютером. Ряд популярных измерителей находится за пределами нашей страны. Данные об измерении скорости с таким ресурсом не будут являться объективными.
Один из таких популярных русскоязычных ресурсов находится в Германии. Вследствие задержки, обусловленной конечной скоростью света, пакеты данных до и от Германии не могут доходить быстрее 40 миллисекунд. Это значит, что даже теоретически при любой пропускной способности интернет-каналов скорость передачи данных не может быть высокой на таких расстояниях (т.к. IP-пакеты, подтверждающие получение данных, доходят до Германии слишком долго).
«АВИАнет» рекомендует тестировать соединение с сервисом Speedtest.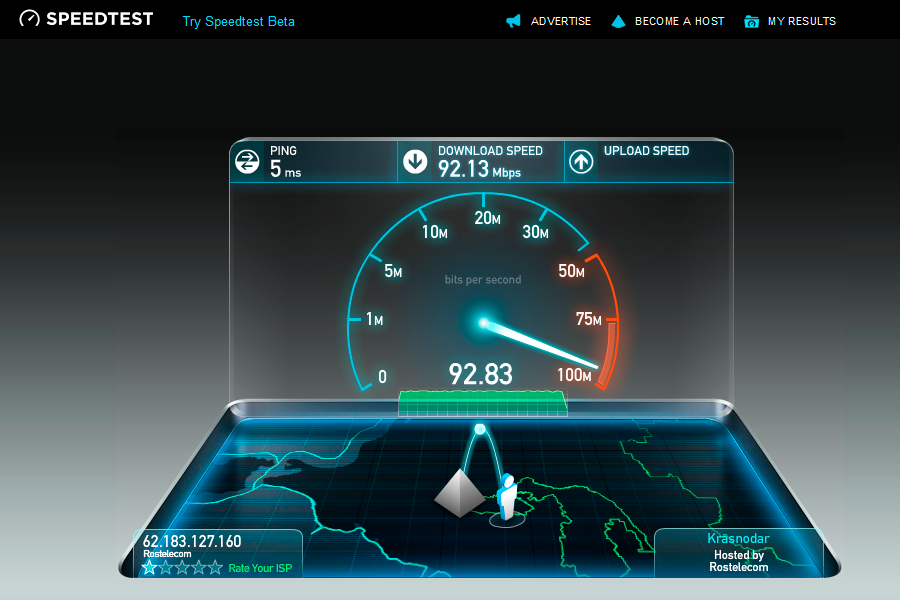 net, который позволяет измерять скорость соединения с серверами в разных странах, в том числе и с серверами в России. Для тестов мы рекомендуем выбирать сервера ближайших провайдеров в Санк-Петербурге и Ленинградской области.
net, который позволяет измерять скорость соединения с серверами в разных странах, в том числе и с серверами в России. Для тестов мы рекомендуем выбирать сервера ближайших провайдеров в Санк-Петербурге и Ленинградской области.
Как проверить скорость домашнего интернета провайдера МТС
Яндекс.Интернетометр
Если для вас важно пользоваться русскоязычным сервисом, можно использовать сайт «Интернетометр» от Яндекса. Если вы хотите его использовать, зайдите на сайт и кликните кнопку «Измерить». Она ярко-желтая, не заметить ее сложно. Пока сайт занимается тестированием, можно посмотреть на информацию вокруг: из нее вы узнаете версию своего браузера, разрешение экрана, регион по IP-адресу и еще много всего полезного.
2ip.ru
Сайт 2ip.ru предлагает множество возможностей обычному пользователю. Он позволяет узнать скорость интернета МТС и измерить с помощью других сервисов на этом сайте время реакции компьютера, объем загружаемого файла и его время загрузки, оценить доступность ресурса и даже проверить, нет ли вашего IP в спам базах.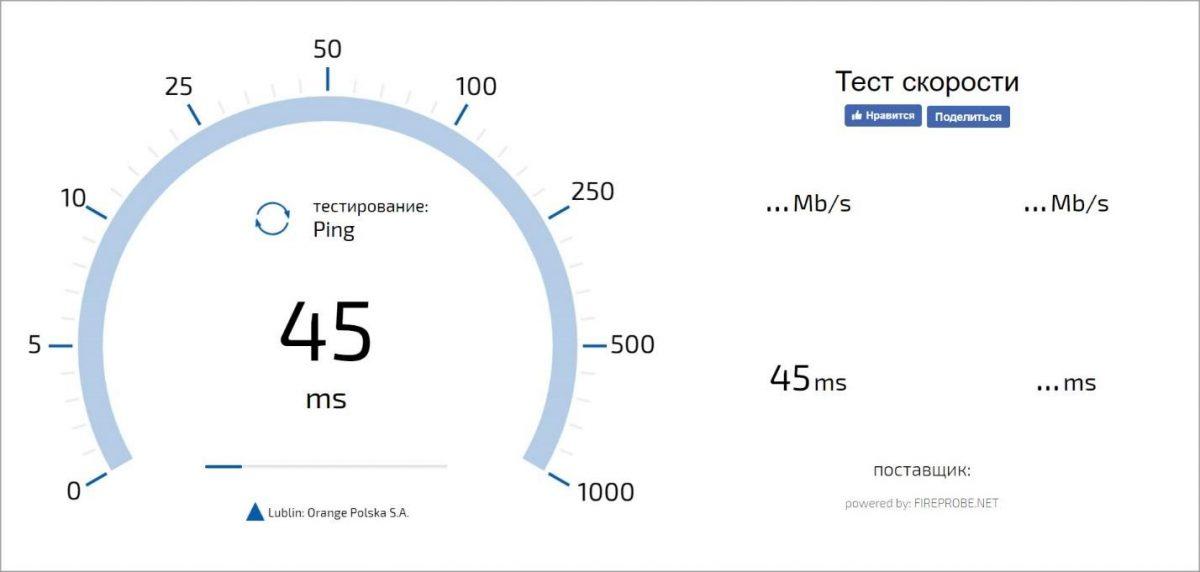
Проверка скорости здесь происходит на вкладке под названием «Скорость интернет соединения». Там есть несколько настроек, но пользоваться ими необязательно: достаточно нажать на кнопку «Тестировать». Во время проверки вы сразу же получите некоторые результаты, а когда она закончится, вас перенаправит на табличку с достаточно подробным отчетом о вашем интернете.
Если вы не доверяете какому-то одному сервису, можно использовать все три и сравнить результаты. Обычно разница не столь велика: сайты могут ошибаться на несколько килобит. Но при сравнении не забывайте, что разные ресурсы могут показывать результаты в разных единицах измерения. Из-за этого получаются казусы, когда клиент не понимает, почему ему обещали одни показатели, а он видит другие.
Чаще всего путают мегабиты в секунду (Мбит/с) и килобайты в секунду (КБ/сек). Например, случаются ситуации, когда пользователь предполагает, что скорость будет 1 Мбит/с, но получает результат 128 КБ/сек. Это нормально, так как один мегабит содержит 128 килобайт, поэтому значения равны. Но все же, чтобы не путаться, рекомендуется для провайдера МТС проверять скорость на сервисах, которые сразу же выдают результаты в мегабитах в секунду.
Но все же, чтобы не путаться, рекомендуется для провайдера МТС проверять скорость на сервисах, которые сразу же выдают результаты в мегабитах в секунду.
Мы уже упоминали, что результаты теста скорости интернета МТС могут искажаться под действием определенных факторов. В ваших силах исключить большую часть, чтобы получить наиболее точные цифры. Необходимо:
- Проверить, что вы подключились к интернету напрямую без дополнительного оборудования. Если у вас куплен роутер Wi-Fi, переподключитесь к сети через кабель.
- Отключить от модема другие устройства. Некоторые рекомендуют перезагрузить роутер, чтобы убедиться, что никакие другие процессы не мешают оценке подключения. Но если вы решили последовать этому совету, не стоит тестировать скорость сразу же после перезагрузки – подождите пару минут.
- Закрыть все активные программы, остановить закачки, убедиться, что программы действительно закрыты – иногда они сворачиваются в область уведомлений, а не закрываются.
 Если вы выключали торрент-клиент, то подождите некоторое время (порядка минуты) после закрытия программы – она освобождает интернет-канал не сразу.
Если вы выключали торрент-клиент, то подождите некоторое время (порядка минуты) после закрытия программы – она освобождает интернет-канал не сразу. - Открыть сайт проверки в «чистом» браузере, без запущенных онлайн-игр, трансляций и других «тяжелых» вкладок, которые могут значительно повлиять на результат. Мы рекомендуем использовать популярные браузеры: Internet Explorer, Chrome, Opera, Firefox, Safari.
Raspberry Pi Монитор скорости Интернета
В этом учебном пособии по монитору скорости Интернета Raspberry Pi мы покажем вам, как настроить Raspberry Pi для мониторинга вашего интернет-соединения и сохранить данные для просмотра в Grafana или Google Drive.
Это руководство отлично подойдет, если вы хотите отслеживать, как со временем меняются скорость загрузки, скорость загрузки и пинг.
Кроме того, это может помочь вам определить, в какое время ваша сеть может быть на пике мощности или когда вы страдаете от ухудшения интернет-соединения.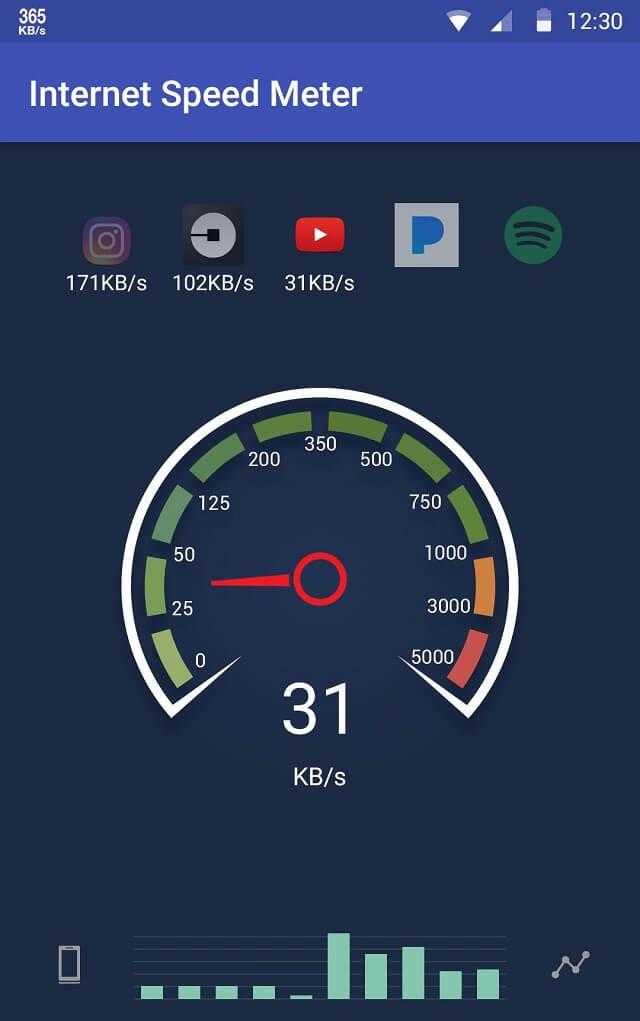
Чтобы получить этот монитор скорости интернета, мы покажем вам, как написать небольшой скрипт Python, который взаимодействует с программой Speedtest CLI от Ookla.
Speedtest CLI — это то, что наш монитор скорости интернета будет использовать для мониторинга интернет-соединения.
Эта программа работает, опрашивая популярный сервис speedtest.net, чтобы узнать ваш пинг, скорость загрузки и скорость загрузки.
Список оборудования
Ниже представлено все оборудование, которое мы использовали для настройки нашего монитора скорости интернета Raspberry Pi.
Рекомендуется
Дополнительно
- Чехол для Raspberry Pi
Видеоруководство
Вы можете посмотреть видео ниже, чтобы узнать, как настроить монитор скорости интернета на Raspberry Pi.
В качестве альтернативы ознакомьтесь с письменной версией руководства в следующем разделе.
Adblock удаляет видео? Поддержите нас, подписавшись на наш сервис без рекламы.
Установка интерфейса командной строки Speedtest
1. Прежде чем мы начнем настраивать Raspberry Pi для мониторинга скорости Интернета, мы должны сначала убедиться, что наша Raspberry Pi обновлена.
Мы можем обновить Raspberry Pi, выполнив следующие две команды в терминале.
2. Теперь нам нужно установить несколько пакетов, чтобы мы могли добавить репозиторий пакетов для программного обеспечения Speedtest CLI.
Выполните следующую команду, чтобы установить gnupg1 , apt-transport-https , dirmngr и lsb-release на Raspberry Pi.
Пакет apt-transport-https используется для добавления поддержки протокол https к диспетчеру пакетов apt. Без этого apt будет выдавать ошибки при подключении к репозиторию пакетов Ookla.
Дополнительно мы также устанавливаем gnupg1 , этот пакет используется для безопасной связи между вашим Raspberry Pi и серверами Speedtest.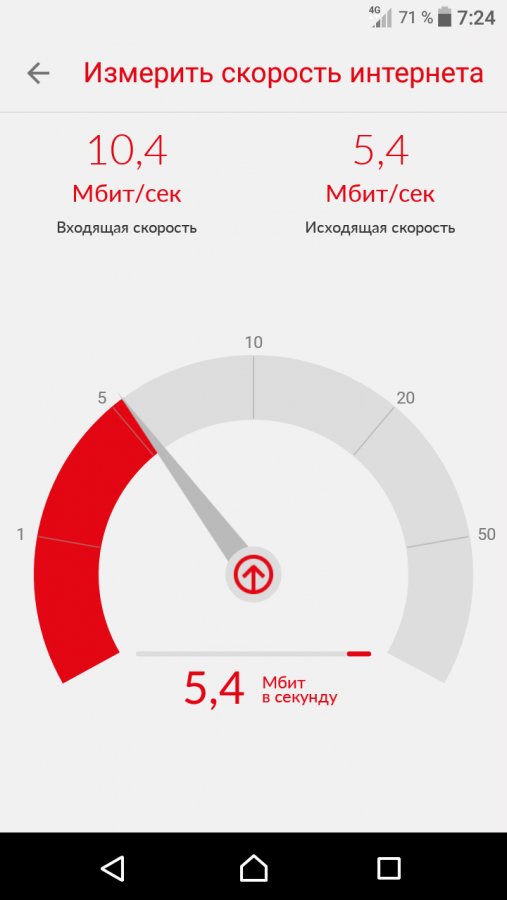 net.
net.
Затем мы устанавливаем пакет dirmngr . Этот пакет используется для обработки добавления репозитория пакетов в список источников вашего Raspberry Pi.
Наконец, последний пакет, который мы устанавливаем, называется « лсб-выпуск ». Мы используем этот пакет для получения имени выпуска операционной системы.
3. После установки необходимых пакетов мы можем добавить ключ GPG для репозитория Ookla Speedtest в цепочку для ключей.
Нам нужен этот брелок, чтобы иметь возможность загрузить интерфейс командной строки speedtest на наш Raspberry Pi.
4. Далее нам нужно добавить репозиторий Ookla в наш список источников.
Без добавления репозитория мы не сможем установить интерфейс командной строки Speedtest на наш Raspberry Pi.
Вы можете добавить этот репозиторий, выполнив следующую команду.
В этой команде вы заметите, что мы используем « $(lsb_release -cs) ».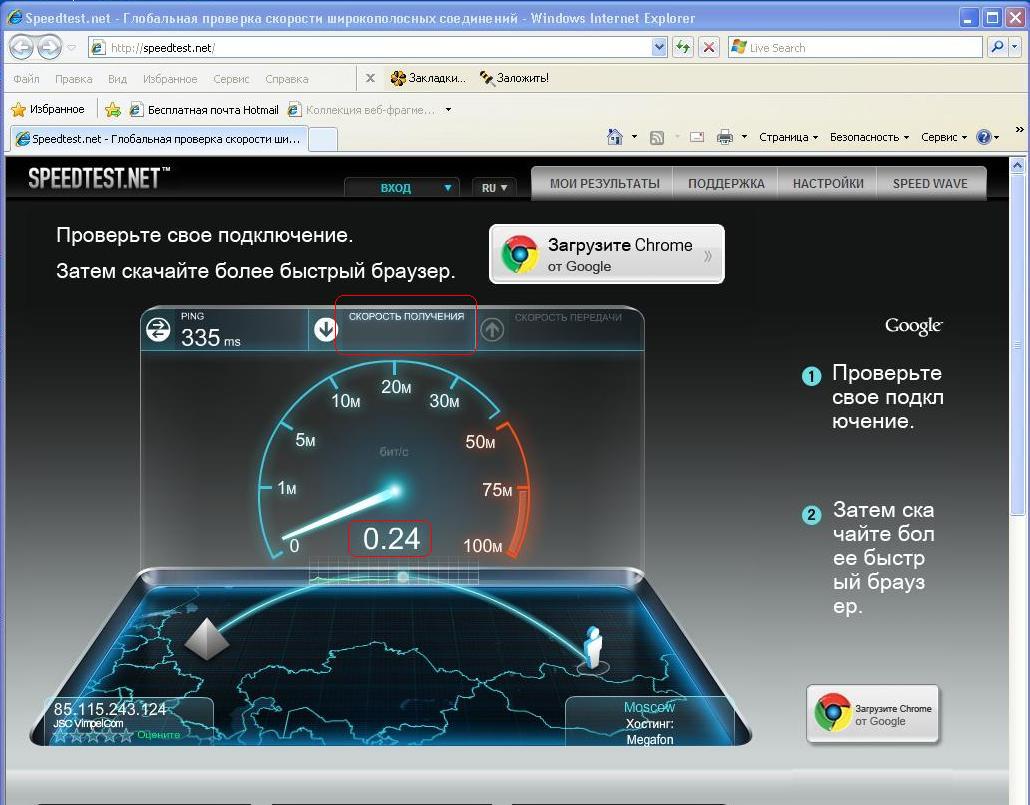 Этот фрагмент текста позволяет нам вставить название выпуска для нашей установки ОС Raspberry Pi непосредственно в команду.
Этот фрагмент текста позволяет нам вставить название выпуска для нашей установки ОС Raspberry Pi непосредственно в команду.
5. Поскольку мы добавили новый репозиторий пакетов, нам нужно обновить наш список пакетов.
Для обновления списка пакетов достаточно выполнить следующую команду.
6. Наконец, мы можем установить официальный интерфейс командной строки Speedtest на наш Raspberry Pi от Ookla.
Используйте следующую команду для установки пакета на ваше устройство.
6. Теперь мы можем проверить, установили ли мы программное обеспечение для тестирования скорости на ваш Raspberry Pi.
Давайте запустим следующую команду, чтобы запустить тест скорости.
При первом запуске программы для тестирования скорости на Raspberry Pi вам будет предложено принять некоторые условия.
Чтобы продолжить, пропустите это предупреждение, все, что вам нужно сделать, это ввести « YES », после чего следует клавиша ENTER .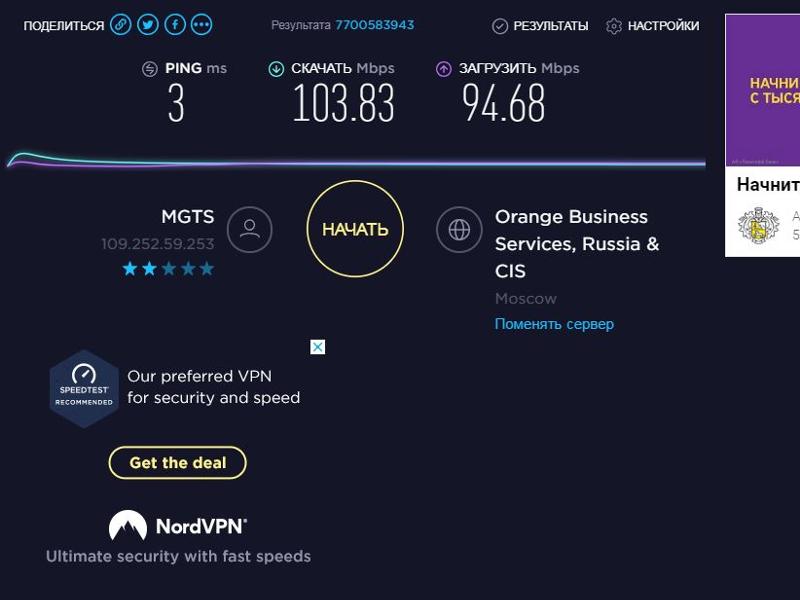
Написание скрипта Python для теста скорости
1. Теперь, когда на Raspberry Pi установлен интерфейс командной строки Speedtest, мы можем приступить к написанию скрипта Python, который будет постоянно отслеживать скорость загрузки и выгрузки.
Мы можем начать создание нашего скрипта Python для монитора скорости интернета Raspberry Pi, выполнив следующую команду.
2. В этом файле напишите следующие строки кода. Мы объясним каждый важный раздел кода, чтобы вы поняли, как все работает.
Эти четыре строки определяют все библиотеки, на которые мы будем полагаться в нашем скрипте. Ниже мы объясним, как будет использоваться каждая из этих библиотек.
import os : Библиотека os используется сценарием для взаимодействия с самой операционной системой.
В этом сценарии мы будем использовать эту библиотеку для проверки существования файла.
import re : Библиотека re позволяет нам легко создавать регулярные выражения, предоставляя библиотеку для обработки поиска по шаблону.
Мы используем это, чтобы найти нужные значения из данных, предоставленных нам из интерфейса командной строки Speedtest.
подпроцесс импорта : библиотека подпроцесса необходима для этого скрипта, так как нам требуется, чтобы он мог вызывать другой скрипт Python.
В нашем случае мы будем использовать библиотеку подпроцессов, чтобы мы могли запустить программное обеспечение Speedtest CLI и получить возвращаемые им значения.
время импорта : Мы используем библиотеку времени, чтобы мы могли записывать дату и время для каждого вызова программного обеспечения Speedtest CLI.
Эта библиотека позволит нам отслеживать нашу скорость в течение определенного периода времени.
В этой строке кода мы используем библиотеку подпроцесса для запуска вызова интерфейса командной строки Speedtest и передачи ему всего от speedtest до stdout .
Используя stdout.read().decode('utf-8') в конце вызова, мы сохраняем ответ интерфейса командной строки Speedtest на нашу переменную ответа и декодируем его в пригодную для использования строку Python.
Эти три строки кода довольно просты и делают одно и то же.
Они используют библиотеку re для запуска регулярного выражения для определенного фрагмента текста и находят число, расположенное рядом с каждым фрагментом текста.
Например, поиск ping находит « Latency: 47,943 ms », но захватывает только число, которое находится между текстом.
Эти строки важны, поскольку мы используем функцию « .group() », чтобы получить правильные числа из наших регулярных выражений.
Используя это, мы получим значения, которые нам нужны, из вывода программного обеспечения Speedtest CLI, которые мы можем записать в наш файл CSV.
Этот фрагмент кода прост. Код хранится в операторе try, поэтому, если возникнут какие-либо ошибки, он не остановит работу скрипта.
В операторе try мы сначала открываем вызов нашего файла speedtest.csv . Обратите внимание, что вам может потребоваться настроить каталог. Наш код предполагает, что вашего пользователя зовут « пи ».
Используя « a+ » в аргументах, мы сообщаем ему, что хотим создать файл, если он не существует, и что любые новые данные должны быть добавлены к тому, что уже есть.
После этого мы используем библиотеку os для проверки фактического размера файлов speedtest.csv в байтах.
Если байт файла равен 0 , то идем дальше.
Если файл существует, мы продолжаем как обычно.
Наконец, мы выводим все наши данные через запятую.
Мы используем функцию библиотеки времени strftime() , чтобы вставить как текущую дату, так и текущее время в нашу форматированную строку.
После этого вставляем наш пинг, загружаем и заливаем.
Ниже приведен пример того, как будут выглядеть выходные данные при первом запуске нашего кода.
3. После того как вы закончите писать свой код, он должен выглядеть так, как показано ниже.
4. Теперь вы можете сохранить файл, нажав CTRL + X затем Y и наконец нажмите ENTER .
5. Теперь наш сценарий написан, нам нужно создать папку, в которой будет храниться наш файл speedtest.csv . Выполните следующую команду, чтобы создать эту папку.
6. Теперь, когда мы создали нужную папку, мы можем приступить к тестированию скрипта.
Мы можем протестировать наш скрипт, выполнив следующую команду.
7. После завершения выполнения скрипта вы можете проверить результаты, открыв только что созданный speedtest.csv .
Давайте откроем этот файл, выполнив следующую команду на Raspberry Pi.
8. В этом файле вы должны увидеть что-то вроде того, что показано ниже. Заголовки столбцов и некоторые строки данных.
Это руководство можно использовать двумя способами.
Вы можете использовать InfluxDB и Grafana для хранения и отображения данных или использовать gDrive для синхронизации данных с Google Диском.
Использование Grafana для отображения данных Speedtest
В этом разделе мы покажем вам, как вы можете использовать Grafana для быстрого графического отображения данных теста скорости.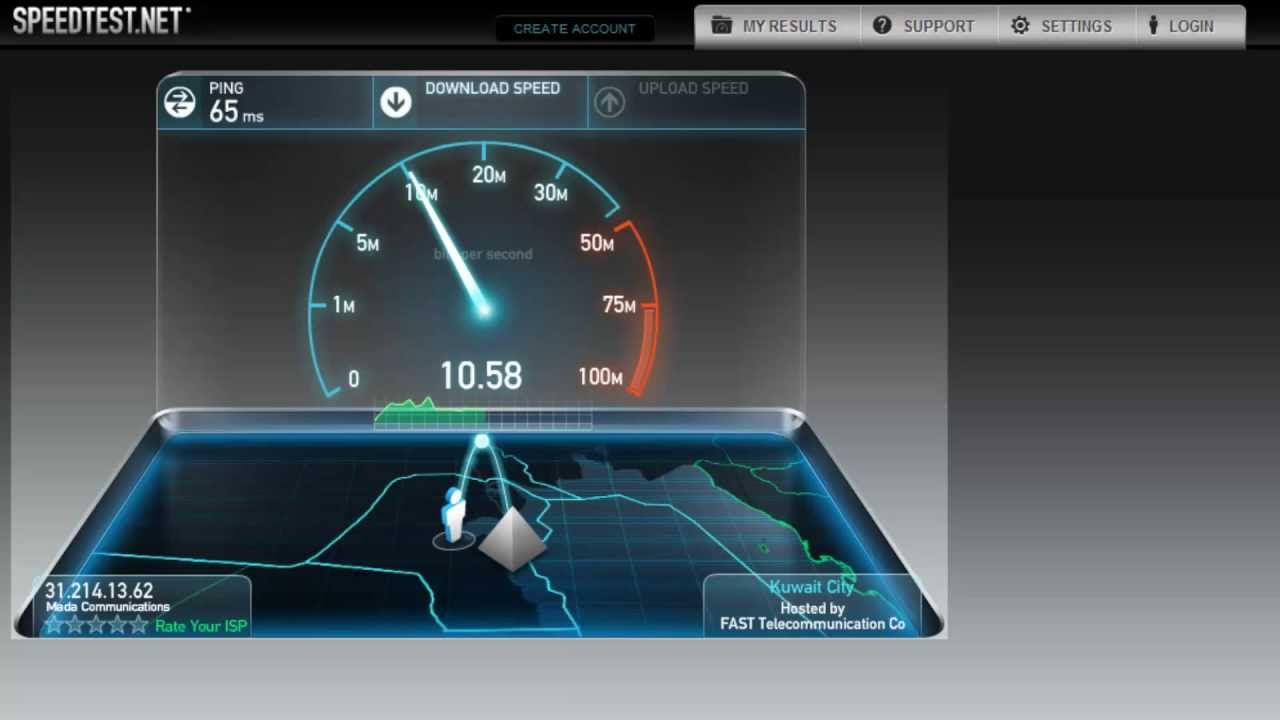
Настройка InfluxDB для нашего монитора скорости интернета
Прежде чем приступить к этому разделу этого руководства по монитору скорости интернета, вам необходимо убедиться, что вы установили InfluxDB на свой Raspberry Pi или на отдельный сервер.
Мы будем использовать его как место для хранения данных, которые получает наш монитор скорости интернета.
1. Для начала нам нужно выполнить следующую команду, чтобы запустить инструмент командной строки InfluxDB.
Мы будем использовать этот инструмент для создания базы данных, в которой мы будем хранить наши данные.
Если вы не настроили аутентификацию, то вам не нужно беспокоиться об указании имени пользователя и пароля для подключения к InfluxDB.
2. Теперь создадим базу данных под названием « скорость интернета ».
Создать базу данных в InfluxDB очень просто, используя CREATE DATABASE , за которым следует имя базы данных.
3. Наш следующий шаг — создать пользователя с именем « speedmonitor », который мы будем использовать для взаимодействия с нашей базой данных.
Убедитесь, что вы заменили пароль « pimylifeup » на что-то более безопасное.
Не беспокойтесь о привилегиях, мы займемся этим на следующем шаге.
4. Теперь назначьте новому пользователю « speedmonitor » все права доступа к нашей базе данных « internetspeed ».
5. После создания базы данных выйдите из инструмента с помощью следующей команды.
6. Последнее, что нам нужно сделать, это установить библиотеку Python, необходимую для взаимодействия с нашей базой данных Influx.
Сохранение данных нашего монитора скорости в InfluxDB
1. Теперь, когда мы создали нашу базу данных InfluxDB, давайте начнем добавлять в нее данные, создав новый скрипт Python.
Этот сценарий будет похож на тот, который мы создали ранее, поэтому мы будем объяснять только новые вещи, которые мы делаем.
2. Чтобы начать работу с этим файлом, нам нужно импортировать все необходимые библиотеки Python.
Как видите, мы удалили обе библиотеки « os » и « time ».
Обе эти библиотеки больше не нужны, так как нам не нужно взаимодействовать с файлами, а Influx автоматически ставит временные метки на данные.
Теперь мы импортируем клиент « InfluxDBClient », который мы будем использовать для взаимодействия с нашим сервером InfluxDB.
3. Следующим шагом после импорта пакетов является вызов интерфейса командной строки Speedtest и обработка данных.
К концу этого блока кода у нас будут только те данные, которые нам нужны.
4. Теперь все немного по-другому. Нам нужно отформатировать эти данные в словарь Python.
Причина этого в том, что библиотека ожидает, что данные будут в формате, подобном JSON.
Здесь мы настраиваем наш словарь так, как InfluxDB ожидает данные. Мы дали измерению имя « internet_speed ».
Мы также установили тег под названием « host », чтобы мы могли разделить это, если мы решим обрабатывать несколько устройств в одной базе данных.
Далее мы передаем поля, которые представляют собой скорость загрузки, скорость загрузки и пинг, которые мы получили в предыдущем фрагменте кода.
Мы оборачиваем переменные загрузки, загрузки и проверки связи в функцию float() , чтобы преобразовать их из строки в число.
Если мы не используем функцию float() , Grafana увидит их как строки и не интерпретирует их правильно.
5. Теперь, когда у нас есть все необходимые данные, мы можем приступить к использованию InfluxDB.
Первое, что нам нужно сделать, это создать экземпляр библиотеки InfluxDBClient и передать данные о нашем соединении.
Мы передаем только первые пять параметров этой функции: хост, порт, имя пользователя, пароль и имя базы данных.
Если вы хотите узнать, какие данные можно установить, вы можете просмотреть официальную документацию InfluxDB Python.
Если вы используете сервер InfluxDB, который не находится на вашем Raspberry Pi, убедитесь, что вы переключили « localhost » с его IP-адресом.
Кроме того, вам нужно будет изменить « pimylifeup » на пароль , который вы установили ранее в руководстве.
6. Теперь, когда установлено соединение с нашим сервером InfluxDB, мы можем теперь записать нашу точку данных на сервер, добавив следующую строку кода.
7. Это все, что нам нужно сделать, чтобы передать данные в InfluxDB.
Когда вы закончите вводить весь код файла, он должен выглядеть так, как показано ниже.
8. Сохраните файл, нажав CTRL + X , затем Y , затем ENTER .
Просмотр данных о скорости Интернета в Grafana
Наш следующий шаг — заставить эту базу данных отображаться в Grafana.
Прежде чем приступить к этому разделу, вы должны убедиться, что Grafana настроена на Raspberry Pi или отдельном устройстве.
Grafana — это инструмент, который мы будем использовать для построения графиков и визуализации всех наших данных.
1. После настройки Grafana вы можете продолжить работу с этим учебным пособием, открыв его веб-интерфейс.
Если вы не уверены, где это находится, перейдите на IP-адрес вашего Raspberry Pi или сервера, а затем на порт :3000 .
2. В веб-интерфейсе Grafana нам нужно добавить новый источник данных.
Вы можете сделать это, наведя курсор на шестеренку на боковой панели ( 1. ), а затем « Источники данных ”опция меню ( 2. ).
3. В следующем меню вам нужно будет нажать кнопку « Добавить источник данных », чтобы продолжить.
В следующем меню вам нужно будет нажать кнопку « Добавить источник данных », чтобы продолжить.
4. На странице « Добавить источник данных » нужно найти InfluxDB, навести на нее и нажать кнопку « Выбрать ».
5. Теперь нам необходимо ввести детали вашей установки InfluxDB.
Сначала введите URL-адрес InfluxDB ( 1. ). В нашем случае это тот же Raspberry Pi, на котором мы запускаем программное обеспечение. Если вы делаете то же самое, используйте следующий URL-адрес.
Далее нам нужно ввести все данные для нашей базы данных ( 2. ).
Если вы точно следовали нашему руководству, для базы данных должно быть установлено значение « интернет-скорость ».
Пользователь должен быть «speedmonitor», и, наконец, пароль должен быть тем, который вы указали, если вы использовали наш пример, этот пароль будет « pimylifeup ».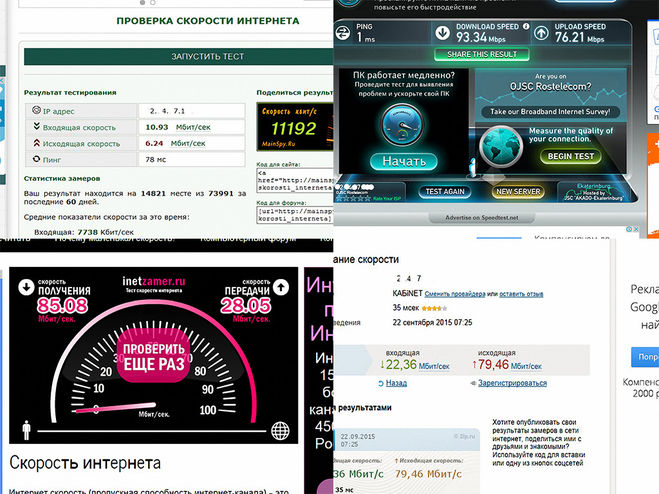
После ввода всей необходимой информации нажмите кнопку « Сохранить и протестировать » ( 3. ), расположенную в нижней части экрана.
6. Следующим шагом является создание информационной панели для отображения этих данных.
Наведите на значок добавления ( + ) на боковой панели и щелкните опцию « Dashboard ».
6. Над « Новая панель », нажмите кнопку « Добавить запрос ».
7. Теперь мы можем настроить график для чтения из нашей базы данных.
Нажмите « выберите измерение » ( 1. ), затем выберите имя нашего измерения, которое в данном случае « internet_speed » ( 2. )
8. 8, теперь нам нужно установить данные поля, которые мы хотим перевернуть.
Щелкните текст « значение » рядом с полем ( 1. ). Отсюда выберите « загрузить », « ping » или « загрузить ».
В этом руководстве мы начнем с « скачать » ( 2. ).
9. Далее мы хотим, чтобы Grafana рассматривала каждый результат как отдельный результат.
Мы можем сделать это, нажав кнопку добавить ( + ) в строке выбора ( 1. ).
Во всплывающем меню наведите курсор на « Агрегации » и щелкните « отличный » ( 2. ).
10. Наконец, давайте назовем эти данные получше, чтобы их было легче понять.
Установите псевдоним для каждого из полей, чтобы представить, что они содержат ( 1. ). Например, скорости загрузки задаем имя « Download Speed ».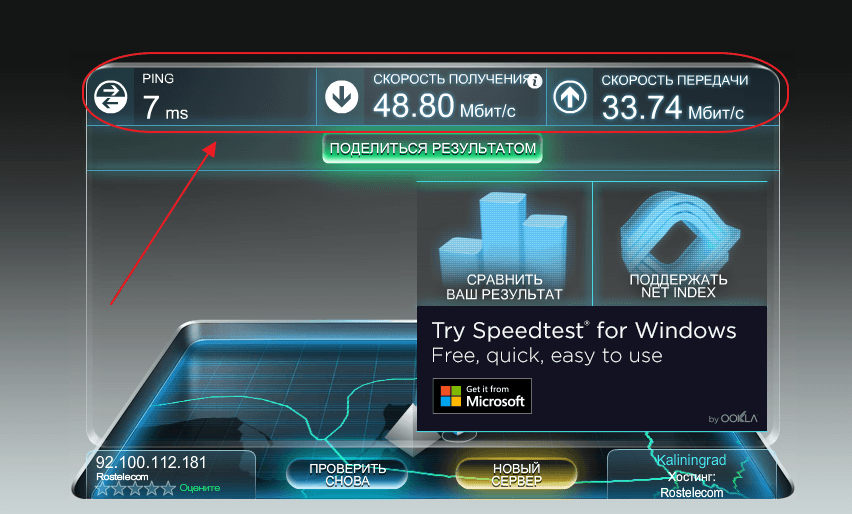
Теперь нажмите кнопку « Добавить запрос » ( 2. ) и повторяйте шаги 7 – 9 до тех пор, пока на графике не будут добавлены все три поля (загрузка, выгрузка и проверка связи).
11. После добавления каждого поля на график щелкните символ гаечного ключа и шестеренки на боковой панели.
12. В опции « Заголовок » ( 1. ) введите в то, что вы хотите отобразить над графиком. В этом примере мы использовали заголовок « Скорость сети ».
После этого сохраните панель мониторинга, нажав кнопку сохранения ( 2. ) в правом верхнем углу экрана.
13. Дайте имя панели инструментов ( 1. ). Это имя может быть каким угодно. Мы назвали наш «Монитор скорости сети ».
Теперь вы сохраняете эту новую информационную панель, нажав кнопку « Сохранить » ( 2. ).
).
14. Теперь, когда все сделано, вы сможете увидеть свои данные, отображаемые в виде красивого графика.
Автоматизация скрипта Speed Monitor с помощью Grafana
Автоматизация скрипта для его периодического запуска — достаточно простой процесс.
1. Самый простой способ автоматизировать частый запуск скрипта — использовать crontab.
Вы можете изменить crontab, выполнив следующую команду на Raspberry Pi.
Если вас спросят, какой редактор вы хотите использовать, мы рекомендуем вам выбрать nano, так как он самый простой в использовании.
2. В этом файле добавьте в конец следующего cronjob.
Этот cronjob будет запускаться каждые 30 минут. Если вы хотите рассчитать другой тайминг, мы рекомендуем вам воспользоваться нашим генератором Crontab.
Как видите, это простой способ регулярно проверять скорость вашего интернета и не требует запуска скрипта вручную.
3. После этого вы можете сохранить файл, нажав CTRL + X , затем Y , затем ENTER .
crontab автоматически обновится и немедленно начнет выполнять ваш сценарий.
Загрузка данных о скорости Интернета на Google Диск
В этом разделе мы покажем вам, как вы можете автоматически синхронизировать свои данные с учетной записью Google Диска.
Загрузка данных теста скорости на Google Диск
1. Прежде чем приступить к этому разделу, вы должны выполнить наше руководство по компиляции и запуску gDrive.
Мы будем использовать это программное обеспечение для выполнения следующих шагов.
2. После настройки gDrive на Raspberry Pi мы можем подготовить его для наших данных теста скорости.
Давайте начнем с использования gDrive для создания новой папки на вашем Google Диске для хранения нашего файла speedtest. csv .
csv .
Мы можем сделать это, используя следующую команду в терминале.
Эта команда покажет вам сообщение о создании каталога. Это сообщение также покажет вам ID .
Нам понадобится этот ID для наших следующих нескольких шагов, так что запишите его где-нибудь в безопасном месте .
3. Теперь, когда папка создана, мы можем использовать ее идентификатор для загрузки в нее файла.
Для этого теста мы будем загружать наш файл speedtest.csv .
Выполните следующую команду и убедитесь, что вы заменили YOUR_FOLDER_ID идентификатором, полученным на предыдущем шаге.
При начальной синхронизации в командной строке должно появиться сообщение, подобное приведенному ниже.
Это сообщение говорит о том, что файл успешно синхронизирован с вашей учетной записью Google Диска.
4. Теперь, когда Google Диск успешно синхронизируется с Raspberry Pi, мы можем перейти к автоматизации всего процесса, чтобы загружать speedtest. csv каждый раз, когда редактируем его.
csv каждый раз, когда редактируем его.
Автоматизация монитора скорости интернета Raspberry Pi для Google Диска
1. Следующая важная вещь, которую нужно сделать с монитором скорости интернета Raspberry Pi, — автоматизировать его.
Для автоматизации мы напишем простой скрипт bash. Этот сценарий будет вызываться crontab, поэтому он будет выполняться в обычном режиме.
Начните писать сценарий bash, выполнив следующую команду Linux на Raspberry Pi.
2. В этом файле мы хотим ввести следующие строки.
Убедитесь, что вы заменили YOUR_FOLDER_ID на идентификатор, который вы получили при создании папки на диске Google.
3. Теперь сохраните файл, нажав CTRL + X , затем Y и, наконец, ENTER .
4. Прежде чем мы настроим crontab для нашего сценария bash, мы должны сначала предоставить права на выполнение сценария.
Этого можно добиться, выполнив в терминале следующую команду.
5. Теперь, когда все сделано, мы наконец можем перейти к настройке crontab.
Начните редактирование crontab, выполнив следующую команду на Raspberry Pi. Если вас спросят, какой редактор вы хотите использовать, мы рекомендуем вам выбрать Nano (обычно номер 2).
6. Добавьте следующую строку внизу файла. Эта строка сообщит crontab, что он должен запускать наш скрипт bash каждый час.
Если вы хотите изменить поведение crontab, вы можете воспользоваться нашим генератором crontab, чтобы определить нужные значения.
7. Теперь ваш монитор проверки скорости должен быть запущен и работать со сценарием, обновляющим ваш файл speedtest.csv каждый час.
Мы надеемся, что к концу этого учебного руководства по монитору скорости интернета Raspberry Pi ваш Raspberry Pi теперь будет автоматически запускать тесты скорости интернета для вашего соединения и ежечасно загружать эти данные в Google.
Если у вас есть мысли, отзывы или что-то еще, то обязательно оставьте комментарий ниже.
Объяснение скорости Интернета
Судя по количеству поисковых запросов по термину «тест скорости» , кажется, что существует некоторая одержимость скоростью Интернета и хорошей скоростью загрузки и выгрузки.
Существует множество онлайн-инструментов для тестирования, которые позволяют проверить скорость загрузки и выгрузки вашего .
В этом руководстве я попытаюсь объяснить скорость загрузки и выгрузки, как работают тесты скорости интернета и что они на самом деле говорят вам. Смотрим на.:
- Что такое хорошая скорость скачивания и скорость отдачи?
- Что означает Мбит/с ?
- Хорошая ли скорость загрузки 10 Мбит/с ?
- Меняется ли скорость интернета в течение дня.
- Стоит ли менять провайдера, чтобы получить более быстрое интернет-соединение?
Понимание тестов скорости Интернета
Тесты скорости Интернета дадут вам скорость загрузки и скорость загрузки .
Загрузка относится к процессу передачи данных с вашего компьютера в Интернет, и загрузка относится к передаче данных из Интернета на ваш компьютер.
Обычно скорость загрузки намного больше , чем скорость загрузки ( ADSL и VDSL ).
Обычно это нормально, потому что большинство людей загружают намного больше, чем загружают.
Тесты скорости загрузки работают путем передачи файла известного размера с тестового сервера, расположенного в Интернете, на ваш компьютер и измерения того, сколько времени это занимает.
Файл размером 4 МБ займет 8 секунд по каналу 4 Мбит/с и 2 секунды по каналу 16 Мбит/с. (см. Биты и байты).
Скорость загрузки измеряется путем загрузки файла с вашего ПК на тестовый сервер в Интернете и повторного измерения затраченного времени.
Существует множество онлайн-инструментов для проверки скорости , которые вы можете попробовать, например:
- http://www.speedtest.net/
- http://diagnostics.bt.com/login/?workflow=Скорость
- http://www.bbc.co.uk/iplayer/diagnostics
На общую скорость соединения влияет несколько факторов:
- Технология доступа, т.е. ADSL, 4G/3G для мобильных устройств, спутниковое телевидение и т. д.
- Ваш провайдер.
- Расположение целевого сервера или службы.
Все они объединяются в цепочку (связь связи). Для сравнения, если представить движение по 6-полосной дороге, которая становится 2-полосной, а затем 4-полосной. (изображение ниже).
.
Вы видите, что движение будет ограничено двухполосной дорогой.
В Интернете, как и на обычной дороге, ваша конечная скорость будет ограничена самым медленным звеном в цепи.
Примечание: Вам не нужно устанавливать какое-либо программное обеспечение на свой компьютер, чтобы выполнить тест скорости Интернета. Будьте очень осторожны при использовании сайтов для проверки скорости, так как некоторые из них предлагают вам установить программное обеспечение для повышения скорости вашего компьютера. Некоторые, вероятно, настоящие, но это невозможно сказать, поэтому я бы не стал этого делать.
Будьте очень осторожны при использовании сайтов для проверки скорости, так как некоторые из них предлагают вам установить программное обеспечение для повышения скорости вашего компьютера. Некоторые, вероятно, настоящие, но это невозможно сказать, поэтому я бы не стал этого делать.
Коэффициенты скорости Интернета
На скорость вашего доступа в Интернет влияют несколько факторов:
- Ваша технология доступа в Интернет
- Ваш интернет-провайдер
- Расположение удаленного ресурса
- Время суток
Технология доступа к Интернету
Это самый важный фактор в отношении скорости доступа в Интернет.
Все технологии имеют ограничения. Скорость соединения оптоволоконного широкополосного доступа намного выше, чем у мобильного 3G .
См. распространенные методы доступа в Интернет. для обзора с плюсами и минусами каждой технологии
Ваш (интернет-провайдер) Интернет-провайдер
Вы подключаетесь к своему интернет-провайдеру (используя метод доступа, например, широкополосный ADSL), и ваш интернет-провайдер затем подключается к Интернету.
Интернет-провайдеры сообщают абоненту о скорости соединения, а не о скорости между абонентом и Интернетом.
В Великобритании для подключения к дому почти всегда используется телефонная линия BT и ADSL , но оптоволокно становится все более популярным.
В этом случае скорость доступа будет ограничена этими линиями BT независимо от выбранного вами провайдера .
Однако это не означает, что все провайдеры будут обеспечивать такое же общее качество соединения, как -.
Соединение между интернет-провайдером и Интернетом обычно осуществляется по оптоволокну и является быстрым, , но оно используется многими абонентами .
Поэтому, если провайдер перегружает соединение с Интернетом, это замедляет соединение абонента с Интернетом.
Таким образом, скорость вашего подключения к провайдеру может составлять 6 Мбит/с, а от вас к Интернету — только 3 Мбит/с.
Вот цитата из статьи BBC о скоростях широкополосного доступа
Почти половина пользователей широкополосного доступа в настоящее время использует пакеты с рекламируемой скоростью выше 10 Мбит/с, но средняя скорость широкополосного доступа составляет 6,8 Мбит/с, согласно данным Ofcom.
Расположение службы/сервера в Интернете
Интернет представляет собой обширную сеть, состоящую из взаимосвязанных компьютеров и сетевого оборудования, например, маршрутизаторов (схема ниже).
Количество маршрутизаторов/серверов, через которые должны пройти данные на пути к службе/серверу назначения и обратно, влияет на общую скорость.
Кроме того, скорость и пропускная способность сети, которая связывает эти компьютеры/маршрутизаторы, также влияют на конечную скорость соединения.
Как правило, сам Интернет часто является ограничивающим фактором, влияющим на общую скорость Интернета.
Таким образом, у вас может быть сверхбыстрое соединение в Интернет, но по-прежнему занимает столько же времени, чтобы загрузить файл из Интернета, как и у кого-то с гораздо более медленным подключением к Интернету.
Time of Day
Возможно, вы заметили, что в определенное время суток Интернет работает медленно.
Это очень похоже на час пик на дорогах.
Вот график uswitch, показывающий скорость Интернета в Великобритании в течение дня.
Обратите внимание, как средняя скорость падает с почти 10 Мбит/с примерно до 6 Мбит/с .
Худшее время для работы в сети — с 19 до 21 часа.
При выполнении тестов скорости рекомендуется провести несколько тестов в течение курса или в обычный день.
Загрузка и скорость загрузки
Когда вы просматриваете веб-сайт с помощью веб-браузера, вы загружаете информацию из Интернета.
Большинство людей проводят большую часть времени в Интернете и загружают информацию, поэтому скорость загрузки обычно важнее , чем скорость загрузки .
Это скорость, которую обычно показывают провайдеры широкополосного доступа, и которую люди сравнивают.
Вот снимок экрана стандартного широкополосного пакета BT, и обратите внимание, что скорость загрузки не упоминается .
Если вы отправляете электронную почту, то эта электронная загрузка с вашего ПК в Интернет.
Если вы размещаете фотографии или видео на YouTube или Facebook, то эти фотографии/изображения загрузил в Интернет.
Сколько времени это займет, зависит от скорости загрузки вашего соединения.
Большинство пакетов широкополосного доступа обеспечивают широкополосный доступ по телефонным линиям и используют технологию, называемую ADSL (асинхронная цифровая абонентская линия), которая имеет гораздо более высокую скорость загрузки, чем скорость загрузки .
Если у вас есть существующее широкополосное соединение, вы можете проверить скорость загрузки и выгрузки с помощью онлайн-тестера скорости. Вот мои результаты:
Обратите внимание , что скорость загрузки в 21 раз медленнее скорости загрузки. Это означает, что файл, который можно загрузить из Интернета за 30 минут, будет загружаться в Интернет более 10 часов.
Это означает, что файл, который можно загрузить из Интернета за 30 минут, будет загружаться в Интернет более 10 часов.
Большинство интернет-пользователей в настоящее время не заинтересованы в загрузке файлов в Интернет, но с ростом популярности онлайн-хранилищ может увеличиться спрос на гораздо более высокую скорость загрузки.
Новые волоконно-оптических пакетов от основных провайдеров широкополосного доступа в Великобритании (BT, SKY, Virgin, Talk Talk) предлагают значительно более высокую скорость загрузки , а также более высокую скорость загрузки
На снимке экрана ниже показан пакет BT Infinity со скоростью загрузки (76Мб), что в 4 раза быстрее скорости загрузки (19Мб).
Если вы планируете использовать Интернет для передачи больших файлов, вам следует выбрать пакет широкополосного доступа, обеспечивающий высокую скорость 9.0037 скорость загрузки .
Что такое хорошая скорость загрузки или скачивания?
Это действительно зависит от того, что вы хотите делать с подключением к Интернету, а также от того, какую технологию доступа вы используете.
Хорошая скорость загрузки по ADSL будет намного ниже, чем хорошая скорость загрузки по оптоволокну.
Если вы хотите скачивать и транслировать фильмы, вам потребуется минимум 4 Мбит/с .
Если в вашей семье есть несколько человек, которые также смотрят фильмы онлайн, вам может понадобиться немного больше скорости.
Наилучший показатель низкой скорости сети дает использование Интернета.
Если вы обнаружите, что веб-страницы долго загружаются, а фильмы долго буферизуются, вам следует проверить скорость.
Проще всего проверить заявленные интернет-провайдером скорости по сравнению с собственной скоростью.
Возможно, вы обнаружите, что переплачиваете за пакет из-за рекламируемой скорости, но вы не можете получить эти скорости из-за вашего местоположения.
Internet Speed Checkers
Существует множество веб-сайтов, которые позволяют вам проверить скорость вашего интернета, например, этот онлайн-тестер скорости.
Однако, если вы хотите регулярно контролировать скорость своего интернета, я рекомендую инструмент командной строки под названием speedtest-cli.
Эта страница Github содержит инструкции по установке и использованию.0019
Тесты скорости Интернета полезны для проверки того, что вы не платите за соединение, которое не получаете.
Однако скорость вашего соединения является лишь частью общего интернет-соединения, и вы вряд ли заметите разницу между соединением 10 Мбит/с и соединением 6 Мбит/с при просмотре, например, видео на YouTube.
Чем больше людей получают доступ к Интернету через ваше соединение, тем важнее становится скорость вашего соединения.
Описание битов и байтов
Байт состоит из 8 битов . Размер файлов, хранящихся на вашем компьютере, измеряется в байтах.
1 КБ = 1 килобайт = 1000 байт и 1 МБ = 1 миллион байт.
При измерении скоростей передачи данных измерение составляет бит в секунду или бит/с
Еще раз
1 кбит/с = 1 тысяча бит в секунду и 1 Мбит/с = 1 миллион бит/с
9003 Уведомление0038 бит имеет маленькую букву b, а байты большую букву B.
Монитор скорости Интернета
Если вы хотите постоянно отслеживать скорость загрузки и скачивания в Интернете, взгляните на мой инструмент мониторинга интернет-соединения. Мониторинг скорости Интернета с помощью Speedtest-cli и Node-Red
Общие вопросы и ответы
Q- Я измерил скорость загрузки и выгрузки , и они сильно отличаются от того, что рекламирует провайдер широкополосного доступа. Это нормально?
А- Да. Интернет-провайдеры обычно указывают максимальную скорость, возможную в теории, но не на практике.
Q- Я измерил скорость загрузки, и она составляет XMbps, достаточно ли быстро?
A- Это зависит от того, что вы делаете или хотите делать с подключением и сколько людей используют подключение. Как правило, скорости выше 6-8 Мбит/с подходят для большинства приложений.
В- У меня медленное интернет-соединение, в чем причина?
A- Трудно сказать наверняка. Это может быть ваше соединение с вашим интернет-провайдером или это может быть Интернет. Если вы проверите свое соединение и обнаружите, что скорость загрузки составляет около 6 Мбит/с или выше, то, скорее всего, это Интернет.
Это может быть ваше соединение с вашим интернет-провайдером или это может быть Интернет. Если вы проверите свое соединение и обнаружите, что скорость загрузки составляет около 6 Мбит/с или выше, то, скорее всего, это Интернет.
Q- Стоит ли менять провайдера, чтобы получить более быстрое интернет-соединение?
A- Из-за способа предоставления широкополосного доступа обычно лучше попробовать изменить метод доступа, т. е. перейти на оптоволокно вместо ADSL.
Q- Может ли мой Wi-Fi быть причиной моей низкой скорости?
A- Да, если вы используете старые адаптеры Wi-Fi на своем ноутбуке/ПК. Например, старый стандарт 802.11a достиг максимальной скорости около 5 Мбит/с. См. этот ответ Yahoo и этот совет поддержки Google для получения подробной информации
Q- Я использую облачное хранилище для резервного копирования данных, что я должен проверить?
A- Вам необходимо проверить скорость загрузки. Как правило, только оптоволоконные широкополосные сети обеспечивают хорошую скорость загрузки.
Как правило, только оптоволоконные широкополосные сети обеспечивают хорошую скорость загрузки.
Q- Быстро ли 6 Мбит/с?
A- О скорости можно судить по тому, сколько времени требуется для передачи данных. Файл размером 6 МБ займет 8 секунд на скорости 6 Мбит/с. Стандартный фильм размером 1 ГБ загружается примерно за 22 минуты со скоростью 6 Мбит/с.
Q- Что важнее скорость загрузки или скорость загрузки ?
A- Для большинства людей это будет скорость загрузки, поскольку большинство людей будут просматривать веб-страницы, скачивая фильмы и т. д.
Q- Можно ли отслеживать интернет-трафик?
A- Для этого домашний маршрутизатор должен поддерживать это, но, к сожалению, большинство маршрутизаторов, предоставляемых интернет-провайдерами, этого не делают.
Мой домашний маршрутизатор, предоставленный BT, предоставляет сводку входящего и исходящего трафика, но невозможно узнать, какой тип трафика или какие устройства отвечают за трафик.
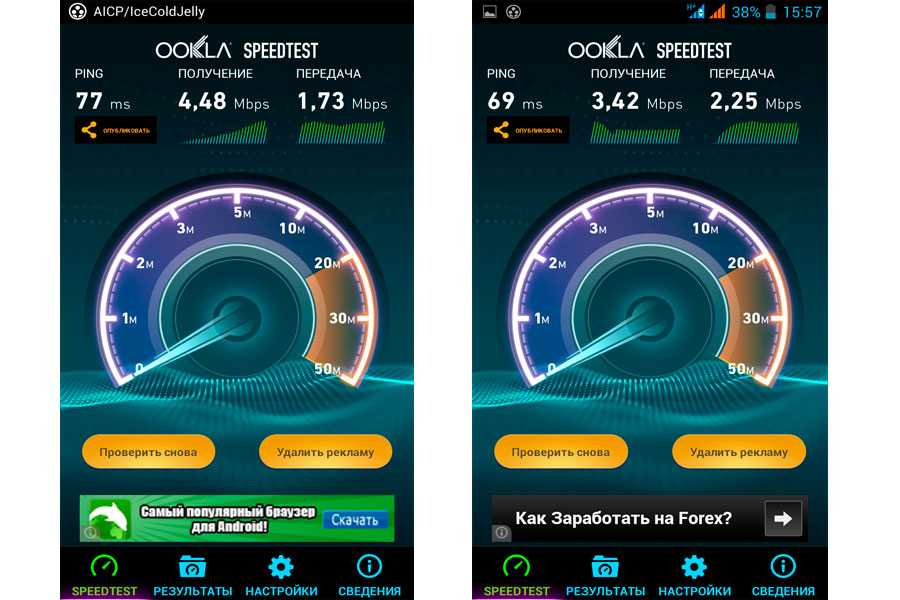 п.
п. Если вы выключали торрент-клиент, то подождите некоторое время (порядка минуты) после закрытия программы – она освобождает интернет-канал не сразу.
Если вы выключали торрент-клиент, то подождите некоторое время (порядка минуты) после закрытия программы – она освобождает интернет-канал не сразу.