Portable visual studio 2018: Portable Mode in Visual Studio Code
Содержание
VS Code portable, делаем настоящую переносную сборку для Windows / Хабр
Я не так давно начал изучать Python, и решил, что мне необходима портативная сборка. Причин для этого несколько, но статья не об этом. Если вам такое не нужно, дальше можно не читать. Во время поисков решения этой задачи часто сталкивался с вопросами людей по этой теме, но однозначного решения так и не нашел, но ответы некоторых пользователей натолкнули на верное решение. Почему VS Code? Ну, просто у них есть версия “portable”, так она гордо называется на сайте, но скачав ее, возникает вопрос, а как к тебе приделать Python?
Сразу оговорюсь, целью было сделать полноценно переносную версию из связки Python + среда разработки + Git (для изучения). В статье все расписал максимально подробно, так же на github закину файлы со всеми изменениями, и вам останется только создать структуру каталогов как у меня. Если хотите все разложить по своему- читайте-исправляйте, по аналогии думаю не сложно будет сделать под себя.
Что нам потребуется:
Winpython
Cmder full – замена командной строке
VS code portable — качаем по ссылке .zip нужной разрядности, но для универсальности лучше 32бит
Если вам не нужен Git или Cmder их можно не добавлять, так же можно добавить portable Git отдельно, добавляется по аналогии с Cmder.
Настройка WinPython
Извлекаем Winpython в любое удобное место. Я ставил версию Winpython32-3.8.10.0dot, она последняя поддерживает Windows 7. После извлечения папку назвал ” WPy32-38”, можете обозвать как нравится, но дальше в статье я буду ее называть так.
И так заходим в нашу папку “WPy32-38”, дальше нас интересует папка “t” вот в нее мы и извлекаем Cmder и VS code. Это уже обязательное условие.
После извлечения VS Code настраиваем по инструкции с оф.сайта, так же это сработает и для миграции уже установленного VS Code. Для портативной версии достаточно внутри папки VS Code создать папку ”data” и в ней папку “user-data”.
Для портативной версии достаточно внутри папки VS Code создать папку ”data” и в ней папку “user-data”.
Должно получится как-то так:
|- VSCode-win32-x64-1.25.0-insider | |- Code.exe (or code executable) | |- data | | |- user-data | | | |- ...
Cmder просто извлекаем рядом с VS code. Папку с проектами я разместил рядом с WPy32-38, были разные варианты размещения, для быстрой активации Venv, но полноценного варианта так и не нашел, об этом подробнее в конце статьи.
|- WPy32-38 | |- projekt | |- t | | |- VSCode | | |- Cmder
С размещением файлов и папок разобрались, теперь все это надо прописать.
Первым делом открываем блокнотом файл «..\..\WPy32-38\scripts\env.bat»
Там много чего расписано, можете посмотреть и разобраться самостоятельно. Добавляем код ниже там же где находятся подобные блоки. Первый блок отвечает за Cmder, второй за Git. Если вы решили их не добавлять,сразу переходите к настройке VS Code.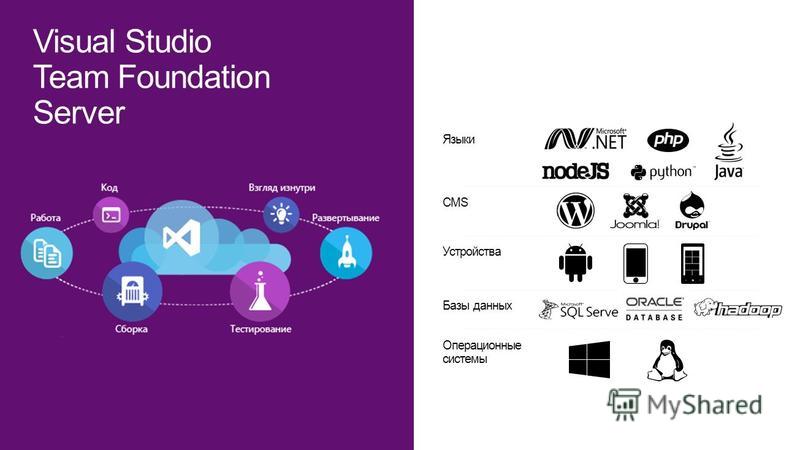
Помните я писал что расположение важно? Так вот если у вас пути к папкам свои исправляем на данном этапе. Этот код располагаем после 55 строки примерно, между другими подобными блоками
Это для установки папки с Cmder
rem ****************** rem handle Cmder if included rem ****************** if not exist "%WINPYDIRBASE%\t\cmder\vendor\" goto cmder_bad set CMDER_HOME=%WINPYDIRBASE%\t\cmder\vendor\ set CMDER_EXE=init.bat set CMDER=%CMDER_HOME%%CMDER_EXE% set CMDER_PKGDIR=%WINPYDIRBASE%\cmder\ :cmder_bad
Это для установки папки с Git
rem ****************** rem handle GIT if included rem ****************** if not exist "%WINPYDIRBASE%\t\cmder\vendor\git-for-windows\cmd\" goto git_bad set GIT_HOME=%WINPYDIRBASE%\t\cmder\vendor\git-for-windows\cmd\ set GIT_EXE=git.exe set GIT=%GIT_HOME%%GIT_EXE% set GIT_PKGDIR=%WINPYDIRBASE%\t\cmder\vendor\git-for-windows\ :git_bad
Так же после строки ” if %ERRORLEVEL% NEQ 0” (у меня это 26 строка) в поле “set” дописываем пути к Cmder и Git, можете просто заменить этим:
set "PATH=%WINPYDIR%\Lib\site-packages\PyQt5;%WINPYDIR%\Lib\site-packages\PySide2;%WINPYDIR%\;%WINPYDIR%\DLLs;%WINPYDIR%\Scripts;%WINPYDIR%\..\t;%WINPYDIR%\..\t\mingw32\bin;%WINPYDIR%\..\t\R\bin\i386;%WINPYDIR%\..\t\cmder\vendor;%WINPYDIR%\..\t\cmder\vendor\git-for-windows;%WINPYDIR%\..\t\cmder\vendor\git-for-windows\cmd;%WINPYDIR%\..\t\cmder\vendor\git-for-windows\bin;%WINPYDIR%\..\t\cmder\vendor\git-for-windows\mingw32\bin;%WINPYDIR%\..\t\Julia\bin;%WINPYDIR%\..\n;%PATH%;"
На данном этапе все настройки для WinPython мы сделали.
Переходим к настройке VS Code
Для запуска используем ..\WPy32-38\VS Code.exe. Возможно при первом запуске будут ошибки, пока их просто игнорируем и открываем настройки.
..\WPy32-38\t\VSCode\data\user-data\User\ settings.json
// Указываем путь для питона
"python.interpreterPath": "${env:WINPYDIR}\\\\python.exe",
// Указываем путь для для проектов и соответсвенно для “venv”
"python.venvPath": "${workspacefolder}/.venv",
"python.venvFolders": [
".venv",
"${workspacefolder}/.venv"
// Указываем путь до Cmder
"terminal. integrated.profiles.windows": {
"Cmder": {
"path": "${env:windir}\\System32\\cmd.exe",
"args": ["/k", "${env:WINPYDIRBASE}\\t\\cmder\\vendor\\init.bat"]
},
// Тут путь для GIT, и соотвественно появится выбор командной строки GIT,можно не добавлять.
"GIT": {
"path": "${env:WINPYDIRBASE}\\t\\cmder\\vendor\\git-for-windows\\git-cmd.exe",
}
},
//Устанавливаем Cmder по умолчанию
"terminal.integrated.defaultProfile.windows": "Cmder",
//Активируем GIT
"git.enabled": true
//Прописываем путь до GIT
"git.path": "${env:WINPYDIRBASE}\\t\\cmder\\vendor\\git-for-windows\\cmd\\git.exe",
integrated.profiles.windows": {
"Cmder": {
"path": "${env:windir}\\System32\\cmd.exe",
"args": ["/k", "${env:WINPYDIRBASE}\\t\\cmder\\vendor\\init.bat"]
},
// Тут путь для GIT, и соотвественно появится выбор командной строки GIT,можно не добавлять.
"GIT": {
"path": "${env:WINPYDIRBASE}\\t\\cmder\\vendor\\git-for-windows\\git-cmd.exe",
}
},
//Устанавливаем Cmder по умолчанию
"terminal.integrated.defaultProfile.windows": "Cmder",
//Активируем GIT
"git.enabled": true
//Прописываем путь до GIT
"git.path": "${env:WINPYDIRBASE}\\t\\cmder\\vendor\\git-for-windows\\cmd\\git.exe",После сохранения требуется перезапуск VS Code.
Проверка прописанных модулей
Для проверки открываем командную строку “Ctrl+~” , если видите там лямбду, Cmder подцепился и работает. Пишем в командной строке git —version, получили версию, значит и git нормально прописали.
Пробуем запускать проект и проверяем активировался ли venv, если нет, то проверяем предлагает ли VS Code его как рекомендуемый.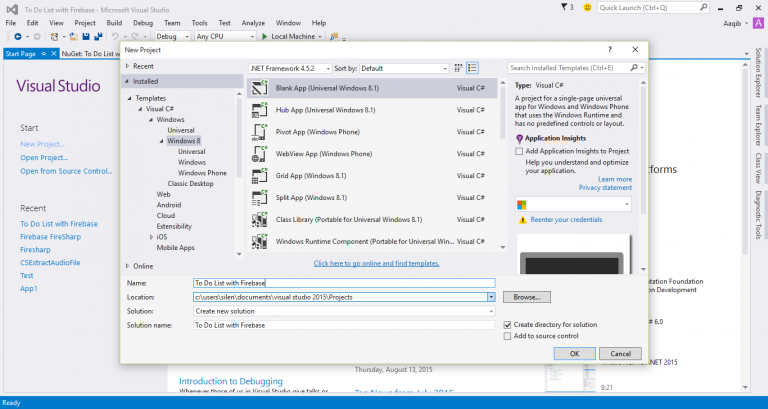 Опять нет? Тут я нашел только один вариант, если вы знаете что виртуальная среда создавалась в этой же версии питона, то просто вводим в терминале VS Code : python –m venv venv и делаем перезапуск VS Code, но зависимости ставить повторно не придется. Так же не могу сказать как активировать виртуальную среду другой версии. Просто, по какой-то причине, стандартная команда для активации venv у меня не срабатывает. Тут уже тестируйте-смотрите. Возможно кто-то подскажет путь решения данной проблемы.
Опять нет? Тут я нашел только один вариант, если вы знаете что виртуальная среда создавалась в этой же версии питона, то просто вводим в терминале VS Code : python –m venv venv и делаем перезапуск VS Code, но зависимости ставить повторно не придется. Так же не могу сказать как активировать виртуальную среду другой версии. Просто, по какой-то причине, стандартная команда для активации venv у меня не срабатывает. Тут уже тестируйте-смотрите. Возможно кто-то подскажет путь решения данной проблемы.
Прошу строго не судить, первая моя статья, надеюсь кому-то будет полезной.
Geek Uninstaller — Download
32 & 64-bit Windows 10/7/8/8.1. Requires administrator permissions.
When running on x64 Windows Geek Uninstaller is running as native 64-bit application.
1.5.1.162 [10 October 2022] — Dark mode small fixes
1.5.0.160 [10 August 2022] — Optional dark mode for Windows 10/11, small improvements
1. 4.10.155 [15 July 2022] — /store_apps command line parameter to show Windows Store Apps initially. Fixed installation date of Windows Store apps on Windows 11
4.10.155 [15 July 2022] — /store_apps command line parameter to show Windows Store Apps initially. Fixed installation date of Windows Store apps on Windows 11
1.4.9.151 [22 March 2022] — Better detection of child uninstall processes, better detection of an app installation date, search filter is no longer reset when switching to Windows Store Apps
1.4.8.145 [19 August 2021] — Small improvements and fixes. Windows 7 as minimal requirement.
1.4.7.142 [11 September 2019] — Fixed calculation of total occupied space of all apps. Small improvements
1.4.6.140 [17 May 2019] — Fixed occupied space calculation for some apps
1.4.5.136 [17 April 2019] — Fixed certain AV false positives
1.4.5.135 [24 March 2019] — Minor Windows 10 improvements
1.4.5.134 [6 December 2018] — Fixed icons detection of some Windows Store Apps
1.4.5.132 [17 October 2018] — Fixed hanging of the app on some machines (caused by the new compiler)
1. 4.5.131 [15 October 2018] — Minor Windows XP fixes, switched to VS2017
4.5.131 [15 October 2018] — Minor Windows XP fixes, switched to VS2017
1.4.5.126 [21 February 2018] — New icon, even smaller download size
1.4.5.125 [15 February 2018] — Even better app size optimization
1.4.5.124 [11 February 2018] — Optimized the app size
1.4.5.123 [12 December 2017] — Fixed occupied size calculation of apps with shared install locations. Chinese translation update
1.4.5.121 [24 October 2017] — Fixed search filter for RTL languages (Hebrew & Arabic)
1.4.5.120 [22 October 2017] — Fixed incorrect names for some Windows Store Apps. Improved detection of install date, better RTL (Hebrew & Arabic languages) support
1.4.4.118 [16 October 2017] — Fixed detection of app install location and date for some cases, improved stability. Translations update
1.4.4.117 [04 July 2017] — Fixed opening registry entry of an item
1.4.4.116 [02 July 2017] — Main icon 256×256, minor improvements and fixes, translations update
1. 4.4.115 [15 May 2017] — Small fixes, translations update
4.4.115 [15 May 2017] — Small fixes, translations update
1.4.4.113 [13 May 2017] — Fixed metro apps icons, fixed detection of installed location of an app
1.4.3.108 [15 April 2017] — translations update
1.4.3.107 [26 January 2017] — fixed hourglass cursor after starting the app
1.4.3.106 [12 January 2017] — Small fix in recent program detection algorithm
1.4.3.105 [7 January 2017] — Improved recent program detection. The app now comes again in a single .exe file
1.4.3.103 [1 January 2017] — Brazilian Portuguese translation update, small improvements
1.4.3.102 [4 December 2016] — Fixed pinning of the app to Windows 7 taskbar. geek64.exe is extracted to the same directory (on 64-bit Windows)
1.4.3.101 [1 December 2016] — Remember sort criteria between app launches. Better size calculation. Fixed displaying of apps updates (sub-items). Fixed incorrect detection of apps as recent on Windows 10. Misc fixes
1. 4.2.95 [13 November 2016] — Crash fix in rare cases when performing leftovers scan.
4.2.95 [13 November 2016] — Crash fix in rare cases when performing leftovers scan.
1.4.2.94 [9 November 2016] — Improved waiting for uninstall process (es). Small fixes.
1.4.1.90 [25 October 2016] — Improved stability, fixed occupied size calculation for certain programs, fixed crash on old CPUs without SSE2.
1.4.0.87 [22 July 2016] — Norwegian translations update, fixed removal of Mozilla apps
1.4.0.86 [17 July 2016] — Number of small fixes. Translations update
1.4.0.83 [21 June 2016] — Fixed calculation of estimated size of apps from Windows Store
1.4.0.82 [20 June 2016] — Uninstall Windows Store Apps (View->Windows Store Apps or Ctrl+Tab). HI DPI screens support. Optimizations, fixes, improvements.
1.3.6.62 [13 April 2016] — Fixed digital signature for the exe file under Windows 10. Finnish translation
1.3.6.60 [4 April 2016] — Stability improvements, minor fixes
1.3.5.56 [31 January 2016] — New SHA2 digital signature
1.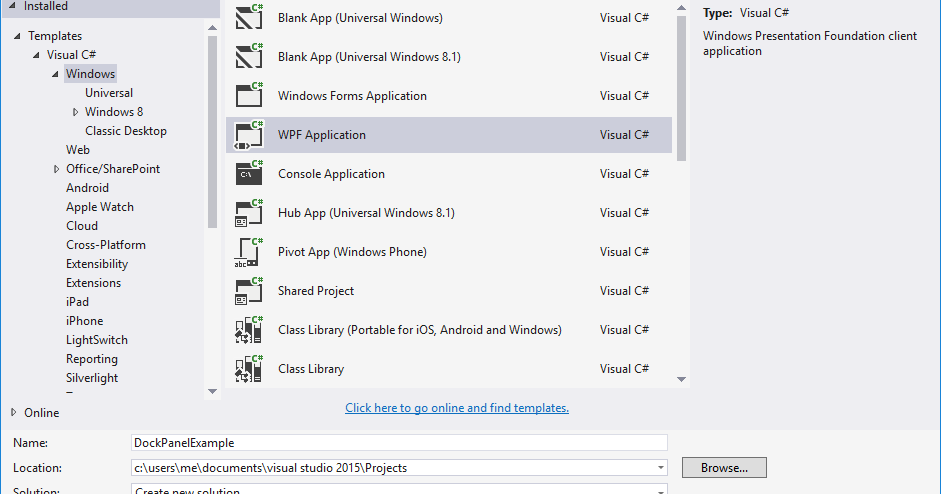 3.5.55 [6 December 2015] — Improved stability, fixed couple of bugs and crashes
3.5.55 [6 December 2015] — Improved stability, fixed couple of bugs and crashes
1.3.4.52 [1 November 2015] — Translations update
1.3.4.50 [30 August 2015] — Improved Windows 10 support. Fixed crash in some cases
1.3.3.46 [2 April 2015] — Fixed wrong new version notification
1.3.3.45 [30 Match 2015] — Fixed rare crash when scanning for leftover registry items. Languages update.
1.3.2.42 [1 January 2015] — Languages update
1.3.2.41 [2 November 2014] — Fixed rare crash when deselecting all items in the list
1.3.2.40 [31 October 2014] — Increased speed. Improved stability. Switched to Visual Studio 2013
1.3.1.38 [7 September 2014] — Stability improvements
1.3.1.37 [1 September 2014] — Minor fixes
1.3.1.36 [22 July 2014] — Translations update
1.3.1.35 [2 July 2014] — Fixed algorithm of discovering apps icons. Translations update
1.3.1.34 [17 June 2014] — Improved uninstallation process
1.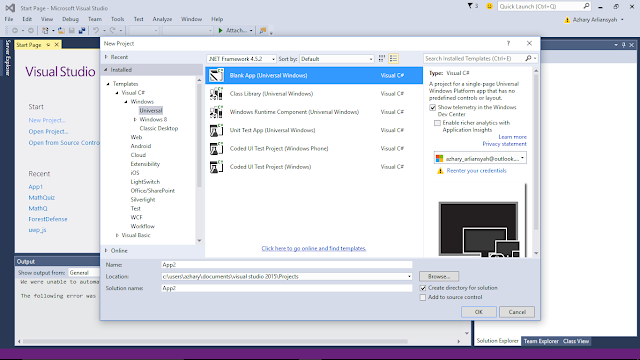 3.0.33 [17 May 2014] — Stability improvements
3.0.33 [17 May 2014] — Stability improvements
1.3.0.32 [22 April 2014] — Stability improvements
1.3.0.31 [19 April 2014] — Fixed black background of list items on Windows 8+
1.3.0.30 [18 April 2014] — Digital signature, RTL support, lots of improvements and bug fixes. Translations update
1.2.1.29 [7 April 2014] — Stability improvements
1.2.1.28 [2 April 2014] — Translations update
1.2.1.27 [1 March 2014] — Check for new version fix
1.2.1.26 [16 Febrary 2014] — Crash fixes, stability improvements
1.2.1.25 [9 January 2014] — Option to choose initial sorting when starting the app (see View menu). Dutch translation improved
1.1.1.21 [8 December 2013] — Stability improvements. Translations update
1.1.1.19-20 [22 October 2013] — Crash reporting improvements
1.1.1.18 [1 October 2013] — Stability improvements, icons drawing fix. Translations update
1.1.1.17 [27 May 2013] — Translations update
1. 1.1.16 [11 May 2013] — Updated Italian translation
1.1.16 [11 May 2013] — Updated Italian translation
1.1.1.15 [8 May 2013] — Added more interface languages. Added ‘check for updates’ feature — no expiration now. Fixed minor bugs
1.1.0.13 [8 April 2013] — Added crash reporting feature
1.1.0.12 [26 March 2013] — Expand/collapse feature. Improved sorting. Small fixes and improvements
1.0.4.7 [20 September 2012] — Fixed problem with not displaying of some apps. Fixed bug with restoring GeekUninstaller window. Improved stability.
1.0.3.6 [31 August 2012] — Minor improvements
1.0.3.5 [2 July 2012] — Minor interface improvements
1.0.2.4 [3 June 2012] — Fixed saving of program settings (e.g. language)
1.0.1.3 [27 May 2012] — New about dialog, minor scanning improvements
1.0.0.2 [10 May 2012] — fixed small issues in removing traces, program list drawing fix
1.0.0.1 [1 May 2012] — initial version
Connect with Geek Uninstaller
Languages
- English
- Deutsch
- Español
- Norsk
- Русский
Programs
- Geek Uninstaller Pro
- Geek Uninstaller
- Convert DMG to ISO
- Extract DMG file
Try Geek Uninstaller Pro
Uninstall Tool is based on the code of Geek Uninstaller.
Download
Portable Mode в Visual Studio Code
Редактировать
Visual Studio Code поддерживает портативный режим. Этот режим позволяет всем данным, созданным и поддерживаемым VS Code, жить рядом с собой, поэтому их можно перемещать между средами.
В этом режиме также можно задать расположение папки установки для расширений VS Code, что полезно для корпоративных сред, которые не позволяют устанавливать расширения в папку Windows AppData.
Портативный режим поддерживается при загрузке ZIP для Windows и загрузке TAR.GZ для Linux, а также при обычной загрузке приложения для macOS. См. страницу загрузки, чтобы найти правильный файл .zip / .tar.gz для вашей платформы.
Примечание. Не пытайтесь настроить переносной режим при установке из пользовательских или системных установщиков Windows .
Портативный режим поддерживается только в ZIP-архиве Windows (
.zip). Также обратите внимание, что ZIP-архив Windows не поддерживает автоматическое обновление.
Включить режим Portable
| |- Code.exe (или исполняемый код)
| |- данные
| |- …
С этого момента эта папка будет использоваться для хранения всех данных VS Code, включая состояние сеанса, настройки, расширения и т. д.
Папку data можно переместить в другие установки VS Code. Это полезно для обновления портативной версии VS Code, и в этом случае вы можете переместить data в более новую извлеченную версию VS Code.
macOS
В macOS вам необходимо поместить папку данных как родственную по отношению к самому приложению. Поскольку папка будет рядом с приложением, вам нужно дать ей специальное имя, чтобы VS Code мог ее найти. Имя папки по умолчанию: code-portable-data :
|- Visual Studio Code.app |-код-переносимые-данные
Портативный режим не будет работать, если ваше приложение находится в карантине, что происходит по умолчанию, если вы только что загрузили VS Code. Убедитесь, что вы удалили атрибут карантина, если портативный режим не работает:
xattr -dr com.apple.quarantine Visual\ Studio\ Code.app
Примечание. В Insiders папка должна называться code-insiders-portable-data .
Update Portable VS Code
В Windows и Linux вы можете обновить VS Code, скопировав папку data в более новую версию VS Code.
На macOS автоматические обновления должны работать как всегда, никаких дополнительных действий не требуется.
Переход в портативный режим
Вы также можете перенести существующую установку в портативный режим:
- Загрузите ZIP-файл VS Code для своей платформы.

- Создайте папку
dataилиcode-portable-data, как указано выше. - Скопируйте каталог данных пользователя
Codeвdataи переименуйте его вuser-data:- Windows
%APPDATA%\Код - macOS
$HOME/Библиотека/Поддержка приложений/Код - Linux
$HOME/.config/Code
- Windows
- Скопируйте каталог расширений в
data:- Windows
%USERPROFILE%\.vscode\extensions - macOS
~/.vscode/расширения - Linux
~/.vscode/расширения
- Windows
Вот желаемый результат на Windows :
|- VSCode-win32-x64-1.25.0-insider | |- Code.exe (или исполняемый код) | |- данные | | |- пользовательские данные | | | |- ... | | |- расширения | | | |- ... | |- ...
Каталог TMP
По умолчанию каталог TMP по умолчанию остается системным даже в портативном режиме, поскольку в нем не сохраняется никакое состояние. Если вы хотите, чтобы ваш каталог TMP также был в переносимом каталоге, вы можете создать пустой каталог tmp внутри папки data . Пока существует каталог tmp , он будет использоваться для данных TMP.
06.10.2022
Портативные приложения — Visual Studio Code™ Portable
- Notice of Non-Affiliation and Disclaimer
- About
- Installation
- Upgrade
- Infos
- Modifications
- Configuration
- CLI
- Known issues
- Download
Notice of Non-Affiliation and Disclaimer
Portapps не является аффилированным, ассоциированным, авторизованным, одобренным или каким-либо образом официально связанным с Visual Studio Code™ или его дочерними или аффилированными компаниями.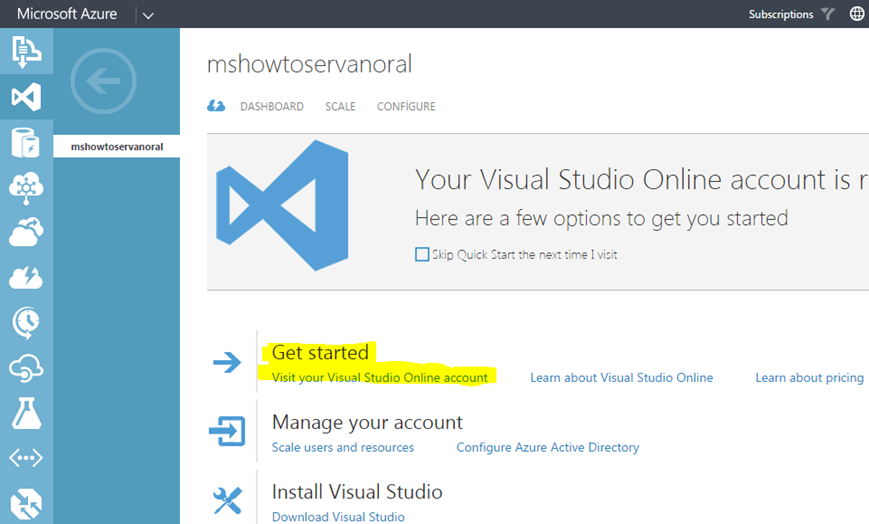
Официальный веб-сайт Visual Studio Code™ находится по адресу https://code.visualstudio.com.
Название Visual Studio Code™, а также связанные названия, знаки, эмблемы и изображения являются зарегистрированными товарными знаками соответствующих владельцев.
О
Портативное приложение Visual Studio Code™, созданное с помощью Portapps .
Редактор исходного кода, разработанный Microsoft для Windows, Linux и macOS.
| Последняя версия | 1.67.2 |
| Internal release | 46 |
| Last updated | 2022/05/22 |
| Links | |
| Maintainer | CrazyMax |
| Домашняя страница | https://code.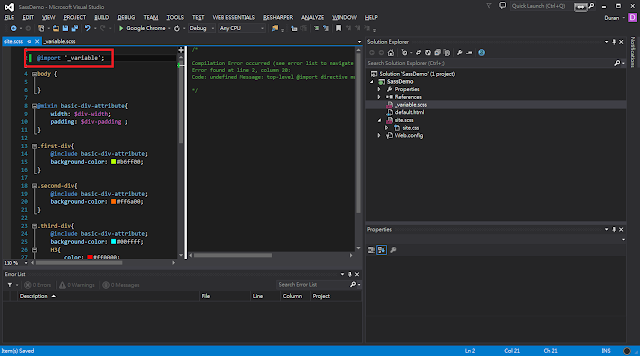
|
 .\t;%WINPYDIR%\..\t\mingw32\bin;%WINPYDIR%\..\t\R\bin\i386;%WINPYDIR%\..\t\cmder\vendor;%WINPYDIR%\..\t\cmder\vendor\git-for-windows;%WINPYDIR%\..\t\cmder\vendor\git-for-windows\cmd;%WINPYDIR%\..\t\cmder\vendor\git-for-windows\bin;%WINPYDIR%\..\t\cmder\vendor\git-for-windows\mingw32\bin;%WINPYDIR%\..\t\Julia\bin;%WINPYDIR%\..\n;%PATH%;"
.\t;%WINPYDIR%\..\t\mingw32\bin;%WINPYDIR%\..\t\R\bin\i386;%WINPYDIR%\..\t\cmder\vendor;%WINPYDIR%\..\t\cmder\vendor\git-for-windows;%WINPYDIR%\..\t\cmder\vendor\git-for-windows\cmd;%WINPYDIR%\..\t\cmder\vendor\git-for-windows\bin;%WINPYDIR%\..\t\cmder\vendor\git-for-windows\mingw32\bin;%WINPYDIR%\..\t\Julia\bin;%WINPYDIR%\..\n;%PATH%;"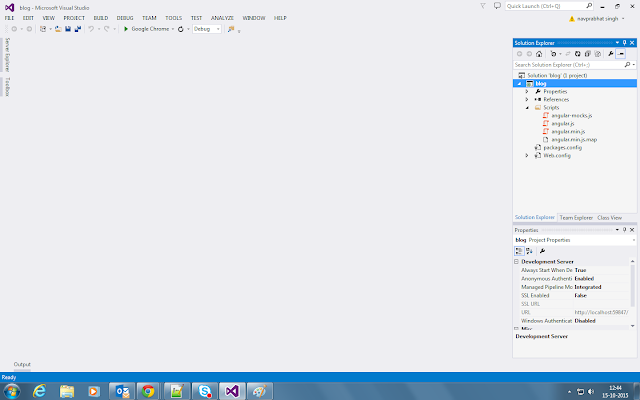 integrated.profiles.windows": {
"Cmder": {
"path": "${env:windir}\\System32\\cmd.exe",
"args": ["/k", "${env:WINPYDIRBASE}\\t\\cmder\\vendor\\init.bat"]
},
// Тут путь для GIT, и соотвественно появится выбор командной строки GIT,можно не добавлять.
"GIT": {
"path": "${env:WINPYDIRBASE}\\t\\cmder\\vendor\\git-for-windows\\git-cmd.exe",
}
},
//Устанавливаем Cmder по умолчанию
"terminal.integrated.defaultProfile.windows": "Cmder",
//Активируем GIT
"git.enabled": true
//Прописываем путь до GIT
"git.path": "${env:WINPYDIRBASE}\\t\\cmder\\vendor\\git-for-windows\\cmd\\git.exe",
integrated.profiles.windows": {
"Cmder": {
"path": "${env:windir}\\System32\\cmd.exe",
"args": ["/k", "${env:WINPYDIRBASE}\\t\\cmder\\vendor\\init.bat"]
},
// Тут путь для GIT, и соотвественно появится выбор командной строки GIT,можно не добавлять.
"GIT": {
"path": "${env:WINPYDIRBASE}\\t\\cmder\\vendor\\git-for-windows\\git-cmd.exe",
}
},
//Устанавливаем Cmder по умолчанию
"terminal.integrated.defaultProfile.windows": "Cmder",
//Активируем GIT
"git.enabled": true
//Прописываем путь до GIT
"git.path": "${env:WINPYDIRBASE}\\t\\cmder\\vendor\\git-for-windows\\cmd\\git.exe", Портативный режим поддерживается только в ZIP-архиве Windows (
Портативный режим поддерживается только в ZIP-архиве Windows ( 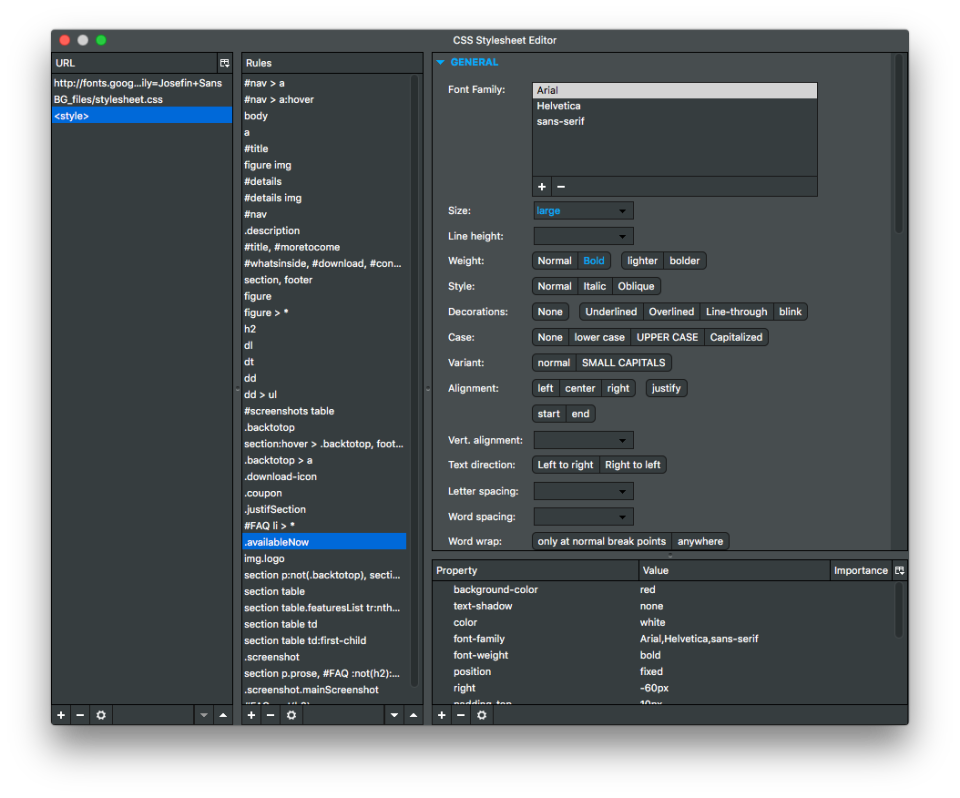 app
|-код-переносимые-данные
app
|-код-переносимые-данные
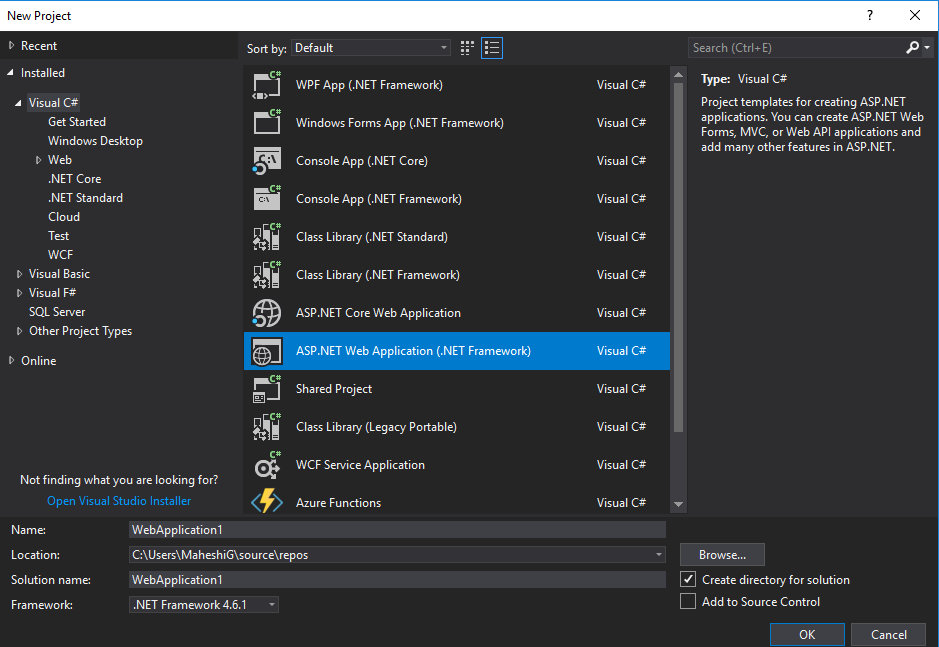
 ..
| | |- расширения
| | | |- ...
| |- ...
..
| | |- расширения
| | | |- ...
| |- ...