Windows 8 очистить диск с: Ошибки нехватки места на диске в Windows 8 / 8.1
Содержание
Как в Windows 8 удалить папку Windows old
Загрузочный диск(флешка)
34 725
Как после обновления системы удалить папку Windows old
Пользователям компьютера со временем приходится сталкиваться с установкой/переустановкой или обновлением операционной системы. Но большинство людей после обновления системы, не могут удалить папку Windows.old. Что делать?
Зачем нужна эта папка, что собой представляет, и как ее удалить на все эти вопросы мы постараемся ответить в этой статья.
В процессе установки, либо переустановки Windows, ее штатный, стандартный установщик в более новейших современных версиях не деинсталлирует предыдущие версии ОС, а просто перемещает их в отдельно созданную и специально отведенную для этого папку, под названием Windows.old.
Основное предназначение указанной папки – сохранение документов и файлов, хранившихся на предыдущей операционной системе. Таким образом, при необходимости пользователь сможет воспользоваться ими после обновления системы.
Если после установки или обновления новой операционной системы, все работает нормально, то старую папку Windows вы можете удалить, но что делать, если после обновления Windows 8 не удаляется папка Windows.old, ведь простым щелчком мыши ее скорее всего не удалить, поэтому приходится искать альтернативу.
Как удалить папку Windows.old в Windows 8?
На сегодня удалить старые папки Windows можно следующими способами:
— с помощью командной строчки;
— с помощью специально созданной утилиты очистка диска.
Удаление папки Windows.old с помощью командной строчки
Для этого вам необходимо запустить cmd.exe. В появившимся окошке вам необходимо набрать следующую комбинацию:
Rd /s /q %systemdrive%\Windows.old
Для уничтожения каталога Windows.old.000, то вы должны нужно указать именно на него.
Удаление с помощью утилиты (очистка диска) Disk Cleanup
Удаление выше представленной папки с помощью имеющиеся специальной утилиты очистка диска (Disk Cleanup) – наиболее простой способ, который осуществляется через достаточно простой и интуитивно понятный графический интерфейс.
С чего начать? Просто запустите утилиту очистки диска. В правой панели интерфейса Metro выберите Search, в появившемся окне введите cleanmgr. Далее в процессе поиска найдите и запустите программу cleanmgr.exe.
В открывшемся окне нужно нажать на Clean up system files
После этого в списке опций очистки выберете пункт Предыдущие установки Windows (Previous Windows installation)
Нажимайте ОК, а далее система автоматически удалит необходимую папку вместе с ее содержимым. Хочется отметить, что имеется и еще один способ удаления выше представленной папки – использование установочного диска, но это более сложный вариант.
После изучения выше приведенной информации вы не будете задаваться вопросом, как избавиться от папки Windows.old. И всегда старайтесь удалять эту папку, так как она занимает не мало места на диске.
Статьи по теме
Использование утилиты Очистка диска (Disk Cleanup) в Windows 8.1
Главная » Инструкции
Артём Синявин 1
Утилита Очистка диска (Disk Cleanup) проверяет диски на наличие файлов, в которых больше нет надобности, она удаляет временные файлы, очищает корзину и удаляет множество системных файлов и других неиспользуемых элементов.
Для запуска утилиты, нажмите сочетание клавиш
+ R и в открывшемся окне Выполнить введите команду cleanmgr и нажмите клавишу Enter ↵.
Для систем, оснащенных несколькими жесткими дисками, выводится диалоговое окно Очистка диска: выбор устройства (Drive Selection) для выбора очищаемого диска.
В выпадающем списке Диски (Drives) выберите требуемый диск, а затем нажмите кнопку OK.
Запустится процесс первоначальной проверки.
Утилита исследует выбранный диск на предмет пользовательских файлов, которые можно удалить, и файлов, подлежащих удалению.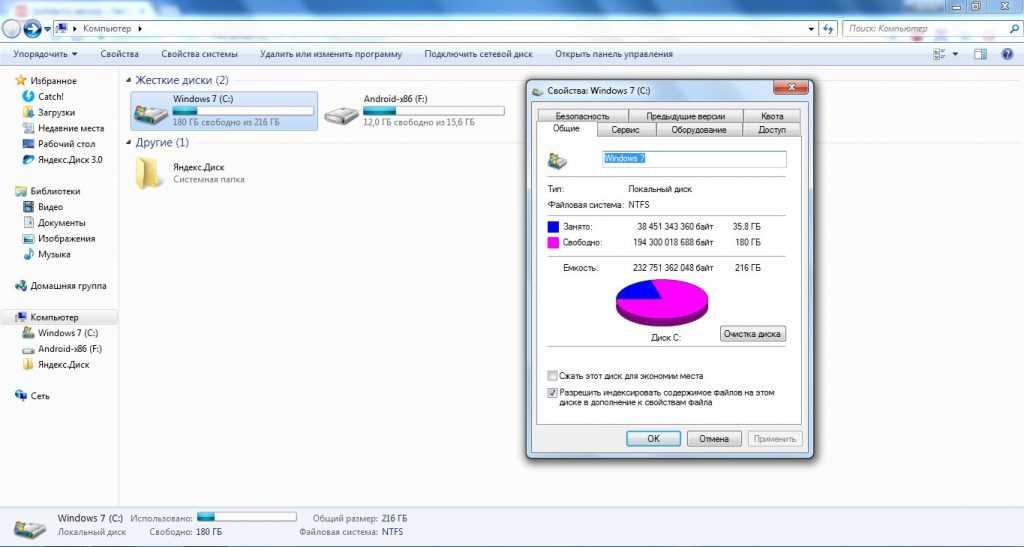 Чем больше файлов содержит диск, тем дольше занимает процесс поиска.
Чем больше файлов содержит диск, тем дольше занимает процесс поиска.
По завершению первоначальной проверки выводится окно Очистка диска (Disk cleanup) со списком категорий файлов, которые можно удалить.
Этот список можно расширить, нажав кнопку Очистить системные файлы (Cleanup system files) внизу окна.
Снова появится диалоговое окно выбора диска, выбираем диск, нажимаем кнопку OK.
Запустится проверка диска.
По завершению проверки диска появится окно Очистка диска с выбором файлов для удаления.
Список файлов, доступных для удаления, может включать следующие категории:
- Загруженные файлы программ. Содержит файлы, загруженные для использования в браузере, такие как элементы управления ActiveX и апплеты Java. Это временные файлы, которые можно безопасно удалить.
- Файлы обновлений Windows. Файлы, сохраненные с предшествующей установки Windows, которые не были определены, как системные файлы Windows.
 После сохранения всех необходимых данных с предыдущих установок Windows, включая пользовательские данные, можно установить флажок этой категории, чтобы удалить эти файлы.
После сохранения всех необходимых данных с предыдущих установок Windows, включая пользовательские данные, можно установить флажок этой категории, чтобы удалить эти файлы. - Очистка файла гибернации. Содержит файл состояния компьютера при переходе в режим гибернации. Если на компьютере гибернация не применяется, этот файл можно безопасно удалить.
- Временные файлы Microsoft Office. Содержит временные файлы и журналы Microsoft Office. Эти файлы также можно удалить, чтобы высвободить место на диске.
- Автономные файлы. Содержит локальные копии сетевых файлов, выделенных для автономного использования. Эти файлы используются для автономной работы и их также можно удалить.
- Автономные веб-страницы. Содержит локальные копии веб-страниц, выделенные для автономного использования. Эти файлы используются для автономной работы и их также можно удалить.
- Предыдущие установки Windows. Файлы предыдущих установок Windows, хранящиеся в папке %SystemDrive%\\Windows.old.
 После сохранения всех необходимых данных с предыдущих установок Windows, включая пользовательские данные, можно установить флажок этой категории, чтобы удалить эти файлы.
После сохранения всех необходимых данных с предыдущих установок Windows, включая пользовательские данные, можно установить флажок этой категории, чтобы удалить эти файлы. - Временные автономные файлы. Содержит автоматически кэшируемые общие файлы. Эти файлы используются для автономной работы и их также можно удалить.
- Корзина. Содержит файлы, удаленные из файловой системы, но доступные для восстановления. Удаление этих файлов из Корзины полностью удаляет их с жесткого диска.
- Временные файлы. Основные временные файлы данных и приложений, хранящиеся в папке Temp.
- Временные файлы Интернета. Кэшированные веб-страницы, которые можно безопасно удалить.
- Эскизы. Содержит эскизы рисунков, видео и документов, созданных в Windows 8.1. При первом обращении к папке Windows 8.1 создает эскизы содержащихся в ней рисунков, видео и документов. Эти эскизы сохраняются, чтобы не повторять процесс их создания при последующих обращениях к папке, ускорив таким образом их отображение.
 Удаленные эскизы создаются снова при следующем обращении к папке.
Удаленные эскизы создаются снова при следующем обращении к папке.
Для удаления файлов требуемой категории установите соответствующий флажок, а затем нажмите кнопку OK.
При выводе запроса подтвердить удаление выбранных файлов нажмите кнопку Удалить файлы.
Начнется процесс очистки диска.
По окончании процесса очистки диска, утилита автоматически завершит свою работу не выводя никакие дополнительные окна.
8 способов освободить место на диске в Windows 8
Вам иногда нужно освободить место на диске в Windows 8? Вы знаете, как освободить место на диске Windows 8? Вероятно, вы хотите освободить место на диске в разделе в Windows 8 в следующих случаях:
- Системный раздел Windows 8 заканчивается на диске, и вы получаете предупреждение о нехватке места на диске
- Windows 8 сообщает, что на диске C недостаточно места для установки обновлений Windows
- Невозможно установить новые программы, так как Windows 8 сообщает, что на разделе диска недостаточно места
Когда вы сталкиваетесь с подобной проблемой в Windows 8, первый способ, который вы можете придумать, — это освободить место на диске в разделе, на котором недостаточно свободного места.
9 способов освободить место на диске в Windows 8
1. Удалите файлы из раздела, на котором недостаточно места в Windows 8
Удаление файлов — самый простой способ освободить место на диске в Windows 8. Вы просто нужно открыть раздел, на котором недостаточно свободного места, и выбрать все ненужные файлы на этом разделе. Затем вы можете щелкнуть файлы правой кнопкой мыши и выбрать «Удалить», чтобы удалить их.
2. Очистить корзину после удаления файлов на жестком диске Windows 8
Как известно, при удалении любого файла на внутреннем разделе жесткого диска компьютера удаленные данные в первую очередь перемещаются в корзину. Поэтому, когда вы удаляете файлы с раздела жесткого диска в Windows 8, вы должны открыть корзину, чтобы удалить все данные, если вы хотите освободить место на диске. Все удаленные данные по-прежнему будут занимать место на диске, прежде чем они будут окончательно удалены из корзины.
3. Переместите файлы из раздела, который показывает мало места на диске, в другой раздел или устройство
Если вы не можете удалить какой-либо файл, чтобы освободить место на диске, поскольку каждый файл много значит для вас, вы можете переместить некоторые файлы в другой раздел раздел. Вы даже можете переместить файлы на другой жесткий диск, если ваш компьютер содержит более одного жесткого диска. Или вы можете переместить все файлы на внешний жесткий диск.
4. Показать все скрытые файлы и удалить их
Иногда вы можете обнаружить, что на разделе диска вашего компьютера с Windows 8 хранится не так много данных, но раздел показывает красную полосу и почти заполнен. В этой ситуации вы можете показать все скрытые файлы в Windows 8, чтобы увидеть, занимают ли скрытые файлы много места на диске.
Вы можете следовать этому руководству, чтобы отобразить все скрытые файлы в Windows 8: откройте «Мой компьютер» > нажмите вкладку «Вид» > нажмите «Параметры» > выберите «Показать скрытые файлы, папки и диски» на вкладке «Вид»
После отображения всех скрытых файлов вы можете удалить все ненужные скрытые файлы, чтобы освободить место на диске в Windows 8.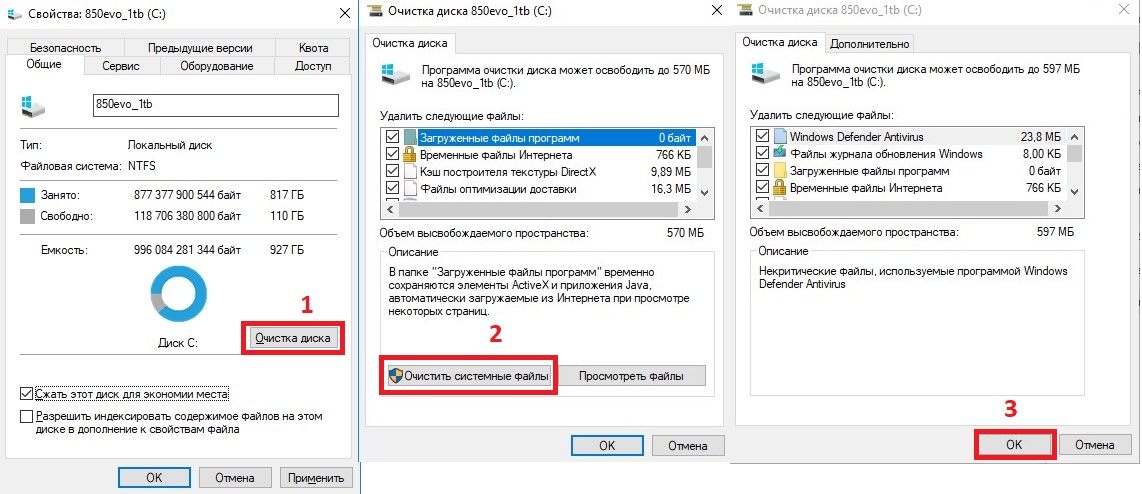
5. Удалите ненужные программы ненужные программы для освобождения места на диске. Это бесполезно, если вы просто удалите ярлык программы на рабочем столе вашего компьютера. Что вам нужно сделать, так это удалить программу и удалить программу из раздела жесткого диска Windows 8.
6. Удалить файлы cookie и кэши
Вы можете удалить файлы cookie и кэши, чтобы освободить место на диске в Windows 8.
7. Запустите очистку диска, чтобы освободить место на диске
Вы также можете запустить очистку диска инструмент в Windows 8 для освобождения места на диске, когда на каком-либо разделе заканчивается место на диске.
8. Дефрагментация жесткого диска в Windows 8
Дефрагментация диска — еще одно решение для освобождения места на диске в Windows 8.
Программное обеспечение для перераспределения дискового пространства в Windows 8
Обычно, если системному разделу не хватает места на диске, освобождать место на диске путем удаления файлов может быть бесполезно. Вы можете запустить программу создания разделов для Windows 8, а именно IM-Magic Partition Resizer Free, чтобы увеличить размер системного раздела в Windows 8. диск в Windows 8 с помощью Disk Cleanup
Вы можете запустить программу создания разделов для Windows 8, а именно IM-Magic Partition Resizer Free, чтобы увеличить размер системного раздела в Windows 8. диск в Windows 8 с помощью Disk Cleanup
Использование планировщика заданий в Windows 8 |
Как создать ярлык на рабочем столе и в меню «Пуск» в Windows 8
11 ноября 2012 г. 16:16
/
Скоттстгеле
/
Geek TipsComments (0)
Во время повседневного использования вашего компьютера у вас накопится ненужных файлов ( временных установочных/интернет-файлов, корзины и т. д. ). Вы можете удалить эти файлы с помощью встроенной утилиты Disk Cleanup ( cleanmgr.exe ) внутри Windows 8 . Когда дело доходит до ремонта компьютеров, я постоянно использую его в системах моих клиентов. И его можно запустить парами из различных способов и с различными вариантами.
Запуск очистки диска по запросу
Существует пара различных способов запуска очистки диска по требованию. Следующая процедура очищает файлы, связанные с вашей учетной записью пользователя . Вы также можете использовать Очистка диска для очистки всех файлов на вашем компьютере.
Диалоговое окно очистки диска Windows 8 со стандартными параметрами вызвать панель очарования . или После выбора диска, который вы хотите очистить, Очистка диска сканирует его на предмет возможных файлов для удаления. Затем он позволяет вам выбрать, какие файлы удалить. Диалоговое окно очистки диска Windows 8 с дополнительными параметрами Вы также можете запустить Очистка диска из командной строки. Это дает вам возможность предопределенных настроек для запуска Очистка диска в качестве запланированного задания в планировщике заданий или ярлыка на рабочем столе или в меню «Пуск». Щелкните здесь для получения дополнительной информации о том, как открыть командную строку с правами администратора в Windows 8. Очистка диска Windows 8 запускается в командной строке с параметром sageset Вы можете запустить Средство очистки диска , запустив cleanmgr.exe . Disk Cleanup поддерживает следующие переключатели командной строки : Чтобы запустить Disk Cleanup с переключателем /sagerun: n в планировщике заданий или на рабочем столе или в ярлыке меню «Пуск», вы должны использовать примерно следующее: 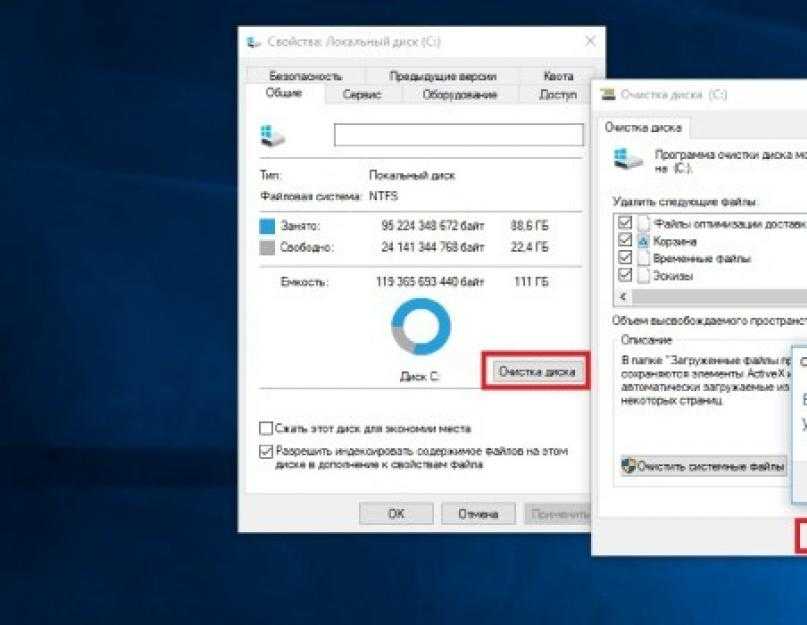
 Когда вы нажимаете кнопку Очистить системные файлы , он перезапускается с вкладкой Дополнительные параметры . Эта вкладка включает два дополнительных способа освободить еще больше места на диске:
Когда вы нажимаете кнопку Очистить системные файлы , он перезапускается с вкладкой Дополнительные параметры . Эта вкладка включает два дополнительных способа освободить еще больше места на диске:
Восстановление системы использует точки восстановления, чтобы вернуть ваши системные файлы к более раннему моменту времени. Если ваш компьютер работает нормально, вы можете сэкономить место на диске, удалив более ранние точки восстановления.
В некоторых выпусках Windows 8 точки восстановления могут включать предыдущие версии файлов, известные как теневые копии, и образы резервных копий, созданные с помощью Windows Complete PC Backup. Эти файлы и изображения также будут удалены. Запуск очистки диска с предопределенными параметрами
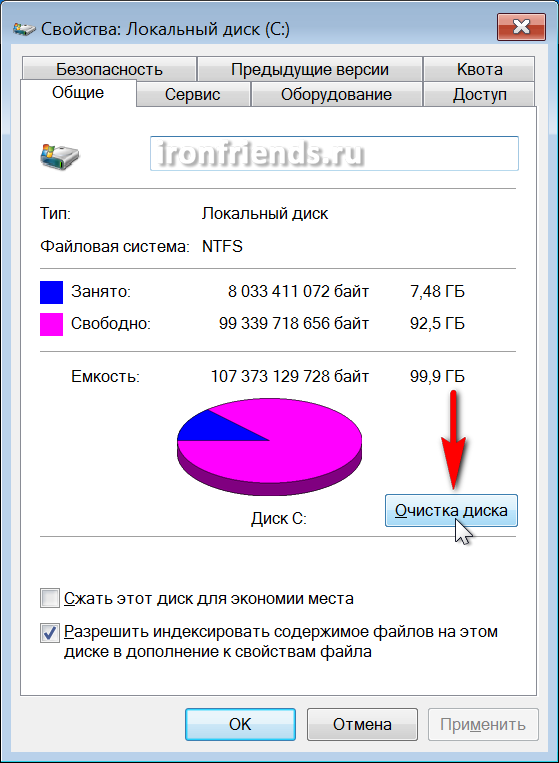 Обратите внимание, что переключатель /d не используется с /sagerun:n .
Обратите внимание, что переключатель /d не используется с /sagerun:n . C:\Windows\System32\ cleanmgr.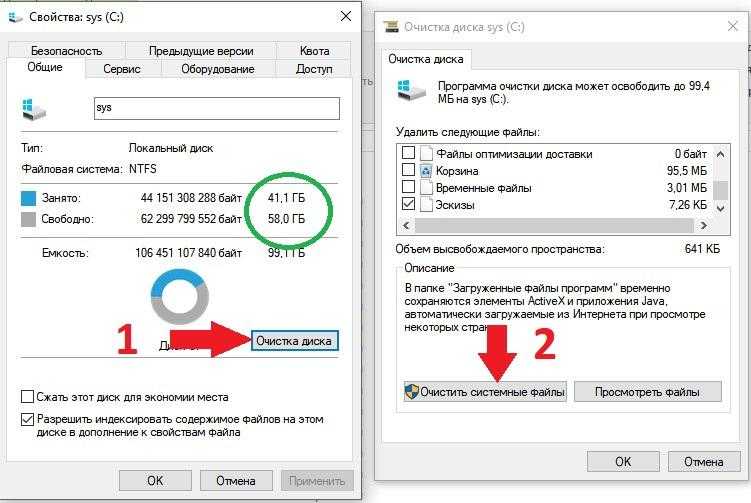
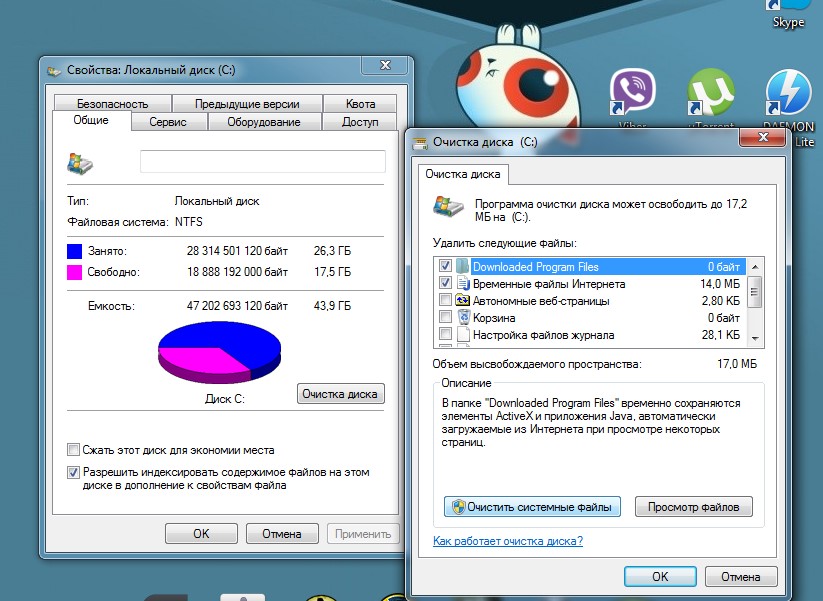 После сохранения всех необходимых данных с предыдущих установок Windows, включая пользовательские данные, можно установить флажок этой категории, чтобы удалить эти файлы.
После сохранения всех необходимых данных с предыдущих установок Windows, включая пользовательские данные, можно установить флажок этой категории, чтобы удалить эти файлы.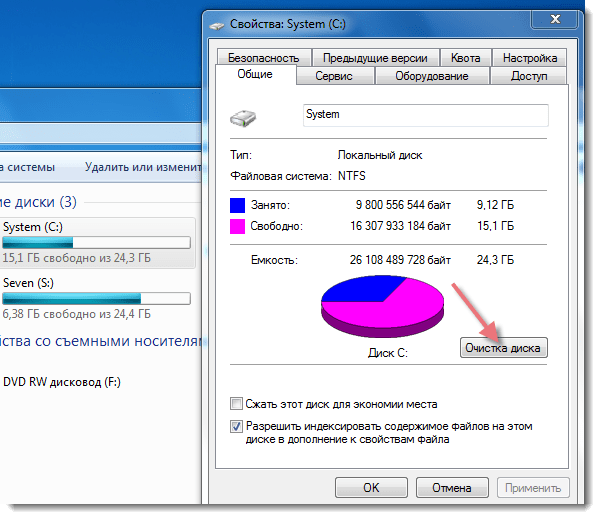 После сохранения всех необходимых данных с предыдущих установок Windows, включая пользовательские данные, можно установить флажок этой категории, чтобы удалить эти файлы.
После сохранения всех необходимых данных с предыдущих установок Windows, включая пользовательские данные, можно установить флажок этой категории, чтобы удалить эти файлы. Удаленные эскизы создаются снова при следующем обращении к папке.
Удаленные эскизы создаются снова при следующем обращении к папке.