После переустановки windows 7 не видит сетевой адаптер: Если после переустановки Windows не работает интернет… Несколько советов
Содержание
Подключение и настройка интернета после переустановки Windows 7 на компьютере
Пользователи часто сталкиваются с явлением, когда после переустановки Виндовс 7 не работает интернет. Источников проблемы существует несколько, при точном выполнении инструкций по их решению связь восстанавливается. И хотя многим кажется, что с подобными проблемами могут справиться исключительно профессионалы, на самом деле выполнить диагностику и восстановить доступ смогут даже обыватели.
Отсутствие интернетаToggle
Почему интернет не появился после установки Windows 7: основные причины
На форумах администраторы сталкиваются с вопросом пользователей: переустановил Виндовс 7 нет интернета. Существует несколько причин неполадок, нужно искать первоисточник отказа оборудования в работе.
Установка нелицензионных версий
Почему невозможно подключиться и соединение может пропасть: пиратские сборки не гарантируют стабильной системной работы. Если после инсталляции нелицензионной Виндовс 7 не заработал интернет, нужно искать проблему именно в ней.
Важно! Не стоит устанавливать сомнительные ОС, чтобы в будущем не сталкиваться с неполадками.
Рекомендации по ОС
Сбой в настройках сети ОС Windows 7
Иногда отсутствие связи связано с обнулением настроек сетевых подключений. Проблема решается изменением параметров и записью данных, предоставленных провайдером в рамках договора обслуживания.
Сбросились настройки в роутере
Маршрутизатор часто становится первоисточником прекращения выхода в интернет. Аппаратная ошибка провоцирует откат информации до заводских установок, останавливая работу роутера. Для определения причины достаточно посмотреть на индикатор ADSL-линии на модеме, если он не горит, то подключить интернет невозможно.
Важно! Для перенастройки необходимо пользоваться инструкцией от производителя оборудования. Все серьезные бренды, типа HP, Lenovo, Асус и прочих, подробно расписывают процедуры настройки.
Плохая совместимость со сторонним ПО
Иногда неполадки возникают через некоторое время после использования компьютера. Если нет подключения к интернету с Windows 7, то источником неполадок считается несовместимое программное обеспечение, активизирующееся вместе с ОС. В автозапуске может присутствовать антивирусное программное обеспечение, десктопные виджеты и пр.
Если нет подключения к интернету с Windows 7, то источником неполадок считается несовместимое программное обеспечение, активизирующееся вместе с ОС. В автозапуске может присутствовать антивирусное программное обеспечение, десктопные виджеты и пр.
Важно! Для обнаружения нестабильной утилиты необходимо поставить на отключение все сторонние программы и запускать их поочередно.
Проблемы совместимости
Иногда сетевой адаптер просто выключен
Проблема определяется по красному ярлыку, расположенному в каталоге с «сетевыми подключениями». Наличие значка требует проверки состояния беспроводного адаптера. Если вместо привычной надписи «Wi-Fi» пользователь видит крест красного оттенка, то маршрутизатор не функционирует.
Способы восстановления интернета после переустановки MS Windows 7
Пользователей интересует, как настроить интернет после переустановки Windows 7 на домашнем компьютере. Стандартные устройства подключаются двумя способами:
- через Wi-Fi;
- LAN-провод (Ethernet).

Важно! Владелец ноутбука может использовать два варианта (кабель или вай-фай) поочередно, особенно если один из них недоступен.
Включение сетевого адаптера
Регулировка роутера проводится по стандартному алгоритму:
- Следует нажать клавиши на клавиатуре «WIN + R».
- На дисплее возникнет окно запуска, куда прописывается фраза «ncpa.cpl».
- Система покажет работу интернет-соединения.
Важно! При отсутствующем подключении необходимо нажать правой кнопкой мыши по ярлыку «вай-фай» и активизировать его работу в появившемся на экране меню. После включения начнет устанавливаться автоматическое присоединение к доступной точке (при условии активного функционала).
Восстановление PPPoE-подключения
Если связь с интернетом проходит через прямое кабельное подключение, то неполадки могут возникать из-за отсутствия соединения. Большинство провайдеров предпочитает пользоваться PPPoE-алгоритмом.
Проблема решается стандартной схемой:
- Нужно перейти в «центр управления общим доступом и сетями», который находится в панели управления ОС Win 7.

- Открыть блок «отладка и создание новой сети или подключения».
- В появившемся на дисплее меню найти надпись «подключение к интернету».
- Переместится через «далее» в «высокоскоростное с PPPOE».
- Ввести пароль, имя пользователя, название соединения.
Важно! При точном выполнении инструкции подключение появится в перечне активных.
Восстановление PPPoE-подключения
Обновление сетевого драйвера
Источником неполадок часто становятся устаревшие утилиты после недавно обновленной ОС. Для проверки состояния необходимо:
- Через меню «пуск» войти в «диспетчер устройств».
- В выпавшем списке отыскать блок «сетевые драйверы».
- Кликнуть правой кнопкой мыши на нужном и выбрать «обновление».
- Включить режим автоматического поиска.
Если вопрос с ошибкой не решается, то второй метод замены ПО подразумевает удаление приложений и последующую перезагрузку компьютера. В этом случае ОС начнет автоматическую установку недостающих утилит.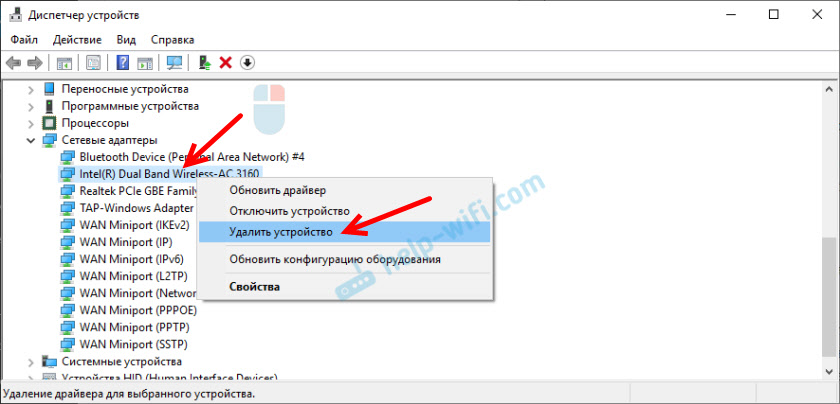
Важно! Возникновение ярлыка с восклицательным знаком возле ПО сообщает о необходимости их полной переустановки. После выполнения действия пользователь должен провести проверку на работоспособность сетевой карты.
Проведение сетевых настроек
Сбои в этой части возникают реже остальных. Источником неполадок становится обновление сетевого ПО — Виндовс получает право на возвращение параметров соединения в режим «по умолчанию».
Возобновление работоспособности оборудования требуют ручного выставления старых параметров:
- Через панель управления запускается окно «сетевые подключения».
- Правой клавишей мыши нужно кликнуть по ярлыку актуального соединения и вызвать контекстное меню.
- В нем нажать на блок «свойства».
- Левой клавиши мыши кликнуть по «протоколу интернета версии 4 (TCP/IPv4)» и вторично активизировать параметр «свойства».
В свободные ячейки вводится необходимая информация:
- по IP-адресу — отличается от аналогичных данных адаптера только последней цифрой, к стандартным относят 192.
 168.0.1, 192.168.1.1;
168.0.1, 192.168.1.1; - маске подсети: 255.255.255.0;
- основному шлюзу, предпочитаемому DNS-серверу — вносится IP-адрес модема.
После введения данных пользователь должен провести системную перезагрузку.
Внесение информации
Сброс настроек модема
При подозрении на неработоспособность роутера, проводится его перезагрузка. Доступ может исчезать из-за того, что аппаратура не успела своевременно обновить информацию. Процедура отладки проходит по алгоритму:
- Оборудование отключается от сети — через выдергивание шнура из розетки. Привычная перезагрузка через кнопки, расположенной на аппарате, ничего не даст. Требуется временное прекращение поступления электроэнергии.
- Адаптер нужно оставить выключенным на 15 секунд, затем его включают и ждут, пока на нем загорятся индикаторы.
Важно! Проверка работоспособности аппаратуры проводится после полной индикации. В большинстве случаев доступ к интернету восстанавливается через 10 секунд.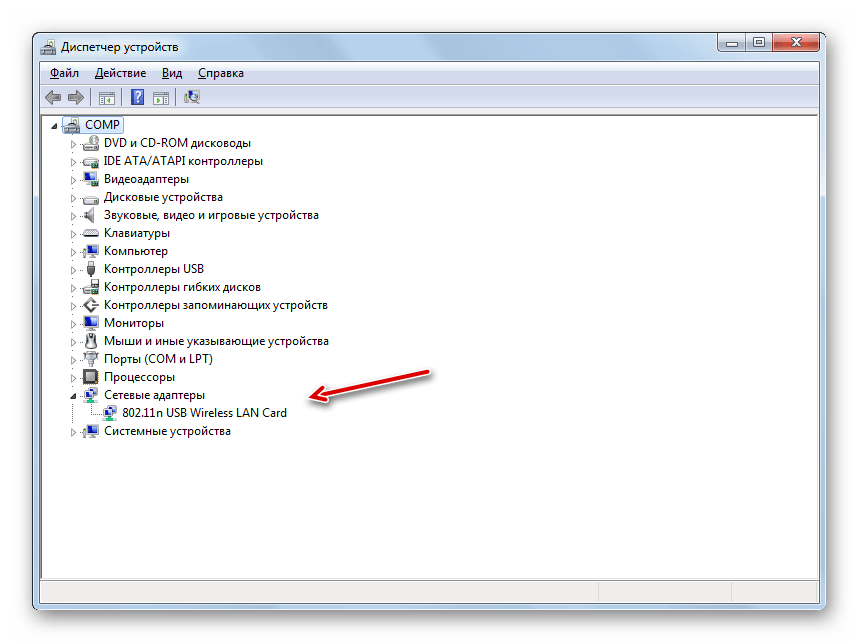
Проверка совместимости стороннего ПО
Можно воспользоваться универсальным методом устранения неисправности через отключение функционала автозагрузки для посторонних приложений через встроенный системный инструмент. Задача выполняется поэтапно:
- Из меню «пуска» нужно перейти в поисковую строку и ввести команду «msconfig». В возникшем окне выбрать соответствующий инструмент.
- В «настройках конфигурации» переместиться в блок «общие» и отметить маркером подраздел «выборочный запуск». Там же отключается значок «загрузка элементов автозагрузки».
- После нажатия на «применить» необходимо переместиться в раздел «службы» и нажать на маркер, расположенный около значения «не отображать службы Макрософт».
- Следующий шаг — клик по клавише «отключить все».
Важно! После сохранения изменений пользователь должен провести перезагрузку компьютера.
Проверка совместимости
Установка лицензионной версии Windows 7
Переустановка программного обеспечения проводится при помощи установочного диска, флешки или образа операционной системы. Выполнение алгоритма требует:
Выполнение алгоритма требует:
- Войти через меню «пуск» в блок «восстановление и архивация».
- Кликнуть по пункту «восстановить компьютер или системные параметры».
- Выбрать «расширенные методы восстановления» и нажать на блок «переустановка Виндовс».
- Провести архивацию важной информации.
После перезагрузки ПК автоматически начнется установка ОС.
Внимание! После такой установки Виндовс 7 интернет не работает, потому что операционная система новая и абсолютно чистая. Нужно будет вбить параметры сети и настроить подключение.
Установка ОС
Неизвестная причина (откат Windows 7)
При невозможности обнаружения источника неполадок производится возвращение к предыдущей или ранней версии. Первый вариант подходит при установке ОС поверх старой, без процедуры форматирования жесткого диска. Для совершения отката выполняется определенная схема:
- Из «пуска» нужно переместиться в блок «служебные» и активировать опцию «системное восстановление».

- Перейти в «мастер восстановления» и кликнуть по ярлыку «далее».
- Выбрать актуальную точку из списка возможных, нажать на «дальше».
- Подтвердить выбор кнопкой «готово».
Важно! До завершения автоматического процесса отката нельзя предпринимать никаких действий.
В результате переустановки MS Windows 7 пропала высокоскоростная связь на лэптопе
Если после внесенных изменений онлайн-режим отсутствует, то пользователь должен попытать провести вторичное подключение. Методика несложная:
- После включения LAN-кабеля к сетевой карте нужно проверить стабильность соединения.
- Открыв «центр управления общим доступом и сетями» переместиться в блок «корректировка новой сети или подключения».
- Нажать на ярлык «подключение» и перейти в подраздел «высокоскоростное с PPPoE».
Важно! Алгоритм актуален только при наличии информации от провайдера.
Метод подключения к интернету
Переустановили Виндовс 7 и теперь не работает связь через 3G-модем
Для восстановления работоспособности необходимо переустановить драйвера и отладить телефонное подключение. Программное обеспечение для модема может идти на диске или быть встроенным. В любом случае свежие версии утилит находятся на официальной странице производителя оборудования.
Программное обеспечение для модема может идти на диске или быть встроенным. В любом случае свежие версии утилит находятся на официальной странице производителя оборудования.
Сбои в работе, когда установил Виндовс 7 и нет интернета, требуют тщательного поиска первоисточника неполадок. Если все вышеуказанные методики не помогли, пользователю нужно делать запрос в техническую поддержку поставщика или производителя маршрутизатора. Последний вариант используется, если оборудование не предоставлялось провайдером.
После переустановки Виндовс 7 не работает Wifi: причины, проверка настроек
Часто неопытные пользователи компьютера переустанавливают ОС Windows 7 и сталкиваются с проблемами, связанными с отсутствием интернета. Решить такую проблему самостоятельно они не в силах, ведь помощи от интернета нет, так как он отсутствует. Более того, значок-индикатор интернета может исчезнуть, поэтому понять, в чем причина, — сложно. Даже зайдя в Центр управления сетями, можно обнаружить, что беспроводного подключения там попросту нет. Этот материал расскажет: что делать, если после переустановки Windows пропал Wi-Fi и почему в Windows 7 не работает Wi-Fi, какие причины могут быть у этого.
Более того, значок-индикатор интернета может исчезнуть, поэтому понять, в чем причина, — сложно. Даже зайдя в Центр управления сетями, можно обнаружить, что беспроводного подключения там попросту нет. Этот материал расскажет: что делать, если после переустановки Windows пропал Wi-Fi и почему в Windows 7 не работает Wi-Fi, какие причины могут быть у этого.
Содержание
- Причины возникновения
- Способы решения проблемы
- Установка драйвера для беспроводной сети
- Решение проблемы с загруженностью каналов
- Как поступить, если «железо» исправно?
- Что касается настройки
Причины возникновения
Зайдя в «Центр управления сетями» и выбрав пункт «Изменение параметров адаптера» можно обнаружить, что беспроводное подключение отсутствует. Одной из причин того, что не включается Wi-Fi Windows 7, может стать то, что драйвер беспроводной сети на адаптер компьютера просто не установлен. Именно поэтому он не работает. Это бывает, когда в дистрибутиве операционной системы не было подходящего программного обеспечения.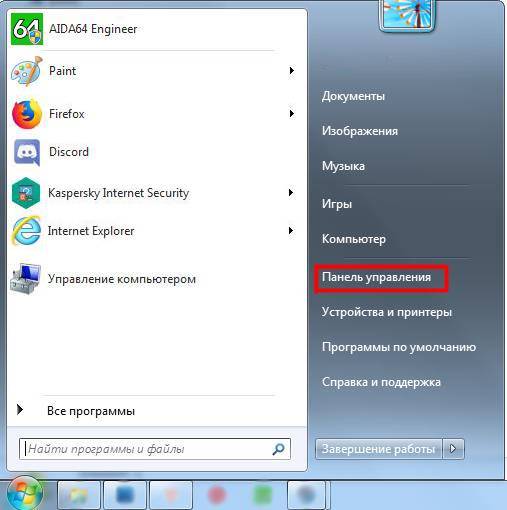
Случается и так, что все было установлено правильно и переустановка завершилась успешно, все драйверы «встали» как положено и система даже обнаруживает беспроводные сети других пользователей и соседей, но своя сеть не определяется. В этом случае проблема скорее всего кроется в загруженности каналов домашней сети. Бывает это? когда дома работает сразу несколько устройств и рабочих станций.
Способы решения проблемы
Причин когда интернет может пропадать, когда переустановил «винду» на ноутбуке, нет Wi-Fi после обновления и других проблем, может быть много. Все они требуют специфических решений. В этом разделе будет описано? как решить проблемы с загруженностью каналов сети, как установить сетевые драйверы и что делать, когда все аппаратные средства исправны, но подключения все равно нет.
Установка драйвера для беспроводной сети
Обзор и настройка модема D-Link Dir-320
Бывает так, что после переустановки Windows 7 драйвера на адаптер сети не были установлены пользователем или человеком, выполнявшим переустановку.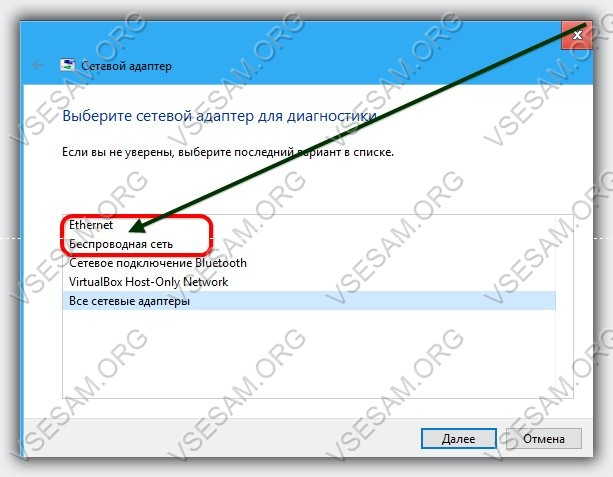 В этом случае решить проблему можно довольно легко.
В этом случае решить проблему можно довольно легко.
Если дома имеется диск или флешка со всеми необходимыми драйверами, то ее просто нужно вставить в дисковод или порт с интерфейсом USB, найти необходимое программное обеспечение и установить его, следуя всем инструкциям установщика. Лучше всего выбирать автоматическую установку или «ремонт» неисправного ПО, если это предусмотрено в установщике. Чаще всего искать такой драйвер не приходится, ведь он называется Wireless Driver.
Важно! Можно установить ПО непосредственно из Диспетчера устройств. Для этого нужно выбрать необходимый сетевой контроллер, нажать на него ПКМ и Обновить его с параметром поиска ПО на компьютере или в интернете.
После установки обеспечения обычно требуется перезагрузка ПК, после чего все начнет работать нормально. Если диска с ПО нет или он утерян, то можно найти необходимые программы на официальном сайте производителя контроллера. Для этого нужно узнать, какая модель адаптера установлена. Сделать это можно через тот же Диспетчер устройств. Для этого нужно:
Сделать это можно через тот же Диспетчер устройств. Для этого нужно:
- Зайти в Диспетчер задач и выбрать сетевое оборудование;
- Нажать на нем ПКМ и выбрать «Свойства»;
- Найти вкладку «Сведения» и выбрать в списке ID оборудования;
- Будет показан номер и наименование адаптера, по которому нужно производить поиск драйверов.
Решение проблемы с загруженностью каналов
Если неполадки были вызваны загруженностью сетевых каналов, то следует помнить, что вряд ли поможет переустановка драйвера сетевого адаптера, а также восстановление системы до стабильной точки работы.
Для решения загруженности нужно перейти в настройки роутера и проверить все параметры раздела свойств беспроводной сети. Более того, чекбокс с пункта «Enable Hidden Wireless» должен быть снят. Попасть в эти настройки обычно можно по адресу 192.168.1.1, который прописывается в адресной строке любого браузера. Установленная галочка может означать, что используемым каналом по умолчанию установлен шестой канал.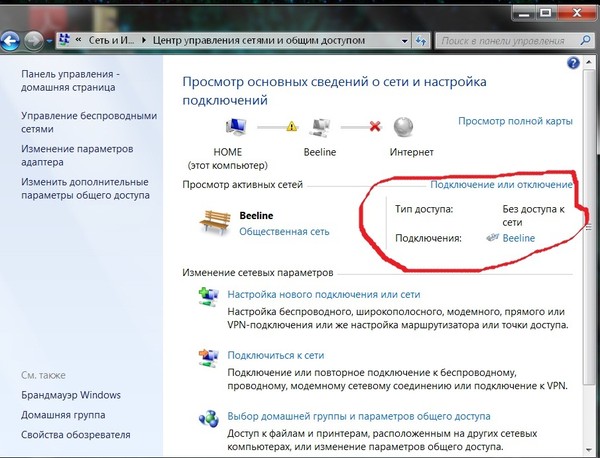
Более продвинутое решение производится через бесплатную программу inSSIDer, которая сканирует загруженность каналов. Если 6 канал окажется загруженным (при включенной галочке напротив вышеупомянутого пункта), то следует поменять канал и сохранить все изменения. После этого интернет должен появиться и его скорость восстановится.
Как поступить, если «железо» исправно?
В случае если неполадки вызваны не неисправностью аппаратной части компьютера или отсутствием контролирующих их программных средств (драйверов), а другим программным обеспечением, которое может мешать работе сети и загружать ее, то нужно в первую очередь выявить проблему. Решить ее, как правило, труда не составит.
Некоторые программы способны напрямую влиять на загруженность сети и уменьшать скорость интернета. Как правило, это:
- Антивирусы и фаерволы, производящие сканирования в режиме реального времени и ограничивающие интернет-подключение и влияющие на скорость;
- Апдейтеры, которые постоянно проверяют обновления программного обеспечения и запускаются вместе с операционной системой;
- Браузеры, как в процессе загрузки крупных файлов, так и при проверке обновлений и загрузке страниц;
- Вирусы и троянские кони, которые уже были «вшиты» в переустановленную систему или попали в нее из-за установки ПО не из проверенного источника.

Если в случае с антивирусами и фаерволами все понятно, их нужно просто отключить и проверить работоспособность подключения, то с другими пунктами дела обстоят сложнее. Избавиться от вредоносных программ можно только с помощью переустановки Windows 7 из проверенного источника или проверкой компьютера специальным сканером с последующим их удалением.
Браузер, как и любая программа, регулярно проверяет наличие обновлений на серверах разработчиков и устанавливает все фиксы по мере их выхода. Это может перегружать сеть, особенно если открыт не один браузер или к ней подключено не одно устройство. Загрузка страниц также может происходить медленно из-за того, что на современных сайтах содержится множество рекламы, которая также негативно влияет на загрузку контента страницы. Для повышения скорости отображения контента веб-сайтов рекомендуется устанавливать в качестве расширений блокираторы рекламы (Ad Block, uBlock и т. д.). С ними браузер будет грузиться чуть больше, чем «под чистую», но страницы станут открываться быстрее.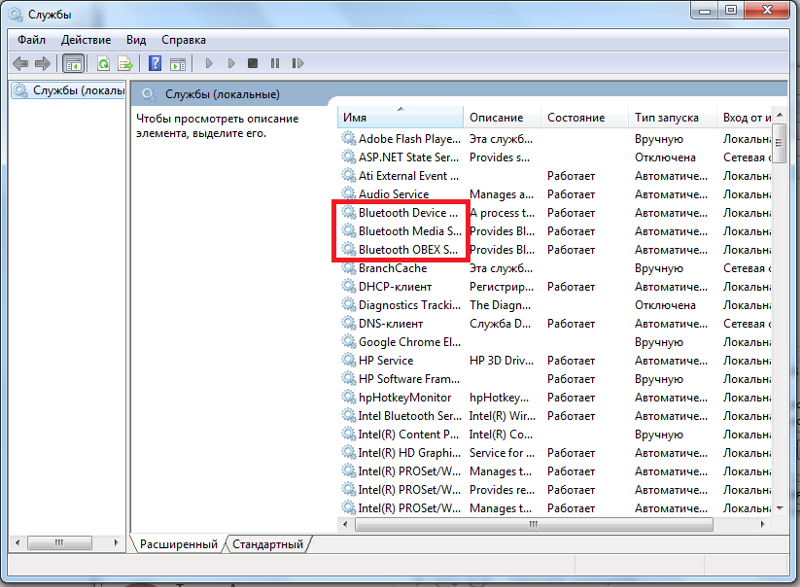
Важно! Чтобы отключить все ненужные программы, надо проверить параметры автозапуска. Для этого следует перейти в окно «Выполнить», которое можно найти в меню «Пуск» и прописать msconfig. Откроется окно, в котором выбирается вкладка «Автозагрузка». Из нее путем снятия галочек убираются программы, запускающиеся при загрузке системы. После этого система перезагружается с сохраненными изменениями.
Что касается настройки
В чем отличия между сетями 3G и 4G: особенности, преимущества и недостатки
Если после установки «Виндовс» пропал вай-фай и даже установка драйверов не помогает и интернета по прежнему нет, то нужно произвести настройки, с помощью которых подключение активизируется. Обычно провайдеры предоставляют все необходимые настройки сами в автоматическом режиме. Также их может установить мастер при проведении кабеля в первый раз. Чтобы проверить настройки провайдера по предоставлению IP-адреса и DNS сервера необходимо:
- В Панели управления найти «Сетевые подключения»;
- Выбрать ЛКМ «Подключение по локальной сети» — «Свойства»;
- Найти протокол TCP/IP;
- Заполнить все поля вручную, если не работает автоматическое получение IP и DNS.
 Данные выдает провайдер.
Данные выдает провайдер.
Еще одним решением является обновление конфигурации оборудования, которое выполняется из знакомого Диспетчера устройств. Для этого:
- Перейти в «Панель управления»;
- Найти пункт с Сетевыми адаптерами;
- Нажать на него ПКМ и выбрать «Обновить конфигурацию оборудования».
После этого необходимый драйвер появится в списке и можно произвести поиск и диагностику сетей Windows с последующей настройкой самой сети.
Таким образом, если после переустановки «Виндовс 7» не работает Wi-Fi, то причин этому может быть масса: от неустановленных драйверов и перегруженного канала, до неправильной настройки интернет подключения. Если нет Wi-Fi в Windows 7 или он исчезает, то следует в первую очередь проверить наличие установки необходимого сетевого ПО, а затем выполнить настройку подключений.
Подгорнов Илья ВладимировичВсё статьи нашего сайта проходят аудит технического консультанта.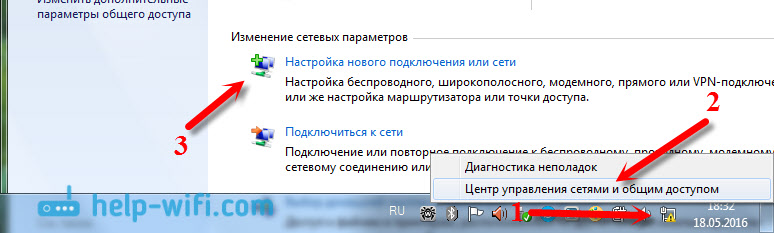 Если у Вас остались вопросы, Вы всегда их можете задать на его странице.
Если у Вас остались вопросы, Вы всегда их можете задать на его странице.
Как переустановить сетевые драйверы в Windows 7? [Ответ 2023] — Droidrant
Существует несколько способов переустановки сетевых драйверов в Windows 7. Иногда эта проблема не позволяет вам подключиться к Интернету. Чтобы решить эту проблему, вы можете переустановить эти драйверы вручную или автоматически. После удаления старого драйвера сетевого адаптера можно установить обновленный, перезагрузив компьютер. Вы также можете поделиться этой статьей в социальных сетях и Твиттере, отправив сообщение автору в Твиттере.
Первый способ — щелкнуть правой кнопкой мыши сетевой адаптер и удалить его. Иногда значок сетевого адаптера слишком мал, чтобы его можно было увидеть. Чтобы убедиться, что вы используете правильный адаптер, наведите на него указатель мыши. После этого вы можете выбрать «Сетевые адаптеры» в раскрывающемся меню. Затем перезапустите сетевую службу Windows, чтобы проверить, сохраняется ли проблема.
Если вы используете фирменный компьютер, вы можете посетить веб-сайт производителя, чтобы загрузить последнюю версию пакета сетевых драйверов. Для этого вам необходимо определить модель вашего компьютера и конкретную операционную систему, чтобы загрузить правильный пакет сетевого драйвера. Если вы используете уже собранный компьютер, вам нужно указать веб-сайт вашей материнской платы, чтобы загрузить пакет драйверов. Чтобы загрузить пакет драйверов, перейдите в Диспетчер устройств Windows и найдите желтый значок сетевой карты.
Вопросы по теме / Содержание
- Как полностью переустановить сетевой драйвер?
- Как исправить сетевые драйверы в Windows 7?
- Как восстановить удаленный сетевой драйвер?
- Как исправить отсутствующий сетевой адаптер?
- Как переустановить адаптер Ethernet?
- Где находится мой драйвер Ethernet Windows 7?
- Как восстановить удаленный драйвер в Windows 7?
Как полностью переустановить сетевой драйвер?
При установке нового драйвера сетевого адаптера вам необходимо определить модель вашего компьютера. Вы можете сделать это, найдя название модели на материнской плате. Как только вы определите свою модель, вы можете найти новейший сетевой драйвер и установить его. Если драйвер больше не работает, проще всего его переустановить, загрузив новый. Но это может занять много времени и требует другого компьютера с доступом в Интернет. Лучше всего это сделать перед форматированием компьютера или переустановкой Windows.
Вы можете сделать это, найдя название модели на материнской плате. Как только вы определите свою модель, вы можете найти новейший сетевой драйвер и установить его. Если драйвер больше не работает, проще всего его переустановить, загрузив новый. Но это может занять много времени и требует другого компьютера с доступом в Интернет. Лучше всего это сделать перед форматированием компьютера или переустановкой Windows.
В Windows 7 драйверы сетевого адаптера можно найти в диспетчере устройств. Щелкните устройство правой кнопкой мыши и выберите «Обновить драйвер» или «Удалить устройство». Вы также можете попробовать перезагрузить компьютер, чтобы посмотреть, решит ли это проблему. Чтобы убедиться, что драйвер установлен правильно, может потребоваться переустановка самой Windows. Этот процесс довольно прост, но его должен выполнять только специалист по компьютерам, если вы не знакомы с сетевыми драйверами.
Как исправить сетевые драйверы в Windows 7?
В случае сбоя сетевого драйвера вашего компьютера вы можете загрузить обновленные драйверы с веб-сайта производителя. Затем перенесите файлы на компьютер с помощью USB-накопителя. Это отнимает много времени, и, вероятно, лучше сделать это до переустановки Windows или форматирования компьютера. Если ничего не помогает, есть еще пара вариантов. Вот некоторые из них:
Затем перенесите файлы на компьютер с помощью USB-накопителя. Это отнимает много времени, и, вероятно, лучше сделать это до переустановки Windows или форматирования компьютера. Если ничего не помогает, есть еще пара вариантов. Вот некоторые из них:
Самый простой способ — установить драйвера с помощью инсталляционного пакета. Однако для этого вам понадобится другой компьютер и работающее подключение к Интернету. Чтобы загрузить драйверы с веб-сайта производителя, воспользуйтесь веб-сайтом производителя или выполните поиск по номеру модели вашего сетевого адаптера. После загрузки драйверов скопируйте их на внешний USB-накопитель и подключите его к компьютеру. Вы также можете попробовать перезагрузить компьютер и переустановить драйверы тем же способом.
Вы также можете попробовать обновить драйвер автоматически через Диспетчер устройств, загрузив бесплатное средство обновления драйверов. Однако вам не следует пытаться обновлять драйверы самостоятельно, так как этот процесс может включать в себя ряд изменений в реестре Windows и других важных областях вашего компьютера. Если обновление драйверов работает неправильно, откатите драйверы до предыдущей версии и протестируйте аппаратное устройство, чтобы убедиться, что оно работает. Для большинства устройств это займет не более 15 минут.
Если обновление драйверов работает неправильно, откатите драйверы до предыдущей версии и протестируйте аппаратное устройство, чтобы убедиться, что оно работает. Для большинства устройств это займет не более 15 минут.
Как восстановить удаленный сетевой драйвер?
Вы можете задаться вопросом, как восстановить сетевой драйвер в Windows 7 после его случайного удаления. Во-первых, вам нужно активировать восстановление системы в панели управления. Обязательно регулярно устанавливайте для него резервное копирование. После того, как вы активировали восстановление системы, откройте меню «Пуск» и введите «восстановление системы», чтобы открыть меню. Выберите точку восстановления до даты удаления сетевого драйвера. Восстановленная система будет доступна после перезагрузки компьютера.
Следующим шагом будет установка устройства, которое вы пытаетесь восстановить, из диспетчера устройств. Выберите отсутствующий драйвер и дважды щелкните файл exported.reg. Далее вам нужно будет подтвердить, что вы хотите восстановить исходные настройки системы на устройстве.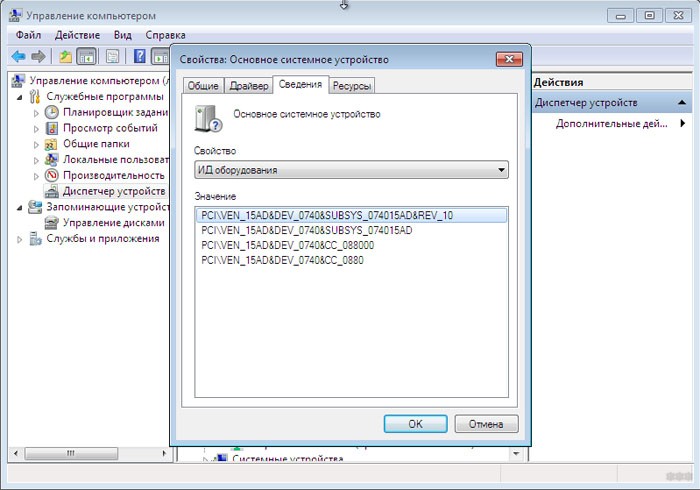 Наконец, перезагрузите компьютер и откройте мастер «Найдено новое оборудование». Затем нажмите «ОК», чтобы завершить процесс.
Наконец, перезагрузите компьютер и откройте мастер «Найдено новое оборудование». Затем нажмите «ОК», чтобы завершить процесс.
Как исправить отсутствующий сетевой адаптер?
Если вы видите сообщение об ошибке, в котором говорится, что ваш сетевой адаптер отсутствует, вам следует перезагрузить компьютер. Вы также можете попробовать использовать команду PowerShell для восстановления драйвера сетевого адаптера. Этот метод восстановит сетевой адаптер до рабочего состояния. После успешного восстановления сетевого адаптера вы можете использовать средство устранения неполадок с подключениями к Интернету для устранения проблемы.
Если вы не можете найти сетевой адаптер, откройте Диспетчер устройств. Это отобразит список ваших сетевых адаптеров. Щелкните имя сетевого адаптера, чтобы развернуть сведения о нем. Нажмите кнопку «Обновить драйвер» в разделе «Сетевой адаптер». Если драйвер сетевого адаптера не обновлен, вам будет предложено выполнить автоматическое обновление.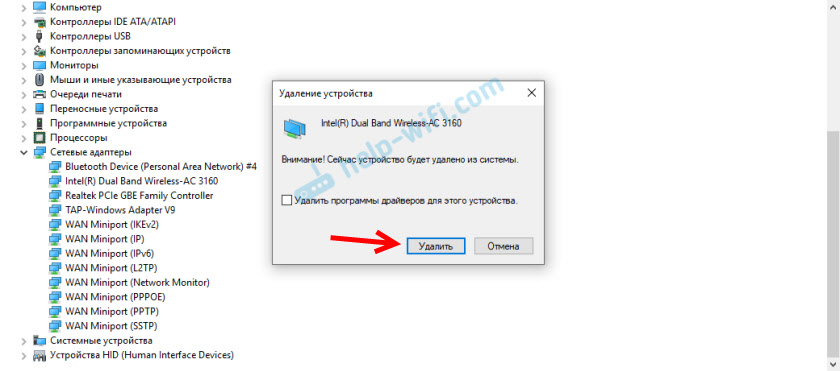 Чтобы продолжить обновление драйвера, нажмите кнопку ОК.
Чтобы продолжить обновление драйвера, нажмите кнопку ОК.
Если это по-прежнему не работает, попробуйте перезагрузить компьютер и отсоединить кабель Ethernet от компьютера. Если ничего не помогает, разверните список сетевых адаптеров и выберите «Восстановить» в разделе «Дополнительное устранение неполадок». Если проблема не устранена, обратитесь в службу поддержки производителя вашего компьютера. Если вам не нравятся эти шаги, обратитесь за помощью или обратитесь в службу поддержки Microsoft.
Как переустановить адаптер Ethernet?
Если у вас возникли проблемы с подключением к Интернету, ошибка сетевого адаптера может препятствовать входу в вашу сеть. Чтобы исправить эту ошибку, у вас есть несколько вариантов, которые вы можете попробовать вручную или автоматически. Один из самых простых способов решить эту проблему — перезагрузить компьютер. Если вы считаете эту статью полезной, поделитесь ею с друзьями в социальных сетях или отправьте мне твит!
Если вы попробовали вариант «Сетевые адаптеры», но ваш сетевой адаптер по-прежнему не работает, вы можете переустановить драйвер. Сначала откройте Диспетчер устройств, доступ к которому можно получить из меню «Пуск». Затем найдите сетевой адаптер и щелкните его правой кнопкой мыши. Затем выберите «Обновить драйвер». После обновления драйвера перезагрузите компьютер и проверьте, правильно ли работает адаптер Ethernet.
Сначала откройте Диспетчер устройств, доступ к которому можно получить из меню «Пуск». Затем найдите сетевой адаптер и щелкните его правой кнопкой мыши. Затем выберите «Обновить драйвер». После обновления драйвера перезагрузите компьютер и проверьте, правильно ли работает адаптер Ethernet.
Переустановить сетевой адаптер легко, и это можно сделать с правами администратора. Если вы ранее удаляли сетевой адаптер, вам следует проверить, совместим ли он с версией драйвера вашего компьютера. Если это не так, вы можете попробовать переустановить его, перезапустив сетевую службу Windows. Однако, если у вас по-прежнему возникают проблемы с сетевым адаптером, вам следует обратиться к производителю компьютера.
Где находится мой драйвер Ethernet Windows 7?
Во-первых, вам нужно зайти на сайт производителя, чтобы установить последнюю версию драйвера Ethernet. Многие производители не отправляют обновления драйверов в Microsoft. Таким образом, вы должны загрузить последнюю версию. Если вы не можете найти актуальную версию драйвера на сайте производителя, вам необходимо скачать ее вручную. Однако этот процесс не слишком трудоемкий и сложный. Вот несколько шагов для установки обновленного драйвера.
Если вы не можете найти актуальную версию драйвера на сайте производителя, вам необходимо скачать ее вручную. Однако этот процесс не слишком трудоемкий и сложный. Вот несколько шагов для установки обновленного драйвера.
Откройте диспетчер устройств и найдите контроллер Ethernet. Драйвер Ethernet будет отображаться в виде желтого значка рядом с сетевой картой или контроллером Ethernet. Если вы не можете найти его в списке, найдите его в разделе «Другие устройства» или «Неизвестные устройства». Если его нет в этом списке, попробуйте найти его в строке поиска Windows. Если это все еще не работает, попробуйте обновить драйвер. Есть несколько способов обновить драйвер Ethernet.
Чтобы обновить драйвер Ethernet, щелкните устройство в диспетчере устройств. Нажмите на него, чтобы развернуть его. Разверните устройство, чтобы увидеть список сетевых адаптеров. Щелкните сетевой адаптер с восклицательным знаком. Нажмите OK, чтобы подтвердить удаление драйвера. Это должно решить проблему. После этого необходимо перезагрузить компьютер. Теперь у вас должен быть доступ в Интернет. Если этот шаг не решит вашу проблему, вы можете попробовать обновить драйвер с помощью диспетчера устройств.
После этого необходимо перезагрузить компьютер. Теперь у вас должен быть доступ в Интернет. Если этот шаг не решит вашу проблему, вы можете попробовать обновить драйвер с помощью диспетчера устройств.
Как восстановить удаленный драйвер в Windows 7?
Когда сетевое устройство перестает работать, может показаться невозможным найти отсутствующий драйвер. Но вы можете использовать восстановление системы, чтобы вернуть его. Во-первых, убедитесь, что вы активировали восстановление системы, перейдя на панель управления, выбрав соответствующий параметр для регулярного резервного копирования. Когда появится всплывающее меню восстановления, щелкните вкладку драйверов, затем нажмите кнопку отката драйверов, чтобы вернуться к предыдущей версии. Это сделает драйвер устройства снова доступным при перезагрузке ПК.
Вы можете заметить желтый треугольник рядом со значком сетевого адаптера. Лучше всего навести указатель мыши на этот значок, чтобы убедиться, что вы смотрите на правильный. Убедившись в правильности сетевого адаптера, нажмите кнопку отката драйвера, чтобы восстановить устройство. Теперь перезапустите сетевую службу Windows, и она должна снова начать работать. Этот процесс также может помочь вам решить проблемы с подключением.
Убедившись в правильности сетевого адаптера, нажмите кнопку отката драйвера, чтобы восстановить устройство. Теперь перезапустите сетевую службу Windows, и она должна снова начать работать. Этот процесс также может помочь вам решить проблемы с подключением.
Узнайте больше здесь:
1.) Справочный центр Windows
2.) Windows — Википедия
3.) Блог Windows
4.) Windows Central
Интернет не работает после установки обновления Windows
Если ваше интернет-соединение не работает после установки нового обновления Windows 10/11, Вы знаете, как решить проблему? В этом посте MiniTool Software перечисляет некоторые полезные решения, которые стоит попробовать.
Центр обновления Windows прерывает подключение к Интернету
Когда выходит обновление для Windows 10/11, многие пользователи выбирают немедленную установку последнего обновления, чтобы воспользоваться новыми функциями и улучшениями. Новое обновление Windows всегда содержит новые функции, улучшения и исправления ошибок. Однако в новом обновлении Windows могут быть некоторые ошибки.
Однако в новом обновлении Windows могут быть некоторые ошибки.
Например, вы можете обнаружить, что после обновления Windows нет интернета. Многие пользователи сообщали об этой проблеме. Если вас также беспокоит эта проблема, вы можете попробовать методы, упомянутые в этом посте, чтобы помочь вам.
Универсальные исправления для Интернета, не работающего после обновления Windows
Исправление 1: перезагрузите компьютер
В большинстве случаев Интернет не работает после обновления Windows — это временная проблема. Вы можете перезагрузить компьютер, и проблема должна исчезнуть.
Исправление 2. Включение Wi-Fi вручную
После обновления Windows сетевое подключение Wi-Fi может быть отключено. Вы можете вручную включить его на своем устройстве.
Включить Wi-Fi вручную в Windows 10
Шаг 1. Перейдите к Пуск > Настройки > Сеть и Интернет .
Шаг 2: Нажмите Wi-Fi в меню слева.
Шаг 3: Включите кнопку Wi-Fi на правой панели.
Включить Wi-Fi вручную в Windows 11
Шаг 1: Нажмите Windows + I , чтобы открыть приложение «Настройки».
Шаг 2: Нажмите Сеть и Интернет на левой панели.
Шаг 3: На правой панели включите кнопку рядом с Wi-Fi.
Исправление 3: повторное включение сетевого адаптера
Вы также можете повторно включить сетевой адаптер, чтобы решить, что Интернет не работает после обновления Windows.
Повторное включение сетевого адаптера в Windows 10
Шаг 1: перейдите к Настройки > Сеть и Интернет .
Шаг 2: Нажмите Статус в меню слева.
Шаг 3: Нажмите Изменить параметры адаптера в разделе Дополнительные параметры сети .
Шаг 4: Щелкните правой кнопкой мыши целевой адаптер и выберите Включить .
Повторное включение сетевого адаптера в Windows 11
Шаг 1. Перейдите в Настройки > Сеть и Интернет > Дополнительные параметры сети .
Перейдите в Настройки > Сеть и Интернет > Дополнительные параметры сети .
Шаг 2. На следующей странице нажмите Дополнительные параметры сетевого адаптера в разделе Связанные параметры.
Шаг 3: Появится интерфейс Network Connections, в котором вам нужно щелкнуть правой кнопкой мыши целевой адаптер и выбрать Enable .
Исправление 4: отключить режим полета
Режим полета может быть включен, но вы не знаете. Таким образом, вы можете проверить, не является ли причиной режим полета, и отключить его, если он включен.
>> Узнайте, как отключить режим полета в Windows 10/11
Исправление 5: забыть и снова подключить Wi-Fi
Если сетевое подключение Wi-Fi не работает после обновления Windows и описанные выше методы не работают для вас, вы можете забыть, а затем повторно подключить Wi-Fi, чтобы иметь попытка.
Исправление 6: Перезагрузите маршрутизатор
Перезагрузить маршрутизатор очень просто. Вы можете просто выключить его, а затем включить через 60 секунд. После перезагрузки маршрутизатора вам лучше подождать 3-5 минут, а затем проверить интернет-соединение, чтобы убедиться, что оно может нормально работать.
Вы можете просто выключить его, а затем включить через 60 секунд. После перезагрузки маршрутизатора вам лучше подождать 3-5 минут, а затем проверить интернет-соединение, чтобы убедиться, что оно может нормально работать.
Исправление 7: пропингуйте соединение
Шаг 1: Используйте поиск Windows для поиска командной строки и выберите «Командная строка» в результатах поиска, чтобы открыть командную строку.
Шаг 2. Введите ping google.com в командную строку и нажмите Введите . Здесь вы можете изменить службу Google на другую онлайн-службу, например Bing.com.
Если вы видите успешные ответы, это означает, что ваше интернет-соединение работает.
Если ответы являются проводными, вам необходимо исправить соединение. Вы можете продолжить пробовать следующее решение.
Исправление 8: Запустите средство устранения неполадок с подключением к Интернету
Запустите средство устранения неполадок с подключением к Интернету в Windows 10
Шаг 1. Перейдите к Пуск > Параметры > Обновление и безопасность > Устранение неполадок .
Перейдите к Пуск > Параметры > Обновление и безопасность > Устранение неполадок .
Шаг 2. Щелкните ссылку Дополнительные средства устранения неполадок на правой панели.
Шаг 3. В разделе Подготовьтесь к работе щелкните Подключения к Интернету , а затем щелкните Запустить средство устранения неполадок . Этот инструмент начнет обнаруживать и исправлять найденные проблемы.
Запустите средство устранения неполадок с подключением к Интернету в Windows 11
Шаг 1. Нажмите Windows + I , чтобы открыть приложение «Настройки».
Шаг 2. Перейдите к Система > Устранение неполадок .
Шаг 3: Нажмите Другие средства устранения неполадок на следующей странице.
Шаг 4. Нажмите кнопку «Выполнить » рядом с пунктом «Подключения к Интернету», чтобы запустить средство устранения неполадок.
Расширенные исправления для Интернета, не работающего после обновления Windows
Обновление Windows прерывает подключение к Интернету? Если вышеуказанные основные исправления не могут помочь вам решить проблему, вы можете попробовать следующие расширенные решения.
Исправление 1. Сброс стека TCP/IP и очистка кэша DNS на ПК
Шаг 1. Запустите командную строку от имени администратора.
Шаг 2: Введите netsh winsock reset в командной строке и нажмите Введите . Эта команда может сбросить компоненты, обрабатывающие сетевые запросы.
Шаг 3: введите netsh int ip reset в командной строке и нажмите Введите . Эта команда может сбросить стек интернет-протокола (IP).
Шаг 4: Введите ipconfig /release в командную строку и нажмите Введите . Эта команда может очистить текущую сетевую конфигурацию.
Шаг 5: Введите ipconfig /renew в командную строку и нажмите Введите .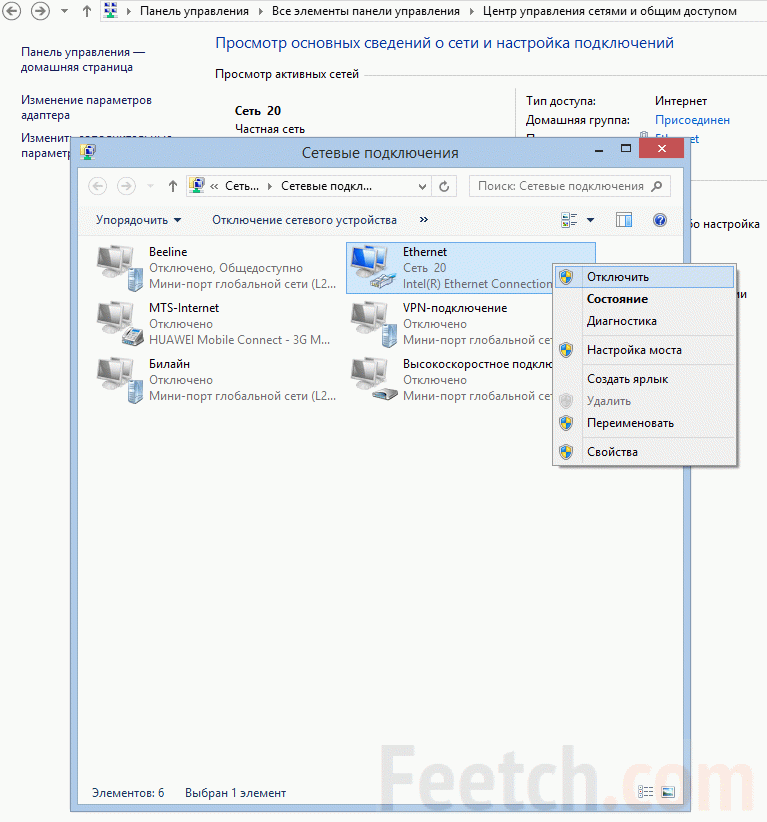 Эта команда может автоматически изменить настройки сети.
Эта команда может автоматически изменить настройки сети.
Шаг 6: Введите ipconfig /flushdns в командной строке и нажмите Введите . Эта команда может очистить кэш системы доменных имен (DNS).
Шаг 7: Перезагрузите компьютер.
Исправление 2: Сброс сети
Сброс сети в Windows 10
Шаг 1. Перейдите к «Настройки» > «Сеть и Интернет» > «Состояние» .
Шаг 2: Нажмите Сброс сети в разделе Дополнительные параметры сети .
Шаг 3: Нажмите кнопку Сбросить сейчас , чтобы сбросить настройки сети.
Шаг 5: Нажмите Да , чтобы подтвердить операцию.
Сброс сети в Windows 11
Шаг 1. Нажмите Windows + I , чтобы открыть приложение «Настройки».
Шаг 2. Перейдите на страницу Сеть и Интернет > Дополнительные параметры сети .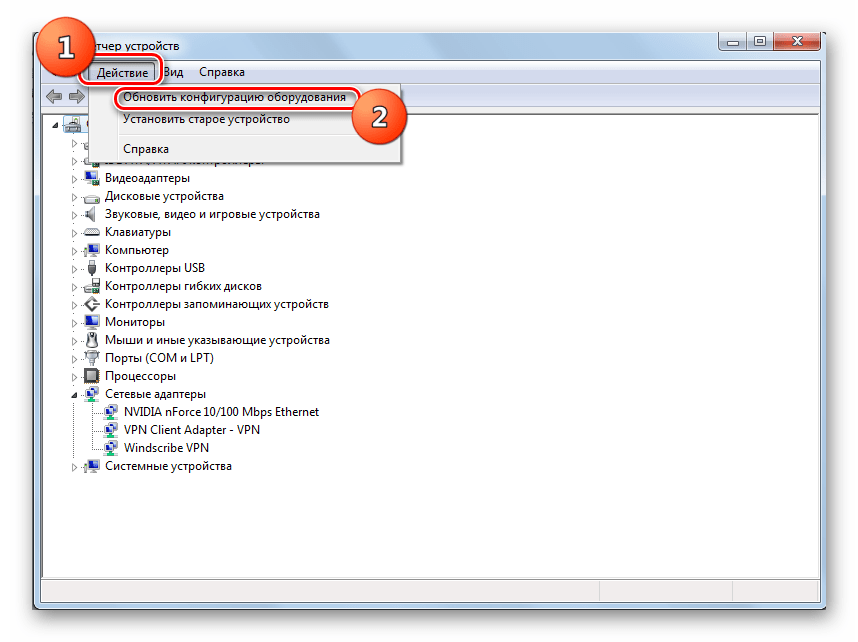
Шаг 3: Нажмите Сброс сети под Дополнительные настройки .
Шаг 4: На следующей странице нажмите кнопку Сбросить сейчас , чтобы сбросить настройки сети.
Шаг 5: Нажмите Да , чтобы подтвердить операцию.
Исправление 3: обновление, переустановка или откат сетевого адаптера
Вы можете перейти в раздел «Управление устройствами», чтобы обновить, удалить или откатить сетевой адаптер.
Обновление сетевого адаптера
Шаг 1: Щелкните правой кнопкой мыши Пуск и выберите Диспетчер устройств , чтобы открыть его.
Шаг 2. В диспетчере устройств разверните Сетевые адаптеры .
Шаг 3. Щелкните правой кнопкой мыши сетевой адаптер и выберите 9.0109 Обновить драйвер .
Шаг 4. Следуйте инструкциям на экране, чтобы обновить сетевой адаптер до последней версии.
Переустановите сетевой адаптер
Шаг 1: Щелкните правой кнопкой мыши Пуск и выберите Диспетчер устройств , чтобы открыть его.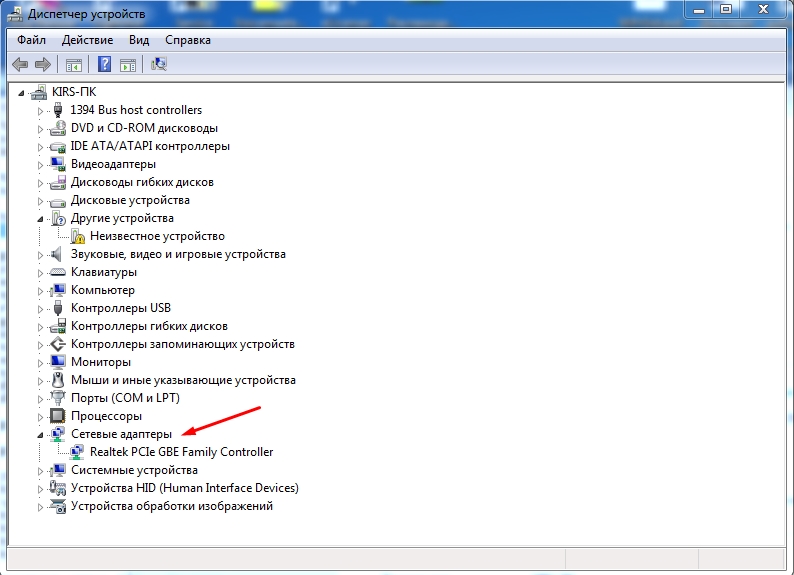
Шаг 2. В диспетчере устройств разверните Сетевые адаптеры .
Шаг 3: Щелкните правой кнопкой мыши сетевой адаптер и выберите Удалить устройство .
Шаг 4: Нажмите Удалить для подтверждения.
Шаг 5: Перезагрузите компьютер. Затем Windows автоматически установит последнюю версию сетевого драйвера на ваш компьютер.
Откат сетевого адаптера
Новый сетевой адаптер может быть несовместим с вашей системой, он не работает. Вы можете откатить сетевой адаптер, чтобы попробовать.
Шаг 1: Щелкните правой кнопкой мыши Запустите и выберите Диспетчер устройств , чтобы открыть его.
Шаг 2. В диспетчере устройств разверните Сетевые адаптеры .
Шаг 3: Щелкните правой кнопкой мыши сетевой адаптер и выберите Свойства .
Шаг 4. Во всплывающем окне нажмите кнопку Откатить и следуйте инструкциям на экране, чтобы откатить сетевой адаптер до предыдущей версии.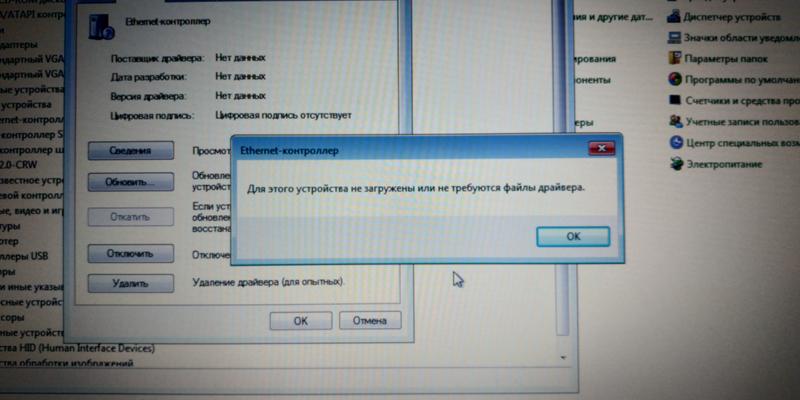
Исправление 4. Отключите брандмауэр Windows или стороннее антивирусное программное обеспечение
Брандмауэр Windows или установленное стороннее антивирусное программное обеспечение может заблокировать подключение к Интернету. Чтобы исключить эту возможность, вы можете отключить брандмауэр или стороннее антивирусное программное обеспечение, а затем проверить, можете ли вы нормально использовать сетевое соединение.
Исправление 5. Удаление обновления Windows
Если вы считаете, что новое обновление Windows создает много проблем, вы можете удалить его. Вы можете удалить накопительные обновления, используя следующие методы:
Удалить накопительные обновления в Windows 10
Шаг 1. Перейдите к Пуск > Параметры > Обновление и безопасность > Центр обновления Windows .
Шаг 2: Нажмите Просмотр истории обновлений на правой панели.
Шаг 3: Нажмите Удалите обновления на следующей странице.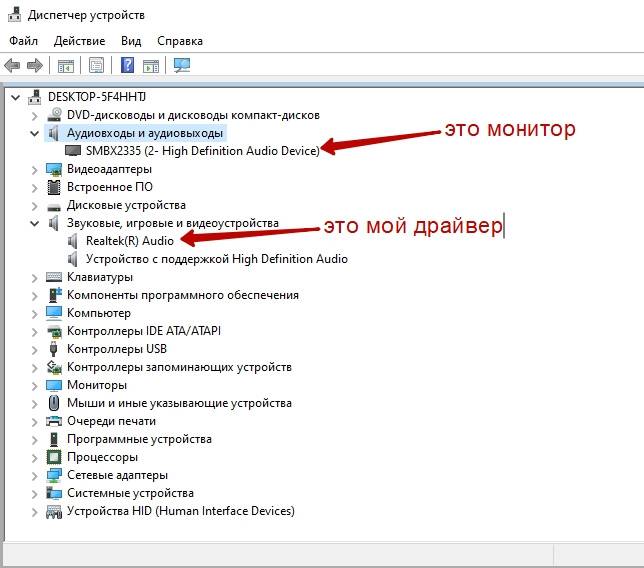
Шаг 4. На всплывающей странице щелкните правой кнопкой мыши обновление, которое хотите удалить, и выберите Удалить .
Шаг 5: Нажмите Удалить , чтобы подтвердить операцию.
Удаление накопительных обновлений в Windows 11
Шаг 1: Нажмите Windows + I , чтобы открыть Настройки.
Шаг 2: Нажмите Центр обновления Windows на левой панели.
Шаг 3: Нажмите История обновлений с правой панели, а затем Удалить обновления под Связанные настройки .
Шаг 4. Найдите недавно установленное обновление и нажмите кнопку Удалить рядом с ним.
Шаг 5: Нажмите Удалить , чтобы подтвердить операцию. Это удалит его с вашего устройства.
Исправление 6: вернуться к предыдущей версии Windows
Вы также можете вернуться к предыдущей версии Windows 10/11, при которой ваше сетевое подключение все еще работает нормально.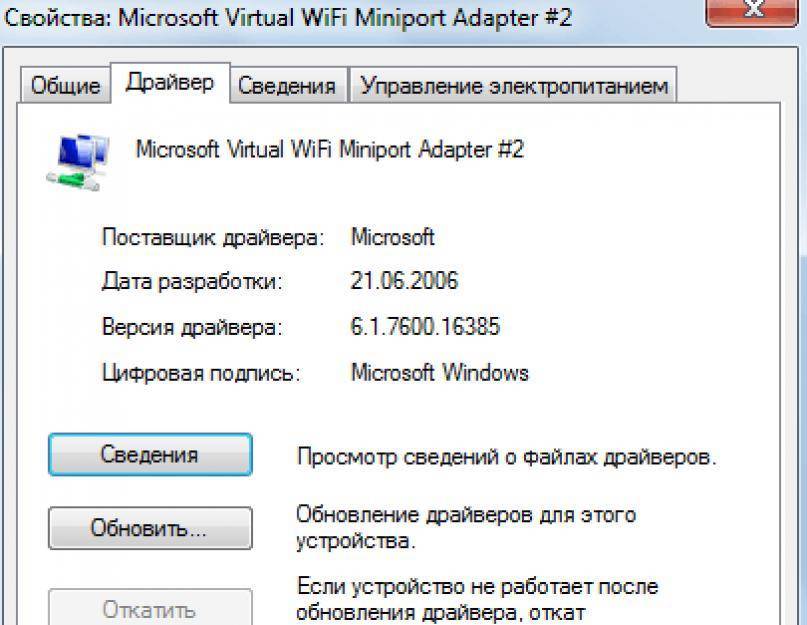
Вернуться к предыдущей версии Windows в Windows 10
Шаг 1. Перейдите к Пуск > Параметры > Обновление и безопасность > Восстановление .
Шаг 2. Нажмите кнопку Начать под Вернуться к предыдущей версии Windows 10 .
Шаг 3: Следуйте инструкциям на экране, чтобы вернуть систему к предыдущей версии, в которой сетевое подключение может работать нормально.
Вернуться к предыдущей версии Windows в Windows 11
Шаг 1: Нажмите Windows + I , чтобы открыть приложение «Настройки».
Шаг 2. Перейдите к Система > Восстановление .
Шаг 3: Нажмите кнопку Вернуться под Параметры восстановления .
Шаг 4. Следуйте инструкциям на экране, чтобы вернуться к предыдущей версии Windows 11.
Интернет не работает после установки обновления Windows? Вот 14 простых исправлений для вас.


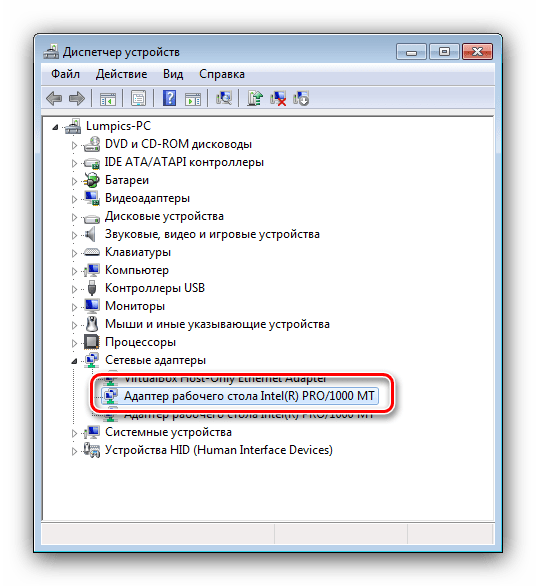 168.0.1, 192.168.1.1;
168.0.1, 192.168.1.1;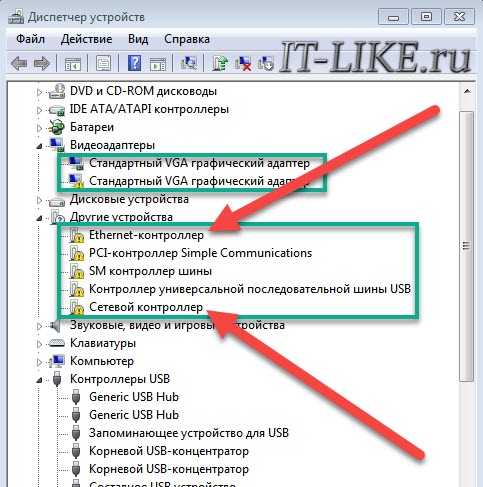

 Данные выдает провайдер.
Данные выдает провайдер.